
Bộ xử lý đồ họa tích hợp, là các thiết bị đồ họa HD Intel, có các chỉ số hiệu suất nhỏ. Đối với các thiết bị như vậy, bắt buộc phải cài đặt phần mềm, để tăng các chỉ số hiệu suất thấp. Trong bài viết này, chúng tôi sẽ xem xét các cách để tìm và cài đặt trình điều khiển cho một thẻ Intel HD Graphics 2000 tích hợp.
Cách thiết lập phần mềm cho đồ họa Intel HD
Để thực hiện nhiệm vụ này, bạn có thể sử dụng một trong nhiều phương pháp. Tất cả đều khác nhau, và được áp dụng đầy đủ trong một tình huống này hay tình huống khác. Bạn có thể đặt phần mềm cho một thiết bị cụ thể hoặc cài đặt toàn diện phần mềm để hoàn toàn tất cả các thiết bị. Về mỗi cách này chúng tôi muốn nói với bạn chi tiết hơn.Phương pháp 1: Trang web Intel
Nếu bạn cần cài đặt bất kỳ trình điều khiển nào, trước hết, thật đáng để tìm kiếm chúng trên trang web chính thức của nhà sản xuất thiết bị. Bạn nên nhớ về nó, vì hội đồng này liên quan đến các chip đồ họa Intel HD. Phương pháp này có một số lợi thế so với những người khác. Đầu tiên, bạn có thể hoàn toàn tự tin rằng bạn không tải các chương trình virus trên máy tính hoặc máy tính xách tay. Thứ hai, phần mềm từ các trang web chính thức luôn tương thích với thiết bị của bạn. Và, thứ ba, về các tài nguyên như vậy, các phiên bản mới của các trình điều khiển luôn xuất hiện ngay từ đầu. Bây giờ chúng ta hãy tiến hành mô tả phương thức này trên ví dụ về bộ xử lý đồ họa Intel HD Graphics 2000.
- Theo liên kết sau, đi đến tài nguyên của Intel.
- Bạn sẽ thấy mình trên trang chính của trang web của nhà sản xuất chính thức. Trong tiêu đề của trang web, trên dải màu xanh ở trên cùng, bạn cần tìm phần "hỗ trợ" và nhấp vào nút chuột trái theo tên của nó.
- Kết quả là, ở phía bên trái của trang, bạn sẽ thấy một menu được chỉ định với danh sách các tiểu mục. Trong danh sách tìm kiếm một chuỗi tập tin để tải xuống và trình điều khiển, sau đó nhấp vào nó.
- Bây giờ xuất hiện trên cùng một nơi một menu bổ sung khác. Nó là cần thiết để nhấp vào chuỗi thứ hai - "Tìm kiếm trình điều khiển".
- Tất cả các hành động được mô tả sẽ cho phép bạn đến trang hỗ trợ kỹ thuật Intel. Ở chính trung tâm của trang này, bạn sẽ thấy một khối trong đó trường tìm kiếm được đặt. Bạn cần nhập tên của mô hình thiết bị Intel trong trường này, mà bạn muốn tìm phần mềm. Trong trường hợp này, hãy nhập giá trị Intel HD Graphics 2000. Sau đó, nhấn phím "Enter" trên bàn phím.
- Tất cả điều này sẽ dẫn đến thực tế là bạn sẽ rơi vào trang tải trình điều khiển cho chip được chỉ định. Trước khi tiến hành tải xuống bản thân phần mềm, chúng tôi khuyên bạn nên chọn phiên bản đầu tiên và việc xả hệ điều hành. Điều này sẽ tránh các lỗi trong quy trình cài đặt có thể gây ra bởi sự không tương thích của thiết bị và phần mềm. Chọn hệ điều hành có thể ở trong một menu đặc biệt trên trang tải xuống. Ban đầu, một menu như vậy sẽ có tên "bất kỳ hệ điều hành nào".
- Khi phiên bản HĐH được chỉ định, tất cả những gì không tương ứng với các yêu cầu của trình điều khiển sẽ bị loại khỏi danh sách. Bên dưới chỉ những người phù hợp với bạn. Danh sách có thể có một số biến thể của phần mềm khác nhau trong phiên bản. Chúng tôi khuyên bạn nên chọn các trình điều khiển gần đây nhất. Theo quy định, đây luôn là lần đầu tiên. Để tiếp tục, bạn cần nhấp vào tên của phần mềm.
- Kết quả là, bạn sẽ được chuyển hướng đến một trang với mô tả chi tiết về trình điều khiển đã chọn. Ngay lập tức, bạn có thể chọn loại tải xuống tệp cài đặt - kho lưu trữ hoặc một tệp thực thi duy nhất. Chúng tôi khuyên bạn nên chọn tùy chọn thứ hai. Nó luôn dễ dàng hơn với anh ấy. Để tải xuống trình điều khiển, nhấp vào bên trái của trang trên nút tương ứng với tên của tệp.
- Trước khi tải xuống một tệp, bạn sẽ thấy một cửa sổ tùy chọn trên màn hình Monitor. Nó sẽ chứa văn bản có giấy phép sử dụng bởi Intel. Bạn có thể đọc hoàn toàn văn bản hoặc không làm điều này cả. Điều chính là tiếp tục nhấp vào một nút xác nhận sự đồng ý của bạn với các quy định của Thỏa thuận này.
- Khi nhấn nút mong muốn, việc tải xuống tệp cài đặt phần mềm sẽ ngay lập tức bắt đầu ngay lập tức. Chúng tôi đang chờ kết thúc tải xuống và chạy tệp đã tải xuống.
- Trong cửa sổ chương trình cài đặt đầu tiên, bạn sẽ thấy một mô tả về phần mềm sẽ được cài đặt. Tùy chọn, chúng tôi nghiên cứu viết, sau đó bạn nhấn nút "Tiếp theo".
- Sau đó, quá trình trích xuất các tệp bổ sung sẽ bắt đầu, sẽ cần thiết bởi chương trình trong quá trình cài đặt. Ở giai đoạn này, không cần phải làm gì. Chỉ cần chờ kết thúc hoạt động này.
- Sau một thời gian, cửa sổ Wizard cài đặt sau sẽ xuất hiện. Nó sẽ là một danh sách các phần mềm mà chương trình được cài đặt. Ngoài ra, tham số khởi động tự động sẽ ngay lập tức có mặt - tiện ích đánh giá hiệu suất của hệ thống của bạn. Nếu bạn không muốn nó xảy ra tại mỗi lần khởi chạy máy tính hoặc máy tính xách tay - hãy xóa hộp kiểm đối diện chuỗi tương ứng. Nếu không, bạn có thể để tham số mà không có thay đổi. Để tiếp tục quá trình cài đặt, nhấn nút "Tiếp theo".
- Trong cửa sổ tiếp theo, bạn sẽ đề nghị một lần nữa để khám phá các quy định của Thỏa thuận cấp phép. Đọc nó hoặc không - chỉ chọn cho bạn. Trong mọi trường hợp, bạn cần nhấp vào nút Có để cài đặt thêm.
- Sau đó, cửa sổ chương trình cài đặt sẽ xuất hiện, trong đó tất cả thông tin về phần mềm bạn đã chọn là ngày phát hành, phiên bản trình điều khiển, danh sách hệ điều hành được hỗ trợ, v.v. Bạn có thể cho phép kiểm tra kỹ thông tin này bằng cách đọc văn bản nhiều hơn. Để bắt đầu trực tiếp cài đặt trình điều khiển, bạn cần nhấp vào nút "Tiếp theo".
- Tiến độ cài đặt, sẽ ngay lập tức bắt đầu sau khi nhấp vào nút trước đó, sẽ được hiển thị trong một cửa sổ riêng. Bạn cần chờ cài đặt. Điều này sẽ được chứng minh bằng nút "Tiếp theo" và văn bản với chỉ dẫn thích hợp. Nhấp vào nút này.
- Bạn sẽ thấy cửa sổ cuối cùng đề cập đến phương pháp được mô tả. Trong đó, bạn sẽ được cung cấp để khởi động lại hệ thống trực tiếp hoặc hoãn vấn đề này vô thời hạn. Chúng tôi khuyên bạn nên làm điều đó ngay lập tức. Chỉ cần lưu ý chuỗi mong muốn và nhấp vào nút ấp ủ "Kết thúc".
- Kết quả là, hệ thống của bạn sẽ khởi động lại. Sau đó, phần mềm cho chipset HD Graphics 2000 sẽ được cài đặt đầy đủ và chính thiết bị sẽ sẵn sàng để hoạt động đầy đủ.

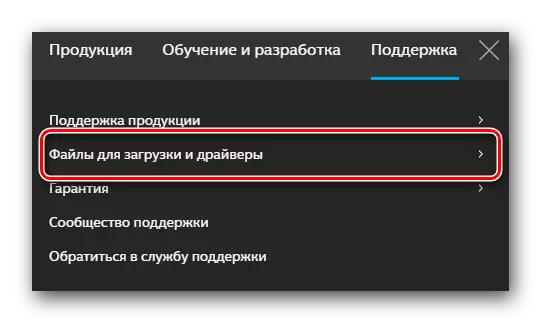
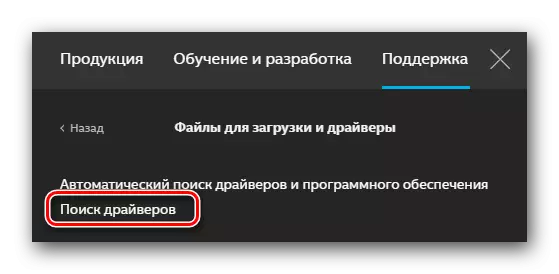
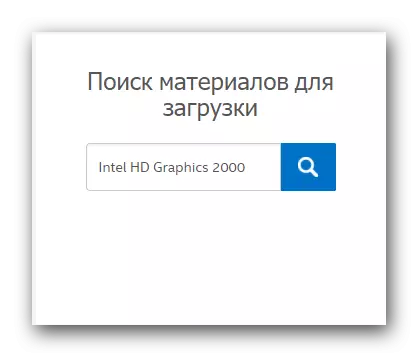
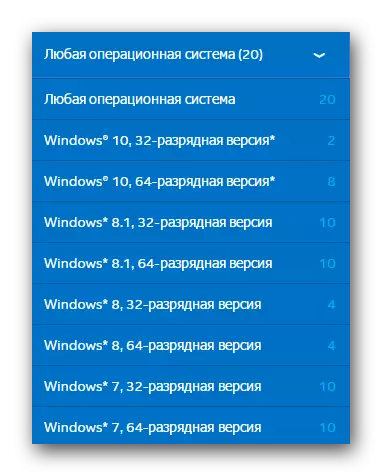
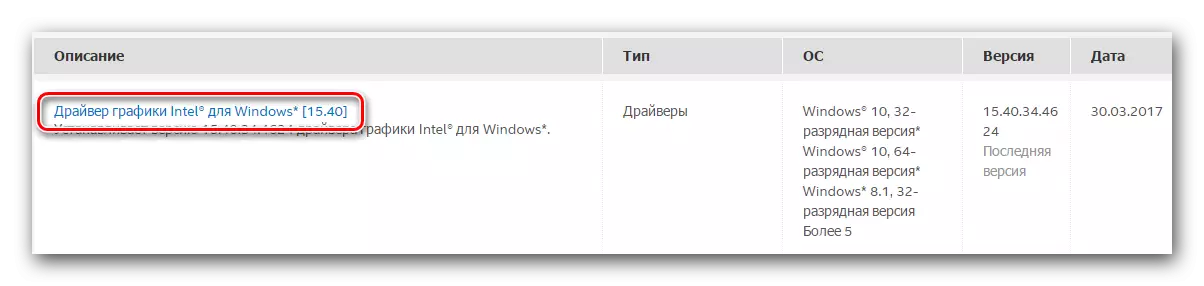
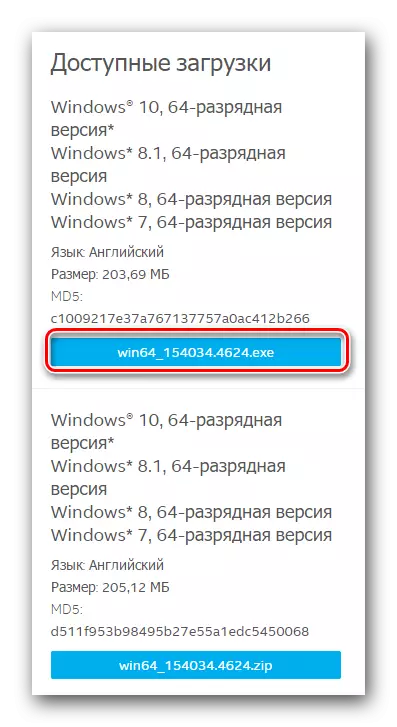
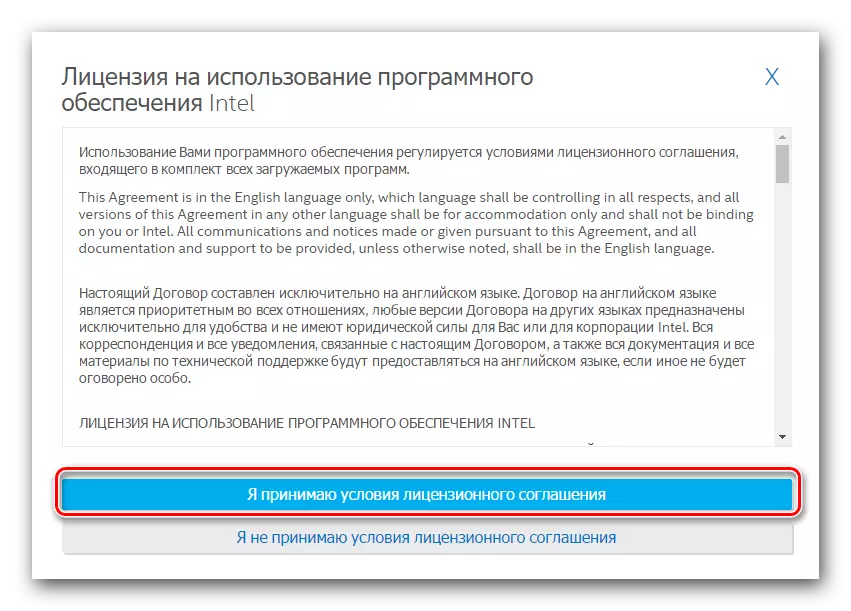
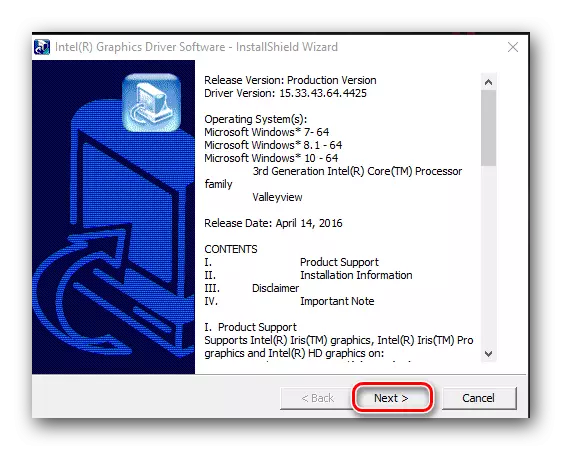
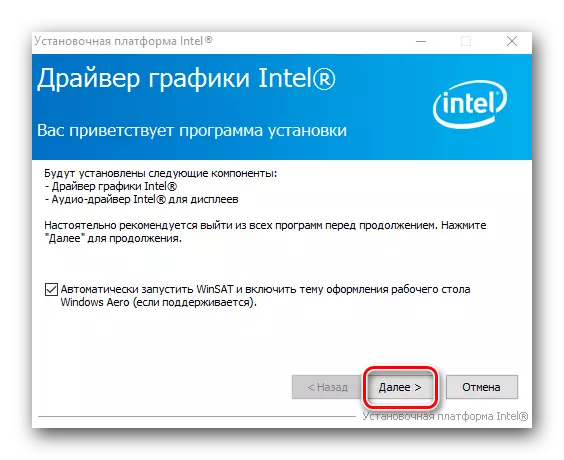




Trong hầu hết các trường hợp, phương pháp này cho phép bạn đặt phần mềm mà không gặp vấn đề gì. Nếu bạn gặp khó khăn hoặc đơn giản là không thích phương pháp được mô tả, thì chúng tôi khuyên bạn nên làm quen với các tùy chọn khác để cài đặt phần mềm.
Phương pháp 2: Phần mềm công ty để cài đặt trình điều khiển
Intel đã được phát hành một tiện ích đặc biệt cho phép bạn xác định mô hình bộ xử lý đồ họa của mình và cài đặt cho nó. Thủ tục trong trường hợp này, bạn phải như sau:
- Theo liên kết được chỉ định ở đây, đi đến trang tải xuống của tiện ích đã đề cập.
- Ở vùng trên cùng của trang này, bạn cần tìm nút "Tải xuống". Đã tìm thấy nút này, nhấp vào nó.
- Nó sẽ bắt đầu quá trình tải xuống tệp cài đặt vào máy tính xách tay / máy tính của bạn. Sau khi tập tin được tải thành công, hãy chạy nó.
- Trước khi tiện ích được cài đặt, bạn cần đồng ý với Thỏa thuận cấp phép Intel. Các quy định chính của Thỏa thuận này, bạn sẽ thấy trong cửa sổ xuất hiện. Tôi ăn mừng một dòng đánh dấu có nghĩa là sự đồng ý của bạn, sau đó chúng tôi nhấp vào nút "Cài đặt".
- Sau đó, việc cài đặt phần mềm ngay lập tức sẽ khởi động ngay lập tức. Chúng tôi đang chờ một vài phút cho đến khi thông báo thao tác xuất hiện trên màn hình.
- Để hoàn tất cài đặt, nhấn nút Run trong cửa sổ xuất hiện. Ngoài ra, điều này sẽ cho phép bạn khởi động ngay lập tức tiện ích đã cài đặt.
- Trong cửa sổ ban đầu, bạn cần nhấp vào nút Bắt đầu quét. Nó theo sau tên, điều này sẽ cho phép bạn bắt đầu quá trình kiểm tra hệ thống của mình để có sự hiện diện của bộ xử lý đồ họa Intel.
- Sau một thời gian, bạn sẽ thấy một kết quả tìm kiếm trong một cửa sổ riêng biệt. Phần mềm bộ chuyển đổi sẽ được đặt trong tab đồ họa. Lúc đầu, bạn cần đánh dấu trình điều khiển sẽ được tải. Sau đó, chúng tôi quy định một đường dẫn đến một chuỗi được chỉ định đặc biệt, nơi các tệp cài đặt của phần mềm đã chọn sẽ được tải xuống. Nếu bạn để lại chuỗi này mà không có thay đổi, các tệp sẽ nằm trong thư mục tải xuống tiêu chuẩn. Vào cuối cùng, bạn cần nhấp vào nút "Tải xuống" trong cùng một cửa sổ.
- Kết quả là, bạn sẽ phải có được sự kiên nhẫn và đợi cho đến khi tải xuống tệp kết thúc. Tiến độ thực hiện hoạt động có thể được quan sát trong một dòng đặc biệt sẽ được đặt trong cửa sổ mở ra. Trong cùng một cửa sổ, nút "Cài đặt" cao hơn một chút. Nó sẽ có màu xám và không hoạt động cho đến khi quá trình tải xuống được hoàn thành.
- Khi kết thúc quá trình tải xuống, nút "Cài đặt" đã đề cập trước đó sẽ có màu xanh và cơ hội nhấp vào nó. Chúng tôi làm điều đó. Cửa sổ không đóng tiện ích.
- Những hành động này sẽ khởi chạy chương trình cài đặt trình điều khiển cho bộ chuyển đổi Intel của bạn. Tất cả các hành động tiếp theo sẽ trùng với quá trình cài đặt, được mô tả trong phương thức đầu tiên. Nếu bạn gặp khó khăn ở giai đoạn này, chỉ cần leo lên và đọc hướng dẫn.
- Khi cài đặt hoàn tất, trong cửa sổ tiện ích (mà chúng tôi khuyên nên rời khỏi Open), bạn sẽ thấy nút "Khởi động lại yêu cầu". Nhấn vào nó. Điều này sẽ khởi động lại hệ thống để đảm bảo rằng tất cả các cài đặt và cấu hình có hiệu lực.
- Sau khi hệ thống xuất hiện lại, bộ xử lý đồ họa của bạn sẽ sẵn sàng để sử dụng.
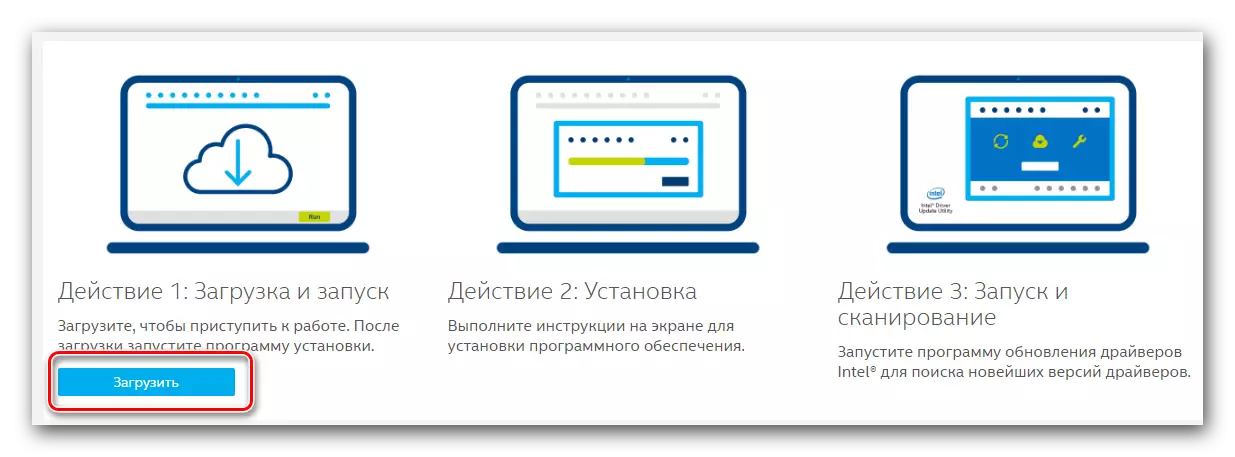



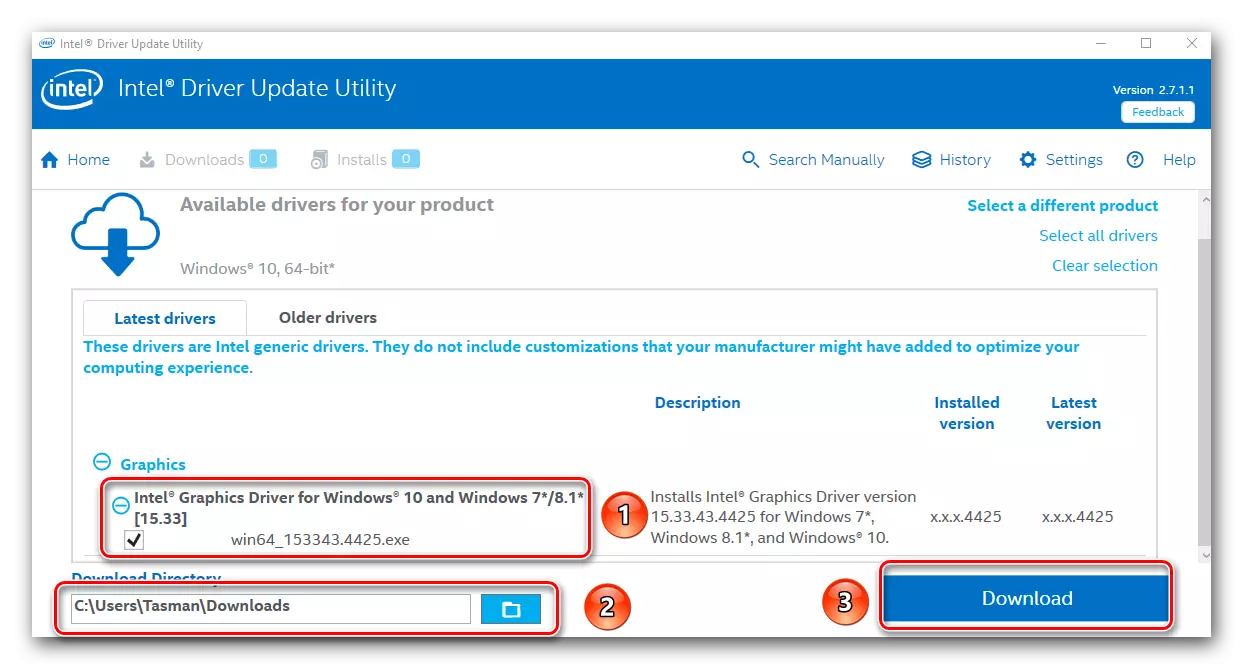

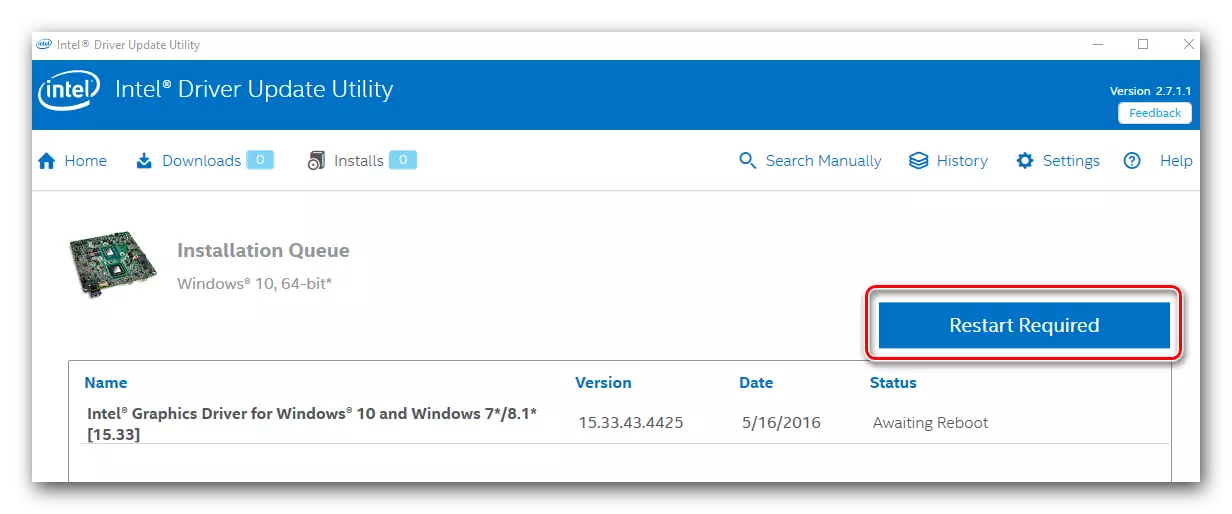
Phiên bản mô tả này của việc cài đặt phần mềm đã hoàn tất.
Phương pháp 3: Chương trình mục đích chung
Phương pháp này khá phổ biến trong số những người sử dụng máy tính cá nhân và máy tính xách tay. Bản chất của nó là một chương trình đặc biệt được sử dụng để tìm kiếm và cài đặt phần mềm. Phần mềm mềm của loại này cho phép bạn tìm và cài đặt theo không chỉ các sản phẩm của Intel mà còn cho bất kỳ thiết bị nào khác. Điều này tạo điều kiện rất nhiều nhiệm vụ khi bạn cần cài đặt phần mềm ngay lập tức cho một số thiết bị. Ngoài ra, quá trình tìm kiếm, tải và cài đặt xảy ra ở chế độ gần như tự động. Đánh giá về các chương trình tốt nhất chuyên về các nhiệm vụ như vậy, trước đây chúng tôi đã thực hiện trong một trong những bài viết của chúng tôi.Đọc thêm: Các chương trình tốt nhất để cài đặt trình điều khiển
Bạn có thể chọn một chương trình hoàn toàn bất kỳ, vì tất cả chúng đều hoạt động theo cùng một nguyên tắc. Sự khác biệt chỉ trong chức năng bổ sung và khối lượng cơ sở dữ liệu. Nếu bạn vẫn có thể nhắm mắt vào mục đầu tiên, thì phần lớn phụ thuộc vào kích thước của cơ sở dữ liệu của trình điều khiển và các thiết bị được hỗ trợ. Chúng tôi khuyên bạn nên xem chương trình Giải pháp DriverPack. Nó sở hữu cả tất cả các chức năng cần thiết và một cơ sở người dùng lớn. Điều này cho phép chương trình trong phần lớn các trường hợp áp đảo để xác định các thiết bị và tìm cho chúng. Vì giải pháp DriverPack có lẽ là chương trình phổ biến nhất của gói như vậy, chúng tôi đã chuẩn bị cho bạn hướng dẫn chi tiết. Nó sẽ cho phép bạn đối phó với tất cả các sắc thái của việc sử dụng nó.
Bài học: Cách cập nhật trình điều khiển trên máy tính bằng giải pháp DriverPack
Phương pháp 4: Tìm kiếm phần mềm cho định danh
Với phương pháp này, bạn có thể dễ dàng tìm thấy phần mềm cho bộ xử lý đồ họa Intel HD Graphics 2000. Điều chính cần làm là biết giá trị của định danh thiết bị. Mỗi thiết bị có một ID duy nhất, vì vậy các sự trùng hợp được loại trừ. Làm thế nào để tìm hiểu rất id này, bạn sẽ học từ một bài viết riêng biệt, sẽ tìm thấy một liên kết dưới đây. Bạn có thể sử dụng thông tin đó trong tương lai. Trong trường hợp này, chúng tôi chỉ định các giá trị mã định danh dành riêng cho thiết bị mong muốn của Intel.
Pci \ ven_8086 & dev_0f31 & subsys_07331028
Pci \ ven_8086 & dev_1606
Pci \ ven_8086 & dev_160e
Pci \ ven_8086 & dev_0402
Pci \ ven_8086 & dev_0406
Pci \ ven_8086 & dev_0a06
Pci \ ven_8086 & dev_0a0e
Pci \ ven_8086 & dev_040a
Đây là các giá trị của IDS có thể có bộ điều hợp Intel. Bạn chỉ có thể sao chép một trong số chúng, sau đó sử dụng trên một dịch vụ trực tuyến đặc biệt. Sau đó, tải xuống phần mềm được đề xuất và cài đặt nó. Tất cả mọi thứ trong nguyên tắc là khá đơn giản. Nhưng đối với hình ảnh đầy đủ, chúng tôi đã viết một hướng dẫn đặc biệt, hoàn toàn dành cho phương pháp này. Đó là trong đó bạn sẽ tìm và hướng dẫn tìm ID, về điều mà chúng tôi đã đề cập trước đó.
Bài học: Tìm kiếm trình điều khiển theo ID thiết bị
Phương pháp 5: Công cụ tìm kiếm trình điều khiển tích hợp
Phương pháp được mô tả là rất cụ thể. Thực tế là nó giúp cài đặt không trong tất cả các trường hợp. Tuy nhiên, có những tình huống chỉ có phương pháp này có thể giúp bạn (ví dụ: cài đặt trình điều khiển cho các cổng hoặc màn hình USB). Hãy nhìn vào nó chi tiết hơn.
- Đầu tiên, bạn cần chạy "Trình quản lý thiết bị". Có một số cách cho việc này. Ví dụ: bạn có thể nhấp vào bàn phím cùng một lúc các phím "Windows" và "R", sau đó bạn nhập lệnh devmgmt.msc vào cửa sổ xuất hiện. Tiếp theo, bạn chỉ cần nhấp vào "Enter".

Đến lượt bạn, có thể sử dụng bất kỳ phương thức đã biết nào cho phép bạn chạy "Trình quản lý thiết bị".
- Trong danh sách tất cả các thiết bị của bạn, tìm kiếm một phần "Bộ điều hợp video" và mở nó. Ở đó bạn sẽ tìm thấy bộ xử lý đồ họa Intel của bạn.
- Về tiêu đề của thiết bị như vậy, bạn nên nhấp vào nút chuột phải. Kết quả là, menu ngữ cảnh sẽ mở. Từ danh sách các hoạt động của menu này, bạn nên chọn "Cập nhật trình điều khiển".
- Tiếp theo, cửa sổ công cụ tìm kiếm mở ra. Trong đó bạn sẽ thấy hai tùy chọn tìm kiếm. Chúng tôi đặc biệt khuyên bạn nên sử dụng tìm kiếm "Tự động" trong trường hợp bộ chuyển đổi Intel. Để làm điều này, chỉ cần nhấp vào chuỗi thích hợp.
- Sau đó, việc tìm kiếm phần mềm được bắt đầu. Công cụ này sẽ cố gắng tìm kiếm độc lập các tệp cần thiết trên Internet. Nếu tìm kiếm được hoàn thành thành công, trình điều khiển được tìm thấy sẽ ngay lập tức được cài đặt ngay lập tức.
- Vài giây sau khi cài đặt, bạn sẽ thấy cửa sổ cuối cùng. Nó sẽ nói về kết quả của hoạt động đang được thực hiện. Nhớ lại rằng anh ta có thể không chỉ tích cực, mà còn tiêu cực.
- Để hoàn thành phương pháp này, bạn sẽ chỉ đóng cửa sổ.
Bài học: Mở Trình quản lý thiết bị trong Windows

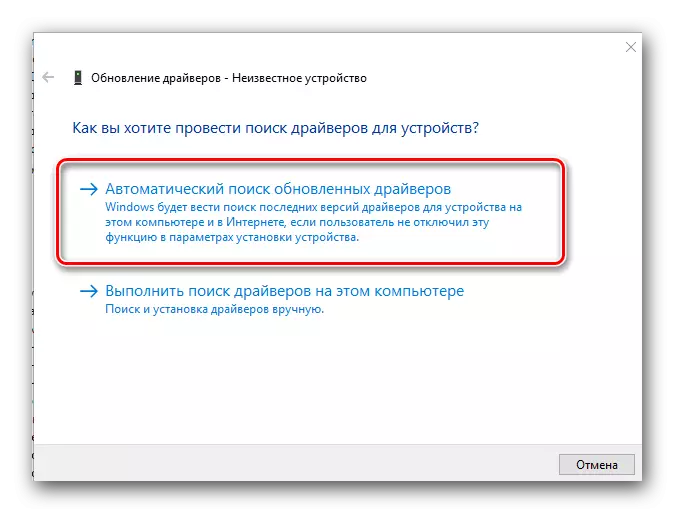
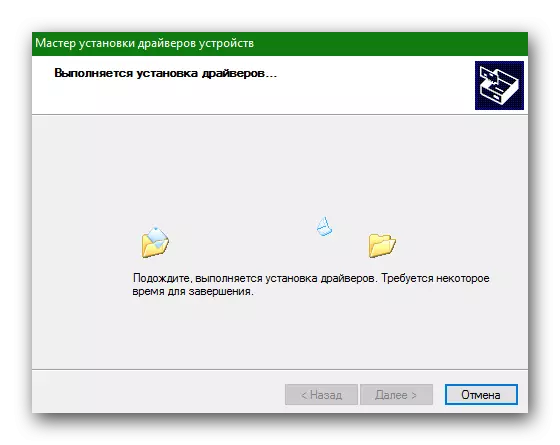
Trên thực tế, trên thực tế, tất cả các cách để cài đặt phần mềm cho bộ chuyển đổi Intel HD Graphics 2000, mà chúng tôi muốn nói với bạn. Chúng tôi hy vọng bạn sẽ đi trơn tru và không có lỗi. Đừng quên rằng bạn không chỉ cần cài đặt, mà còn thường xuyên cập nhật lên phiên bản hiện tại. Điều này sẽ cho phép thiết bị của bạn hoạt động ổn định hơn và với hiệu suất phù hợp.
