
خاتىرە كومپيۇتېر ئىگىلىرى دائىم ئۆزلۈكىدىن ساياھەت سىستېمىسى مەسىلىسىگە دۇچ كېلىدۇ. بۇ ھادىسەنىڭ سەۋەبىنى پەرقلەندۈرىدۇ. شەرتلىك, ساغلام سېتىشنى ئىككى گۇرۇپپىغا بۆلۈنغىلى بولىدۇ: يۇمشاق دېتال ۋە قاتتىق دېتال. ئەگەر مۇلازىمەتسىز مۇلازىمەت مەركىزى بىلەن ئالاقە قىلمايلا مۇلازىمەت مەركىزىنىڭ بۇزۇلۇشى, ئاندىن مەشغۇلات سىستېمىسىنىڭ مەشغۇلاتى ۋە باشقا يۇمشاق دېتال سىستېمىسى ۋە باشقا يۇمشاق دېتاللار ۋە باشقا يۇمشاق دېتاللار بىزنىڭ تۈزىتىلىشى كېرەك.
Windows 8 دىكى خاتىرە كومپيۇتېردىكى ئاۋاز مەسىلىسىنى تۈگىتىڭ
بىز Windows 8 قاچىلانغان خاتىرە كومپيۇتېردىكى ئاۋازنىڭ مەنبەسىنى مۇستەقىل تېپىشقا تىرىشىمىز ۋە ئۈسكۈنىنىڭ تولۇق ئىقتىدارىنى ئەسلىگە كەلتۈرىمىز. بۇنى قىلىش ئۈچۈن, بىر قانچە تەرەپلەرنى قوللانسىڭىز بولىدۇ.1-ئۇسۇل: مۇلازىمەت كۇنۇپكىسىنى ئىشلىتىش
باشلانغۇچ ئۇسۇلدىن باشلايلى. بەلكىم سىز ئېھتىياتسىزلىقتىن ئۆزىڭىزنىڭ ئاۋازنى ئېتىۋېتىشىڭىز مۇمكىن. بىز كۇنۇپكا تاختىسىنى بايقىدۇق, «FN» ئاچقۇچى ۋە مۇلازىمەت نومۇرى ئۈستى تەرەپتىكى سۆزلىگۈچىلەر بىلەن «F» ». مەسىلەن, AcE ACO ئۈسكۈنىلىرى, بۇ «F8». بۇ ئىككى كۇنۇپكىنىڭ بىرلا ۋاقىتتا بىرلەشتۈرۈلۈشىنى چېكىڭ. بىز بىر نەچچە قېتىم سىناپ باقتۇق. ئاۋاز كۆرۈنمىدىمۇ? ئاندىن كېيىنكى ئۇسۇلغا بېرىڭ.
2-خىل ئۇسۇل: MIXER ھەجىمى
ھازىر ئاۋاز ئاۋازى ۋە قوللىنىشچان پروگراممىلارغا قاچىلانغان ئاۋاز سەۋىيىسىنى تېپىپ چىقىڭ. ئارىلاشما خاتا سەپلەنگەن بولۇشى مۇمكىن.
- ئېكران بالدىقىدىكى ئوڭ تەرەپ ئۈستى بۇرجىكىدە, «ياڭراتقۇدا Demse miber» نى چېكىپ «ئاۋاز ئارىلاش قوي» نى تاللاڭ.
- كۆرۈنگەن دېرىزىدە سىيرىلغۇچفورنى «ئۈسكۈنە» ۋە «قوللىنىشچان پروگراممىلىرى» دىكى سىيرىلغۇچ سەۋىيىسىنى تەكشۈرۈڭ. بىز شۇنىڭ بىلەن بىر سىنبەلگىلەر بىلەن سۆزلىگۈچىلەر بىلەن ئۆتتى.
- ئەگەر ئاۋاز پەقەت مەلۇم خىل پروگرامما بەرمىسە, ئۇنى باشتىن باشلاشنى قايتا باشلىدۇق. ئاۋازنىڭ كونتروللۇقىنىڭ يۇقىرى ئىكەنلىكىنى, ۋە سۆزلىگۈچىلەر كرېستكە ئۆتمەيدۇ.
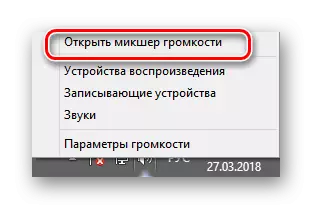
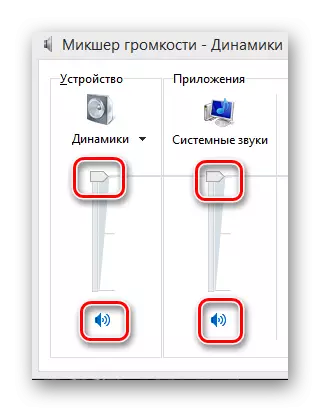
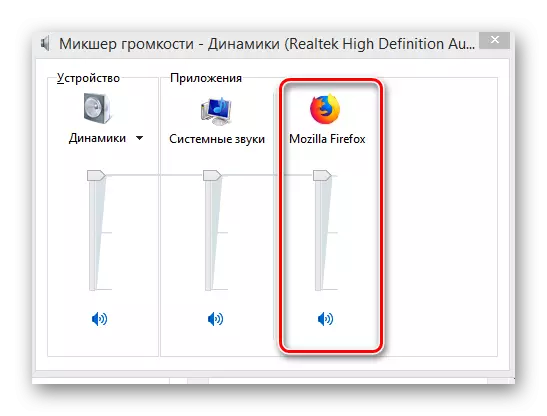
3-ئۇسۇل: ۋىرۇسخورنى دەلىللەش
ئۈندىدار ۋە جاسۇسلۇق سىستېمىنىڭ سىستېمىنى تەكشۈرۈپ, ئاۋازلىق ئۈسكۈنىلەرنىڭ توغرا ئىقتىدارىنى قالايمىقانلاشتۇرۇشى مۇمكىن. ئەلۋەتتە, سىكانېرلاش جەريانى قەرەللىك ھالدا ئېلىپ بېرىلىشى كېرەك.تېخىمۇ كۆپ ئوقۇڭ: كومپيۇتېر ۋىرۇسى ئۇرۇش
4-ئۇسۇل: ئۈسكۈنە باشقۇرغۇچى
ئارىلاشما ھە توتىم ھەرپتە تارقىتىلما ھەجىمى باي بولمىسا, ئۇنداقتا ئاۋاز ئۈسكۈنىلىرىنىڭ ھەرىكىتىنى تەكشۈرۈشىڭىز كېرەك. بەزىدە ئۇلار قاتتىق يېڭىلاش ياكى قاتتىق ماس كەلمەيدىغان ئەھۋال ئاستىدا خاتا ئىشلىشىشقا باشلايدۇ.
- بىز Win + R كۇنۇپكىسىنى بىرلەشتۈرۈپ, «ئىجرا» دىكى Devmgmt.msc بۇيرۇقىغا كىرىمىز. «ENTER» نى چېكىڭ.
- ئۈسكۈنە باشقۇرغۇچىدا, بىز «ئاۋاز ئۈسكۈنىسى» نى توسۇشقا قىزىقىمىز. ئۈسكۈنىنىڭ ئىسمى, ۋەيران بولغان ياكى سوئال بەلگىسىنىڭ ئىسمى بولۇشى مۇمكىن.
- PCM تىزىملىكتىكى ئاۋاز لىنىيىسى تىزمىسىدىن چېكىش, «مۈلۈك» نى قوزغاتقۇچ كۆتۈرۈڭ. كونترول ھۆججەتلىرىنى يېڭىلاپ سىناپ باقايلى. «يېڭىلاش» نى جەزملەشتۈرۈڭ.
- كېيىنكى دېرىدكاتا, شوپۇردىن شوپۇرىدىن ئاپتوماتىك يۈكلەشنى تاللاڭ ياكى خاتىرە كومپيۇتېرنىڭ قاتتىق دېسكىنى تاللاڭ.
- ئۇ يېڭى شوپۇر خاتا ئىشلەشكە باشلايدۇ, شۇڭا سىز كونا نەشرىگە قايتىشقا ئۇرۇنسىڭىز بولىدۇ. بۇنى قىلىش ئۈچۈن ئۈسكۈنىلەرنىڭ خاسلىقى بىلەن «ئىجرا» كۇنۇپكىنى بېسىڭ.
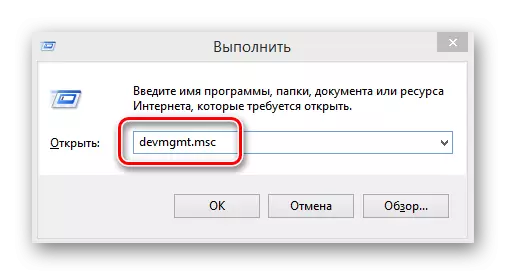
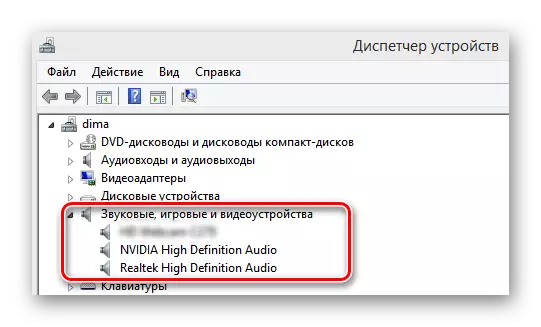
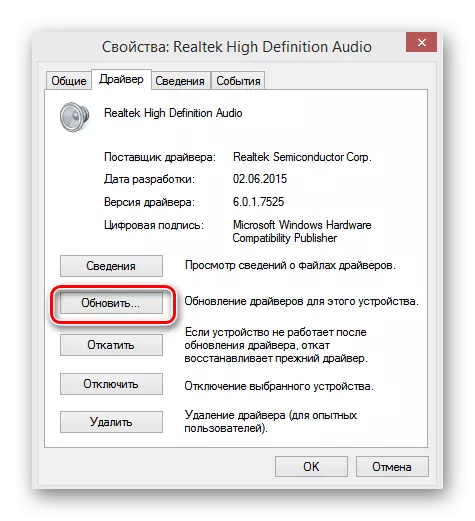
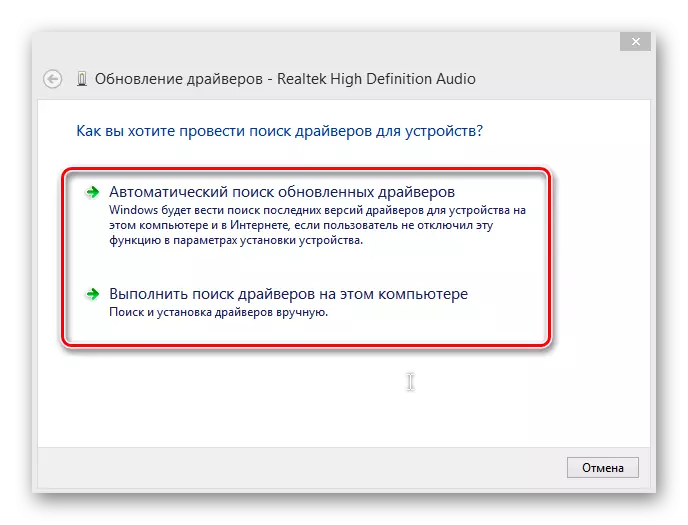
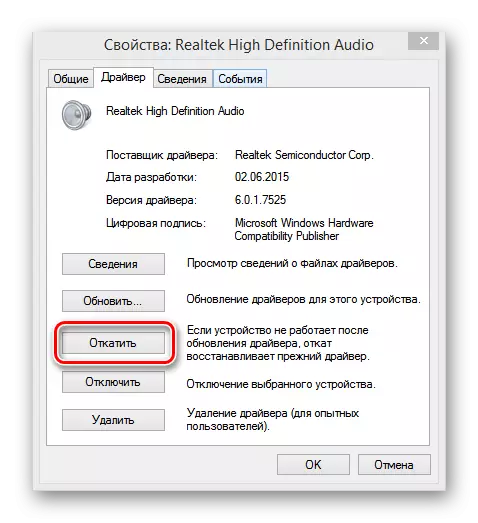
5-خىل ئۇسۇل: BIOS تەڭشىكىنى تەكشۈرۈش
بىر تاللاش سابىق ئىگىسى, خاتىرە كومپيۇتېرغا كىرەلەيدىغان ئادەم ياكى سىز ئۆزىڭىزنى BIOS دا ئاۋازسىز ھەقنى چەكلىشى مۇمكىن. قاتتىق دېتالنىڭ ئېچىلغانلىقىنى, ئۈسكۈنىنى قايتا قوزغىتىپ, ئىشلەپچىقارغان يۇمشاق دېتال بېتىنى كىرگۈزۈڭ. ئىشلىتىلىدىغان ئاچقۇچلار ئىشلەپچىقارغۇچىغا ئاساسەن ئوخشىماسلىقى مۇمكىن. خۇاشو خاتىرە كومپيۇتېرلىرىدا, بۇ «del» ياكى «F2». بىگودا, Inbox ئاۋازلىق ئىقتىدارلىرىنىڭ ئەھۋالىنى تەكشۈرۈپ, «قوزغىتىلغان», يەنى «ئاۋاز كارتىسى ئېچىلدى» دەپ ئۆتۈشى كېرەك, يەنى «ئاۋاز كارتىسى ئېچىلدى» دەپ ئۆتۈشى كېرەك, بولىدۇ. بۇنىڭغا قارىتا, كېيىنچە ئېتىۋېتىلگەن بولسا, بىز ئۇنى قوزغىتىمىز. شۇنىڭغا دىققەت قىلىڭكى, ھەر خىل نەشرىدە BIOS ۋە ئىشلەپچىقارغۇچى پارامېتىرنىڭ ئىسمى ۋە ئورنىنى پەرقلەندۈرىدۇ.6-خىل ئۇسۇل: Windows Audio
بۇ ئەھۋال خاتىرە كومپيۇتېردا PlayCback مۇلازىمىتى ئۈزۈلۈپ قېلىشى مۇمكىن. ئەگەر Windows Audio مۇلازىمىتى توختىتىلغان بولسا, ئاۋاز ئۈسكۈنىلىرى ئىشلىمەيدۇ. بۇ پارامېتىر بىلەن ھەممە ئىشنىڭ تەرتىپلىك ئىكەنلىكىنى تەكشۈرۈپ باقايلى.
- بۇنى قىلىش ئۈچۈن, بىز Win + R غا تونۇش ئارقىلىق ئامېرىكا دوللىرىغا تونۇشتۇرىمىز. ئاندىن «جەزملە» نى چېكىڭ.
- ئوڭ كۆزنەكتىكى مۇلازىمەت بەتكۈچىدە, بىز «Windows Audio» تىزىلىشىنى تېپىشىمىز كېرەك.
- مۇلازىمەتنى قايتا قوزغىتىش ئۈسكۈنىدە ئاۋاز قويۇشنى ئەسلىگە كەلتۈرەلەيدۇ. بۇنى قىلىش, «مۇلازىمەتنى قايتا قوزغىتىش» نى تاللاڭ.
- ئاۋازنىڭ ئاكتىپ تىپ تىپىنىڭ ئاپتوماتىك ئىكەنلىكىنى تەكشۈرۈپ چىقىمىز. «مۈلۈك» نى بېسىش ئارقىلىق پارامېتىرنى چېكىپ, ئىگىلىك تىكلەش تۈرى بىرلىكىنى كۆرۈڭ.
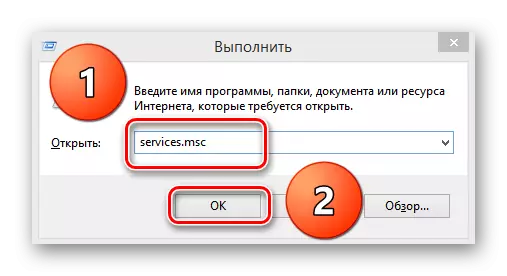
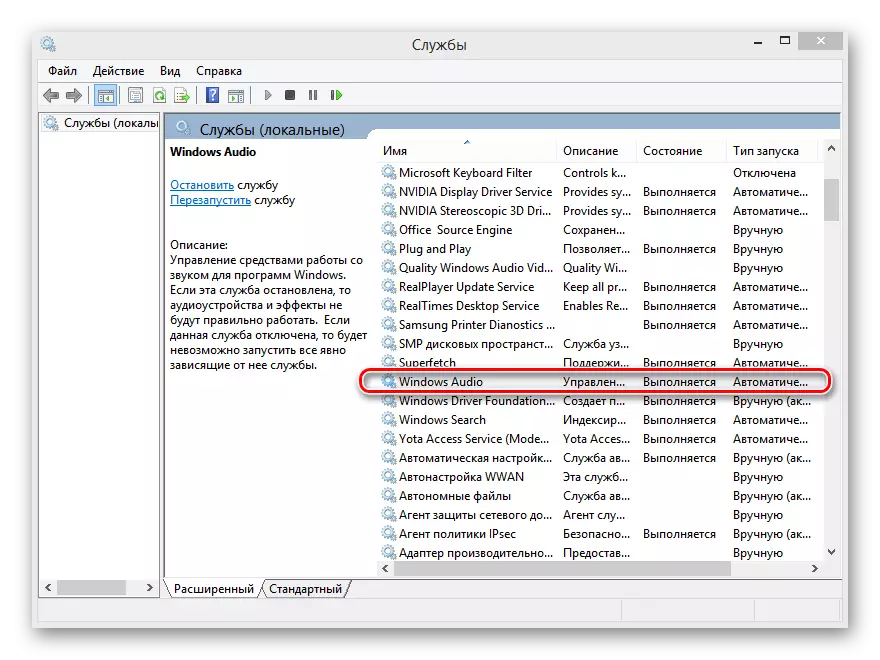
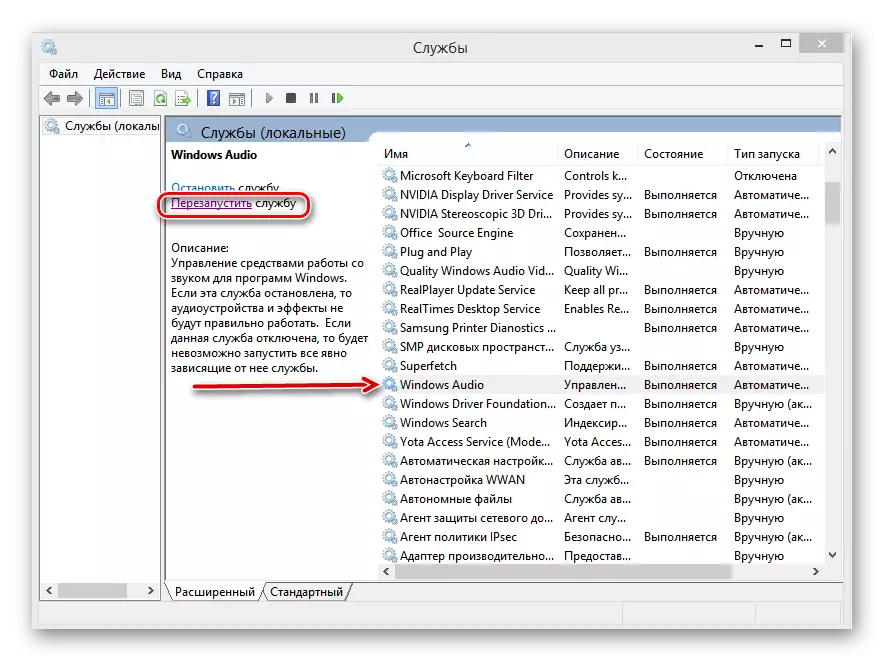
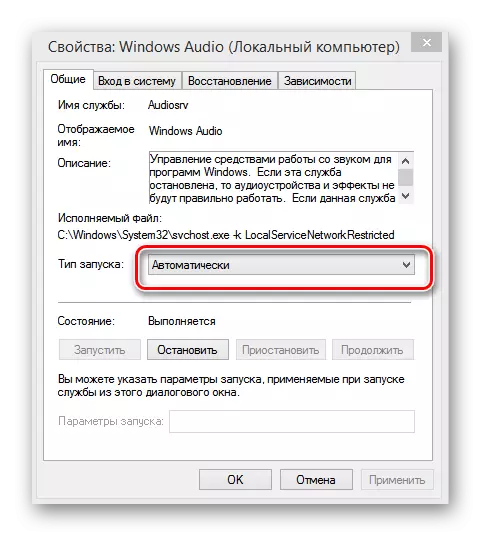
7-خىل ئۇسۇل: ئۇستازنى بىر تەرەپ قىلىش
Windows 8 نىڭ مەسىلىلەرنى تۈزىتىش ئۈچۈن قىستۇرما سىستېمىسى قورالى بار. خاتىرە كومپيۇتېردىكى ئاۋازنى ئىزدەش ۋە مەسىلىنى ھەل قىلىشقا تىرىشىسىز.
- بىز ئېكراننىڭ ئوڭ ئۈستى تەرىپىنى چېكىپ, ئېكراننىڭ ئوڭ ئۈستى تەرىپىنى چېكىپ, چوڭايتىلغان ئەينەك «ئىزدەش» بار سىنبەلگە تاپتۇق.
- ئىزدەش بالدىقىدا, قوزغاتقۇچ: «بىر تەرەپ قىلىش». نەتىجىدە, مەسىلىنى ھەل قىلىش يېتەكچىسى.
- كېيىنكى بەتتە بىزگە بىر بۆلەك «ئۈسكۈنە ۋە ئاۋازى لازىم». «بىر مەسىلىنى ھەل قىلىش» نى تاللاڭ.
- ئۇنىڭدىن كېيىن, سېھىرگەرنىڭ كۆرسەتمىسىگە ئەگىشىڭ, قايسى بۆلەكلەرگە خاتىرە كومپيۇتېردا ھېچقانداق مەسىلىنى ھەل قىلىش ئۈچۈن قانداق بۆلەكلەرنى ئىزدايدۇ.
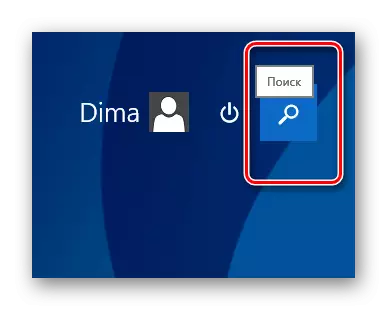
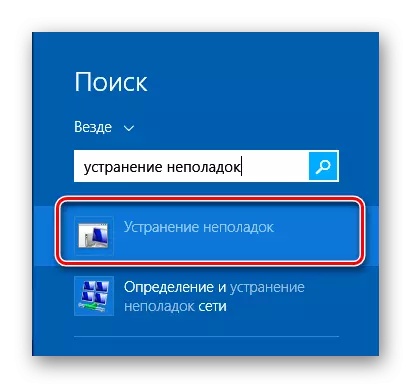
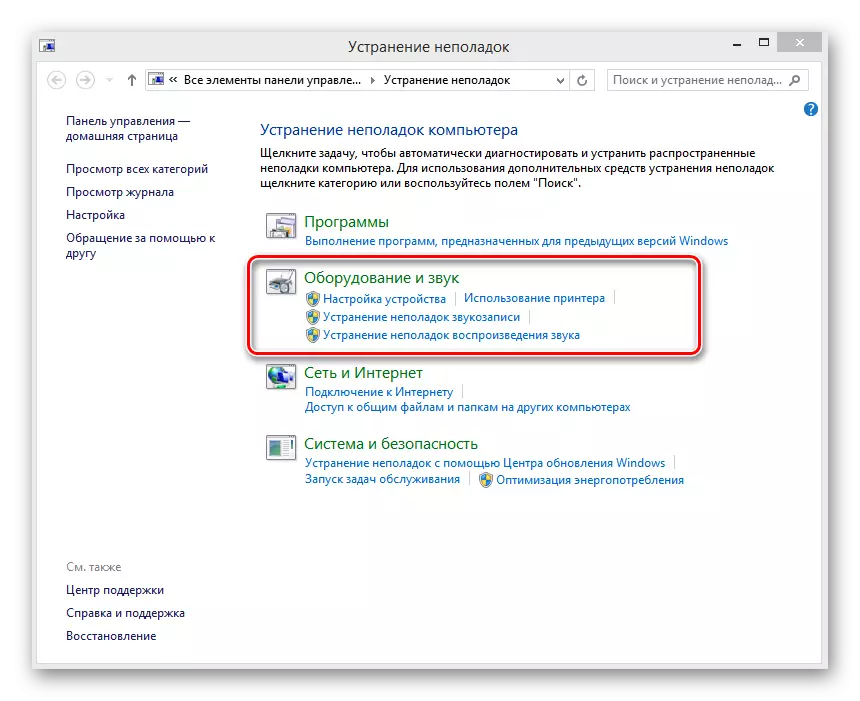
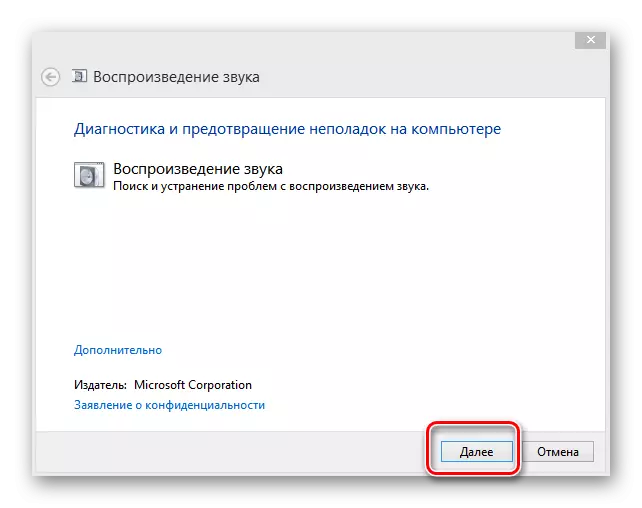
8-خىل ئۇسۇل: Windows 8 نى ئەسلىگە كەلتۈرۈش ياكى قايتا قاچىلاڭ
ئاۋازلىق ئۈسكۈنىلەرنىڭ كونترول قىلىدىغان ياكى OS يۇمشاق دېتالى قىسمىدا مەغلۇپ بولغان بىر قىسىم يېڭى پروگرامما ئورناتقان بولۇشىڭىز مۇمكىن. ئۇنى ئوڭشاش مۇمكىن, سىستېمىنىڭ ئاخىرقى يارا نەسىسىز نەشرىگە تاقابىل تۇرۇشقا بولىدۇ. Windows 8 نى كونترول نۇقتىسىغا ئەسلىگە كەلتۈرۈش ئاسان.تېخىمۇ كۆپ ئوقۇڭ: Windows 8 سىستېمىسىنى قانداق ئەسلىگە كەلتۈرۈش كېرەك
زاپاسلاش ياردىمى بولمىغاندا, ئۇ ئەڭ ئاخىرقى چېكىدىن ئاشقان تېرىللار - Windows نىڭ ئېچىلىشىدىكى مەۋجۇت lestrop دىكى سەۋەبلەر تۈپەيلىدىن, بۇ ئۇسۇل چوقۇم ياردەم قىلىدۇ.
قاتتىق دىسكا سىستېمىسى توسىدىن بولغان قىممەتلىك سانلىق مەلۇماتلارنى كۆچۈرگۈنى ئۇنتۇپ قالماڭ.
تېخىمۇ كۆپ ئوقۇڭ: Windows 8 مەشغۇلات سىستېمىسىنى ئورنىتىڭ
9-خىل ئۇسۇل: رېمونت قىلىش ئاۋاز كارتىسى
ئەگەر يۇقارقى ئۇسۇللار مەسىلىنى ھەل قىلالمىسا, دېگۈدەك مۇتلەق ئېھتىماللىق بىلەن, خاتىرە كومپيۇتېرىڭىزدا ئاۋاز بىلەن يۈز بەرگەن ئىش يۈز بەردى. ئاۋاز كارتىسى جىسمانىي جەھەتتىن خاتا بولۇپ, مۇتەخەسسىسلەر تەرىپىدىن رېمونت قىلىش. خاتىرە كومپيۇتېرنىڭ مەركىزىدىكى ئۆزەكنى قاپلىۋېتىش مۇمكىن.
. ئەلۋەتتە, خاتىرە كومپيۇتېرغا بۇنداق مۇرەككەپ ئۈسكۈنىلەردە, ئاۋاز ئۈسكۈنىلىرىنىڭ خاتا مەشغۇلاتلىشى ناھايىتى كۆپ بولىدۇ, ئەمما يۇقىرىدىكى ئۇسۇللارنى ئىشلىتىپ, سىز كۆپىنچە ھاللاردا ئۈسكۈنىڭىزنى «ناخشا ئېيتىڭ». ياخشى, قاتتىق دېتال كاشىلىسى بار, مۇلازىمەت مەركىزىگە تۈز يول.
