
लॅपटॉपच्या मालकांना सहजपणे ट्रिपिंग ऑडिओ डिव्हाइसेसच्या समस्येचा सामना केला जातो. या घटनेचे कारण खूप वेगळे असू शकतात. सशर्तपणे, आवाज पुनरुत्पादन दोन गटांमध्ये विभागले जाऊ शकते: सॉफ्टवेअर आणि हार्डवेअर. सेवा केंद्राशी संपर्क न करता संगणकाच्या "लोह" च्या खंडित झाल्यास, हे आवश्यक नाही, नंतर ऑपरेटिंग सिस्टमच्या ऑपरेशनमध्ये अपयश आणि इतर सॉफ्टवेअरचे स्वतःचे सुधारित केले जाऊ शकते.
विंडोज 8 मधील लॅपटॉपवर ऑडिओची समस्या काढून टाका
आम्ही स्थापित केलेल्या विंडोज 8 सह लॅपटॉपमध्ये ध्वनीसह समस्येचे स्त्रोत स्वतंत्रपणे शोधण्याचा प्रयत्न करू आणि डिव्हाइसची संपूर्ण कार्यक्षमता पुनर्संचयित करू. हे करण्यासाठी, अनेक मार्ग लागू करणे शक्य आहे.पद्धत 1: सेवा की वापरणे
चला प्राथमिक पद्धतीने सुरू करूया. कदाचित आपण चुकून आवाज बंद केला असेल. आम्ही वरच्या पंक्तीतील स्पीकर चिन्हासह "एफएन" की "एफएन" की आणि सेवा क्रमांक "एफ" कीबोर्डवर शोधतो. उदाहरणार्थ, एसर डिव्हाइसेसमध्ये, हे "F8". या दोन की च्या एकाच वेळी संयोजन क्लिक करा. आम्ही अनेक वेळा प्रयत्न करतो. आवाज दिसत नाही? मग पुढील पद्धत वर जा.
पद्धत 2: मिक्सर व्हॉल्यूम
आता ध्वनी ध्वनी आणि अनुप्रयोगांसाठी लॅपटॉपवर व्हॉल्यूम स्तर स्थापित करा. मिक्सर चुकीचे कॉन्फिगर केले आहे याची शक्यता आहे.
- टास्कबारमधील स्क्रीनच्या खालील उजव्या कोपर्यात, स्पीकर चिन्हावर उजा माउस बटण क्लिक करा आणि मेनूमधील "व्हॉल्यूम मिक्सर उघडा" निवडा.
- दिसत असलेल्या विंडोमध्ये "डिव्हाइस" आणि "अनुप्रयोग" विभागांमध्ये स्लाइडर स्तर तपासा. आम्ही पाहतो की स्पीकर्ससह चिन्हे बाहेर पडल्या नाहीत.
- ऑडिओ केवळ काही प्रकारच्या प्रोग्राममध्ये कार्य करत नसल्यास, आम्ही ते प्रारंभ करतो आणि पुन्हा व्हॉल्यूम मिक्सर उघडतो. आम्हाला खात्री आहे की व्हॉल्यूम कंट्रोल जास्त आहे आणि स्पीकर पार करणार नाही.
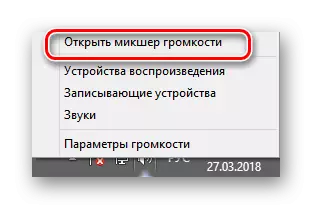
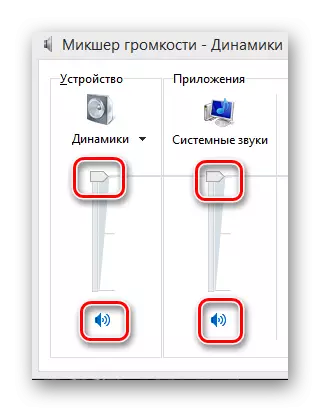
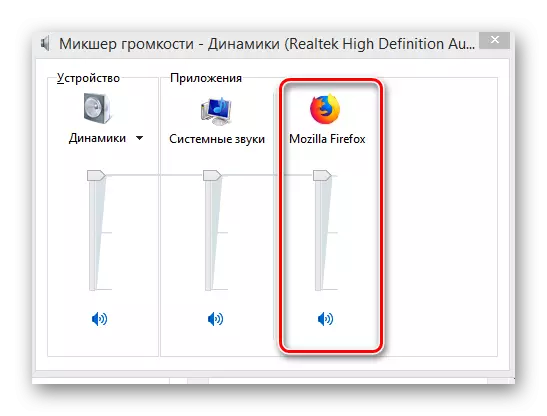
पद्धत 3: अँटीव्हायरस सत्यापन
दुर्भावनायुक्त आणि स्पायवेअरसाठी सिस्टम तपासण्याची खात्री करा, जे ऑडिओ डिव्हाइसेसचे योग्य कार्यप्रणाली व्यत्यय आणू शकते. आणि अर्थात, स्कॅनिंग प्रक्रिया नियमितपणे केली जाणे आवश्यक आहे.अधिक वाचा: संगणक व्हायरस लढणे
पद्धत 4: डिव्हाइस व्यवस्थापक
जर मिक्सरमधील व्हॉल्यूम व्हॉल्यूम आणि व्हायरसमध्ये सापडत नसेल तर आपल्याला ऑडिओ डिव्हाइसेस ड्राइव्हर्सचे ऑपरेशन तपासावे लागेल. कधीकधी ते अयशस्वी अद्यतन किंवा हार्डवेअरच्या अनुपालनानंतर चुकीचे कार्य करण्यास प्रारंभ करतात.
- आम्ही विन + आर की संयोजना दाबा आणि "चालवा" मध्ये devmgmt.msc आदेश प्रविष्ट करा. "एंटर" वर क्लिक करा.
- डिव्हाइस व्यवस्थापकात, आम्हाला "ध्वनी डिव्हाइसेस" ब्लॉकमध्ये स्वारस्य आहे. उपकरणे, उद्गार किंवा प्रश्नचिन्हाच्या नावाच्या पुढील मालिकेच्या घटनेत असू शकते.
- पीसीएम ऑडिओ लाइन स्ट्रिंगवर क्लिक करा, मेनूमधील "गुणधर्म" निवडा, ड्राइव्हर टॅबवर जा. चला कंट्रोल फायली अद्यतनित करण्याचा प्रयत्न करूया. "अद्यतन" ची पुष्टी करा.
- पुढील विंडोमध्ये, इंटरनेटवरून स्वयंचलित लोडिंग स्वयंचलित लोड करणे किंवा लॅपटॉपच्या हार्ड डिस्कवर शोधा जर आपण आधी डाउनलोड केले असेल तर.
- असे घडते की ताजे ड्रायव्हर चुकीचे कार्य करण्यास प्रारंभ करते आणि म्हणून आपण जुन्या आवृत्तीकडे परत जाण्याचा प्रयत्न करू शकता. हे करण्यासाठी, उपकरणाच्या गुणधर्मांमध्ये, "चालवा" बटण बटण दाबा.
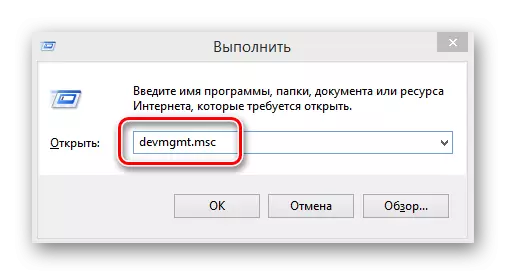
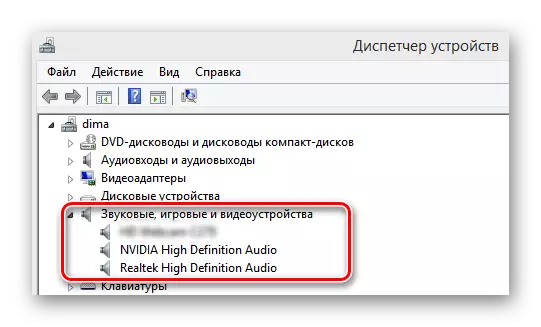
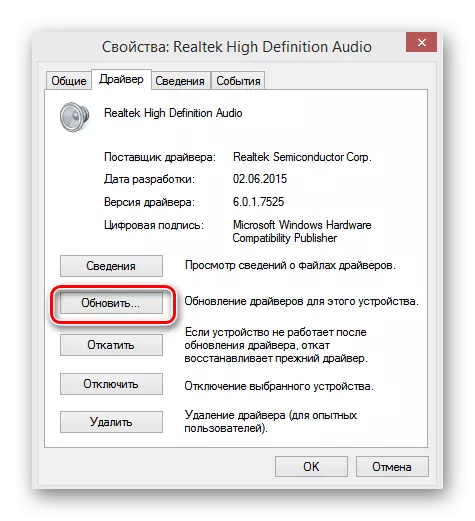
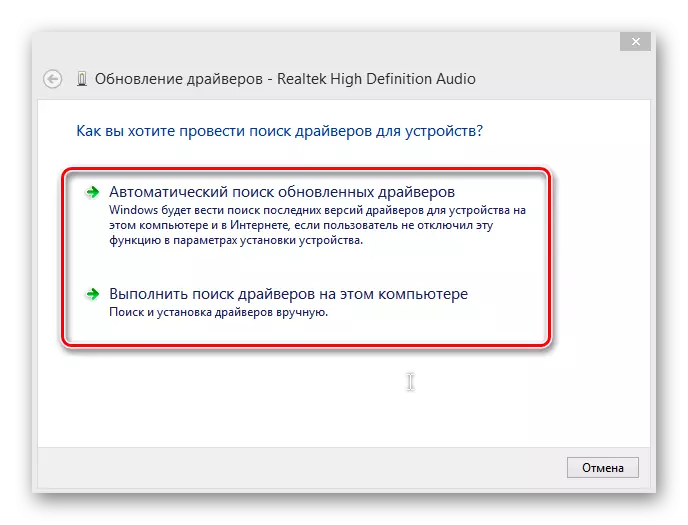
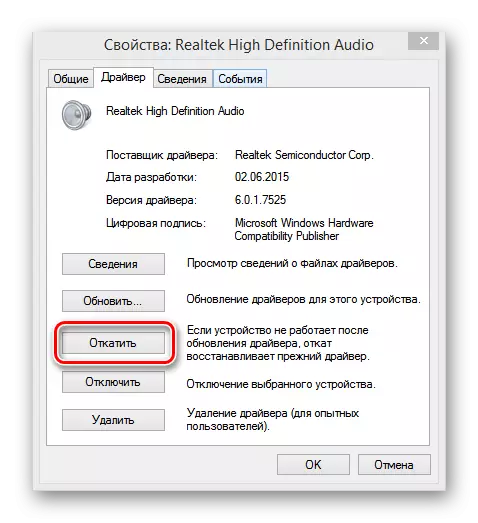
पद्धत 5: BIOS सेटिंग्ज तपासणे
एक पर्याय शक्य आहे की माजी मालक, एक लॅपटॉपवर प्रवेश करणार्या व्यक्ती किंवा आपण स्वत: ला BIOS मध्ये ध्वनी शुल्क अक्षम केले आहे. हार्डवेअर चालू आहे याची खात्री करण्यासाठी, डिव्हाइस रीबूट करा आणि फर्मवेअर पेज प्रविष्ट करा. यासाठी वापरल्या जाणार्या कीज उत्पादकावर अवलंबून बदलू शकतात. असस लॅपटॉपमध्ये, हे "डेल" किंवा "एफ 2" आहे. BIOS मध्ये, आपल्याला ऑनबोर्ड ऑडिओ फंक्शन पॅरामीटर्सची स्थिती तपासावी लागेल, "सक्षम" असे म्हटले पाहिजे, म्हणजे "साउंड कार्ड चालू आहे." जर ऑडिओोग्राफर बंद झाला असेल तर त्यानुसार, आम्ही ते चालू करतो. कृपया लक्षात ठेवा की विविध आवृत्त्यांचे आणि निर्मात्यांचे नाव व स्थान तयार करू शकतात.पद्धत 6: विंडोज ऑडिओ
ही परिस्थिती शक्य आहे की सिस्टम सिस्टम प्लेबॅक सेवा लॅपटॉपवर डिस्कनेक्ट केली गेली आहे. जर विंडोज ऑडिओ सेवा थांबली असेल तर आवाज उपकरणे कार्य करणार नाहीत. या पॅरामीटरसह सर्वकाही आहे की नाही हे आम्ही तपासतो.
- हे करण्यासाठी, आम्ही आमच्याशी परिचित Win + R चे संयोजन आणि सेवा.एमएससी टाइप करतो. नंतर "ओके" क्लिक करा.
- योग्य विंडोमध्ये सेवा टॅबवर आपल्याला "विंडोज ऑडिओ" स्ट्रिंग शोधण्याची आवश्यकता आहे.
- सेवा रीस्टार्ट करणे डिव्हाइसवर ध्वनी प्लेबॅक पुनर्संचयित करण्यात मदत करू शकते. हे करण्यासाठी, "सेवा रीस्टार्ट करा" निवडा.
- आम्ही तपासतो की स्टार्टअप प्रकाराचे ऑडिओ प्रकार स्वयंचलित आहे. "गुणधर्म" मध्ये क्लिक करून पॅरामीटरवर उजवे-क्लिक करा, स्टार्टअप प्रकार युनिट पहा.
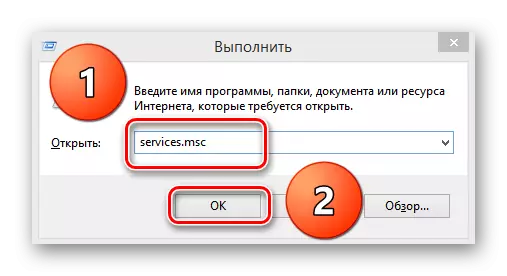
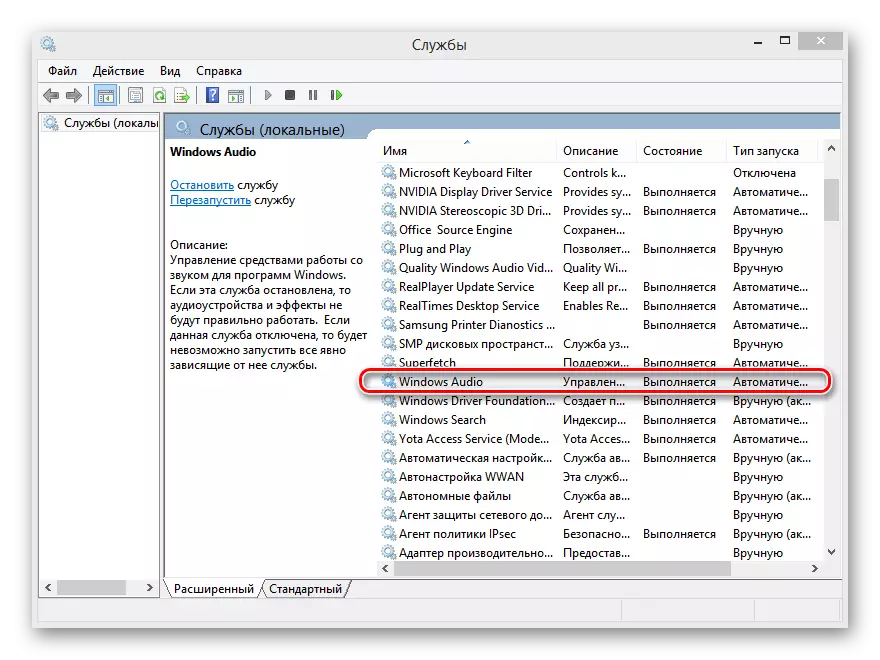
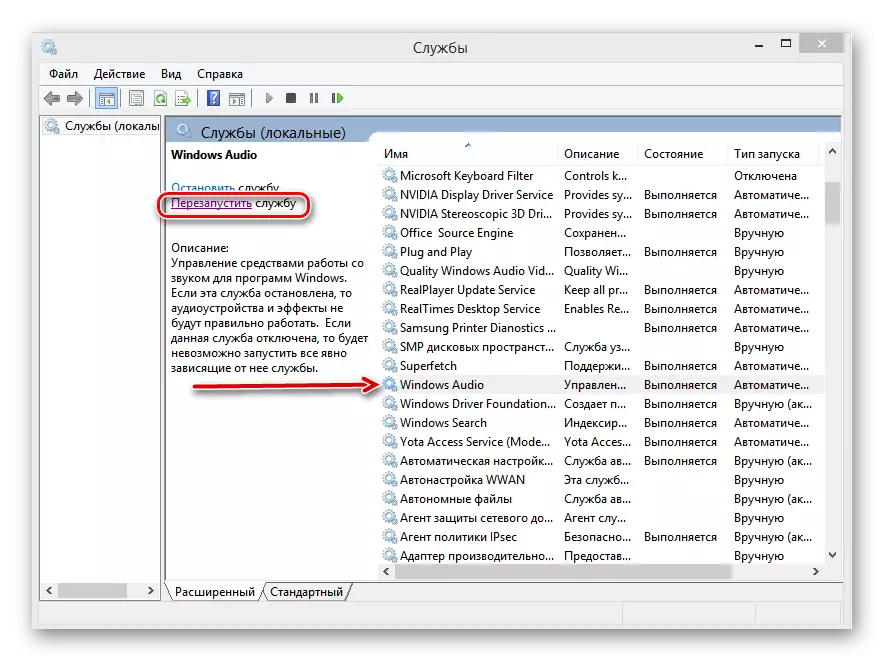
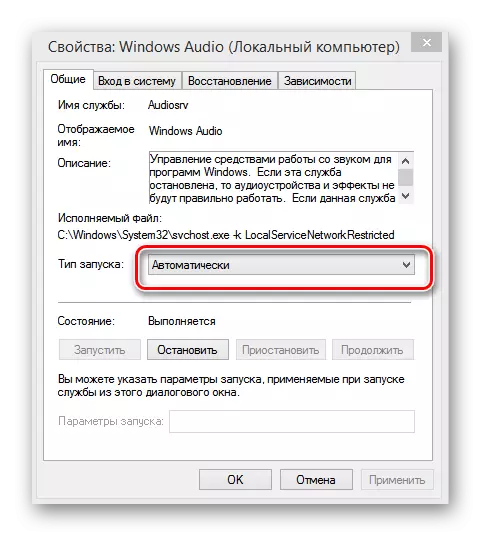
पद्धत 7: समस्यानिवारण मास्टर
विंडोज 8 मध्ये समस्या सुधारण्यासाठी एम्बेडेड सिस्टम साधन आहे. आपण लॅपटॉपवरील आवाज शोध आणि समस्यानिवारण करण्यासाठी ते लागू करण्याचा प्रयत्न करू शकता.
- आम्ही "प्रारंभ" क्लिक करू, स्क्रीनच्या वरच्या उजव्या बाजूला आपल्याला एक चिन्हांकित ग्लास "शोध" असलेला एक चिन्ह आढळतो.
- शोध बारमध्ये, ड्राइव्ह: "समस्यानिवारण". परिणामांमध्ये, समस्यानिवारण विझार्ड पॅनेल निवडा.
- पुढील पृष्ठावर आपल्याला "उपकरणे आणि आवाज" एक विभाग आवश्यक आहे. "आवाज प्लेबॅक" निवडा.
- पुढे, विझार्डच्या सूचनांचे अनुसरण करा, कोणते चरण लॅपटॉपवरील ऑडिओ डिव्हाइसेसचे समस्यानिवारण शोधण्यासाठी शोधतील.
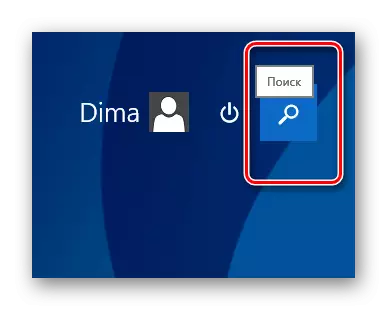
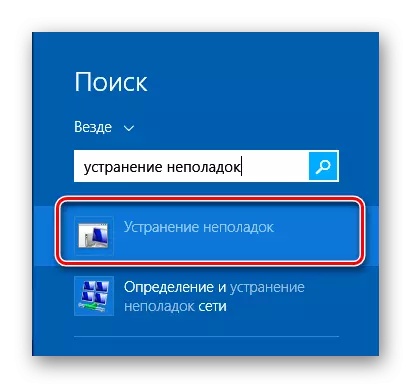
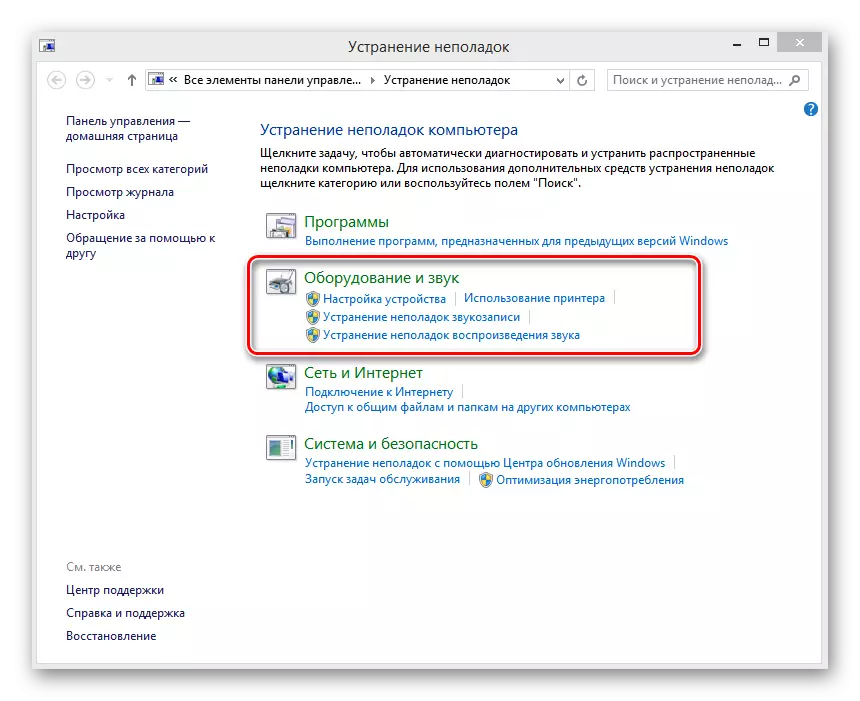
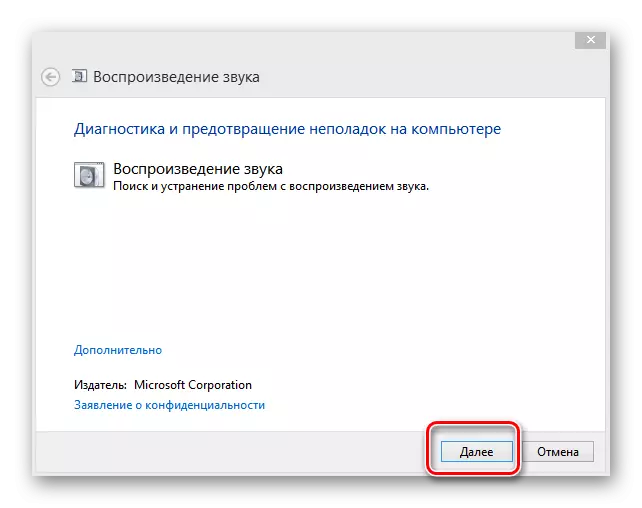
पद्धत 8: विंडोज 8 पुनर्संचयित करा किंवा पुन्हा स्थापित करा
हे शक्य आहे की आपण काही नवीन प्रोग्राम स्थापित केला आहे ज्यामुळे ऑडिओ डिव्हाइसेसच्या नियंत्रण फायलींचा संघर्ष झाला किंवा ओएस सॉफ्टवेअर भागामध्ये अयशस्वी झाला. सिस्टमच्या शेवटच्या कामकाजाच्या आवृत्तीत बदलणे हे निराकरण करणे शक्य आहे. विंडोज 8 कंट्रोल पॉईंटवर पुनर्संचयित करण्यासाठी सोपे आहे.अधिक वाचा: विंडोज 8 सिस्टम पुनर्संचयित कसे करावे
जेव्हा बॅकअप मदत करत नसते तेव्हा ते शेवटचे अत्यंत साधन आहे - विंडोज 8 ची पुन्हा स्थापित करणे. जर लॅपटॉपवरील आवाजाच्या अभावाचा कारण प्रोग्राम भागामध्ये आहे तर ही पद्धत निश्चितपणे मदत करेल.
हार्ड डिस्क सिस्टम व्हॉल्यूमवरून मौल्यवान डेटा कॉपी करणे विसरू नका.
अधिक वाचा: विंडोज 8 ऑपरेटिंग सिस्टम स्थापित करणे
पद्धत 9: साउंड कार्ड दुरुस्त करा
उपरोक्त पद्धतीमुळे समस्येचे निराकरण केले नाही तर जवळजवळ पूर्ण संभाव्यता, आपल्या लॅपटॉपवरील आवाजाने काय घडले हे सर्वात वाईट गोष्ट घडली. ध्वनी कार्ड शारीरिकदृष्ट्या दोषपूर्ण आहे आणि तज्ञांच्या सैन्याने दुरुस्ती अधीन आहे. लॅपटॉप मदरबोर्डवर फक्त एक व्यावसायिक वर चिप ओव्हरपास करणे शक्य आहे.
विंडोज 8 "ऑन बोर्ड" सह लॅपटॉपवरील साउंड डिव्हाइसेसचे कार्यप्रणाली सामान्य करण्याच्या मूलभूत पद्धतींचे पुनरावलोकन केले. अर्थात, अशा कॉम्प्लेक्स डिव्हाइसमध्ये लॅपटॉप म्हणून, ध्वनी उपकरणाच्या चुकीच्या ऑपरेशनसाठी बरेच कारण असू शकतात, परंतु वरील पद्धती वापरणे, आपण बर्याच प्रकरणांमध्ये पुन्हा आपले डिव्हाइस "गाणे आणि चर्चा" बनवू शकता. तसेच, हार्डवेअर फॉल्टसह, सेवा केंद्रावर सरळ मार्ग.
