
Eigendur fartölvur eru oft frammi fyrir vandamálinu um sjálfkrafa hljóðbúnað. Ástæðurnar fyrir þessu fyrirbæri geta verið mjög mismunandi. Subkally er hægt að skipta hljóðinu í tvo hópa: hugbúnað og vélbúnaður. Ef slökkt á tölvu "járn" án þess að hafa samband við þjónustumiðstöðina er ekki nauðsynlegt, þá er hægt að leiðrétta bilanir í rekstri stýrikerfisins og annarra hugbúnaðar með eigin hugbúnaði.
Elimaðu vandamálið af hljóð á fartölvu í Windows 8
Við munum reyna að finna sjálfstætt vandamálið með hljóðinu í fartölvu með uppsettum Windows 8 og endurheimtu fulla virkni tækisins. Til að gera þetta er hægt að nota nokkrar leiðir.Aðferð 1: Notkun þjónustutilla
Við skulum byrja á grunn aðferðinni. Kannski slökktu þér óvart hljóðið. Við finnum á lyklaborðinu "FN" lykilinn og þjónustunúmerið "F" með hátalaranum í efri röðinni. Til dæmis, í Acer tæki, þetta "F8". Smelltu samtímis samsetningu þessara tveggja lykla. Við reynum nokkrum sinnum. Hljóðið birtist ekki? Farðu síðan í næstu aðferð.
Aðferð 2: blöndunartæki
Finndu nú út hljóðstyrkinn sem er uppsettur á fartölvu fyrir hljóðhljóð og forrit. Líklegt er að hrærivélin sé stillt rangt.
- Í neðra hægra horninu á skjánum í verkefnastikunni skaltu smella á hægri músarhnappinn á hátalaranum og veldu "Opnaðu hljóðstyrkinn" í valmyndinni.
- Í glugganum sem birtist skaltu athuga renna stig í "tækinu" og "forrit" köflum. Við lítum svo á að tákn með hátalara hafi ekki verið farið út.
- Ef hljóðið virkar ekki aðeins í einhvers konar forriti, byrjum við það og opnaðu hljóðstyrkinn. Við erum sannfærður um að hljóðstyrkurinn sé há, og ræðumaðurinn mun ekki fara yfir.
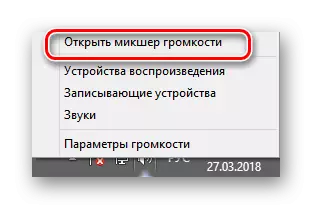
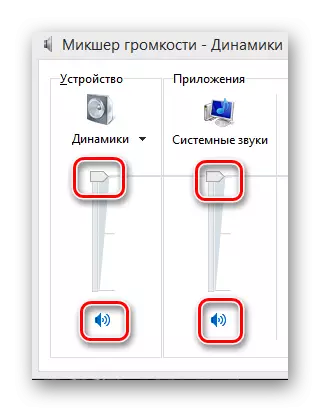
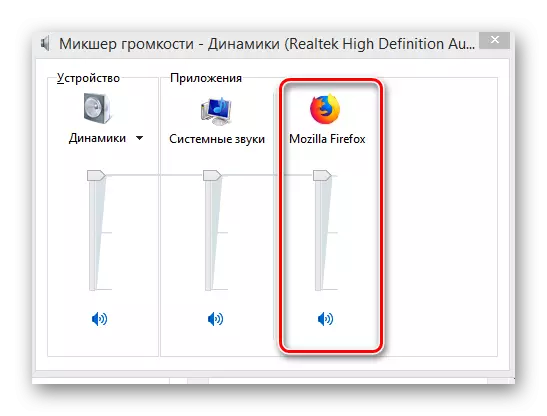
Aðferð 3: Verndun Antivirus
Vertu viss um að athuga kerfið fyrir illgjarn og spyware, sem getur vel truflað rétta starfsemi hljóðbúnaðar. Og auðvitað skal skönnunarferlið fara fram reglulega.Lesa meira: Berjast tölvuveirur
Aðferð 4: Tæki Manager
Ef hljóðstyrkurinn í blöndunartækinu er ekki greind í hljóðstyrk og veirum, þá þarftu að athuga rekstur hljóðbúnaðar ökumanna. Stundum byrja þeir að vinna ranglega ef ekki er unnt að uppfylla uppfærslu eða ósamræmi við vélbúnaðinn.
- Við ýta á Win + R takkasamsetningu og sláðu inn devmgmt.msc stjórnina í "Run". Smelltu á "Enter".
- Í tækjastjórnuninni höfum við áhuga á "hljóðbúnaði" blokkinni. Ef bilun er við hliðina á nafni búnaðarins, getur upphrópunarmerki eða spurningamerki verið.
- PCM Smelltu á hljóðlínulínuna, veldu "Properties" í valmyndinni, farðu í flipann ökumanns. Við skulum reyna að uppfæra stjórnaskrár. Staðfestu "uppfærslu".
- Í næstu glugga skaltu velja sjálfvirka hleðslu ökumannsins á Netinu eða leita á harða diskinum á fartölvu ef þú hefur áður sótt þau.
- Það gerist að ferskur ökumaður byrjar að vinna rangt og því er hægt að reyna að rúlla aftur í gamla útgáfuna. Til að gera þetta, í eiginleikum búnaðarins, ýttu á hnappinn "Run" hnappinn.
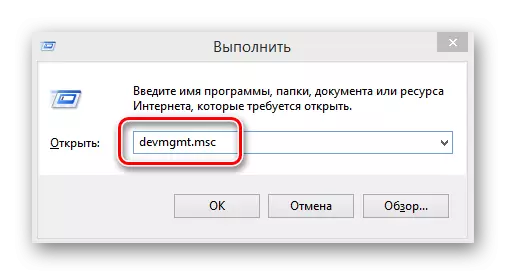
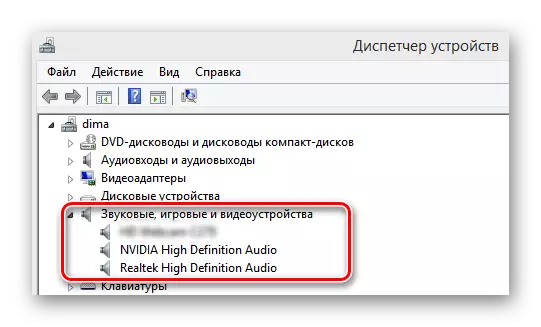
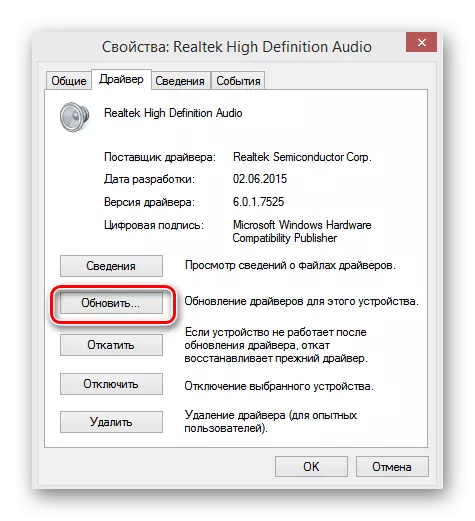
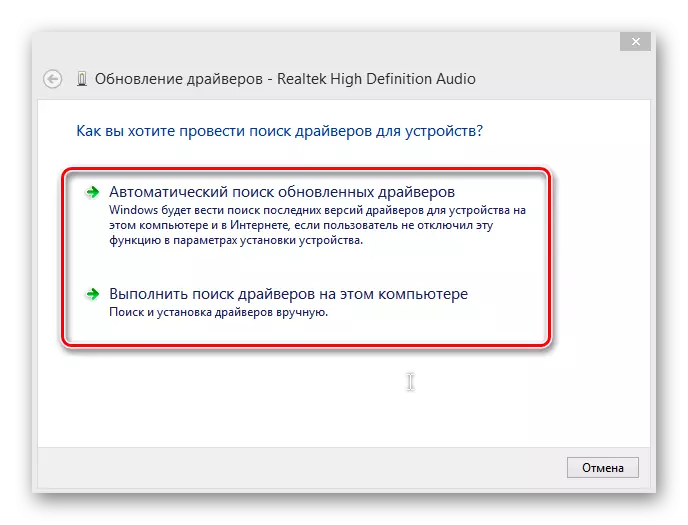
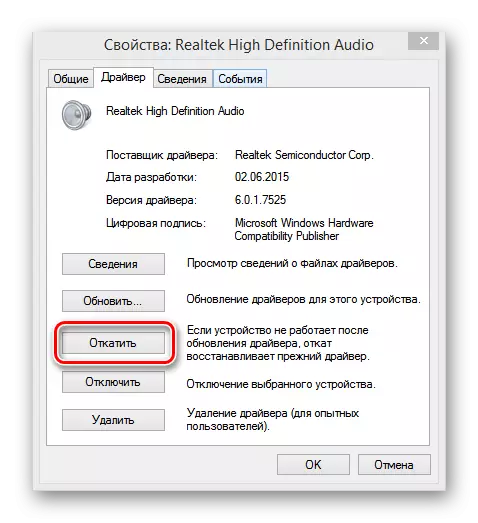
Aðferð 5: Athugaðu BIOS stillingar
Valkostur er mögulegur að fyrrverandi eigandi, einstaklingur sem hefur aðgang að fartölvu eða þér sjálfur óvirkt hljóðgjald í BIOS. Til að ganga úr skugga um að kveikt sé á vélbúnaði skaltu endurræsa tækið og sláðu inn á vélbúnaðar síðuna. Lyklarnir sem notaðar eru fyrir þetta geta verið mismunandi eftir framleiðanda. Í ASUS fartölvum er þetta "del" eða "F2". Í BIOS, þú þarft að athuga stöðu um borð hljóð virka breytu, verður að vera skrifuð út "virkt", það er, "hljóðkortið er kveikt á." Ef hljóðskrár er slökkt á því, þá breytum við það á. Vinsamlegast athugaðu að BIOS af ýmsum útgáfum og framleiðendum Nafn og staðsetning breytu getur verið mismunandi.Aðferð 6: Windows hljóð
Þetta ástand er mögulegt að kerfið spilun þjónusta hafi verið aftengdur á fartölvu. Ef Windows Audio þjónustan er stöðvuð, mun hljóðbúnaðurinn ekki virka. Við athuga hvort allt sé í lagi með þessari breytu.
- Til að gera þetta, notum við samsetningu Win + r kunnugt fyrir okkur og tegund þjónustu.msc. Smelltu síðan á "OK".
- Á flipanum þjónustunnar í rétta glugganum, þurfum við að finna "Windows Audio" strenginn.
- Endurræsa þjónustuna getur hjálpað til við að endurheimta hljóðspilun á tækinu. Til að gera þetta skaltu velja "endurræsa þjónustu".
- Við skoðum að hljóðgerð upphafsgerð er sjálfvirk. Hægrismelltu á breytu með því að smella á "Properties", sjáðu Startup Type Unit.
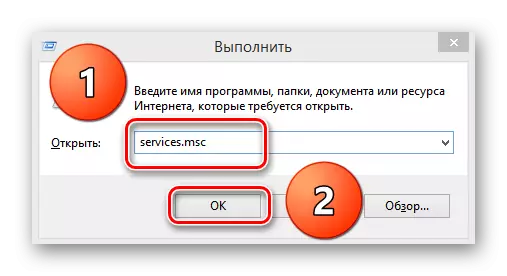
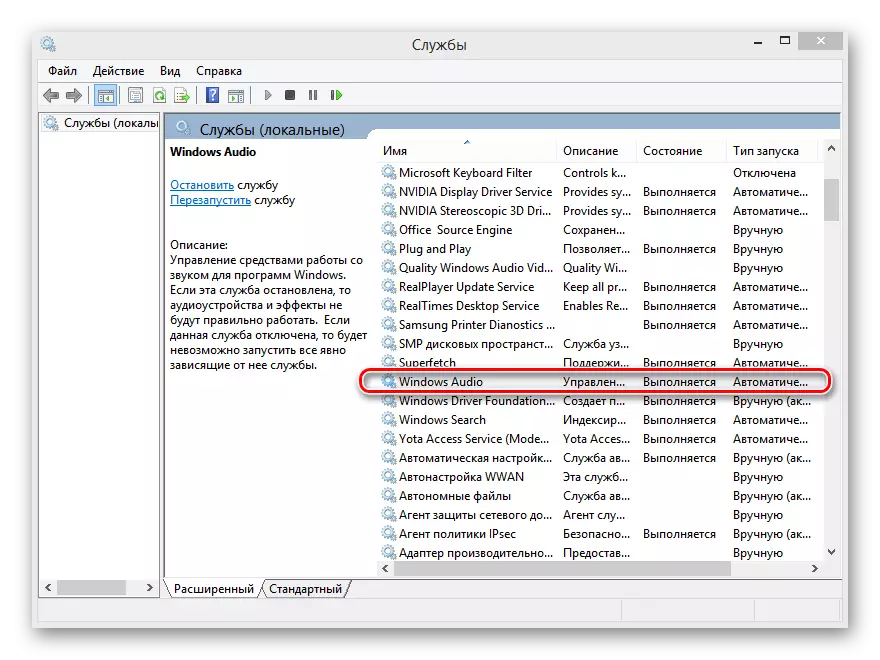
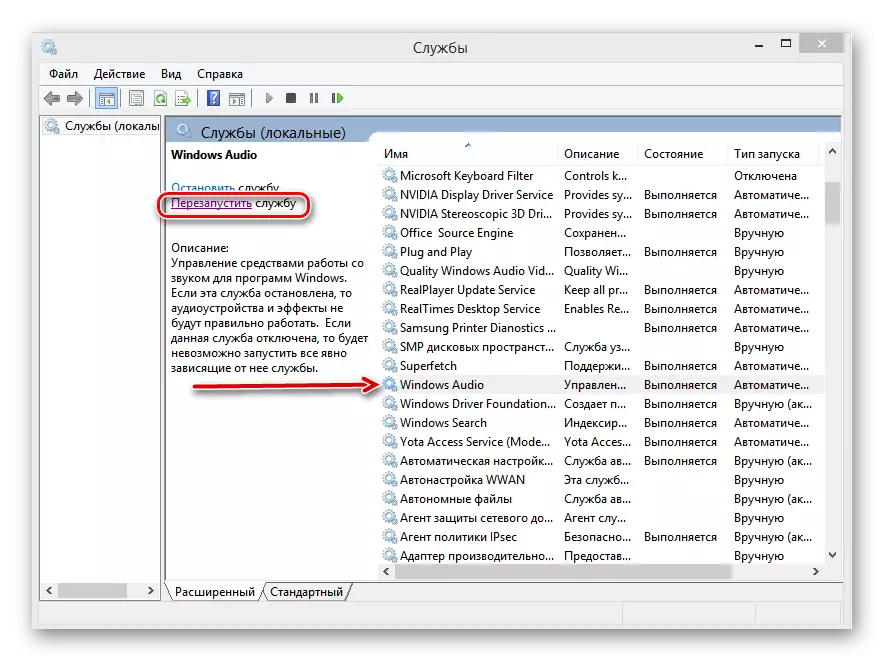
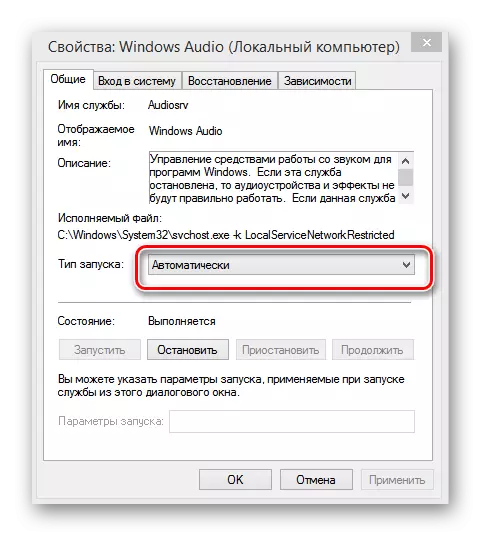
Aðferð 7: Úrræðaleit Master
Windows 8 hefur innbyggð kerfi tól til að leiðrétta vandamál. Þú getur reynt að sækja um það til að leita og leysa hljóðið á fartölvunni.
- Við smellum á "Start", efst á hægri hlið skjásins finnum við tákn með stækkunargler "leit".
- Í leitarreitnum, drifið: "Úrræðaleit". Í niðurstöðum, veldu Úrræðaleit Wizard Panel.
- Á næstu síðu þurfum við kafla "búnað og hljóð". Veldu "Úrræðaleit Sound Playback".
- Næst skaltu einfaldlega fylgja leiðbeiningum töframannsins, hvaða stig munu leita að hljóðfærum á hljóðfærum á fartölvu.
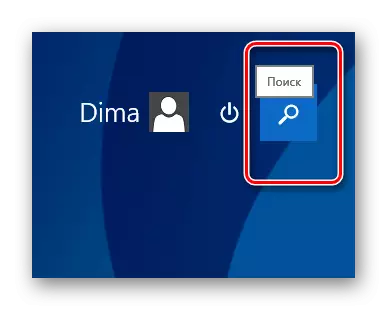
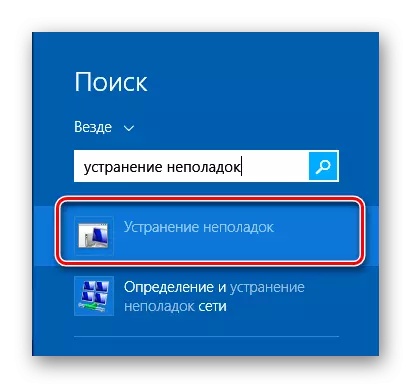
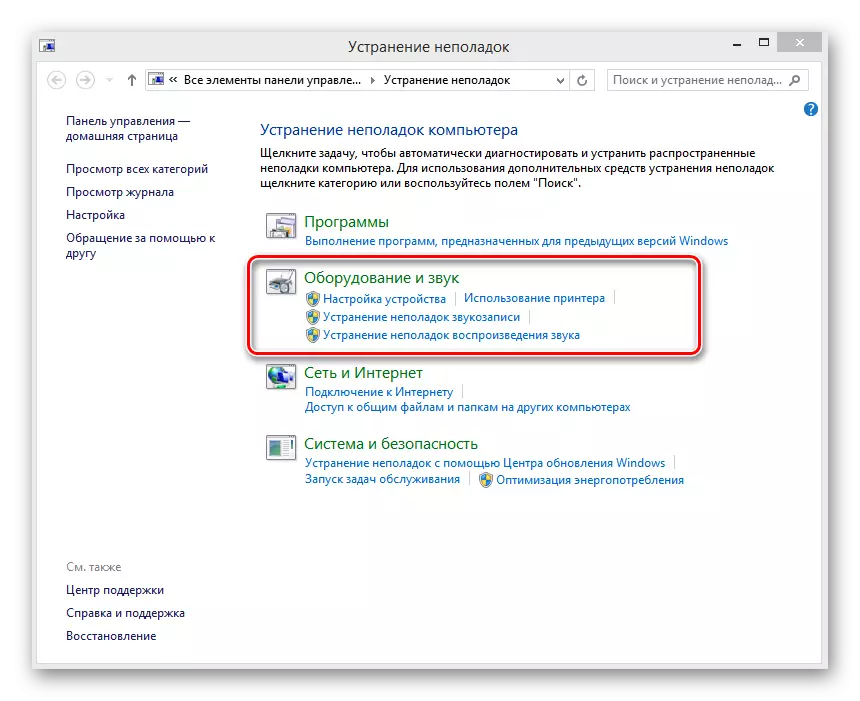
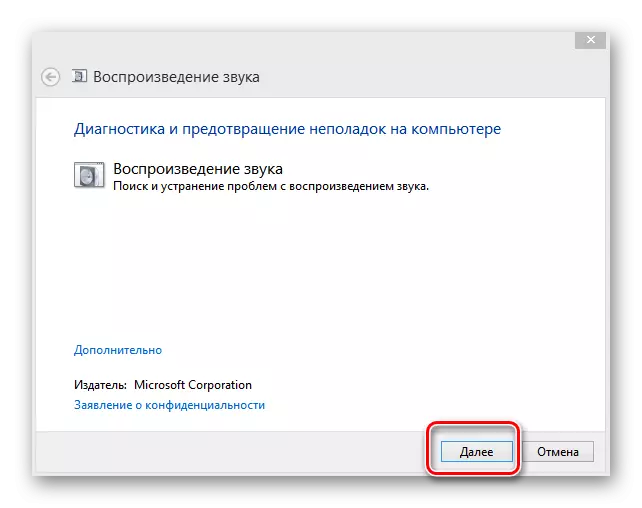
Aðferð 8: Endurheimta eða setja aftur á Windows 8
Það er mögulegt að þú hafir stofnað nýtt forrit sem olli átökum stjórnunarskrár hljóðbúnaðar eða mistókst í OS hugbúnaðarhlutanum. Það er hægt að laga það, snúa að síðasta vinnanlegu útgáfu kerfisins. Til að endurheimta Windows 8 til Control Point er auðvelt.Lesa meira: Hvernig á að endurheimta Windows 8 kerfi
Þegar öryggisafritið hjálpar ekki, er það síðasta sérstakt tólið - hið fullkomna endurnýjun á Windows 8. Ef ástæðan fyrir skort á hljóð á fartölvu liggur í áætluninni, þá mun þessi aðferð örugglega hjálpa.
Ekki gleyma að afrita dýrmætar upplýsingar úr rúmmálinu á harða diskinum.
Lesa meira: Setja upp Windows 8 stýrikerfið
Aðferð 9: Viðgerð hljóðkort
Ef ofangreindar aðferðir leiddu ekki í vandræðum, þá með nánast alger líkur, varð versta hluturinn við hvað gæti gerst með hljóð á fartölvunni þinni. Hljóðkortið er líkamlega gallað og með fyrirvara um viðgerðir sérfræðinga. Það er hægt að fara yfir flísina á fartölvu móðurborðinu aðeins fagmann.
Við skoðuðum helstu aðferðir við að staðla starfsemi hljóðbúnaðar á fartölvu með Windows 8 "um borð". Auðvitað, í svona flóknu tæki sem fartölvu, getur verið mikið af ástæðum fyrir rangar aðgerðir hljóðbúnaðar, en með því að nota aðferðirnar hér að ofan, gerðu þér í flestum tilfellum aftur tækið "syngja og tala". Jæja, með vélbúnaðarljós, bein vegur til þjónustumiðstöðvarinnar.
