
Ägare av bärbara datorer står ofta inför problemet med spontana tripping ljudenheter. Skälen till detta fenomen kan vara väldigt annorlunda. Villkorligt kan ljudåtergivningen delas upp i två grupper: programvara och hårdvara. Om, i händelse av en nedbrytning av datorn "Iron" utan att kontakta servicecenteret, är det inte nödvändigt, då misslyckanden i operativsystemets funktion och annan programvara kan korrigeras av våra egna.
Eliminera problemet med ljud på en bärbar dator i Windows 8
Vi kommer att försöka självständigt hitta källan till problemet med ljud i en bärbar dator med installerade Windows 8 och återställer enhetens fullständiga funktionalitet. För att göra detta är det möjligt att tillämpa flera sätt.Metod 1: Använda serviceknapparna
Låt oss börja med den elementära metoden. Kanske du själv av misstag stängde av ljudet. Vi hittar på tangentbordet "Fn" -knappen och servicenumret "F" med högtalarikonen i den övre raden. Till exempel, i Acer-enheter, detta "F8". Klicka samtidigt på kombinationen av dessa två nycklar. Vi försöker flera gånger. Ljudet framträdde inte? Gå sedan till nästa metod.
Metod 2: Blandarevolym
Ta nu ut volymen som är installerad på den bärbara datorn för ljudljud och applikationer. Det är troligt att blandaren är felaktigt konfigurerad.
- I nedre högra hörnet av skärmen i aktivitetsfältet klickar du på höger musknapp på högtalarikonen och väljer "Öppna volymblandaren" i menyn.
- I fönstret som visas, kontrollera glidningsnivån i avsnittet "Enhet" och "Program". Vi ser så att ikoner med högtalare inte har korsats ut.
- Om ljudet inte bara fungerar i något slags program startar vi det och öppnar volymblandaren igen. Vi är övertygade om att volymkontrollen är hög, och talaren kommer inte att korsa.
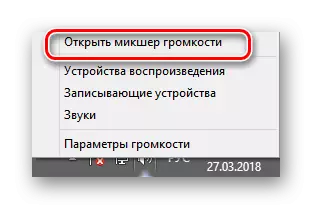
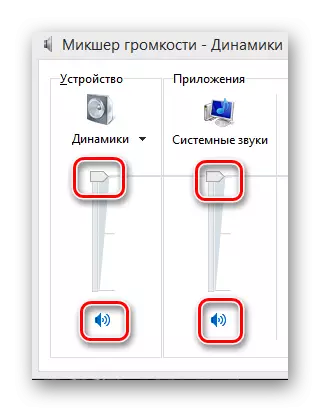
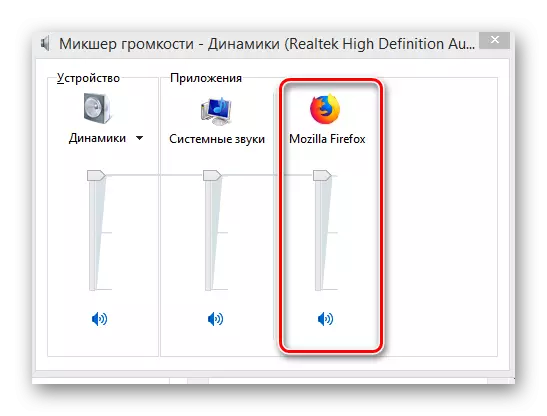
Metod 3: Antivirusverifiering
Var noga med att kontrollera systemet för skadlig och spionprogram, vilket kan störa ljudenheternas korrekta funktion. Och naturligtvis måste skanningsprocessen genomföras regelbundet.Läs mer: Bekämpning av datorvirus
Metod 4: Enhetshanterare
Om volymen i mixern inte detekteras i volymen och virusen måste du kontrollera driften av ljudenheter. Ibland börjar de fungera felaktigt i händelse av misslyckad uppdatering eller bristande efterlevnad av hårdvaran.
- Vi trycker på WIN + R-tangentkombinationen och skriv in kommandot devmgmt.msc i "Kör". Klicka på "Enter".
- I Enhetshanteraren är vi intresserade av "Sound Devices" -blocket. I händelse av funktionsfel vid namnet på utrustningen kan utropstecken eller frågetecken vara.
- PCM Klicka på ljudlinjesträngen, välj "Egenskaper" i menyn, gå till fliken förare. Låt oss försöka uppdatera kontrollfiler. Bekräfta "Uppdatering".
- I nästa fönster väljer du automatisk laddning av drivrutinen från Internet eller söker på den bärbara datorns hårddisk om du tidigare laddat ner dem.
- Det händer att den färska föraren börjar fungera felaktigt och därför kan du försöka rulla tillbaka till den gamla versionen. För att göra detta, i egenskaperna hos utrustningen, tryck på knappen "Kör".
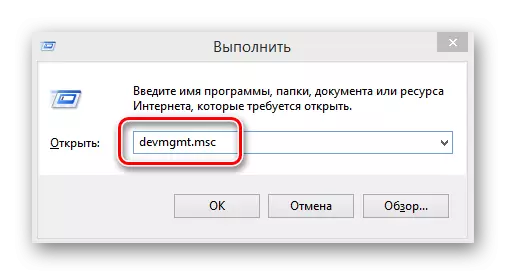
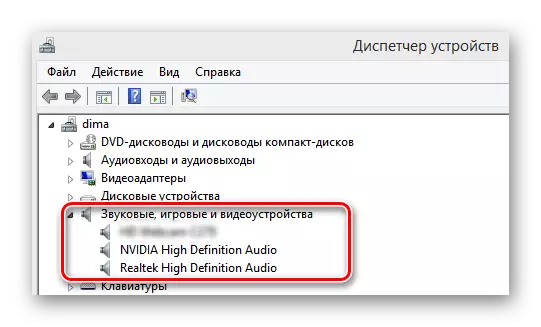
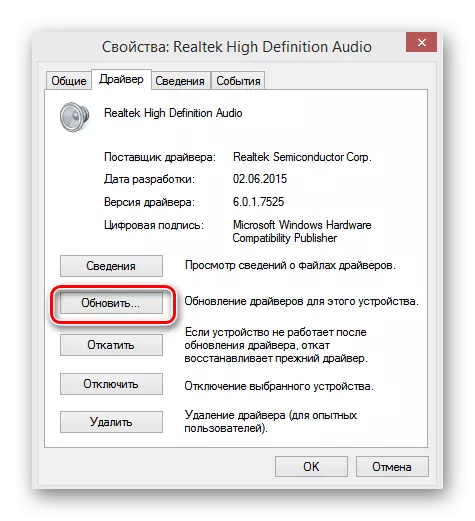
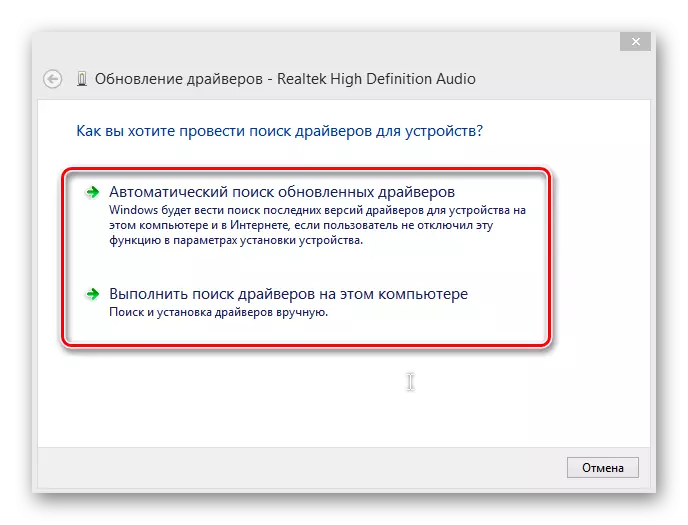
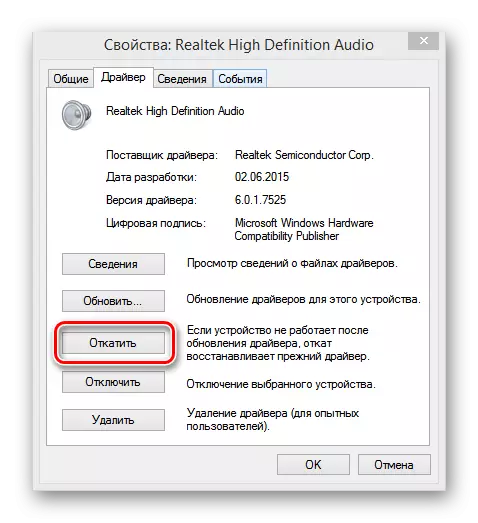
Metod 5: Kontrollera BIOS-inställningar
Ett alternativ är möjligt att den tidigare ägaren, en person som har tillgång till en bärbar dator eller dig själv avaktiverad en sund avgift i BIOS. För att se till att hårdvaran är påslagen, starta om enheten och ange firmware-sidan. De nycklar som används för detta kan variera beroende på tillverkaren. I Asus bärbara datorer är detta "del" eller "F2". I BIOS måste du kontrollera statusen för den inbyggda ljudfunktionsparametern, måste stavas ut "aktiverad", det vill säga "ljudkortet är påslagen." Om audiografen är avstängd, så slår vi sedan på det. Observera att bios av olika versioner och tillverkare namn och plats för parametern kan skilja sig åt.Metod 6: Windows-ljud
Denna situation är möjlig att systemsystemets uppspelningstjänst har kopplats från den bärbara datorn. Om Windows-ljudtjänsten är stoppad fungerar inte ljudutrustningen. Vi kontrollerar om allt är i ordning med denna parameter.
- För att göra detta använder vi kombinationen av Win + R bekant för oss och skriv tjänster. MSC. Klicka sedan på "OK".
- På fliken Service i det högra fönstret måste vi hitta "Windows Audio" -strängen.
- Omstart av tjänsten kan hjälpa till att återställa ljuduppspelning på enheten. För att göra detta, välj "Starta om service".
- Vi kontrollerar att ljudtypen av starttyp är automatisk. Högerklicka på parametern genom att klicka på "Egenskaper", se enheten Startup.
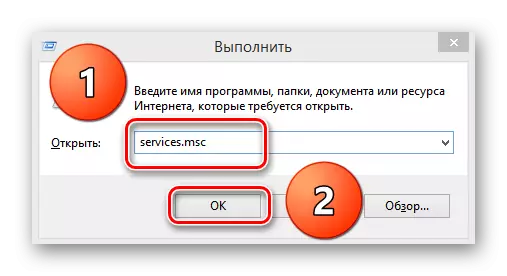
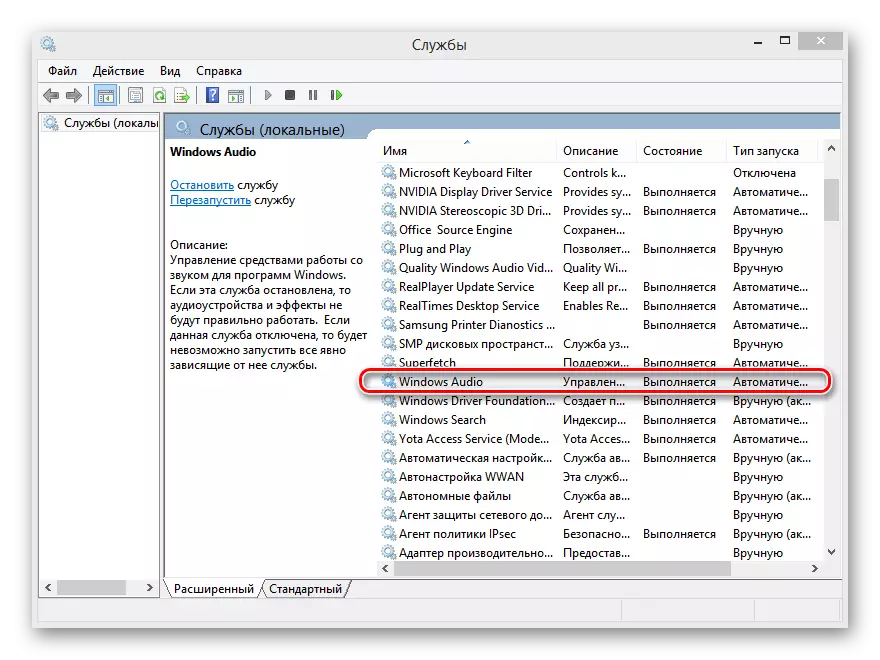
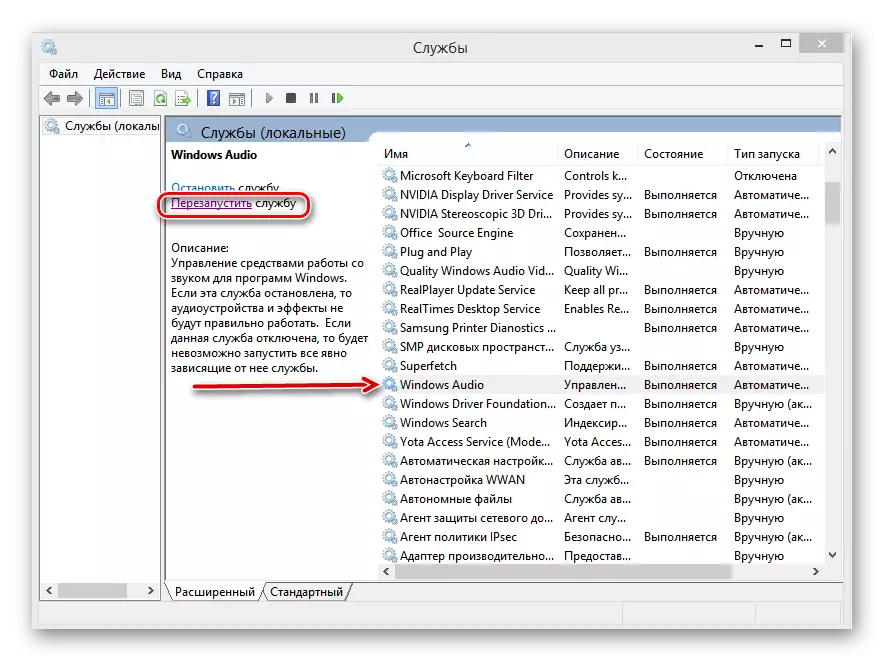
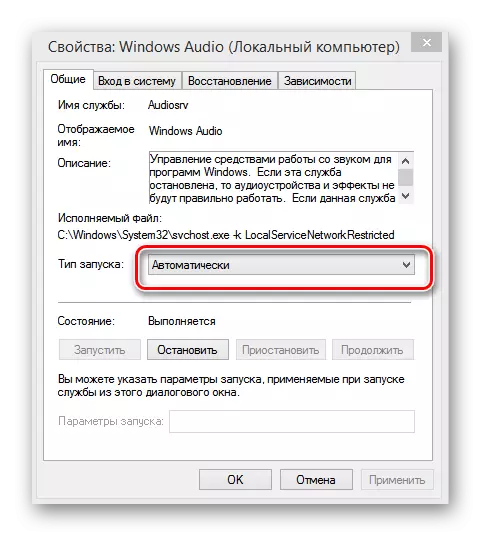
Metod 7: Felsökning Master
Windows 8 har ett inbäddat systemverktyg för att korrigera problem. Du kan försöka tillämpa den för att söka och felsöka ljudet på den bärbara datorn.
- Vi klickar på "Start", längst upp till höger på skärmen hittar vi en ikon med ett förstoringsglas "sök".
- I sökfältet kör kör: "Felsökning". I resultaten väljer du Felsökningsguiden.
- På nästa sida behöver vi en avsnitt "Utrustning och ljud". Välj "Felsökning av ljuduppspelning".
- Därefter följer du bara instruktionerna från guiden, vilka steg söker efter felsökning av ljudenheter på en bärbar dator.
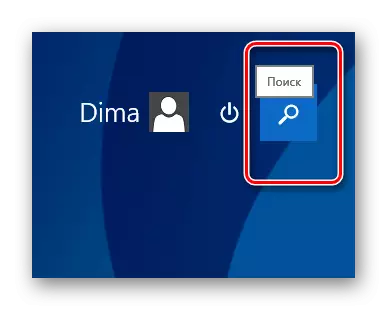
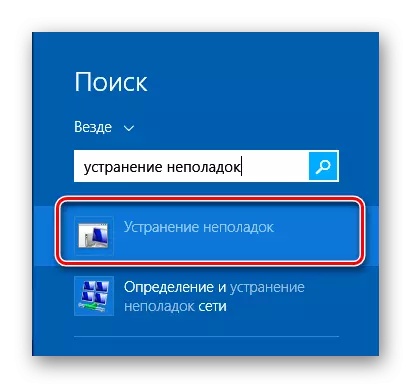
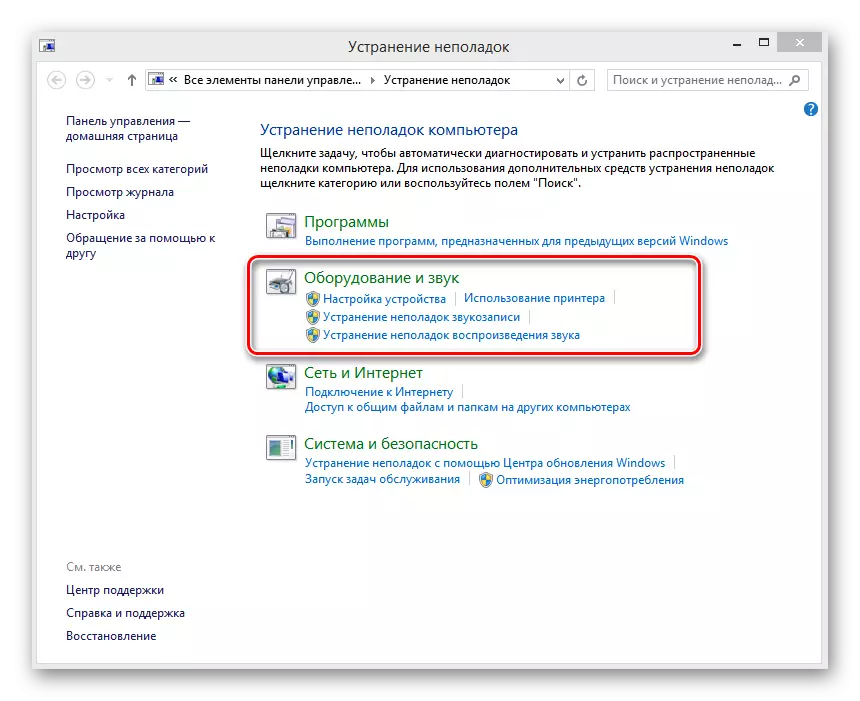
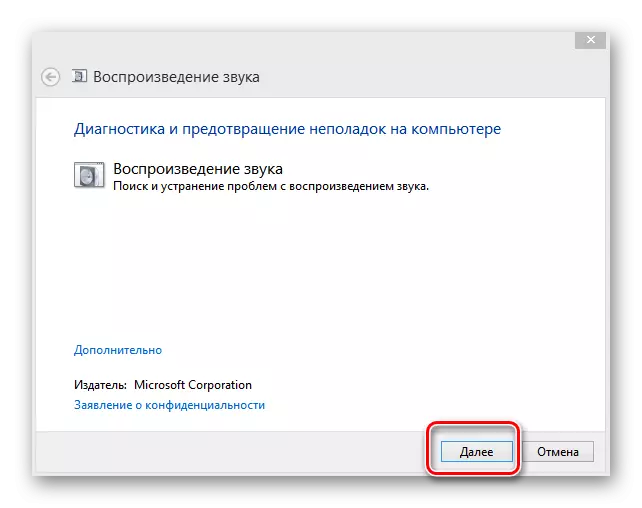
Metod 8: Återställ eller installera om Windows 8
Det är möjligt att du har etablerat ett nytt program som orsakade en konflikt av kontrollfiler av ljudenheter eller misslyckades i OS-programvarudelen. Det är möjligt att fixa det, vända sig till systemets sista utförbara upplaga. För att återställa Windows 8 till kontrollpunkten är lätt.Läs mer: Så här återställer du Windows 8-systemet
När säkerhetskopieringen inte hjälper, är det det sista extremt verktyget - den fullständiga ominstallationen av Windows 8. Om orsaken till bristen på ljud på den bärbara datorn ligger i programdelen, kommer den här metoden definitivt att hjälpa till.
Glöm inte att kopiera de värdefulla data från hårddiskens system.
Läs mer: Installera operativsystemet Windows 8
Metod 9: Reparera ljudkort
Om ovanstående metoder inte löste problemet, då med nästan absolut sannolikhet, det värsta hände med vad som kunde hända med ljud på din bärbara dator. Ljudkortet är fysiskt felaktigt och föremål för reparationen av experternas krafter. Det är möjligt att övergång av chipet på det bärbara moderkortet bara en professionell.
Vi granskade de grundläggande metoderna för att normalisera funktionerna av ljudenheter på en bärbar dator med Windows 8 "ombord". Naturligtvis kan det i en sådan komplex enhet som en bärbar dator vara många orsaker till felaktig användning av ljudutrustning, men med hjälp av metoderna ovan gör du i de flesta fall igen din enhet "Sing and Talk". Tja, med ett hårdvarufel, en rak väg till servicecenteret.
