
Majitelia notebookov často čelia problému spontánnych spontálnych audio zariadení. Dôvody tohto fenoménu môžu byť veľmi odlišné. Pod podmienečne môže byť reprodukcia zvuku rozdelená do dvoch skupín: softvér a hardvér. Ak v prípade poruchy počítača "železo" bez kontaktovania servisného strediska, nie je potrebné, potom zlyhania v prevádzke operačného systému a iného softvéru môžu byť opravené vlastnými vlastnými.
Odstráňte problém zvuku na notebooku v systéme Windows 8
Budeme sa snažiť nezávisle nájsť zdroj problému so zvukom v notebooku s nainštalovaným systémom Windows 8 a obnoviť plnú funkčnosť zariadenia. Ak to chcete urobiť, je možné aplikovať niekoľko spôsobov.Metóda 1: Používanie servisných kľúčov
Začnime so základnou metódou. Možno ste náhodou vypne zvuk. Nájdeme na klávesnici "FN" kľúč a číslo služby "F" s ikonou reproduktorov v hornom riadku. Napríklad v zariadení ACER, toto "F8". Kliknite súčasne kombináciu týchto dvoch tlačidiel. Snažíme sa niekoľkokrát. Zvuk sa nezobrazil? Potom prejdite na nasledujúcu metódu.
Metóda 2: Objem miešača
Teraz zistite úroveň hlasitosti nainštalovanej na notebooku pre zvukové zvuky a aplikácie. Je pravdepodobné, že mixér je nakonfigurovaný nesprávne.
- V pravom dolnom rohu obrazovky na paneli úloh kliknite na pravé tlačidlo myši na ikonu reproduktora a vyberte "Otvorte mixér hlasitosti" v menu.
- V zobrazenom okne skontrolujte úroveň posuvníka v sekciách "Zariadenie" a "Aplikácie". Vyzeráme tak, že ikony s reproduktormi neboli prečiarknuté.
- Ak zvuk nefunguje len v nejakom programe, spustíme ho a znova otvoríme miešač hlasitosti. Sme presvedčení, že ovládanie hlasitosti je vysoká a reproduktor nebude prekročiť.
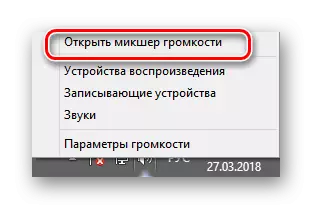
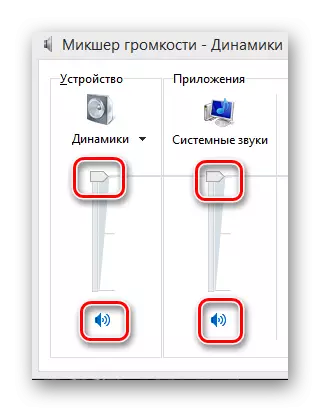
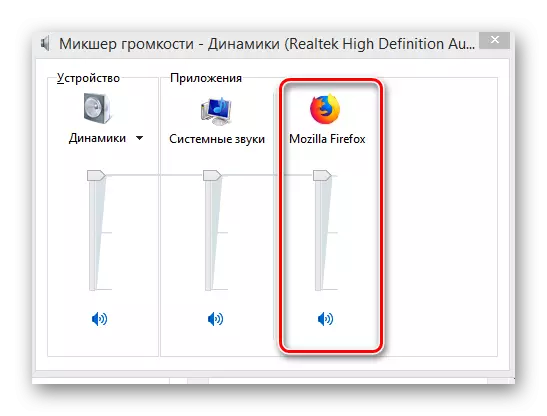
Metóda 3: Antivírusové overenie
Uistite sa, že ste skontrolovali systém škodlivých a spyware, ktorý môže dobre narušiť správne fungovanie zvukových zariadení. A samozrejme, proces skenovania sa musí vykonávať periodicky.Prečítajte si viac: Boj proti počítačovým vírusom
Metóda 4: Správca zariadení
Ak sa hlasitosť v mixéri nezistí v objeme a vírusoch, musíte skontrolovať prevádzku ovládačov zvukových zariadení. Niekedy začínajú pracovať nesprávne v prípade neúspešnej aktualizácie alebo nedodržania hardvéru.
- Stlačte tlačidlo WIN + R a zadajte príkaz DEVMGMT.MSC v "RUN". Kliknite na "ENTER".
- V správcovi zariadení máme záujem o "zvukové zariadenia" blok. V prípade poruchy vedľa názvu zariadenia môže byť výkrik alebo otáznika.
- PCM Kliknite na String Audio Line, v ponuke vyberte "Vlastnosti", prejdite na kartu vodiča. Pokúsme sa aktualizovať riadiace súbory. Potvrďte "aktualizáciu".
- V ďalšom okne vyberte automatické zaťaženie ovládača z internetu alebo vyhľadávanie na pevnom disku prenosného počítača, ak ste ich predtým stiahli.
- Stáva sa to, že čerstvý ovládač začína pracovať nesprávne, a preto sa môžete pokúsiť sa vrátiť späť do starej verzie. Ak to chcete urobiť, v vlastnostiach zariadenia stlačte tlačidlo "Spustiť".
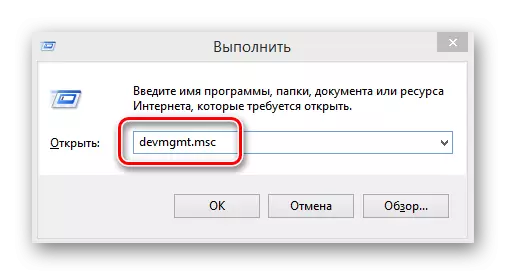
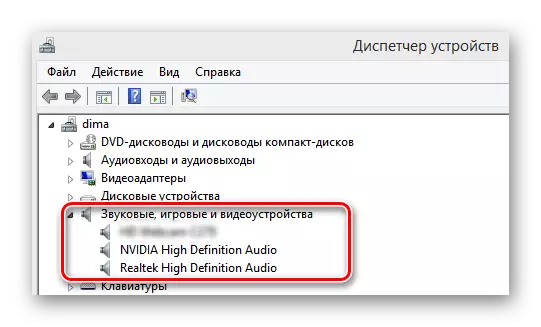
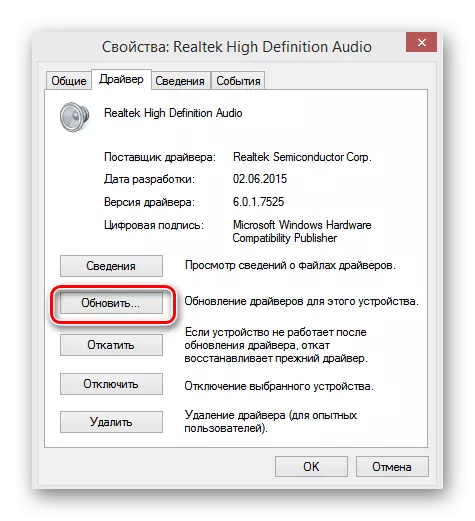
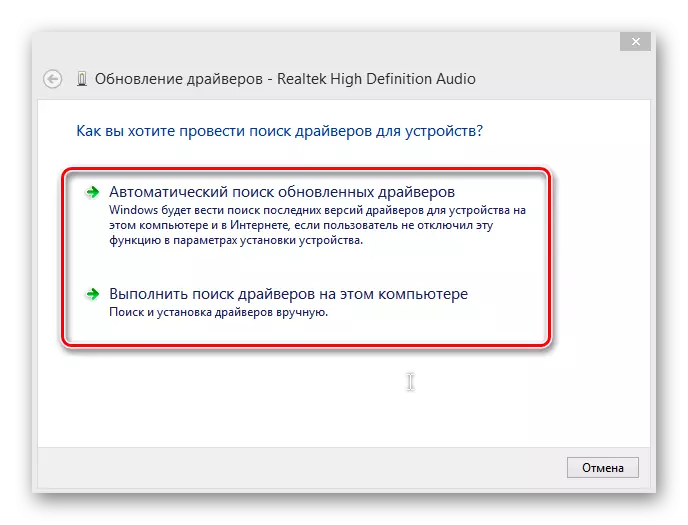
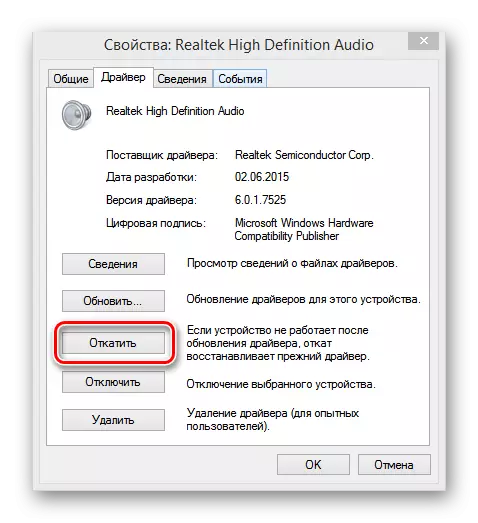
Metóda 5: Kontrola nastavení systému BIOS
Možnosť je možná, že bývalý majiteľ, osoba, ktorá má prístup k notebooku, alebo sa vám zakázal spoľahlivý poplatok v systéme BIOS. Skontrolujte, či je hardvér zapnutý, reštartujte zariadenie a zadajte stránku firmvéru. Kľúče používané na to sa môžu líšiť v závislosti od výrobcu. V notebookoch ASUS to je "Del" alebo "F2". V systéme BIOS, musíte skontrolovať stav parametra funkcie palubného zvuku, musí byť napísaný "Enabled", to znamená, že "zvuková karta je zapnutá." Ak je audiograf vypnutý, teda, preto ho zapneme. Upozorňujeme, že BIOS rôznych verzií a výrobcov sa môže líšiť názov a umiestnenie parametra.Metóda 6: Audio systému Windows
Táto situácia je možná, že služba prehrávania systémového systému bola odpojená na notebooku. Ak je služba Windows Audio Service zastavená, zvukové zariadenie nebude fungovať. Skontrolujeme, či je všetko v poriadku s týmto parametrom.
- Aby sme to urobili, použijeme kombináciu WIN + R známe nám a typové služby.Msc. Potom kliknite na tlačidlo "OK".
- Na karte Service v pravom okne potrebujeme nájsť reťazec "Windows Audio".
- Reštartovanie služby môže pomôcť obnoviť prehrávanie zvuku na zariadení. Ak to chcete urobiť, vyberte možnosť Reštartovať službu.
- Skontrolujeme, či je zvukový typ typu spustenia automatický. Kliknutím pravým tlačidlom myši na parameter kliknutím na "Vlastnosti" nájdete v jednotke typu spustenia.
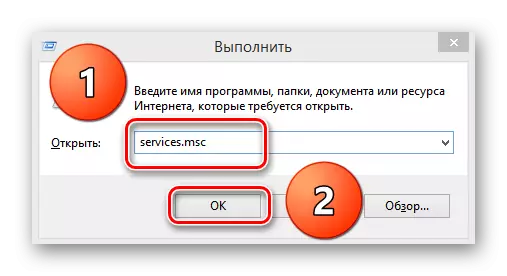
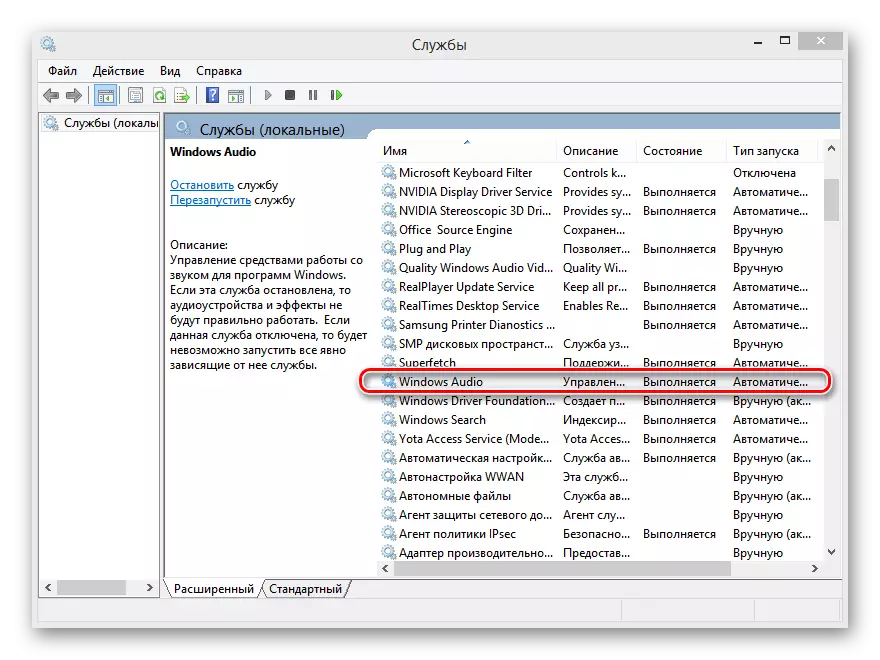
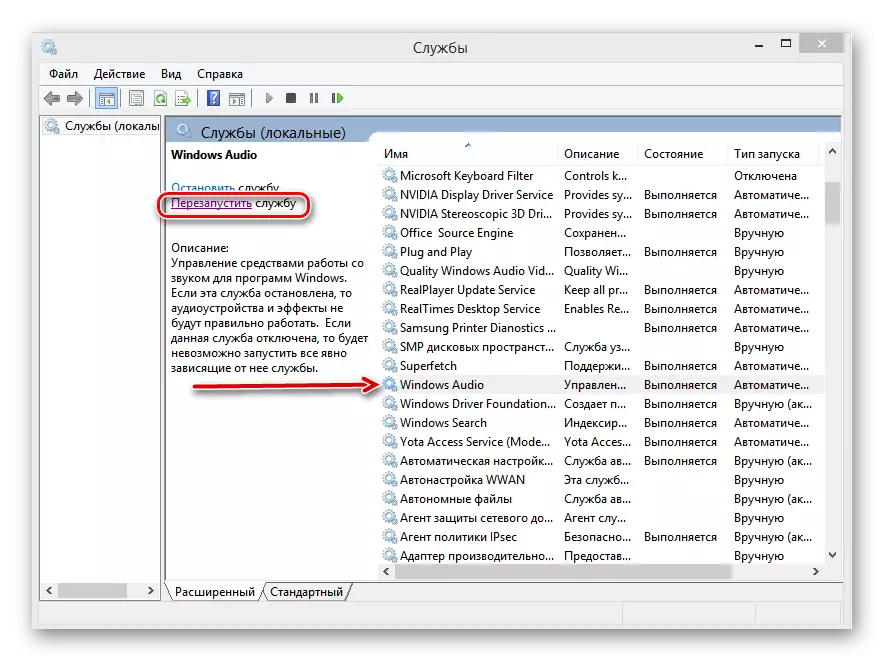
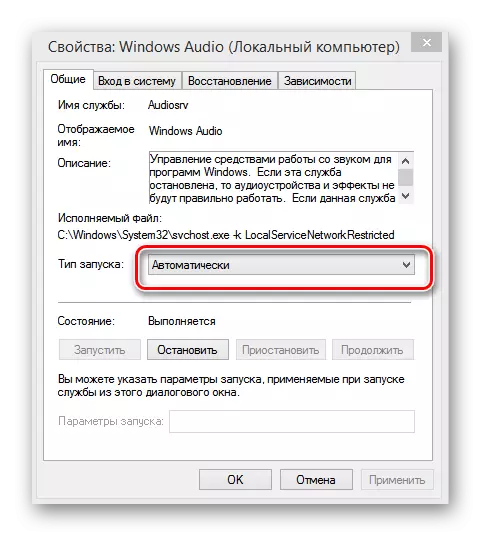
Metóda 7: Riešenie problémov
Windows 8 má vložený systémový nástroj na korekciu problémov. Môžete sa pokúsiť použiť na vyhľadávanie a riešenie problémov na notebooku.
- Kliknite na tlačidlo "Štart", v pravej hornej časti obrazovky nájdeme ikonu s lupou "Hľadať".
- V základnom paneli môžete jednotku: "Riešenie problémov". Vo výsledkoch vyberte panel sprievodcu Riešenie problémov.
- Na ďalšej stránke potrebujeme časť "Zariadenie a zvuk". Zvoľte "Riešenie problémov s zvukom".
- Ďalej, jednoducho postupujte podľa pokynov sprievodcu, ktoré etapy budú vyhľadávať na riešenie problémov audio zariadenia na notebooku.
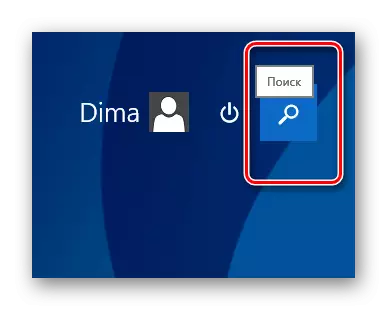
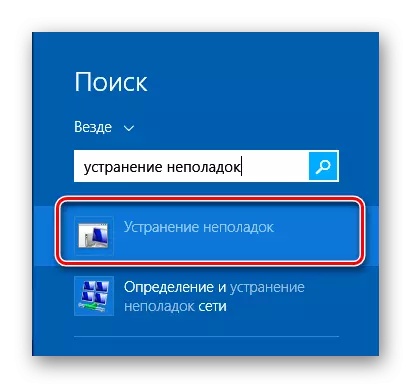
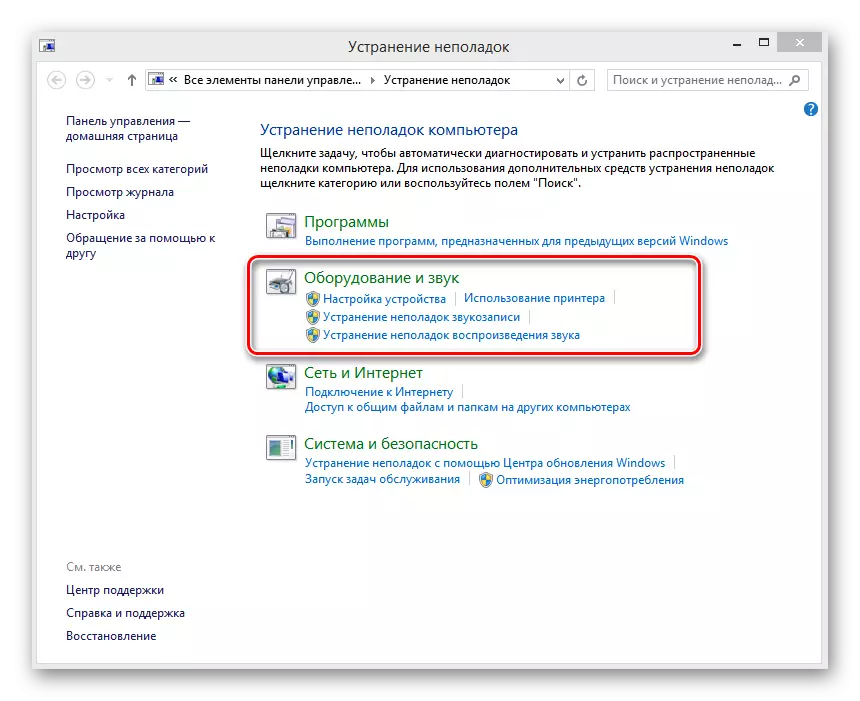
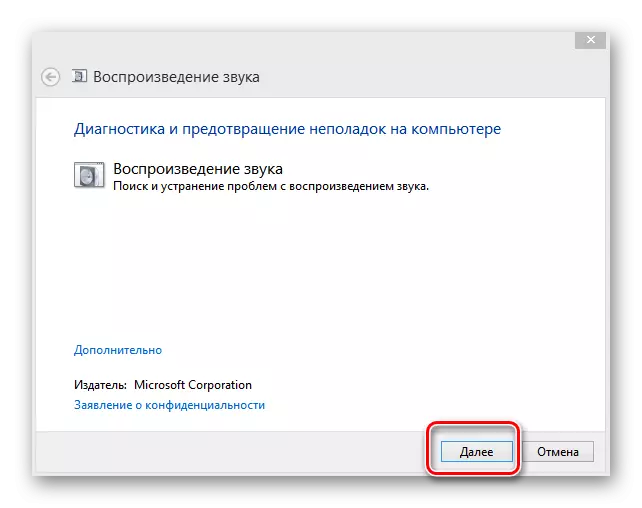
Metóda 8: Obnovenie alebo preinštalovanie systému Windows 8
Je možné, že ste vytvorili nejaký nový program, ktorý spôsobil konflikt kontrolných súborov zvukových zariadení alebo zlyhali v časti softvéru OS. Je možné ho opraviť, obrátiť sa na posledné funkčné vydanie systému. Obnovenie systému Windows 8 do kontrolného bodu je jednoduché.Čítajte viac: Ako obnoviť systém Windows 8
Keď zálohu nepomôže, zostáva posledným extrémnym nástrojom - kompletné preinštalovanie systému Windows 8. Ak je dôvod nedostatku zvuku na notebooku leží v programovej časti, potom táto metóda bude určite pomôcť.
Nezabudnite kopírovať cenné údaje z objemu pevného disku.
Prečítajte si viac: Inštalácia operačného systému Windows 8
Metóda 9: Oprava zvukovej karty
Ak vyššie uvedené metódy nevyriešili problém, potom s takmer absolútnou pravdepodobnosťou, najhoršia vec sa stala, čo by sa mohlo stať so zvukom na vašom notebooku. Zvuková karta je fyzicky chybná a podlieha oprave zo strany odborníkov. Je možné nadjsť na čip na základnej doske notebooku len profesionál.
Skontrolovali sme základné metódy normalizácie fungovania zvukových zariadení na notebooku s Windows 8 "na palube". Samozrejme, v takom komplexnom zariadení ako notebooku, môže existovať veľa dôvodov pre nesprávnu prevádzku zvukového vybavenia, ale pomocou vyššie uvedených spôsobov, vo väčšine prípadov znova, aby vaše zariadenie "spievať a hovoriť". No, s hardvérovou poruchou, rovnou cestou do servisného strediska.
