
I proprietari di laptop sono spesso affrontati con il problema dei dispositivi audio spontanei inciampati. Le ragioni di questo fenomeno possono essere molto diverse. Condizionalmente, la riproduzione del suono può essere divisa in due gruppi: software e hardware. Se, in caso di ripartizione del computer "ferro" senza contattare il centro servizi, non è necessario, i guasti nel funzionamento del sistema operativo e di altri software possono essere corretti da soli.
Elimina il problema dell'audio su un laptop in Windows 8
Proveremo a trovare in modo indipendente la fonte del problema con il suono in un laptop con Windows 8 installato e ripristinare la funzionalità completa del dispositivo. Per fare ciò, è possibile applicare diversi modi.Metodo 1: utilizzando i tasti di servizio
Iniziamo con il metodo elementare. Forse tu sei accidentalmente spento il suono. Troviamo sulla tastiera il tasto "fn" e il numero di servizio "F" con l'icona dell'altoparlante nella riga superiore. Ad esempio, nei dispositivi Acer, questo "F8". Fai clic simultaneamente a combinazione di queste due chiavi. Ci proviamo più volte. Il suono non è apparso? Quindi vai al prossimo metodo.
Metodo 2: volume del mixer
Ora scopri il livello del volume installato sul laptop per suoni e applicazioni audio. È probabile che il mixer sia configurato in modo errato.
- Nell'angolo in basso a destra dello schermo nella barra delle applicazioni, fare clic con il tasto destro del mouse sull'icona dell'altoparlante e selezionare "Apri il mixer del volume" nel menu.
- Nella finestra visualizzata, controllare il livello del cursore nelle sezioni "Device" e "Applicazioni". Guardiamo in modo che le icone con gli altoparlanti non siano state annullate.
- Se l'audio non funziona solo in qualche tipo di programma, lo avviamo e aprirà nuovamente il mixer del volume. Siamo convinti che il controllo del volume sia elevato e l'oratore non attraverserà.
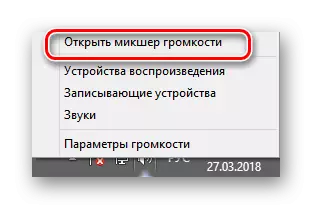
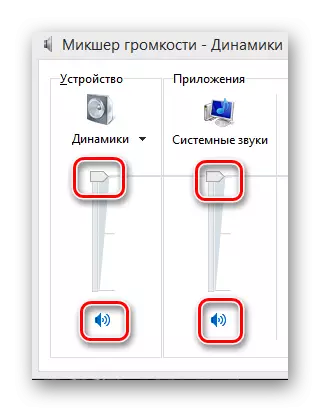
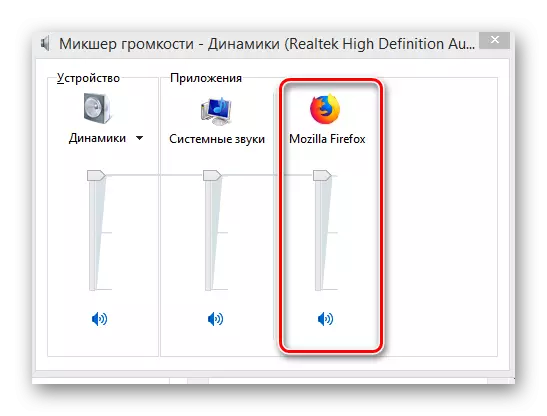
Metodo 3: verifica antivirus
Assicurati di controllare il sistema per dannoso e spyware, che potrebbe interrompere il corretto funzionamento dei dispositivi audio. E, naturalmente, il processo di scansione deve essere eseguito periodicamente.Per saperne di più: Combattere i virus informatici
Metodo 4: Gestione periferiche
Se il volume nel mixer non viene rilevato nel volume e nei virus, è necessario controllare il funzionamento dei driver dei dispositivi audio. A volte iniziano a lavorare in modo errato in caso di aggiornamento non riuscito o non conformità con l'hardware.
- Premeremo la combinazione di tasti Win + R e inseriamo il comando devmgmt.msc nella "corsa". Clicca su "Invio".
- Nel Gestione periferiche, siamo interessati al blocco "Dispositivi audio". In caso di malfunzionamento accanto al nome dell'attrezzatura, l'esclamazione o i punti interrogativi potrebbero essere.
- PCM Fare clic sulla stringa della linea audio, selezionare "Proprietà" nel menu, vai alla scheda Driver. Proviamo ad aggiornare i file di controllo. Conferma "Aggiornamento".
- Nella finestra successiva, selezionare il caricamento automatico del driver da Internet o cercare sul disco rigido del laptop se gli hai precedentemente scaricato.
- Succede che il driver fresco inizia a lavorare in modo errato e quindi puoi provare a tornare alla vecchia versione. Per fare ciò, nelle proprietà dell'apparecchiatura, premere il tasto Pulsante "Esegui".
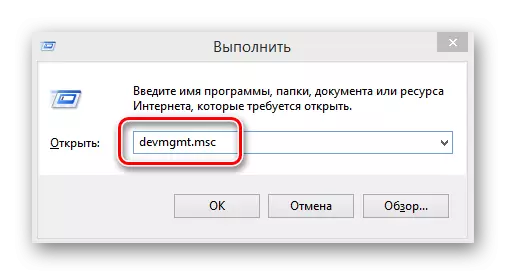
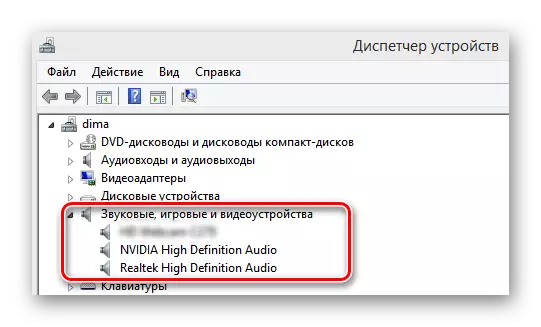
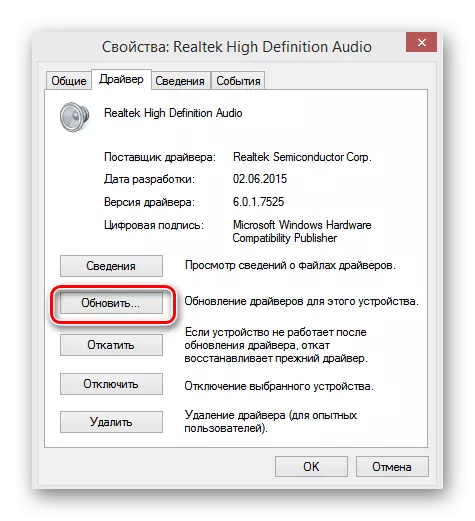
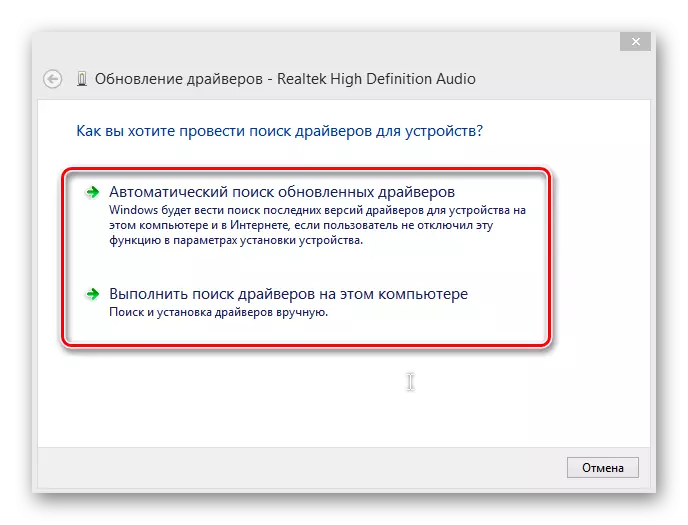
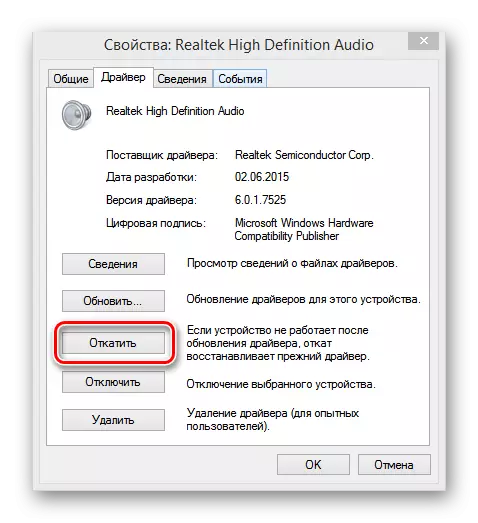
Metodo 5: Controllo delle impostazioni del BIOS
Un'opzione è possibile che l'ex proprietario, una persona che ha accesso a un laptop o tu stesso disabilitato una tassa del suono in BIOS. Per assicurarsi che l'hardware sia acceso, riavviare il dispositivo e immettere la pagina del firmware. Le chiavi utilizzate per questo possono variare a seconda del produttore. Nei laptop asus, questo è "del" o "f2". In Bios, è necessario verificare lo stato del parametro funzione audio di bordo, deve essere scritto "abilitato", cioè, la "scheda audio è attivata". Se l'Audiografo è spento, quindi, di conseguenza, lo accendiamo. Si prega di notare che il BIOS di varie versioni e produttori il nome e la posizione del parametro possono differire.Metodo 6: Windows Audio
Questa situazione è possibile che il servizio di riproduzione del sistema di sistema sia stato disconnesso sul laptop. Se il servizio audio di Windows viene interrotto, l'apparecchiatura sonora non funzionerà. Controlliamo se tutto è in ordine con questo parametro.
- Per fare ciò, usiamo la combinazione di Win + R familiarità per noi e digita services.msc. Quindi fai clic su "OK".
- Nella scheda Servizio nella finestra di destra, dobbiamo trovare la stringa "Windows Audio".
- Il riavvio del servizio può aiutare a ripristinare la riproduzione audio sul dispositivo. Per fare ciò, scegli "Riavvia il servizio".
- Controlliamo che il tipo audio di tipo di avvio è automatico. Fare clic con il tasto destro del mouse sul parametro facendo clic su "Proprietà", vedere l'unità Tipo di avvio.
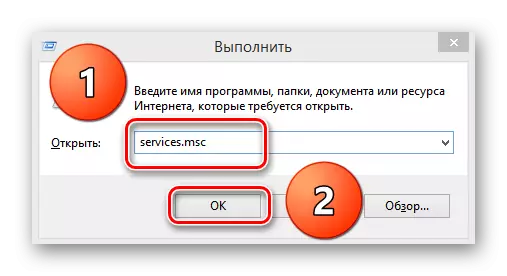
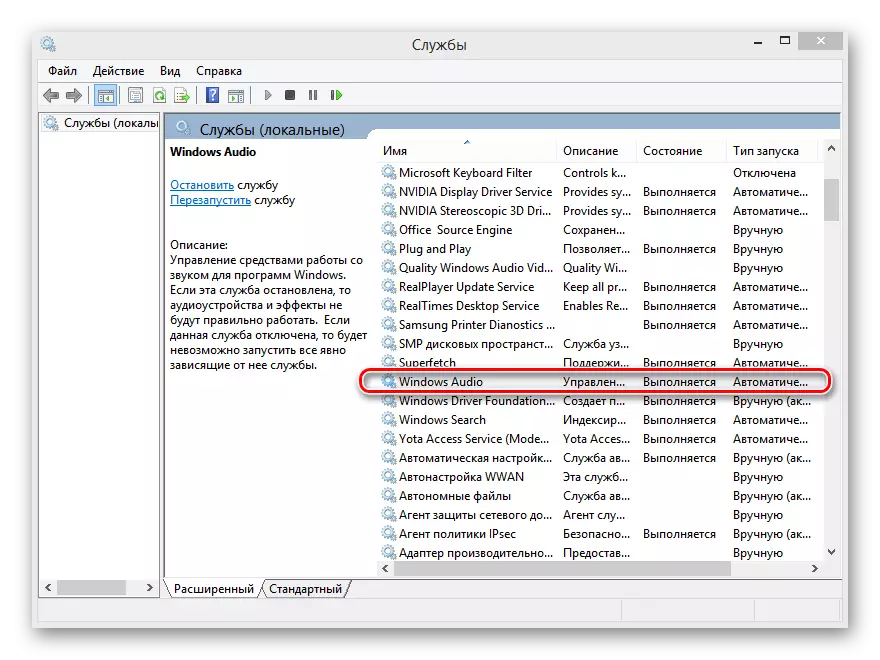
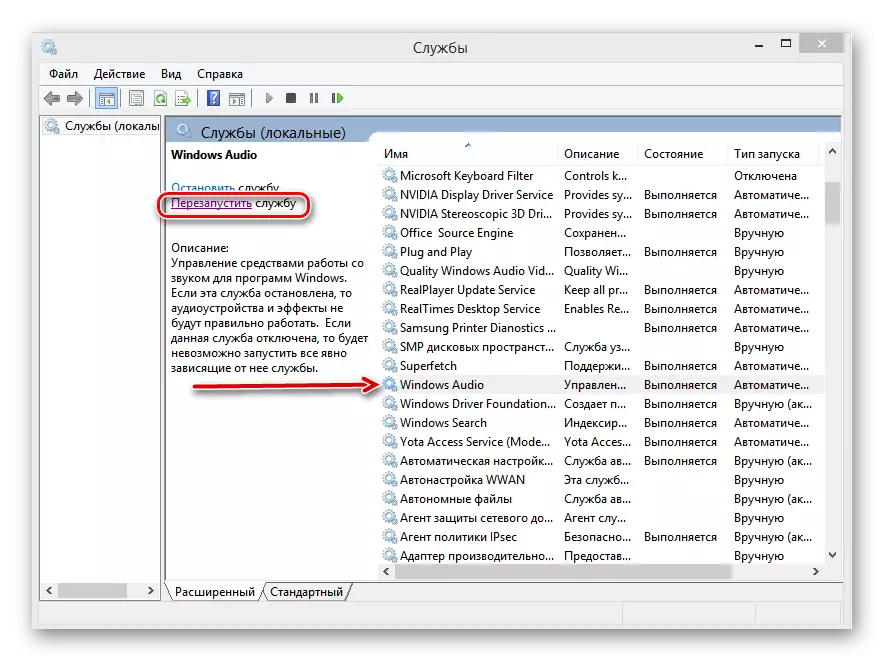
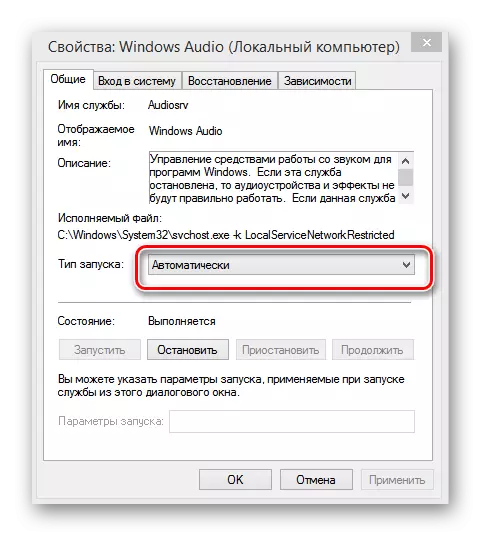
Metodo 7: Risoluzione dei problemi Master
Windows 8 ha uno strumento di sistema incorporato per correggere i problemi. Puoi provare ad applicarlo a cercare e risolvere il suono sul suono del laptop.
- Fare clic su "Start", nel lato in alto a destra dello schermo troviamo un'icona con una lente d'ingrandimento "Cerca".
- Nella barra di ricerca, guida: "Risoluzione dei problemi". Nei risultati, selezionare il pannello guidato Risoluzione dei problemi.
- Nella pagina successiva abbiamo bisogno di una sezione "equipaggiamento e suono". Seleziona "Risoluzione dei problemi della riproduzione del suono".
- Successivamente, basta seguire le istruzioni della procedura guidata, che le fasi cercheranno per la risoluzione dei problemi dei dispositivi audio su un laptop.
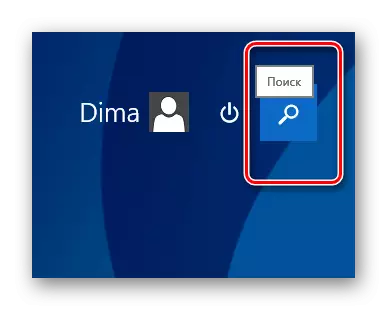
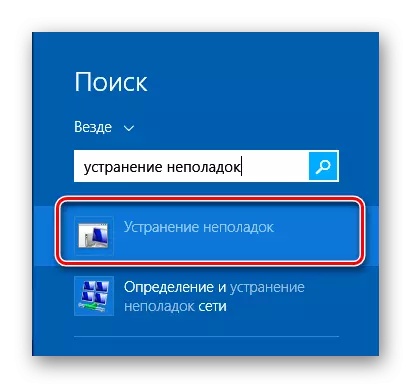
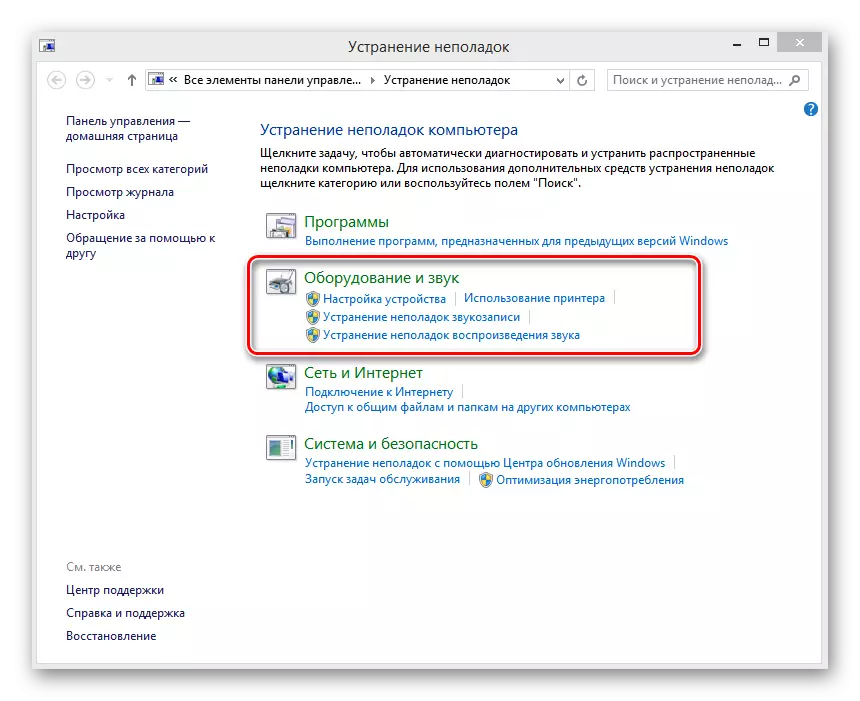
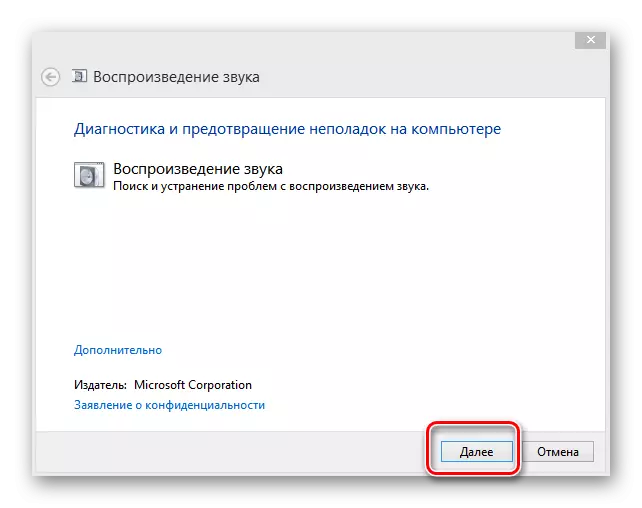
Metodo 8: ripristinare o reinstallare Windows 8
È possibile che tu abbia stabilito un nuovo programma che ha causato un conflitto di file di controllo dei dispositivi audio o non sono riusciti nella parte del software OS. È possibile risolverlo, rivolgersi all'ultima edizione lavorabile del sistema. Per ripristinare Windows 8 al punto di controllo è facile.Per saperne di più: Come ripristinare il sistema Windows 8
Quando il backup non aiuta, rimane l'ultimo strumento estremo - la completa reinstallazione di Windows 8. Se il motivo della mancanza di suono sul laptop sta nella parte del programma, allora questo metodo sarà sicuramente aiutato.
Non dimenticare di copiare i dati preziosi dal volume del sistema del disco rigido.
Per saperne di più: Installazione del sistema operativo Windows 8
Metodo 9: riparazione scheda audio
Se i metodi di cui sopra non hanno risolto il problema, quindi con probabilità quasi assoluta, la cosa peggiore è accaduta a ciò che potrebbe accadere con il suono sul tuo laptop. La scheda audio è fisicamente difettosa e soggetta alla riparazione da parte delle forze degli esperti. È possibile superare il chip sulla scheda madre del laptop solo un professionista.
Abbiamo esaminato i metodi di base per normalizzare il funzionamento dei dispositivi audio su un laptop con Windows 8 "a bordo". Naturalmente, in un dispositivo così complesso come un laptop, ci possono essere molte ragioni per il funzionamento errato delle apparecchiature audio, ma usando i metodi sopra, nella maggior parte dei casi rendono nuovamente il tuo dispositivo "cantare e talk". Bene, con un guasto hardware, una strada diritta per il centro servizi.
