
Ноутбуктардын ээлери көбүнчө стихиялуу аудио түзмөктөрүнүн көйгөйүнө туш болушат. Бул көрүнүштүн себептери такыр башкача болушу мүмкүн. Шарчсыз түрдө үн чыгарып чыгаруу эки топко бөлүнүшү мүмкүн: Программа жана жабдык. Эгерде "темир" компьютердин "темир" бөлүштүрүлбөсө, тейлөө борборуна кайрылышпай туруп, ал зарыл эмес, андан кийин иштөө тутумунун жана башка программалык камсыздоону өз алдынча оңдоп-түзөөгө болот.
Windows 8деги ноутбукдагы аудио көйгөйүн жок кылыңыз
Проблеманын булагын өз алдынча өз алдынча табууга аракет кылууга аракет кылабыз Windows 8 орнотуп, аппараттын толук иштешин калыбына келтирүү. Муну жасоо, бир нече жолду колдонууга болот.1-ыкма: Кызмат ачкычтарын колдонуу
Элементардык ыкма менен баштайлы. Балким, сиз кокусунан үндү өчүрүп салдыңыз. Биз "FN" ачкычын жана "F" кызматынын "F" номери боюнча "F" номери боюнча "F" номери боюнча "F" номери боюнча табабыз. Мисалы, "F8", бул "F8". Ушул эки баскычтын бир эле айкалышын чыкылдатыңыз. Биз бир нече жолу аракет кылабыз. Үн көрүнгөн жок беле? Андан кийин кийинки ыкмага өтүңүз.
2-ыкма: Аралгы көлөмү
Эми үн үндөрүнө жана тиркемелер үчүн ноутбукка орнотулган көлөмдүн көлөмүн билип алыңыз. Аралгыч туура эмес конфигурацияланган болушу мүмкүн.
- Экрандын төмөнкү оң бурчунда тапшырма панелиндеги Тапшырмада, сүйлөкөнүн сөлөкөтүндөгү оң баскыч баскычын чыкылдатыңыз жана "Үн көлөмүн ач" тандаңыз.
- Көрүлө турган терезеде, "Түзмөктүн" жана "тиркемелер" бөлүмдөрүндө сыдырма деңгээлин текшериңиз. Биз баяндамачылар менен иконалар үзүлбөгөн иконалар менен карайбыз.
- Эгерде аудио кандайдыр бир программада гана иштебесе, биз аны баштайбыз жана дагы бир дагы үн аралдарын ачабыз. Үн көлөмүн көзөмөлдөп, баяндамачы өтпөйт деп ишенебиз.
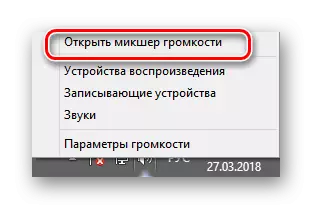
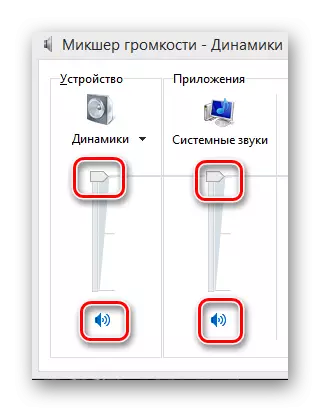
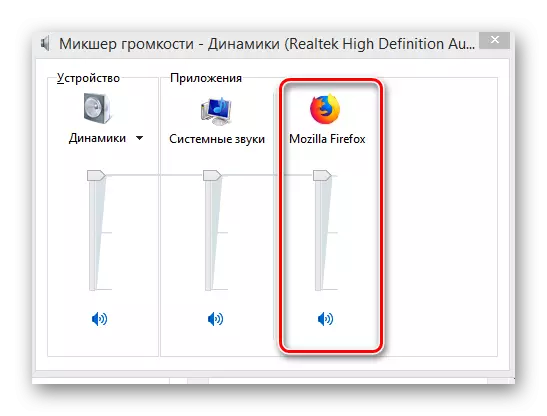
3-ыкма: Антивирус текшерүү
Аудио түзмөктөрүнүн туура иштешин үзгүлтүккө учураткан зыяндуу жана шпион программаларына арналган тутумду текшерип көрүңүз. Жана албетте, сканерлөө процесси мезгил-мезгили менен жүргүзүлүшү керек.Кененирээк маалымат: Компьютердик Вирустар менен күрөшүү
4-ыкма: Түзмөктүн менеджери
Эгерде көлөмдөгү көлөмдөгү көлөм "көлөмдө жана вирустарда аныкталбаса, анда сиз аудио түзмөктөрүнүн айдоочуларынын иштешин текшеришиңиз керек. Кээде алар ийгиликсиз жаңыртуу же жабдыктарын сактабаган учурда туура эмес иштей баштайт.
- Win + R баскычын басып, "чуркоо" боюнча DevMGMT.MSC буйругун киргизебиз. "Enter" баскычын чыкылдатыңыз.
- Түзмөк башкаргычында биз "Үн түзмөктөрүнө" кызыкдарбыз. Жабдуулардын аталышынын жанында иштебей калганда, леп же суроо белгилери болушу мүмкүн.
- PCM аудио сызык сапты чыкылдатып, "Мүлк касиеттери" дегенди тандаңыз, драйвер кыстырмасына өтүңүз. Контролдук файлдарды жаңыртууга аракет кылалы. "Жаңыртуу" ырастаңыз.
- Кийинки терезеде, айдоочудан автоматтык жүктөөнү тандап, эгерде сиз аларды жүктөп алсаңыз, ноутбуктун катуу дискин издеңиз.
- Жаңы айдоочу туура эмес иштей баштайт, ошондуктан сиз эски версияга кайтууга аракет кылсаңыз болот. Бул үчүн, жабдуунун касиеттеринде "Run" баскычын басыңыз.
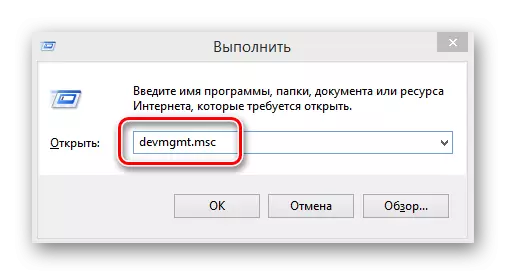
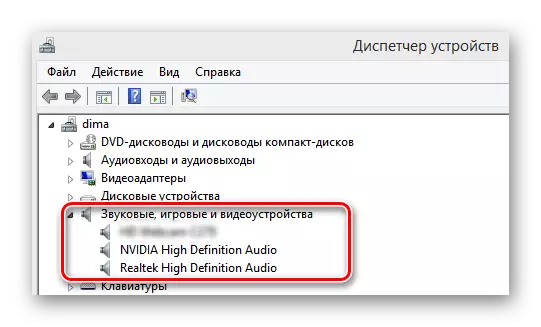
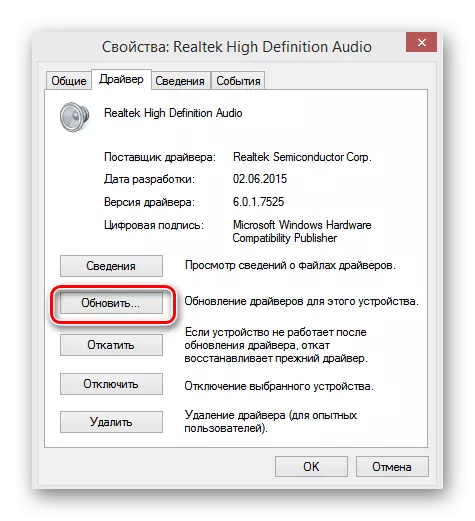
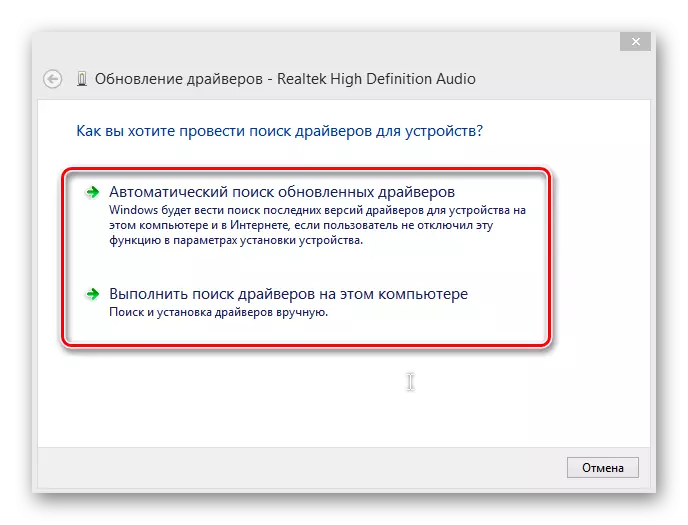
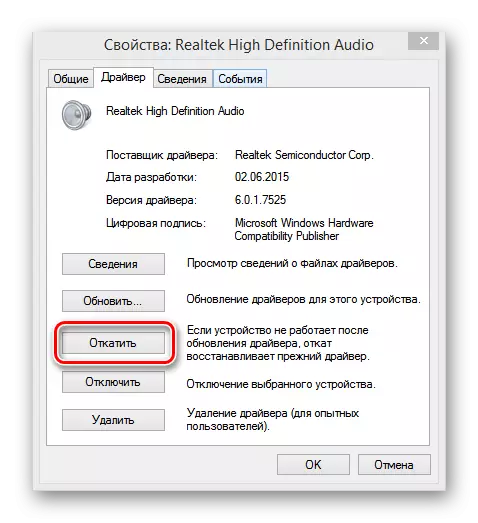
5-ыкма: BIOS жөндөөлөрүн текшерүү
Мурунку ээси, ноутбукка ээ болгон адам, сиз ноутбукка ээ болгон адам жана сиз биостогу үн акысын алсаңыз болот. Жабдык күйгүзүлгөндүгүн текшерүү үчүн, аппаратты өчүрүп-күйгүзүп, микроб программа баракчасына кириңиз. Бул үчүн колдонулган баскычтар өндүрүүчүгө жараша өзгөрүшү мүмкүн. Асус ноутбуктарында бул "del" же "F2". Биосто, сиз борттогу аудио функцияңыздын параметринин абалын текшерип турушу керек, башкача айтканда, "иштетилген", башкача айтканда, "үнү күйгүзүлгөн" деп жазылышы керек. Эгерде аудиограмма өчүрүлүп калса, анда, биз аны күйгүзөбүз. Ар кандай версиялардын жана өндүрүүчүлөрдүн биосу параметрдин аты жана жайгашкан жери айырмаланышы мүмкүн экендигин эске алыңыз.6-ыкма: Windows аудио
Бул жагдай тутум тутумунун ойнотуу кызматы ноутбукта ажыратылышы мүмкүн. Эгерде Windows аудио кызматы токтотулса, үн жабдыктары иштебейт. Баары ушул параметр менен бирдикте экендигин текшеребиз.
- Муну жасоо үчүн биз жеңишке жетүү үчүн +, биз үчүн тааныш жана кызматтарды териңиз. Андан кийин "OK" баскычын чыкылдатыңыз.
- Тейлөө кыстырмасында оң терезедеги "Windows Audio" сапын табышыбыз керек.
- Кызматты өчүрүп күйгүзүү Түзмөктө үн ойнотууну калыбына келтирүүгө жардам берет. Муну жасоо үчүн, "Кайра иштетүү кызматын" тандаңыз.
- Стартуптун аудио түрү автоматтык экендигин текшеребиз. "Касиеттерди" чыкылдатып, параметрди оң баскыч менен чыкылдатыңыз.
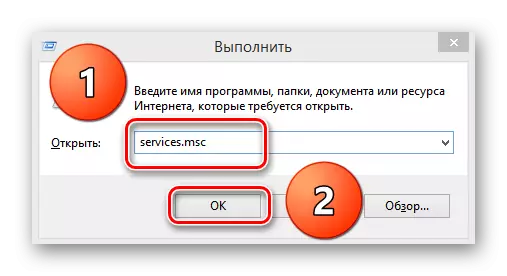
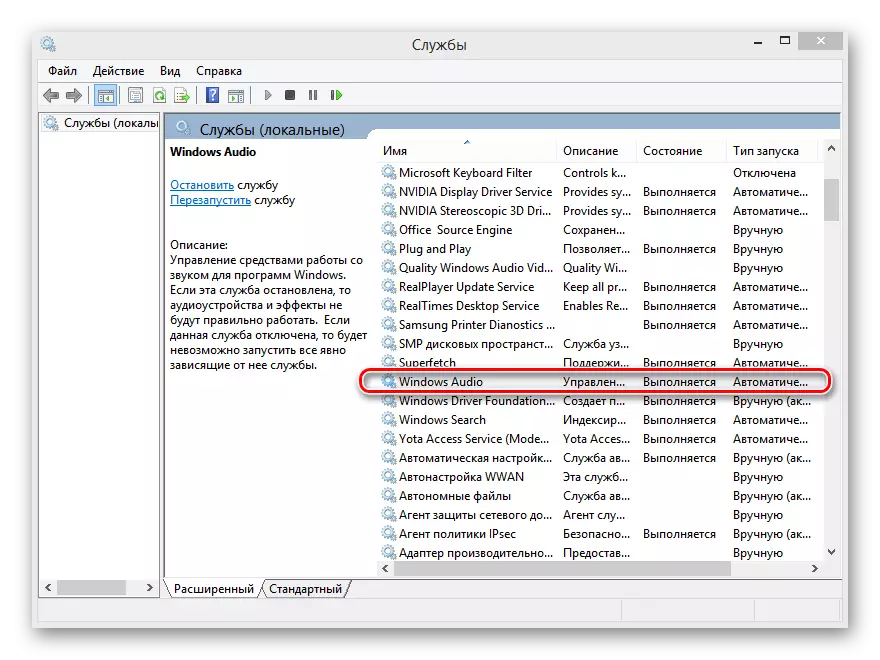
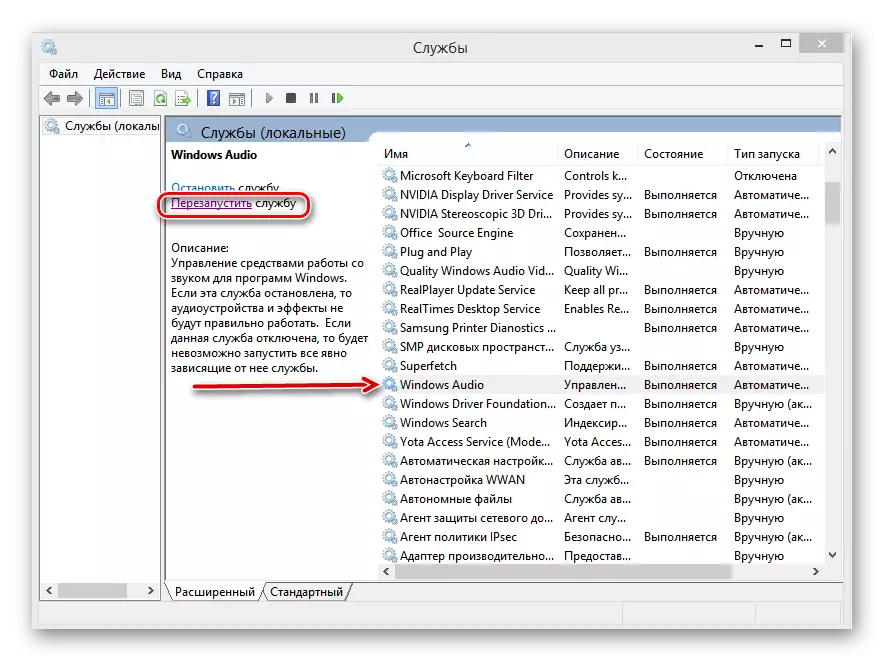
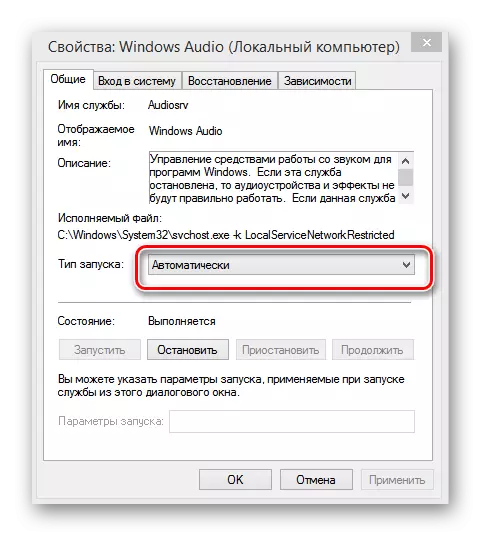
7-ыкма: Мастер көйгөйдү чечүү
Windows 8 көйгөйлөрдү оңдоо үчүн тутумдун орнотуу куралы бар. Сиз аны ноутбукдагы үндү издеп, чечүүгө аракет кылсаңыз болот.
- Биз "Старт" баскычын чыкылдатыңыз, экрандын жогорку оң жагында биз чоңойтуу айнек "издөө" сөлөкөтүн табабыз.
- Издөө тилкесинде: "Кыйынчылыктарды чечүү". Натыйжаларда, WISTORING WISAP короосундагы көйгөйдү тандаңыз.
- Кийинки беттерде бизге "жабдуулар жана үн" бөлүмү керек. "Кыйынчылыктарды чечүү үчүн" ойнотуу үчүн "тандаңыз.
- Андан кийин, жөн гана чебердин көрсөтмөлөрүн аткарыңыз, ал ноутбукта бир нече жолу көйгөйдү чечүүнү издөөнү издөөнү издейт.
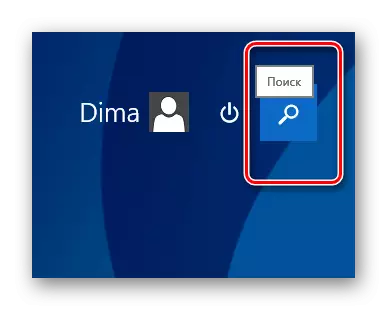
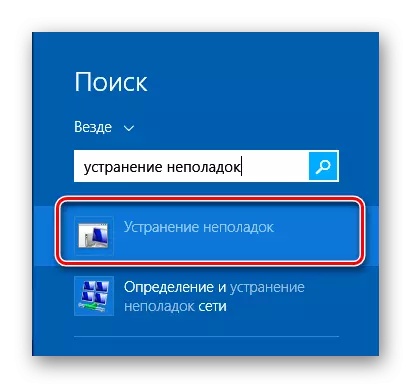
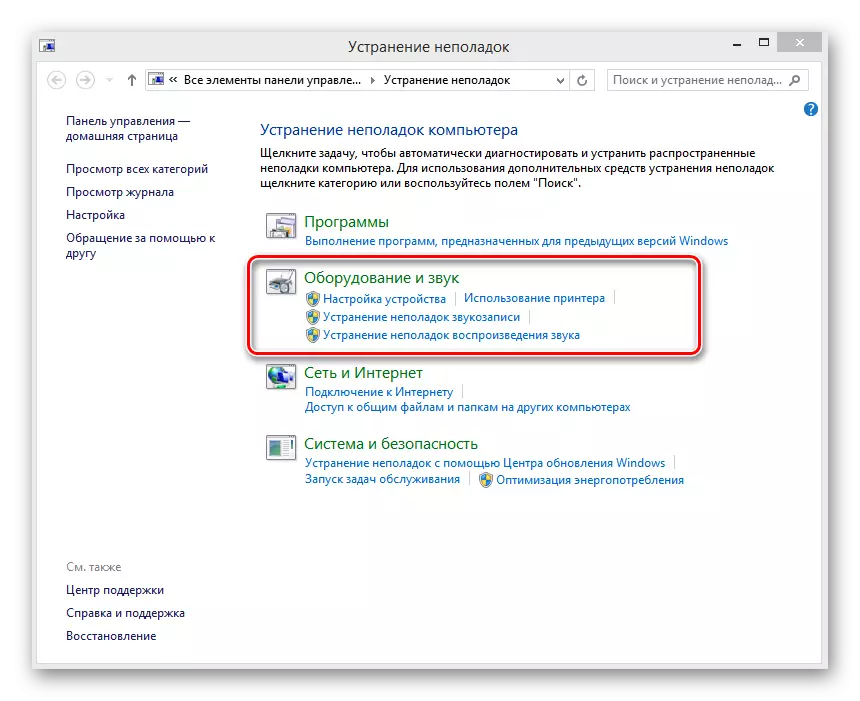
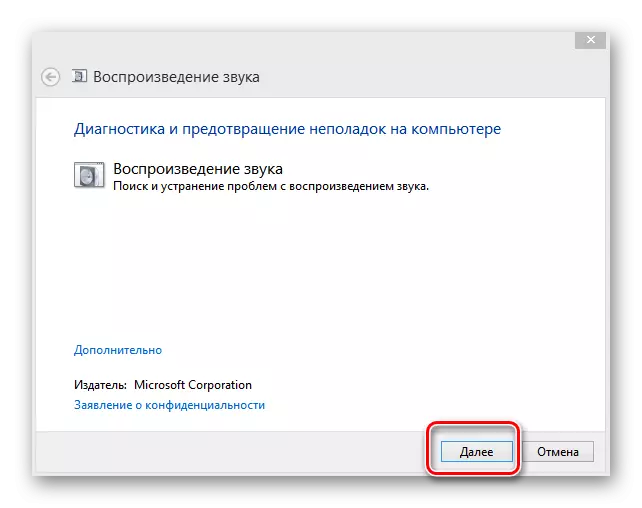
8-ыкма: Restore же Windows 8ди калыбына келтирүү
Сиз бир нече жаңы программаны түзүп, аудио шаймандардын документтерин контролдоонун кагылышуусун шарттаган же OS программалык бөлүгүндө ишке ашкан жок. Аны оңдоого болот, тутумдун акыркы ишкердүү басылышына айлантууга болот. Терезелерди контролдоо чекитине чейин калыбына келтирүү оңой.Кененирээк маалымат: Windows 8 тутумун кантип калыбына келтирүү керек
Камдык көчүрмө жардам бербесе, анда ал акыркы экстремалдык куралды - Windowsтун толук калыбына келтирүүсү бойдон калууда.
Катуу диск тутумунун көлөмүнөн баалуу маалыматтарды көчүрүүнү унутпаңыз.
Кененирээк маалымат: Windows 8 иштөө тутумун орнотуу
9-ыкма: Үн картасын оңдоо
Эгерде жогоруда көрсөтүлгөн ыкмалар көйгөйдү чечпесе, анда ал дээрлик абсолюттук ыктымалдуулугу менен, бул сиздин ноутбугуңузга үн менен эмне болушу мүмкүн болгон эң жаман нерсе болду. Үн картасы физикалык жактан туура эмес жана эксперттердин күчтөрү тарабынан оңдоого баш ийген. Ноутбук баскычтын үстүнө чипти ашып кетиши мүмкүн.
Windows 8 "бортунда ноутбук менен ноутбукта үн шаймандарын актоонун негизги ыкмаларын карап чыктык. Албетте, ноутбук сыяктуу татаал түзмөктө, үн жабдуулардын туура эмес ишин туура эмес колдонуунун себептери болушу мүмкүн, бирок жогорудагы ыкмаларды колдонуп, сиз көпчүлүк учурда дагы бир жолу түзмөгүңүздү "ырдоо жана сүйлөшүңүз". Түздөн-түз жаракат алганы менен, тейлөө борборуна түз жол.
