
เจ้าของแล็ปท็อปมักจะต้องเผชิญกับปัญหาของอุปกรณ์เสียงที่สะดุดที่เกิดขึ้นเอง สาเหตุของปรากฏการณ์นี้อาจแตกต่างกันมาก เงื่อนไขการทำสำเนาเสียงสามารถแบ่งออกเป็นสองกลุ่ม: ซอฟต์แวร์และฮาร์ดแวร์ หากในกรณีที่มีการสลายตัวของคอมพิวเตอร์ "เหล็ก" โดยไม่ต้องติดต่อศูนย์บริการมันไม่จำเป็นดังนั้นความล้มเหลวในการดำเนินงานของระบบปฏิบัติการและซอฟต์แวร์อื่น ๆ สามารถแก้ไขได้โดยเราเอง
กำจัดปัญหาเสียงบนแล็ปท็อปใน Windows 8
เราจะพยายามค้นหาแหล่งที่มาของปัญหาด้วยเสียงในแล็ปท็อปที่ติดตั้ง Windows 8 ที่ติดตั้งและเรียกคืนการทำงานเต็มรูปแบบของอุปกรณ์ ในการทำเช่นนี้เป็นไปได้ที่จะใช้หลายวิธีวิธีที่ 1: การใช้คีย์บริการ
เริ่มต้นด้วยวิธีการเบื้องต้นกัน บางทีคุณอาจปิดเสียงได้โดยไม่ตั้งใจ เราพบบนแป้นพิมพ์คีย์ "Fn" และหมายเลขบริการ "F" กับไอคอนลำโพงในแถวบน ตัวอย่างเช่นในอุปกรณ์ Acer นี้ "F8" นี้ คลิกการรวมกันของปุ่มทั้งสองนี้พร้อมกัน เราลองหลายครั้ง เสียงไม่ปรากฏ? จากนั้นไปที่วิธีถัดไป
วิธีที่ 2: ปริมาตรเครื่องผสม
ตอนนี้ค้นหาระดับเสียงที่ติดตั้งบนแล็ปท็อปสำหรับเสียงและแอปพลิเคชันเสียง เป็นไปได้ว่าเครื่องผสมมีการกำหนดค่าไม่ถูกต้อง
- ที่มุมล่างขวาของหน้าจอในทาสก์บาร์คลิกปุ่มเมาส์ขวาบนไอคอนลำโพงและเลือก "เปิดเครื่องผสมเสียง" ในเมนู
- ในหน้าต่างที่ปรากฏขึ้นให้ตรวจสอบระดับตัวเลื่อนในส่วน "อุปกรณ์" และ "แอปพลิเคชัน" เราดูเพื่อให้ไอคอนที่มีลำโพงไม่ได้ถูกข้ามออกไป
- หากเสียงไม่ทำงานเฉพาะในบางประเภทของโปรแกรมเราเริ่มต้นและเปิดเครื่องผสมเสียงอีกครั้ง เราเชื่อมั่นว่าการควบคุมระดับเสียงสูงและลำโพงจะไม่ข้าม
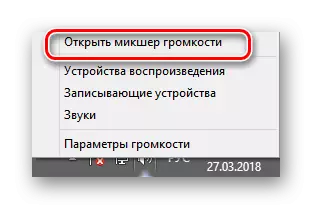
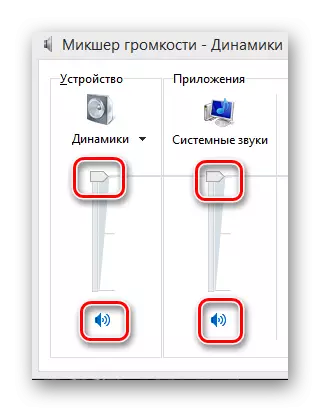
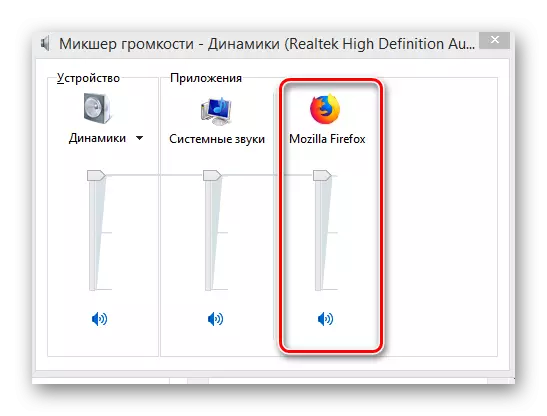
วิธีที่ 3: การตรวจสอบไวรัส
อย่าลืมตรวจสอบระบบสำหรับอันตรายและสปายแวร์ซึ่งอาจขัดขวางการทำงานที่ถูกต้องของอุปกรณ์เสียง และแน่นอนว่ากระบวนการสแกนจะต้องดำเนินการเป็นระยะอ่านเพิ่มเติม: ต่อสู้กับไวรัสคอมพิวเตอร์
วิธีที่ 4: Device Manager
หากไม่พบโวลุ่มในเครื่องผสมในระดับเสียงและไวรัสคุณต้องตรวจสอบการทำงานของไดรเวอร์อุปกรณ์เสียง บางครั้งพวกเขาเริ่มทำงานอย่างไม่ถูกต้องในกรณีที่มีการอัปเดตไม่สำเร็จหรือไม่ปฏิบัติตามฮาร์ดแวร์
- เรากดปุ่มกดปุ่ม Win + R และป้อนคำสั่ง DEVMGMT.MSC ใน "Run" คลิกที่ "Enter"
- ในตัวจัดการอุปกรณ์เรามีความสนใจในบล็อก "อุปกรณ์เสียง" ในกรณีที่มีความผิดปกติถัดจากชื่อของอุปกรณ์เครื่องหมายอัศเจรีย์หรือเครื่องหมายคำถามอาจเป็นไปได้
- PCM คลิกที่สตริงสายเสียงเลือก "คุณสมบัติ" ในเมนูให้ไปที่แท็บไดรเวอร์ ลองอัปเดตไฟล์ควบคุม ยืนยัน "อัปเดต"
- ในหน้าต่างถัดไปให้เลือกการโหลดไดรเวอร์อัตโนมัติจากอินเทอร์เน็ตหรือค้นหาบนฮาร์ดดิสก์ของแล็ปท็อปหากคุณดาวน์โหลดมาก่อนหน้านี้
- มันเกิดขึ้นที่ไดรเวอร์ใหม่เริ่มทำงานไม่ถูกต้องดังนั้นคุณสามารถลองย้อนกลับไปที่รุ่นเก่า ในการทำเช่นนี้ในคุณสมบัติของอุปกรณ์ให้กดปุ่ม "เรียกใช้" ปุ่ม
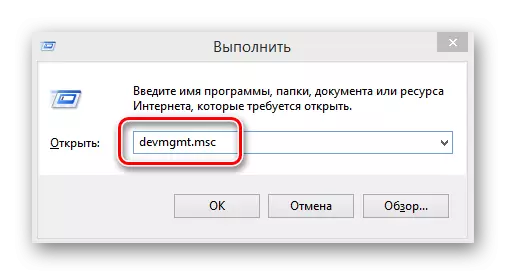
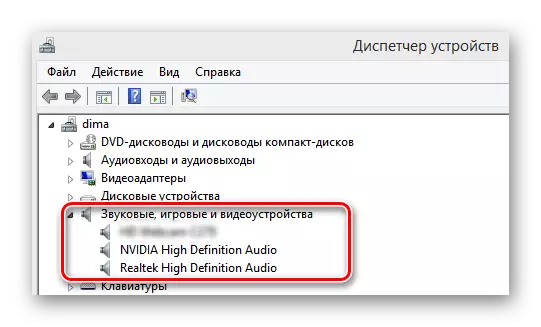
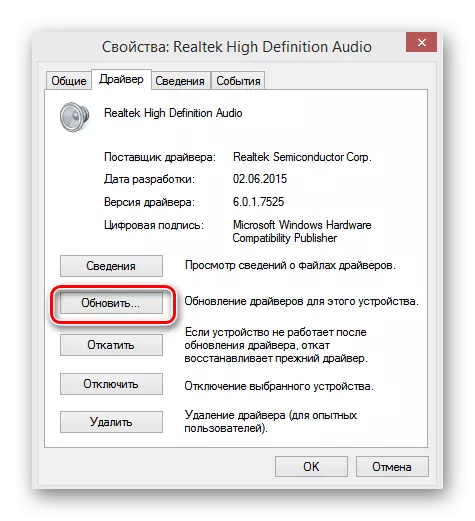
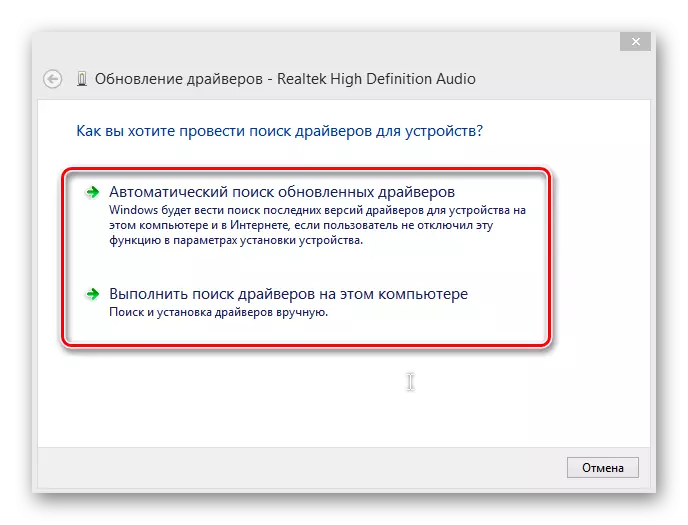
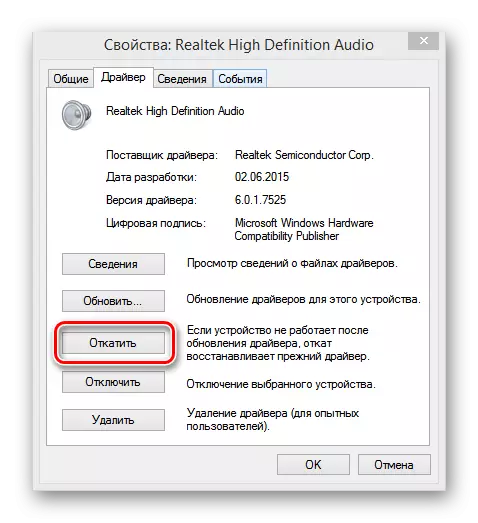
วิธีที่ 5: การตรวจสอบการตั้งค่า BIOS
ตัวเลือกเป็นไปได้ที่เจ้าของเดิมบุคคลที่มีการเข้าถึงแล็ปท็อปหรือตัวคุณเองปิดใช้งานค่าธรรมเนียมเสียงใน BIOS เพื่อให้แน่ใจว่าเปิดฮาร์ดแวร์รีบูตอุปกรณ์และป้อนหน้าเฟิร์มแวร์ ปุ่มที่ใช้สำหรับสิ่งนี้อาจแตกต่างกันไปขึ้นอยู่กับผู้ผลิต ในแล็ปท็อปอัสซุสนี่คือ "DEL" หรือ "F2" ใน BIOS คุณต้องตรวจสอบสถานะของพารามิเตอร์ฟังก์ชั่นเสียงออนบอร์ดต้องสะกด "เปิดใช้งาน" นั่นคือ "การ์ดเสียงเปิดอยู่" หากผู้เล่นโปรแกรมออดิโอถูกปิดจากนั้นเราจะเปิดใช้งาน โปรดทราบว่า BIOS ของรุ่นต่างๆและผู้ผลิตชื่อและที่ตั้งของพารามิเตอร์อาจแตกต่างกันวิธีที่ 6: Windows Audio
สถานการณ์นี้เป็นไปได้ว่าบริการการเล่นระบบระบบถูกตัดการเชื่อมต่อบนแล็ปท็อป หากบริการเครื่องเสียง Windows หยุดอุปกรณ์เสียงจะไม่ทำงาน เราตรวจสอบว่าทุกอย่างเป็นไปตามพารามิเตอร์นี้
- ในการทำเช่นนี้เราใช้การรวมกันของ win + r คุ้นเคยกับเราและประเภท services.msc จากนั้นคลิก "ตกลง"
- บนแท็บบริการในหน้าต่างที่ถูกต้องเราจำเป็นต้องค้นหาสตริง "เสียง Windows"
- การรีสตาร์ทบริการสามารถช่วยคืนค่าการเล่นเสียงบนอุปกรณ์ ในการทำเช่นนี้เลือก "บริการรีสตาร์ท"
- เราตรวจสอบว่าประเภทเสียงของประเภทการเริ่มต้นเป็นแบบอัตโนมัติ คลิกขวาที่พารามิเตอร์โดยคลิกที่ "คุณสมบัติ" ดูหน่วยประเภทเริ่มต้น
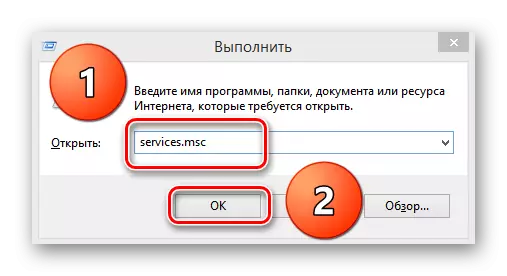
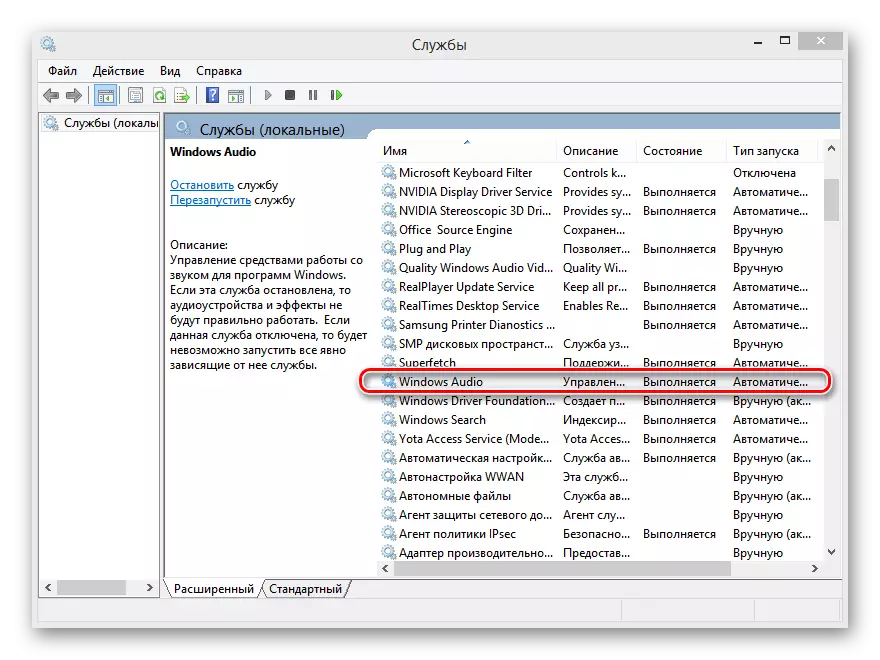
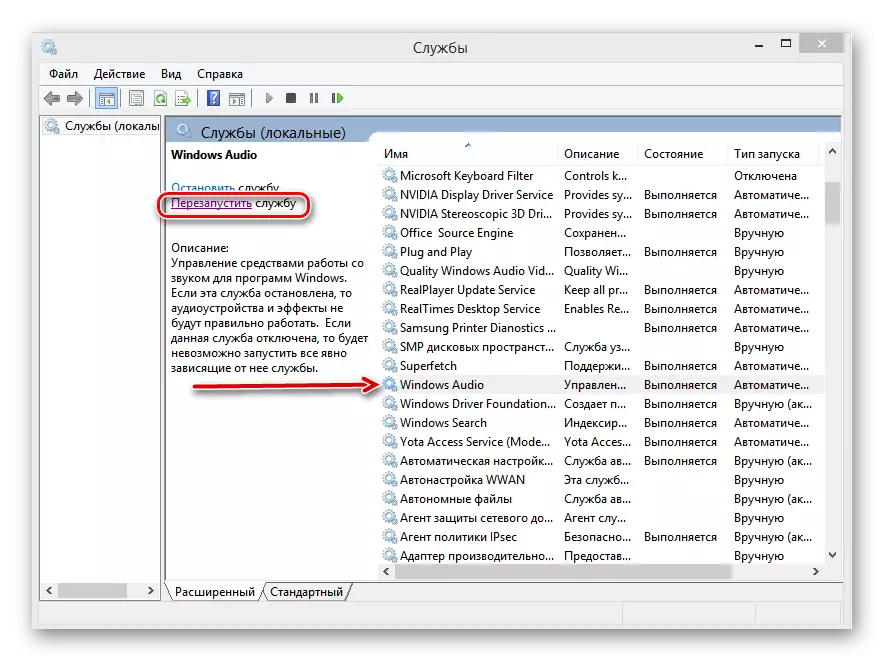
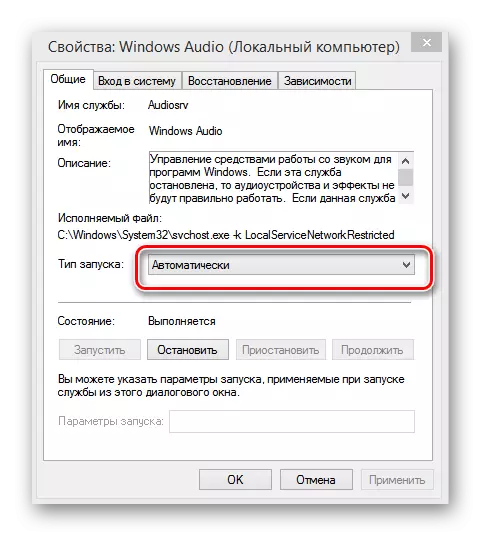
วิธีที่ 7: การแก้ไขปัญหาอาจารย์
Windows 8 มีเครื่องมือระบบฝังตัวสำหรับการแก้ไขปัญหา คุณสามารถลองใช้เพื่อค้นหาและแก้ไขปัญหาเสียงบนแล็ปท็อป
- เราคลิก "เริ่ม" ที่ด้านขวาบนของหน้าจอเราพบไอคอนที่มีแก้วแว่นขยาย "ค้นหา"
- ในแถบค้นหาไดรฟ์: "การแก้ไขปัญหา" ในผลลัพธ์ให้เลือกแผงวิซาร์ดการแก้ไขปัญหา
- ในหน้าถัดไปเราต้องการส่วน "อุปกรณ์และเสียง" เลือก "การแก้ไขปัญหาการเล่นเสียง"
- ถัดไปเพียงทำตามคำแนะนำของตัวช่วยสร้างซึ่งขั้นตอนใดที่จะค้นหาการแก้ไขปัญหาอุปกรณ์เสียงบนแล็ปท็อป
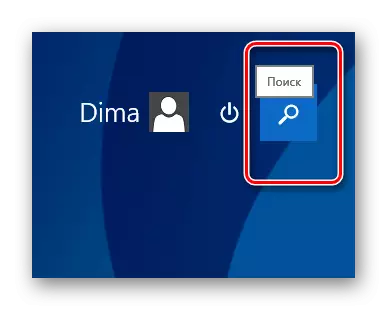
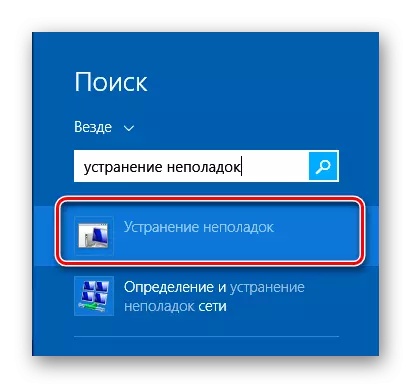
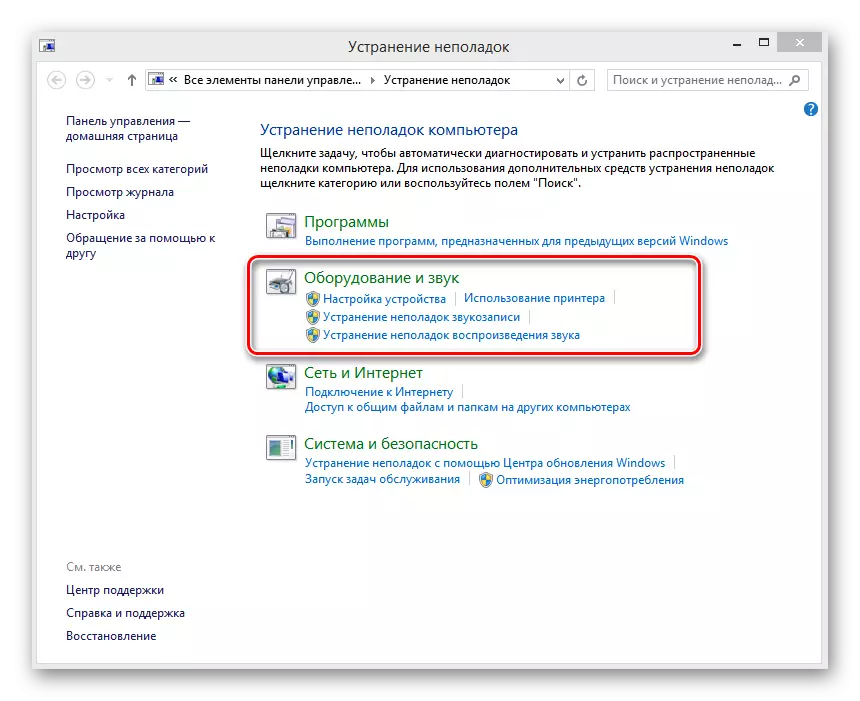
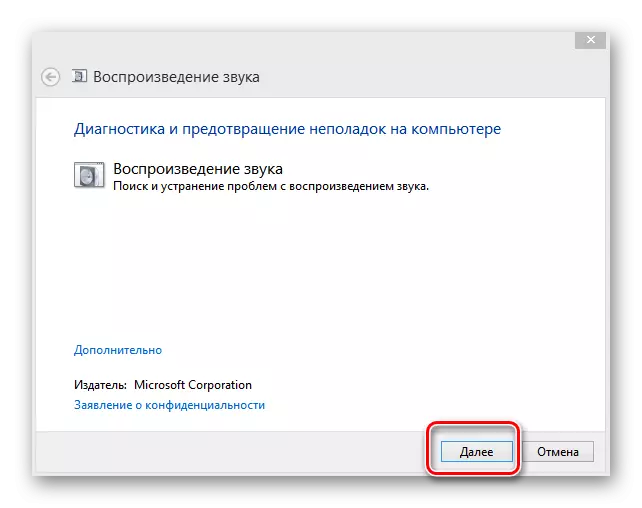
วิธีที่ 8: คืนค่าหรือติดตั้ง Windows 8 ใหม่
เป็นไปได้ว่าคุณได้สร้างโปรแกรมใหม่ที่ทำให้เกิดความขัดแย้งของไฟล์ควบคุมอุปกรณ์เสียงหรือล้มเหลวในส่วนซอฟต์แวร์ระบบปฏิบัติการ เป็นไปได้ที่จะแก้ไขให้หันไปใช้ระบบที่ใช้งานได้ล่าสุดของระบบ ในการคืนค่า Windows 8 ให้กับจุดควบคุมนั้นง่ายอ่านเพิ่มเติม: วิธีการคืนค่าระบบ Windows 8
เมื่อการสำรองข้อมูลไม่ได้ช่วยมันยังคงเป็นเครื่องมือที่ยิ่งใหญ่ล่าสุด - การติดตั้ง Windows 8 ที่สมบูรณ์หากเหตุผลในการขาดเสียงบนแล็ปท็อปอยู่ในส่วนโปรแกรมแล้ววิธีนี้จะช่วยได้อย่างแน่นอน
อย่าลืมคัดลอกข้อมูลที่มีค่าจากระดับเสียงของระบบฮาร์ดดิสก์
อ่านเพิ่มเติม: การติดตั้งระบบปฏิบัติการ Windows 8
วิธีที่ 9: ซ่อมการ์ดเสียง
หากวิธีการข้างต้นไม่สามารถแก้ปัญหาได้ด้วยความน่าจะเป็นที่เกือบจะแน่นอนสิ่งที่แย่ที่สุดที่เกิดขึ้นกับสิ่งที่เกิดขึ้นกับเสียงบนแล็ปท็อปของคุณ การ์ดเสียงมีความผิดทางกายภาพและอยู่ภายใต้การซ่อมแซมโดยกองกำลังของผู้เชี่ยวชาญ เป็นไปได้ที่จะสะบัดชิปบนเมนบอร์ดแล็ปท็อปเพียงมืออาชีพ
เราตรวจสอบวิธีการพื้นฐานในการทำให้การทำงานของอุปกรณ์เสียงเป็นปกติในแล็ปท็อปที่มี Windows 8 "บนกระดาน" แน่นอนในอุปกรณ์ที่ซับซ้อนเช่นเดียวกับแล็ปท็อปอาจมีเหตุผลมากมายสำหรับการทำงานที่ไม่ถูกต้องของอุปกรณ์เสียง แต่ใช้วิธีการข้างต้นคุณในกรณีส่วนใหญ่ทำให้อุปกรณ์ของคุณ "ร้องเพลงและพูดคุย" ด้วยความผิดพลาดของฮาร์ดแวร์ถนนตรงไปยังศูนย์บริการ
