
Eigenaars van laptops worden vaak geconfronteerd met het probleem van spontane struikelen audio-apparaten. De redenen voor dit verschijnsel kan zeer verschillend zijn. Voorwaardelijk, kan de geluidsweergave worden onderverdeeld in twee groepen: software en hardware. Indien in het geval van een defect van de computer "ijzeren" zonder contact met het service center, is het niet nodig, dan storingen in de werking van het besturingssysteem en andere software kan worden gecorrigeerd door onze eigen.
Elimineer het probleem van audio op een laptop in Windows 8
We zullen proberen om zelfstandig op zoek naar de bron van het probleem met geluid in een laptop met geïnstalleerde Windows 8 en het herstel van de volledige functionaliteit van het apparaat. Om dit te doen, is het mogelijk om op verschillende manieren toe te passen.Methode 1: De dienst sleutels
Laten we beginnen met de elementaire methode. Misschien heb je jezelf per ongeluk uitgeschakeld het geluid. We vinden op het toetsenbord de toets "Fn" en de service nummer "F" met het luidsprekerpictogram in de bovenste rij. Bijvoorbeeld, in Acer apparaten, deze "F8". Klik gelijktijdig combinatie van deze twee toetsen. We proberen een paar keer. Het geluid leek niet? Ga dan naar de volgende methode.
Methode 2: Mixer Volume
Kijk nu het volumeniveau op de laptop geluid geluiden en toepassingen geïnstalleerd. Het is waarschijnlijk dat de mixer niet goed is geconfigureerd.
- In de rechter benedenhoek van het scherm in de taakbalk, klik op de rechter muisknop op de speaker icoon en selecteer "Open het volume mixer" in het menu.
- In het venster dat verschijnt, controleert u de schuifknop niveau in de "Device" en "Applications" secties. We kijken, zodat de pictogrammen met luidsprekers zijn niet doorgehaald.
- Als het geluid niet alleen in bepaalde soort programma werkt, beginnen we er weer aan en open het volume mixer. We zijn ervan overtuigd dat het volume is hoog, en de spreker zal niet oversteken.
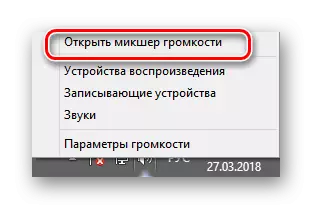
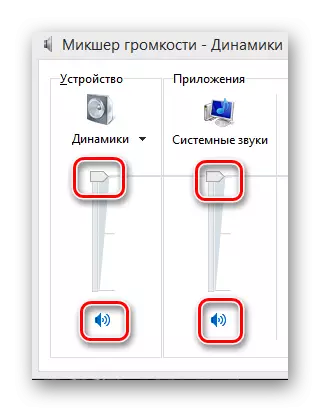
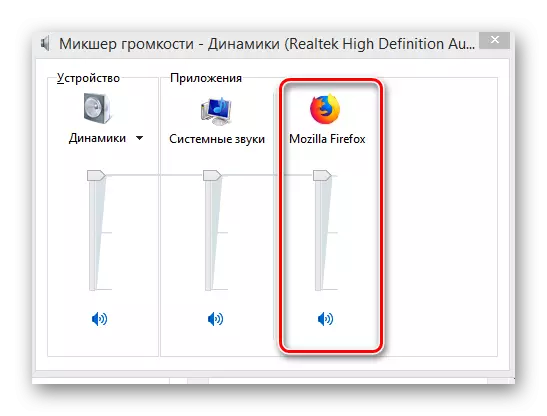
Methode 3: Security Verification
Zorg ervoor dat het systeem voor kwaadaardige en spyware, die goed kunnen verstoren de goede werking van audio-apparaten te controleren. En natuurlijk het scanproces worden periodiek uitgevoerd.Lees meer: Vechten van computervirussen
Methode 4: Device Manager
Als het volume in de mixer niet in het volume en virussen wordt gedetecteerd, dan moet je de werking van de audio-apparaten chauffeurs te controleren. Soms beginnen ze correct werken in het geval van mislukte updaten of niet-naleving van de hardware.
- We druk op de Win + R-toetscombinatie en voer het commando devmgmt.msc in de "Run". Klik op "ENTER".
- In de Device Manager, zijn we geïnteresseerd in de "Sound Devices" block. Bij een storing naast de naam van het apparaat, uitroepteken of vraagtekens kunnen zijn.
- PCM klik op de audio koord lijn, selecteer "Eigenschappen" in het menu, ga naar het tabblad Driver. Laten we proberen om de update controle bestanden. Bevestig "Update".
- In het volgende venster, selecteer het automatisch laden van de bestuurder van het internet of zoeken op de harde schijf van de laptop als je ze eerder hebt gedownload.
- Het gebeurt dat de verse bestuurder begint niet correct werken en daarom kunt u proberen om roll terug naar de oude versie. Om dit te doen, in de eigenschappen van het apparaat, drukt u op de knop "Run" knop.
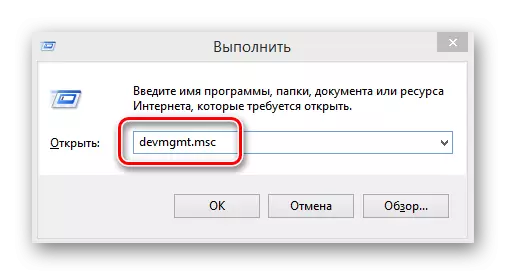
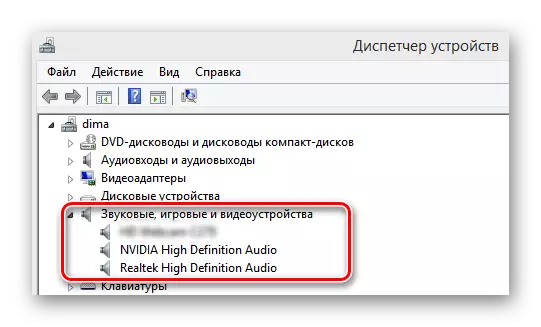
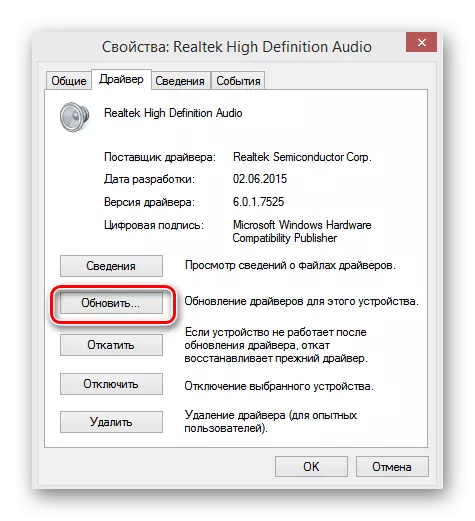
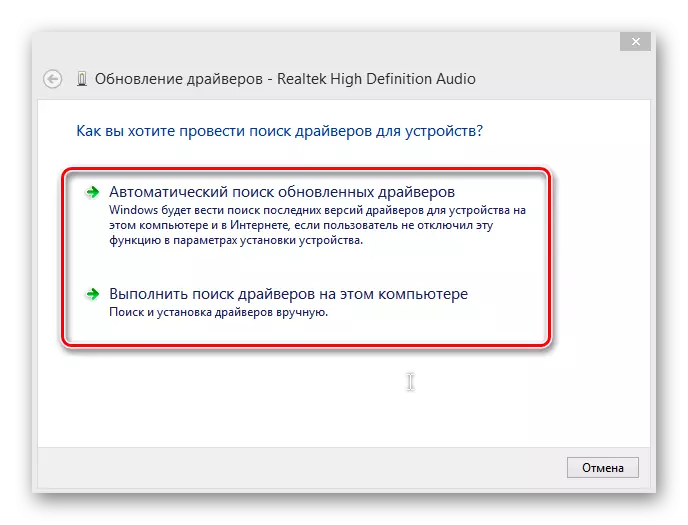
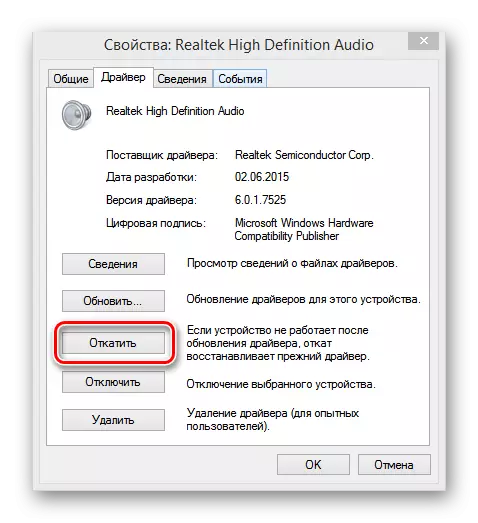
Methode 5: Het controleren van BIOS-instellingen
Een optie is het mogelijk dat de voormalige eigenaar, een persoon die toegang heeft tot een laptop of je jezelf geblokkeerd een geluid vergoeding in BIOS. Om ervoor te zorgen dat de hardware is ingeschakeld, start het apparaat en voer de firmware pagina. De toetsen gebruikt voor dit kan variëren, afhankelijk van de fabrikant. In ASUS laptops, dit "del" of "F2". In BIOS, moet u de status van de functie parameter audio aan boord te controleren, moet worden uitgewerkt "Enabled", dat wil zeggen de "geluidskaart is ingeschakeld." Als de audiographer is uitgeschakeld, dan dienovereenkomstig draaien we het op. Houd er rekening mee dat de BIOS van de verschillende versies en fabrikanten de naam en locatie van de parameter kan verschillen.Methode 6: Windows Audio
Deze situatie is het mogelijk dat het systeem System Playback verbinding is verbroken op de laptop. Als de Windows Audio-service is gestopt, wordt het geluid apparatuur niet werken. We controleren of alles in orde is met deze parameter.
- Om dit te doen, maken we gebruik van de combinatie van Win + R ons vertrouwd en typ services.msc. Klik vervolgens op "OK".
- Op het tabblad Service in het rechter venster, moeten we de "Windows Audio" string vinden.
- Het opnieuw starten van de service kan bijdragen tot het herstel geluid afspelen op het apparaat. Om dit te doen, kiest u "Restart service."
- Wij controleren of het type geluid van startup type is automatisch. Klik met de rechtermuisknop op de parameter door te klikken op "Eigenschappen", kunt u de startup type unit.
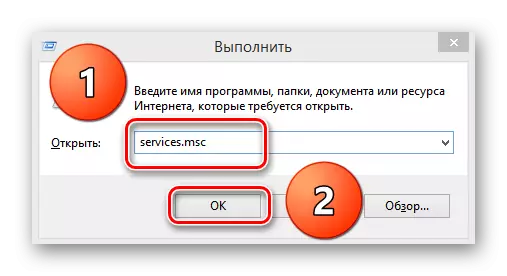
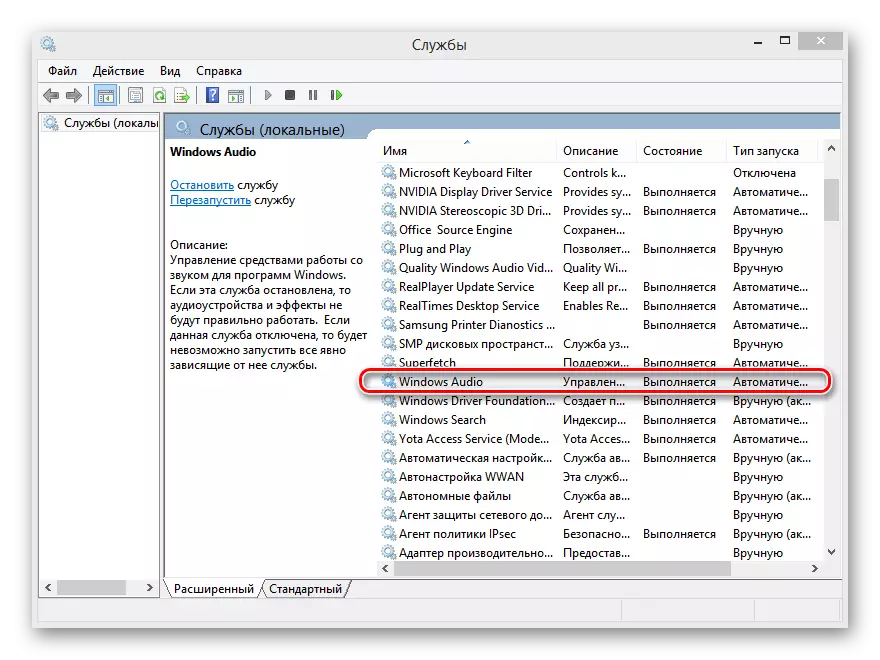
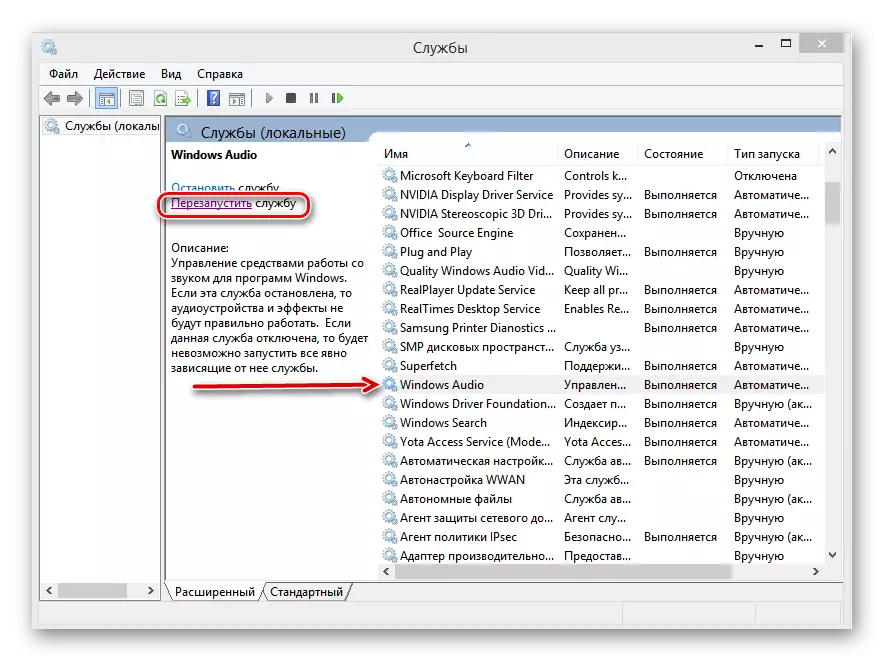
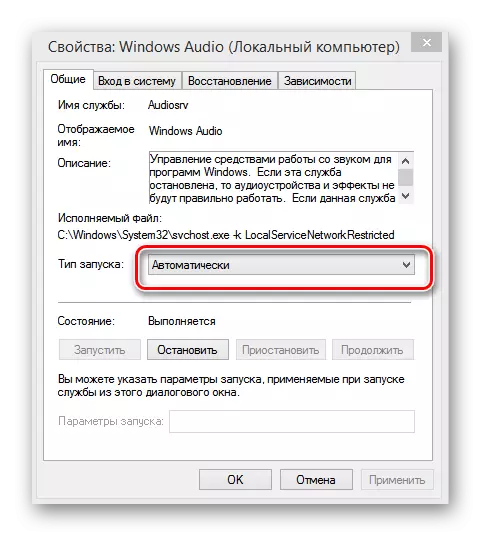
Methode 7: Problemen oplossen Master
Windows 8 heeft een embedded systeem hulpmiddel voor het corrigeren van problemen. U kunt proberen om het toe te passen om te zoeken en het oplossen van het geluid op de laptop.
- We klikken op "Start", in de rechterbovenhoek van het scherm vinden we een pictogram met een vergrootglas "Zoeken".
- In de zoekbalk, drive: "Problemen oplossen". In de resultaten, selecteer het oplossen van problemen tovenaar paneel.
- Op de volgende pagina die we nodig hebben een sectie "Apparatuur en geluiden". Selecteer "Problemen met geluid afspelen".
- Vervolgens volgt u de instructies van de wizard, die fasen zal zoeken voor het oplossen van audio-apparaten op een laptop.
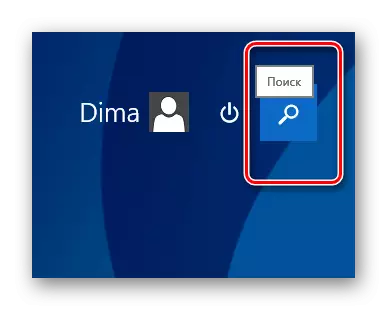
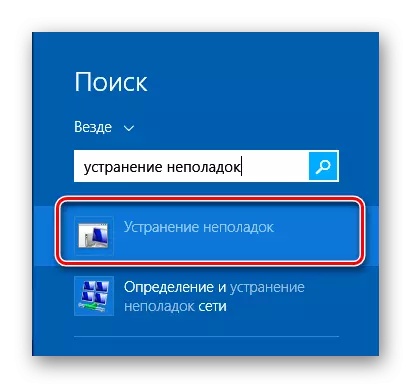
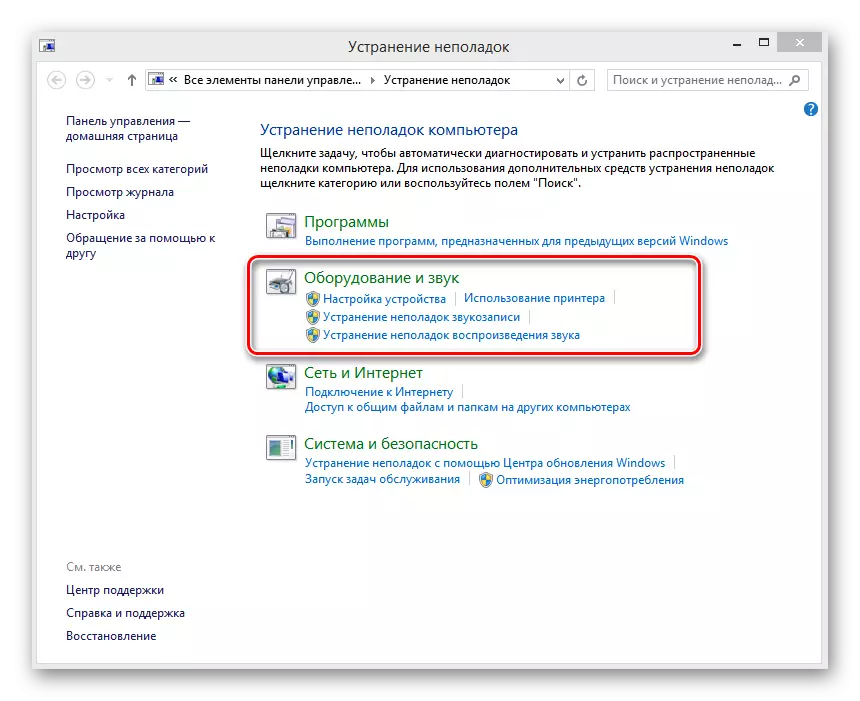
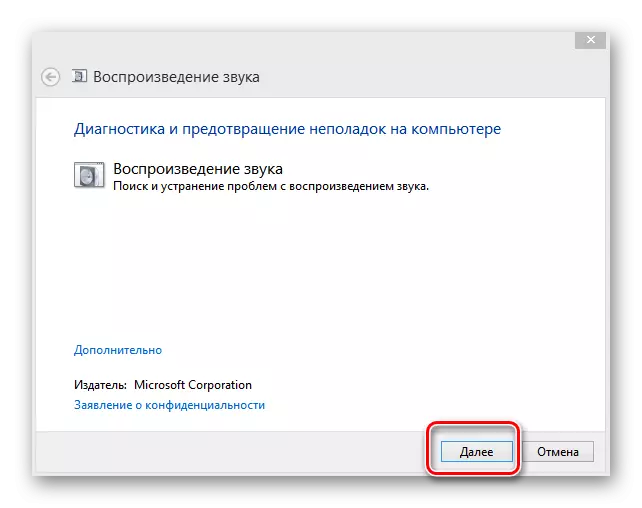
Methode 8: herstellen of opnieuw installeren van Windows 8
Het is mogelijk dat u een aantal nieuwe programma dat een conflict van de controle bestanden van audio-apparaten veroorzaakt of gefaald in de OS-software deel hebben vastgesteld. Het is mogelijk om te verbeteren, zich tot de laatste werkbare editie van het systeem. Om het herstel van Windows 8 tot en met het controlepunt is eenvoudig.Lees meer: Hoe Windows 8 systeem te herstellen
Als de backup niet helpt, het blijft de laatste extreme tool - de volledige herinstallatie van Windows 8. Als de reden voor het ontbreken van geluid op de laptop ligt in het programma deel, dan is deze methode zal zeker helpen.
Vergeet niet om de waardevolle gegevens te kopiëren van de schijf systeem volume hard.
Lees meer: Het installeren van de Windows 8-besturingssysteem
Methode 9: Reparatie Geluidskaart
Als de bovenstaande methoden het probleem niet hebben opgelost, daarna met bijna absolute waarschijnlijkheid, het ergste wat er gebeurd met wat er zou kunnen gebeuren met geluid op uw laptop. De geluidskaart is fysiek defect en onderworpen aan de reparatie door de krachten van de experts. Het is mogelijk om de chip alleen op de laptop moederbord een professionele viaduct.
We beoordeeld de basismethoden van het normaliseren van de werking van het geluid apparaten op een laptop met Windows 8 "aan boord". Natuurlijk, in een dergelijke complexe apparaat als een laptop, kan er een heleboel redenen voor de verkeerde bediening van geluidsapparatuur, maar met behulp van de bovenstaande methoden, je in de meeste gevallen opnieuw te maken uw apparaat "zingen en praten". Nou, met een hardwarefout, een rechte weg naar het service center.
