
लैपटॉप के मालिकों को अक्सर सहज ट्रिपिंग ऑडियो उपकरणों की समस्या का सामना करना पड़ता है। इस घटना के कारण बहुत अलग हो सकते हैं। सशर्त रूप से, ध्वनि प्रजनन को दो समूहों में विभाजित किया जा सकता है: सॉफ्टवेयर और हार्डवेयर। यदि, सेवा केंद्र से संपर्क किए बिना कंप्यूटर "आयरन" के टूटने की स्थिति में, यह आवश्यक नहीं है, तो ऑपरेटिंग सिस्टम के संचालन में विफलताओं और अन्य सॉफ़्टवेयर को स्वयं को ठीक किया जा सकता है।
विंडोज 8 में लैपटॉप पर ऑडियो की समस्या को हटा दें
हम स्वतंत्र रूप से स्थापित विंडोज 8 के साथ एक लैपटॉप में ध्वनि के स्रोत को स्वतंत्र रूप से ढूंढने का प्रयास करेंगे और डिवाइस की पूर्ण कार्यक्षमता को पुनर्स्थापित करेंगे। ऐसा करने के लिए, कई तरीकों को लागू करना संभव है।विधि 1: सेवा कुंजी का उपयोग करना
आइए प्राथमिक विधि से शुरू करें। शायद आप अपने आप को गलती से ध्वनि बंद कर दिया। हम ऊपरी पंक्ति में स्पीकर आइकन के साथ "एफएन" कुंजी और सेवा संख्या "एफ" कीबोर्ड पर पाते हैं। उदाहरण के लिए, एसर उपकरणों में, यह "एफ 8"। इन दो कुंजियों के साथ-साथ संयोजन पर क्लिक करें। हम कई बार कोशिश करते हैं। आवाज दिखाई नहीं दी? फिर अगली विधि पर जाएं।
विधि 2: मिक्सर वॉल्यूम
अब ध्वनि ध्वनि और अनुप्रयोगों के लिए लैपटॉप पर वॉल्यूम स्तर स्थापित करें। यह संभावना है कि मिक्सर गलत तरीके से कॉन्फ़िगर किया गया है।
- टास्कबार में स्क्रीन के निचले दाएं कोने में, स्पीकर आइकन पर दाएं माउस बटन पर क्लिक करें और मेनू में "वॉल्यूम मिक्सर खोलें" का चयन करें।
- दिखाई देने वाली विंडो में, "डिवाइस" और "एप्लिकेशन" अनुभागों में स्लाइडर स्तर की जांच करें। हम देखते हैं कि वक्ताओं के साथ आइकन पार नहीं किए गए हैं।
- यदि ऑडियो केवल किसी प्रकार के कार्यक्रम में काम नहीं करता है, तो हम इसे शुरू करते हैं और फिर वॉल्यूम मिक्सर खोलते हैं। हम आश्वस्त हैं कि वॉल्यूम नियंत्रण उच्च है, और स्पीकर पार नहीं करेगा।
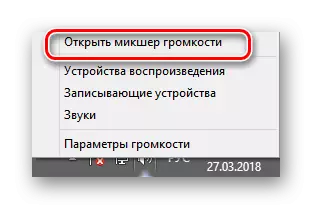
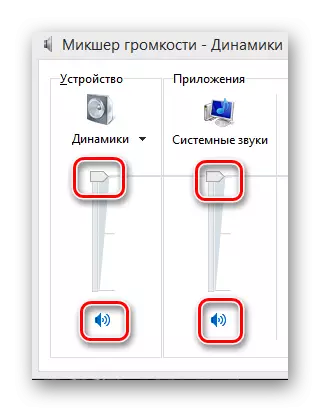
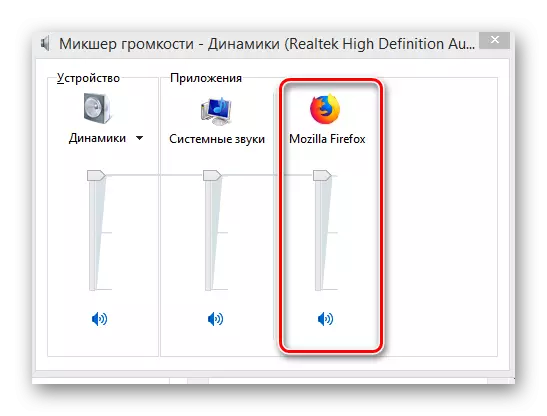
विधि 3: एंटीवायरस सत्यापन
दुर्भावनापूर्ण और स्पाइवेयर के लिए सिस्टम की जांच करना सुनिश्चित करें, जो ऑडियो उपकरणों के सही कामकाज को अच्छी तरह से बाधित कर सकता है। और निश्चित रूप से, स्कैनिंग प्रक्रिया समय-समय पर की जानी चाहिए।और पढ़ें: कंप्यूटर वायरस से लड़ना
विधि 4: डिवाइस प्रबंधक
यदि मिक्सर में वॉल्यूम वॉल्यूम और वायरस में नहीं मिला है, तो आपको ऑडियो डिवाइस ड्राइवरों के संचालन की जांच करने की आवश्यकता है। कभी-कभी वे असफल अद्यतन या हार्डवेयर के अनुपालन के मामले में गलत तरीके से काम करना शुरू करते हैं।
- हम विन + आर कुंजी संयोजन दबाते हैं और "रन" में devmgmt.msc कमांड दर्ज करते हैं। "एंटर" पर क्लिक करें।
- डिवाइस मैनेजर में, हम "ध्वनि उपकरणों" ब्लॉक में रुचि रखते हैं। उपकरण, विस्मयादिबोधक या प्रश्न चिह्नों के नाम के बगल में खराबी की स्थिति में हो सकता है।
- पीसीएम ऑडियो लाइन स्ट्रिंग पर क्लिक करें, मेनू में "गुण" का चयन करें, ड्राइवर टैब पर जाएं। आइए नियंत्रण फ़ाइलों को अद्यतन करने का प्रयास करें। "अद्यतन" की पुष्टि करें।
- अगली विंडो में, इंटरनेट से ड्राइवर की स्वचालित लोडिंग का चयन करें या लैपटॉप की हार्ड डिस्क पर खोजें यदि आपने पहले उन्हें डाउनलोड किया था।
- ऐसा होता है कि ताजा ड्राइवर गलत तरीके से काम करना शुरू कर देता है और इसलिए आप पुराने संस्करण में वापस रोल करने की कोशिश कर सकते हैं। ऐसा करने के लिए, उपकरण के गुणों में, बटन "रन" बटन दबाएं।
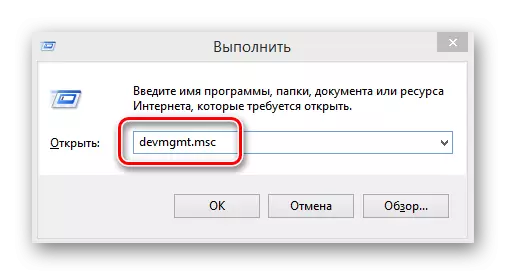
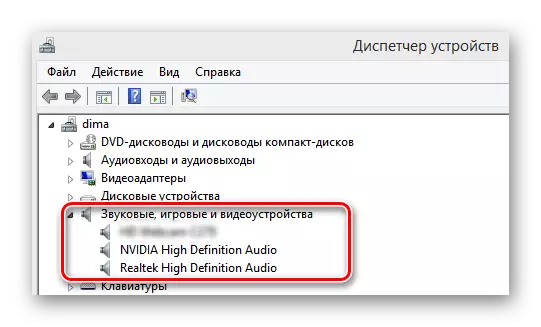
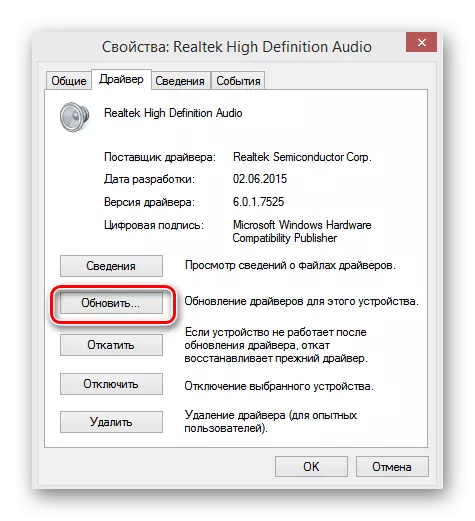
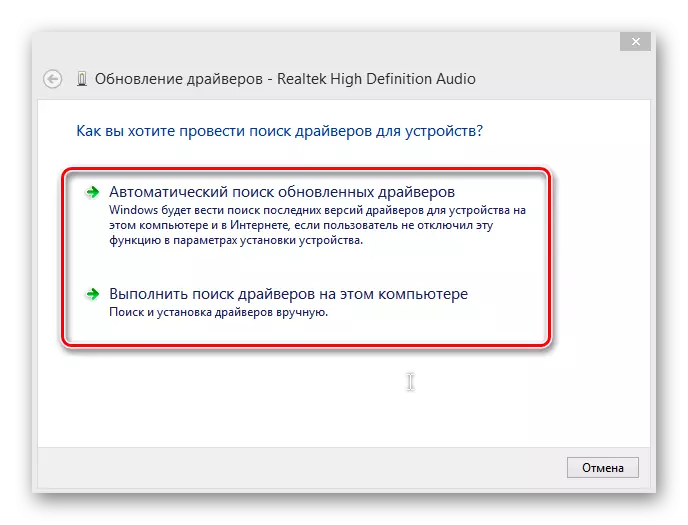
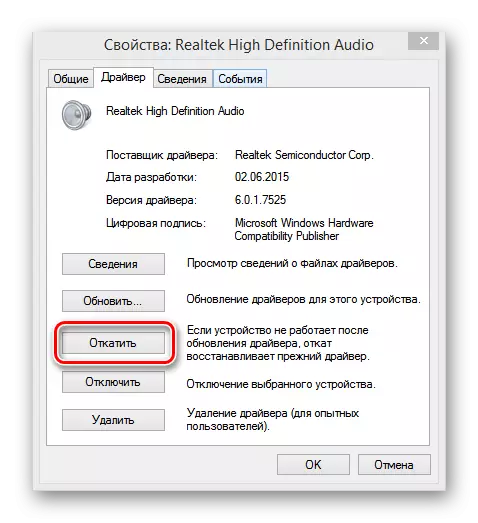
विधि 5: BIOS सेटिंग्स की जाँच
एक विकल्प संभव है कि पूर्व मालिक, एक व्यक्ति के पास एक लैपटॉप या आपने स्वयं को बायोस में एक ध्वनि शुल्क अक्षम कर दिया। यह सुनिश्चित करने के लिए कि हार्डवेयर चालू है, डिवाइस को रीबूट करें और फर्मवेयर पेज दर्ज करें। इसके लिए उपयोग की जाने वाली कुंजी निर्माता के आधार पर भिन्न हो सकती हैं। एसस लैपटॉप में, यह "डेल" या "एफ 2" है। बायोस में, आपको ऑनबोर्ड ऑडियो फ़ंक्शन पैरामीटर की स्थिति की जांच करने की आवश्यकता है, इसे "सक्षम" लिखा जाना चाहिए, यानी, "साउंड कार्ड चालू है।" यदि ऑडियोग्राफर बंद हो जाता है, तो तदनुसार, हम इसे चालू करते हैं। कृपया ध्यान दें कि विभिन्न संस्करणों और निर्माताओं के BIOS पैरामीटर का नाम और स्थान भिन्न हो सकता है।विधि 6: विंडोज ऑडियो
यह स्थिति संभव है कि सिस्टम सिस्टम प्लेबैक सेवा लैपटॉप पर डिस्कनेक्ट हो गई है। यदि विंडोज ऑडियो सेवा बंद हो जाती है, तो ध्वनि उपकरण काम नहीं करेगा। हम जांच करते हैं कि इस पैरामीटर के साथ सब कुछ है या नहीं।
- ऐसा करने के लिए, हम अपने से परिचित जीत + आर के संयोजन का उपयोग करते हैं और services.msc टाइप करते हैं। फिर "ओके" पर क्लिक करें।
- सही विंडो में सेवा टैब पर, हमें "विंडोज ऑडियो" स्ट्रिंग खोजने की आवश्यकता है।
- सेवा को पुनरारंभ करने से डिवाइस पर ध्वनि प्लेबैक को पुनर्स्थापित करने में मदद मिल सकती है। ऐसा करने के लिए, "सेवा को पुनरारंभ करें" चुनें।
- हम जांचते हैं कि ऑडियो प्रकार का स्टार्टअप प्रकार स्वचालित है। "गुण" में क्लिक करके पैरामीटर पर राइट-क्लिक करें, स्टार्टअप प्रकार इकाई देखें।
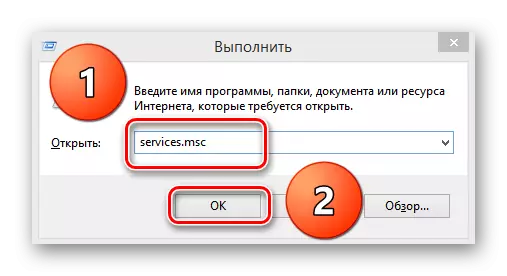
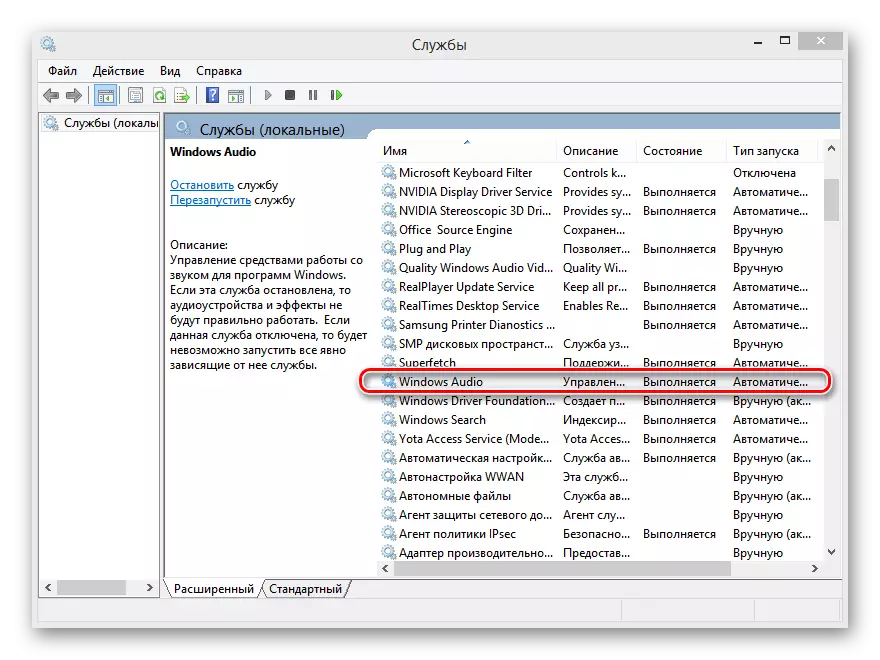
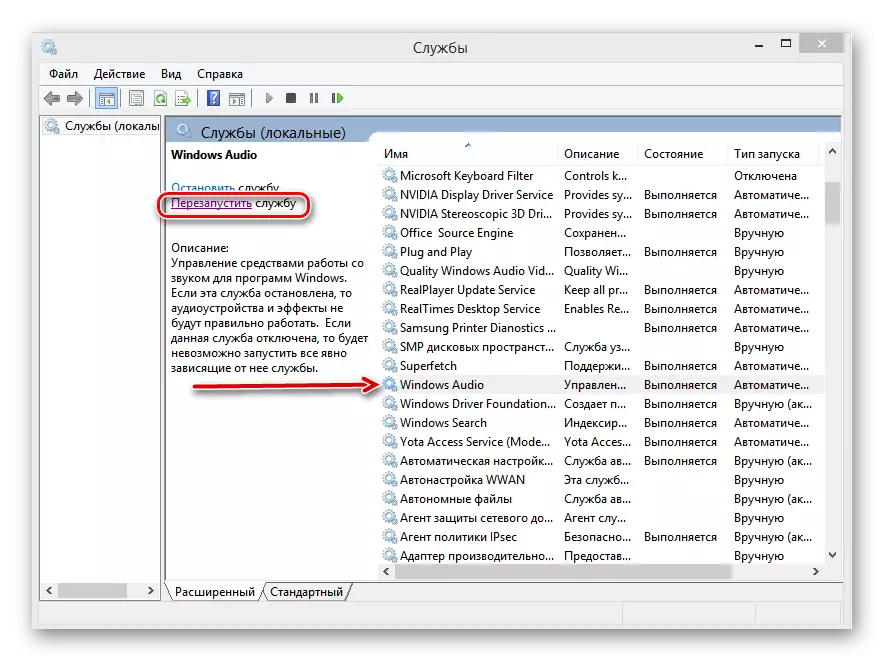
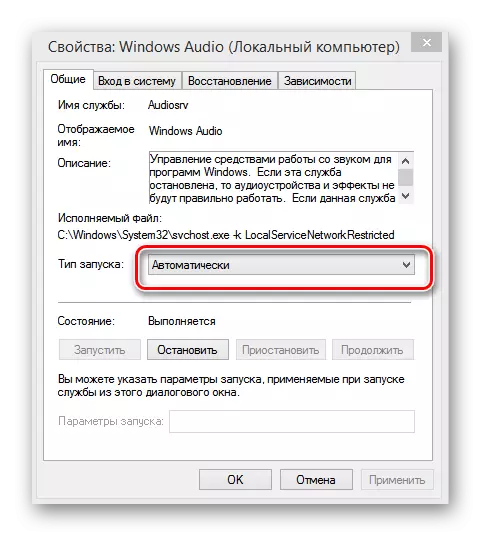
विधि 7: समस्या निवारण मास्टर
विंडोज 8 में समस्याओं को सही करने के लिए एक एम्बेडेड सिस्टम टूल है। आप लैपटॉप पर ध्वनि खोजने और समस्या निवारण के लिए इसे लागू करने का प्रयास कर सकते हैं।
- हम स्क्रीन के ऊपरी दाएं तरफ "स्टार्ट" पर क्लिक करते हैं, हमें एक आवर्धक ग्लास "खोज" के साथ एक आइकन मिलता है।
- खोज बार में, ड्राइव: "समस्या निवारण"। परिणामों में, समस्या निवारण विज़ार्ड पैनल का चयन करें।
- अगले पृष्ठ पर हमें एक खंड "उपकरण और ध्वनि" की आवश्यकता है। "ध्वनि प्लेबैक की समस्या निवारण" का चयन करें।
- इसके बाद, बस विज़ार्ड के निर्देशों का पालन करें, जो चरण एक लैपटॉप पर समस्या निवारण ऑडियो उपकरणों की खोज करेंगे।
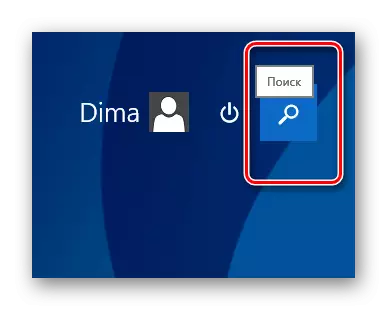
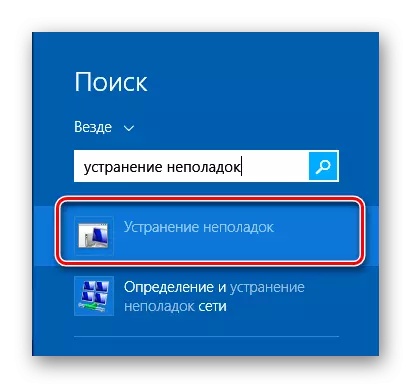
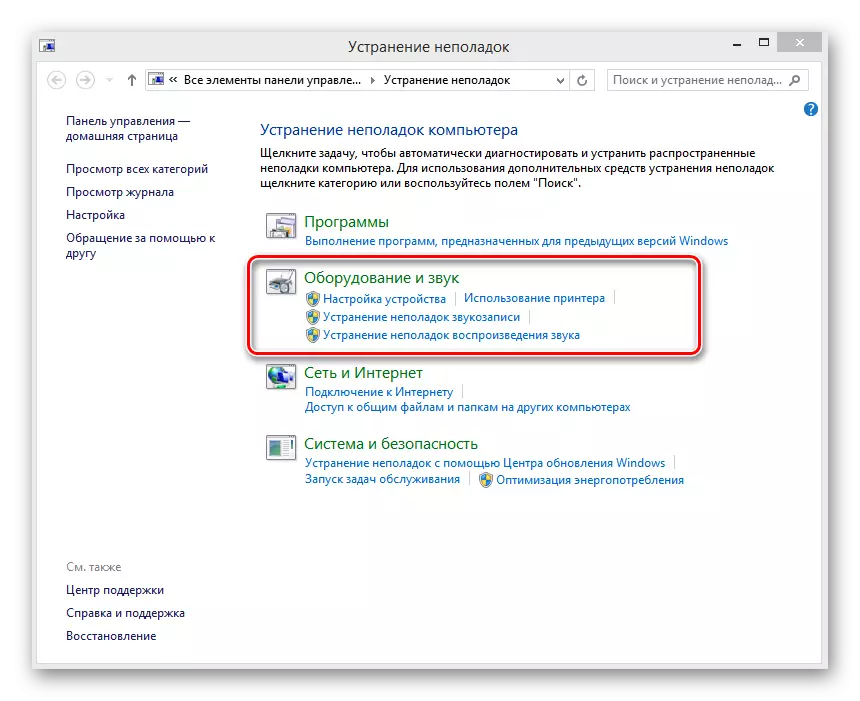
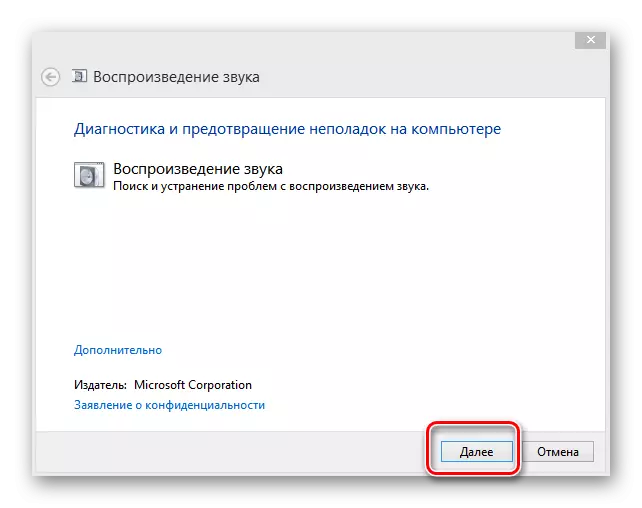
विधि 8: विंडोज 8 को पुनर्स्थापित या पुनर्स्थापित करें
यह संभव है कि आपने कुछ नया प्रोग्राम स्थापित किया हो जिसने ऑडियो उपकरणों की नियंत्रण फ़ाइलों का संघर्ष किया हो या ओएस सॉफ्टवेयर भाग में विफल हो गया। इसे ठीक करना संभव है, सिस्टम के अंतिम व्यावहारिक संस्करण में बदलना। नियंत्रण बिंदु पर विंडोज 8 को पुनर्स्थापित करने के लिए आसान है।और पढ़ें: विंडोज 8 सिस्टम को कैसे पुनर्स्थापित करें
जब बैकअप मदद नहीं करता है, तो यह अंतिम चरम उपकरण बनी हुई है - विंडोज 8 की पूर्ण पुनर्स्थापित करना 8. यदि लैपटॉप पर ध्वनि की कमी का कारण प्रोग्राम भाग में निहित है, तो यह विधि निश्चित रूप से मदद करेगी।
हार्ड डिस्क सिस्टम वॉल्यूम से मूल्यवान डेटा की प्रतिलिपि बनाना न भूलें।
और पढ़ें: विंडोज 8 ऑपरेटिंग सिस्टम स्थापित करना
विधि 9: मरम्मत ध्वनि कार्ड
यदि उपरोक्त विधियों ने समस्या का समाधान नहीं किया है, तो लगभग पूर्ण संभावना के साथ, सबसे खराब चीज आपके लैपटॉप पर ध्वनि के साथ क्या हो सकती है। साउंड कार्ड शारीरिक रूप से दोषपूर्ण है और विशेषज्ञों की ताकतों की मरम्मत के अधीन है। लैपटॉप मदरबोर्ड पर केवल एक पेशेवर पर चिप को ओवरपास करना संभव है।
हमने विंडोज 8 "बोर्ड पर" के साथ लैपटॉप पर ध्वनि उपकरणों के कामकाज के मूल तरीकों की समीक्षा की। बेशक, एक लैपटॉप के रूप में इस तरह के एक जटिल उपकरण में, ध्वनि उपकरण के गलत संचालन के लिए कई कारण हो सकते हैं, लेकिन उपरोक्त विधियों का उपयोग करके, आप ज्यादातर मामलों में फिर से अपने डिवाइस को "गाते और बात करते हैं" बनाते हैं। खैर, एक हार्डवेयर गलती के साथ, सेवा केंद्र के लिए एक सीधी सड़क।
