
Ноутбуктердің иелері көбінесе аудио құрылғыларының риясыз аудио құрылғыларымен кездеседі. Бұл құбылыстың себептері әр түрлі болуы мүмкін. Шартты түрде, дыбыс шығаруды екі топқа бөлуге болады: бағдарламалық және аппараттық құрал. Егер «Темір» компьютерлік «темір» бөлшегінде қызмет көрсету орталығына хабарласпай, қажет емес, содан кейін амалдық жүйенің жұмысындағы ақаулар және басқа бағдарламалық жасақтаманы өзіміз түзетуге болады.
Windows 8-де ноутбуктегі дыбыс мәселесін шешіңіз
Біз Windows 8 орнатылған ноутбуктегі ақаулықтың қайнар көзін өз бетінше табуға және құрылғының толық функционалдығын қалпына келтіруге тырысамыз. Ол үшін бірнеше жолды қолдануға болады.1-әдіс: қызмет көрсету пернелерін пайдалану
Бастауыш әдіспен бастайық. Мүмкін сіз өзіңіз кездейсоқ дыбысты өшірген шығарсыз. Біз пернетақтадан «fn» кілті және жоғарғы қатардағы динамик белгішесімен «fn» пернетақтасы мен «F» қызмет нөмірін табамыз. Мысалы, Acer құрылғыларында бұл «F8». Осы екі батырманың бірлігіне бір уақытта біріктіру түймесін басыңыз. Біз бірнеше рет тырысамыз. Дыбыс пайда болмады ма? Содан кейін келесі әдіспен өтіңіз.
2-әдіс: араластырғыштың көлемі
Енді ноутбукте орнатылған дыбыс деңгейі Дыбыс дыбыстары мен қолданбалар үшін орнатыңыз. Миксер дұрыс конфигурацияланған шығар.
- Тапсырмалар тақтасындағы экранның төменгі оң жақ бұрышында динамиктің белгішесіндегі тінтуірдің оң жақ батырмасын басып, мәзірден «Дыбыс деңгейіне арналған араластырғышты ашу» тармағын таңдаңыз.
- Пайда болған терезеде «Құрылғы» және «қолданбалар» бөлімдеріндегі жүгірткіні тексеріңіз. Біз динамиктермен белгішелер қиылтырағандай көрінеміз.
- Егер дыбыс тек қандай да бір бағдарламада жұмыс істемесе, біз оны бастаймыз және қайтадан дыбыс араластырғышын ашамыз. Біз дыбыс деңгейін бақылаудың жоғары екеніне және динамик өтпейтініне сенімдіміз.
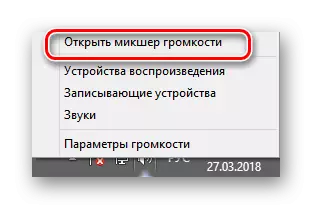
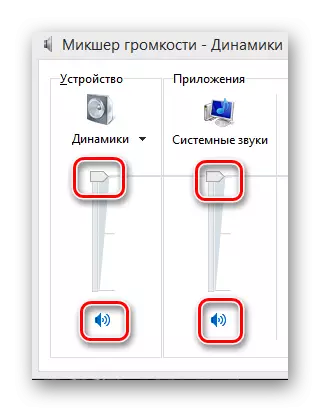
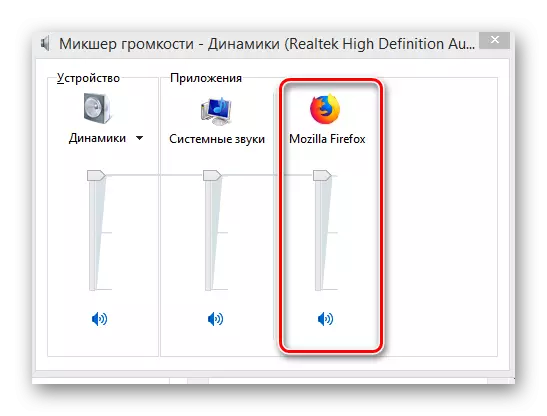
3-әдіс: антивирустық тексеру
Аудио құрылғылардың дұрыс жұмыс істеуін бұзуы мүмкін зиянды және шпиондық бағдарламалар жүйесін тексеріңіз. Әрине, сканерлеу процесі мезгіл-мезгіл жүзеге асырылуы керек.Толығырақ: Компьютерлік вирустармен күрес
4-әдіс: Құрылғы менеджері
Егер араластырғыштағы дыбыс деңгейі және вирустарда анықталмаса, онда сіз аудио құрылғылардың драйверлерінің жұмысын тексеруіңіз керек. Кейде олар сәтсіз жаңарту немесе аппараттық құралға сәйкес келмеген жағдайда дұрыс жұмыс істей бастайды.
- Біз Win + R пернелер тіркесімін басып, «Іске қосу» бөліміндегі DEVMGMT.MSC пәрменін енгіземіз. «Кіру» түймесін басыңыз.
- Құрылғы менеджерінде бізді «Дыбыстық құрылғылар» блогы қызықтырады. Жабдықтардың атауының жанында ақаулық болған жағдайда, леп немесе сұрақ белгілері болуы мүмкін.
- PCM Дыбыстық желі жолын нұқыңыз, мәзірден «Сипаттар» тармағын таңдаңыз, Драйвер қойындысына өтіңіз. Басқару файлдарын жаңартуға тырысайық. «Жаңарту» растаңыз.
- Келесі терезеде, егер сіз бұрын жүктеген болсаңыз, Интернеттен драйверді автоматты түрде жүктеу немесе ноутбуктің қатты дискісін іздеңіз.
- Жаңа драйвер дұрыс жұмыс істей бастайды, сондықтан сіз ескі нұсқаға оралуға тырысуыңыз мүмкін. Мұны істеу үшін жабдықтың қасиеттерінде «Іске қосу» түймесін басыңыз.
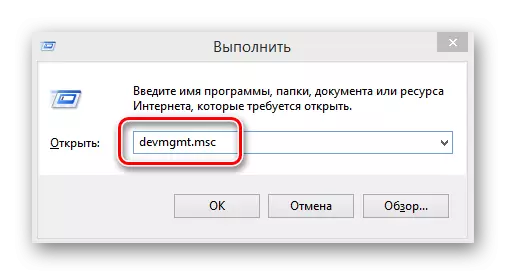
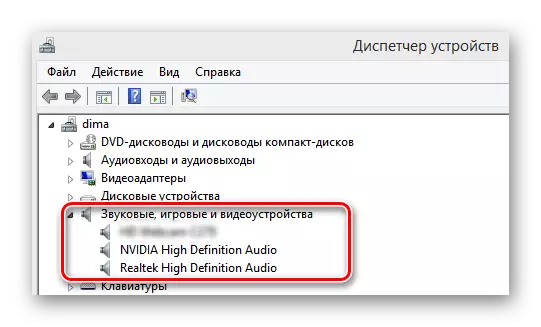
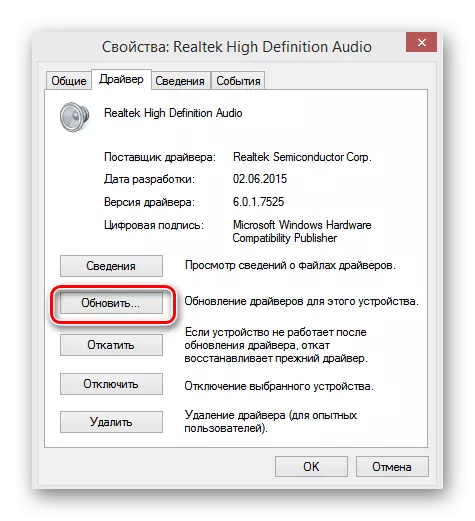
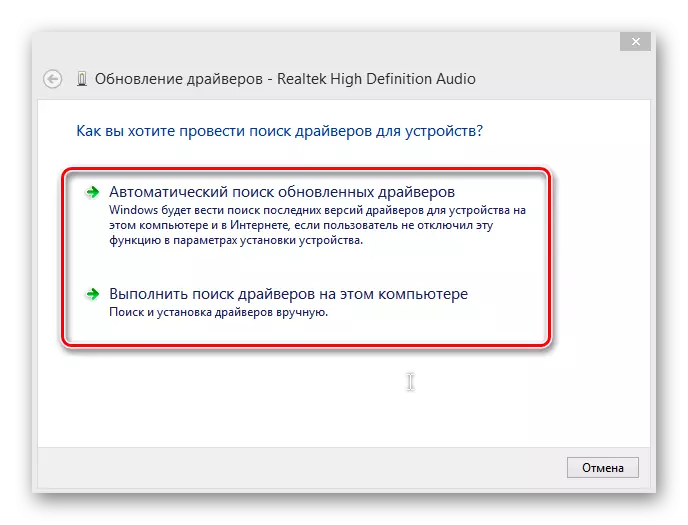
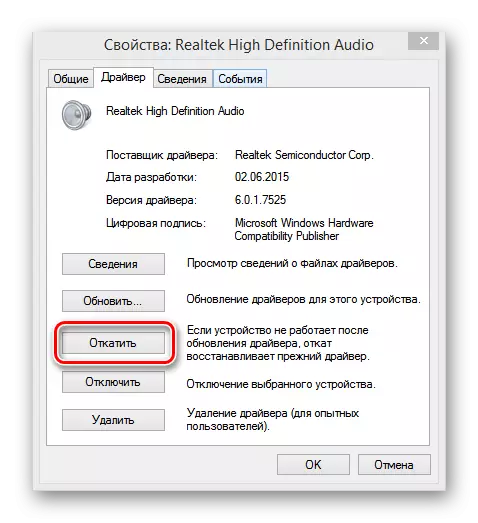
5-әдіс: BIOS параметрлерін тексеру
Бұрынғы иесі, иесі ноутбукке немесе өзіңіз қол жеткізе алатын адам BIOS-те дыбыстық төлемді өшіреді. Аппараттық құралдың қосулы екеніне көз жеткізу үшін құрылғыны қайта жүктеп, микробағдарлама бетін енгізіңіз. Бұл үшін пайдаланылатын кілттер өндірушіге байланысты әр түрлі болуы мүмкін. Асус ноутбуктерінде бұл «Del» немесе «F2». BIOS-те сіз борттық дыбыс функциясының күйін тексеруіңіз керек, оны «қосылған» жазу керек, яғни «дыбыстық карта қосулы» деп жазылуы керек. Егер аудионер өшірілген болса, онда, сәйкесінше, біз оны қосамыз. Әр түрлі нұсқалар мен өндірушілердің BIOS параметрі және параметрдің орналасуы әр түрлі болуы мүмкін екенін ескеріңіз.6-әдіс: Windows AUDIO
Бұл жағдайға жүйелік жүйені ойнату қызметі ноутбукте ажыратылған болуы мүмкін. Егер Windows аудио қызметі тоқтап қалса, дыбыстық жабдық жұмыс істемейді. Бәрі осы параметрмен бірге екенін тексереміз.
- Мұны істеу үшін біз Win + R Unians-тің жиынтығын бізге қолданамыз және Services.MSC теріңіз. Содан кейін «ОК» түймесін басыңыз.
- Қызмет қойындысында «Windows Audio» жолын табу керек.
- Қызметті қайта іске қосу құрылғыда дыбысты ойнатуды қалпына келтіруге көмектеседі. Мұны істеу үшін «Қайта бастау қызметін» таңдаңыз.
- Іске қосу түрінің аудио түрі автоматты екенін тексереміз. Параметрді тінтуірдің оң жақ түймешігімен нұқыңыз «Сипаттар» пәрменін басу арқылы Іске қосу типі бөлімін қараңыз.
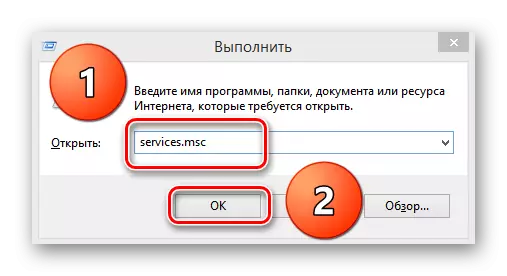
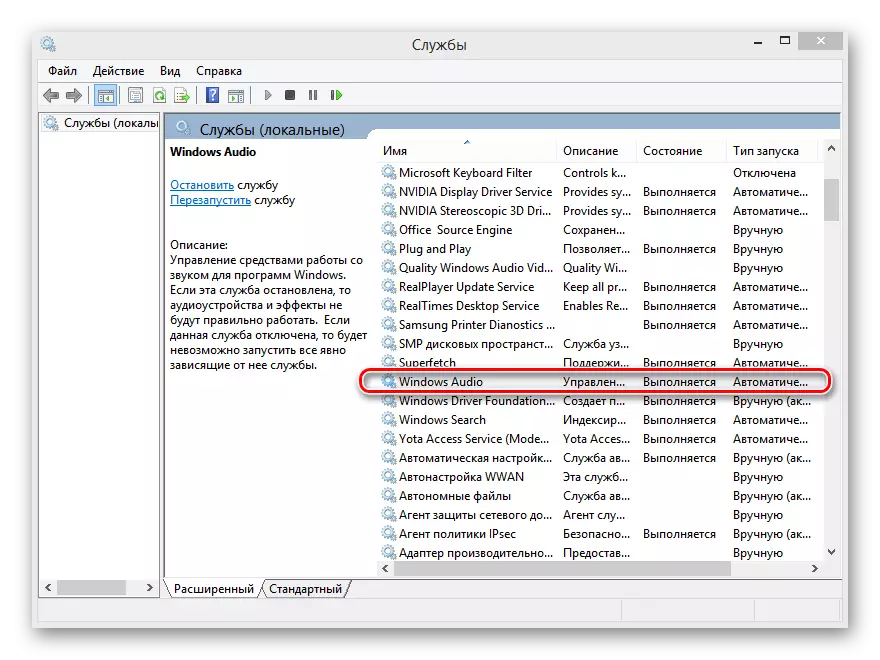
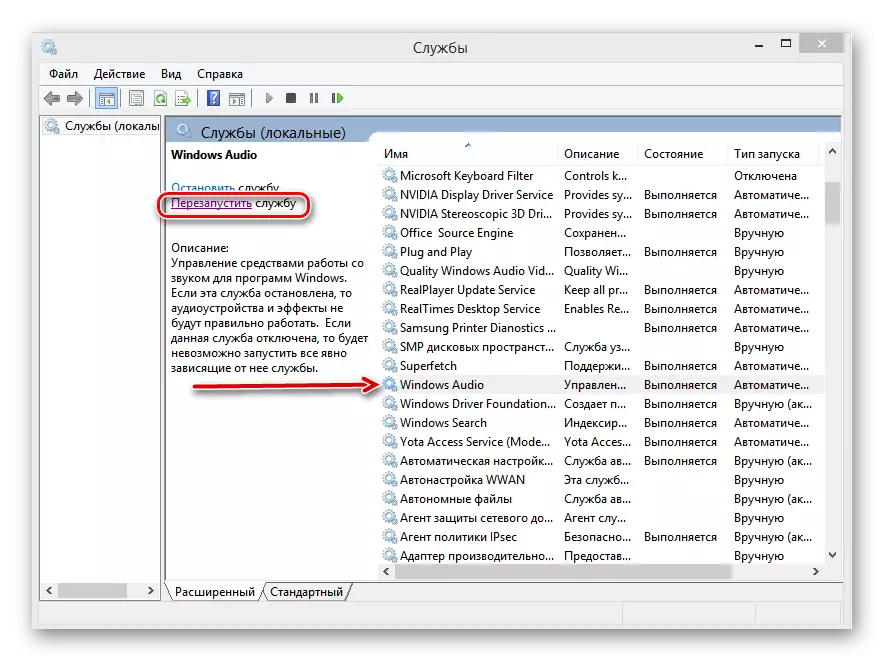
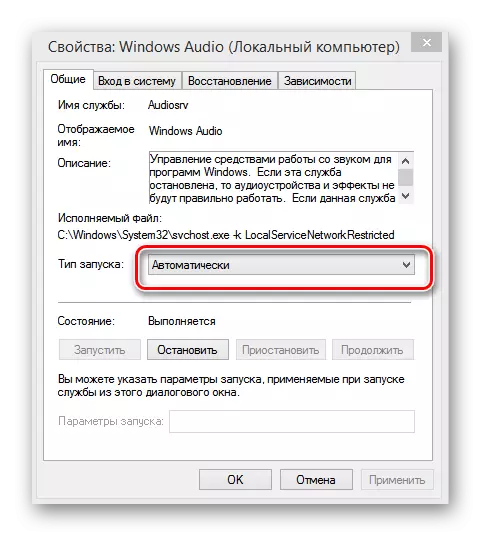
7-әдіс: Мастердің ақауларын жою
Windows 8-де проблемаларды түзетуге арналған ендірілген жүйенің құралы бар. Сіз оны ноутбуктегі дыбысты іздеу және ақаулықтарды жою үшін қолдануға болады.
- Біз «Бастау» батырмасын басамыз, экранның жоғарғы оң жағынан біз үлкейту әйнегі бар белгішені таба аламыз.
- Іздеу жолағында: «Ақаулықтарды жою». Нәтижелерінде Ақаулықтарды жою шебері тақтасын таңдаңыз.
- Келесі бетте бізге «Жабдық және дыбыс» бөлімі қажет. «Дыбысты ойнату ақауларын жою» тармағын таңдаңыз.
- Әрі қарай, шебердің нұсқауларын орындаңыз, қай кезеңдер ноутбуктегі ақаулықтарды жоюды іздейді.
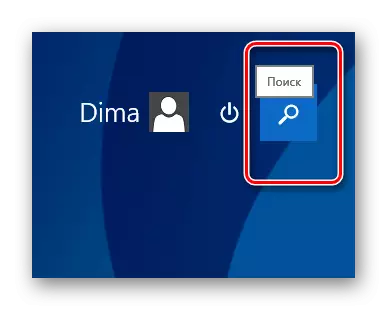
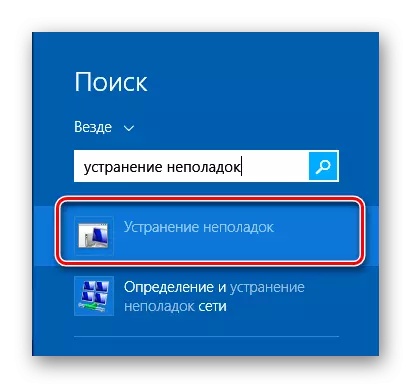
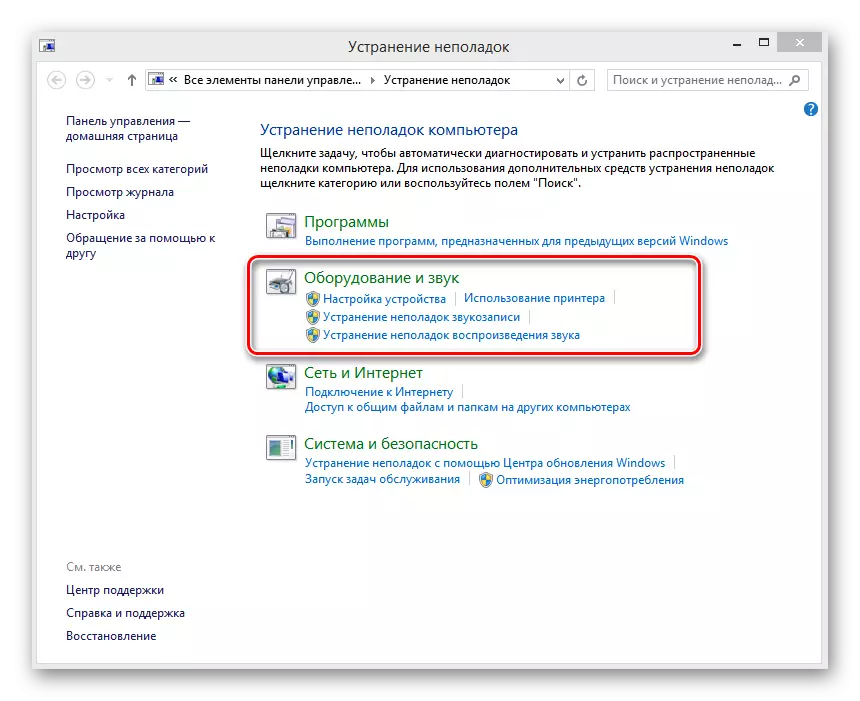
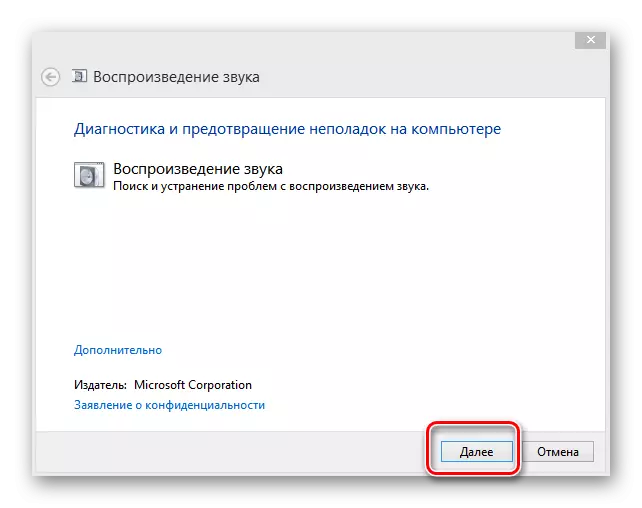
8-әдіс: Windows 8 қалпына келтіріңіз немесе қайта салыңыз
Сіз аудио құрылғылардың басқару файлдарының қайшылығын тудырған немесе ОС бағдарламалық жасақтамасында сәтсіз болған жаңа бағдарламаны құрдыңыз. Жүйенің соңғы жұмыс істейтін басылымына бұрылуға болады. Windows 8-ді басқару үшін 8 қалпына келтіру оңай.Толығырақ: Windows 8 жүйесін қалай қалпына келтіруге болады
Сақтық көшірме көмектеспесе, бұл соңғы экстремалды құрал - бұл Windows 8. Ноутбукте дыбыстың жетіспеуі бағдарлама бағдарламасында дұрыс емес, егер бұл әдіс міндетті түрде көмектеседі.
Қатты дискіні қатты дискі жүйесінің көлемінен көшіруді ұмытпаңыз.
Толығырақ: Windows 8 амалдық жүйесін орнату
9-әдіс: Дыбыс картасын жөндеу
Егер жоғарыда аталған әдістер мәселені шеше алмаса, онда оның мүлдем ықтималдығы бар, ең жаман нәрсе ноутбукта дыбыста болуы мүмкін. Дыбыстық карта физикалық тұрғыдан ақаулы және сарапшылардың күштеріне жөндеу жұмыстарын жүргізеді. Ноутбугтың аналық тақтасындағы чипті тек кәсіби маманнан асып түсуге болады.
Біз ноутбуктегі дыбыстық құрылғылардың жұмысын нормалаудың негізгі әдістерін қарадық. Әрине, ноутбук ретінде осындай күрделі құрылғыда дыбыстық жабдықтың дұрыс жұмыс істеуі үшін көптеген себептер болуы мүмкін, бірақ жоғарыдағы әдістерді қолдана алады, бірақ көптеген жағдайларда сіз көп жағдайда «ән айтып, сөйлес» құрылғысын қайтадан жасаңыз. Аппараттық ақаулықпен, қызмет көрсету орталығына тура жол.
