
ලැප්ටොප් පරිගණකවල අයිතිකරුවන් බොහෝ විට ස්වයංසිද්ධ කැපීමේ ශ්රව්ය උපාංගවල ගැටලුවට මුහුණ දී සිටිති. මෙම සංසිද්ධිය සඳහා හේතු බෙහෙවින් වෙනස් විය හැකිය. කොන්දේසි සහිතව, හොඳ ප්රජනනය කණ්ඩායම් දෙකකට බෙදිය හැකිය: මෘදුකාංග සහ දෘඩාංග. සේවා මධ්යස්ථානය හා සම්බන්ධ නොවී පරිගණකයේ "යකඩ" බිඳවැටීමක් සිදුවුවහොත්, එය අවශ්ය නොවේ, එය මෙහෙයුම් පද්ධතියේ සහ වෙනත් මෘදුකාංග ක්රියාත්මක කිරීමේදී අසාර්ථක වන අතර වෙනත් මෘදුකාංග අපගේම මගින් නිවැරදි කළ හැකිය.
වින්ඩෝස් 8 හි ලැප්ටොප් පරිගණකයක ශ්රව්ය උපකරණ ඉවත් කරන්න
ස්ථාපනය කරන ලද වින්ඩෝස් 8 සමඟ ලැප්ටොප් පරිගණකයක ශබ්දයේ ප්රභවය ස්වාධීනව සොයා ගැනීමට අපි උත්සාහ කරන්නෙමු. මෙය සිදු කිරීම සඳහා, ක්රම කිහිපයක් යෙදිය හැකිය.ක්රමය 1: සේවා යතුරු භාවිතා කිරීම
අපි මූලික ක්රමය සමඟ ආරම්භ කරමු. සමහර විට ඔබ ඔබ අහම්බෙන් ශබ්දය නිවා දැමීය. ඉහළ පේළියේ කථානායක අයිකනය සමඟ "එෆ්එන්" යතුර සහ "F" යතුරෙහි "එෆ්" යතුරේදී අපට හමු වේ. උදාහරණයක් ලෙස, ඒසර් උපාංගවල, මෙම "F8". එකවර මෙම යතුරු දෙකෙහි සංයෝජනය ක්ලික් කරන්න. අපි කිහිප වතාවක් උත්සාහ කරමු. ශබ්දය පෙනෙන්නට තිබුණේ නැද්ද? ඉන්පසු ඊළඟ ක්රමයට යන්න.
ක්රමය 2: මික්සර් පරිමාව
දැන් ශබ්ද ශබ්ද සහ යෙදුම් සඳහා ලැප්ටොප් පරිගණකයේ ස්ථාපනය කර ඇති පරිමාව මට්ටම දැන් සොයා ගන්න. මික්සර් වැරදි ලෙස වින්යාස කර ඇති බව පෙනේ.
- කාර්ය තීරුවේ තිරයේ පහළ දකුණු කෙළවරේ, කථික නිරූපකයේ දකුණු මූසික බොත්තම ක්ලික් කරන්න, මෙනුවේ "පරිමාව මික්සර්" තෝරන්න.
- දිස්වන කවුළුව තුළ, "උපාංගයේ" සහ "යෙදුම්" අංශවල ස්ලයිඩර් මට්ටම පරීක්ෂා කරන්න. කථිකයන් සමඟ අයිකන තරණය කර නොමැති බැවින් අපි බලමු.
- ශ්රව්ය උපකරණ යම් ආකාරයක වැඩසටහනක පමණක් ක්රියා නොකරන්නේ නම්, අපි එය ආරම්භ කර නැවත වෙළුම් මික්සර් විවෘත කරමු. වෙළුම් පාලනය ඉහළ මට්ටමක පවතින බව අපට ඒත්තු ගොස් ඇති අතර කථිකයා තරණය නොකෙරේ.
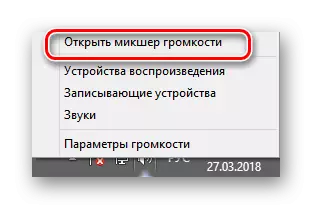
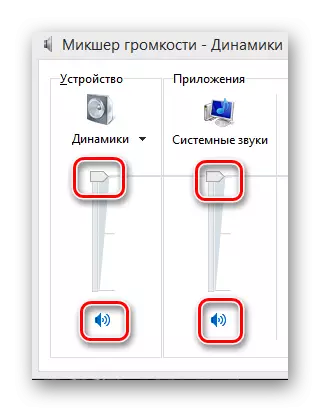
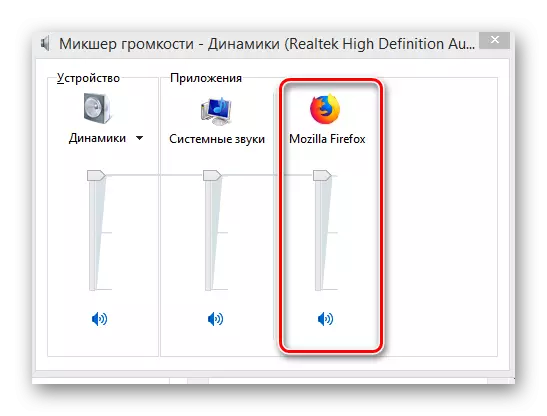
ක්රමය 3: ප්රති-වයිරස සත්යාපනය
ද්වේෂ සහගත හා ඔත්තු මෘදුකාංග සඳහා පද්ධතිය පරීක්ෂා කිරීමට වග බලා ගන්න, එය ශ්රව්ය උපාංගවල නිවැරදි ක්රියාකාරිත්වය බිඳ දැමිය හැකිය. ඇත්ත වශයෙන්ම, පරිලෝකන ක්රියාවලිය වරින් වර සිදු කළ යුතුය.වැඩිදුර කියවන්න: පරිගණක වෛරස් සමඟ සටන් කිරීම
ක්රමය 4: උපාංග කළමනාකරු
පරිමාව හා වෛරස් වල මික්සර් හි පරිමාව අනාවරණය නොවන්නේ නම්, එවිට ඔබ ශ්රව්ය උපාංග ධාවකවල ක්රියාකාරිත්වය පරීක්ෂා කළ යුතුය. සමහර විට ඒවා අසාර්ථක යාවත්කාලීන කිරීම් හෝ දෘඩාංග සමඟ අනුකූල නොවීමකදී වැරදි ලෙස ක්රියා කිරීමට පටන් ගනී.
- අපි වින් + ආර් යතුරු සංයෝජනය එබීමෙන් "ධාවනය" තුළ demgmt.msc විධානය ඇතුළත් කරමු. "Enter" මත ක්ලික් කරන්න.
- උපාංග කළමනාකරු තුළ, අපි "ශබ්ද උපාංග" බ්ලොක් ගැන උනන්දු වෙමු. උපකරණවල නම, විශ්මය ජනක හෝ ප්රශ්න ලකුණු අසල අක්රමිකතාවයක් සිදුවුවහොත්.
- PCM ශ්රව්ය රේඛීය නූල මත ක්ලික් කරන්න, මෙනුවේ "දේපල" තෝරන්න, ධාවක පටිත්ත වෙත යන්න. පාලක ගොනු යාවත්කාලීන කිරීමට අපි උත්සාහ කරමු. "යාවත්කාලීන කිරීම" තහවුරු කරන්න.
- ඊළඟ කවුළුව තුළ, අන්තර්ජාලයෙන් ධාවකයේ ස්වයංක්රීය ලේඛනය ස්වයංක්රීයව පැටවීම හෝ ලැප්ටොප් පරිගණකයේ දෘඩ තැටිය මත ඔබ ඒවා බාගත කර ඇත්නම් තෝරන්න.
- නැවුම් රියදුරු වැරදියට වැඩ කිරීමට පටන් ගැනීම සඳහා නැවුම් රියදුරු වැරදි ලෙස වැඩ කිරීමට පටන් ගන්නා අතර එබැවින් ඔබට පැරණි අනුවාදයට පෙරළීමට උත්සාහ කළ හැකිය. මෙය සිදු කිරීම සඳහා, උපකරණවල ගුණාංගවල, "ධාවනය" බොත්තම ඔබන්න.
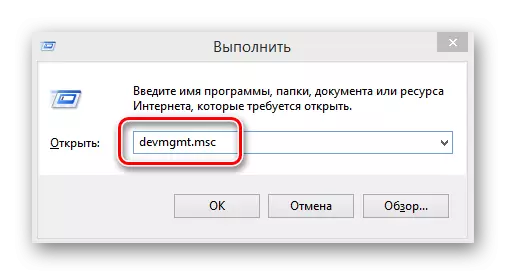
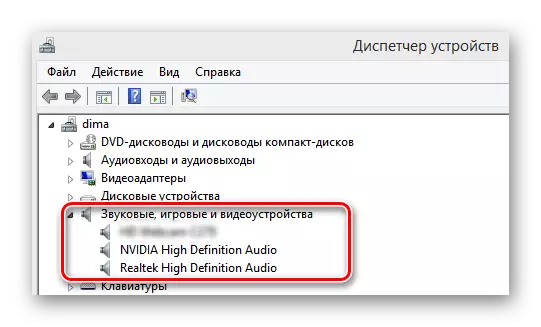
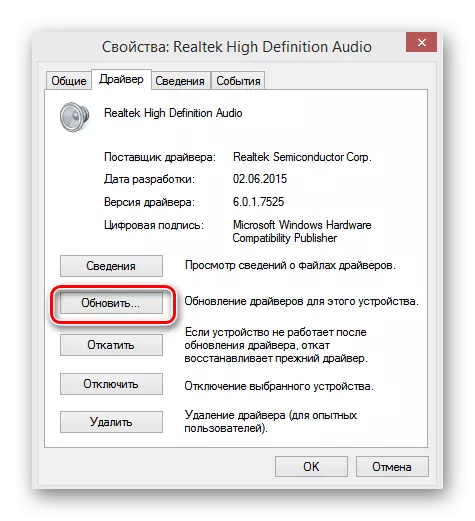
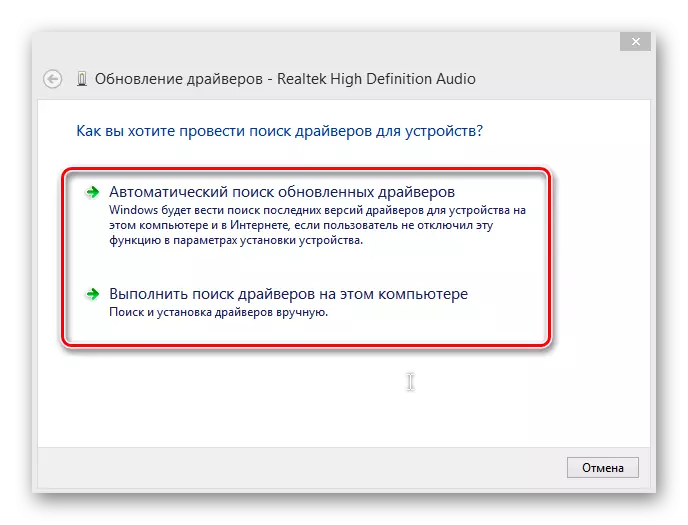
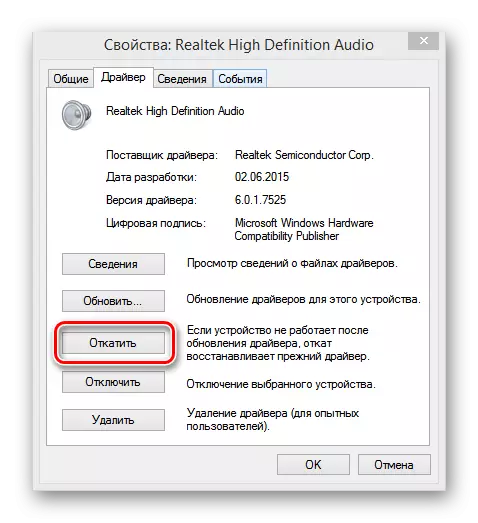
ක්රමය 5: BIOS සැකසුම් පරීක්ෂා කිරීම
හිටපු හිමිකරු, ලැප්ටොප් පරිගණකයකට ප්රවේශය ඇති පුද්ගලයෙකු හෝ ඔබම ඔබටම BIOS හි ශබ්ද ගාස්තුවක් අබල කර ඇති විකල්පයක් විය හැකිය. දෘඩාංග සක්රිය කර ඇති බවට වග බලා ගැනීම සඳහා, උපාංගය නැවත ආරම්භ කර ස්ථිරාංග පිටුවට ඇතුළු වන්න. මේ සඳහා භාවිතා කරන යතුරු නිෂ්පාදකයා අනුව වෙනස් විය හැකිය. අසූස් ලැප්ටොප් පරිගණකවල, මෙය "ඩෙල්" හෝ "F2" වේ. BIOS හි, ඔබ ඔන්බෝඩ් ශ්රව්ය ක්රියාකාරී පරාමිතියේ තත්වය පරීක්ෂා කළ යුතුය, එනම් "සක්රීය කර", එනම් "ශබ්ද කාඩ්පත සක්රිය කර ඇත" යනුවෙන් ඔබ පරීක්ෂා කළ යුතුය. Oududiorfalrapher අක්රිය කර ඇත්නම්, ඒ අනුව අපි එය සක්රිය කරමු. විවිධ අනුවාද සහ නිෂ්පාදකයින්ගේ ජෛව විද්යාව පරාමිතියේ නම සහ ස්ථානය වෙනස් වන බව කරුණාවෙන් සලකන්න.ක්රමය 6: වින්ඩෝස් ශ්රව්ය උපකරණ
මෙම තත්වයේ ලැප්ටොප් පරිගණකයේ පද්ධති පද්ධති නැවත ධාවනය කිරීමේ සේවාව විසන්ධි වී ඇති බව මෙම තත්වයට හැකිය. වින්ඩෝස් ශ්රව්ය සේවාව නවත්වන්නේ නම්, ශබ්ද උපකරණ ක්රියා නොකරනු ඇත. මෙම පරාමිතිය සමඟ සියල්ල පිළිවෙලට තිබේදැයි අපි පරීක්ෂා කරමු.
- මෙය සිදු කිරීම සඳහා, අපි අපට හුරුපුරුදු Whild + r යන සංයෝජනය අපට සහ සේවාවන් ටයිප් කරන්නෙමු. ඉන්පසු "හරි" ක්ලික් කරන්න.
- නිවැරදි කවුළුවේ සේවා පටිත්තෙහි "වින්ඩෝස් ඕඩියෝ" නූල සොයාගත යුතුය.
- සේවාව නැවත ආරම්භ කිරීම උපාංගයේ ශබ්ද ප්රතිපාදනය යථා තත්වයට පත් කිරීමට උපකාරී වේ. මෙය සිදු කිරීම සඳහා, "නැවත ආරම්භ කිරීම නැවත ආරම්භ කිරීම" තෝරන්න.
- ආරම්භක වර්ගයේ ශ්රව්ය වර්ගය ස්වයංක්රීය බව අපි පරීක්ෂා කරමු. "දේපළ" වලින් ක්ලික් කිරීමෙන් පරාමිතිය මත දකුණු-ක්ලික් කරන්න, ආරම්භක වර්ගය ඒකකය බලන්න.
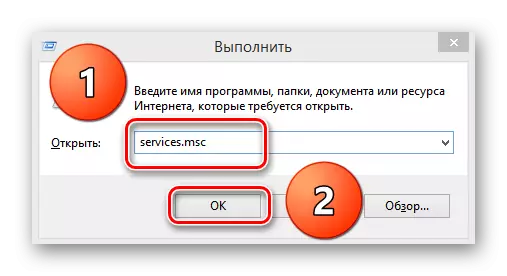
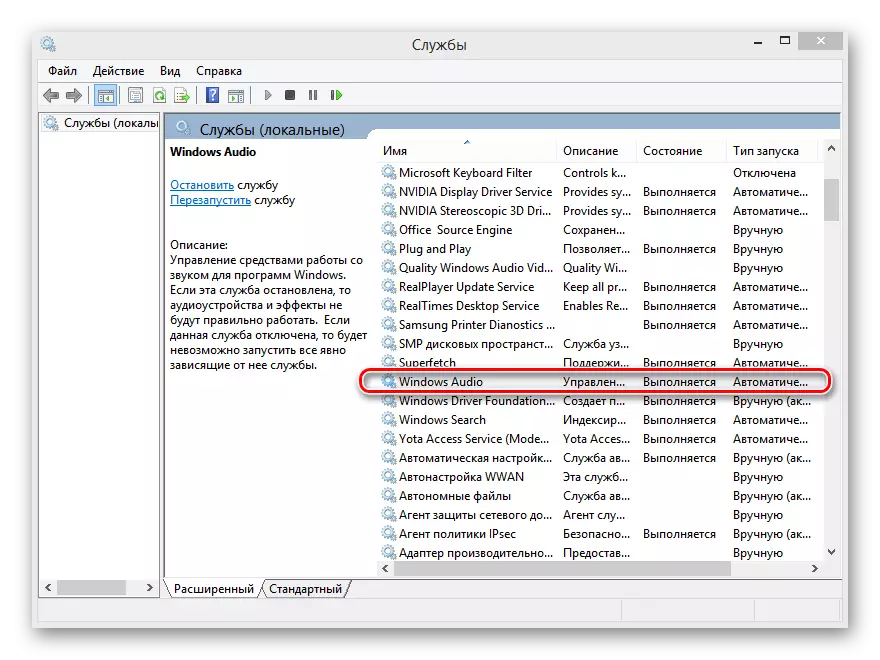
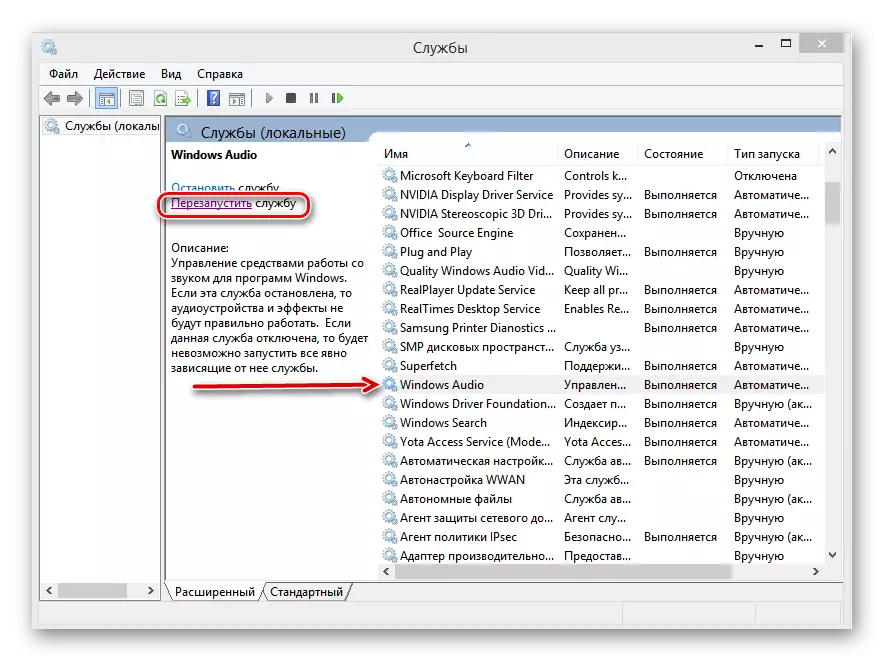
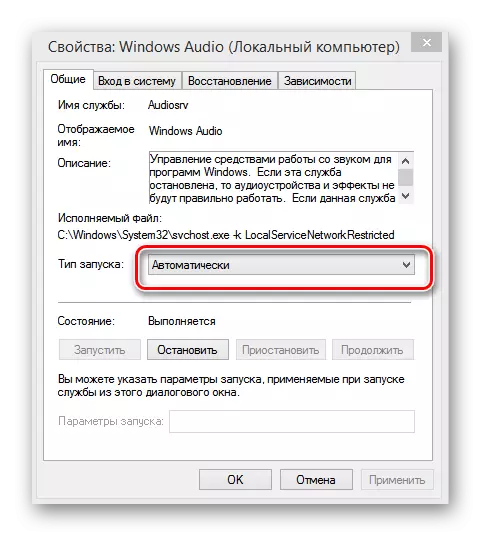
ක්රමය 7: දෝශ නිරාකරණ මාස්ටර්
වින්ඩෝස් 8 හි ගැටළු නිවැරදි කිරීම සඳහා කාවැද්දූ පද්ධති මෙවලමක් ඇත. ලැප්ටොප් පරිගණකයේ ශබ්දය සෙවීමට හා දෝශ නිරාකරණය කිරීමට ඔබට එය යෙදීමට උත්සාහ කළ හැකිය.
- අපි "ආරම්භය" ක්ලික් කරන්න, තිරයේ ඉහළ දකුණු පැත්තේ, අපි විශාලන වීදුරු "සෙවීමක්" සහිත අයිකනයක් සොයා ගනිමු.
- සෙවුම් තීරුවේ, ඩ්රයිව්: "දෝශ නිරාකරණය". ප්රති results ලවල, දෝශ නිරාකරණ විශාරද පුවරුව තෝරන්න.
- ඊළඟ පිටුවේ අපට "උපකරණ සහ ශබ්දය" කොටසක් අවශ්ය වේ. "දෝශ නිරාකරණ ශබ්ද පටි" තෝරන්න.
- ඊළඟට, විශාරදයාගේ උපදෙස් අනුගමනය කරන්න, එය ලැප්ටොප් පරිගණකයක දෝශ නිරාකරණ ශ්රව්ය උපාංග සොයනු ඇත.
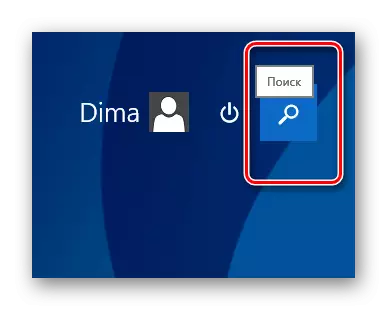
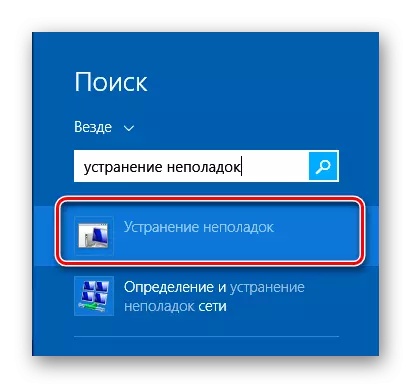
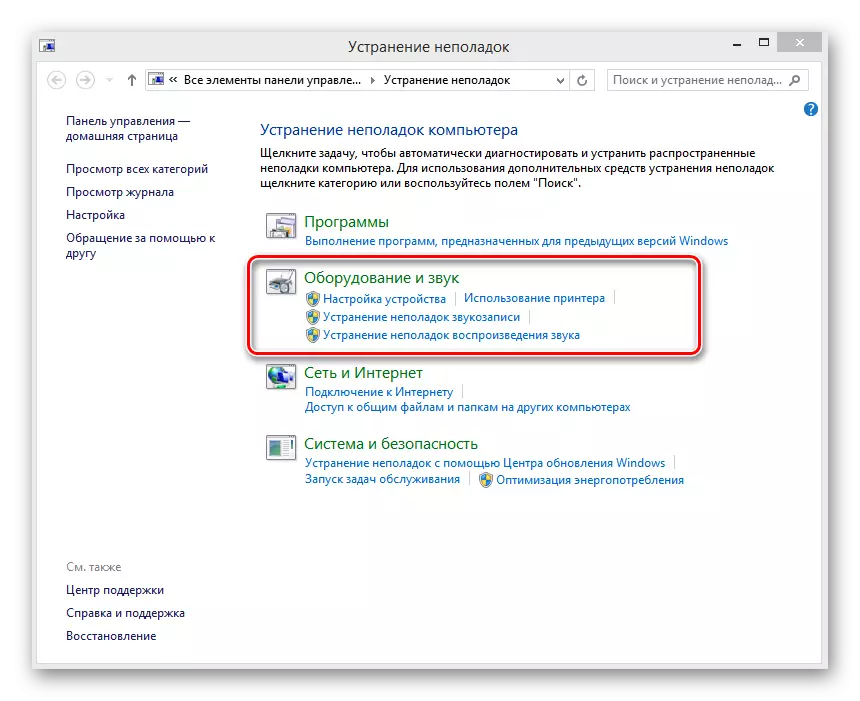
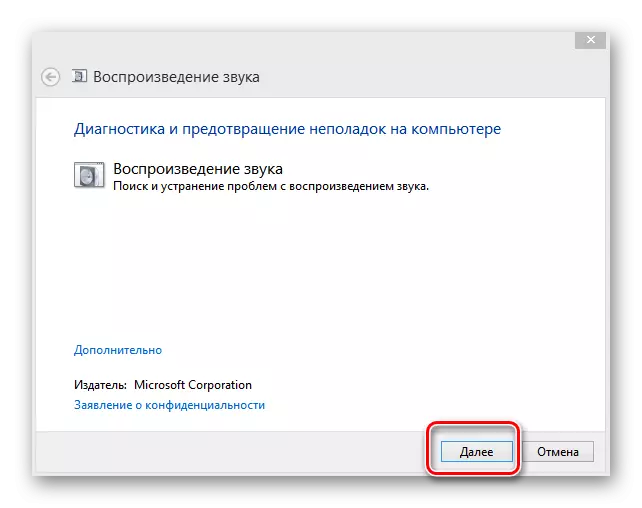
ක්රමය 8: වින්ඩෝස් 8 ප්රතිස්ථාපනය කිරීම හෝ නැවත ස්ථාපනය කිරීම
ඔබ නව වැඩසටහනක් පිහිටුවා ඇති අතර, ශ්රව්ය උපාංගවල ගැටුමක් ඇති වූ හෝ OS මෘදුකාංග කොටසෙහි අසමත් වූ නව වැඩසටහනක් ආරම්භ කළ හැකිය. පද්ධතියේ අවසාන වැඩ කළ හැකි සංස්කරණය වෙත යොමුවීම, එය නිවැරදි කළ හැකිය. වින්ඩෝස් 8 පාලක ලක්ෂ්යයට ප්රතිස්ථාපනය කිරීම පහසුය.වැඩිදුර කියවන්න: වින්ඩෝස් 8 පද්ධතිය ප්රතිස්ථාපනය කරන්නේ කෙසේද?
උපස්ථය උදව් නොකරන විට, එය අවසාන ආන්තික මෙවලම ලෙස පවතී - එය වින්ඩෝස් සම්පූර්ණ කිරීම (වින්ඩෝස් 8. ලැප්ටොප් පරිගණකයේ ශබ්දය නොමැතිකමට හේතුව මෙම ක්රමය අනිවාර්යයෙන්ම උපකාරී වේ.
දෘඩ තැටියේ පද්ධති පරිමාවෙන් වටිනා දත්ත පිටපත් කිරීමට අමතක නොකරන්න.
වැඩිදුර කියවන්න: වින්ඩෝස් 8 මෙහෙයුම් පද්ධතිය ස්ථාපනය කිරීම
ක්රමය 9: ශබ්ද කාඩ්පත අළුත්වැඩියා කරන්න
ඉහත ක්රමවේදයන් ගැටළුව විසඳුවේ නැත්නම්, ඊට පාහේ නිරපේක්ෂ සම්භාවිතාවයකින්, ඔබේ ලැප්ටොප් පරිගණකයේ ශබ්දය සමඟ සිදුවිය හැකි දේට නරකම දෙය සිදුවිය. ශබ්ද කාඩ්පත ශාරීරිකව දෝෂ සහිත වන අතර විශේෂ .යන්ගේ බලවේග විසින් අලුත්වැඩියා කිරීමට යටත් වේ. ලැප්ටොප් මවු පුවරුවෙහි චිප් එක ඉක්මවා යා හැකි අතර එය වෘත්තිකයෙකු පමණි.
වින්ඩෝස් 8 "නැවෙහි" ලැප්ටොප් පරිගණකයක ශබ්ද උපාංගවල ක්රියාකාරිත්වය සාමාන්යකරණය කිරීමේ මූලික ක්රම සමාලෝචනය කළෙමු. ඇත්ත වශයෙන්ම, ලැප්ටොප් පරිගණකයක් ලෙස එවැනි සංකීර්ණ උපාංගයක් තුළ, ශබ්ද උපකරණ වැරදි ලෙස ක්රියාත්මක වීමට හේතු රාශියක් තිබිය හැකි නමුත් ඉහත ක්රම භාවිතා කිරීම, ඔබ නැවත නැවතත් "ගායනා කර කතා කරමි". හොඳයි, දෘඩාංග දෝෂයක් සහිතව, සේවා මධ්යස්ථානයට කෙළින්ම මාර්ගයක්.
