
Os proprietários de laptops são frequentemente confrontados com o problema dos dispositivos de áudio espontâneos. As razões para este fenômeno podem ser muito diferentes. Condicionalmente, a reprodução de som pode ser dividida em dois grupos: software e hardware. Se, no caso de uma repartição do "ferro" do computador sem entrar em contato com o centro de serviços, não é necessário, então falhas na operação do sistema operacional e outros softwares podem ser corrigidos pelo nosso próprio.
Elimine o problema do áudio em um laptop no Windows 8
Vamos tentar encontrar de forma independente a fonte do problema com som em um laptop com o Windows 8 e restaurar a funcionalidade completa do dispositivo. Para fazer isso, é possível aplicar várias maneiras.Método 1: Usando as teclas de serviço
Vamos começar com o método elementar. Talvez você mesmo acidentalmente desligue o som. Encontramos no teclado a chave "fn" e o número de serviço "F" com o ícone do alto-falante na linha superior. Por exemplo, em dispositivos Acer, este "F8". Clique em combinação simultaneamente dessas duas teclas. Nós tentamos várias vezes. O som não apareceu? Então vá para o próximo método.
Método 2: volume do misturador
Agora descubra o nível de volume instalado no laptop para sons e aplicativos de som. É provável que o misturador esteja configurado incorretamente.
- No canto inferior direito da tela na barra de tarefas, clique no botão direito do mouse no ícone do alto-falante e selecione "Abra o mixer de volume" no menu.
- Na janela que aparece, verifique o nível deslizante nas seções "Dispositivo" e "Aplicativos". Nós olhamos para que os ícones com falantes não foram cruzados.
- Se o áudio não funcionar apenas em algum tipo de programa, iniciá-lo e novamente abrir o misturador de volume. Estamos convencidos de que o controle de volume é alto, e o orador não se cruzará.
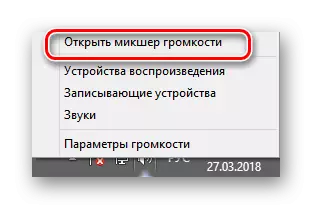
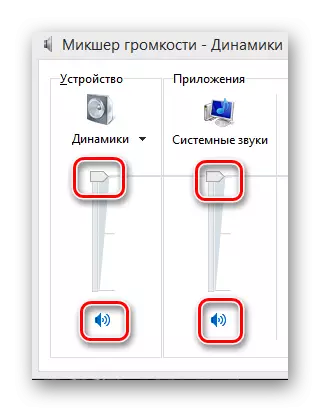
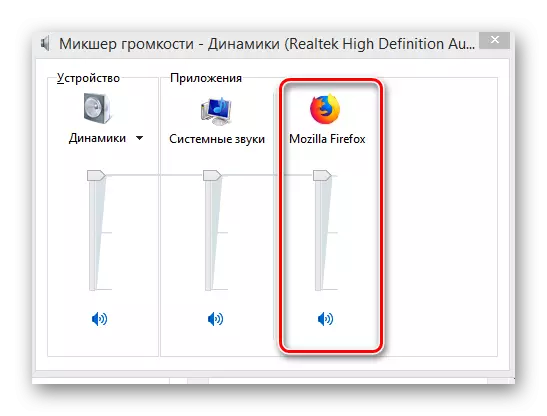
Método 3: Verificação de antivírus
Certifique-se de verificar o sistema para maliciosos e spyware, que pode interromper o funcionamento correto dos dispositivos de áudio. E, claro, o processo de digitalização deve ser realizado periodicamente.Leia mais: Lutando contra vírus de computador
Método 4: Gerenciador de dispositivos
Se o volume no mixer não for detectado nos vírus e vírus, você precisará verificar a operação dos drivers de dispositivos de áudio. Às vezes, eles começam a trabalhar incorretamente em caso de atualização malsucedida ou não conformidade com o hardware.
- Pressemos a combinação de teclas Win + R e insira o comando devmgmt.msc na "Execução". Clique em "ENTER".
- No Gerenciador de dispositivos, estamos interessados no bloco "Dispositivos de som". No caso de um mau funcionamento ao lado do nome do equipamento, exclamação ou pontos de interrogação podem ser.
- PCM Clique na cadeia de linha de áudio, selecione "Propriedades" no menu, vá para a guia Driver. Vamos tentar atualizar arquivos de controle. Confirme "Atualização".
- Na próxima janela, selecione o carregamento automático do driver da Internet ou pesquise no disco rígido do laptop se você tiver baixado anteriormente.
- Acontece que o motorista fresco começa a trabalhar incorretamente e, portanto, você pode tentar reverter para a versão antiga. Para fazer isso, nas propriedades do equipamento, pressione o botão "Executar".
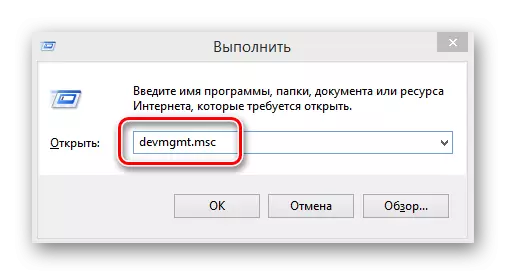
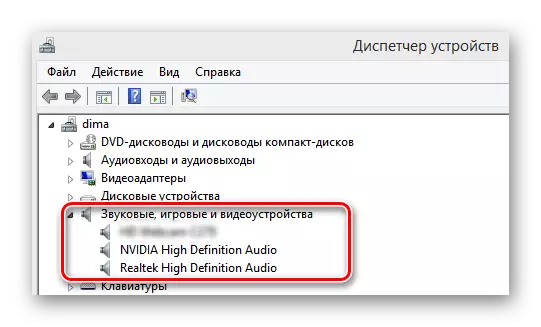
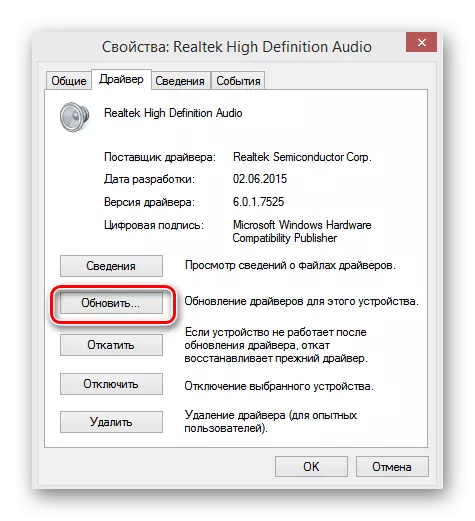
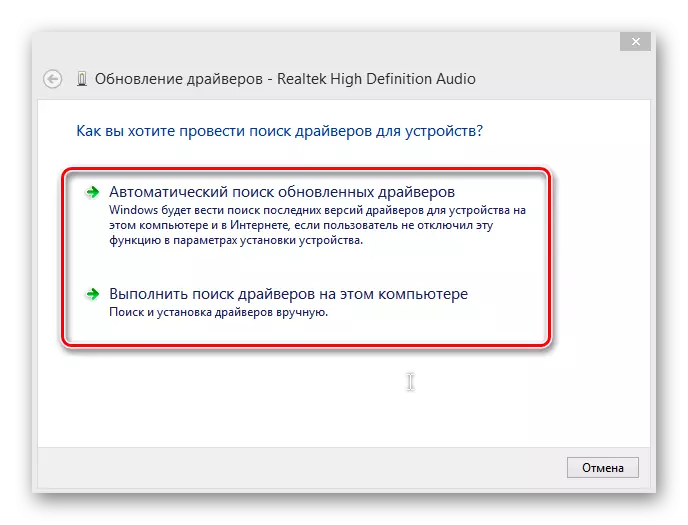
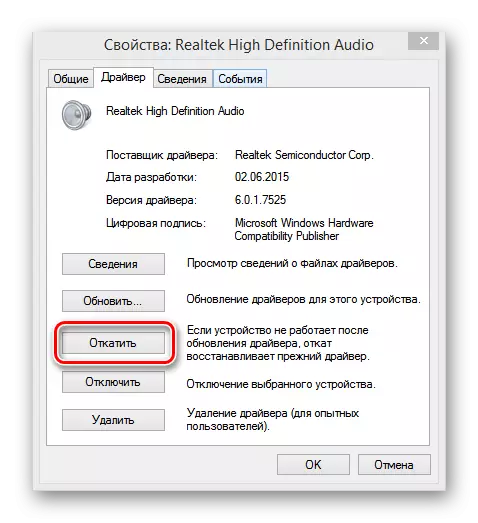
Método 5: Verificando as configurações do BIOS
Uma opção é possível que o antigo proprietário, uma pessoa com acesso a um laptop ou você mesmo desabilitou uma taxa de som no BIOS. Para garantir que o hardware esteja ligado, reinicie o dispositivo e insira a página do firmware. As chaves usadas para isso podem variar dependendo do fabricante. Em Laptops ASUS, isso é "del" ou "f2". No BIOS, você precisa verificar o status do parâmetro de função de áudio onboard, deve ser soletrado "ativado", isto é, a "placa de som está ativada". Se o audiógrafo estiver desligado, então, em conformidade, nós os ligamos. Por favor, note que o BIOS de várias versões e fabricantes o nome e a localização do parâmetro podem ser diferentes.Método 6: Windows Audio
Esta situação é possível que o serviço de reprodução do sistema do sistema tenha sido desconectado no laptop. Se o serviço de áudio do Windows for interrompido, o equipamento de som não funcionará. Verificamos se tudo está em ordem com este parâmetro.
- Para fazer isso, usamos a combinação de Win + R Familiar para nós e digite serviços.msc. Em seguida, clique em "OK".
- Na guia Serviço na janela da direita, precisamos encontrar a string "Windows Audio".
- Reiniciar o serviço pode ajudar a restaurar a reprodução de som no dispositivo. Para fazer isso, escolha "Serviço de reinicialização".
- Verificamos se o tipo de áudio de tipo de inicialização é automático. Clique com o botão direito do mouse no parâmetro clicando em "Propriedades", consulte a unidade de tipo de inicialização.
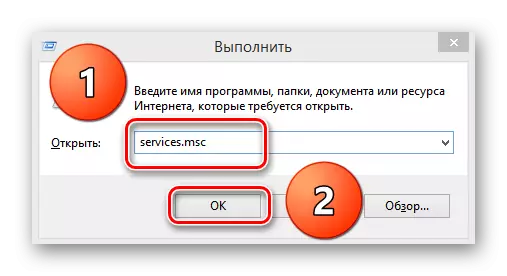
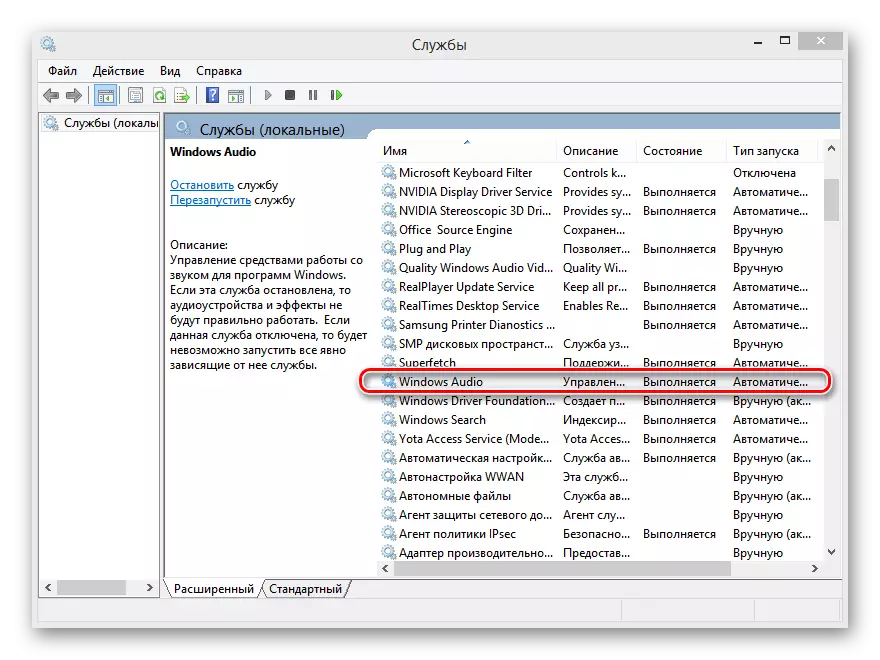
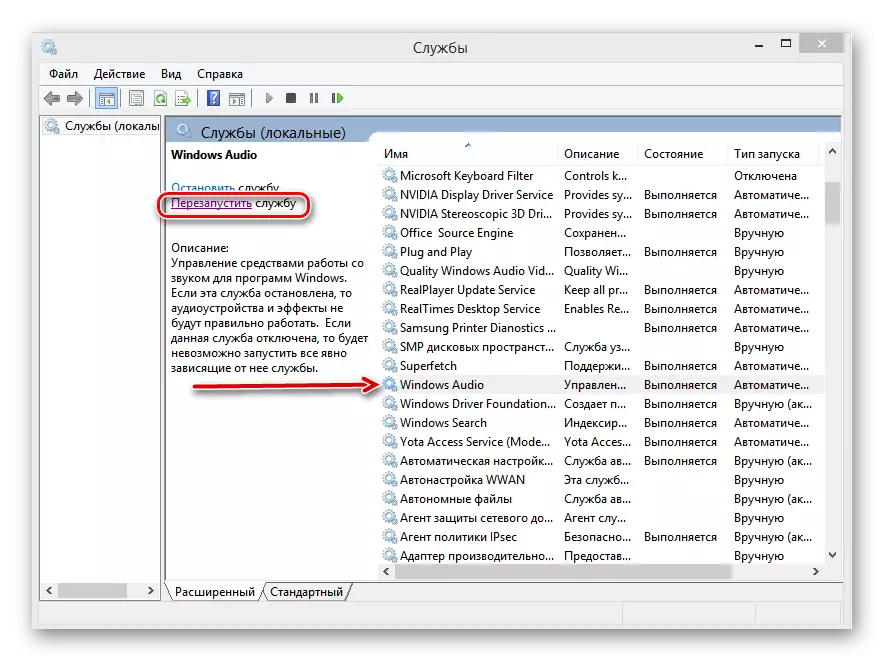
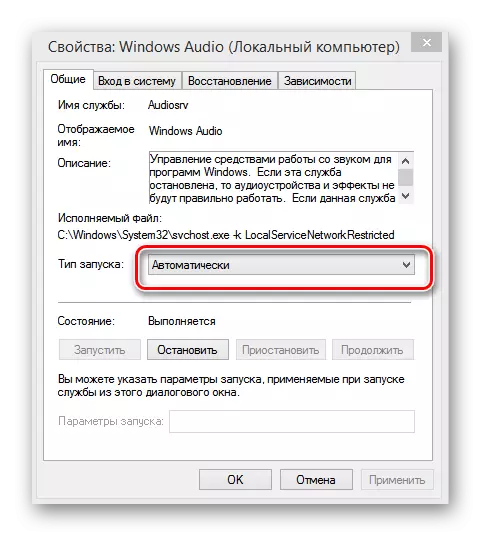
Método 7: Solução de problemas Mestre
O Windows 8 possui uma ferramenta de sistema incorporada para corrigir problemas. Você pode tentar aplicá-lo para pesquisar e solucionar o som no laptop.
- Clique em "Start", no lado superior direito da tela, encontramos um ícone com uma lupa "Pesquisa".
- Na barra de pesquisa, acione: "Solução de problemas". Nos resultados, selecione o painel Assistente de solução de problemas.
- Na próxima página, precisamos de uma seção "Equipamento e Som". Selecione "Solução de problemas de reprodução de som".
- Em seguida, basta seguir as instruções do assistente, quais estágios procurarão por solucionar problemas de dispositivos de áudio em um laptop.
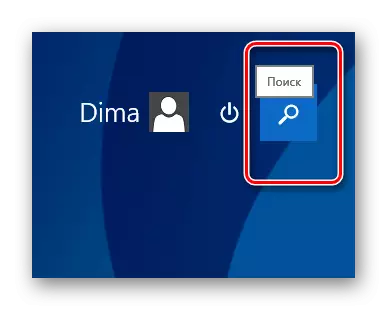
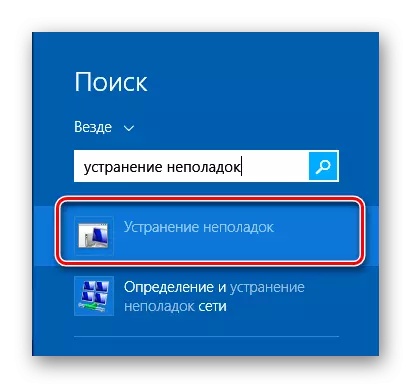
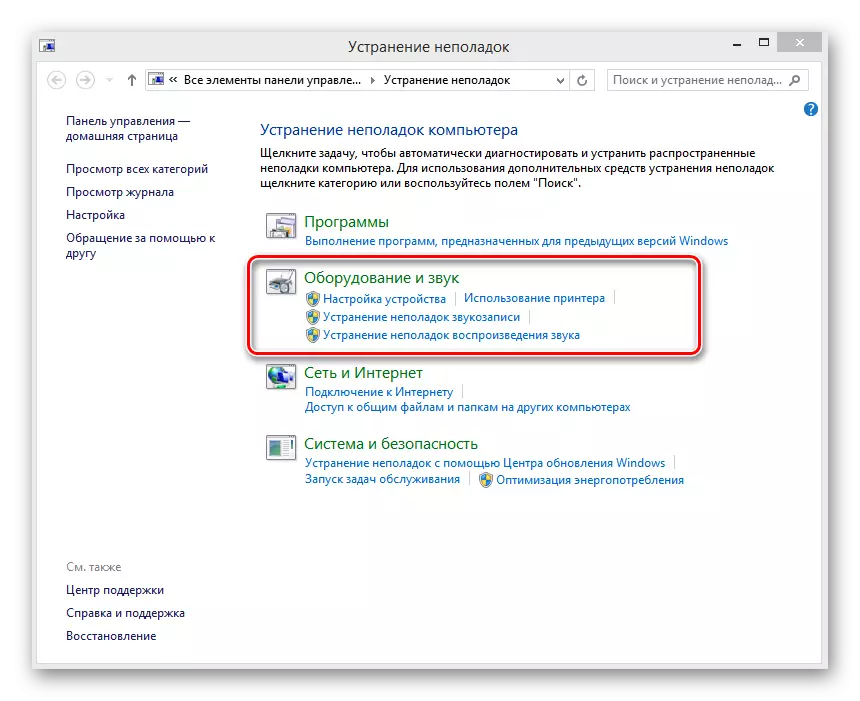
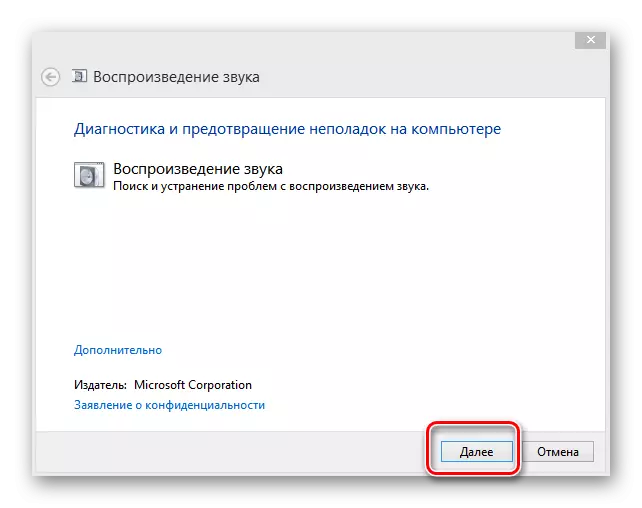
Método 8: Restaurar ou reinstalar o Windows 8
É possível que você tenha estabelecido algum novo programa que causou um conflito de arquivos de controle de dispositivos de áudio ou falhou na parte do software do sistema operacional. É possível consertá-lo, voltando-se para a última edição viável do sistema. Para restaurar o Windows 8 para o ponto de controle é fácil.Leia mais: Como restaurar o sistema Windows 8
Quando o backup não ajuda, ele permanece a última ferramenta extrema - a reinstalação completa do Windows 8. Se o motivo da falta de som no laptop encontra-se na parte do programa, este método definitivamente ajudará.
Não se esqueça de copiar os dados valiosos do volume do sistema de disco rígido.
Leia mais: Instalando o sistema operacional Windows 8
Método 9: Reparar placa de som
Se os métodos acima não resolvessem o problema, então com probabilidade quase absoluta, a pior coisa aconteceu com o que poderia acontecer com o som em seu laptop. A placa de som é fisicamente defeituosa e sujeita ao reparo pelas forças dos especialistas. É possível ultrapassar o chip na placa-mãe do laptop apenas um profissional.
Revisamos os métodos básicos de normalizar o funcionamento dos dispositivos de som em um laptop com o Windows 8 "a bordo". Claro, em um dispositivo tão complexo como um laptop, pode haver muitas razões para uma operação incorreta de equipamentos sonoros, mas usando os métodos acima, você na maioria dos casos faz novamente o seu dispositivo "cantar e conversar". Bem, com uma falha de hardware, uma estrada reta para o centro de serviços.
