
လက်ပ်တော့များပိုင်ရှင်များသည်အလိုအလျောက် tripping tripping အသံကိရိယာများနှင့်ရင်ဆိုင်နေရသည်။ ဤဖြစ်စဉ်အတွက်အကြောင်းပြချက်အလွန်ကွဲပြားခြားနားနိုင်ပါတယ်။ အခြေအနေအရအသံမျိုးပွားခြင်းများကို software နှင့် hardware များကိုအုပ်စုနှစ်စုခွဲနိုင်သည်။ အကယ်. 0 န်ဆောင်မှုစင်တာကိုမဆက်သွယ်ဘဲကွန်ပျူတာ "သံ" ကိုပြိုကွဲစေသည့်အချိန်တွင်၎င်းသည်မလိုအပ်ပါ။ ၎င်းသည်မလိုအပ်ပါ။
Windows 8 ရှိလက်ပ်တော့ပ်ပေါ်တွင်အသံပြ problem နာကိုဖယ်ရှားပါ
Windows 8 ပါရှိသည့်လက်ပ်တော့ပ်တွင်အသံဖြင့်ပြ the နာ၏အရင်းအမြစ်ကိုလွတ်လပ်စွာရှာဖွေရန်ကြိုးစားပါလိမ့်မည်။ ဒီလိုလုပ်ဖို့နည်းလမ်းများစွာကိုသုံးနိုင်တယ်။နည်းလမ်း 1 - 0 န်ဆောင်မှုသော့ကိုအသုံးပြုခြင်း
မူလတန်းနည်းလမ်းဖြင့်စတင်ကြပါစို့။ ဖြစ်ကောင်းဖြစ်နိုင်သင်ကိုယ်တိုင်အသံကိုမတော်တဆပိတ်ထားခြင်းဖြစ်နိုင်သည်။ Keyboard တွင် "FN" key နှင့် service နံပါတ် "f" နှင့် 0 န်ဆောင်မှုနံပါတ် "F" သည်အထက်တန်းရှိစပီကာသင်္ကေတနှင့်အတူရှာပါ။ ဥပမာအားဖြင့်, Acer ကိရိယာများတွင်ဤ "F8" ဖြစ်သည်။ ဒီသော့နှစ်ခုကိုတစ်ပြိုင်နက်တည်းပေါင်းစပ်မှုကိုကလစ်နှိပ်ပါ။ ကျနော်တို့အကြိမ်ပေါင်းများစွာကြိုးစားကြည့်ပါ။ အသံမပေါ်လာဘူးလား ထို့နောက်နောက်နည်းလမ်းသို့သွားပါ။
နည်းလမ်း 2: ရောနှောပမာဏ
အသံအသံများနှင့် application များအတွက် laptop ပေါ်တွင် install လုပ်ထားသော volume အဆင့်ကိုရှာဖွေပါ။ ရောနှောမှုသည်မမှန်မကန် configure လုပ်ထားဖွယ်ရှိသည်။
- taskbar ရှိမျက်နှာပြင်၏ညာဘက်ထောင့်ရှိညာဘက်အောက်ထောင့်တွင် Speaker Icon ရှိညာဘက်ခလုတ်ကိုနှိပ်ပါ။ Menu ရှိ "Open Volume Mixer" ကိုရွေးချယ်ပါ။
- ပေါ်လာသည့် 0 င်းဒိုးတွင် "device" နှင့် "applications" ကဏ္ in များတွင် slider level ကိုစစ်ဆေးပါ။ ကျနော်တို့ကစပီကာများနှင့်အတူအိုင်ကွန်များထွက်မသွားနိုင်အောင်ကြည့်ရှုကြ၏။
- အကယ်. အသံသည်ပရိုဂရမ်အချို့တွင်သာအလုပ်မလုပ်ပါက၎င်းကိုစတင်ပြီးအသံအတိုးအကျယ်ကိုထပ်မံဖွင့်သည်။ အသံအတိုးအကျယ်သည်မြင့်မားပြီးဟောပြောသူသည်မဖြတ်နိုင်ကြောင်းကျွန်ုပ်တို့ယုံကြည်ကြသည်။
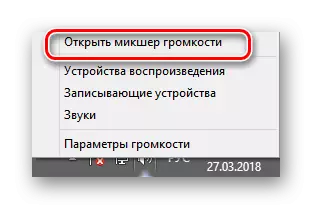
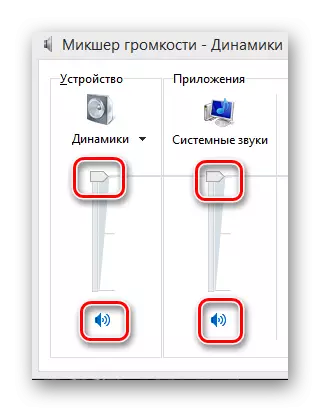
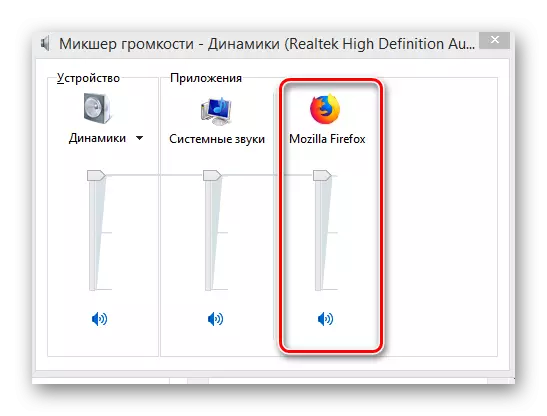
နည်းလမ်း 3: ဗိုင်းရပ်စ်နှိမ်နင်းရေးဗိုင်းရပ်စ်နှိမ်နင်းရေး
အသံစက်များမှန်ကန်စွာလည်ပတ်မှုကိုကောင်းစွာနှောင့်ယှက်နိုင်သည့်အန္တရာယ်ရှိသည့်နှင့် spyware နှင့် spyware များအတွက်စနစ်ကိုစစ်ဆေးပါ။ နှင့်သင်တန်း၏, စကင်ဖတ်စစ်ဆေးမှုဖြစ်စဉ်ကိုအခါအားလျော်စွာလုပ်ဆောင်ရမည်ဖြစ်သည်။ဆက်ဖတ်ရန် - ကွန်ပျူတာဗိုင်းရပ်စ်များကိုတိုက်ခိုက်ခြင်း
နည်းလမ်း 4: Device Manager
ရောနှောပမာဏကိုအသံအတိုးအကျယ်နှင့်ဗိုင်းရပ်စ်များ၌ရှာဖွေတွေ့ရှိခြင်းမရှိသေးပါကအသံကိရိယာများကိုစစ်ဆေးရန်လိုအပ်သည်။ တခါတရံတွင်သူတို့သည်မအောင်မြင်သော update သို့မဟုတ်မကိုက်ညီသောမအောင်မြင်သောအသစ်ပြောင်းခြင်းသို့မဟုတ်မကိုက်ညီသောကြောင့်မမှန်ကန်ကြောင်းစတင်လုပ်ဆောင်ကြသည်။
- Win + R key ပေါင်းစပ်မှုကို နှိပ်. Devmgmt.msc command ကို "run" တွင်ထည့်ပါ။ "Enter" ကိုနှိပ်ပါ။
- Device Manager တွင်ကျွန်ုပ်တို့သည် "အသံကိရိယာများ" ပိတ်ပင်တားဆီးမှုကိုစိတ်ဝင်စားကြသည်။ ပစ္စည်းကိရိယာများအမည်ရှိချွတ်ယွင်းချက်တွင်ဖယ်ထုတ်ခြင်းသို့မဟုတ်မေးခွန်းများသို့မဟုတ်မေးခွန်းအမှတ်အသားများဖြစ်နိုင်သည်။
- PCM အသံလိုင်း string ကိုနှိပ်ပြီး Menu ရှိ "Properties" ကိုရွေးပါ, Driver tab သို့သွားပါ။ ထိန်းချုပ်မှုဖိုင်များကိုမွမ်းမံရန်ကြိုးစားကြပါစို့။ "update" ကိုအတည်ပြုပါ။
- နောက် 0 င်းဒိုးတွင်အင်တာနက်မှယာဉ်မောင်း၏အလိုအလျောက်တင်ခြင်းကိုရွေးချယ်ပါသို့မဟုတ်သင်ယခင်က download လုပ်ပါက laptop ၏ hard disk ကိုရှာဖွေပါ။
- လတ်ဆတ်သောယာဉ်မောင်းသည်မမှန်မကန်အလုပ်စတင်လုပ်ဆောင်နေသည်။ ထို့ကြောင့်ဗားရှင်းအဟောင်းကိုပြန်လှိမ့်ရန်သင်ကြိုးစားနိုင်သည်။ ဒီလိုလုပ်ဖို့, ပစ္စည်းကိရိယာရဲ့ဂုဏ်သတ္တိများမှာ "run" ခလုတ်ကိုနှိပ်ပါ။
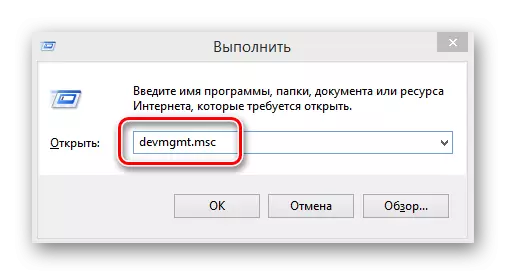
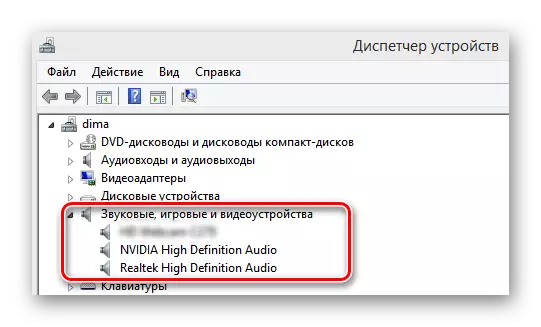
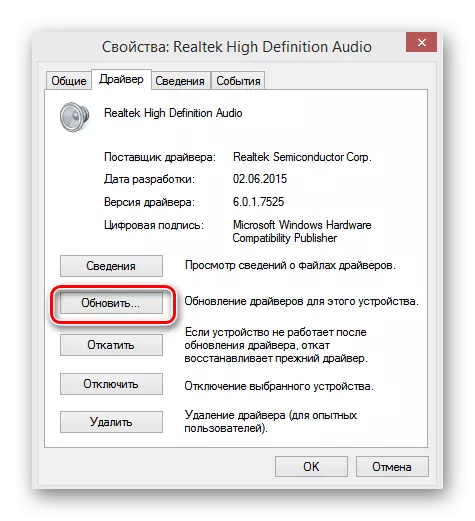
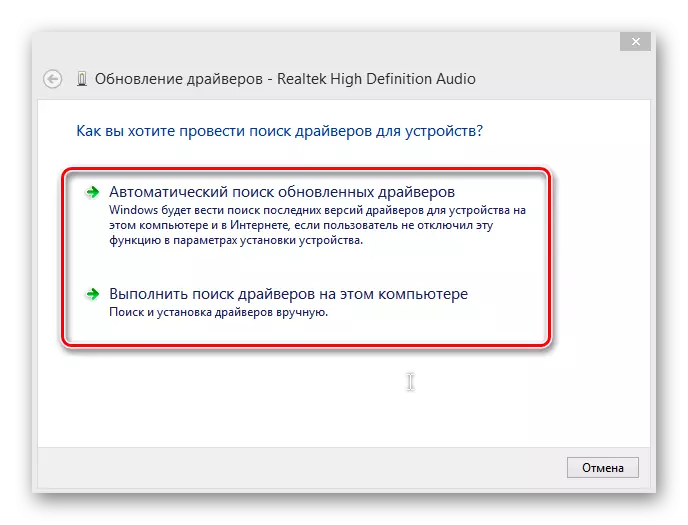
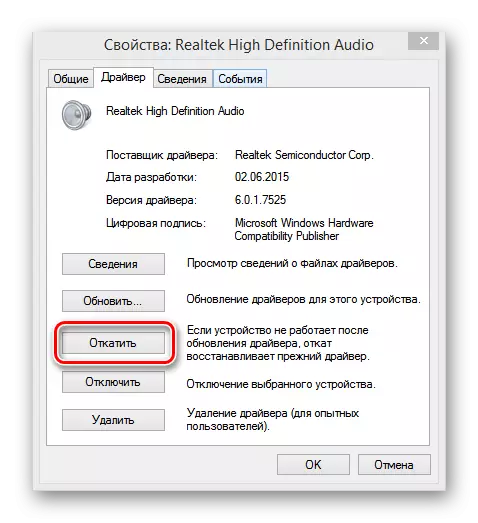
နည်းလမ်း 5 - BIOS ဆက်တင်များကိုစစ်ဆေးခြင်း
လက်ပ်တော့ပ် (သို့) သင်ကိုယ်တိုင်လက်ရပ်တန့်နေသူဟောင်းသည် BIOS တွင်အသံအခကြေးငွေကိုမသန်မစွမ်းဖြစ်ရန်ရွေးချယ်စရာတစ်ခုဖြစ်နိုင်သည်။ ဟာ့ဒ်ဝဲကိုဖွင့်ထားကြောင်းသေချာစေရန်ကိရိယာကို reboot လုပ်ပြီး firmware စာမျက်နှာကိုရိုက်ထည့်ပါ။ ဤအတွက်အသုံးပြုသောသော့များသည်ထုတ်လုပ်သူပေါ် မူတည်. ကွဲပြားနိုင်သည်။ Asus လက်ပ်တော့ပ်များတွင်ဤသည်မှာ "Del" သို့မဟုတ် "F2" ဖြစ်သည်။ BIOS တွင် onboard audio function parameter ၏အခြေအနေကိုစစ်ဆေးရန်လိုအပ်သည့် "enabled card ကိုဖွင့်ထားသည်" ဟုရေးသားထားရမည်။ အကယ်. AudiGrapher ကိုပိတ်ထားလျှင်, အညီကျွန်ုပ်တို့ကဖွင့်လှစ်ထားသည်။ အမျိုးမျိုးသောဗားရှင်းနှင့်ထုတ်လုပ်သူအမျိုးမျိုး၏ BIOS သည် parameter များ၏အမည်နှင့်တည်နေရာနှင့်တည်နေရာနှင့်တည်နေရာနှင့်တည်နေရာကိုကွဲပြားနိုင်သည်ကိုသတိပြုပါ။နည်းလမ်း 6: Windows Audio
ဤအခြေအနေသည် System System Playback 0 န်ဆောင်မှုသည်လက်တော့ပ်ပေါ်တွင်အဆက်ပြတ်နေကြောင်းဖြစ်နိုင်သည်။ Windows Audio ဝန်ဆောင်မှုကိုရပ်တန့်ပါကအသံကိရိယာများသည်အလုပ်မလုပ်ပါ။ အရာအားလုံးကဒီ parameter သည်နှင့်အတူနိုင်ရန်ရှိ, ရှိမရှိစစ်ဆေးပါ။
- ဤသို့ပြုလုပ်ရန်ကျွန်ုပ်တို့သည် Win + R ကိုကျွန်ုပ်တို့နှင့်အကျွမ်းတ 0 င်အကျွမ်းတ 0 င်နှင့် 0 န်ဆောင်မှုများကိုရိုက်ထည့်သည်။ ထို့နောက် OK ကိုနှိပ်ပါ။
- 0 န်ဆောင်မှုဘောင်တွင်မှန်ကန်သော 0 င်းဒိုးရှိ "Windows Audio" string ကိုရှာရန်လိုအပ်သည်။
- 0 န်ဆောင်မှုကိုပြန်လည်စတင်ခြင်းကစက်ပေါ်တွင်အသံပြန်ဖွင့်ခြင်းကိုပြန်လည်ထူထောင်နိုင်သည်။ ဤသို့ပြုလုပ်ရန် "Restart Service" ကိုရွေးပါ။
- Audio အမျိုးအစား startup type အမျိုးအစားသည်အလိုအလျောက်ဖြစ်သည်ကိုကျွန်ုပ်တို့စစ်ဆေးသည်။ "Properties" ကိုနှိပ်ခြင်းအားဖြင့် Parameter ကိုညာဖက်နှိပ်ပြီး startup type unit ကိုကြည့်ပါ။
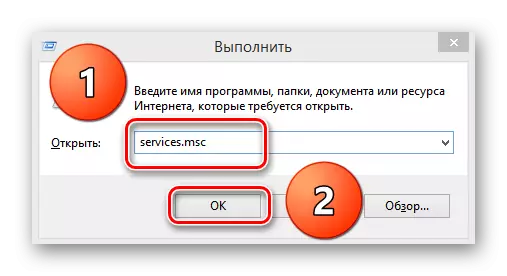
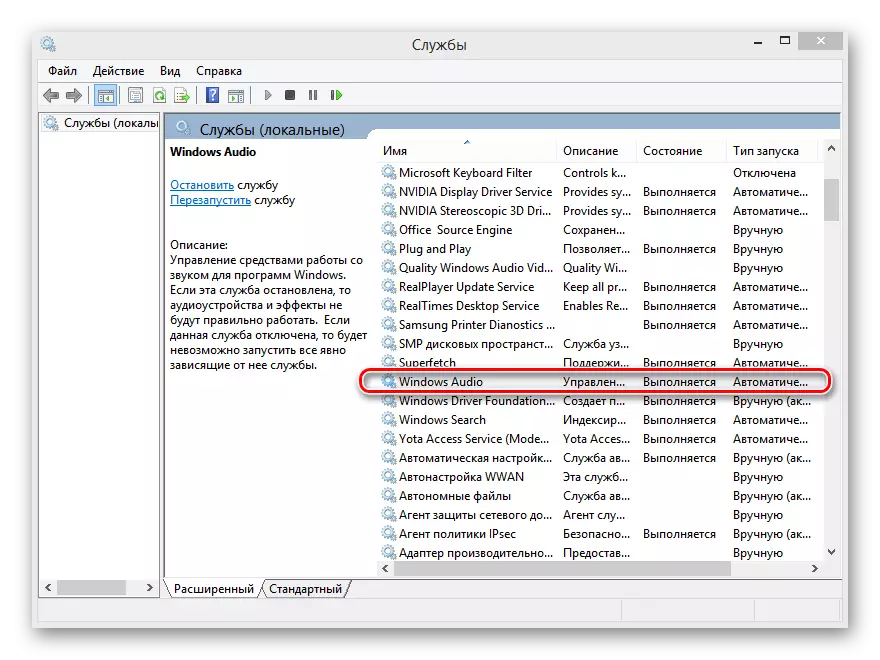
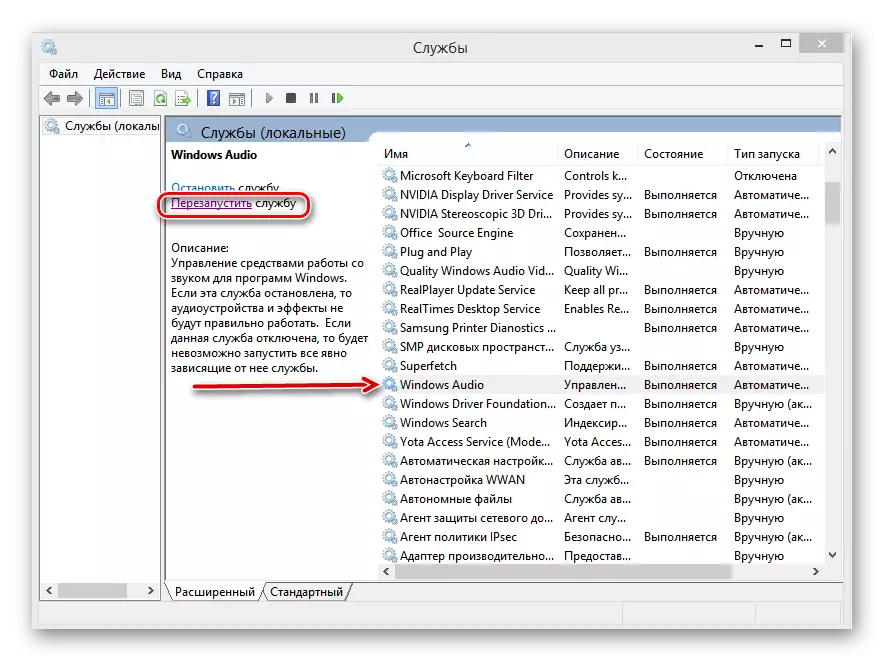
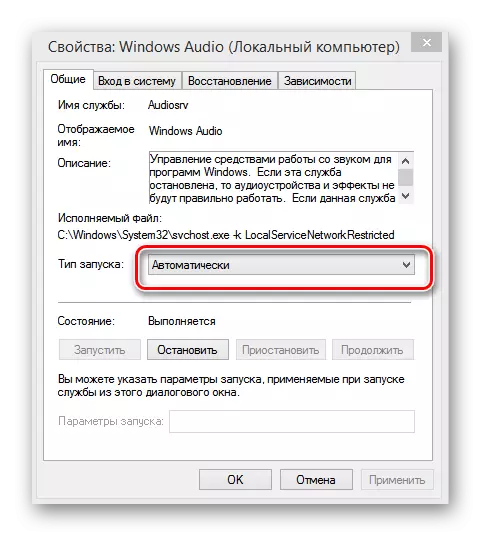
နည်းလမ်း 7: Troublesheshooting Master
Windows 8 တွင်ပြ problems နာများကိုပြုပြင်ရန် embedded system tool တစ်ခုရှိသည်။ လက်ပ်တော့ပ်ပေါ်ရှိအသံကိုရှာဖွေ။ ဖြေရှင်းရန်၎င်းကိုအသုံးပြုရန်ကြိုးစားနိုင်သည်။
- ကျနော်တို့ "Start" ကိုနှိပ်ပါ, မျက်နှာပြင်၏ညာဘက်အပေါ်ထောင့်တွင်ဖန်သားပြင်မှ "ရှာဖွေခြင်း" နှင့်အတူအိုင်ကွန်တစ်ခုကိုတွေ့ရသည်။
- ရှာဖွေရေးဘားတွင် drive: "ပြ esh နာဖြေရှင်းခြင်း" ။ ရလဒ်များတွင်ပြ esh နာဖြေရှင်းခြင်း wizard panel ကိုရွေးချယ်ပါ။
- နောက်စာမျက်နှာတွင် "ပစ္စည်းကိရိယာများနှင့်အသံ" အပိုင်းတစ်ခုလိုအပ်သည်။ "Troubleshooting Sound Playback" ကိုရွေးချယ်ပါ။
- ထို့နောက် LAPTOP တွင်အသံကိရိယာများကိုဖြေရှင်းရန်မည်သည့် Wizard ၏ညွှန်ကြားချက်များကိုရိုးရှင်းစွာလိုက်နာပါ။
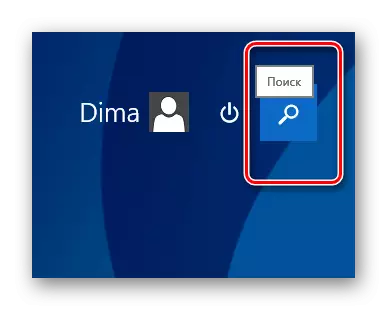
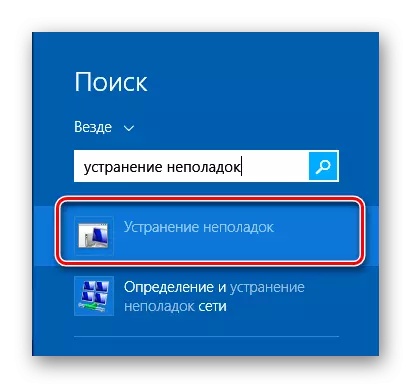
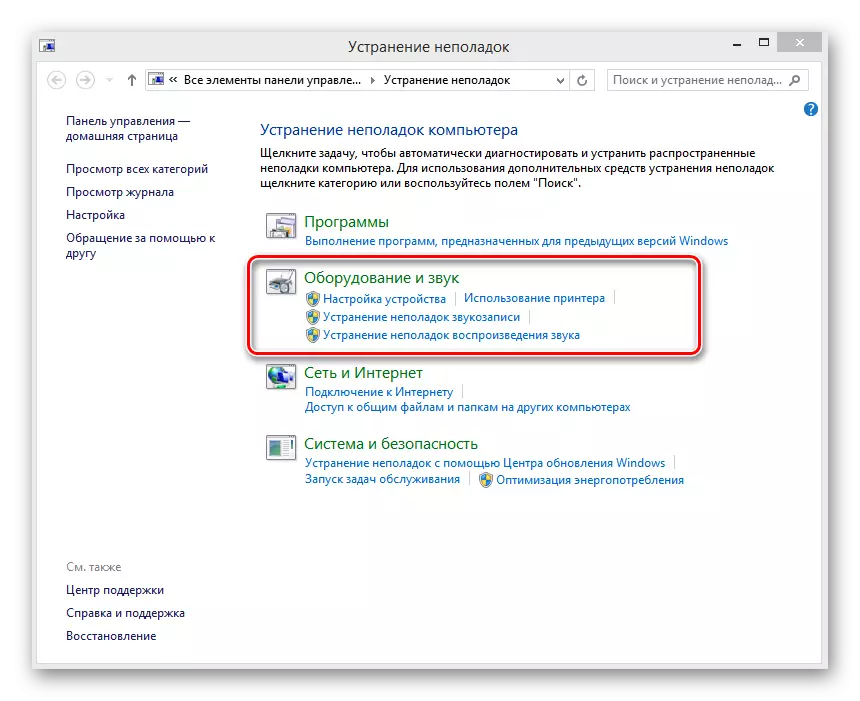
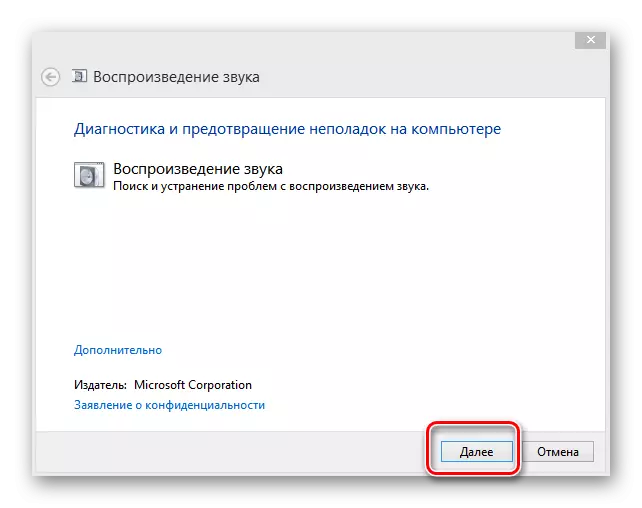
နည်းလမ်း 8 - Windows 8 ကိုပြန်ယူပါသို့မဟုတ်ပြန်လည်တပ်ဆင်ပါ
သင်သည်ပရိုဂရမ်အသစ်အချို့ကို OS ဆော့ဖ်ဝဲအစိတ်အပိုင်းများတွင်မအောင်မြင်သောသို့မဟုတ် OS ဆော့ဖ်ဝဲအစိတ်အပိုင်းများတွင်မအောင်မြင်စေသည့်ပရိုဂရမ်အသစ်ကိုသင်တည်ထောင်ခဲ့သည်။ ၎င်းကိုပြုပြင်ရန်ဖြစ်နိုင်သောစနစ်၏နောက်ဆုံးအလုပ်လုပ်နိုင်သောစာစောင်သို့လှည့်နိုင်သည်။ Windows 8 ကိုထိန်းချုပ်ရန်အချက်သို့ပြန်ယူရန်လွယ်ကူသည်။ဆက်ဖတ်ရန် - Windows 8 System ကိုပြန်လည်တည်ဆောက်နည်း
Backup သည်မကူညီသောအခါ၎င်းသည် Windows 8 ကိုအပြည့်အ 0 ပြန်လည်တပ်ဆင်ခြင်း၏အကြောင်းပြချက်သည်အစီအစဉ်တွင်ပါ 0 င်ပါကဤနည်းလမ်းသည်အစီအစဉ်တွင်ပါ 0 င်ပါကဤနည်းလမ်းသည်အစီအစဉ်တွင်ပါ 0 င်ပါကဤနည်းလမ်းသည်အစီအစဉ်တွင်ပါ 0 င်ပါကဤနည်းလမ်းသည်အစီအစဉ်တွင်ပါ 0 င်ပါက၎င်းသည်အစီအစဉ်တွင်ပါ 0 င်ပါက၎င်းသည်အစီအစဉ်တွင်ပါ 0 င်ပါကဤနည်းလမ်းသည်ပရိုဂရမ်တွင်ပါ 0 င်ပါကဤနည်းလမ်းသည်အစီအစဉ်တွင်တည်ရှိလိမ့်မည်။
hard disk system volume မှအဖိုးတန်အချက်အလက်များကိုကူးယူရန်မမေ့ပါနှင့်။
ဆက်ဖတ်ရန် - Windows 8 operating system ကို install လုပ်ခြင်း
Method 9: အသံကတ်ကိုပြုပြင်ပါ
အထက်ပါနည်းလမ်းများသည်ပြ the နာကိုမဖြေရှင်းနိုင်ပါကအကြွင်းမဲ့ဖြစ်နိုင်ခြေနီးပါးနှင့်နီးပါးသင့်လက်ပ်တော့ပ်ပေါ်တွင်အသံနှင့်အတူဖြစ်ပျက်နိုင်သည့်အရာသည်အဘယ်အရာဖြစ်ပျက်နိုင်ခဲ့သည်။ အသံကဒ်သည်ရုပ်ပိုင်းဆိုင်ရာချို့ယွင်းချက်ဖြစ်ပြီးကျွမ်းကျင်သူများကအင်အားစုများအားဖြင့်ပြုပြင်ခြင်းကိုခံယူသည်။ လက်ပ်တော့ပ် Motherboard တစ်ခုတည်းသောလက်ပ်တော့ဘလော့ပြားပေါ်တွင် perform ကိုကျော်လွှားနိုင်ရန်ဖြစ်နိုင်သည်။
Windows 8 "ပေါ်ရှိ Laptop တစ်ခုရှိလက်ပ်တော့ပ်ပေါ်တွင်အသံကိရိယာများကိုပုံမှန်လည်ပတ်ခြင်း၏အခြေခံနည်းလမ်းများကိုကျွန်ုပ်တို့ပြန်လည်သုံးသပ်သည်။ ဟုတ်ပါတယ်, ဒီလိုရှုပ်ထွေးတဲ့ကိရိယာမှာလက်ပ်တော့ပ်တစ်ခုအနေနဲ့အသံပစ္စည်းကိရိယာတွေမမှန်ကန်ကြောင်းမှားယွင်းတဲ့အကြောင်းရင်းတွေအများကြီးရှိနိုင်တယ်, ဒါပေမယ့်အထက်ပါနည်းလမ်းတွေသုံးတာကမင်းကမင်းရဲ့ကိရိယာကို "Sing နှင့် Talk" ကိုနောက်တစ်ကြိမ်ထပ်ခါတလဲလဲပြုလုပ်စေတယ်။ ကောင်းပြီ, hardware အမှားတစ်ခုဖြစ်သောဝန်ဆောင်မှုစင်တာသို့ဖြောင့်သောလမ်း။
