
Eigners fan laptops binne faaks konfrontearre mei it probleem fan spontane tripping audio-apparaten. De redenen foar dit ferskynsel kin heul oars wêze. Betingst kin de lûdferplichting ferdield wurde yn twa groepen: software en hardware. As, yn gefal fan in ynbraak fan kompjûter "Iron" sûnder kontakt te meitsjen mei it tsjinstesintrum, dan is it net nedich, dan yn 'e operaasje fan it bestjoeringssysteem en oare software kinne wurde korrizjearre troch ús eigen.
Elimine it probleem fan Audio op in laptop yn Windows 8
Wy sille besykje de boarne fan it probleem te finen mei lûd yn in laptop mei ynstalleare Windows 8 en de folsleine funksjonaliteit fan it apparaat weromsette. Om dit te dwaan, it is mooglik ferskate manieren oan te bringen.Metoade 1: Mei de tsjinstoetsen brûke
Litte wy begjinne mei de elemintêre metoade. Miskien jo sels it lûd ûngelok útsetten. Wy fine op it toetseboerd op it toetseboerd De "Fn"-kaai en it tsjinstnûmer "F" mei it sprekker-ikoan yn 'e boppeste rige. Bygelyks yn Acer-apparaten, dizze "F8". Klikje tagelyk kombinaasje fan dizze twa kaaien. Wy besykje ferskate kearen. It lûd ferskynde net? Gean dan nei de folgjende metoade.
Metoade 2: Mixer Volume
Fyn no it folume nivo út ynstalleare op 'e laptop foar lûdginden en applikaasjes. It is wierskynlik dat de mixer ferkeard is konfigureare.
- Klikje op 'e rjochter ûnderkant fan it skerm yn' e taakbalke, klikje jo op de rjochter mûsknop op it sprekker-ikoan en selektearje "Iepenje de folumexing" yn it menu.
- Yn it finster dat ferskynt, kontrolearje it skúfnivo yn it "apparaat" en "applikaasjes". Wy sjogge der út dat dat ikoanen mei sprekkers net útbierd binne.
- As de audio net allinich wurket yn ien of oare soarte programma, begjinne wy it en iepenje de folumexing opnij. Wy binne derfan oertsjûge dat de folume kontrôle heech is, en de sprekker sil net oerstekke.
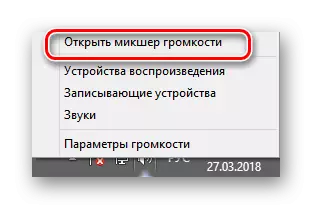
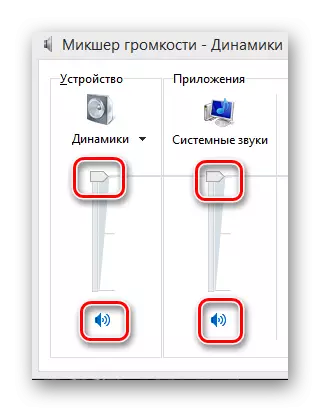
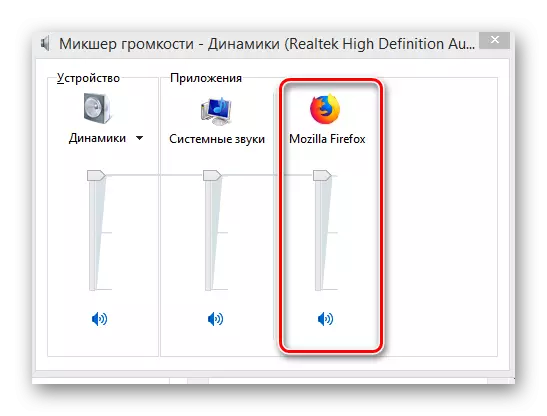
Metoade 3: Antivirus ferifikaasje
Wês wis dat jo it systeem kontrolearje foar kwea-aardich en spyware, dy't it juste funksjonearjen fan audio-apparaten kin fersteure. En fansels moat it scanproses periodyk útfierd wurde.Lês mear: Fjochtsje kompjûterfirussen
Metoade 4: Apparaatbehearder
As it folume yn 'e mixer net wurdt ûntdutsen yn it folume en firussen, dan moatte jo de wurking kontrolearje fan' e sjauffeurs. Soms begjinne se ferkeard te wurkjen yn gefal fan net slagge fernijing as net-neilibjen fan 'e hardware.
- Wy drukke op de WIN + R-wichtige kombinaasje en fier de devmgmt yngean yn 'e "Run". Klikje op "Enter".
- Yn 'e apparaatbehearder binne wy ynteressearre yn' e "lûdapparaten" blok. Yn it gefal fan in malfunksje neist de namme fan 'e apparatuer, kinne útroppen of frije merken wêze.
- PCM klikje op de audio-rigel-tekenrige, selektearje "Eigenskippen" yn it menu, gean nei it ljepblêd nei de stjoerprogramma. Litte wy besykje kontrôlebestannen te aktualisearjen. Befêstigje "Update".
- Selektearje it folgjende finster, selektearje de automatyske lading fan 'e bestjoerder út it ynternet of sykje op' e hurde skiif fan 'e laptop as jo se earder downloade.
- It bart dat de frisse sjauffeur ferkeard begjint te wurkjen en dêrom kinne jo besykje te rôljen werom nei de âlde ferzje te rôljen. Om dit te dwaan, drukke yn 'e eigenskippen fan' e apparatuer, drukke op de knop "Run".
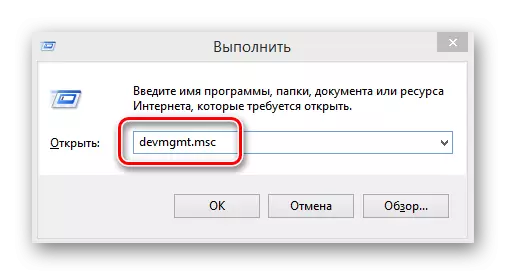
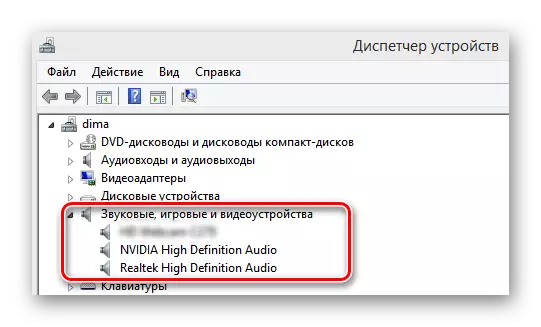
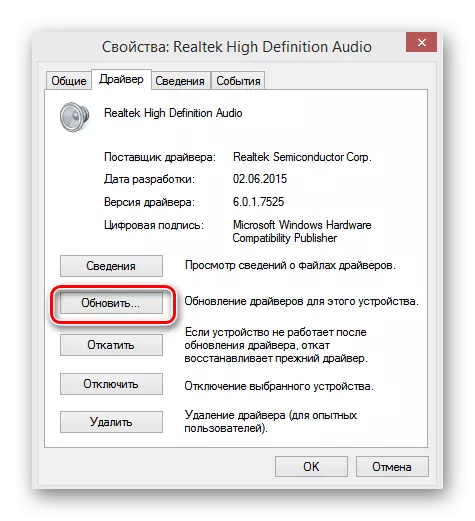
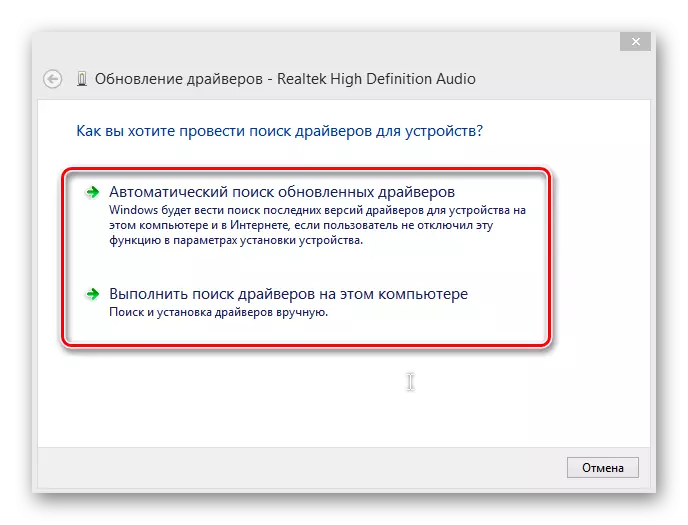
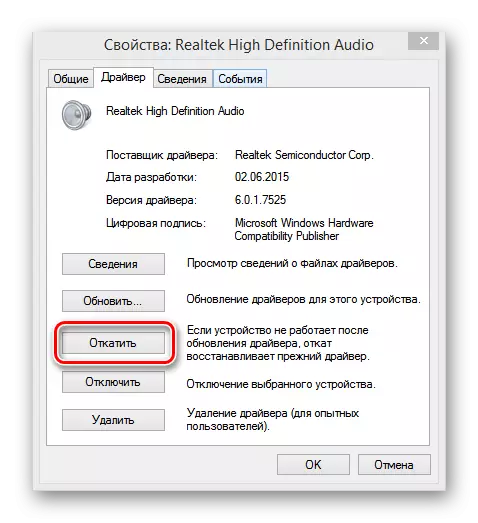
Metoade 5: Biosynstellingen kontrolearje
In opsje is mooglik dat de eardere eigner, in persoan hat tagong ta in laptop as jo sels in lûdfergoeding útskeakele yn BIOS. Om derfoar te soargjen dat de hardware is ynskeakele, it apparaat opnij starte en de Firmware-pagina yngean. De kaaien brûkt foar dit kin ferskille, ôfhinklik fan 'e fabrikant. Yn Asus Laptops is dit "Del" of "F2". Yn BIOS moatte jo de status fan 'e PARAMET fan' e ONBOARD AUDIO-funksje kontrolearje, moatte stavere wurde "ynskeakele", dat is, dat is, de "lûdkaart is ynskeakele." As de audiograaf is útskeakele, dan, dan draaie wy it dan oan. Tink derom dat de BIOS fan ferskate ferzjes en fabrikanten de namme en lokaasje fan 'e parameter ferskille kinne.Metoade 6: Windows Audio
Dizze situaasje is mooglik dat de spielstsjinsteservice fan 'e systeem systeem is loskeppele op' e laptop. As de Windows Audio-tsjinst wurdt stoppe, sil de lûdapparatuer net wurkje. Wy kontrolearje of alles is yn oarder mei dizze parameter.
- Om dit te dwaan, brûke wy de kombinaasje fan Win + R Beken oan US en Type Services.msc. Klikje dan op "OK".
- Op it ljepblêd Tsjinje yn it rjochter finster moatte wy de tekenrige "Windows Audio" fine.
- De tsjinst opnij starte kin helpe om lûdspiel te herstellen op it apparaat. Om dit te dwaan, kies "Service opnij starte."
- Wy kontrolearje dat it audio-type opstartype automatyske is. Rjochts-klikje op 'e parameter troch te klikken op "Eigenskippen", sjoch de ienheid fan it opstart type.
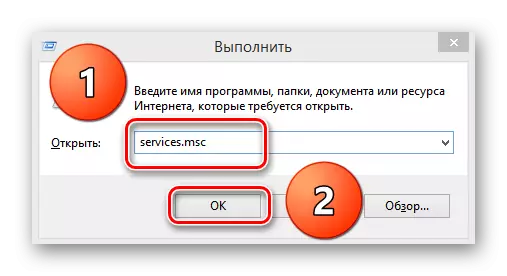
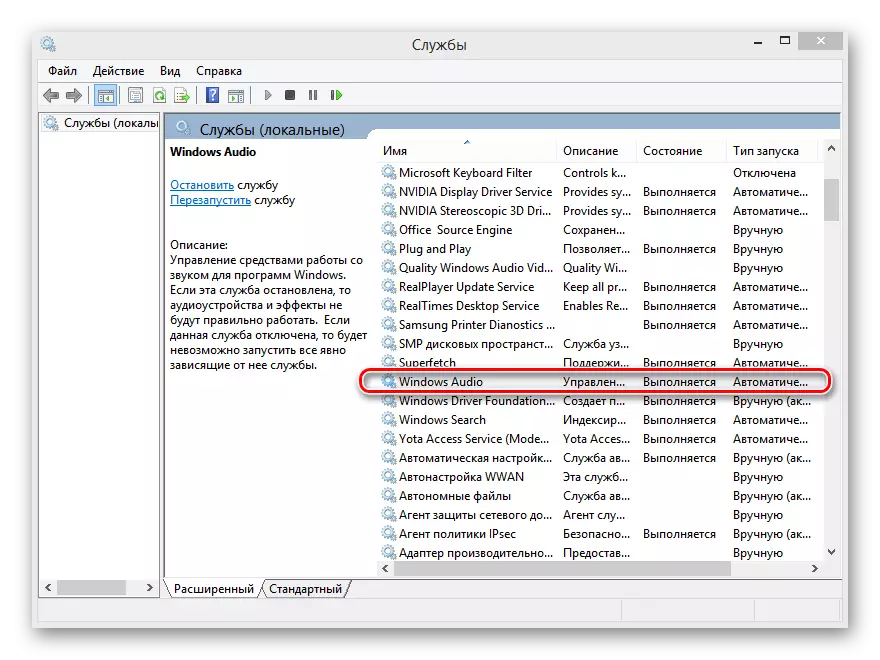
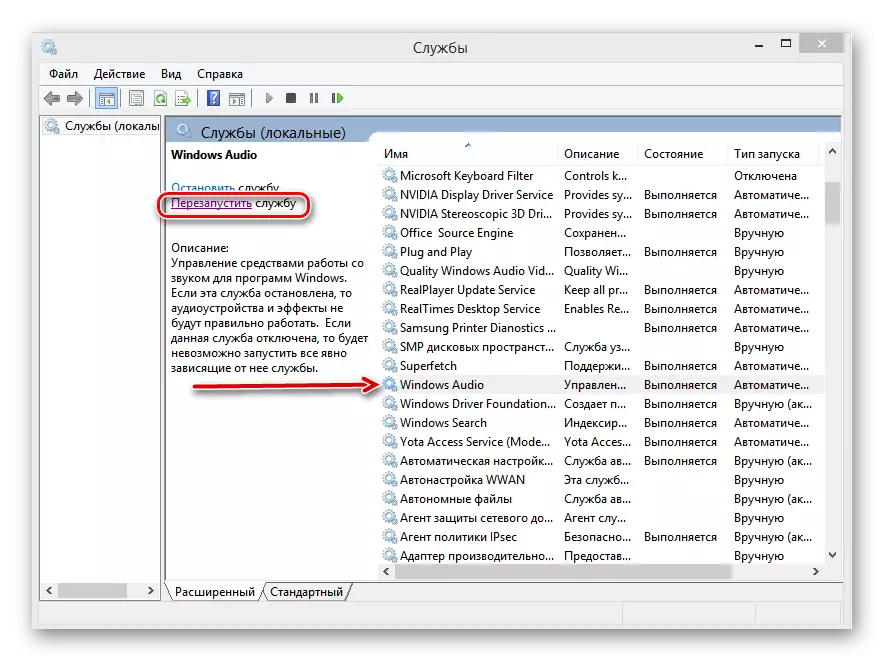
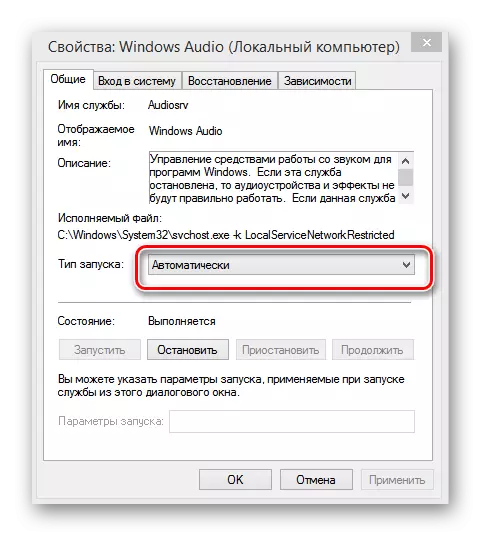
Metoade 7: Troubleshooting Master
Windows 8 hat in ynbêde systeem-ark foar it korrizjearjen fan problemen. Jo kinne besykje it te tapassen om it lûd op 'e laptop te sykjen en te lossen.
- Wy klikje op "Start", yn 'e boppeste rjochterkant fan it skerm fine wy in ikoan mei in fergrutglês "Sykje".
- Yn 'e sykbalke, ride, ride: "Troubleshooting". Selektearje it resultaat foar probleemoplossingspaniel.
- Op 'e folgjende pagina hawwe wy in seksje nedich "Equipment and Sound". Selektearje "Troubleshooting Sound Playback".
- Folgjende folgje gewoan de ynstruksjes fan 'e wizard, hokker stadia sil sykje nei probleemoplossing fan Audio-apparaten op in laptop.
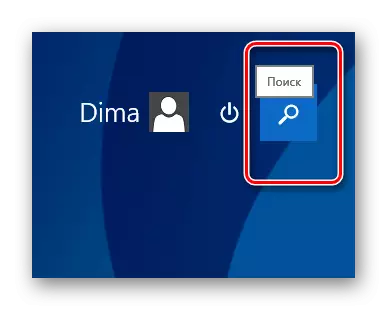
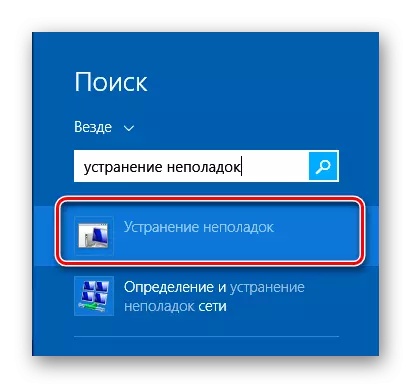
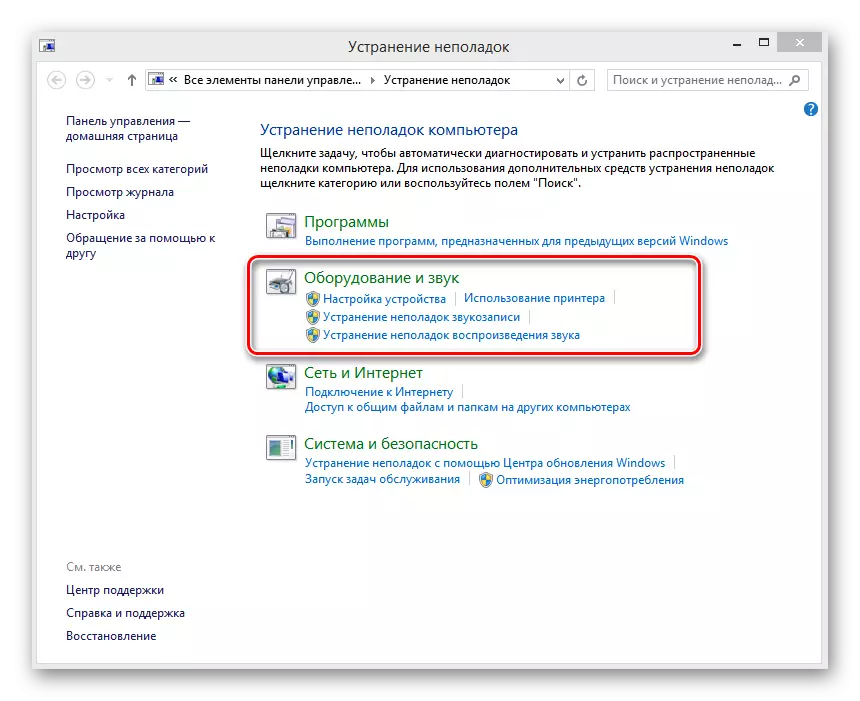
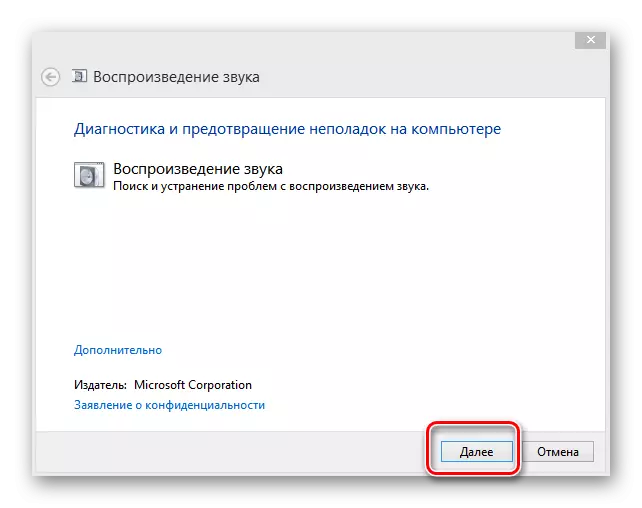
Metoade 8: Windows 8 werstelle of opnij ynstallearje
It is mooglik dat jo wat nij programma hawwe oprjochte dy't in konflikt fan kontrôle bestannen fan Audio-apparaten feroarsake of mislearre yn it OS Software Diel. It is mooglik om it te reparearjen, te draaien nei de lêste wurkbere edysje fan it systeem. Windows 8 te herstellen nei it kontrôlepunt is maklik.Lês mear: Hoe kinne jo Windows 8-systeem weromsette
Doe't de reservekopy net helpt, bliuwt it it lêste ekstreem ark - it folsleine ynstallearjen fan Windows 8. As de reden foar it lûd op 'e laptop yn it programma hat, sil dizze metoade perfoarst helpe.
Ferjit net om de weardefolle gegevens te kopiearjen fan it hurde skyf-systeemvolumint.
Lês mear: it ynstallearjen fan it bestjoeringssysteem fan Windows 8
Metoade 9: Sound Card reparearje
As de boppesteande metoaden it probleem net oplost, dan opjout dan mei hast absolute kâns, barde it minste ding mei wat koe barre mei lûd op jo laptop. De lûdkaart is fysyk defekt en ûnder foarbehâld fan 'e reparaasje troch de krêften fan saakkundigen. It is mooglik de chip op 'e laptop-moederbord allinich in profesjonele te oerwinnen.
Wy hawwe de basismetoaden besjoen fan it normalisearjen fan it funksjonearjen fan lûdapparaten op in laptop mei Windows 8 "oan board". Fansels, yn sa'n kompleks apparaat as laptop kinne d'r in soad redenen wêze foar ferkearde wurking fan lûdapparatuer, mar brûk de metoaden hjirboppe, meitsje jo opnij jo apparaat "sjonge en petear". No, mei in hardware-flater, in rjochte wei nei it tsjinstesintrum.
