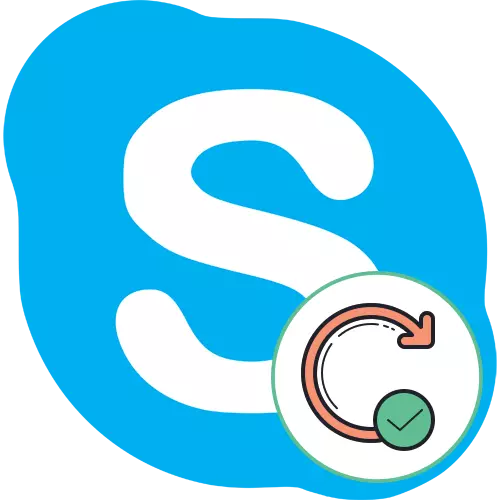
ھازىر SKAy دۇنيادىكى ئەڭ ئالقىشقا ئېرىشكەن پروگراممىلارنىڭ بىرى. كۆپىنچە ئابونتلار كومپيۇتېر ۋە خاتىرە كومپيۇتېرلارغا ئورنىتىلغان. مىكروسوفت, بۇ بۇ يۇمشاق دېتالنىڭ ئاچقۇچى بولۇپ, يەنىلا ئەڭ ياخشى ئىقتىدارلىرىنىڭ ئەڭ ياخشى پەيتى دەرىجىسىدىكى Sky نىڭ ئەڭ يېڭى ئۈستىدىكى نەشرىگە قىزىقىشى ۋە ئوخشىمىغان خاتالىقلارنىڭ بارلىققا كېلىشىنى ياخشى كۆرىدۇ ۋە ئالاقە سۈپىتىنى ئۆستۈرىمىز. بۈگۈن بىز Windows مەشغۇلات سىستېمىسىنىڭ ئوخشىمىغان نەشرىدە قانداق ئورنىتىلغانلىقىنى كۆرسەتمەكچىمىز.
Skype پىلانىنى يېڭىلايمىز
شۇنىڭغا دىققەت قىلىش كېرەككى, Windows 7 ۋە 8 دىكى يېڭىلانمىلارنى ئورنىتىش جەريانىنىڭ ئوڭى كۆرۈنۈشى, ئىگىسى بولغان, مىكروسوفتنىڭ Smorns ماركا دۇكىنىنىڭ يولغا قويۇلمىسىلا, Skype ئالدىن قاچىلانغان يۇمشاق دېتال ئەمەس. قانداقلا بولمىسۇن, بۇ داۋاملاشتۇرسىڭىزلا Windows 10 نى ئىجرا قىلىدىغان كومپيۇتېرغا ئالدىن قاچىلانغان قوللىنىشسلىك قىلىپ, ئۇنى رەسمىي تور بېكەتنىڭ ئايرىم پروگرامما سۈپىتىدە چۈشۈرمەكچى بولسىڭىز. ئىككىنچى خىل ئەھۋال ئاستىدا, Windows 8/7 ئۇسۇلىدا كۆرسىتىلگەن تەلىماتلارنى تاشلاشقا توغرا كېلىدۇ. بىز ماتېرىياللارنى بەزى قاتلاملارغا پايدىلىق تۈرلەرگە پايدىلىق تۈرلەرگە ئايرىلىدۇ. سىز پەقەت مۇۋاپىق ئۇسۇلنى تاللىيالايسىز ۋە بېرىلگەن كۆرسەتمىگە ئەمەل قىلالايسىز.بۇنىڭدىن باشقا, Windows XP ۋە Vista نى تەكشۈرۈشنى ئايدىڭلاشتۇرۇۋالىمىز, ئۇ, ئابونتلار يېڭىلانمىلارنى تاپشۇرۇۋالمايدۇ. سىز پەقەت يۇمشاق دېتالنىڭ بار نۇسخىسىنى ئىشلىتىشىڭىز ئۈچۈن, بىز پەقەت ماقالاتلىرىغا ماقالە سالىبلىقىغا تەسىر كۆرسەتتۈردۇق.
Windows 10.
بىز ئاللىبۇرۇن كۆزنىمىدىكى كۆز قاراشنىڭ قارىشىچە, Windows 10 دە قويۇقلىقىنى ئوتتۇرىغا چىقىرىپ, Windows 10 دا خەۋەرنىڭ قارارىنىڭ ئەقلىي ئىقتىدارلىق دۇكىنىنىڭ يېڭىلىنىشىنى ئېلان قىلىنىۋاتقاندا بۇ يېڭىلانمىلارنى ئويلاشقاندا, Windows 10 دا بازارغا سېلىنغانلىقىنى كۆرسىتىپ ئۆتتۇق, ئۇ مەشغۇلات سىستېمىسىغا ئالدىن ئورۇنلاشتۇرۇلغان. بۇ ۋەزىپىنى ئىمكانقەدەر ئاددىي ئېلىپ, مۇشۇنىڭغا ئوخشايدۇ:
- باشلاش تىزىملىكىگە كىرىش ئارقىلىق ئىزدەش تىزمىسى ئارقىلىق, Microsoft دۇكىنىنى تېپىڭ ۋە ئىجرا قىلىڭ. ئوخشاش ئۇسۇلدا ئوخشاش دەرىجىدە قىيىنچىلىققا دۇچ كەلمەيدۇ. مەسىلەن, قوللىنىشچان پروگراممىنى ئالدىن قۇررىسالالايدۇ ياكى ئۇنىڭغا ۋەزىپە بالدىتىغا قويدى.
- كۆزنەكتە ئېچىلغان بۇ كۆزنەكتە «ئوڭ تەرەپتىكى» كۇنۇپكىسىنى بېسىڭ, بۇنىڭ ئۈچ نۇقتىنى كۆز قارىشى بار.
- مەزمۇن تىزىملىكى سىز «چۈشۈرۈش ۋە يېڭىلاش» دېگەن يەرنى قەيەردىن بەلگىلىشىڭىز كېرەك.
- ئەگەر سىز Skype نى ئۆز ئىچىگە ئالغان بارلىق ئۆلچەملىك پروگراممىلارغا قوبۇل قىلىش ئۈچۈن قىزىقسىڭىز, چۈشۈرۈش بۆلىكى ئارقىلىق يېڭىلاش, سىز «يېڭىلاش» كۇنۇپكىسىنى بېسىڭ.
- تاپشۇرۇۋالغان يېڭىلانمىلارنى ئاپتوماتىك ئىزدەش ۋە چۈشۈرۈش باشلىنىدۇ.
- ئەگەر ئۇششاق-چۈششەك ئىشلار بولسا Skype نى دەرھال كۆرۈڭ. ئوڭ تەرەپتە ھازىرقى سۈرئەت بىلەن يۈكلەنگەن ۋە قالغان مېگابايلارنىڭ سانىدىن ئايرىلىدۇ. قاچىلانغاندىن كېيىن, Skype دەرھال نى ئىشلىتىشكە بولىدۇ.
- «ھەممەيلەن» كۇنۇپكىسىنى ئېچىڭ, بۇ ئىلتىماس ئۈچۈن مەخسۇس يېڭىلانمىنى تاپشۇرۇۋالماقچى بولسىڭىز Skype نى تاللاڭ.
- ئۇنىڭ دۆلەت ئۈستىدە كۆرسىتىلىدىغان يۇمشاق دېتال بېتىدە ھەرىكەت بولىدۇ. ئۇقتۇرۇش «بۇ مەھسۇلات تەڭشەلدى» ھازىر ئەڭ ئاخىرقى نەشرىنى ئىشلىتىسىز.
- ئەگەر يېڭىلاش راستىنلا تەلەپ قىلىنسا, چۈشۈرۈش ئاپتوماتىك باشلىنىدۇ.
- قاچىلاشنى تاماملىغاندىن كېيىن, ئىلتىماسنىڭ باشلىنىشىغا بېرىپ, ئىلتىماسنىڭ باشلىنىشىغا كىرىڭ.
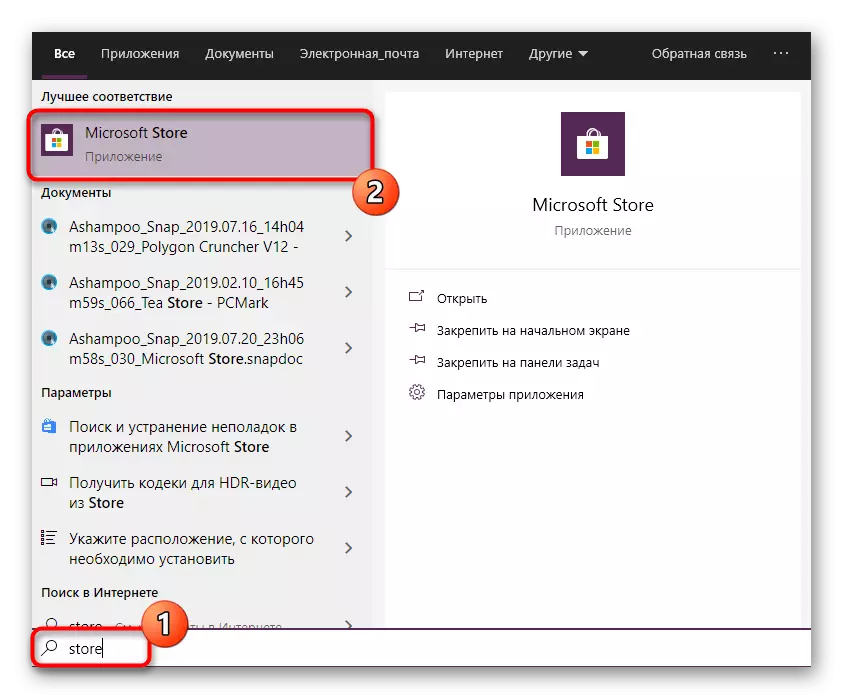

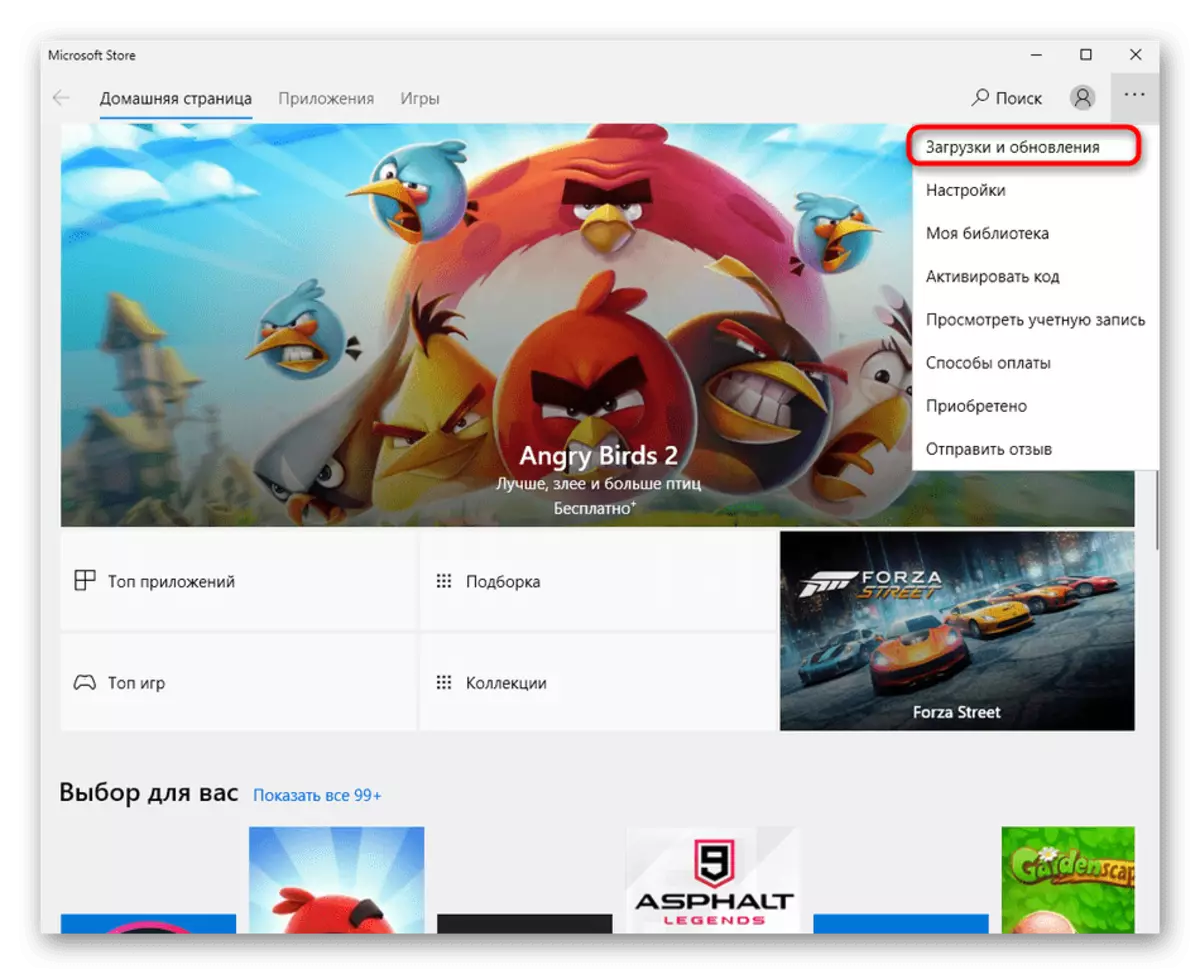
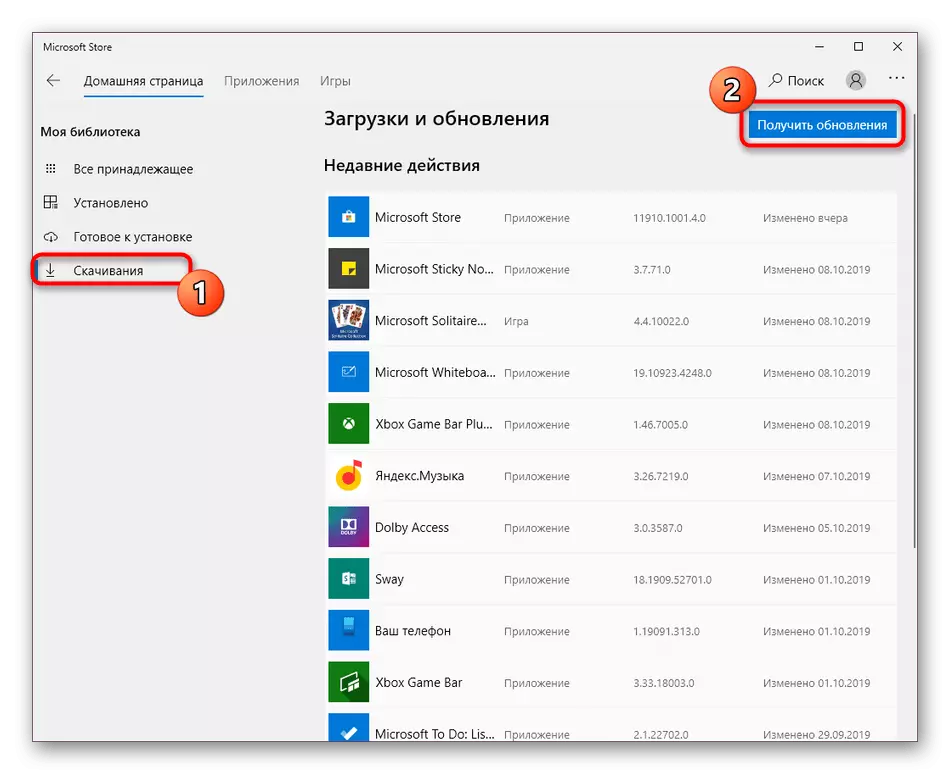
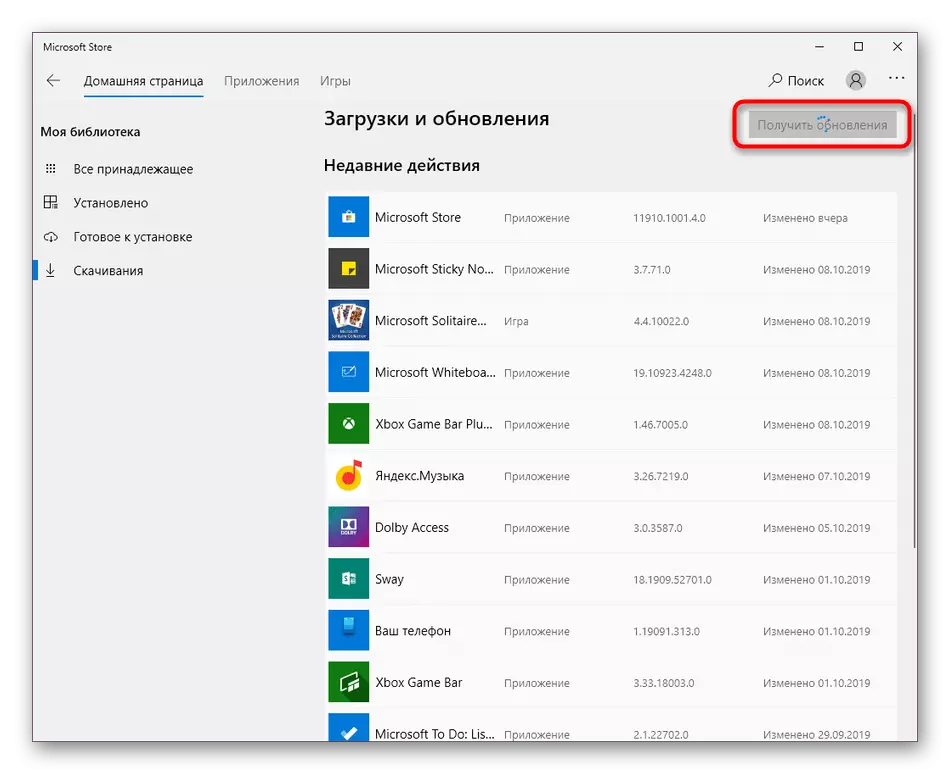
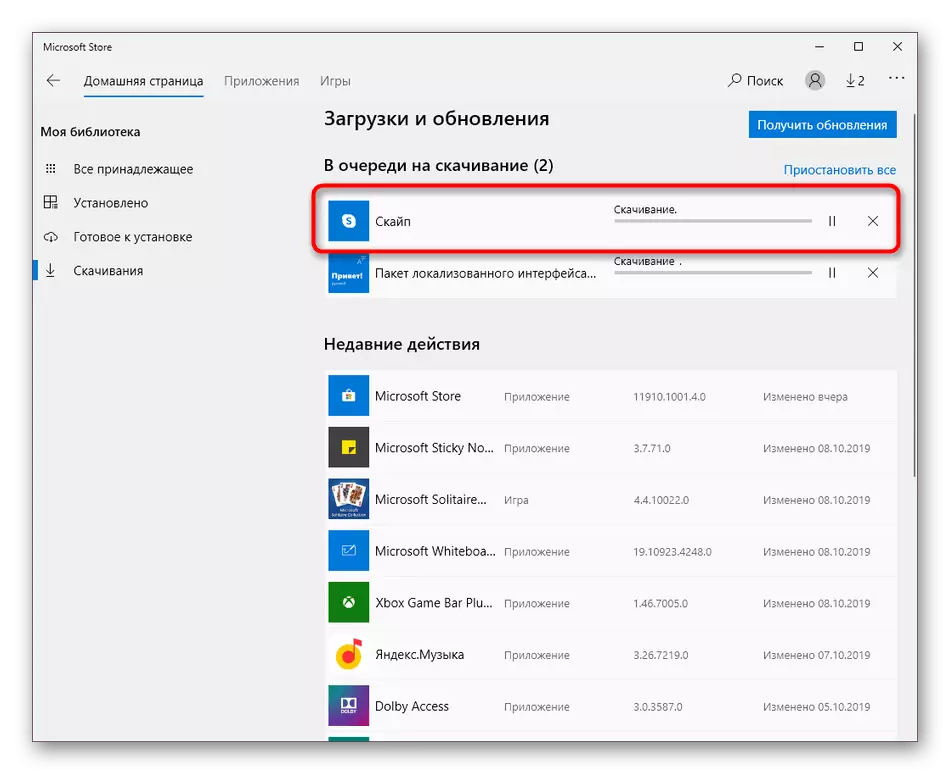
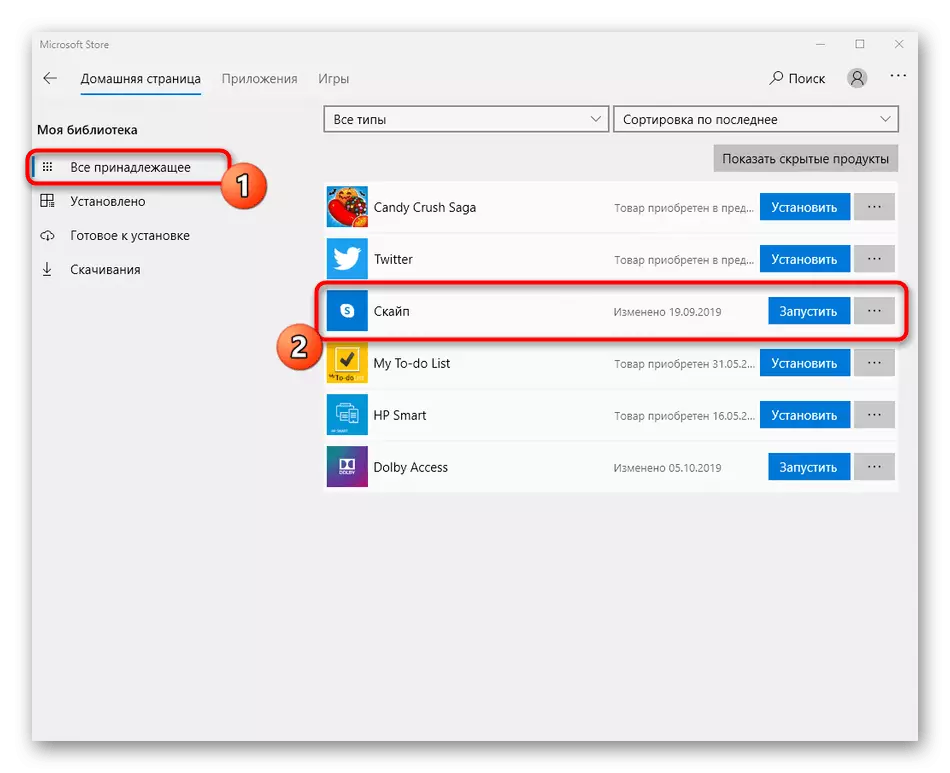
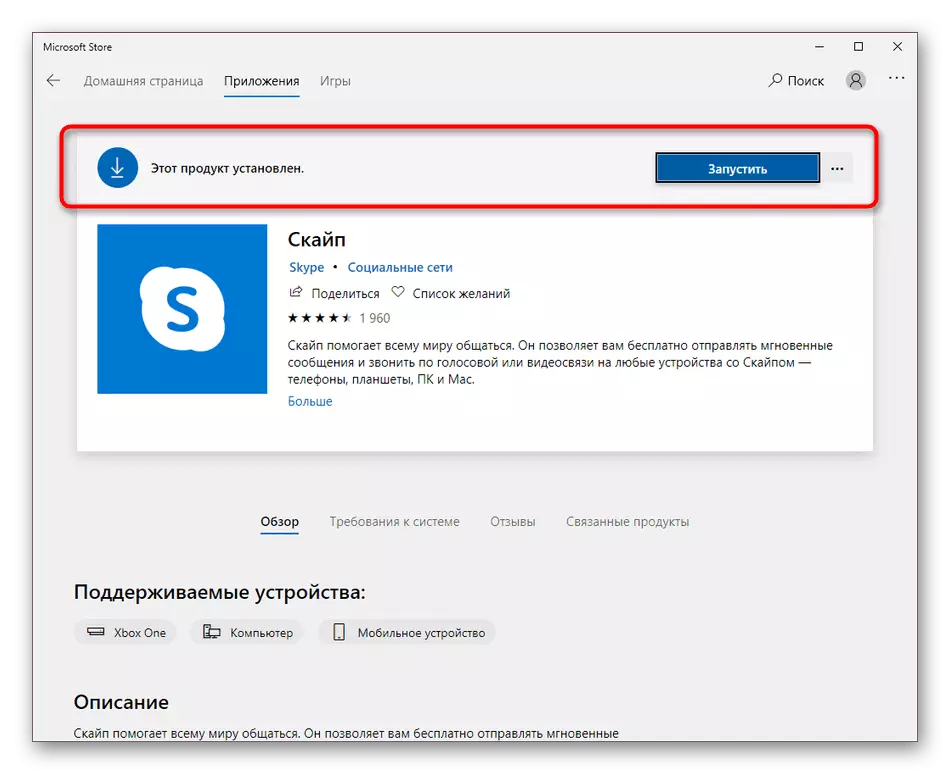
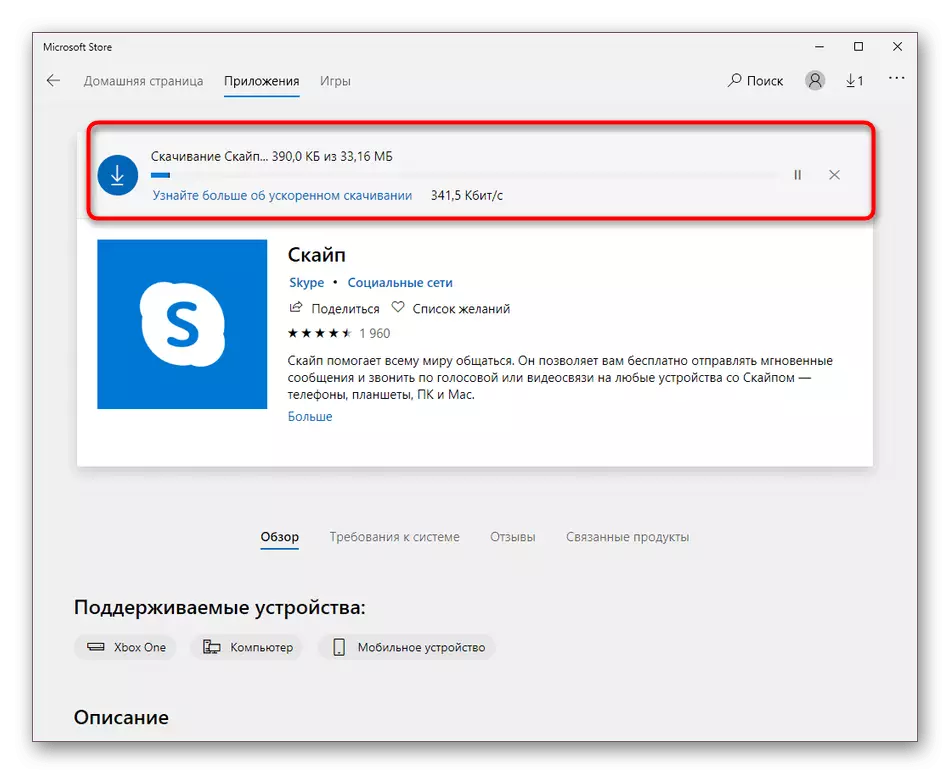

كۆپىنچە ئەھۋاللاردا, يېڭىلاشلارنى قاچىلاش ھەر قىيىنلىق بولمىغانلار بولمىسا, ئەمما بەزى ئىشلەتكۈچىلەر يەنىلا مەسىلىگە دۇچ كەلمەكتە. كۆپىنچە كىشىلەر Microsoft دۇكىنىدىكى مەسىلىلەر بىلەن مەسىلىلەر سەۋەبىدىن تۇرىدۇ. بۇ خاتالىقنى ھەل قىلىش ئۇسۇللىرى بىلەن ئۆزىڭىزنى تونۇشتۇرۇش ئۈچۈن, تۆۋەندىكى پروگراممىمىز ئارقىلىق باشقا ماقالىسىدە تەۋسىيە قىلىمىز.
تېخىمۇ كۆپ ئوقۇڭ: Microsoft دۇكىنىنىڭ بازارغا سېلىنىشىدىكى مەسىلىلەرنى قىيىنلاشتۇرۇش
Windows 8/7
Windows 8 ۋە 7 ئۈچۈن, يېڭىلاش تەرتىپى ئوخشاش بولىدۇ, چۈنكى Skype مۇشۇنىڭ ئوخشاش ئۇسۇلدا ئىشلىمەيدۇ. بىز بۇ مەشغۇلاتنىڭ ئىجرا قىلىنىشىنى ئۈلگە قىلىدىغان ئۈلگە رول ئوينايمىز.
- ئىلتىماسنى ئېچىڭ ۋە ئالدى بىلەن «ئۇقتۇرۇش» بۆلىكىگە دىققەت قىلىڭ.
- بۇ يەردە Skype نىڭ ئىشلەتكىلى بولىدىغان يېڭى يېڭىلانغان ئۇچۇرلارنى تاپالايسىز. مۇۋاپىق كۇنۇپكىنى چېكىپ يېڭى ھۆججەتلەرنى ئاپتوماتىك تەڭشەش ئارقىلىق پروگراممىنى قايتا قوزغىتىڭ.
- ئەگەر يۇقىرىدىكى ئۇقتۇرۇش بولمىسا, ئوخشاش ئىشنى قىلىش كېرەك, ئەمما پەقەت تەڭشەكلەر ئارقىلىقلا بولىدۇ. بۇنى قىلىش ئۈچۈن بۇ كۇنۇپكىنى ئۈچ گورىزونتال نۇقتىنىڭ شەكلىدە چېكىڭ.
- كۆرۈنگەن مەزمۇن تىزىملىكىدە «تەڭشەك» نى تاللاڭ.
- سول تاختاي ئارقىلىق, «ياردەم ۋە قايتا-قايتا» بۆلەككە يۆتكىڭ.
- ئەگەر يېڭىلانمىلار بار بولسا, Skype كېيىنرەك بۇ يەردە ئۇچۇر تاپشۇرۇۋالىسىز. «يېڭىلاش» نى چېكىڭ.
- Skype خىزمىتىنى تاماملايدۇ, دەرھال تەييارلىق كۆزنىكىنى كۆرسىتىدۇ. ئۇنى تاقىماڭ.
- ھۆججەتلەرنىڭ ئاخىرىنى كۈتۈڭ. ئەگەر كومپيۇتېرىڭىزدا قاتتىق قاتتىق بولسا, ئۇنداقتا بۇ مەشغۇلات ۋاقتىدا باشقا ھەرىكەتلەرنىڭ ئىجرا قىلىنىشىنى كېچىكتۈرگەن ياخشى.
- Skype ئاخىرلاشقاندىن كېيىن ئاپتوماتىك باشلىنىدۇ. سەپلىمىسى ئوخشاش بۆدە, ئەمەلىي نەشرىنىڭ ئىشلىتىلگەنلىكىنى كۆرسىتىپ بېرىدۇ.
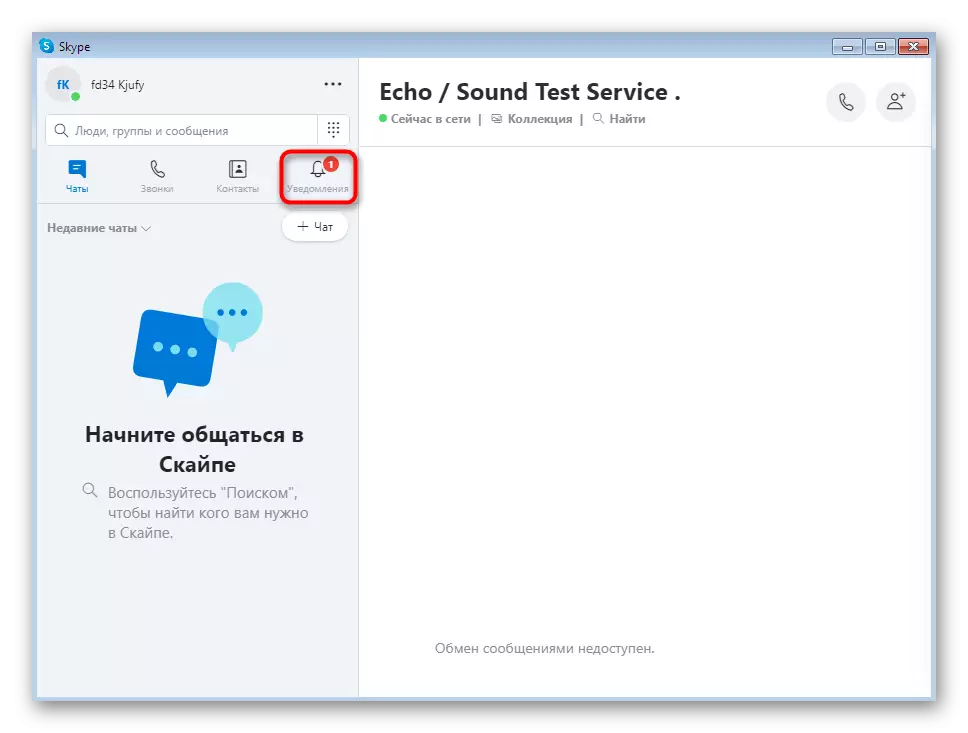
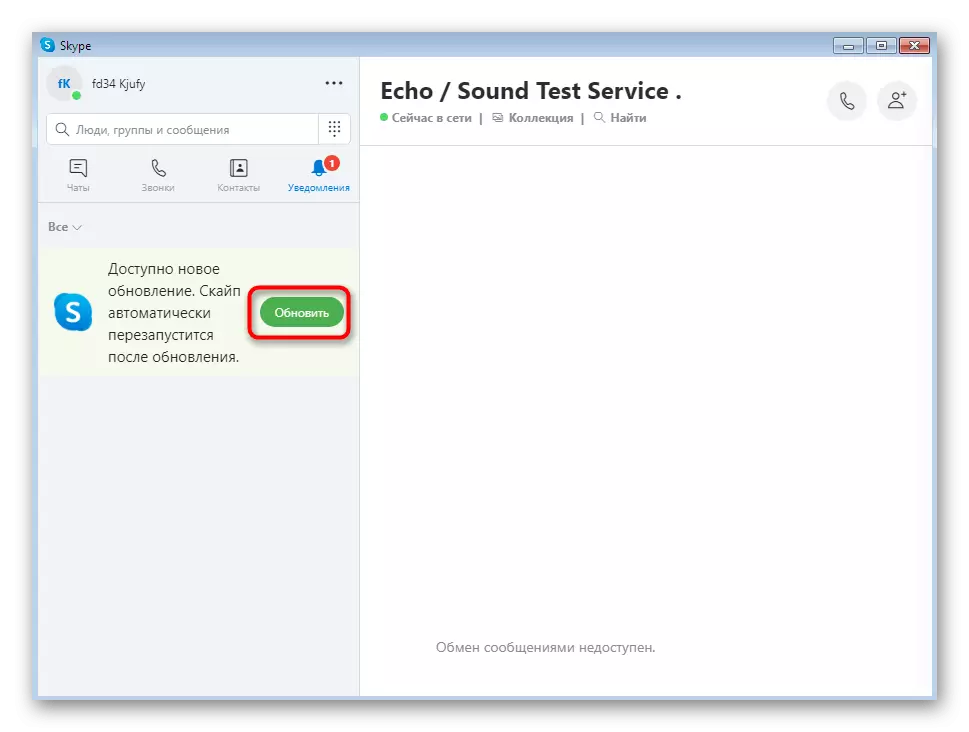


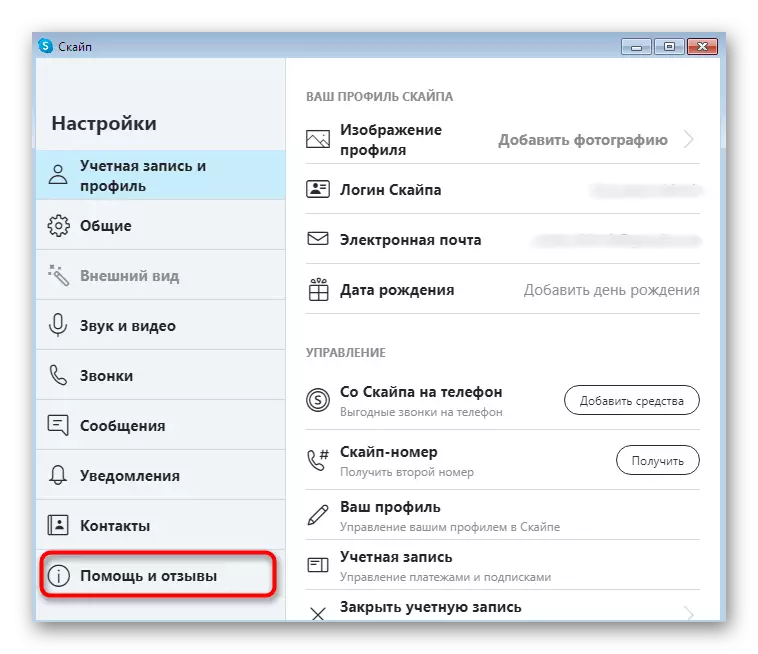



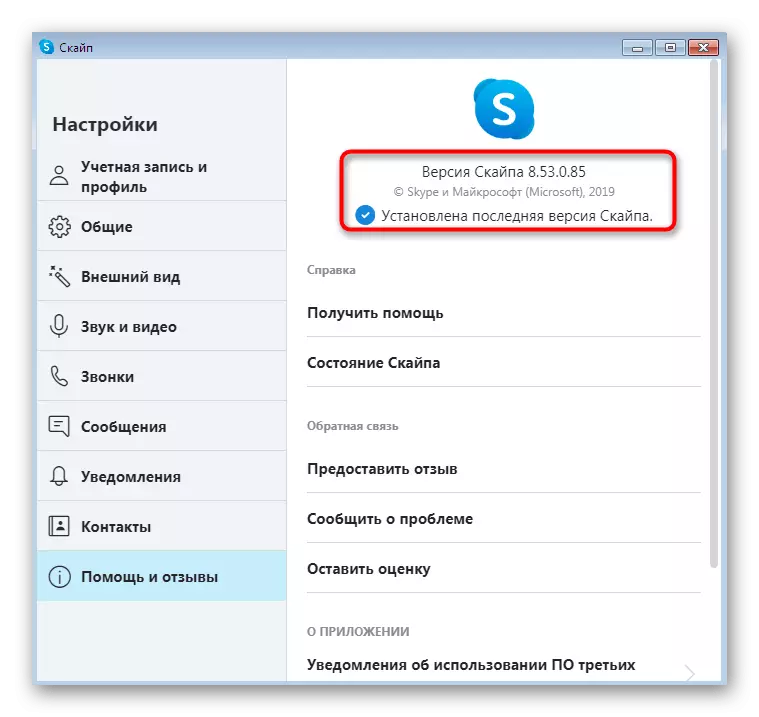
ئەگەر Skype يېڭىلاش ئۈچۈن Skype يېڭىلىنىشى ئۈچۈن شۇنىڭدىن باشلاپ, ئاددىيلا باشلانمىغانلىقتىن, يۇقىرىدىكى كۆرسەتمىلەر ھېچقانداق نەتىجىنى ئېلىپ كەلمەيدۇ. بۇ خىل ئەھۋالدا يۇمشاق دېتالنىڭ ئەڭ يېڭى نەشرىنى رەسمىي نەشر ھوقۇقىدىن چۈشۈرۈشكە كېرەك. ئۇ تور بېتىمىزدە تېخىمۇ ئايرىم ماقالە تارقىتىشقا ياردەم بېرىدۇ.
تېخىمۇ كۆپ ئوقۇڭ: Skype نى قاچىلاڭ
باشقۇرغۇچىنىڭ MSI نەشرى
ئىشلەتكۈچى خىزمەت كومپيۇتېرىنى يېڭىلاشنى خالايدىغان بەزى باشقۇرغۇچى بىخەتەرلىك سىستېمىسىنىڭ ھوقۇقسىز ياكى ئىجازىت بويۇملىرى بىلەن مۇناسىۋەتلىك بىر قانچە مەسىلىلەرگە دۇچ كېلىشى مۇمكىن. Winders Windows 10 ئاسان ئاسان ئاسان. قانداقلا بولمىسۇن, OS نىڭ باشقا نەشرىدە MSI چۈشۈرۈشى ئۈچۈن MSI چۈشۈرۈشى كېرەك. بۇ ئۇسۇلنىڭ تۆۋەندىكىدەك يېڭى يېڭىلاش:
رەسمىي تور بېكىتىدىن Skype نىڭ Skype نى چۈشۈردى
- «ئۈستىدىكى ئۇلىنىش» نى چېكىپ, رەسمىي تور بېكەتتىن كەلگەن MCI فورماتىدا ئەڭ يېڭى Skype نۇسخىسىنى ئېلىڭ. چۈشۈرۈشنى باشلاش ئۈچۈن مۇۋاپىق گەۋدىلەندۈرۈلگەن تەرتىپنى ئەمەلدىن قالدۇرۇڭ.
- تاماملانغاندىن كېيىن, ئىجرا قىلىنىدىغان ھۆججەتنى ئېچىڭ.
- بىخەتەرلىك ئاگاھلاندۇرۇشى كۆرسىتىلگەندىن كېيىن قاچىلاش مەقسىتىنى جەزملەشتۈرۈڭ.
- قاچىلاش ئۈچۈن تەييارلىقنىڭ ئاخىرلاشقانلىقىنى ئۈمىد قىلىڭ.
- ئاخىرىدا Skype نىڭ ئەڭ يېڭى نەشرىنى چىقارسىڭىز بولىدۇ.
- ئەگەر ئۇنى «بۇيرۇق قۇرى» ئارقىلىق قاچىلاشقا توغرا كەلسىڭىز, ئوخشاش ئۇشتىكى بەتتە, پەقەت بۇ مەشغۇلات جەريانىدا پايدىلىق بولغان دەل ئورۇنلارنىڭ تىزىملىكىگە ئەمەل قىلىڭ.
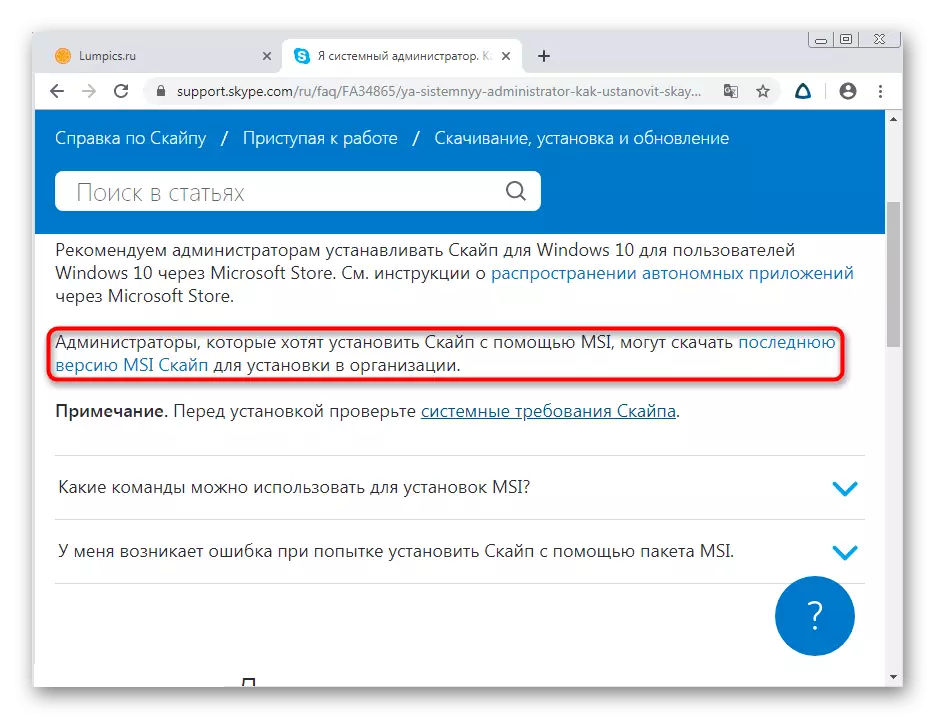
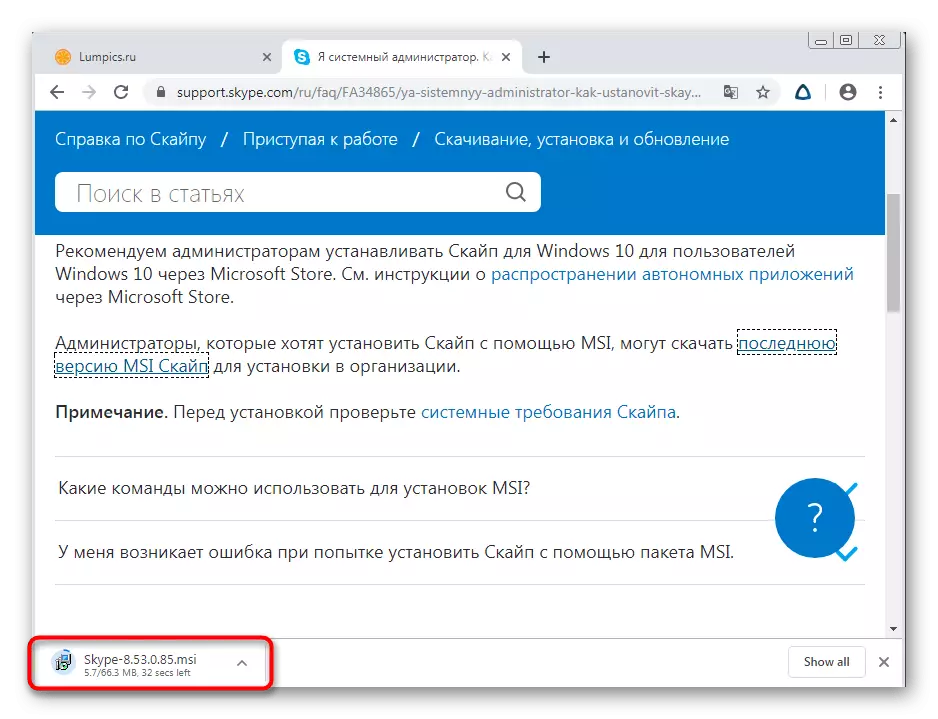
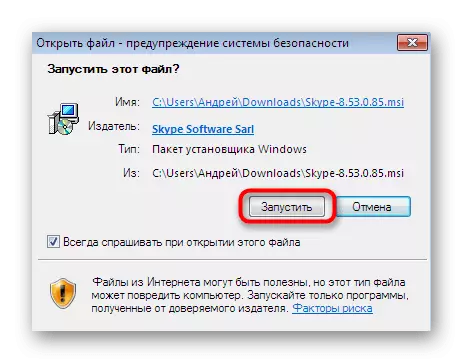
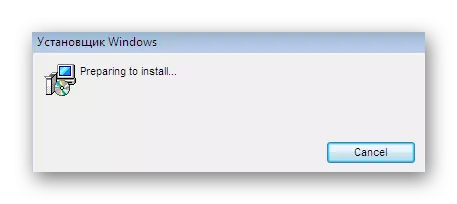
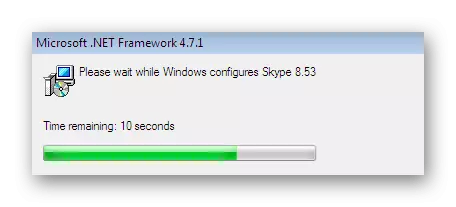
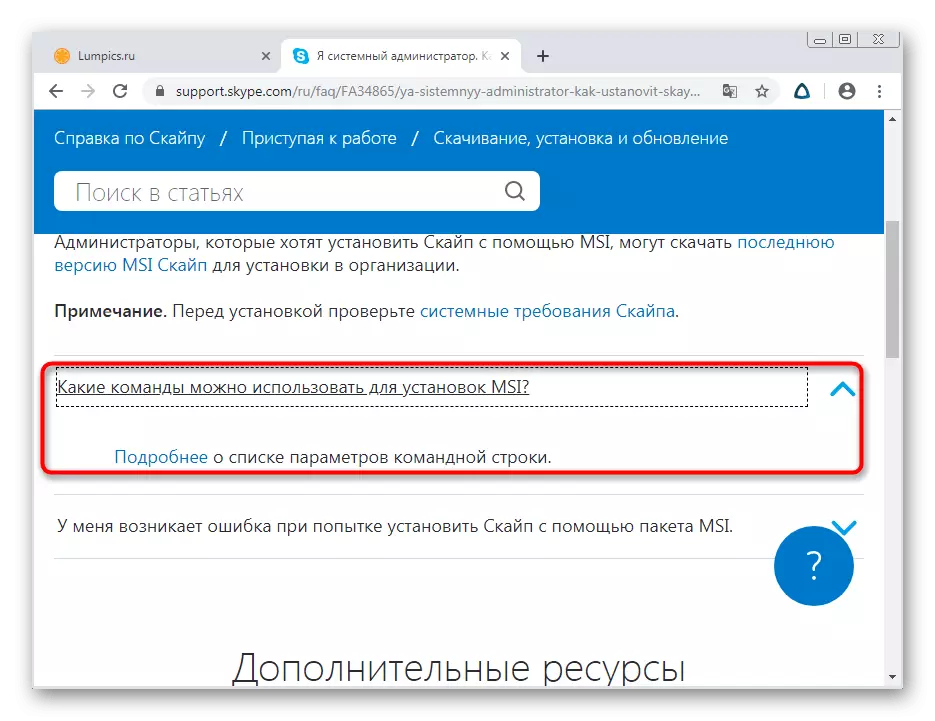
ئوخشاشلا, MSI ھۆججىتىنى چۈشۈرۈپ ئۇنى بىر يەرلىك تورغا ئۆز ئىچىگە ئالغان بارلىق كومپيۇتېرلارغا قاچىلىسىڭىز بولىدۇ. بۇ مۈلۈك ياكى بىخەتەرلىك خاتالىقى بىلەن ھېچقانداق مەسىلى بولمىسا, سىستېما باشقۇرغۇچىسى مۇتلەق ھەر بىرەر يۇمشاق دېتالنى ئىجراشنى چەكتۈرمەيدۇ.
يېڭىلانمىلارنى ئورناتقاندىن كېيىن ھەرىكەتلەر
بۈگۈنكى ماتېرىيالىمىزنىڭ ئاخىرىدا, يېڭىلانمىلارنى قاچىلىغىلى بولىدىغانلىقىدىن كېيىن دائىم كۆرۈلىدىغان بىر قانچە سوئالنى تىلغا ئالماقچى. ئۇلار كىرىپ, ئالاقىلىشىش ياكى تورغا قايتىش ياكى ئالدىنقى نەشرىگە قايتۇرۇڭ, ئەگەر بۇ ياقتۇرمىسا, ئۇ يا خاتا ئىشلەيدۇ. تور بېكىتىمىزدە بۇ تېمىلارنىڭ ھەممىسى يورۇتۇلغان نۇرغۇن ئايرىم ماتېرىياللار بار. تۆۋەندىكى ئۇلىنىشلارنىڭ بىرىنى چېكىپ ئۇلارنى تونۇشتۇرالايسىز.
تېخىمۇ كۆپ ئوقۇڭ:
Skype ھېساباتىدىن پارول ئەسلىگە كەلتۈرۈش
Skype پروگراممىسىدىكى يىراقتىن ئالاقىداشلارنى ئەسلىگە كەلتۈرۈڭ
Skype نىڭ باشلانمايدۇ
كومپيۇتېرنىڭ كونا نەشرىنى كومپيۇتېردا قاچىلاش
Skype نى يېڭىلاشنى چەكلەڭ
بۈگۈن سىلەر Windows مەشغۇلات سىستېمىسىنىڭ ئوخشىمىغان نەشرىنى ئوخشىمىغان نەشرىگە پىششىقلاپ ئىشلەش تېخنىكىسىغا پىششىق بىلمەكلدى. كۆرلەلەيدىغاندەك ھەر بىر تاللاش پەقەت مەلۇم ئىشلەتكۈچىلەر پەقەت ماس ھالدا ماس كېلىدۇ, ئۇنىڭ ئالدىنى ئېلىش ئىنتايىن ئاسان, شۇڭا نوتى ئابونتلىرىنىڭ قىيىنچىلىقى بولماسلىقى كېرەك.
