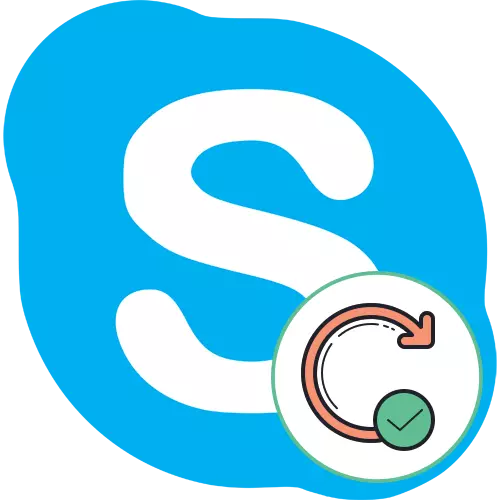
עכשיו סקייפ הוא אחד התוכניות הפופולריות ביותר בעולם עבור תקשורת קול וטקסט. רוב המשתמשים מותקנים במחשבים שלהם מחשבים ניידים זה. מיקרוסופט, שהיא מפתחת של תוכנה זו, עדיין משחררת את העדכונים המשפיעים על הפונקציונליות הכוללת שלה, והרוב המועדף של המשתמשים מעוניינים להשתמש בגירסה העדכנית ביותר של סקייפ כדי למנוע הופעתה של שגיאות שונות ולשפר את איכות התקשורת. היום אנחנו רוצים להציג כיצד עדכונים אלה מותקנים בגירסאות שונות של מערכת ההפעלה Windows.
אנו מעדכנים את תוכנית סקייפ
חשוב לציין כי תהליך ההתקנה של עדכונים ב- Windows 7 ו- 8 שונה במהותו מ"ה עשרות ", שכן העבודה של חנות המותג של Microsoft Store אינה מיושמת, ו- Skype אינו תוכנה מותקנת מראש. עם זאת, זה קורה רק אם אתה משתמש ביישום מותקן מראש במחשב שבו פועל Windows 10, ולא הוריד אותו כתוכנית נפרדת מהאתר הרשמי. במקרה השני, יהיה צורך לנקוט בהוראה המתוארת בשיטת Windows 8/7. חילקנו את החומר לקטגוריות שיהיו שימושיים לשכבות מסוימות של משתמשים. אתה יכול רק לבחור את השיטה המתאימה ולבצע אותו, בעקבות ההוראות שניתנו.בנוסף, אנו מבהירים כי סקייפ תמיכה ב- Windows XP ו- Vista הופסק רשמית, כלומר, משתמשים לא יקבלו עדכונים. אתה רק צריך להשתמש בגירסה הזמינה של התוכנה, כך לא נשפיע על גירסאות אלה של מערכת ההפעלה במאמר.
חלונות 10.
כבר דיברנו לעיל עדכונים עבור התוכנית הנדונה ב - Windows 10 ניתן להשיג באמצעות החנות הרשמית, אשר מותקנת מראש במערכת ההפעלה. הנוהל לביצוע משימה זו פשוט ככל האפשר ונראה כך:
- באמצעות מחרוזת החיפוש בתפריט התחלה, למצוא ולהפעיל את החנות של Microsoft. שום דבר לא מונע אותו דבר באותו אופן אם אתה, למשל, יצר את תווית היישום מראש או מאובטח אותו בשורת המשימות.
- בחלון שנפתח, לחץ על הכפתור בצד ימין בראש, בעל נוף של שלוש נקודות.
- תפריט ההקשר מופיע היכן עליך לציין את הפריט "הורד ועדכון".
- אם אתה מעוניין לקבל עדכונים לחלוטין עבור כל התוכניות המותקנות סטנדרטיות, כולל Skype, בסעיף ההורדה, עליך ללחוץ על הלחצן "קבל עדכונים".
- החיפוש האוטומטי וההורדה של העדכונים שהתקבלו יתחילו.
- תוכלו מיד לראות את סקייפ בתור אם יש עדכון עבור זה. מימין יוצג מחרוזת של מעמד הטעינה עם המהירות הנוכחית ומספר מגה-בתים שנותרו. לאחר ההתקנה, סקייפ ניתן להתחיל מיד.
- פתח את הסעיף "הכל הבא" ובחר Skype שם אם ברצונך לקבל עדכונים באופן בלעדי ליישום זה.
- תהיה מהלך בדף התוכנה שבו מצבו מוצג למעלה. הודעה "מוצר זה מוגדר" מציין כי עכשיו אתה משתמש בגירסה האחרונה.
- אם העדכון נדרש באמת, ההורדה תתחיל באופן אוטומטי.
- לאחר השלמת ההתקנה, עבור אל תחילת היישום.
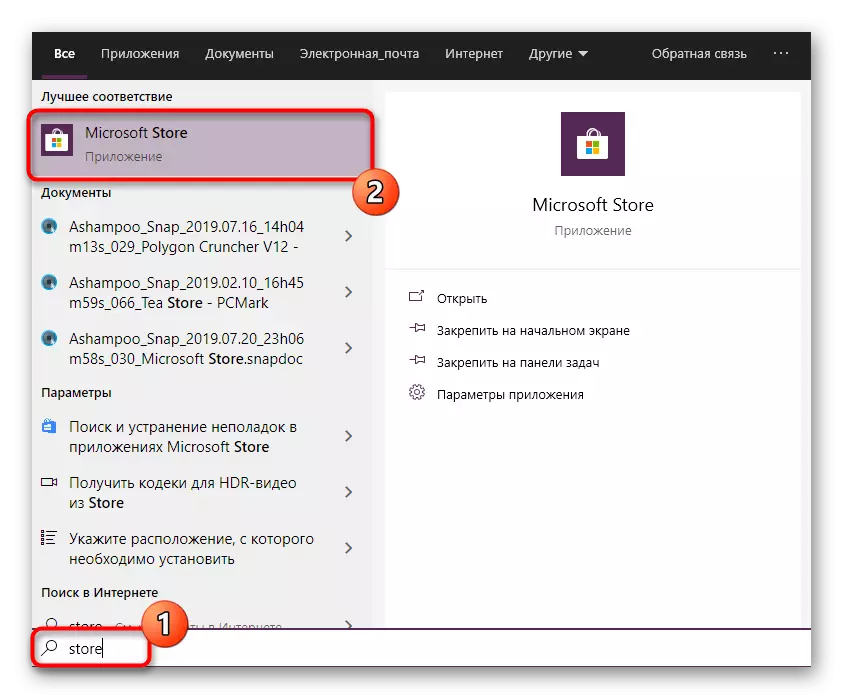

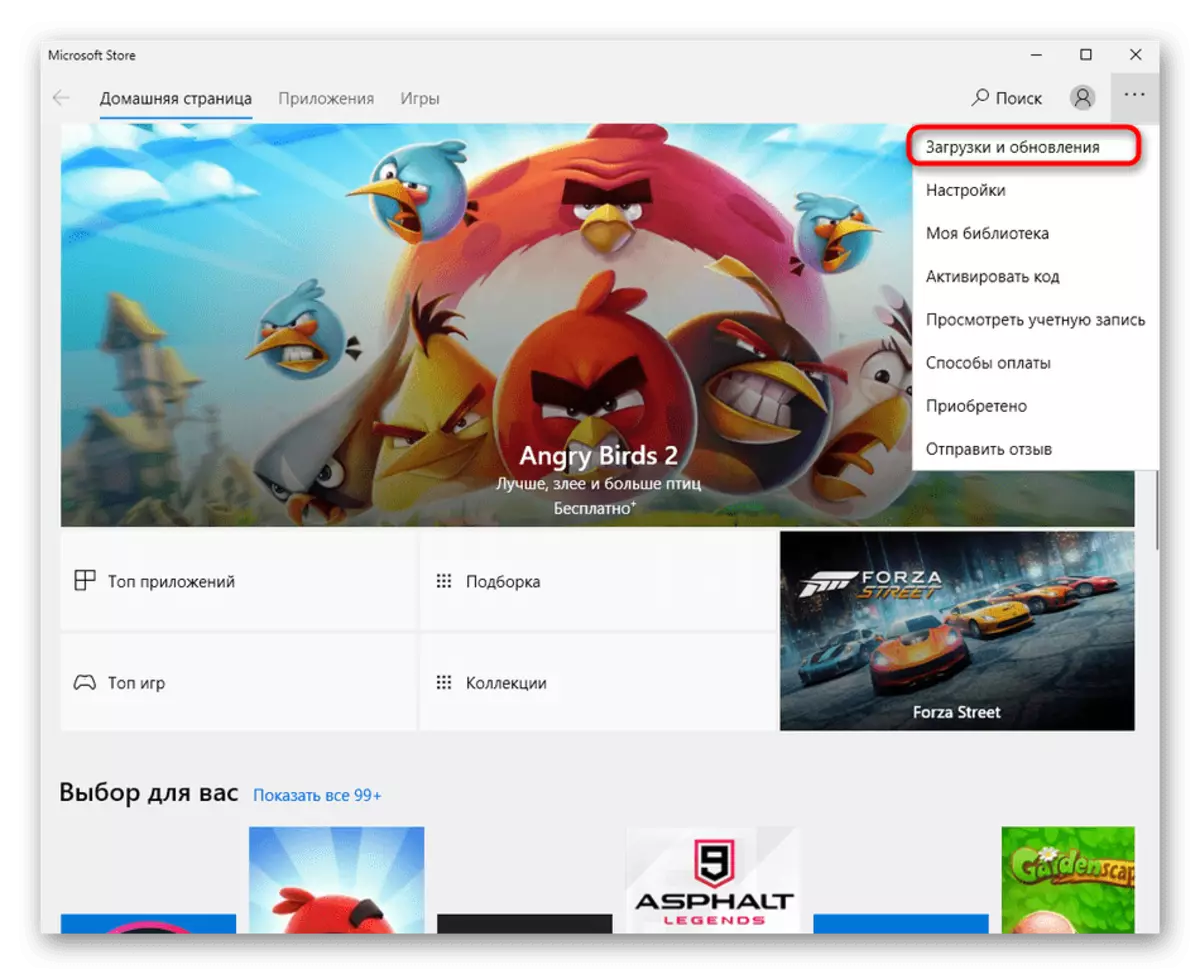
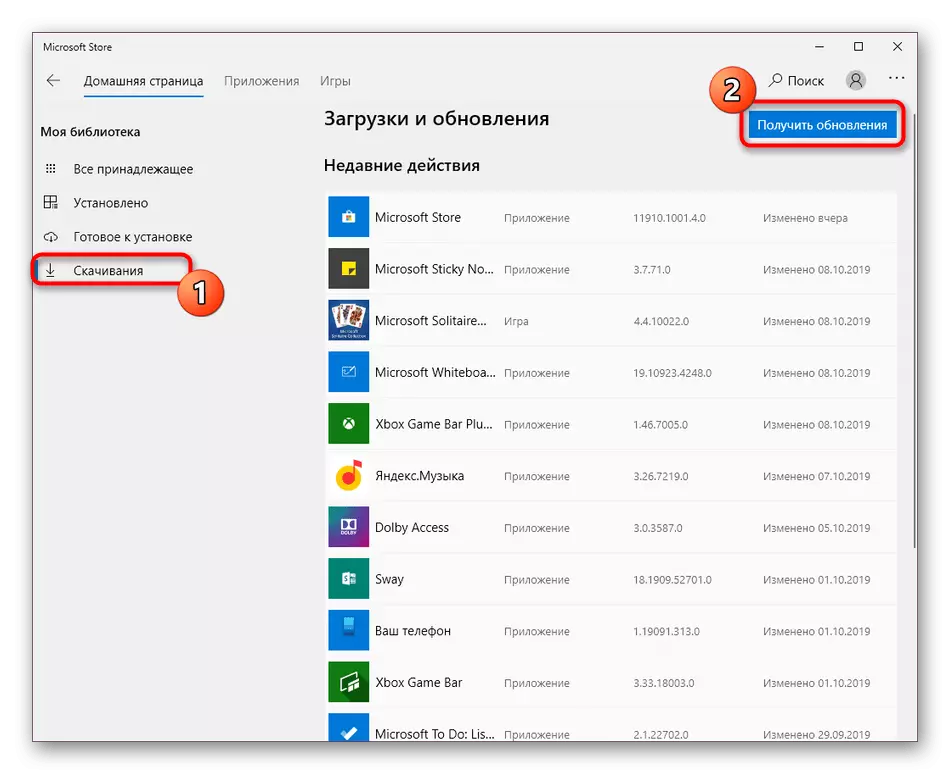
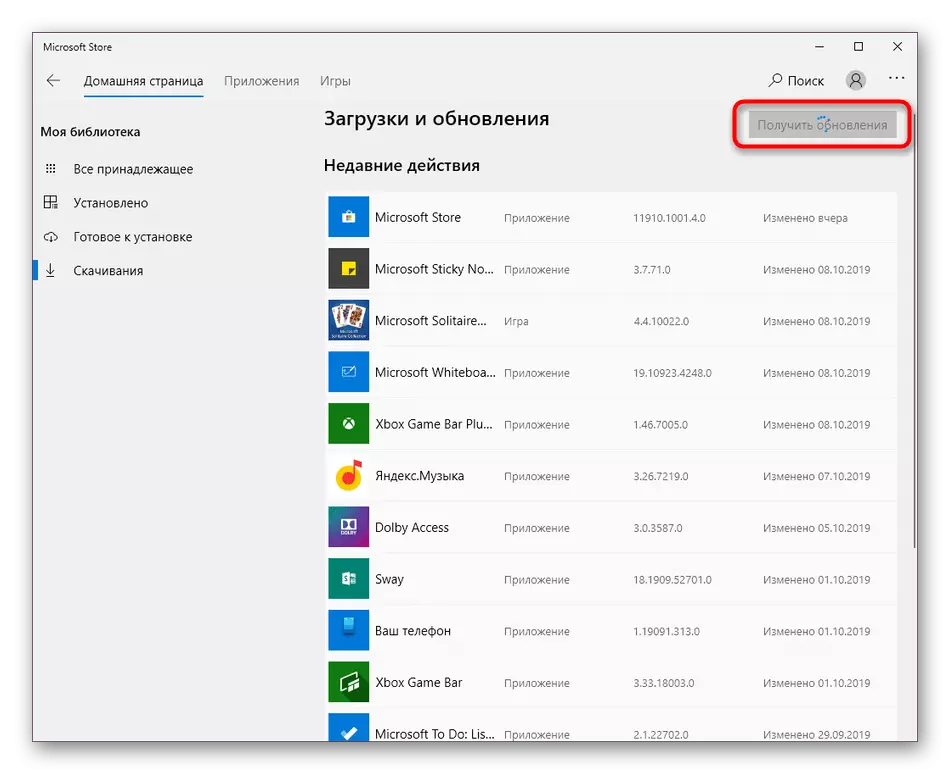
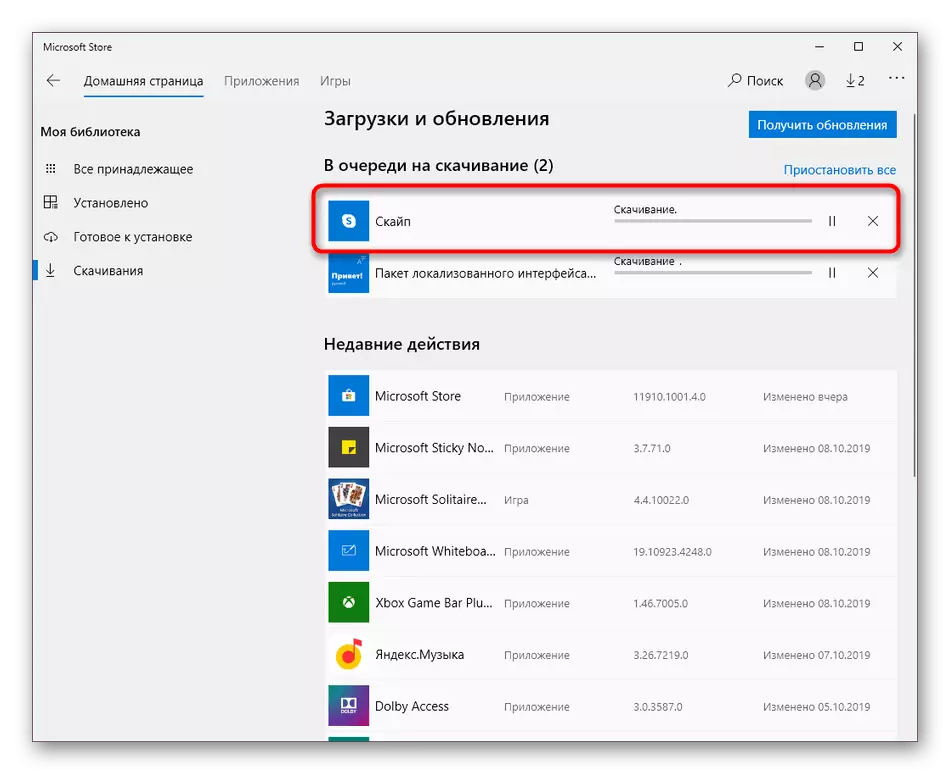
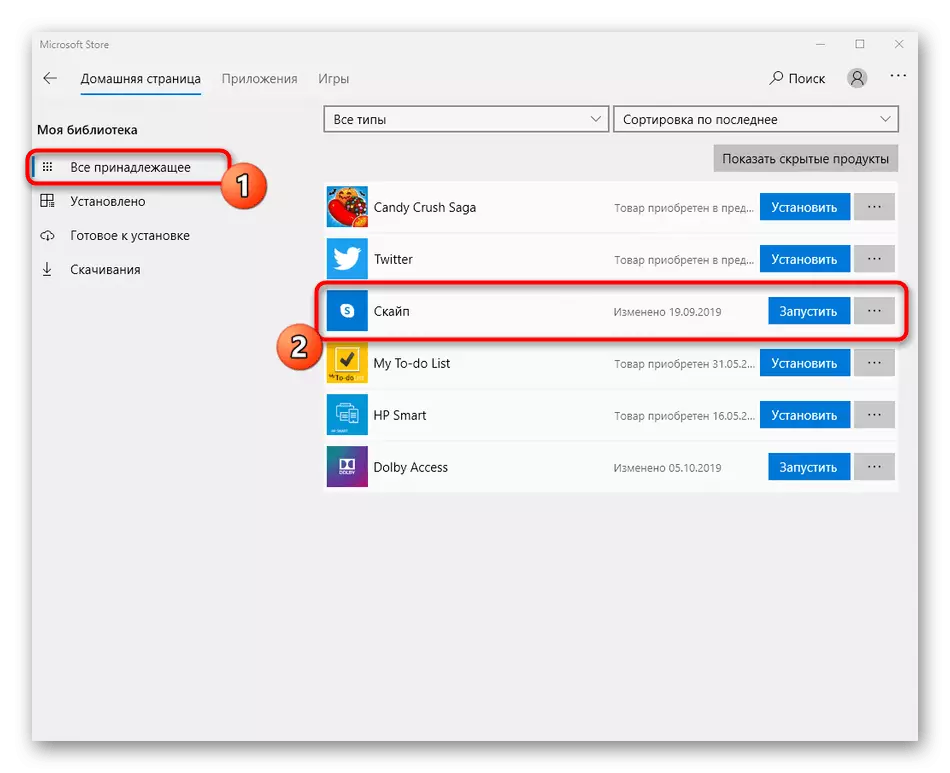
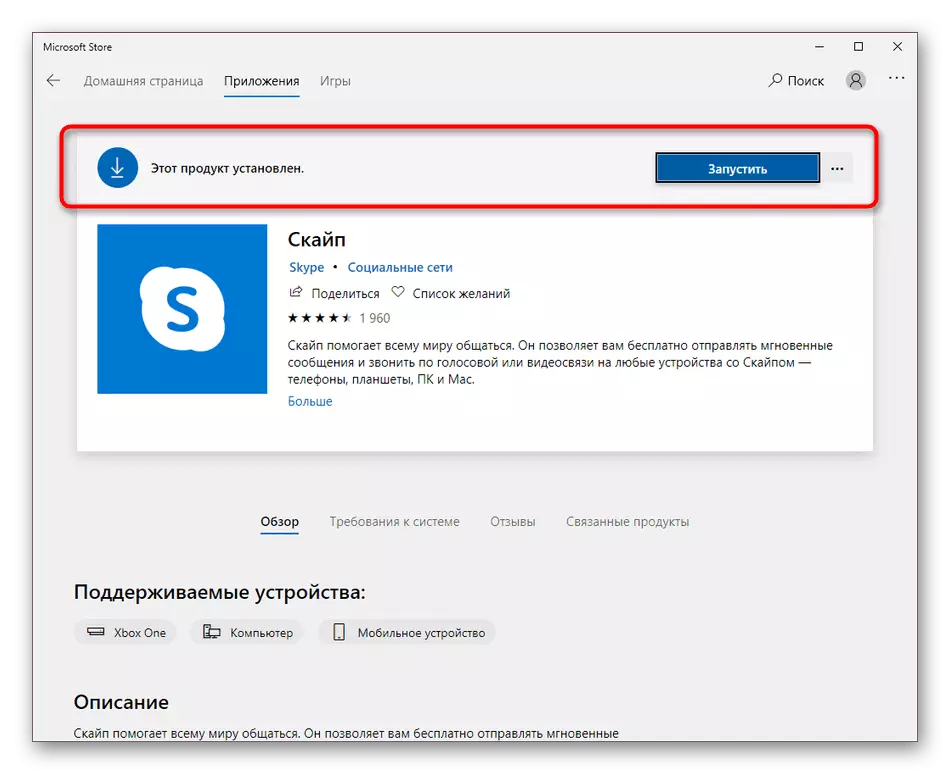
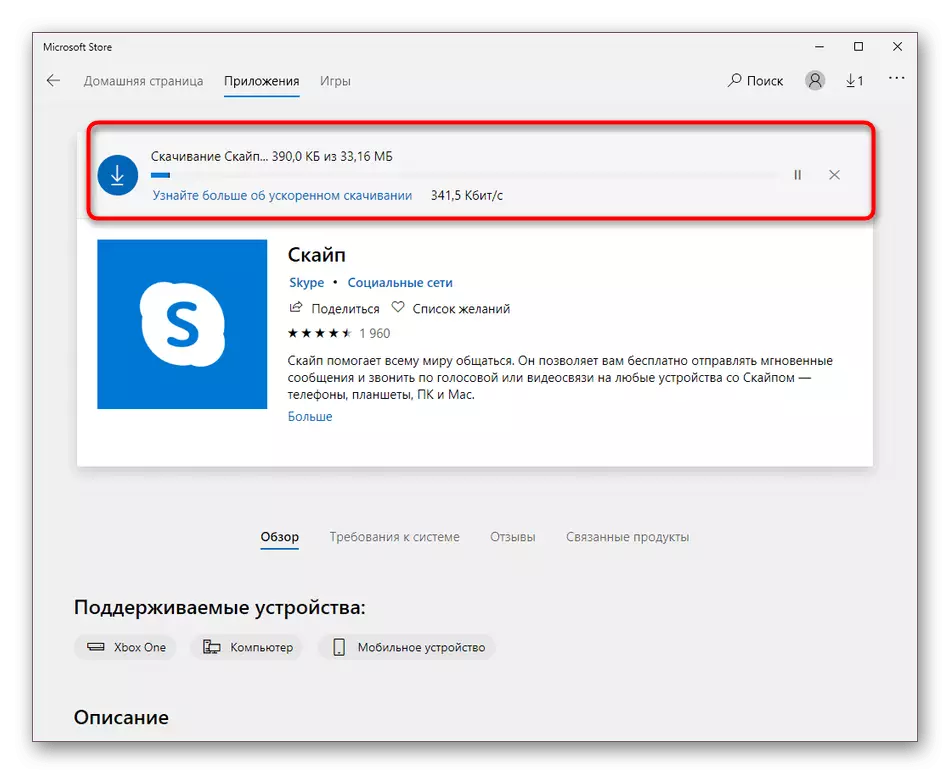

ברוב המקרים, התקנת עדכונים מתרחשת ללא כל קושי, אך חלק מהמשתמשים עדיין מתמודדים עם בעיות. לרוב הם נובעים בשל בעיות עם העבודה של Microsoft Store. כדי להכיר את שיטות פתרון השגיאה הזו, אנו ממליצים במאמר אחר באתר שלנו, באמצעות ההתייחסות שלהלן.
קרא עוד: פתרון בעיות עם ההשקה של Microsoft Store
Windows 8/7.
עבור Windows 8 ו -7, הליך העדכון יהיה זהה, כי סקייפ עובד באותו אופן. ניקח "שבעה" כדוגמה למקומה להפגין את ביצוע הפעולה הזאת.
- פתח את היישום ותשומת לב תחילה לסעיף "הודעות".
- כאן תוכל למצוא מידע על העדכון החדש זמין עבור סקייפ. לחץ על הלחצן המתאים כדי להפעיל מחדש את התוכנית על ידי הגדרת קבצים חדשים באופן אוטומטי.
- אם אין הודעה לעיל, יש צורך לבצע את אותו הדבר, אבל רק דרך ההגדרות. לשם כך, לחץ על הלחצן בצורה של שלוש נקודות אופקיות.
- בתפריט ההקשר שמופיע, בחר "הגדרות".
- דרך החלונית השמאלית, לעבור לסעיף "עזרה ופרקעות".
- אם יש עדכונים זמינים, תקבל הודעה על זה בשורה לאחר סקייפ. לחץ על "עדכן".
- סקייפ ישלים את עבודתו ומיד מופיע חלון ההכנה. אל תסגור אותו.
- המתן עד סוף הפריקה של קבצים. אם במחשב שלך יש חומרה חלשה, אז בזמן המבצע הזה עדיף לדחות את ביצוע פעולות אחרות.
- לאחר סיום התקנת סקייפ מתחיל באופן אוטומטי. באותו קטע של התצורה, המידע מופיע כי הגרסה בפועל משמשת.
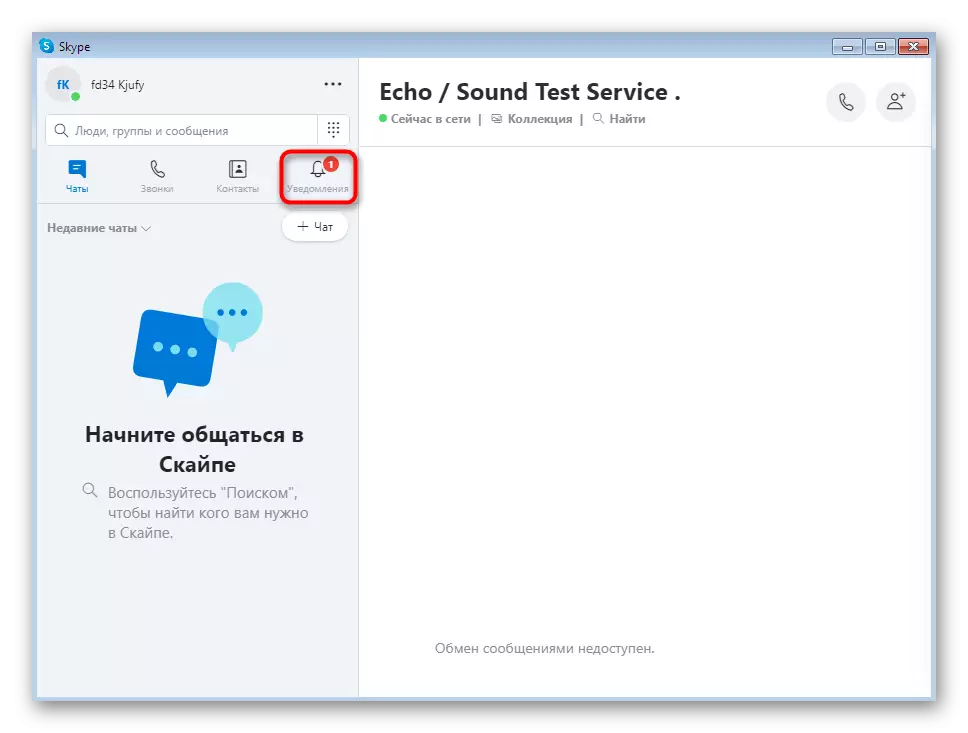
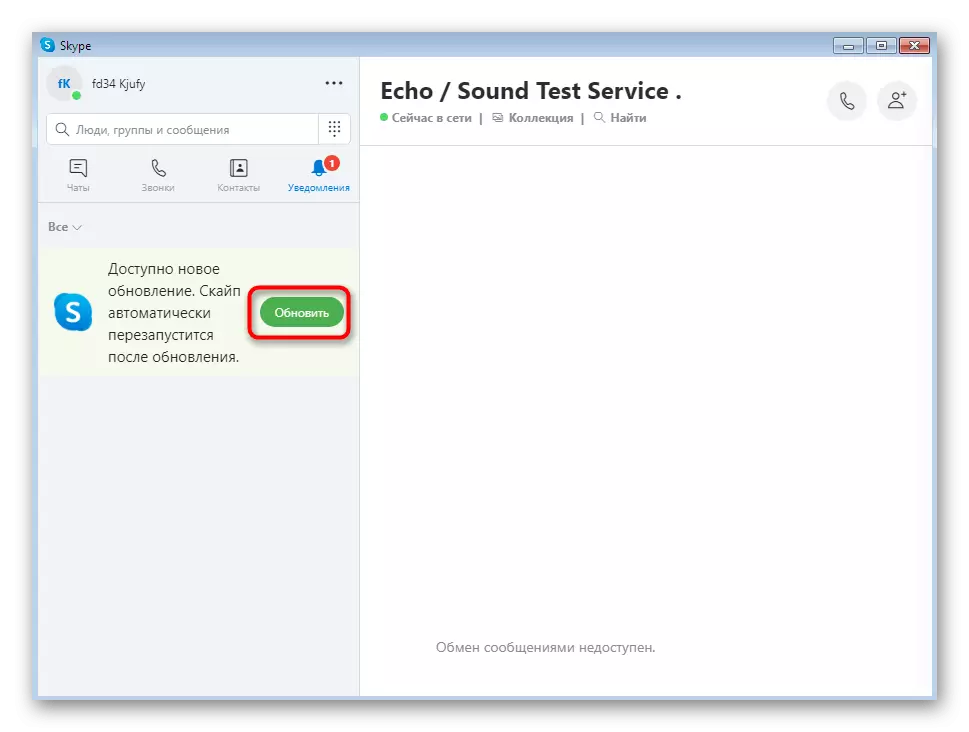


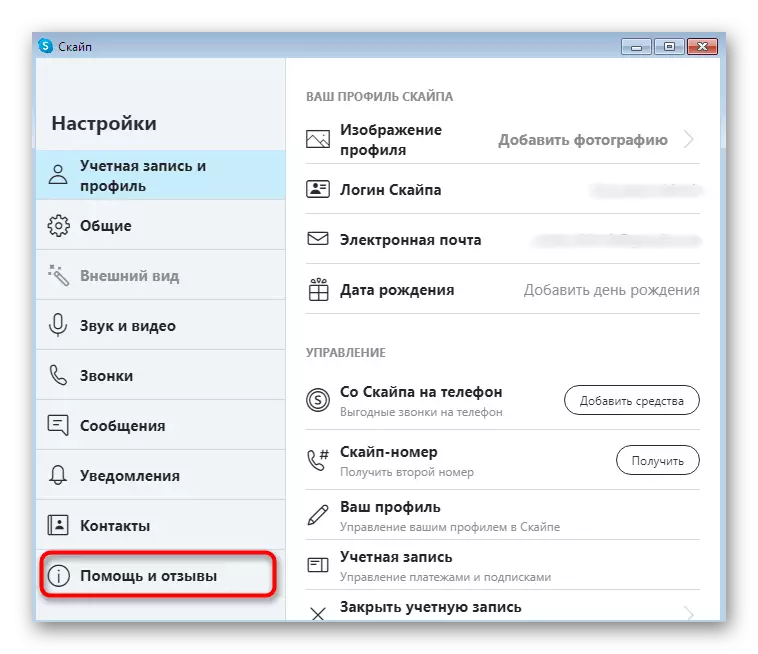



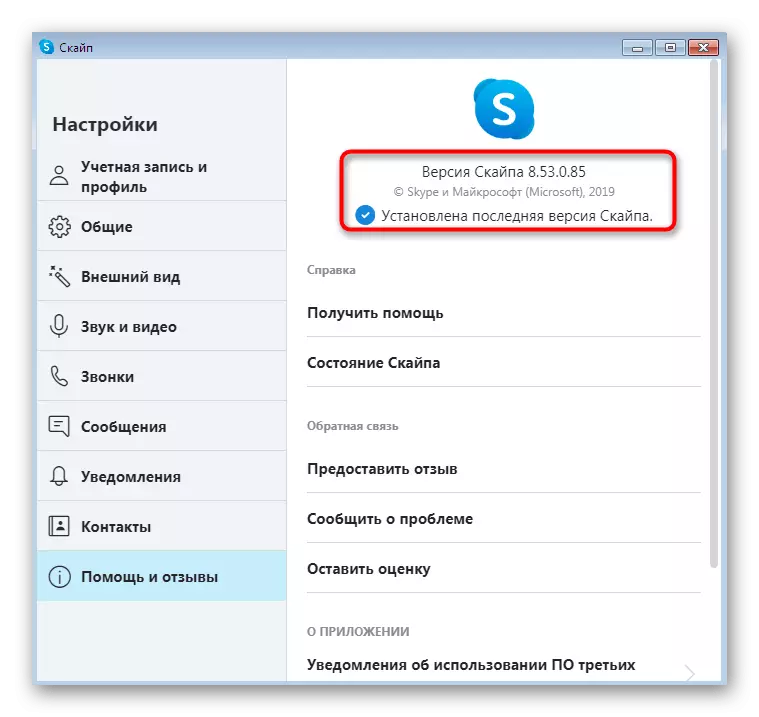
אם אתה מתמודד עם הצורך של עדכון סקייפ בשל העובדה שזה פשוט לא מתחיל, ההוראות לעיל לא יביא כל תוצאה. במקרה זה, יש צורך להוריד את הגירסה העדכנית ביותר של התוכנה מהאתר הרשמי. זה יעזור להבין את זה מאמר נפרד באתר שלנו עוד יותר.
קרא עוד: התקנת סקייפ
גרסת MSI עבור מנהלי מערכת
כמה מנהלים שרוצים לעדכן סקייפ במחשבי עבודה משתמשים עשויים להיתקל במספר בעיות הקשורות בהעדר זכויות או הרשאות ממערכת האבטחה. החלונים Windows 10 קל יותר, כי גם מפתחים ממליצים להשתמש ב- Microsoft Store כדי למנוע פתרון בעיות. עם זאת, עבור גרסאות אחרות של מערכת ההפעלה יצטרכו להוריד גירסה מיוחדת של MSI. עדכון ראוי כמו שיטה זו היא כדלקמן:
הורד גרסה של סקייפ בפורמט MSI עבור מנהלי מערכת מהאתר הרשמי
- לחץ על הקישור לעיל כדי לקבל את הגרסה האחרונה של Skype בפורמט MSI מהאתר הרשמי. יש לחץ על הכתובת המתאימה המתאימה כדי להתחיל את ההורדה.
- עם השלמת, פתח את קובץ ההפעלה.
- אשר את כוונת ההתקנה על ידי לחיצה על הלחצן "הפעלה" כאשר מוצג אזהרת אבטחה.
- מצפה סוף ההכנה להתקנה.
- בסוף אתה יכול להפעיל את הגירסה העדכנית ביותר של סקייפ.
- אם אתה צריך להתקין אותו באמצעות "שורת הפקודה", על אותו דף הורדה, פשוט בצע את הרשימה של פקודות שימושיות כי יהיה שימושי במהלך פעולה זו.
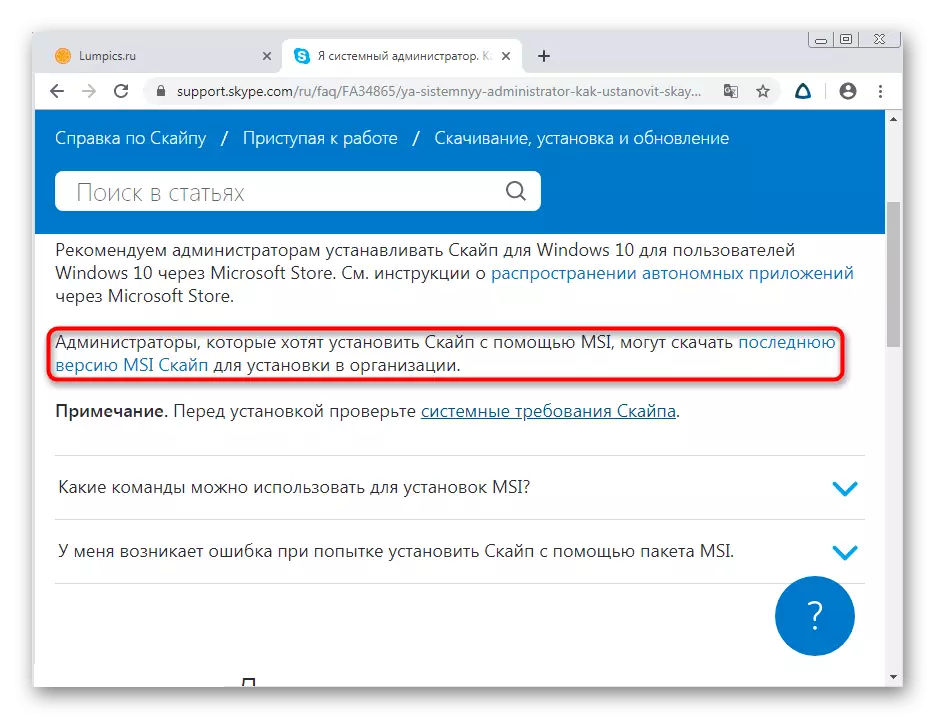
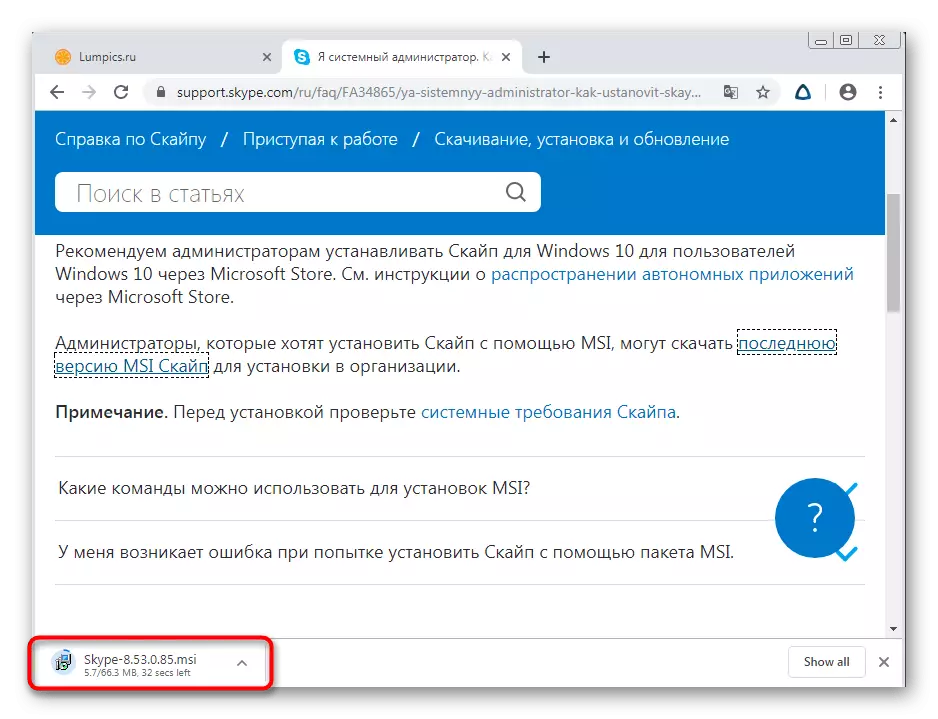
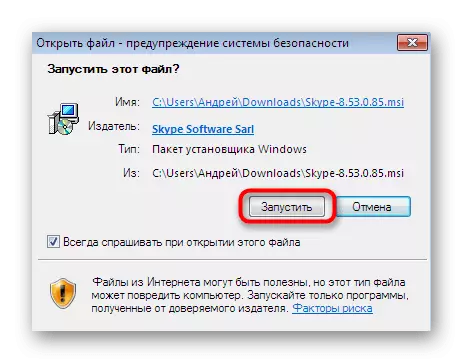
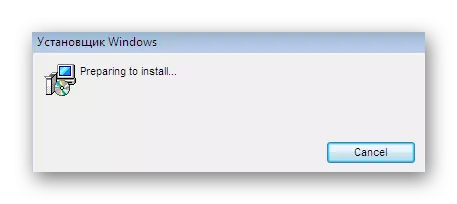
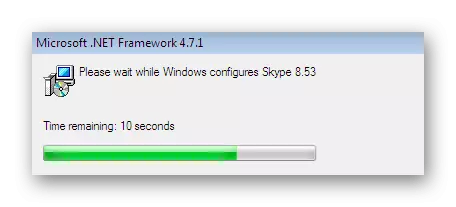
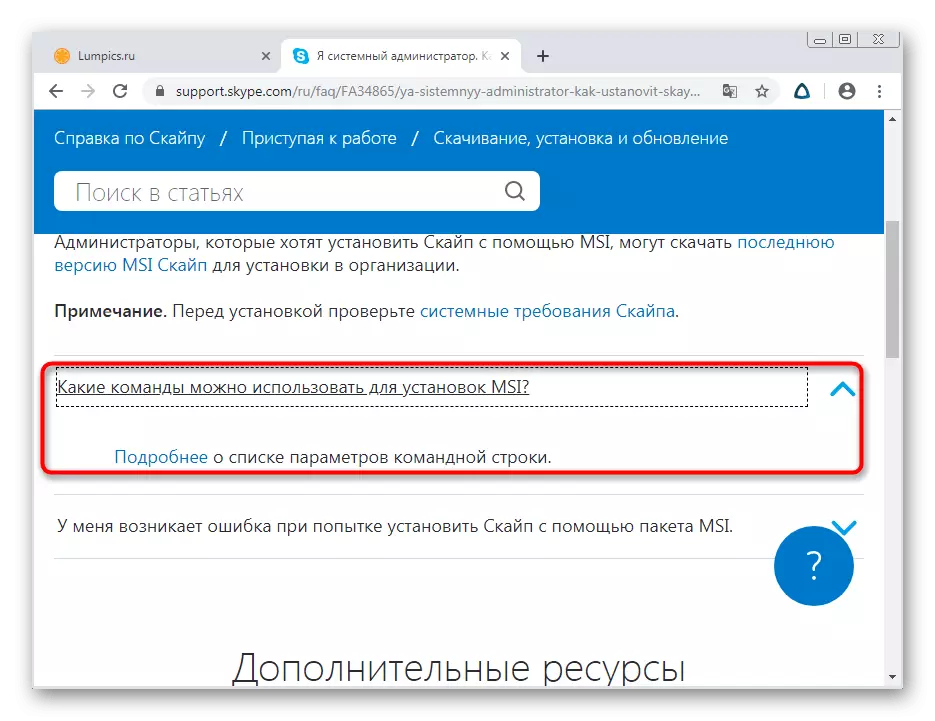
באופן דומה, באפשרותך להוריד את קובץ MSI ולהתקין אותו בכל המחשבים הכלולים ברשת מקומית אחת. לא צריך להיות שום בעיות עם רמת הגישה או שגיאות אבטחה במקרה זה, אלא אם כן, כמובן, מנהל המערכת אינו קובע תצורה האוסרת את ההתקנה של כל תוכנה.
פעולות לאחר התקנת עדכונים
בסוף החומר של היום שלנו, אני רוצה להזכיר כמה שאלות כי משתמשים סטארט אפ לעיתים קרובות בפנים לאחר התקנת עדכונים. הם מחוברים לעתים קרובות עם בעיות בעת הזנת, שחזור אנשי קשר או החזרה לגרסה הקודמת, אם זה לא אהב את זה, עובד באופן שגוי. באתר שלנו יש הרבה חומרים נפרדים שבהם כל הנושאים האלה מוארים. אתה יכול להכיר אתם על ידי לחיצה על אחד הקישורים הבאים.
קרא עוד:
שחזור סיסמה מחשבון סקייפ
שחזור אנשי קשר מרוחקים בתוכנית Skype
סקייפ לא מתחיל
התקנת הגירסה הישנה של סקייפ במחשב
השבת עדכון סקייפ
היום אתה כבר מכיר את סקייפ תוכנה עדכון טכניקות עבור גירסאות שונות של מערכת ההפעלה Windows. כפי שניתן לראות, כל אפשרות מתאימה רק למשתמשים מסוימים, ויישומה הוא קל מאוד, כך גם במשתמשי טירון לא צריכים להיות קשיים.
