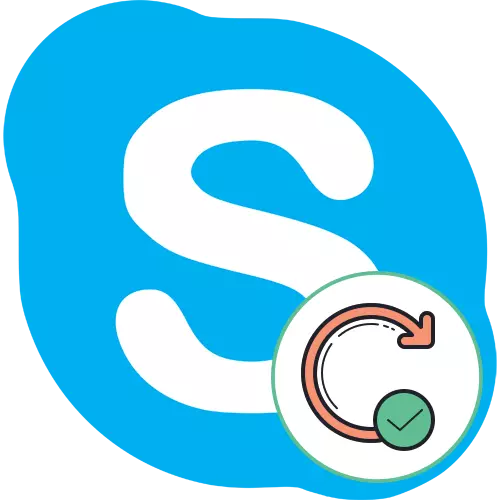
Teraz Skype jest jednym z najpopularniejszych programów na świecie dla komunikacji głosowej i tekstowej. Większość użytkowników jest instalowana na swoich komputerach i laptopach. Microsoft, który jest deweloperem tego oprogramowania, nadal regularnie publikuje aktualizacje wpływające na ogólną funkcjonalność, a preferencyjna większość użytkowników jest zainteresowana przy użyciu najnowszej wersji miejscowej Skype, aby uniknąć pojawienia się różnych błędów i poprawić jakość komunikacji. Dzisiaj chcemy pokazać, w jaki sposób takie aktualizacje są instalowane w różnych wersjach systemu operacyjnego Windows.
Zaktualizujemy program Skype
Ważne jest, aby pamiętać, że proces instalacji aktualizacji w systemie Windows 7 i 8 ma zasadniczo inny niż "dziesiątki", ponieważ praca sklepu Microsoft Store Store nie jest zaimplementowana, a Skype nie jest wstępnie zainstalowanym oprogramowaniem. Dotyczy to jednak tylko wtedy, gdy używasz wstępnie zainstalowanego aplikacji na komputerze z systemem Windows 10 i nie pobierał go jako osobnego programu z oficjalnej witryny. W drugim przypadku konieczne będzie uciekanie się do instrukcji opisanej w metodzie systemu Windows 8/7. Podzieliliśmy materiał na kategorie, które będą przydatne dla niektórych warstw użytkowników. Możesz wybrać odpowiednią metodę i wykonać go, zgodnie z podanymi instrukcjami.Dodatkowo wyjaśniamy, że wspieranie Skype w systemie Windows XP i Vista został oficjalnie przerwany, czyli użytkownicy nie otrzymają aktualizacji. Musisz użyć dostępnej wersji oprogramowania, więc nie wpłyniemy na te wersje systemu operacyjnego w artykule.
Windows 10.
Mówiliśmy już nad tym, że aktualizacje programu rozważane w systemie Windows 10 można uzyskać przy użyciu oficjalnego sklepu, który jest wstępnie zainstalowany w systemie operacyjnym. Procedura przeprowadzania tego zadania tak prosta, jak to możliwe i wygląda tak:
- Poprzez ciąg wyszukiwania w menu Start znajdź i uruchom Microsoft Store. Nic nie uniemożliwia to samo w ten sam sposób, jeśli na przykład utworzyłeś etykietę aplikacji z wyprzedzeniem lub zabezpieczoną go na pasku zadań.
- W otwartym oknie kliknij przycisk po prawej stronie, która ma widok na trzy punkty.
- Pojawi się menu kontekstowe, w którym należy określić element "Pobierz i aktualizuj".
- Jeśli jesteś zainteresowany otrzymaniem aktualizacji Absolutnie dla wszystkich zainstalowanych standardowych programów, w tym Skype, w sekcji pobierania, należy kliknąć na przycisk "Uzyskaj aktualizacje".
- Rozpocznie się automatyczne wyszukiwanie i pobieranie odebranych aktualizacji.
- Od razu zobaczysz Skype w kolejce, jeśli jest dla niego aktualizacja. Po prawej stronie zostanie wyświetlona ciąg stanu załadunku z bieżącą prędkością i liczbą pozostałych megabajtów. Po instalacji Skype można uruchomić natychmiast.
- Otwórz sekcję "All Person" i wybierz Skype, jeśli chcesz otrzymywać aktualizacje wyłącznie dla tej aplikacji.
- Będzie poruszać się na stronie oprogramowania, na której jego stan jest wyświetlany na górze. Powiadomienie "Ten produkt jest ustawiony" wskazuje, że teraz używasz ostatniej wersji.
- Jeśli aktualizacja jest naprawdę wymagana, pobieranie rozpocznie się automatycznie.
- Po zakończeniu instalacji przejdź do początku aplikacji.
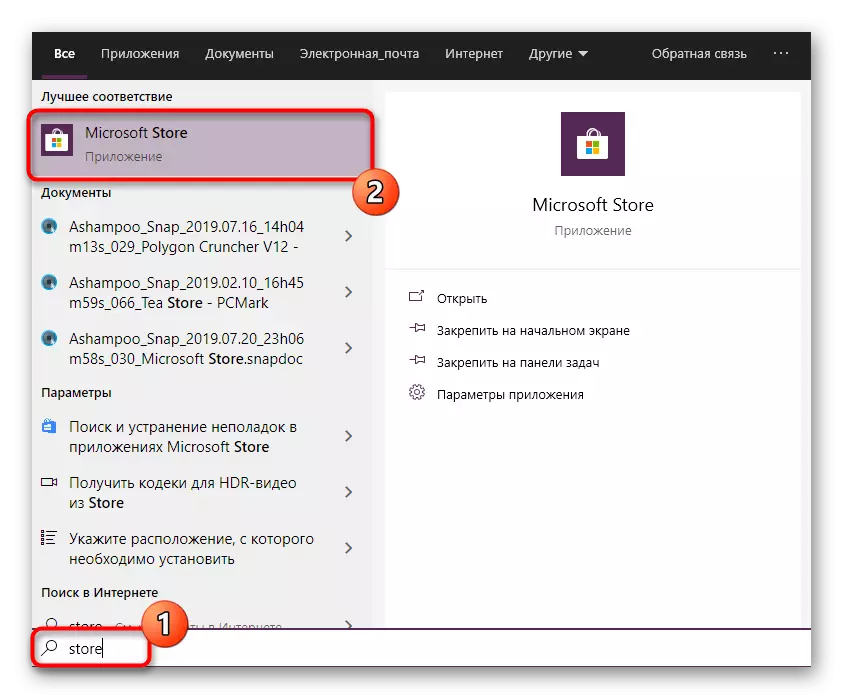

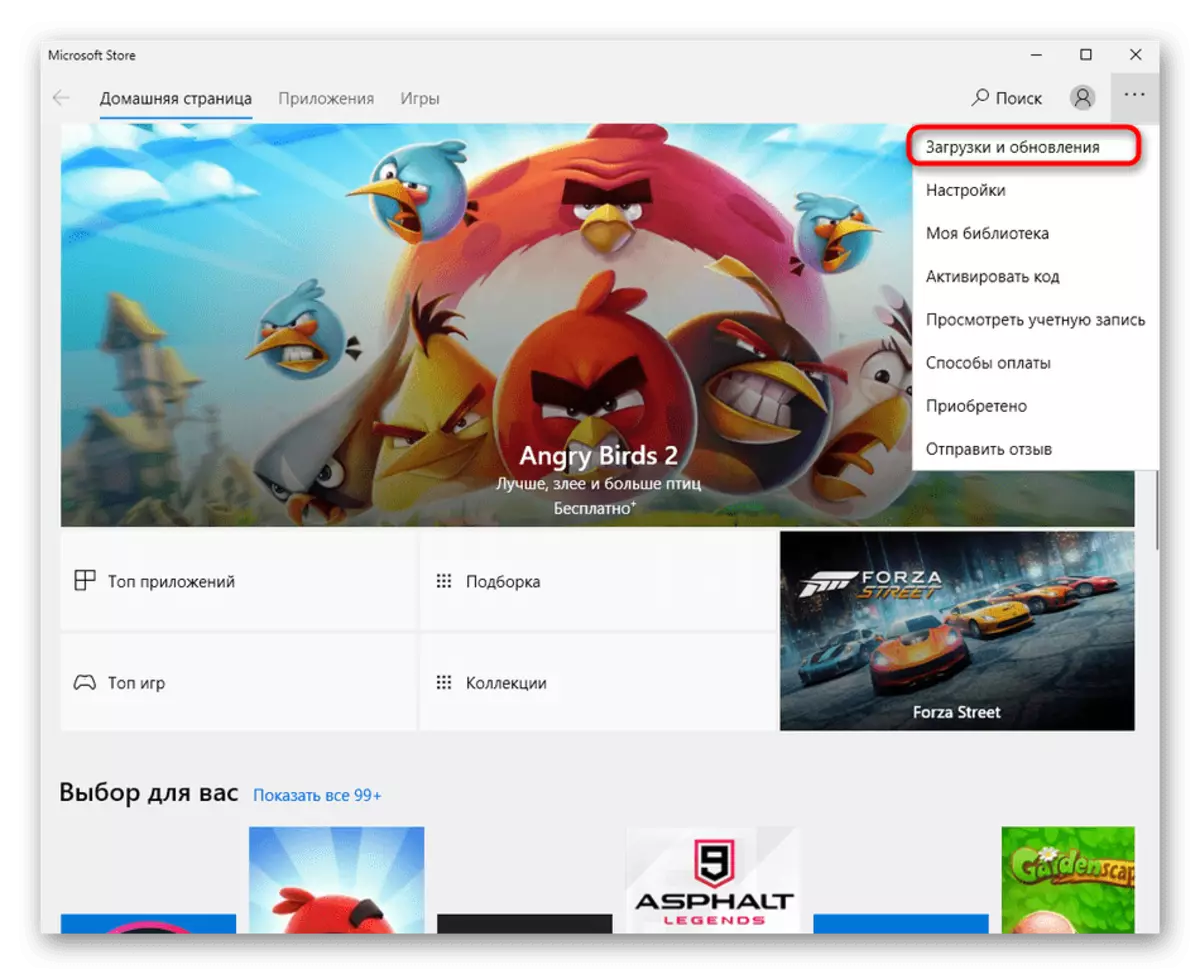
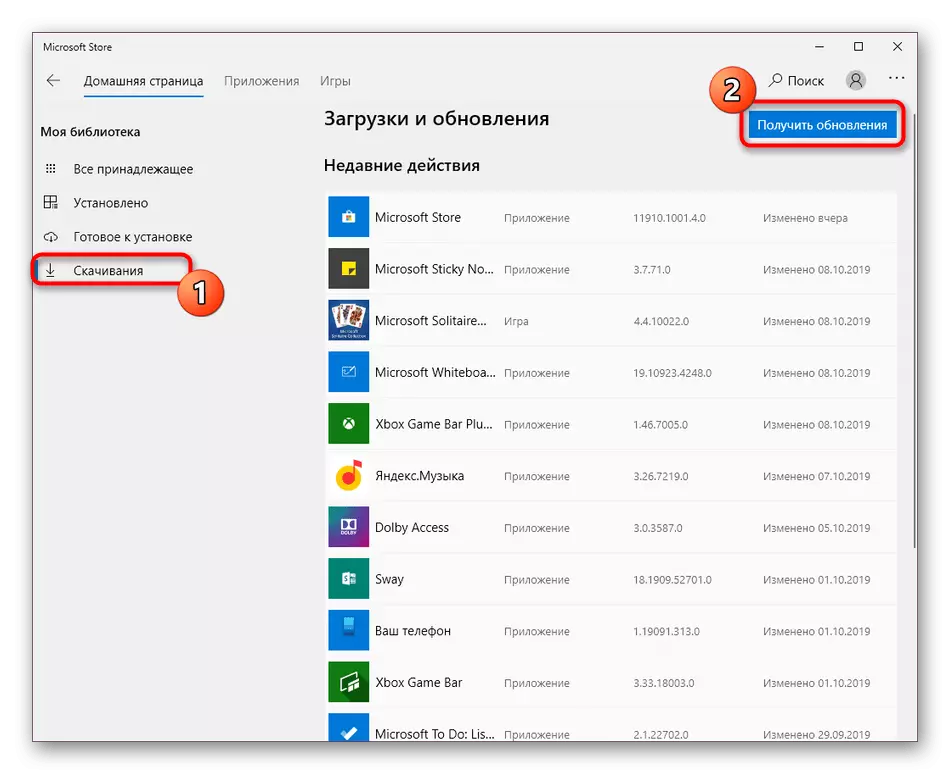
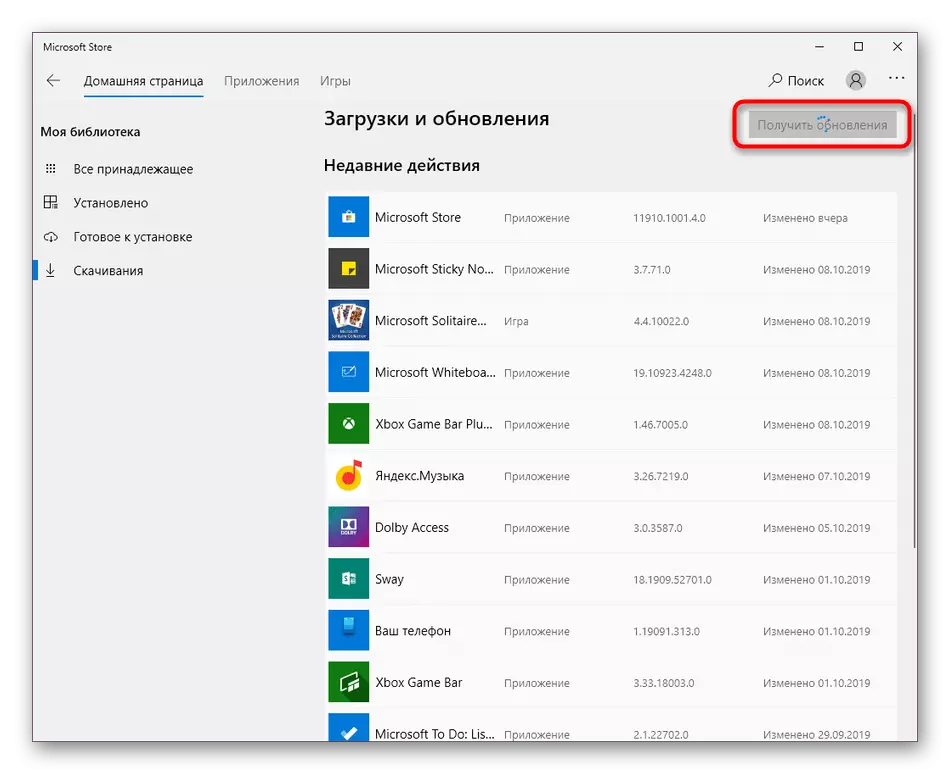
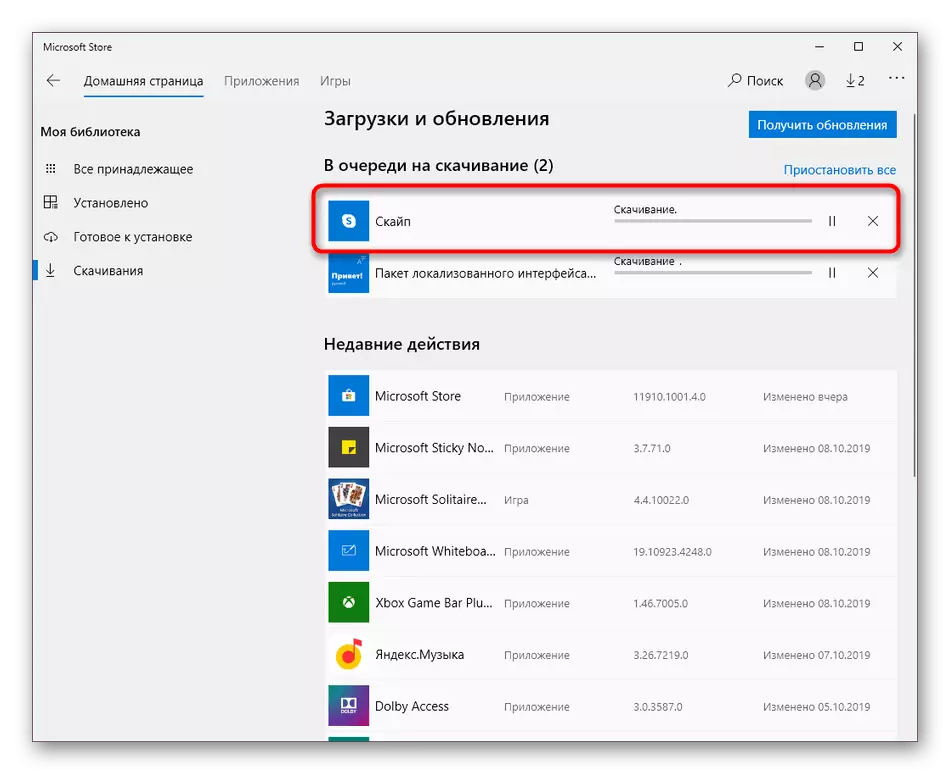
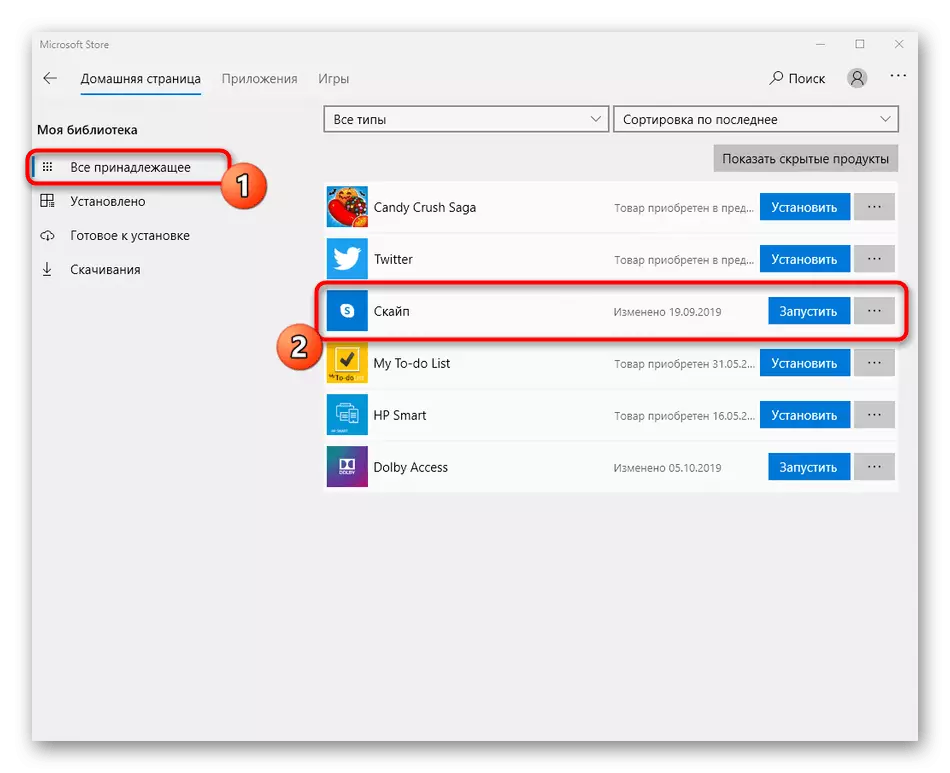
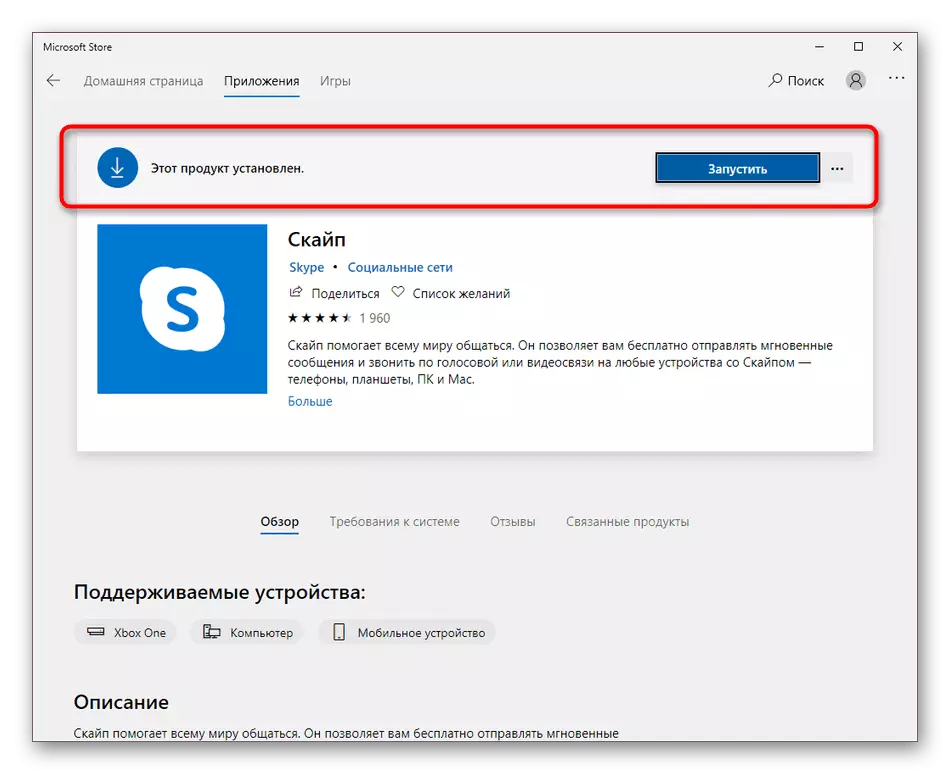
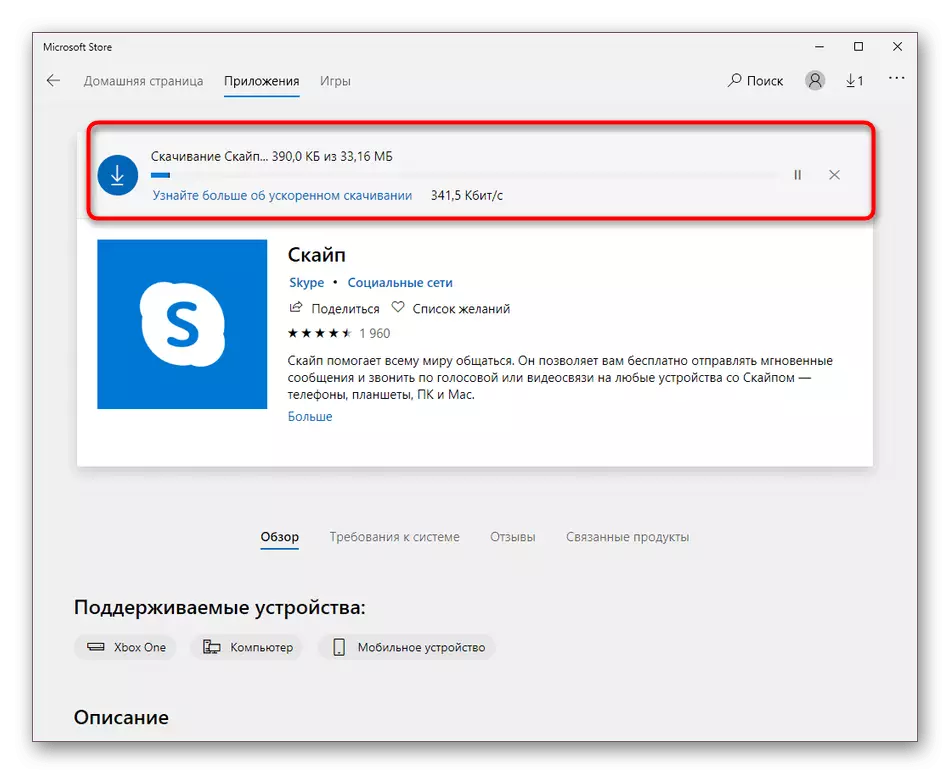

W większości przypadków instalowanie aktualizacji występuje bez żadnych trudności, ale niektórzy użytkownicy nadal występują problemy. Najczęściej pojawiają się z powodu problemów z pracą Microsoft Store. Zapoznanie się z metodami rozwiązania tego błędu, zalecamy w innym artykule na naszej stronie internetowej, przy użyciu odniesienia poniżej.
Czytaj więcej: Rozwiązywanie problemów z uruchomieniem sklepu Microsoft Store
Windows 8/7.
W systemie Windows 8 i 7 procedura aktualizacji będzie identyczna, ponieważ Skype działa w ten sam sposób. Będziemy przyjmować "siedem" jako przykład do maksymalizacji wykonywania wykonania tej operacji.
- Otwórz aplikację i najpierw zwróć uwagę na sekcję "Powiadomienia".
- Tutaj znajdziesz informacje o dostępnej nowej aktualizacji dla Skype. Kliknij odpowiedni przycisk, aby ponownie uruchomić program, automatycznie ustawiając nowe pliki.
- Jeśli nie ma powiadomienia powyżej, konieczne jest wykonanie tego samego, ale tylko przez ustawienia. Aby to zrobić, kliknij przycisk w postaci trzech punktów poziomych.
- W menu kontekstowym pojawi się wybierz "Ustawienia".
- Przez lewym panelu przejdź do sekcji "Pomoc i recenzje".
- Jeśli dostępne są dostępne aktualizacje, otrzymasz wiadomość o tym w rzędzie po skype. Kliknij "Aktualizuj".
- Skype zakończy swoją pracę i natychmiast pojawia się okno przygotowania. Nie zamykaj go.
- Poczekaj na koniec rozpakowań plików. Jeśli komputer ma słaby sprzęt, a następnie w momencie tej operacji lepiej jest odłożyć wykonanie innych działań.
- Po zakończeniu instalacji Skype uruchamia się automatycznie. W tej samej części konfiguracji informacje pojawiają się, że używana jest rzeczywista wersja.
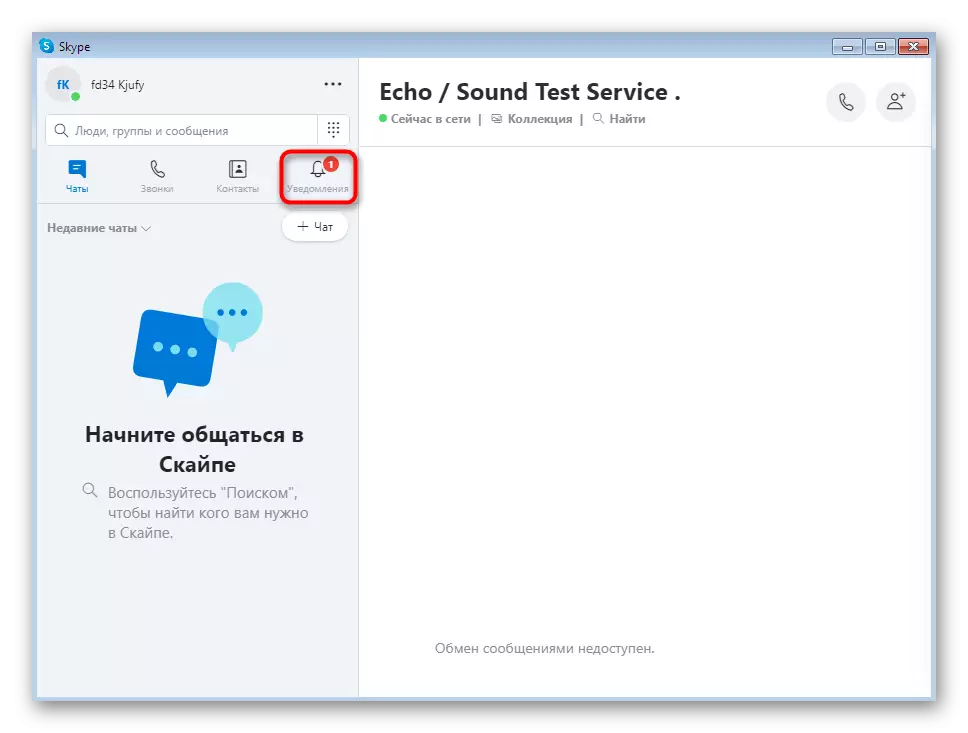
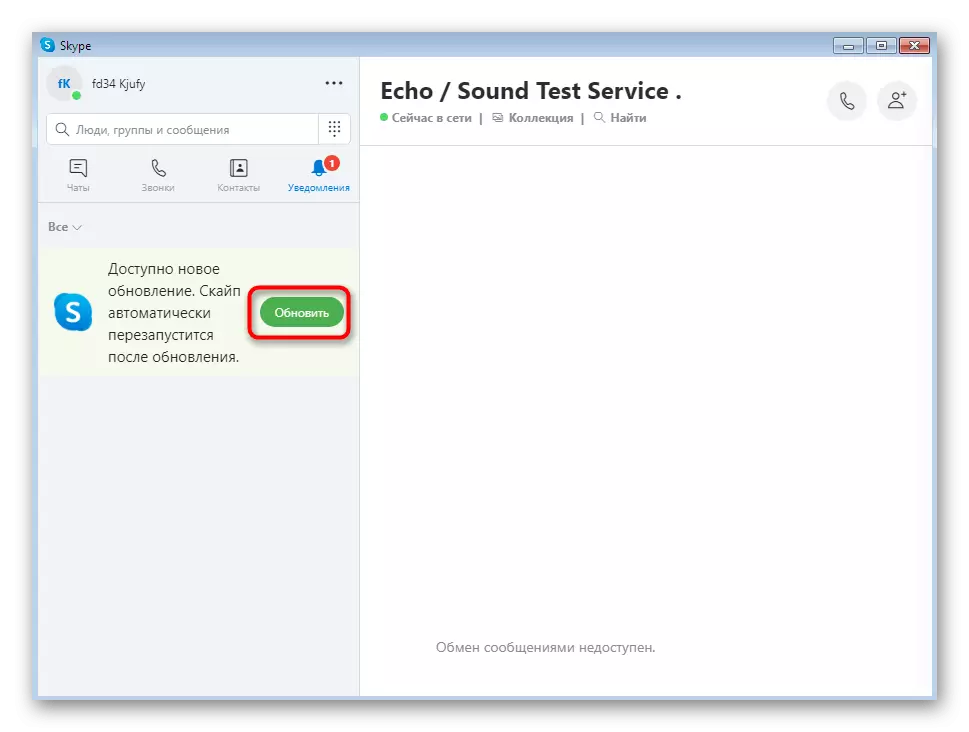


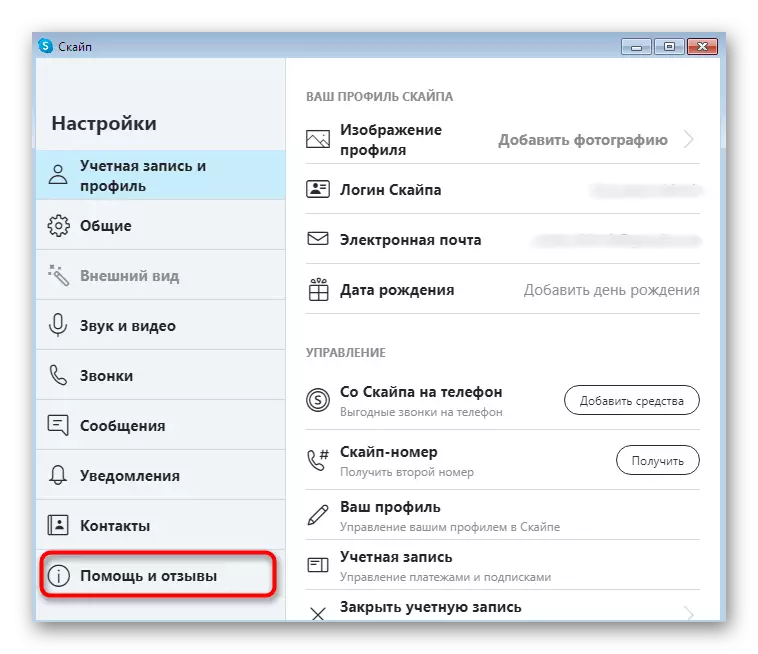



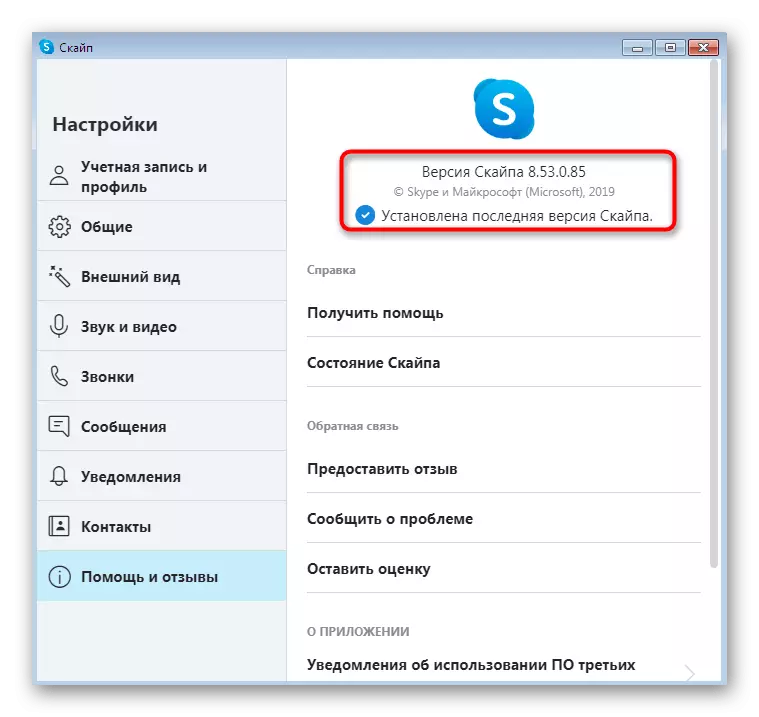
Jeśli masz do czynienia z koniecznością aktualizacji Skype ze względu na fakt, że po prostu nie rozpocznie się, powyższe instrukcje nie przyniosą żadnego wyniku. W tym przypadku konieczne jest po prostu pobieranie najnowszej wersji oprogramowania z oficjalnej witryny. Pomoże to przedstawić odrębny artykuł na naszej stronie dalej.
Czytaj więcej: Instalowanie Skype
Wersja MSI dla administratorów
Niektórzy administratorzy, którzy chcą zaktualizować Skype na komputerach roboczych użytkowników, mogą napotkać szereg problemów związanych z brakiem praw lub uprawnień z systemu bezpieczeństwa. Okatory Windows 10 jest łatwiejsze, ponieważ nawet deweloperzy zalecają korzystanie z Microsoft Store, aby uniknąć rozwiązywania problemów. Jednak dla innych wersji systemu operacyjnego będą musiały pobrać specjalną wersję MSI. Właściwa aktualizacja, ponieważ ta metoda jest następująca:
Pobierz wersję Skype w formacie MSI dla administratorów systemu z oficjalnej strony
- Kliknij link powyżej, aby uzyskać najnowszą wersję Skype w formacie MSI z oficjalnej strony. Kliknij odpowiednią podkreśloną napis, aby rozpocząć pobieranie.
- Po zakończeniu otwórz plik wykonywalny.
- Potwierdź intencję instalacji, klikając przycisk "Uruchom", gdy wyświetlane jest ostrzeżenie o zabezpieczeniach.
- Spodziewaj się zakończenia przygotowania do instalacji.
- Na koniec możesz uruchomić najnowszą wersję Skype.
- Jeśli chcesz go zainstalować za pomocą "wiersza poleceń", na tej samej stronie pobierania, postępuj zgodnie z listą przydatnych poleceń, które będą przydatne podczas tej operacji.
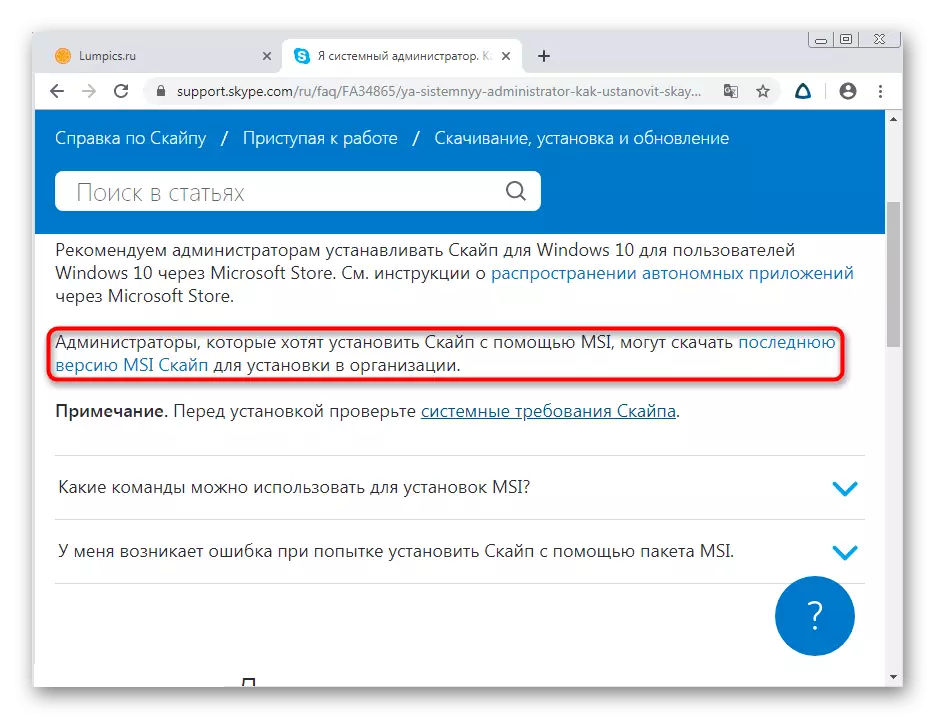
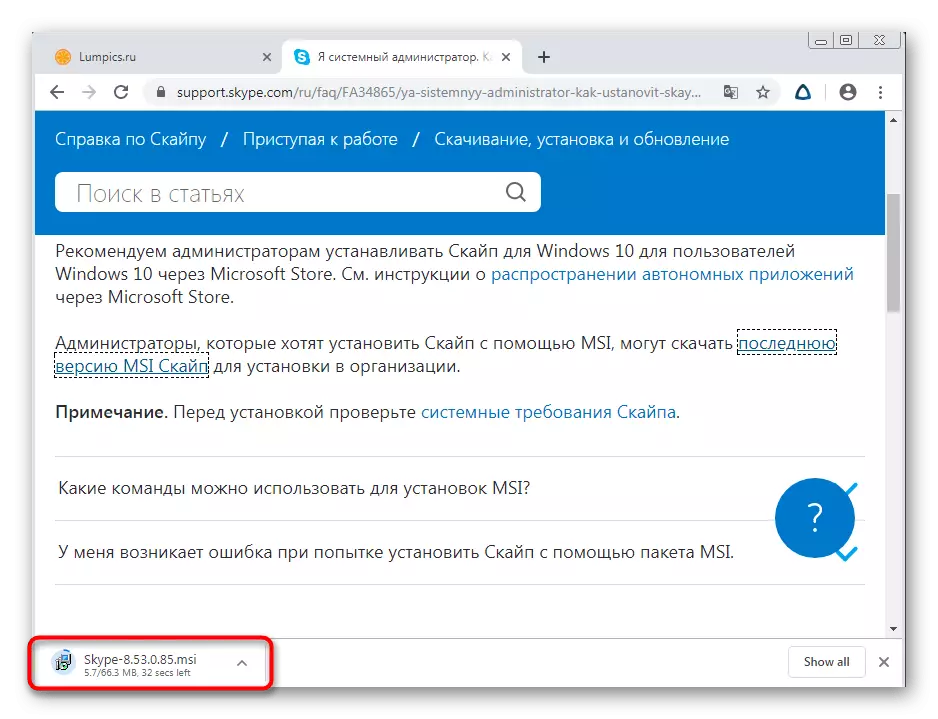
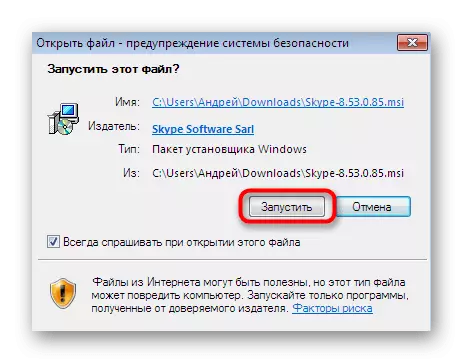
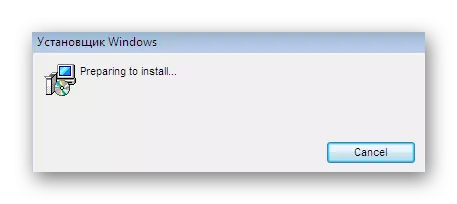
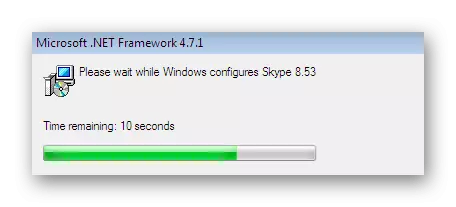
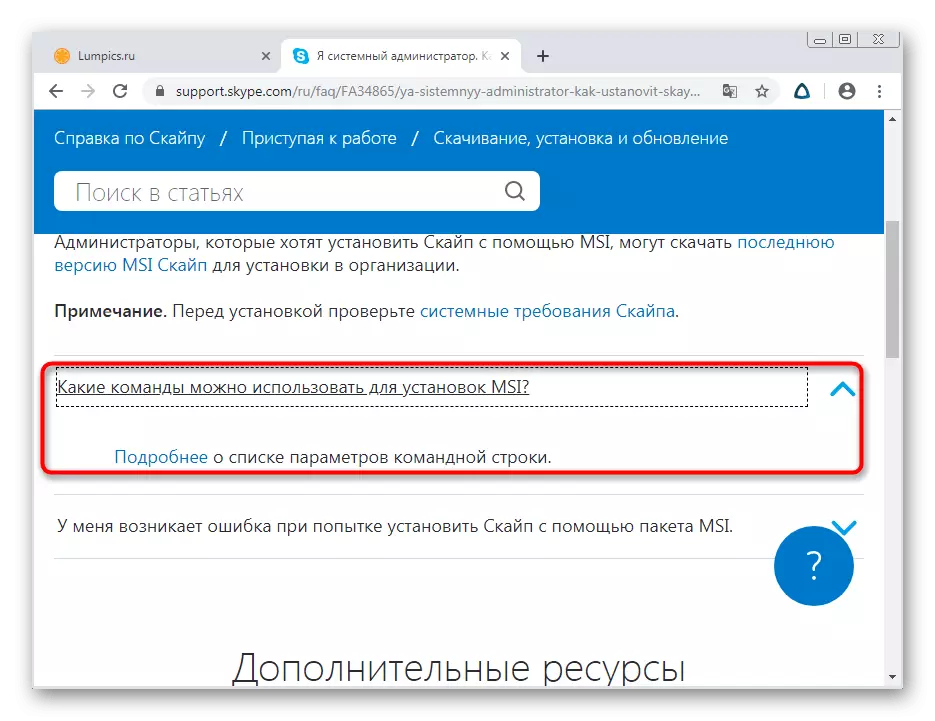
Podobnie możesz pobrać plik MSI i zainstalować go na wszystkich komputerach zawartych w jednej sieci lokalnej. Nie powinno być problemów z poziomem dostępu lub błędów bezpieczeństwa w tym przypadku, chyba że, oczywiście, administrator systemu nie ustawi konfiguracji, która zabrania instalacji absolutnie jakichkolwiek oprogramowania.
Działania po instalacji aktualizacji
Pod koniec naszego dzisiejszego materiału chciałbym wspomnieć o kilku pytaniach, które użytkownicy często stoją często po zainstalowaniu aktualizacji. Najczęściej są one one one związane z problemami podczas wprowadzania, przywracania kontaktów lub wycofania do poprzedniej wersji, jeśli to się nie podoba, nieprawidłowo działa. Na naszej stronie istnieje wiele oddzielnych materiałów, w których wszystkie te tematy są oświetlone. Możesz zapoznać się z nimi, klikając jeden z poniższych linków.
Czytaj więcej:
Odzyskiwanie hasła z konta Skype
Przywróć zdalne kontakty w programie Skype
Skype nie uruchamia się
Instalowanie starej wersji Skype na komputerze
Wyłącz aktualizację Skype.
Dzisiaj znasz techniki aktualizacji oprogramowania Skype dla różnych wersji systemu operacyjnego Windows. Jak widać, każda opcja jest odpowiednia tylko dla niektórych użytkowników, a jego realizacja jest niezwykle łatwa, więc nawet w nowicjuszach nie powinni mieć żadnych trudności.
