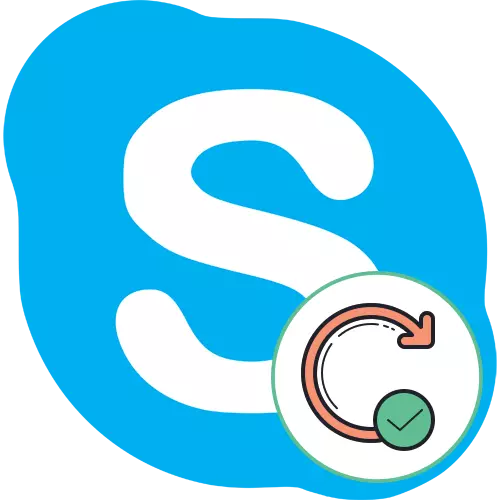
ດຽວນີ້ Skype ແມ່ນຫນຶ່ງໃນບັນດາໂປແກຼມທີ່ໄດ້ຮັບຄວາມນິຍົມທີ່ສຸດໃນໂລກສໍາລັບການສື່ສານສຽງແລະຂໍ້ຄວາມ. ຜູ້ໃຊ້ສ່ວນໃຫຍ່ຖືກຕິດຕັ້ງຢູ່ໃນຄອມພີວເຕີ້ແລະຄອມພິວເຕີໂນດບຸກຂອງພວກເຂົາມັນແມ່ນມັນແລ້ວ. Microsoft, ເຊິ່ງເປັນຜູ້ພັດທະນາຊອບແວນີ້, ຍັງປ່ອຍໃຫ້ການປັບປຸງທີ່ມີຜົນກະທົບເປັນປົກກະຕິ, ແລະສ່ວນໃຫຍ່ຂອງຜູ້ໃຊ້ສ່ວນໃຫຍ່ແມ່ນຫລີກລ້ຽງການເກີດຂື້ນຂອງຂໍ້ຜິດພາດຕ່າງໆແລະປັບປຸງຄຸນນະພາບການສື່ສານ. ມື້ນີ້ພວກເຮົາຕ້ອງການສະແດງໃຫ້ເຫັນວ່າມີການຕິດຕັ້ງແບບໃດທີ່ຖືກຕິດຕັ້ງໃນລະບົບປະຕິບັດການ Windows ທີ່ແຕກຕ່າງກັນ.
ພວກເຮົາປັບປຸງໂປແກຼມ Skype
ມັນເປັນສິ່ງສໍາຄັນທີ່ຈະສັງເກດວ່າຂັ້ນຕອນການຕິດຕັ້ງການປັບປຸງໃນ Windows 7 ແລະ 8 ແມ່ນແຕກຕ່າງຈາກ "ຫລາຍສິບຮ້ານຮ້ານຂາຍເຄື່ອງຫມາຍການຄ້າ, ແລະ Skype ບໍ່ແມ່ນຊອບແວທີ່ຕິດຕັ້ງໄວ້ກ່ອນ. ເຖິງຢ່າງໃດກໍ່ຕາມ, ສິ່ງນີ້ຈະເກີດຂື້ນພຽງແຕ່ຖ້າທ່ານໃຊ້ໂປແກຼມທີ່ຕິດຕັ້ງໄວ້ໃນຄອມພີວເຕີ້ທີ່ໃຊ້ Windows 10, ແລະບໍ່ໄດ້ດາວໂຫລດມັນເປັນໂປແກຼມແຍກຕ່າງຫາກຈາກເວັບໄຊທ໌ທາງການ. ໃນກໍລະນີທີສອງ, ມັນຈໍາເປັນທີ່ຈະໃຊ້ຄໍາແນະນໍາທີ່ໄດ້ຖືກອະທິບາຍໄວ້ໃນ Windows 8/7 ວິທີການ. ພວກເຮົາແບ່ງເອກະສານອອກເປັນປະເພດທີ່ຈະເປັນປະໂຫຍດຕໍ່ຜູ້ໃຊ້ບາງຊັ້ນ. ທ່ານພຽງແຕ່ສາມາດເລືອກເອົາວິທີການທີ່ເຫມາະສົມແລະປະຕິບັດມັນ, ປະຕິບັດຕາມຄໍາແນະນໍາທີ່ໃຫ້ໄວ້.ນອກຈາກນັ້ນ, ພວກເຮົາຂໍອະທິບາຍວ່າການສະຫນັບສະຫນູນ Skype ໃນ Windows XP ແລະ Vista ໄດ້ຖືກຢຸດ, ນັ້ນແມ່ນ, ຜູ້ໃຊ້ຈະບໍ່ໄດ້ຮັບການປັບປຸງ. ທ່ານພຽງແຕ່ຕ້ອງໃຊ້ໂປແກຼມໂປແກຼມທີ່ມີຢູ່, ສະນັ້ນພວກເຮົາຈະບໍ່ມີຜົນກະທົບຕໍ່ສະບັບຂອງ OS ຂອງ OS ນີ້.
Windows 10.
ພວກເຮົາໄດ້ລົມກັນຢູ່ຂ້າງເທິງນັ້ນມີການປັບປຸງສໍາລັບໂປແກຼມທີ່ກໍາລັງພິຈາລະນາຢູ່ໃນ Windows 10 ສາມາດໄດ້ຮັບໂດຍການໃຊ້ຮ້ານທີ່ເປັນທາງການ, ເຊິ່ງຖືກຕິດຕັ້ງໄວ້ກ່ອນໃນລະບົບປະຕິບັດການ. ຂັ້ນຕອນໃນການປະຕິບັດວຽກງານນີ້ໃຫ້ງ່າຍດາຍເທົ່າທີ່ເປັນໄປໄດ້ແລະເບິ່ງຄືວ່າ:
- ໂດຍຜ່ານສາຍຄົ້ນຫາໃນເມນູເລີ່ມຕົ້ນ, ຊອກຫາແລະດໍາເນີນການ Microsoft Store. ບໍ່ມີຫຍັງປ້ອງກັນບໍ່ຄືກັນໃນແບບດຽວກັນຖ້າທ່ານ, ຍົກຕົວຢ່າງ, ຂຽນປ້າຍທີ່ລ່ວງຫນ້າຫຼືຮັບປະກັນມັນຢູ່ໃນແຖບວຽກງານ.
- ຢູ່ໃນປ່ອງຢ້ຽມທີ່ເປີດ, ກົດປຸ່ມຢູ່ເບື້ອງຂວາມືຢູ່ເທິງສຸດ, ເຊິ່ງມີທັດສະນະຂອງສາມຈຸດ.
- ລາຍການສະພາບການທີ່ປາກົດວ່າບ່ອນທີ່ທ່ານຄວນລະບຸລາຍການ "ດາວໂຫລດແລະອັບເດດ".
- ຖ້າທ່ານສົນໃຈໃນການໄດ້ຮັບການປັບປຸງຢ່າງແທ້ຈິງສໍາລັບໂປແກຼມມາດຕະຖານມາດຕະຖານທັງຫມົດ, ລວມທັງ Skype, ໃນປຸ່ມດາວໂຫລດ, ທ່ານຄວນກົດປຸ່ມ "ອັບເດດ".
- ການຄົ້ນຫາແບບອັດຕະໂນມັດແລະການດາວໂຫລດຂອງການປັບປຸງທີ່ໄດ້ຮັບຈະເລີ່ມຕົ້ນ.
- ທ່ານຈະເຫັນ skype ທັນທີໃນແຖວຖ້າມີການປັບປຸງສໍາລັບມັນ. ຢູ່ເບື້ອງຂວາຈະຖືກສະແດງສະຖານະພາບຂອງສະຖານະພາບຂອງການໂຫຼດກັບຄວາມໄວໃນປະຈຸບັນແລະຈໍານວນຂອງ megabytes ທີ່ຍັງເຫຼືອ. ຫຼັງຈາກການຕິດຕັ້ງ, Skype ສາມາດເລີ່ມຕົ້ນໄດ້ທັນທີ.
- ເປີດພາກສ່ວນ "ທັງຫມົດຕໍ່ໄປນີ້" ແລະເລືອກ Skype ຢູ່ທີ່ນັ້ນຖ້າທ່ານຕ້ອງການທີ່ຈະໄດ້ຮັບການປັບປຸງສະເພາະສໍາລັບຄໍາຮ້ອງສະຫມັກນີ້.
- ມັນຈະມີການເຄື່ອນໄຫວຢູ່ໃນຫນ້າຊອບແວທີ່ລັດຂອງມັນສະແດງຢູ່ເທິງ. ການແຈ້ງເຕືອນ "ຜະລິດຕະພັນນີ້ແມ່ນຊຸດ" ສະແດງວ່າດຽວນີ້ທ່ານໃຊ້ລຸ້ນສຸດທ້າຍແລ້ວ.
- ຖ້າການປັບປຸງແມ່ນຕ້ອງການແທ້ໆ, ການດາວໂຫລດຈະເລີ່ມຕົ້ນໂດຍອັດຕະໂນມັດ.
- ຫຼັງຈາກສໍາເລັດການຕິດຕັ້ງ, ໃຫ້ໄປທີ່ການເລີ່ມຕົ້ນຂອງໃບສະຫມັກ.
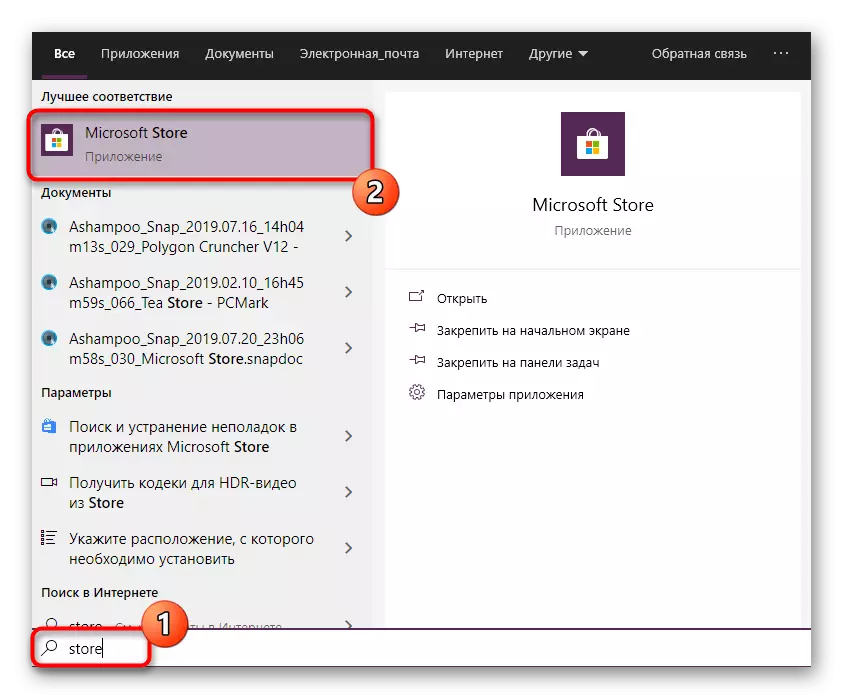

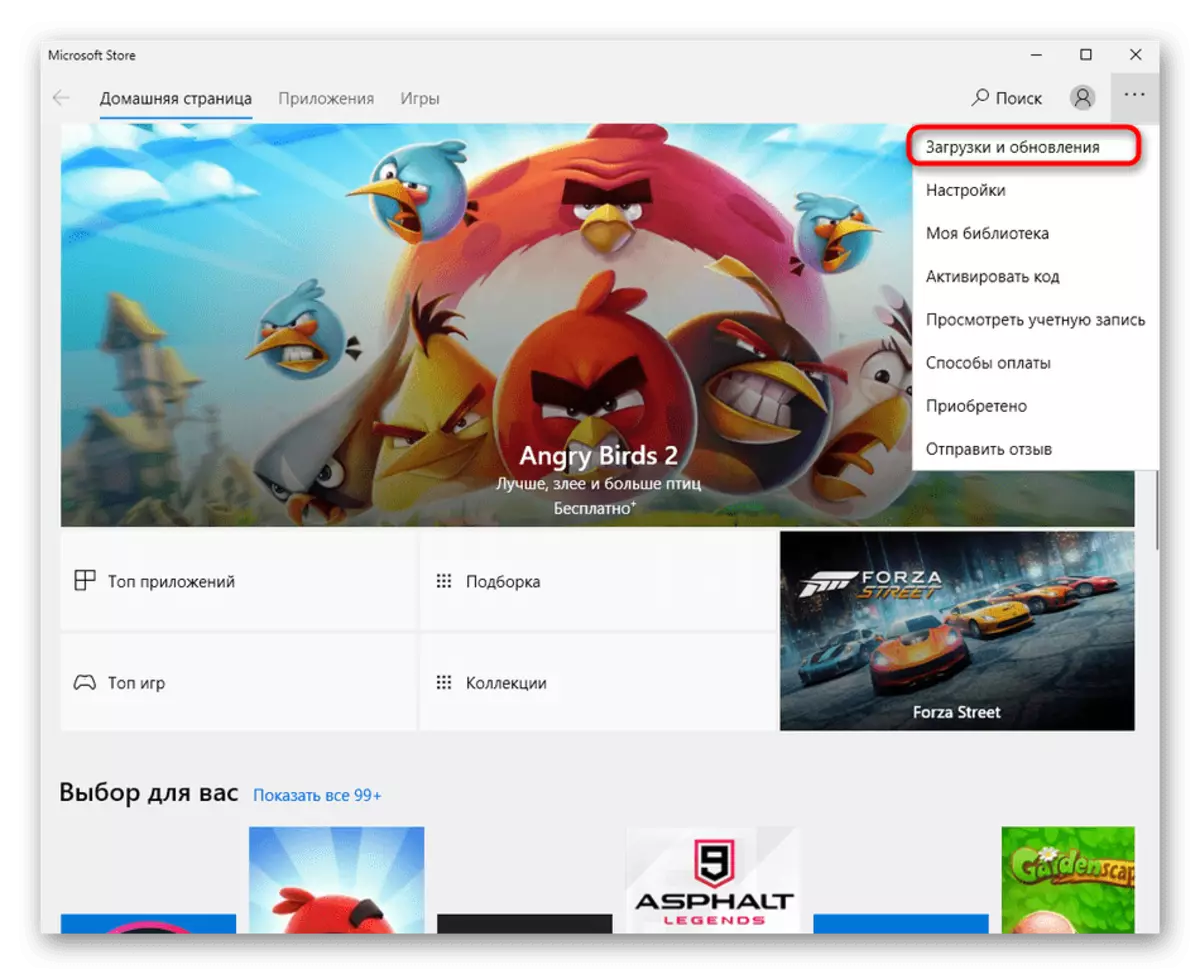
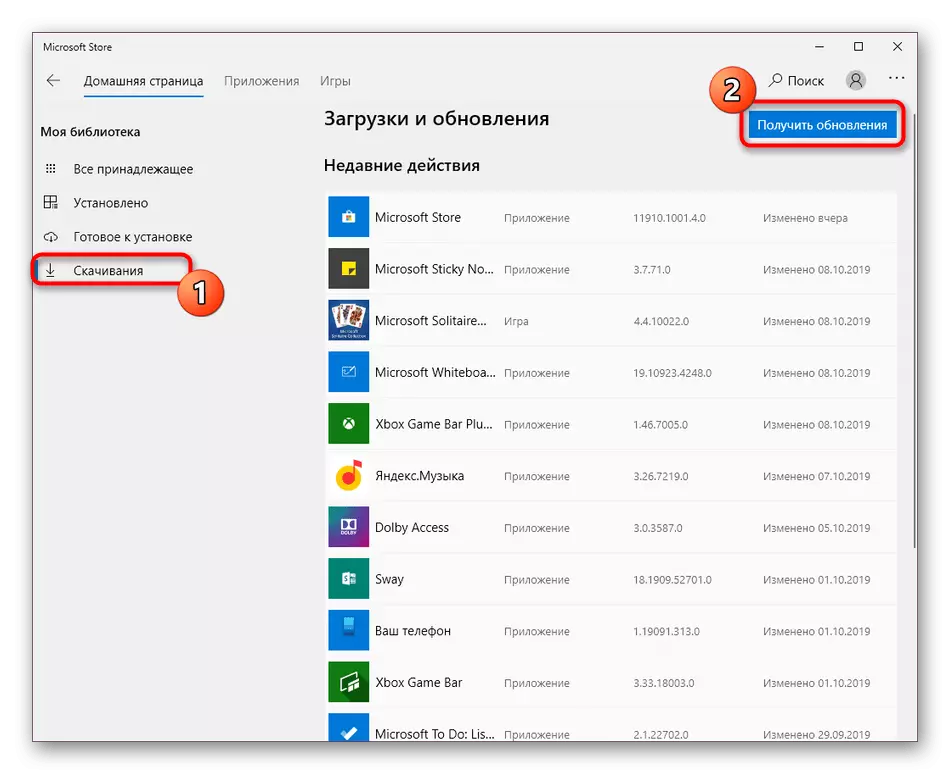
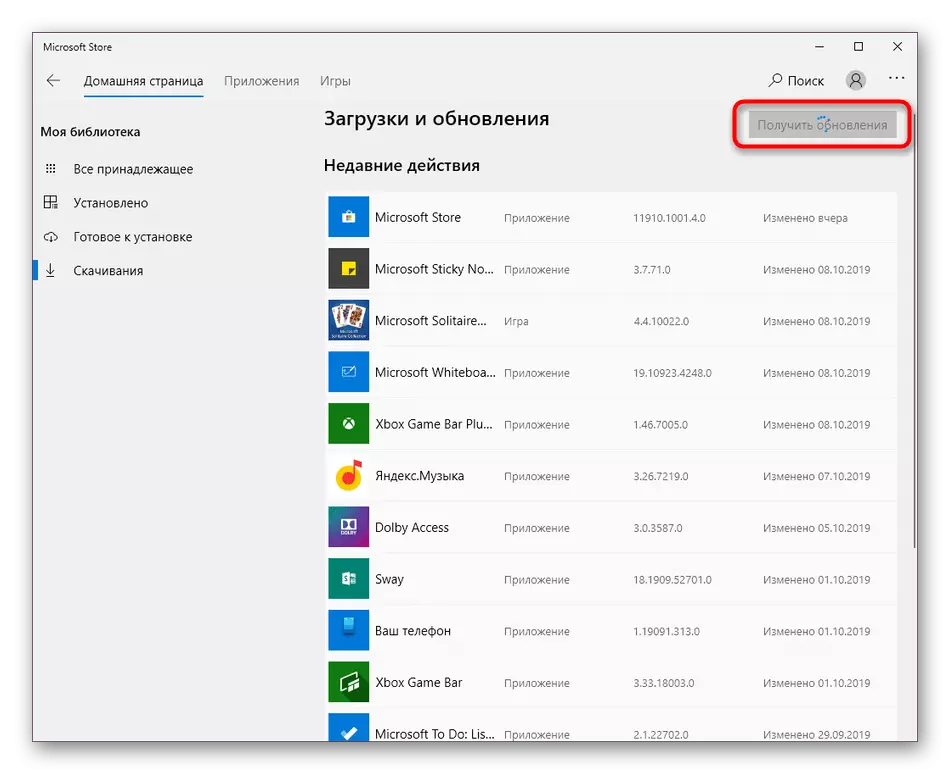
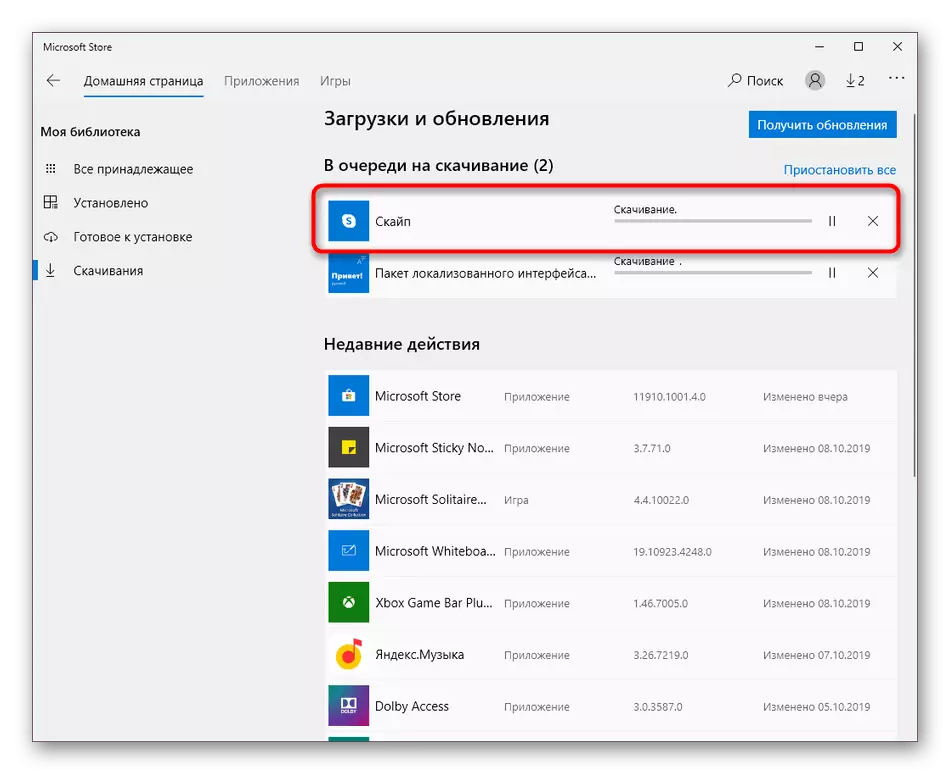
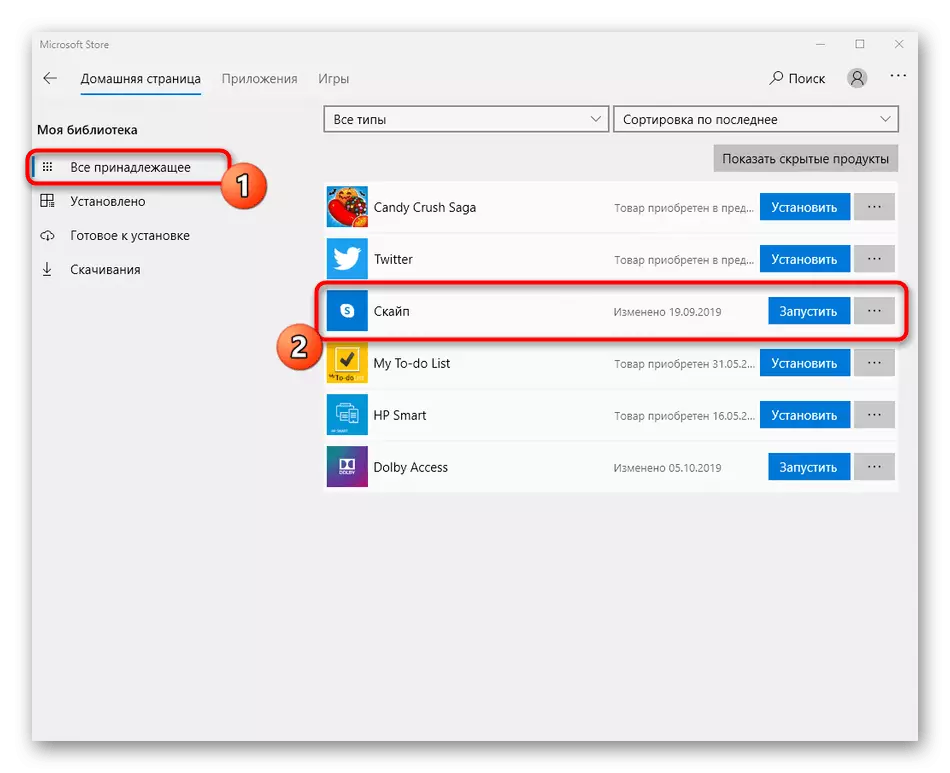
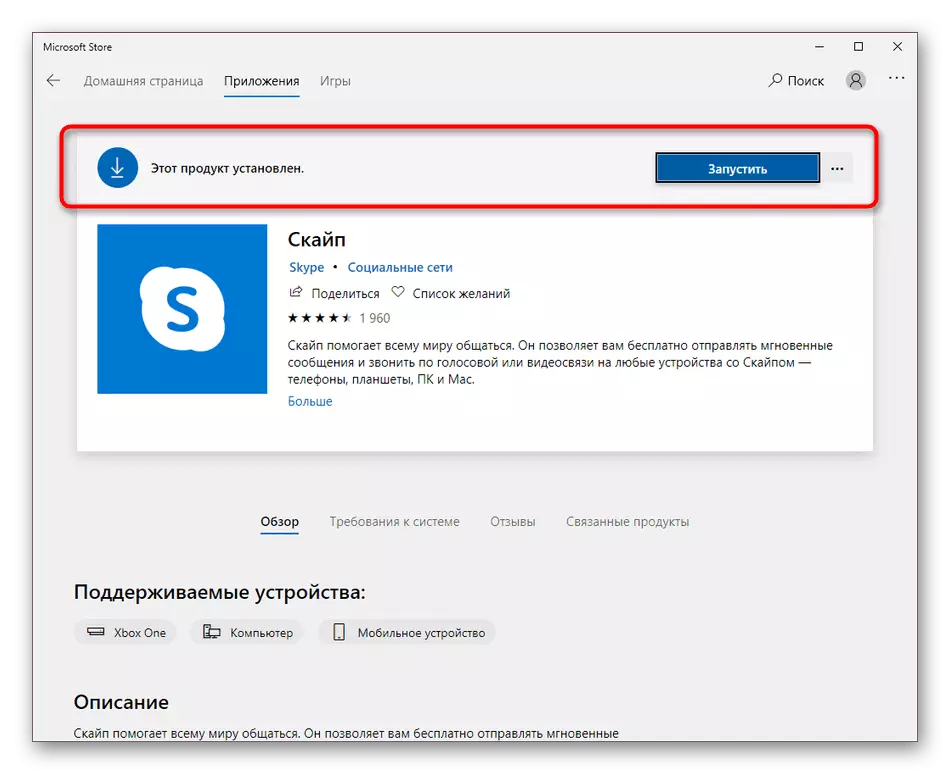
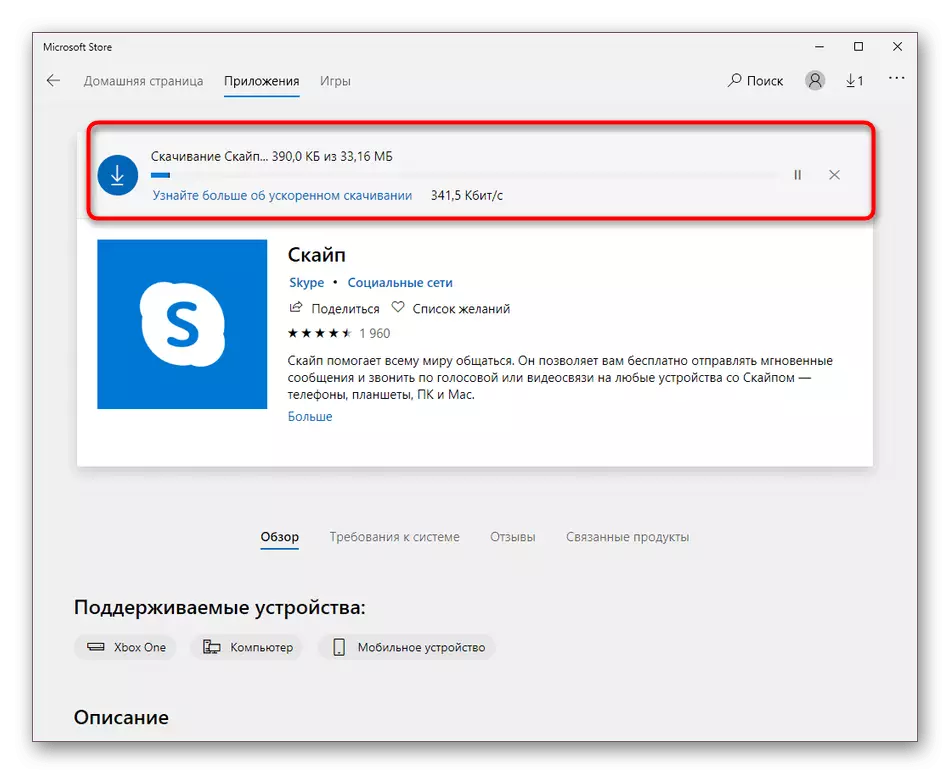

ໃນກໍລະນີຫຼາຍທີ່ສຸດ, ການຕິດຕັ້ງການປັບປຸງເກີດຂື້ນໂດຍບໍ່ມີຄວາມຫຍຸ້ງຍາກໃດໆ, ແຕ່ວ່າຜູ້ໃຊ້ບາງຄົນຍັງປະເຊີນກັບບັນຫາ. ສ່ວນຫຼາຍພວກເຂົາເກີດຂື້ນຍ້ອນບັນຫາກັບວຽກງານຂອງ Microsoft Store. ເພື່ອໃຫ້ທ່ານຄຸ້ນເຄີຍກັບວິທີການໃນການແກ້ໄຂຂໍ້ຜິດພາດນີ້, ພວກເຮົາແນະນໍາໃນອີກມາດຕາອື່ນໃນເວບໄຊທ໌ຂອງພວກເຮົາ, ໂດຍໃຊ້ເອກະສານອ້າງອີງຂ້າງລຸ່ມນີ້.
ອ່ານເພິ່ມເຕິມ: ບັນຫາໃນການແກ້ໄຂບັນຫາກັບການເປີດຕົວ Microsoft Store
Windows 8/7
ສໍາລັບ Windows 8 ແລະ 7, ຂັ້ນຕອນການປັບປຸງຈະເປັນຄືກັນ, ເພາະວ່າ Skype ເຮັດວຽກໃນແບບດຽວກັນ. ພວກເຮົາຈະເອົາ "ເຈັດ" ເປັນຕົວຢ່າງໃຫ້ແກ່ການສະແດງໃຫ້ເຫັນເຖິງການປະຕິບັດການປະຕິບັດງານນີ້ໃຫ້ສູງສຸດ.
- ເປີດຄໍາຮ້ອງສະຫມັກແລະເອົາໃຈໃສ່ຄັ້ງທໍາອິດກັບພາກສ່ວນ "ການແຈ້ງເຕືອນ".
- ໃນທີ່ນີ້ທ່ານສາມາດຊອກຫາຂໍ້ມູນກ່ຽວກັບການປັບປຸງໃຫມ່ທີ່ມີສໍາລັບ Skype. ກົດປຸ່ມທີ່ເຫມາະສົມເພື່ອເລີ່ມຕົ້ນໂປແກຼມຄືນໂດຍອັດຕະໂນມັດໂດຍອັດຕະໂນມັດ.
- ຖ້າບໍ່ມີການແຈ້ງເຕືອນຂ້າງເທິງ, ມັນຈໍາເປັນຕ້ອງປະຕິບັດສິ່ງດຽວກັນ, ແຕ່ວ່າພຽງແຕ່ຜ່ານການຕັ້ງຄ່າເທົ່ານັ້ນ. ເພື່ອເຮັດສິ່ງນີ້, ກົດປຸ່ມທີ່ຢູ່ໃນຮູບສາມຈຸດຂອງແນວນອນ.
- ໃນເມນູສະພາບການທີ່ປະກົດວ່າ, ເລືອກ "ການຕັ້ງຄ່າ".
- ຜ່ານກະດານຊ້າຍ, ຍ້າຍໄປຢູ່ພາກ "ຄວາມຊ່ວຍເຫຼືອແລະການທົບທວນຄືນ".
- ຖ້າມີການປັບປຸງໃດໆ, ທ່ານຈະໄດ້ຮັບຂໍ້ຄວາມກ່ຽວກັບມັນຢູ່ໃນແຖວຫຼັງຈາກ Skype. ກົດ "Update".
- Skype ຈະເຮັດສໍາເລັດວຽກງານຂອງມັນແລະປະກົດການປ່ອງຢ້ຽມການກະກຽມທັນທີ. ຢ່າປິດມັນ.
- ລໍຖ້າການສິ້ນສຸດຂອງໄຟລ໌ unpacking. ຖ້າຄອມພິວເຕີຂອງທ່ານມີຮາດແວທີ່ອ່ອນແອ, ຫຼັງຈາກນັ້ນໃນເວລາຂອງການດໍາເນີນງານນີ້ມັນກໍ່ດີກວ່າທີ່ຈະເລື່ອນການປະຕິບັດການກະທໍາອື່ນໆ.
- ຫຼັງຈາກສິ້ນສຸດການຕິດຕັ້ງ Skype ເລີ່ມຕົ້ນໂດຍອັດຕະໂນມັດ. ໃນພາກດຽວກັນຂອງການຕັ້ງຄ່າ, ຂໍ້ມູນປະກົດວ່າສະບັບຕົວຈິງແມ່ນໃຊ້.
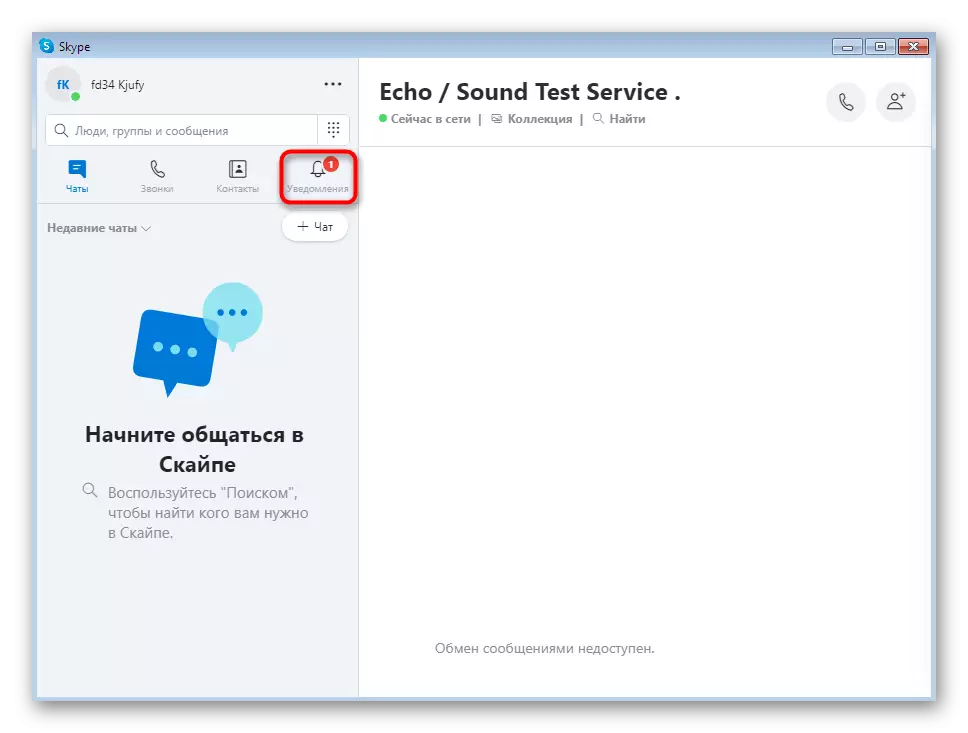
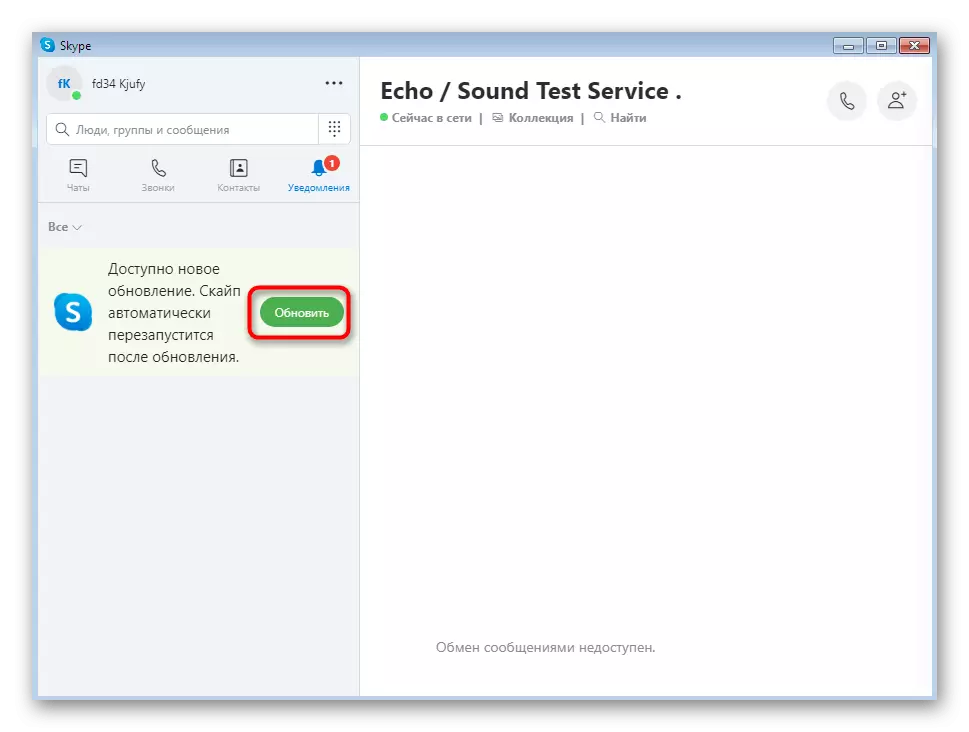


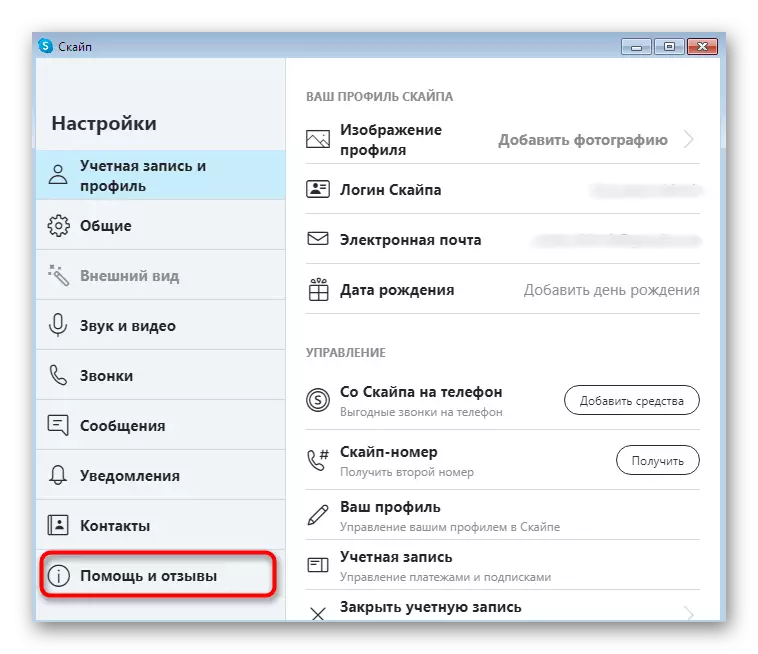



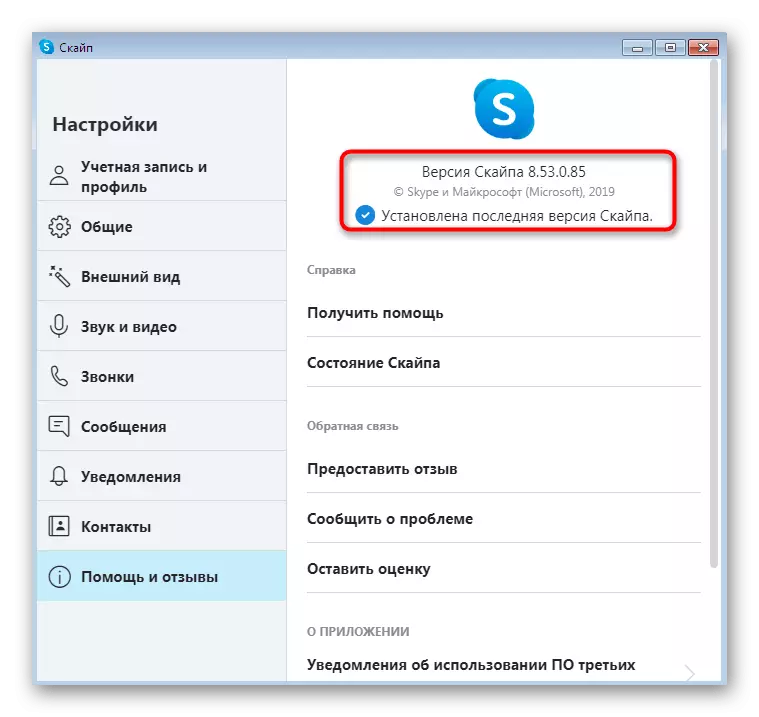
ຖ້າທ່ານປະເຊີນກັບຄວາມຕ້ອງການຂອງການປັບປຸງ Skype ເນື່ອງຈາກຄວາມຈິງທີ່ວ່າມັນບໍ່ໄດ້ເລີ່ມຕົ້ນ, ຄໍາແນະນໍາຂ້າງເທິງຈະບໍ່ນໍາເອົາຜົນໄດ້ຮັບໃດໆ. ໃນກໍລະນີນີ້, ມັນຈໍາເປັນຕ້ອງພຽງແຕ່ດາວໂລດຊອບແວເວີຊັນລ້າສຸດຈາກເວັບໄຊທ໌ທາງການ. ມັນຈະຊ່ວຍໃນການຄິດໄລ່ວ່າມັນອອກບົດຄວາມແຍກຕ່າງຫາກຢູ່ໃນເວັບໄຊທ໌ຂອງພວກເຮົາຕື່ມອີກ.
ອ່ານເພິ່ມເຕິມ: ການຕິດຕັ້ງ Skype
MSI ລຸ້ນສໍາລັບຜູ້ບໍລິຫານ
ຜູ້ບໍລິຫານຈໍານວນຫນຶ່ງທີ່ຕ້ອງການປັບປຸງ Skype ໃນຄອມພິວເຕີ້ທີ່ເຮັດວຽກຂອງຜູ້ໃຊ້ອາດຈະປະເຊີນກັບບັນຫາຈໍານວນຫນຶ່ງທີ່ກ່ຽວຂ້ອງກັບການຂາດສິດທິຫຼືການອະນຸຍາດຈາກລະບົບຄວາມປອດໄພ. Winow> ປ່ອງຢ້ຽມ 10 10 ແມ່ນງ່າຍກວ່າ, ເພາະວ່າແມ່ນແຕ່ນັກພັດທະນາທີ່ແນະນໍາໃຫ້ແນະນໍາ Microsoft Store ເພື່ອຫລີກລ້ຽງການແກ້ໄຂບັນຫາ. ເຖິງຢ່າງໃດກໍ່ຕາມ, ສໍາລັບລຸ້ນອື່ນໆຂອງ OS ຈະຕ້ອງດາວໂຫລດເວີຊັນພິເສດຂອງ MSI. ການປັບປຸງທີ່ຖືກຕ້ອງຍ້ອນວ່າວິທີການນີ້ມີດັ່ງນີ້:
ດາວໂຫລດລຸ້ນ Skype ໃນຮູບແບບ MSI ສໍາລັບຜູ້ເບິ່ງແຍງລະບົບຈາກເວັບໄຊທ໌ທາງການ
- ກົດທີ່ລິ້ງຂ້າງເທິງເພື່ອໃຫ້ໄດ້ລຸ້ນ Skype ລ້າສຸດໃນຮູບແບບ MSI ຈາກເວັບໄຊທ໌ທາງການ. ມັນກົດທີ່ແຜ່ນຈາລຶກທີ່ຖືກເນັ້ນໃຫ້ທີ່ເຫມາະສົມເພື່ອເລີ່ມຕົ້ນການດາວໂຫລດ.
- ພາຍຫຼັງສໍາເລັດ, ເປີດເອກະສານທີ່ສາມາດປະຕິບັດໄດ້.
- ຢືນຢັນຄວາມຕັ້ງໃຈຕິດຕັ້ງໂດຍການກົດປຸ່ມ "Run" ເມື່ອມີການສະແດງຄວາມປອດໄພ.
- ຄາດຫວັງວ່າການສິ້ນສຸດການກະກຽມສໍາລັບການຕິດຕັ້ງ.
- ໃນຕອນທ້າຍທ່ານສາມາດເປີດສະບັບໃຫມ່ຫຼ້າສຸດຂອງ Skype.
- ຖ້າທ່ານຕ້ອງການຕິດຕັ້ງມັນຜ່ານ "ເສັ້ນຄໍາສັ່ງ", ໃນຫນ້າດາວໂຫລດດຽວກັນ, ພຽງແຕ່ປະຕິບັດຕາມບັນຊີລາຍຊື່ຂອງຄໍາສັ່ງທີ່ເປັນປະໂຫຍດເຊິ່ງຈະເປັນປະໂຫຍດໃນລະຫວ່າງການດໍາເນີນງານນີ້.
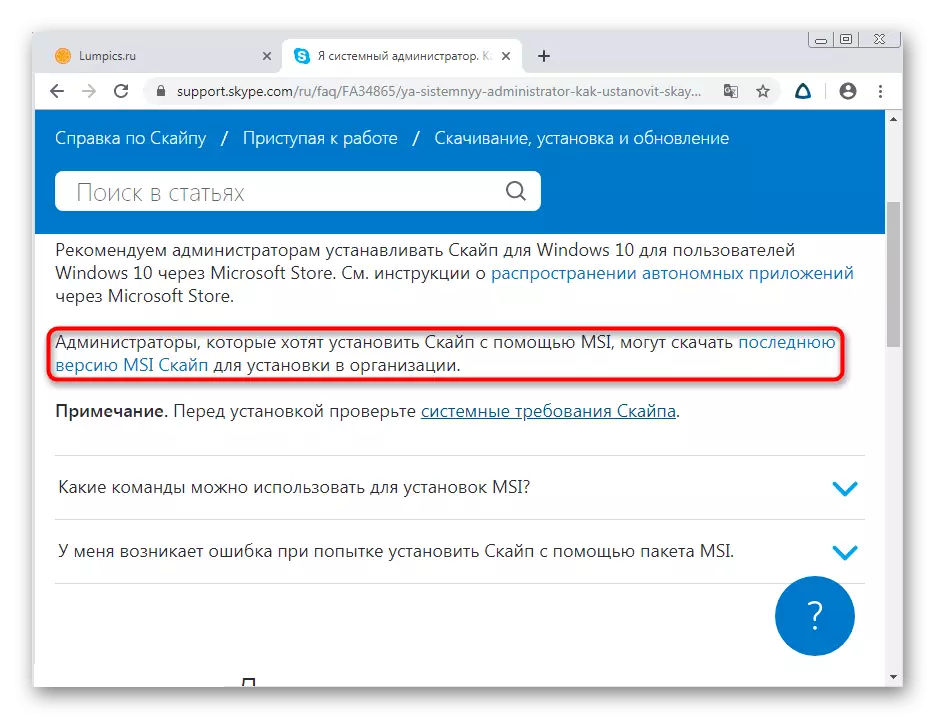
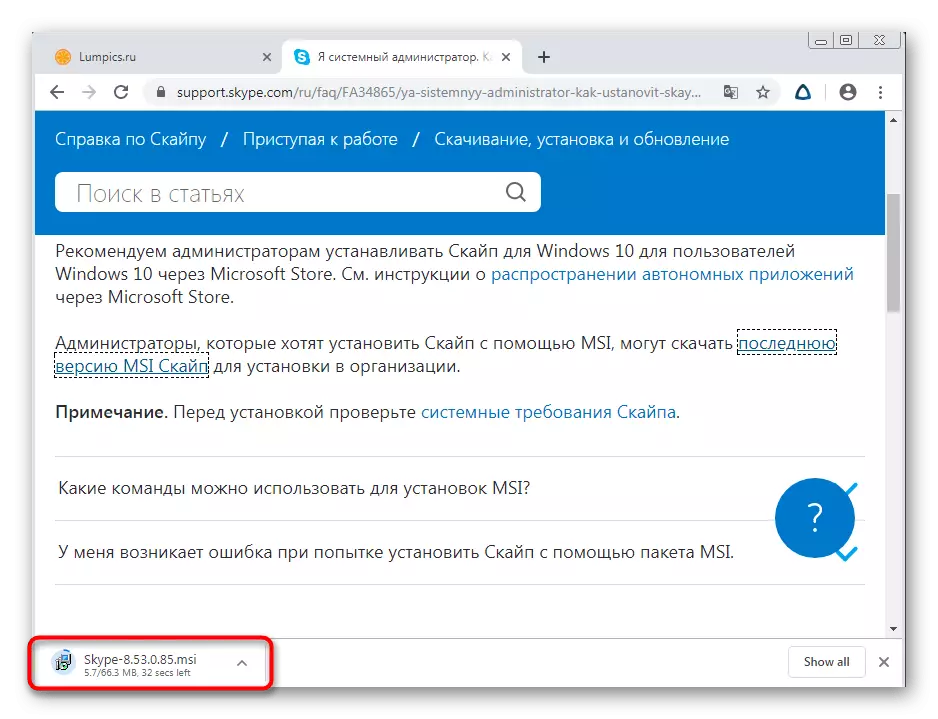
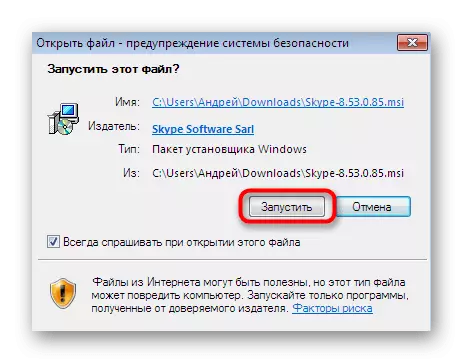
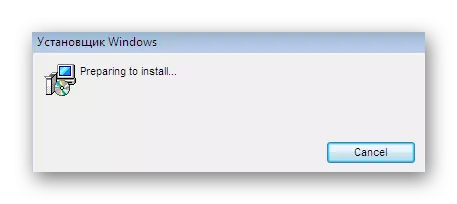
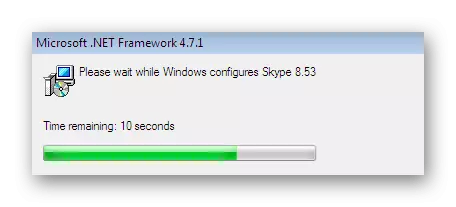
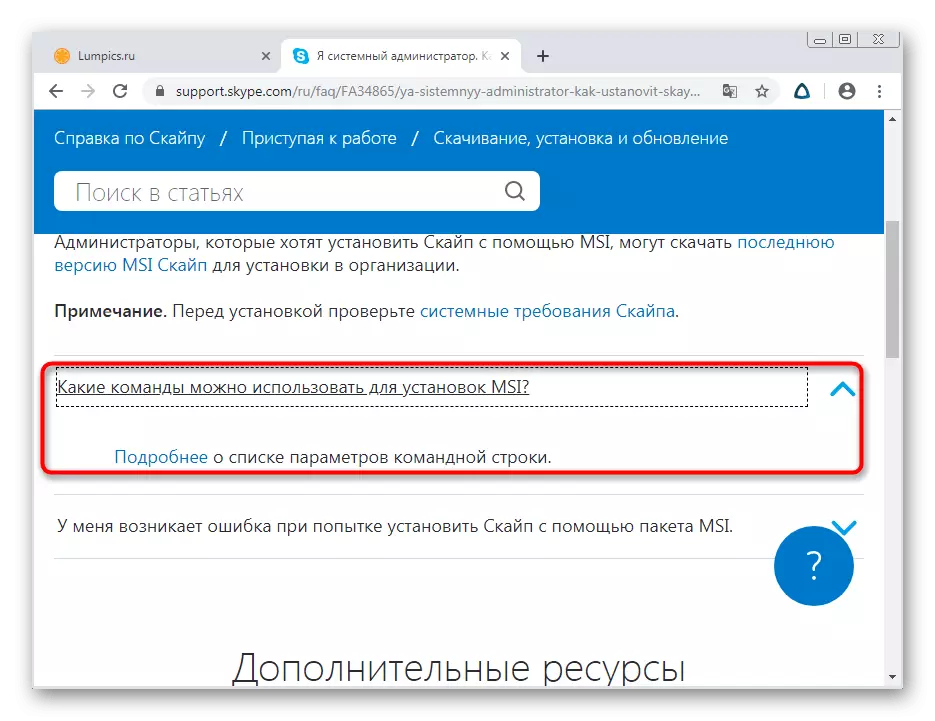
ເຊັ່ນດຽວກັນ, ທ່ານສາມາດດາວໂຫລດເອກະສານ MSI ແລະຕິດຕັ້ງໃສ່ຄອມພິວເຕີທັງຫມົດທີ່ລວມຢູ່ໃນເຄືອຂ່າຍໃນທ້ອງຖິ່ນຫນຶ່ງຫນ່ວຍ. ບໍ່ຄວນມີບັນຫາກ່ຽວກັບລະດັບຄວາມຜິດພາດຂອງການເຂົ້າເຖິງຫຼືຄວາມປອດໄພໃນກໍລະນີນີ້, ເວັ້ນເສຍແຕ່, ແນ່ນອນ, ຜູ້ເບິ່ງແຍງລະບົບບໍ່ໄດ້ກໍານົດການຕັ້ງຄ່າທີ່ຫ້າມຕິດຕັ້ງໂປແກຼມໃດໆ.
ການກະທໍາຫຼັງຈາກຕິດຕັ້ງອັບເດດແລ້ວ
ໃນຕອນທ້າຍຂອງເອກະສານມື້ນີ້ຂອງພວກເຮົາ, ຂ້າພະເຈົ້າຢາກກ່າວເຖິງຄໍາຖາມສອງສາມຢ່າງທີ່ຜູ້ຊົມໃຊ້ເລີ່ມຕົ້ນມັກຈະປະເຊີນຫນ້າຫຼັງຈາກຕິດຕັ້ງອັບເດດ. ພວກມັນມັກທີ່ສຸດທີ່ຕິດພັນກັບບັນຫາໃນເວລາທີ່ເຂົ້າມາ, ການລົງທະບຽນຕິດຕໍ່ຫຼື Rollback ກັບລຸ້ນກ່ອນ, ຖ້າສິ່ງນີ້ບໍ່ມັກ, ບໍ່ວ່າຈະເຮັດໃຫ້ມັນບໍ່ຖືກຕ້ອງ. ຢູ່ໃນເວັບໄຊທ໌້ຂອງພວກເຮົາມີຫລາຍວັດສະດຸແຍກຕ່າງຫາກເຊິ່ງຫົວຂໍ້ທັງຫມົດນີ້ມີແສງສະຫວ່າງ. ທ່ານສາມາດຄຸ້ນເຄີຍກັບພວກເຂົາໂດຍການກົດປຸ່ມຫນຶ່ງໃນລິ້ງຂ້າງລຸ່ມນີ້.
ອ່ານຕື່ມ:
ການກູ້ລະຫັດຜ່ານຈາກບັນຊີ Skype
ຟື້ນຟູການຕິດຕໍ່ທາງໄກໃນໂປແກຼມ Skype
Skype ບໍ່ໄດ້ເລີ່ມຕົ້ນ
ການຕິດຕັ້ງ Skype ລຸ້ນເກົ່າໃນຄອມພີວເຕີ້
ປິດການໃຊ້ງານ Skype Update
ມື້ນີ້ທ່ານໄດ້ຄຸ້ນເຄີຍກັບເຕັກນິກການປັບປຸງ Software Skype Software ສໍາລັບລະບົບປະຕິບັດການ Windows ທີ່ແຕກຕ່າງກັນ. ຕາມທີ່ທ່ານເຫັນ, ແຕ່ລະຕົວເລືອກແມ່ນເຫມາະສົມກັບຜູ້ໃຊ້ບາງຄົນ, ແລະການຈັດຕັ້ງປະຕິບັດແມ່ນງ່າຍທີ່ສຸດ, ສະນັ້ນ, ສະນັ້ນ, ບໍ່ຄວນມີຄວາມຫຍຸ້ງຍາກໃດໆ.
