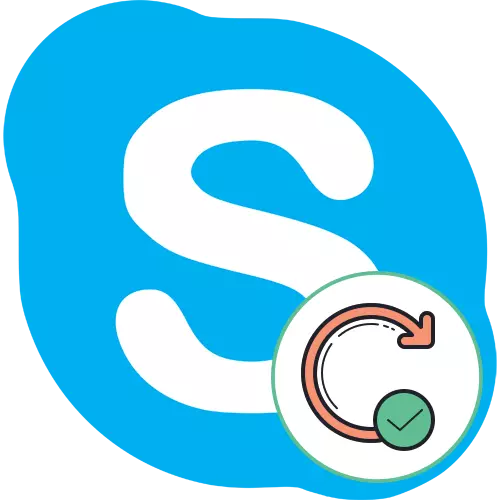
Ngayon Skype ay isa sa mga pinakasikat na programa sa mundo para sa komunikasyon ng boses at teksto. Karamihan sa mga gumagamit ay naka-install sa kanilang mga computer at laptop ito. Ang Microsoft, na isang developer ng software na ito, regular pa rin ang naglalabas ng mga update na nakakaapekto sa pangkalahatang pag-andar nito, at ang katangi-tanging karamihan ng mga gumagamit ay interesado sa paggamit ng pinakabagong mga error sa Skype upang maiwasan ang paglitaw ng iba't ibang mga error at pagbutihin ang kalidad ng komunikasyon. Ngayon gusto naming ipakita kung paano naka-install ang naturang mga update sa iba't ibang mga bersyon ng Windows operating system.
Na-update namin ang Skype Program.
Mahalagang tandaan na ang proseso ng pag-install ng mga update sa Windows 7 at 8 ay sa panimula ay naiiba mula sa "dose-dosenang", dahil ang gawain ng tindahan ng tatak ng Microsoft store ay hindi ipinatupad, at ang Skype ay hindi isang pre-install na software. Gayunpaman, nangyayari lamang ito kung gumagamit ka ng pre-install na application sa computer na tumatakbo sa Windows 10, at hindi ito i-download bilang isang hiwalay na programa mula sa opisyal na site. Sa pangalawang kaso, ito ay kinakailangan upang mag-resort sa pagtuturo na inilarawan sa Windows 8/7 na paraan. Hinati namin ang materyal sa mga kategorya na magiging kapaki-pakinabang sa ilang mga layer ng mga gumagamit. Maaari mo lamang piliin ang naaangkop na paraan at isagawa ito, pagsunod sa mga ibinigay na mga tagubilin.Bukod pa rito, nilinaw namin na ang pagsuporta sa Skype sa Windows XP at Vista ay opisyal na ipinagpatuloy, iyon ay, ang mga gumagamit ay hindi makakatanggap ng mga update. Kailangan mo lamang gamitin ang magagamit na bersyon ng software, kaya hindi namin makakaapekto sa mga bersyon ng OS sa artikulo.
Windows 10.
Nakipag-usap na kami sa itaas na ang mga update para sa programa na isinasaalang-alang sa Windows 10 ay maaaring makuha sa pamamagitan ng paggamit ng opisyal na tindahan, na pre-install sa operating system. Ang pamamaraan para sa pagsasakatuparan ng gawaing ito hangga't maaari at ganito ang hitsura nito:
- Sa pamamagitan ng string ng paghahanap sa Start menu, hanapin at patakbuhin ang Microsoft Store. Walang napipigilan ang parehong sa parehong paraan kung ikaw, halimbawa, ay lumikha ng label ng application nang maaga o sinigurado ito sa taskbar.
- Sa window na bubukas, mag-click sa pindutan sa kanan sa itaas, na may tanawin ng tatlong puntos.
- Lumilitaw ang menu ng konteksto kung saan dapat mong tukuyin ang item na "I-download at I-update".
- Kung interesado ka sa pagtanggap ng mga update nang walang pasubali para sa lahat ng naka-install na karaniwang mga programa, kabilang ang Skype, sa seksyon ng pag-download, dapat mong i-click ang pindutang "Kumuha ng Mga Update".
- Magsisimula ang awtomatikong paghahanap at pag-download ng natanggap na mga update.
- Makikita mo agad ang Skype sa queue kung mayroong isang pag-update para dito. Sa kanan ay ipapakita ang isang string ng katayuan ng paglo-load sa kasalukuyang bilis at ang bilang ng mga natitirang megabytes. Pagkatapos ng pag-install, ang Skype ay maaaring magsimula kaagad.
- Buksan ang seksyon na "Lahat ng sumusunod" at piliin ang Skype doon kung nais mong makatanggap ng mga update eksklusibo para sa application na ito.
- Magkakaroon ng isang paglipat sa pahina ng software kung saan ang estado nito ay ipinapakita sa itaas. Abiso "Ang produktong ito ay naka-set" ay nagpapahiwatig na ngayon ginagamit mo ang huling bersyon.
- Kung kinakailangan ang pag-update, awtomatikong magsisimula ang pag-download.
- Matapos makumpleto ang pag-install, pumunta sa simula ng application.
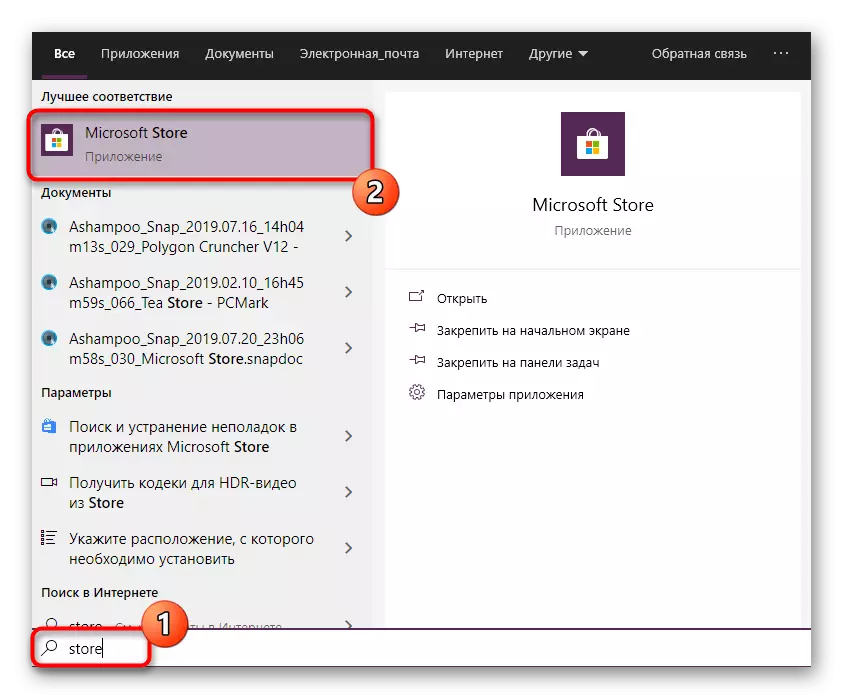

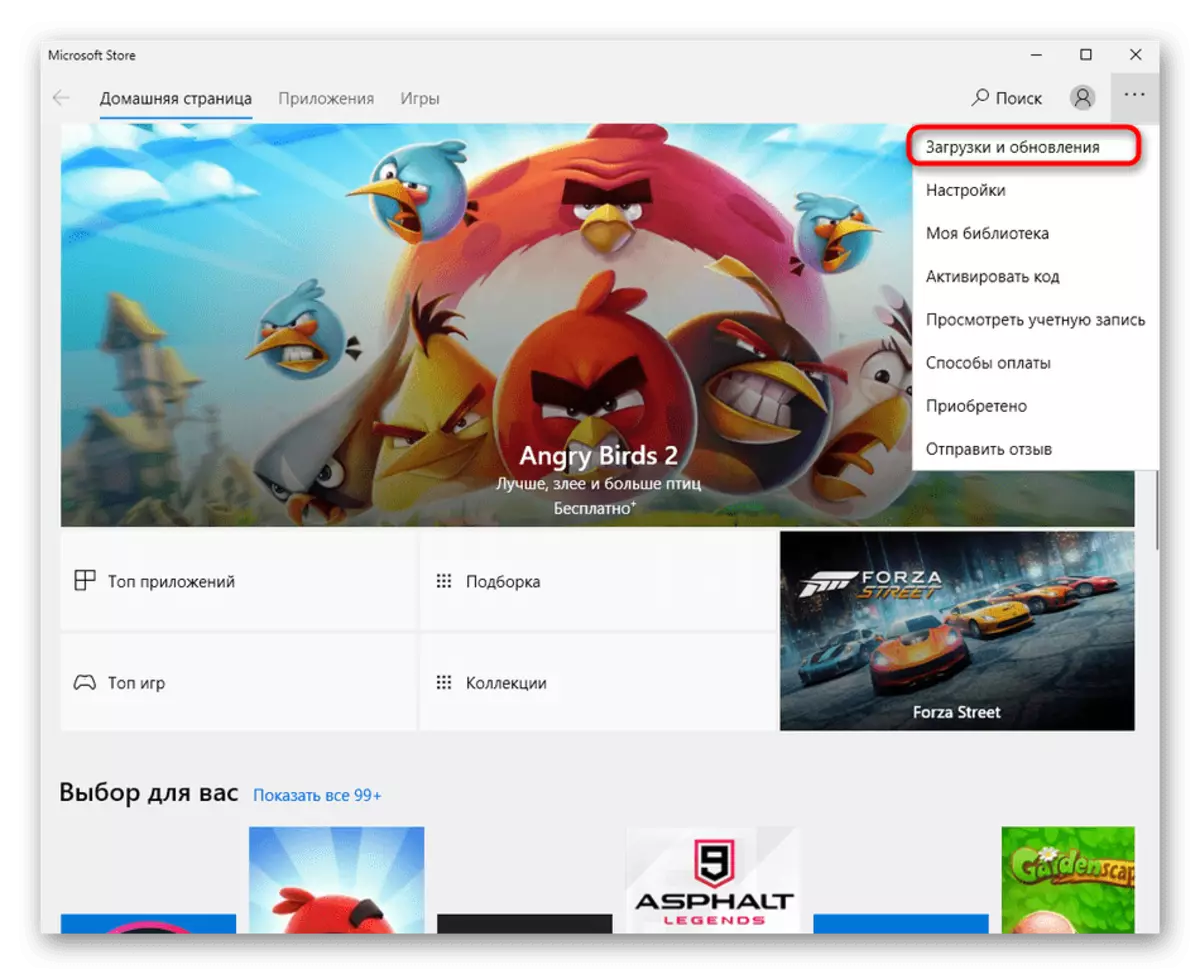
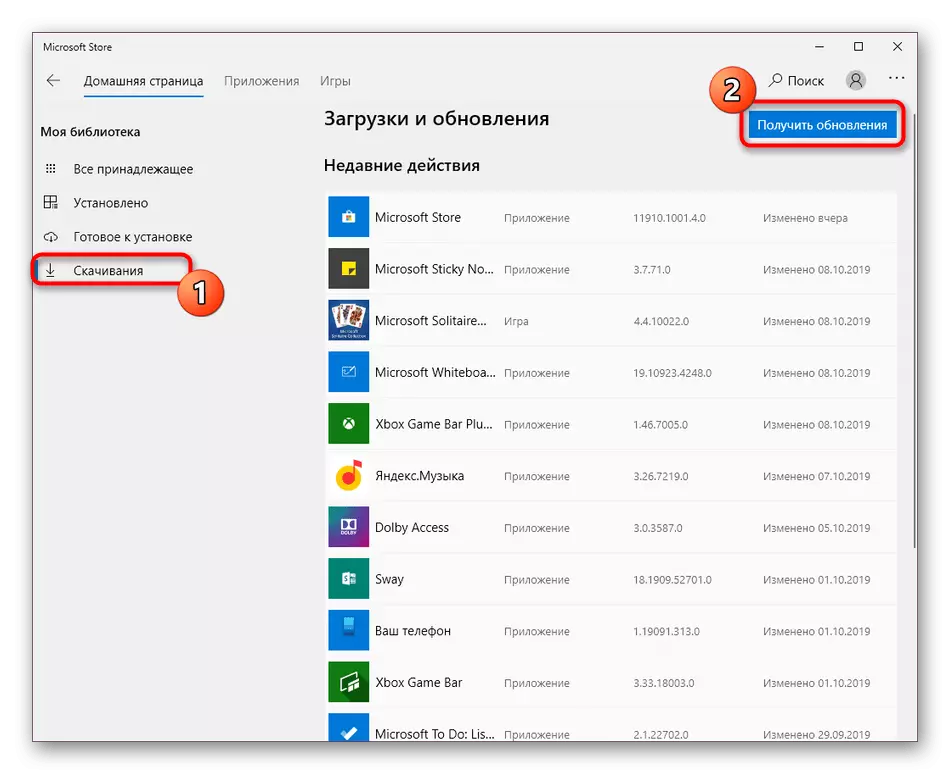
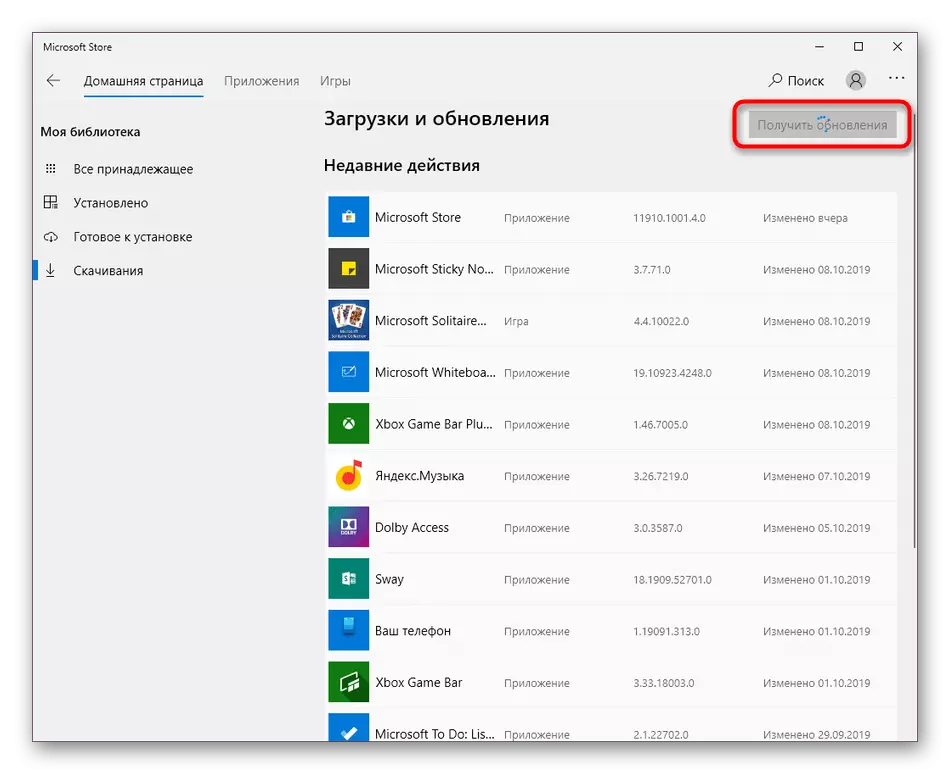
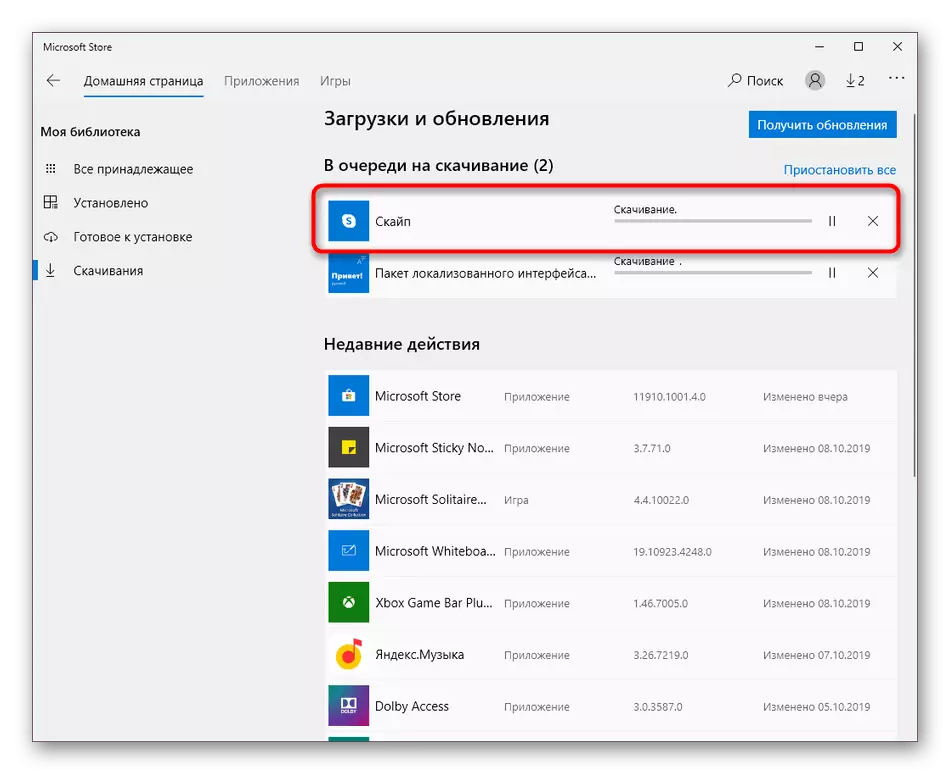
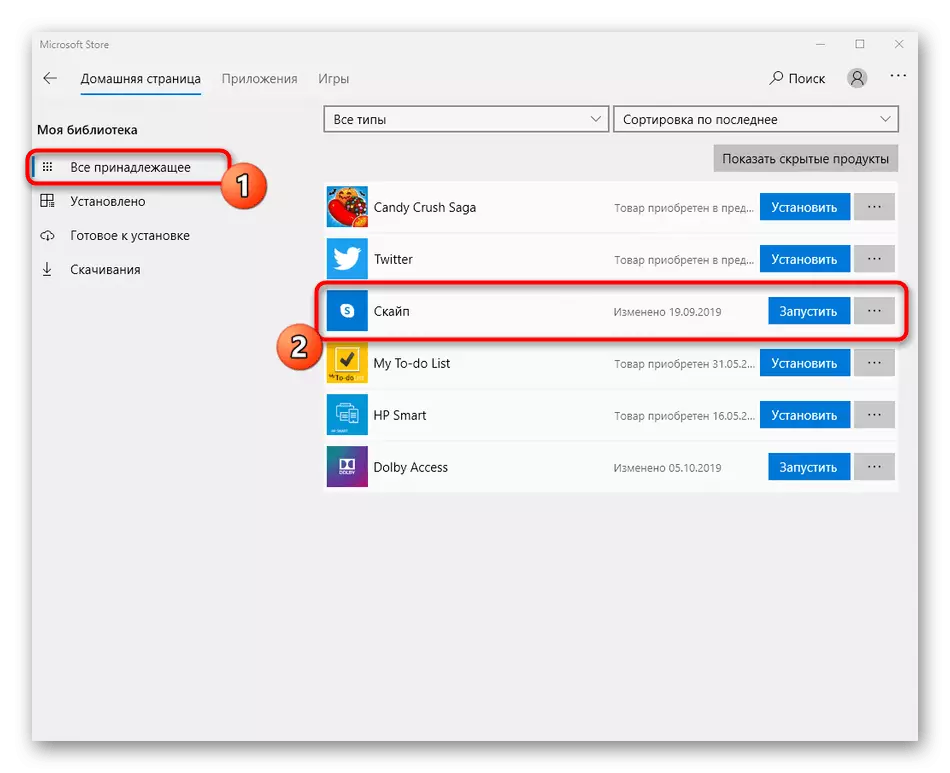
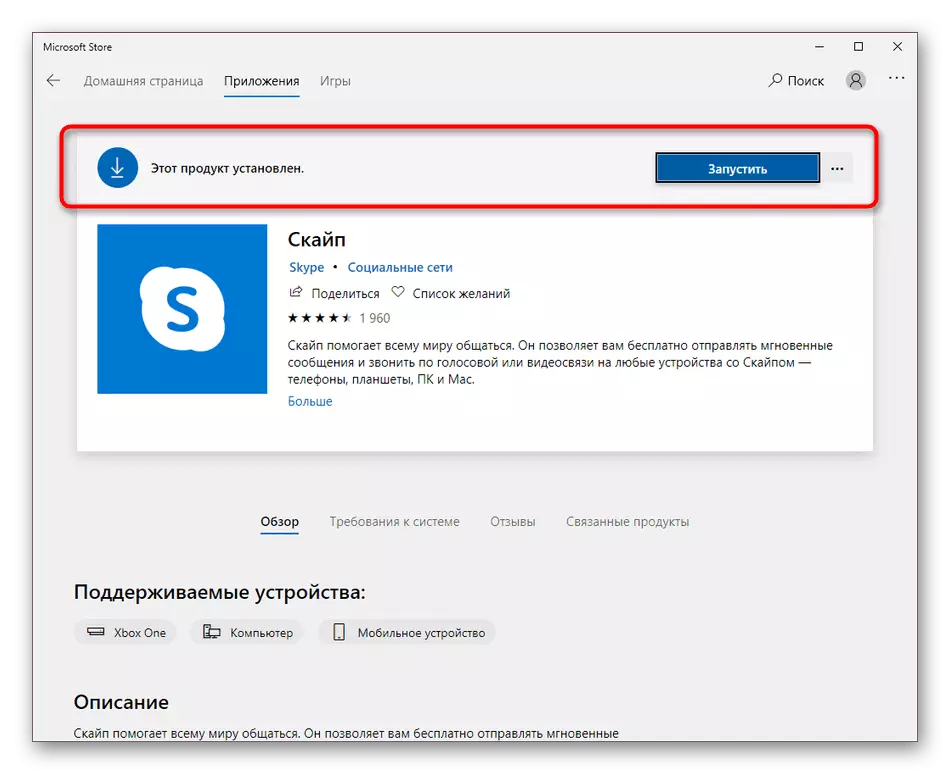
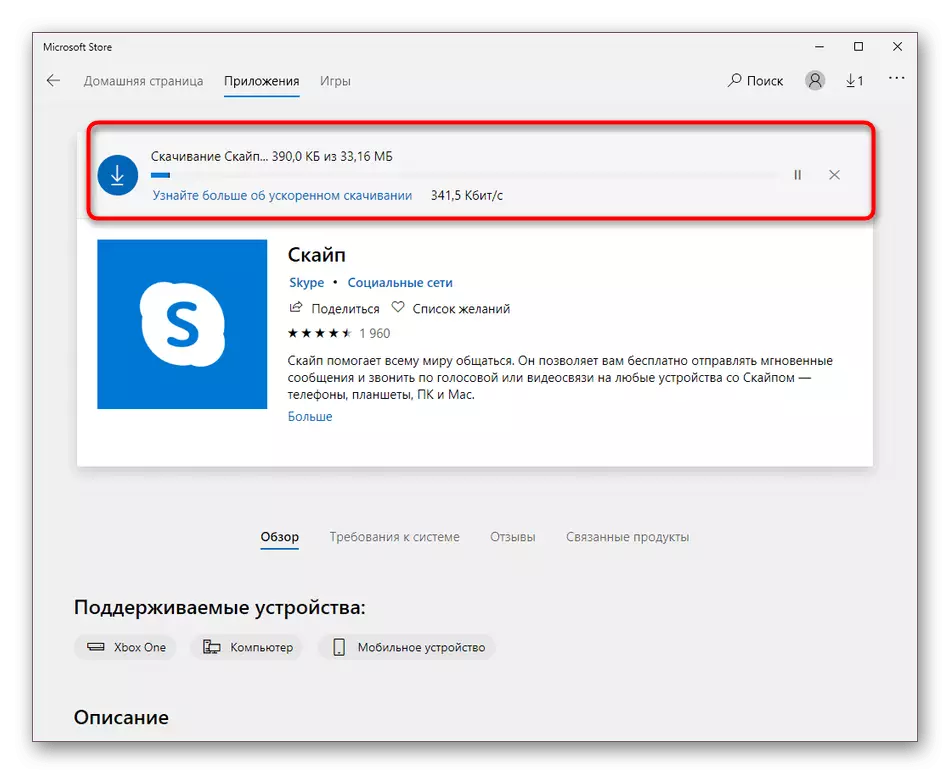

Sa karamihan ng mga kaso, ang pag-install ng mga update ay nangyayari nang walang anumang kahirapan, ngunit ang ilang mga gumagamit ay nakakaharap pa rin ng mga problema. Kadalasan ay lumitaw sila dahil sa mga problema sa gawain ng Microsoft Store. Upang maging pamilyar sa mga paraan ng paglutas ng error na ito, inirerekumenda namin sa ibang artikulo sa aming website, gamit ang reference sa ibaba.
Magbasa nang higit pa: Mga problema sa pag-troubleshoot sa paglulunsad ng Microsoft Store
Windows 8/7.
Para sa Windows 8 at 7, ang pamamaraan ng pag-update ay magkapareho, dahil ang Skype ay gumagana sa parehong paraan. Magkakaroon kami ng "pitong" bilang isang halimbawa upang mapansin ang pagpapatupad ng operasyong ito.
- Buksan ang application at unang magbayad ng pansin sa seksyong "Mga Abiso".
- Dito maaari kang makahanap ng impormasyon tungkol sa magagamit na bagong pag-update para sa Skype. Mag-click sa naaangkop na pindutan upang i-restart ang programa sa pamamagitan ng awtomatikong pagtatakda ng mga bagong file.
- Kung walang abiso sa itaas, kinakailangan upang maisagawa ang parehong bagay, ngunit sa pamamagitan lamang ng mga setting. Upang gawin ito, i-click ang pindutan sa anyo ng tatlong pahalang na puntos.
- Sa menu ng konteksto na lilitaw, piliin ang "Mga Setting".
- Sa pamamagitan ng kaliwang panel, lumipat sa seksyong "Help and Review".
- Kung magagamit ang anumang mga update, makakatanggap ka ng isang mensahe tungkol dito sa hilera pagkatapos ng Skype. I-click ang "Update".
- Kumpletuhin ng Skype ang trabaho nito at agad na lumilitaw ang window ng paghahanda. Huwag isara ito.
- Maghintay para sa dulo ng pag-unpack ng mga file. Kung ang iyong computer ay may mahina na hardware, pagkatapos ay sa oras ng operasyon na ito ay mas mahusay na ipagpaliban ang pagpapatupad ng iba pang mga pagkilos.
- Matapos ang pagtatapos ng pag-install ng Skype ay awtomatikong nagsisimula. Sa parehong seksyon ng pagsasaayos, lumilitaw ang impormasyon na ginagamit ang aktwal na bersyon.
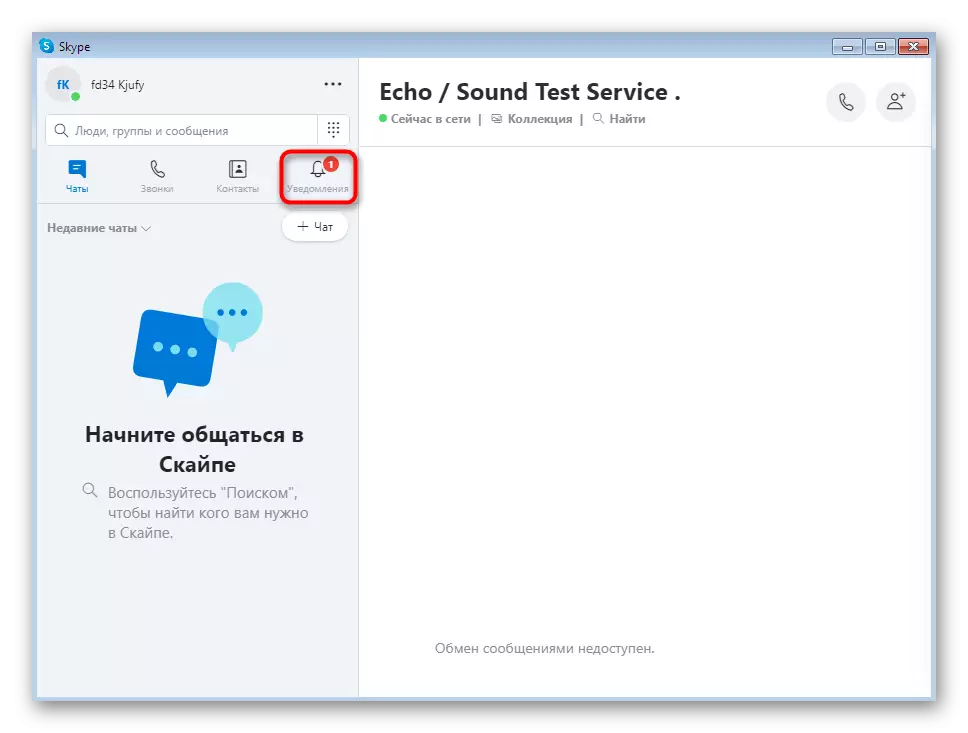
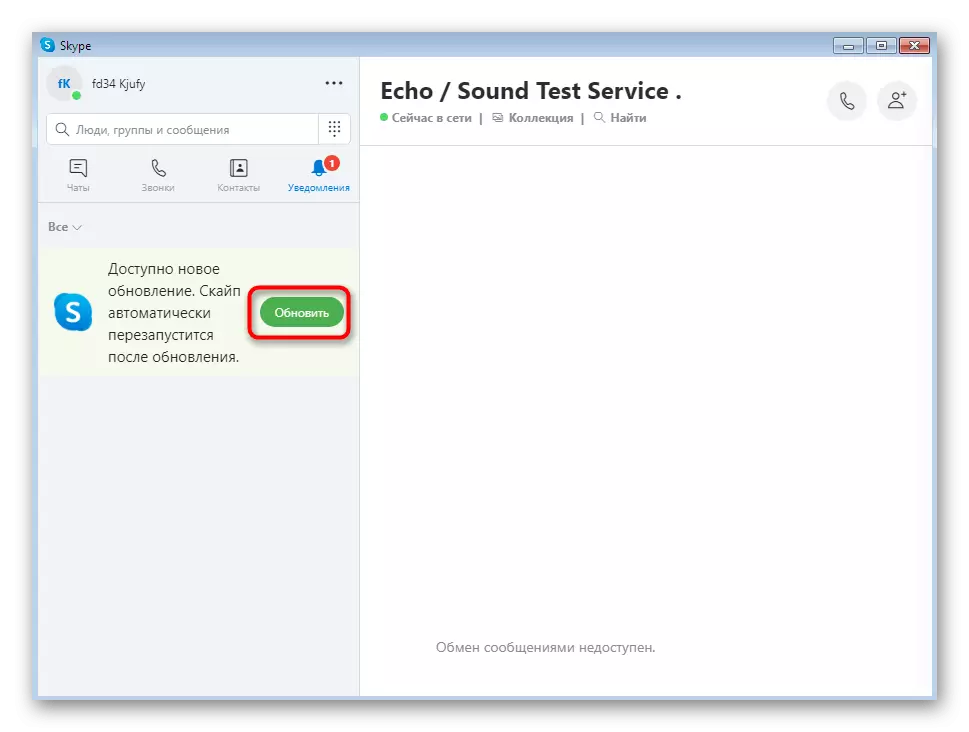


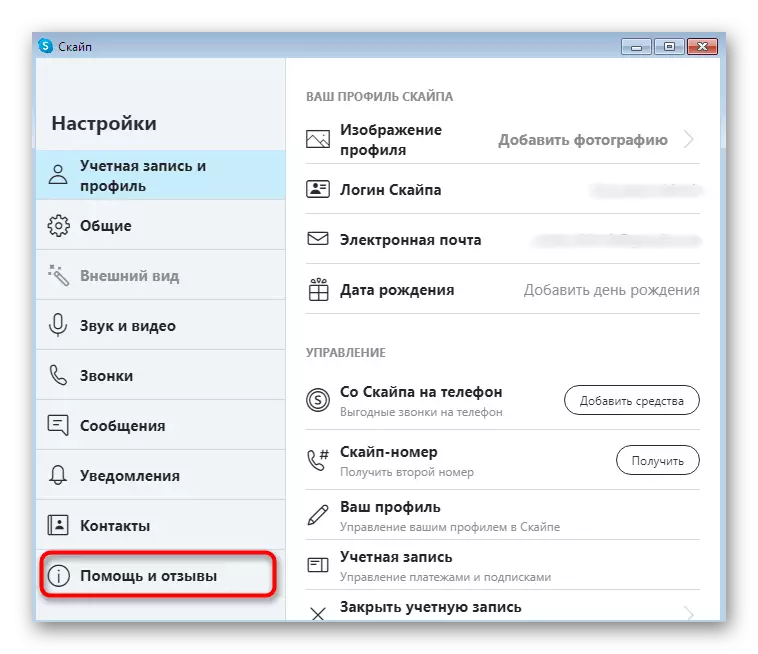



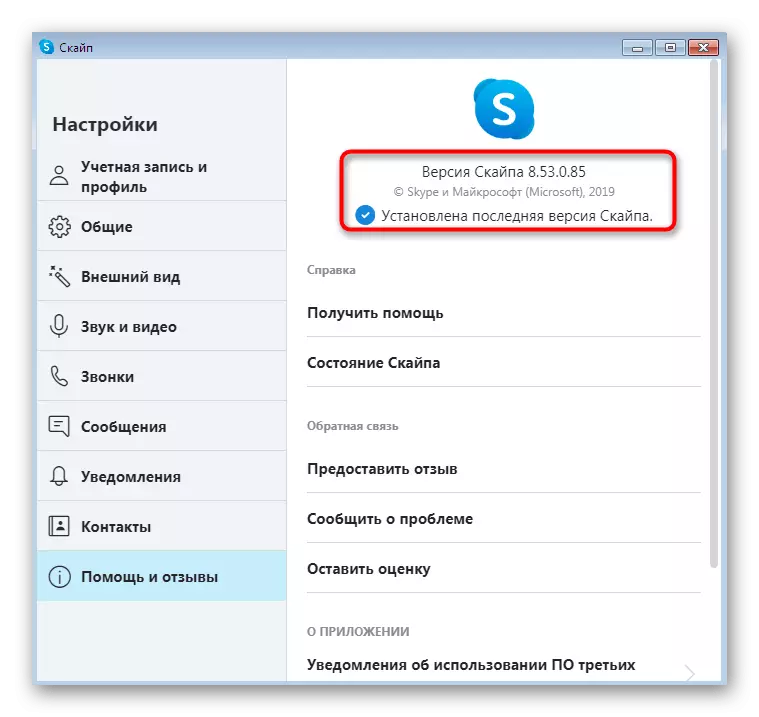
Kung ikaw ay nahaharap sa pangangailangan ng pag-update ng Skype dahil sa ang katunayan na ito ay hindi nagsisimula, ang mga tagubilin sa itaas ay hindi magdadala ng anumang resulta. Sa kasong ito, kinakailangan upang i-download lamang ang pinakabagong bersyon ng software mula sa opisyal na site. Makakatulong ito upang malaman ito ng isang hiwalay na artikulo sa aming site.
Magbasa nang higit pa: Pag-install ng Skype.
MSI bersyon para sa mga administrator.
Ang ilang mga administrador na gustong i-update ang Skype sa mga computer na nagtatrabaho ng gumagamit ay maaaring makatagpo ng maraming mga problema na nauugnay sa kakulangan ng mga karapatan o pahintulot mula sa sistema ng seguridad. Ang Windows Windows 10 ay mas madali, dahil inirerekomenda ng kahit na ang mga developer gamit ang Microsoft Store upang maiwasan ang pag-troubleshoot. Gayunpaman, para sa iba pang mga bersyon ng OS ay kailangang mag-download ng isang espesyal na bersyon ng MSI. Tamang pag-update bilang paraan na ito ay ang mga sumusunod:
I-download ang bersyon ng Skype sa format ng MSI para sa mga administrator ng system mula sa opisyal na site
- Mag-click sa link sa itaas upang makuha ang pinakabagong bersyon ng Skype sa format ng MSI mula sa opisyal na site. May nag-click sa naaangkop na naka-highlight na inskripsiyon upang simulan ang pag-download.
- Sa pagtatapos, buksan ang executable file.
- Kumpirmahin ang intensyon ng pag-install sa pamamagitan ng pag-click sa pindutan ng "Run" kapag ang isang babala sa seguridad ay ipinapakita.
- Asahan ang pagtatapos ng paghahanda para sa pag-install.
- Sa dulo maaari mong ilunsad ang pinakabagong bersyon ng Skype.
- Kung kailangan mong i-install ito sa pamamagitan ng "command line", sa parehong pahina ng pag-download, sundin lamang ang listahan ng mga kapaki-pakinabang na utos na magiging kapaki-pakinabang sa operasyon na ito.
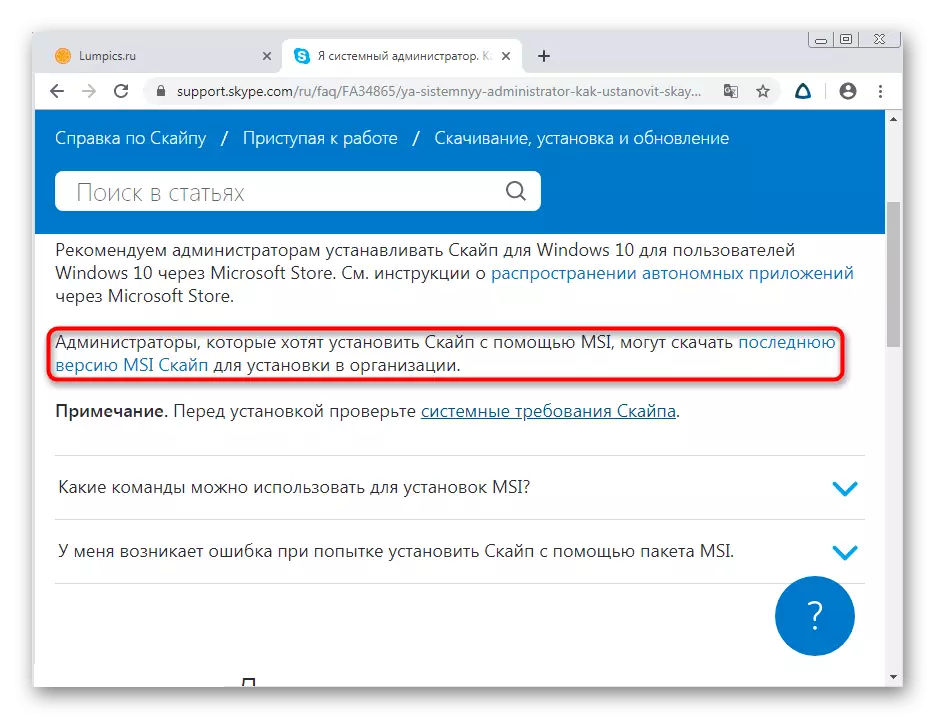
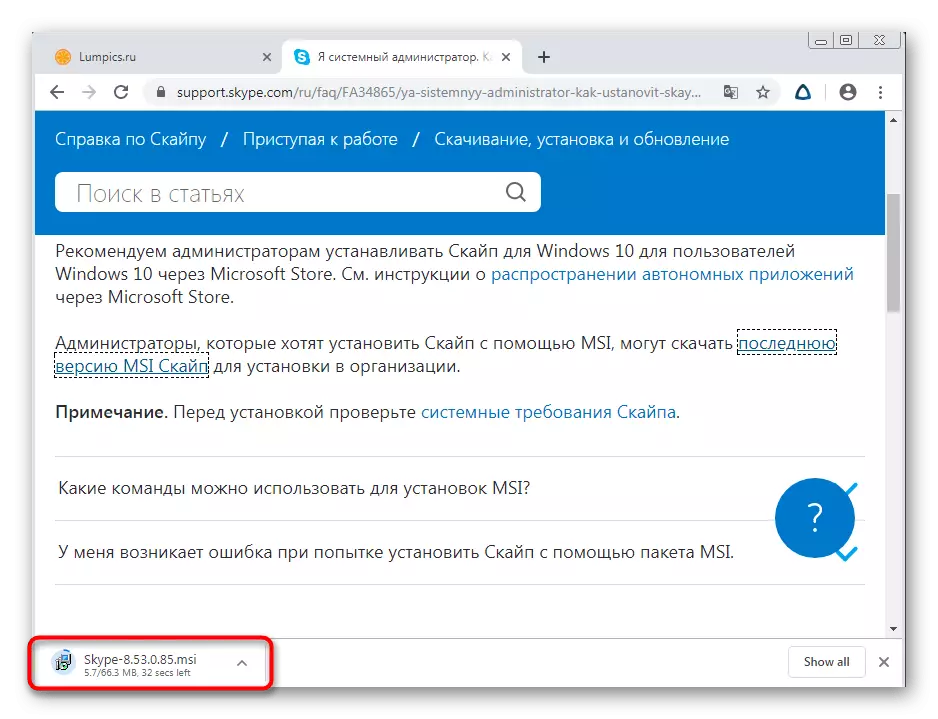
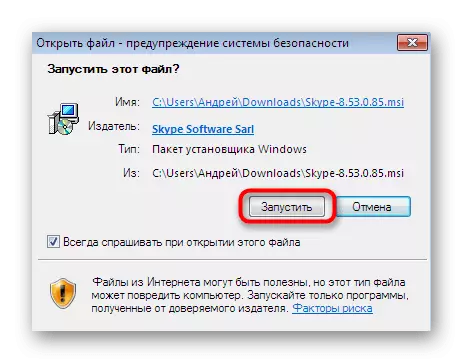
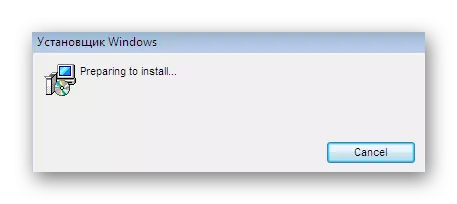
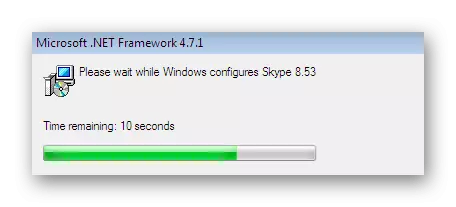
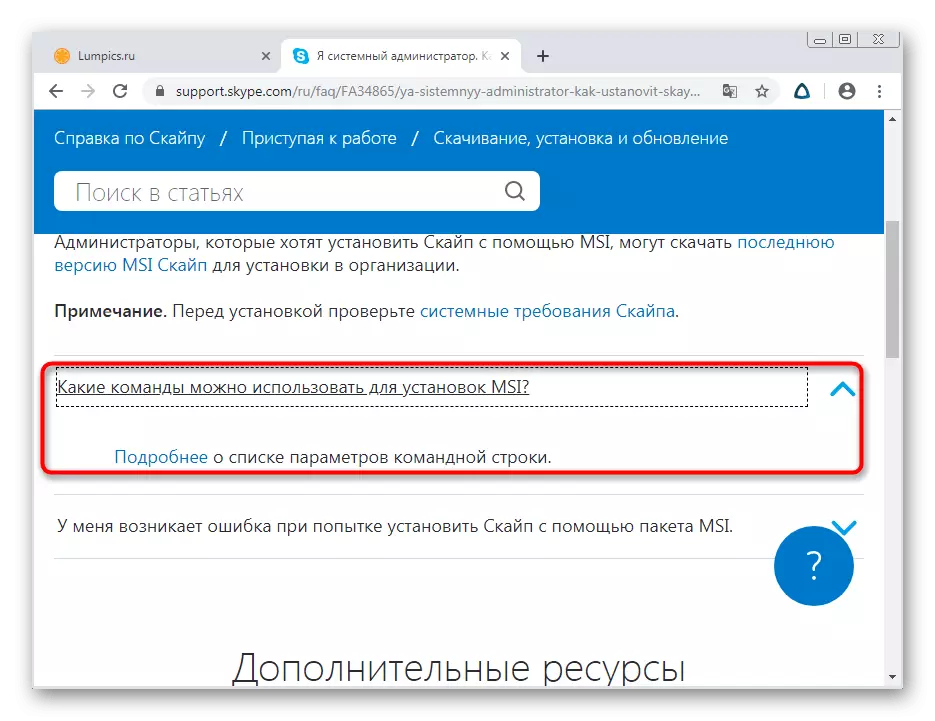
Katulad nito, maaari mong i-download ang MSI file at i-install ito sa lahat ng mga computer na kasama sa isang lokal na network. Dapat ay walang problema sa antas ng pag-access o mga error sa seguridad sa kasong ito, maliban kung, siyempre, ang sistema ng administrator ay hindi nagtatakda ng configuration na nagbabawal sa pag-install ng ganap na anumang software.
Mga aksyon pagkatapos i-install ang mga update
Sa pagtatapos ng materyal ng aming ngayon, nais kong banggitin ang ilang mga katanungan na madalas na nakaharap ng mga gumagamit ng pagsisimula pagkatapos ng pag-install ng mga update. Ang mga ito ay madalas na konektado sa mga problema kapag nagpapasok, nagpapanumbalik ng mga contact o rollback sa nakaraang bersyon, kung hindi ito gusto, alinman sa hindi tama gumagana. Sa aming site mayroong maraming mga hiwalay na materyales kung saan ang lahat ng mga paksang ito ay iluminado. Maaari mong maging pamilyar sa kanila sa pamamagitan ng pag-click sa isa sa mga link sa ibaba.
Magbasa nang higit pa:
Pagbawi ng Password mula sa Skype Account.
Ibalik ang mga remote na contact sa programa ng Skype.
Hindi nagsisimula ang Skype
Pag-install ng lumang bersyon ng Skype sa isang computer
Huwag paganahin ang pag-update ng Skype
Ngayon ay pamilyar ka sa mga diskarte sa pag-update ng software ng Skype para sa iba't ibang mga bersyon ng Windows operating system. Tulad ng makikita mo, ang bawat opsyon ay angkop lamang sa ilang mga gumagamit, at ang pagpapatupad nito ay napakadali, kaya kahit na sa mga gumagamit ng baguhan ay hindi dapat magkaroon ng anumang mga paghihirap.
