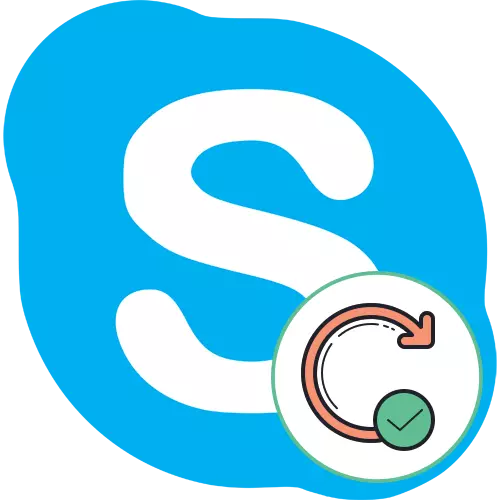
Teraz Skype je jedným z najobľúbenejších programov na svete pre hlasovú a textovú komunikáciu. Väčšina používateľov je nainštalovaná na svojich počítačoch a notebookoch, je to. Microsoft, ktorý je vývojárom tohto softvéru, stále pravidelne vydáva aktualizácie, ktoré ovplyvňujú jej celkové funkcie a preferenčná väčšina používateľov má záujem používať najnovšiu aktuálnu verziu Skype, aby sa zabránilo vzniku rôznych chýb a zlepšenie kvality komunikácie. Dnes chceme ukázať, ako sú tieto aktualizácie inštalované v rôznych verziách operačného systému Windows.
Aktualizujeme program Skype
Je dôležité poznamenať, že proces inštalácie aktualizácií v systéme Windows 7 a 8 sa zásadne líši od "desiatok", pretože práca obchodu s obchodom s obchodom spoločnosti Microsoft Store nie je implementovaná a Skype nie je predinštalovaný softvér. Avšak, toto sa deje len vtedy, ak používate predinštalovanú aplikáciu na počítači so systémom Windows 10, a stiahli ho ako samostatný program z oficiálnej stránky. V druhom prípade bude potrebné uchýliť sa k pokyn, ktorý je opísaný v metóde Windows 8/7. Rozdeli sme materiál do kategórií, ktoré budú užitočné pre určité vrstvy používateľov. Vhodnú metódu si môžete vybrať a vykonať ho podľa uvedených pokynov.Okrem toho objasňujeme, že podporná Skype na Windows XP a Vista bola oficiálne prerušená, to znamená, že používatelia nedostanú aktualizácie. Musíte používať dostupnú verziu softvéru, takže tieto verzie OS v článku neovplyvníme.
Windows 10.
Už sme hovorili, že sme sa rozprávali, že aktualizácie programu, ktoré sa posudzujú v systéme Windows 10, možno získať pomocou oficiálneho obchodu, ktorý je predinštalovaný v operačnom systéme. Postup na vykonávanie tejto úlohy čo najjednoduchšie a vyzerá takto:
- Prostredníctvom vyhľadávacieho reťazca v ponuke Štart nájdite a spustite obchod spoločnosti Microsoft. Nič nebráni rovnaké rovnakým spôsobom, ak ste napríklad vytvorili štítok aplikácie vopred alebo ho zabezpečil na paneli úloh.
- V okne, ktoré sa otvorí, kliknite na tlačidlo na pravej strane na vrchole, čo má pohľad na tri body.
- Zobrazí sa kontextové menu, kde by ste mali zadať položku "Download a Update".
- Ak máte záujem o prijatie aktualizácií absolútne pre všetky nainštalované štandardné programy, vrátane Skype, v sekcii Prevziať, mali by ste kliknúť na tlačidlo "Získať aktualizácie".
- Začne sa automatické vyhľadávanie a prevzatie prijatých aktualizácií.
- Ak existuje aktualizácia, budete okamžite vidieť Skype v fronte. Na pravej strane sa zobrazí reťazec stavu zaťaženia s aktuálnou rýchlosťou a počtom zostávajúcich megabajtov. Po inštalácii je možné okamžite spustiť Skype.
- Otvorte časť "All Nasledujúca" a vyberte Skype tam, ak chcete prijímať aktualizácie výlučne pre túto aplikáciu.
- Tam sa presunie na stránke softvéru, kde sa jeho stav zobrazí na vrchole. Oznámenie "Tento produkt je nastavený" označuje, že teraz používate poslednú verziu.
- Ak je aktualizácia skutočne potrebná, načítanie sa spustí automaticky.
- Po dokončení inštalácie prejdite na začiatok aplikácie.
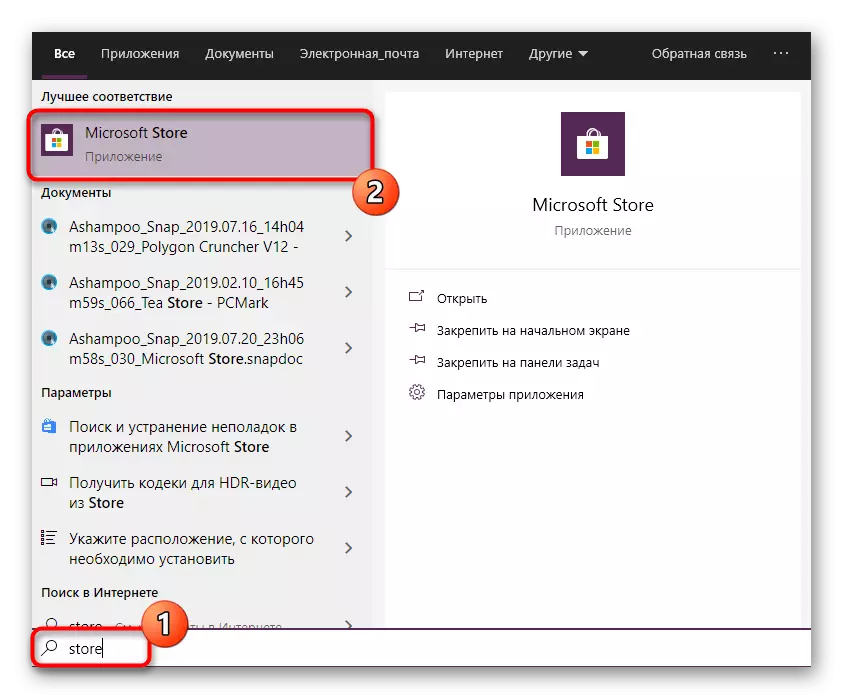

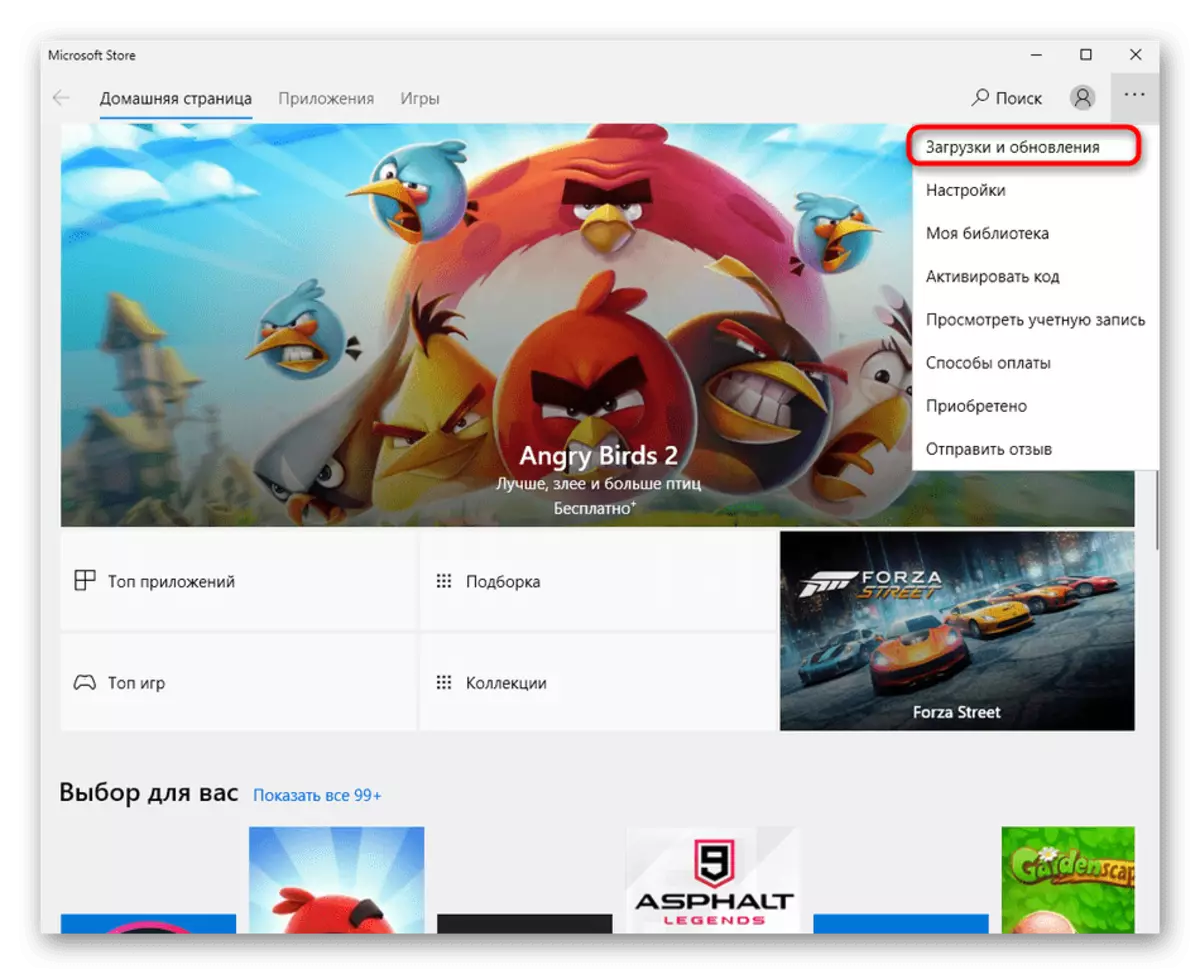
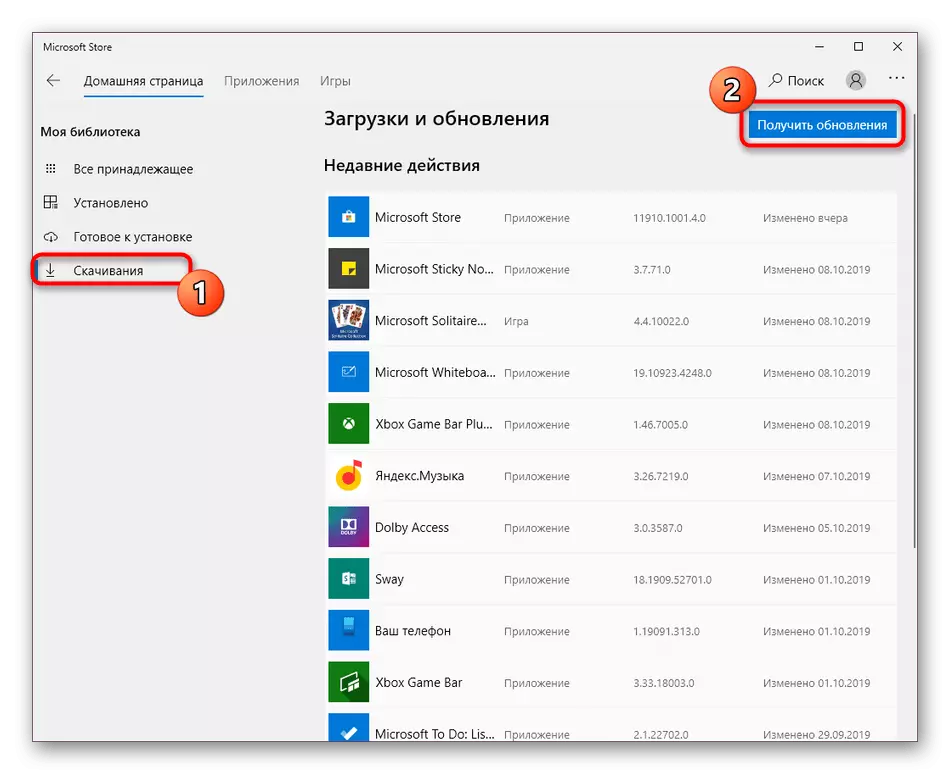
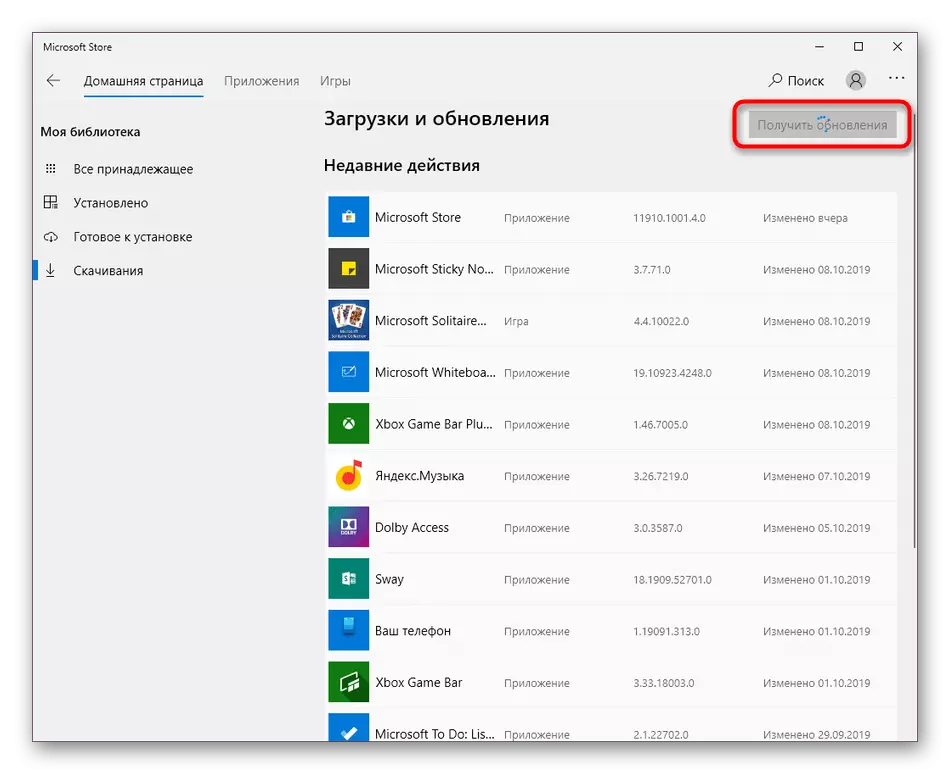
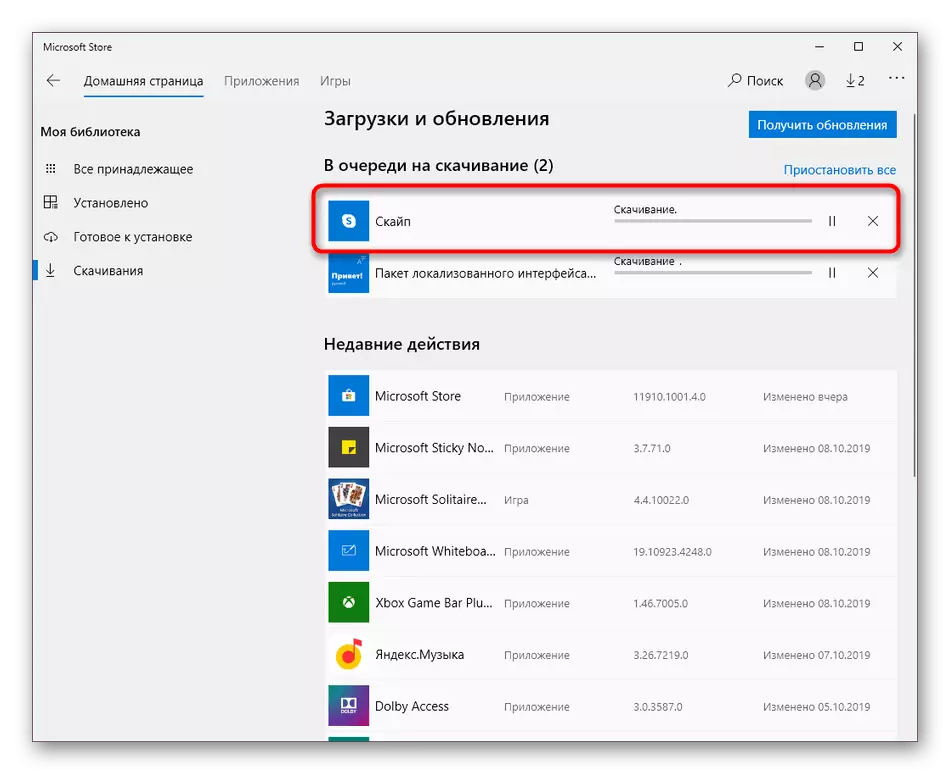
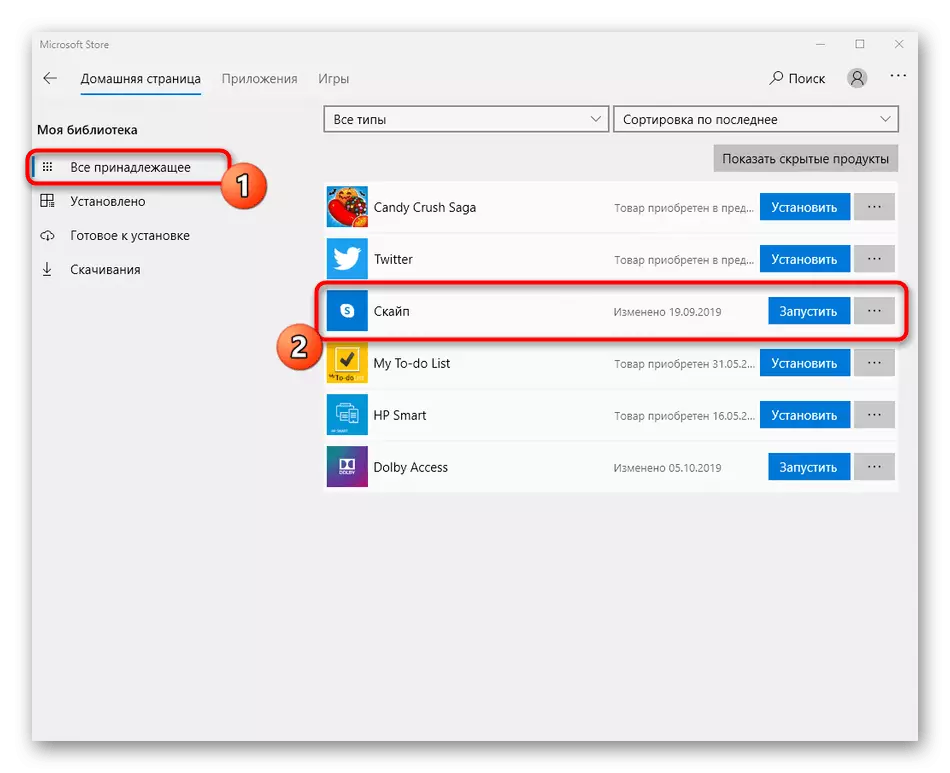
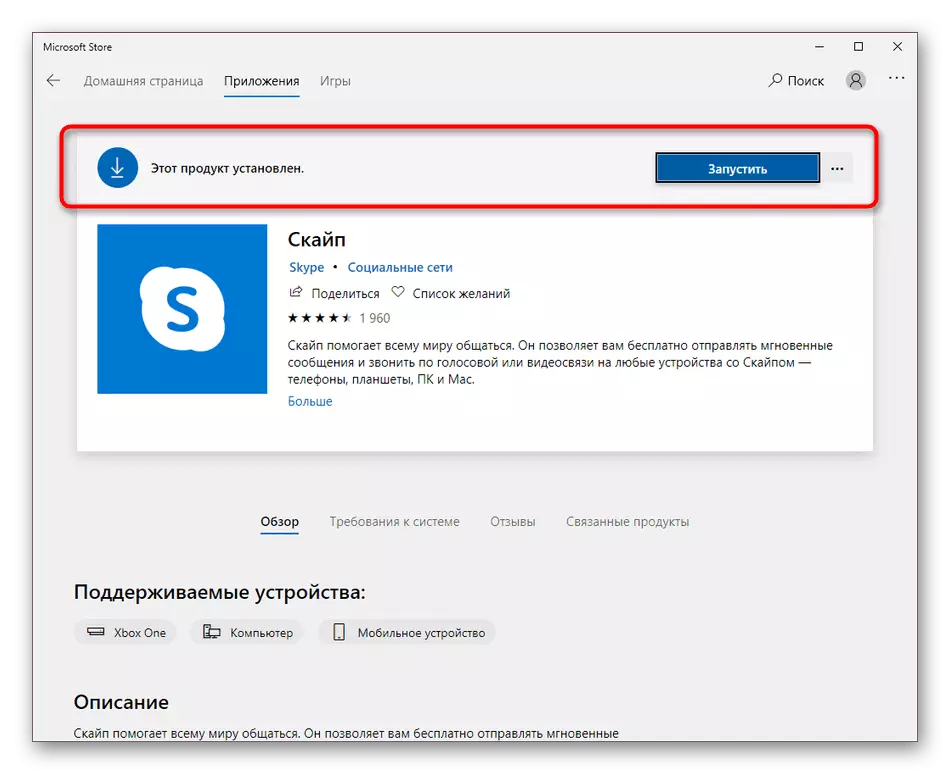
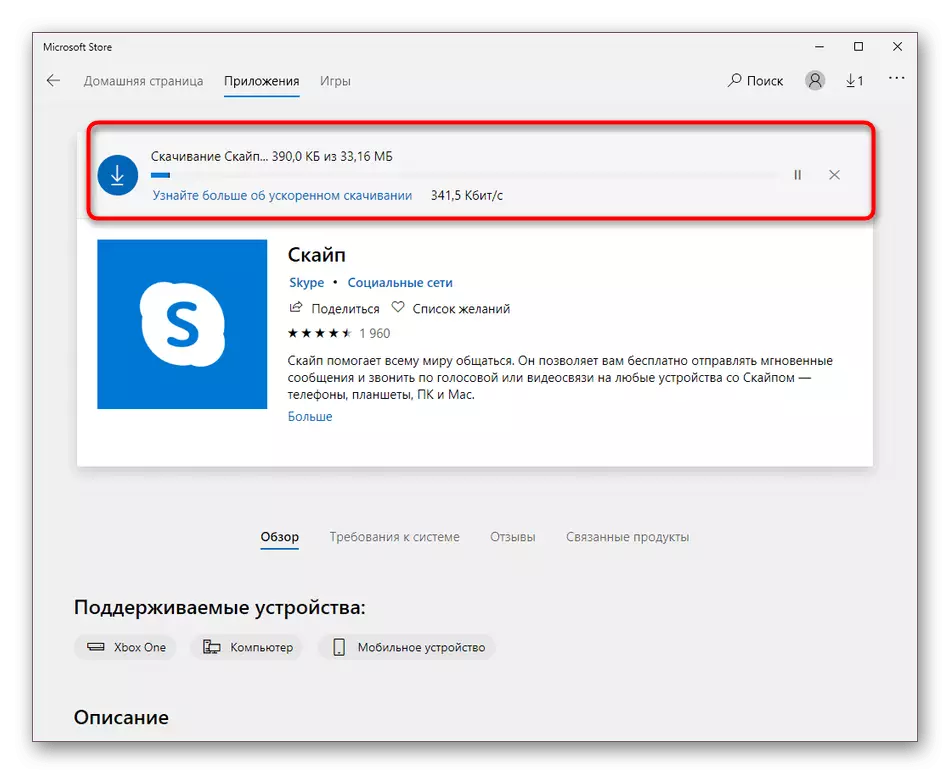

Vo väčšine prípadov nastane inštalácia aktualizácií bez akýchkoľvek ťažkostí, ale niektorí užívatelia stále čelia problémom. Najčastejšie vznikajú kvôli problémom s prácou Microsoft Store. Ak sa chcete oboznámiť s metódami riešenia tejto chyby, odporúčame na inom článku na našej webovej stránke, pomocou odkazu nižšie.
Prečítajte si viac: Riešenie problémov s uvedením obchodu spoločnosti Microsoft
Windows 8/7
Pre systém Windows 8 a 7 bude postup aktualizácie identický, pretože Skype funguje rovnakým spôsobom. Budeme mať "sedem" ako príklad, aby sme maximálne preukázali vykonanie tejto operácie.
- Otvorte aplikáciu a najprv venujte pozornosť sekcii "Upozornenia".
- Tu nájdete informácie o dostupnej novej aktualizácii pre Skype. Kliknutím na príslušné tlačidlo reštartujte program automaticky nastavením nových súborov.
- Ak nie je uvedené vyššie, je potrebné vykonať to isté, ale len prostredníctvom nastavení. Ak to chcete urobiť, kliknite na tlačidlo vo forme troch horizontálnych bodov.
- V zobrazenej kontextovej ponuke vyberte položku "Nastavenia".
- Prostredníctvom ľavého panelu prejdite na časť "Pomoc a recenzia".
- Ak sú k dispozícii nejaké aktualizácie, dostanete správu o tom v riadku po Skype. Kliknite na položku "Update".
- Skype dokončí svoju prácu a okamžite sa zobrazí príprava okno. Nezatvárajte ho.
- Počkajte na koniec rozbaľovacích súborov. Ak má váš počítač slabý hardvér, potom v čase tejto operácie je lepšie odložiť vykonanie iných akcií.
- Po ukončení inštalácie Skype sa automaticky spustí. V tej istej časti konfigurácie sa zdá, že sa používa skutočná verzia.
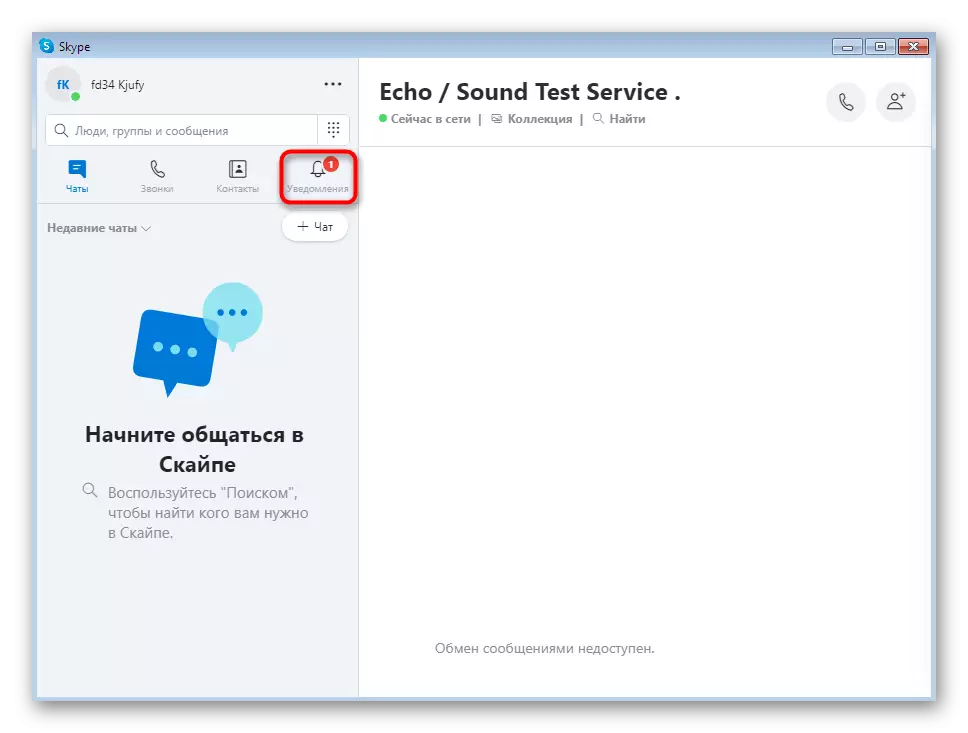
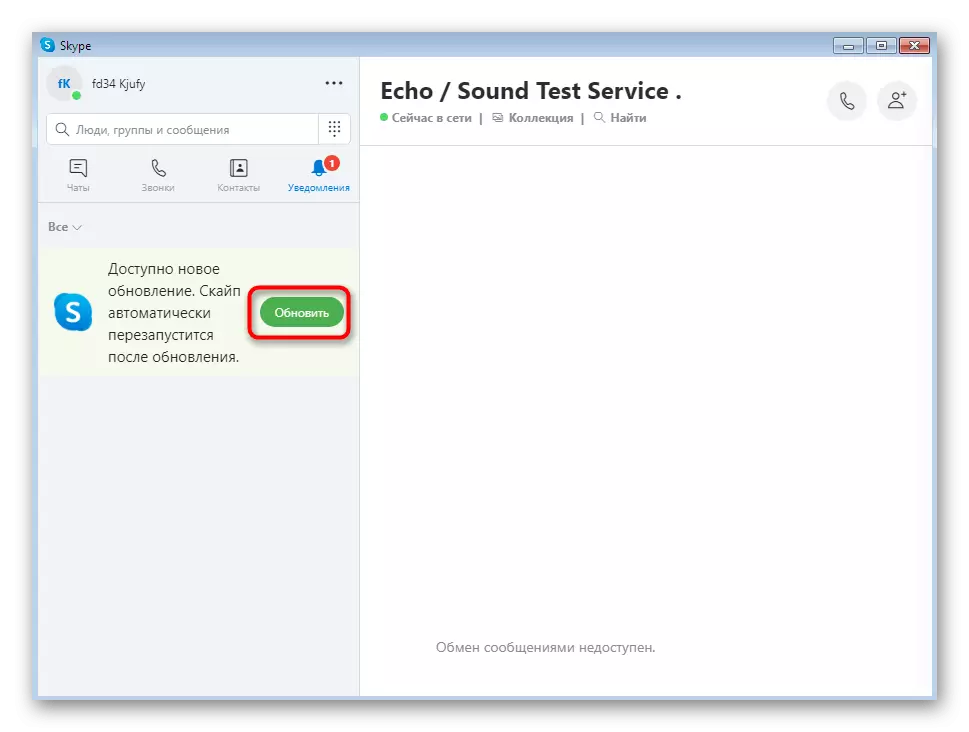


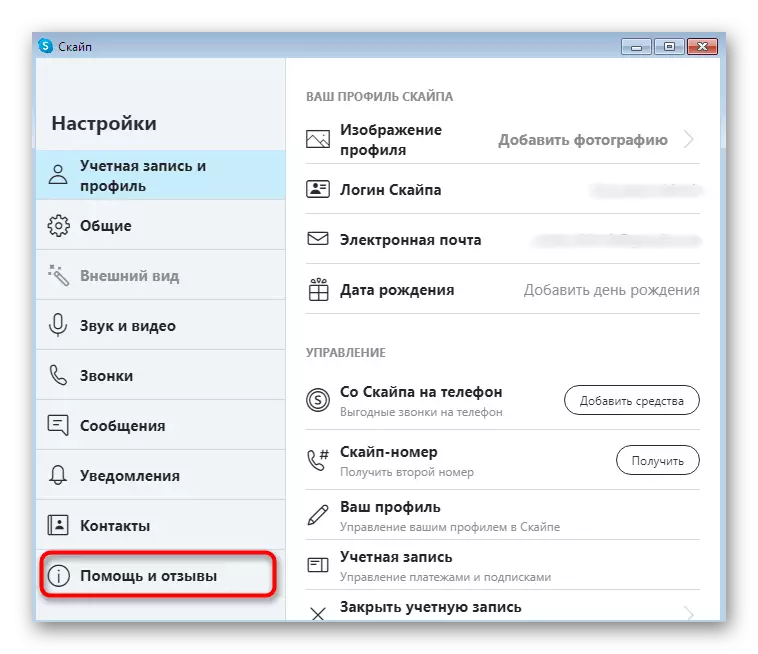



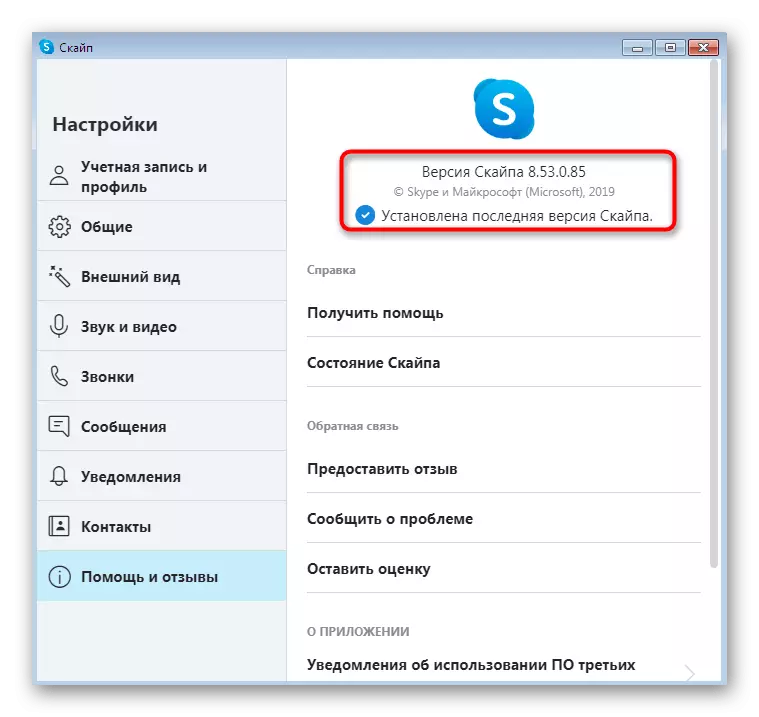
Ak budete čeliť potrebám aktualizácie Skype z dôvodu, že sa to jednoducho nespustí, vyššie uvedené pokyny neprinášajú žiadny výsledok. V tomto prípade je potrebné jednoducho stiahnuť najnovšiu verziu softvéru z oficiálnej stránky. Pomôže to ďalej zistiť osobitný článok na našej stránke.
Čítajte viac: Inštalácia Skype
MSI verzia pre administrátorov
Niektorí administrátori, ktorí chcú aktualizovať Skype o užívateľských počítačoch, sa môžu stretnúť s viacerými problémami spojenými s nedostatkom práv alebo povolení z bezpečnostného systému. Okno Windows 10 je jednoduchšie, pretože aj vývojári odporúčajú používať obchod spoločnosti Microsoft, aby sa zabránilo riešeniu problémov. Avšak, pre iné verzie operačného systému sa bude musieť stiahnuť špeciálnu verziu MSI. Správna aktualizácia ako táto metóda je nasledovná:
Stiahnite si verziu Skype vo formáte MSI pre systémových administrátorov z oficiálnej stránky
- Kliknutím na odkaz vyššie získate najnovšiu verziu Skype v MSI formáte z oficiálnej stránky. Kliknite na príslušný zvýraznený nápis na spustenie načítania.
- Po dokončení otvorte spustiteľný súbor.
- Potvrďte zámer inštalácie kliknutím na tlačidlo "Spustiť", keď sa zobrazí bezpečnostné upozornenie.
- Očakávajte koniec prípravy na inštaláciu.
- Na konci môžete spustiť najnovšiu verziu Skype.
- Ak ho potrebujete nainštalovať prostredníctvom "Command Line", na rovnakej stránke prevzatia, stačí sledovať zoznam užitočných príkazov, ktoré budú užitočné počas tejto operácie.
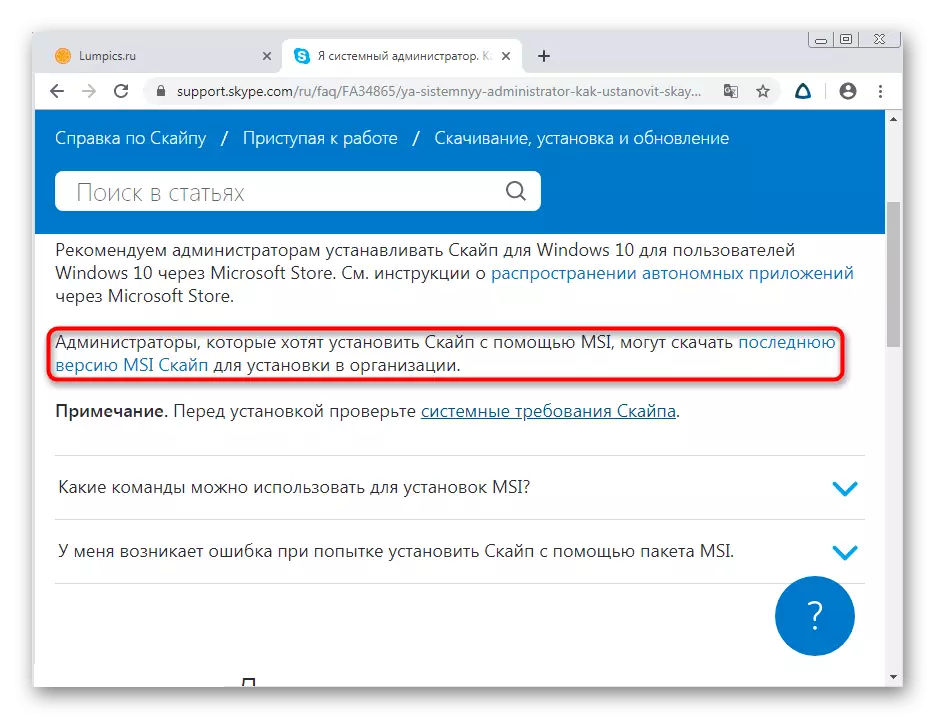
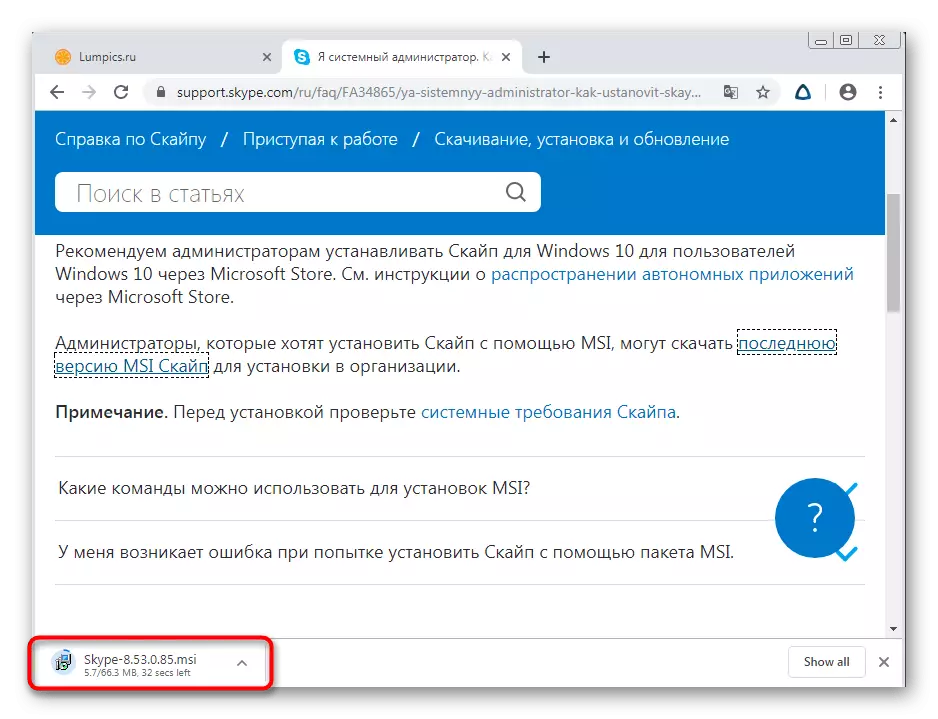
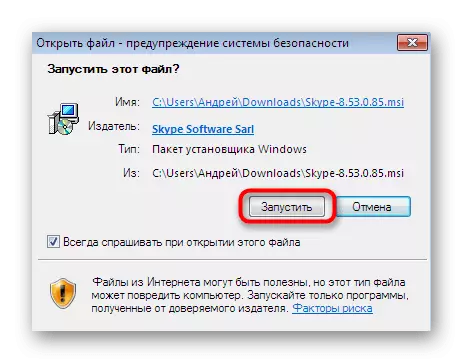
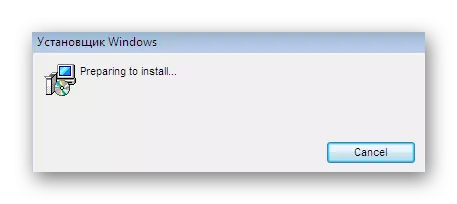
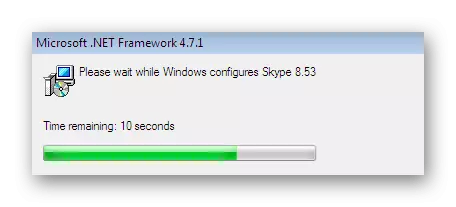
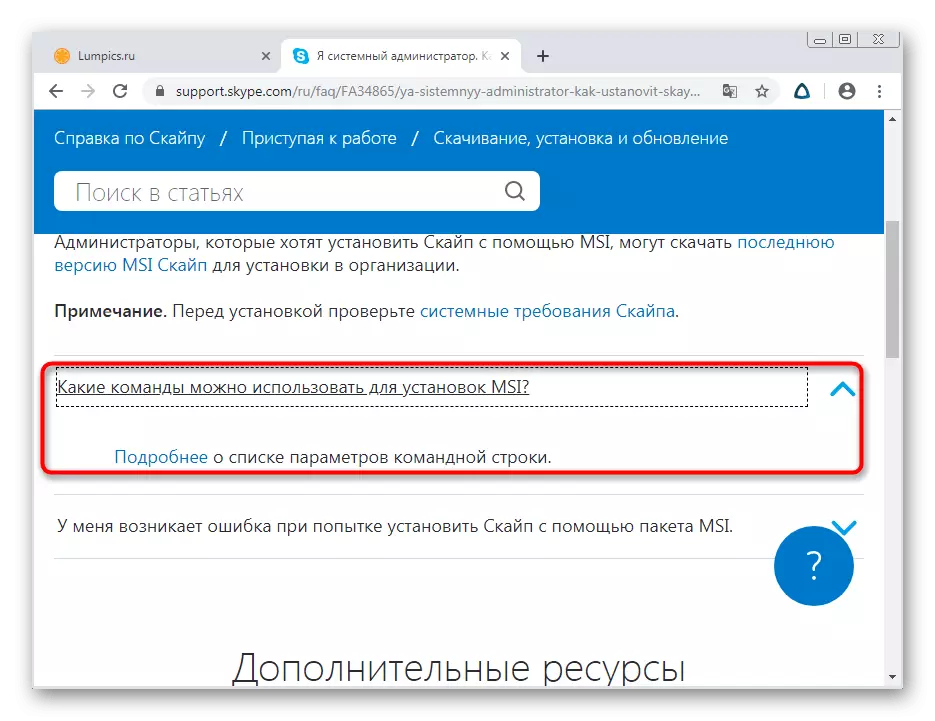
Podobne si môžete stiahnuť súbor MSI a nainštalovať ho na všetky počítače zahrnuté v jednej lokálnej sieti. Nemali by existovať žiadne problémy s úrovňou prístupových alebo bezpečnostných chýb v tomto prípade, ak, samozrejme, správca systému nenastaví konfiguráciu, ktorá zakazuje inštaláciu absolútneho softvéru.
Akcie po inštalácii aktualizácií
Na konci nášho dnešného materiálu by som rád spomenul niekoľko otázok, ktoré používatelia spúšťania často čelia po inštalácii aktualizácií. Sú najčastejšie spojené s problémami pri zadávaní, obnovenie kontaktov alebo rollback k predchádzajúcej verzii, ak sa to nepáči, buď nesprávne funguje. Na našich stránkach existuje mnoho samostatných materiálov, v ktorých sú všetky tieto témy osvetlené. Môžete sa s nimi oboznámiť kliknutím na jeden z nižšie uvedených odkazov.
Čítaj viac:
Obnovenie hesla z účtu Skype
Obnovte vzdialených kontaktov v programe Skype
Skype nespustí
Inštalácia starej verzie Skype na počítači
Zakázať aktualizáciu Skype
Dnes ste boli oboznámení s technikami aktualizácie softvéru Skype pre rôzne verzie operačného systému Windows. Ako vidíte, každá možnosť je vhodná len pre niektorých používateľov a jeho implementácia je mimoriadne jednoduchá, takže aj na nováčikoví užívatelia nemajú mať žiadne ťažkosti.
