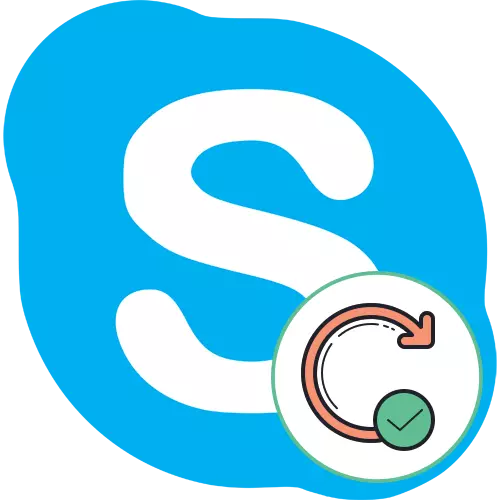
Сега Skype е една од најпопуларните програми во светот за гласовна и текстуална комуникација. Повеќето од корисниците се инсталирани на нивните компјутери и лаптопи тоа е тоа. Мајкрософт, кој е развивач на овој софтвер, сé уште редовно ослободува надградби кои влијаат врз неговата севкупна функционалност, а преференцијалното мнозинство на корисници се заинтересирани за користење на најновата локална верзија на Skype за да се избегне појавата на разни грешки и подобрување на квалитетот на комуникацијата. Денес сакаме да покажеме како таквите ажурирања се инсталирани во различни верзии на оперативниот систем на Windows.
Ние ја ажурираме програмата Skype
Важно е да се напомене дека процесот на инсталирање на ажурирања во Windows 7 и 8 е фундаментално различен од "десетици", бидејќи не се спроведува работата на Microsoft Store Store, и Skype не е претходно инсталиран софтвер. Сепак, ова се случува само ако користите претходно инсталирана апликација на компјутерот што ги извршува Windows 10 и не ја презедовте како посебна програма од официјалната страница. Во вториот случај, ќе биде неопходно да се прибегне кон наставата што е опишана во методот на Windows 8/7. Ние го поделивме материјалот во категории кои ќе бидат корисни за одредени слоеви на корисници. Можете само да го изберете соодветниот метод и да го извршите, следејќи ги дадените упатства.Дополнително, ние го разјаснуваме дека поддршката на Skype на Windows XP и Vista беше официјално прекината, односно корисниците нема да добијат ажурирања. Вие само треба да ја користите достапната верзија на софтверот, така што нема да влијае на овие верзии на оперативниот систем во статијата.
Windows 10.
Веќе разговаравме погоре дека надградбите за програмата што се разгледува во Windows 10 може да се добие со користење на официјалната продавница, која е претходно инсталирана во оперативниот систем. Постапката за спроведување на оваа задача што е можно поедноставна и изгледа вака:
- Преку стрингот за пребарување во менито Start, најдете и изврши ја Мајкрософт продавницата. Ништо не го спречува истиот на ист начин, ако, на пример, ја креиравте апликацијата однапред или го обезбедите на лентата со задачи.
- Во прозорецот што се отвора, кликнете на копчето на десната страна на врвот, кој има поглед на три точки.
- Се појавува контекстно мени каде треба да го наведете елементот "Преземи и ажурирање".
- Ако сте заинтересирани да добиете ажурирања апсолутно за сите инсталирани стандардни програми, вклучувајќи Skype, во делот за преземање, треба да кликнете на копчето "Get Updates".
- Ќе започне автоматското пребарување и преземање на добиените ажурирања.
- Веднаш ќе го видите Skype во редот ако има ажурирање за тоа. На десната страна ќе бидат прикажани низа на статусот на вчитувањето со моменталната брзина и бројот на преостанатите мегабајти. По инсталацијата, Skype може да се започне веднаш.
- Отворете го делот "Сите следни" и одберете Skype таму ако сакате да добиете ажурирања исклучиво за оваа апликација.
- Ќе има потег на софтверската страница каде што нејзината состојба е прикажана на врвот. Известување "Овој производ е поставен" покажува дека сега ја користите последната верзија.
- Ако ажурирањето е навистина потребно, преземањето ќе започне автоматски.
- По завршувањето на инсталацијата, одете на почетокот на апликацијата.
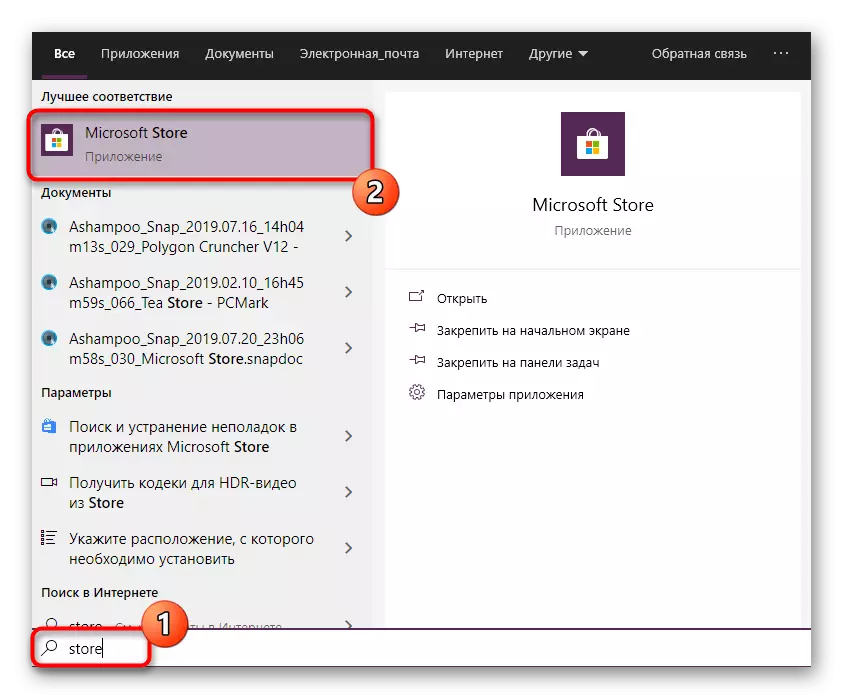

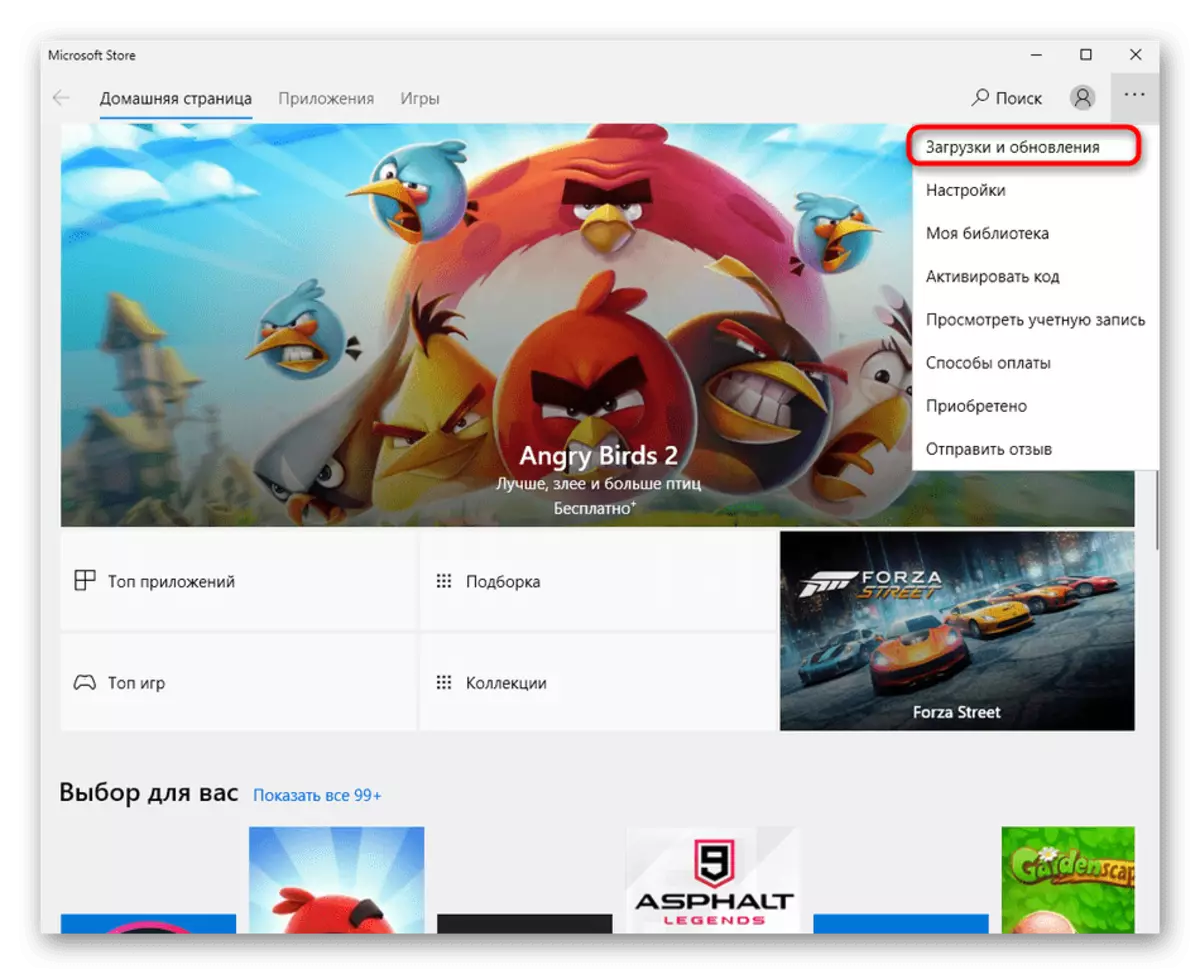
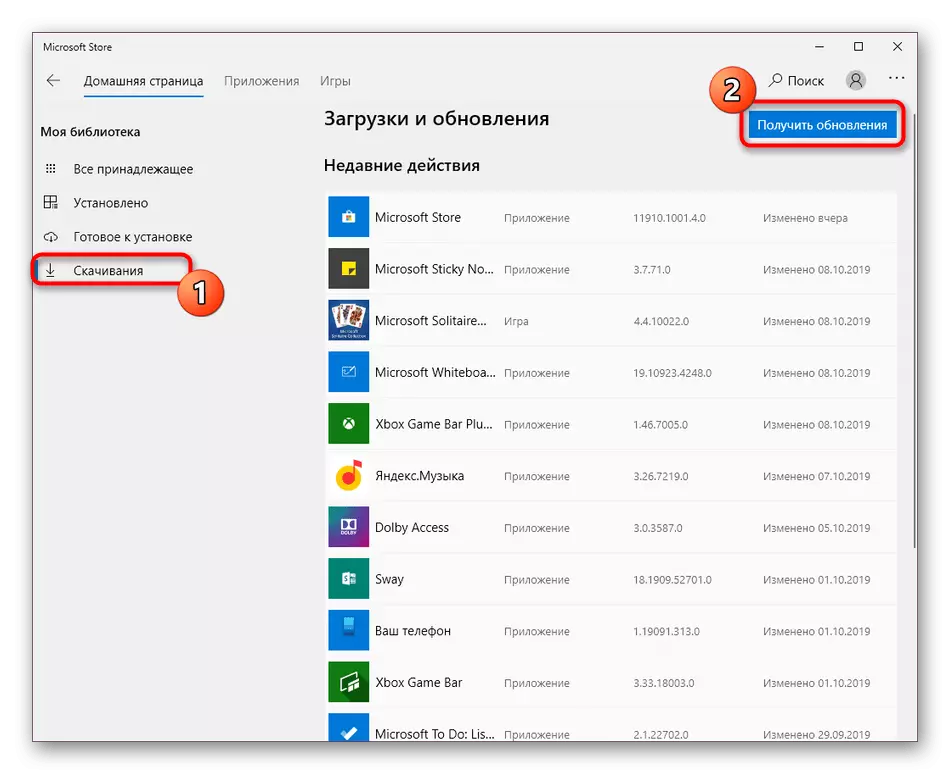
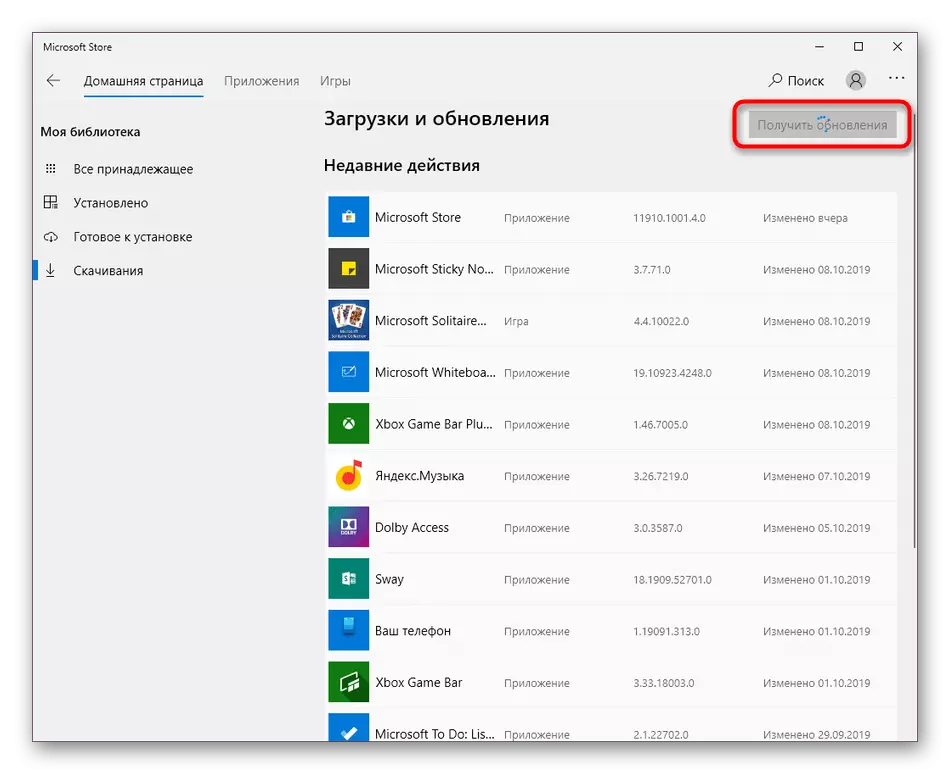
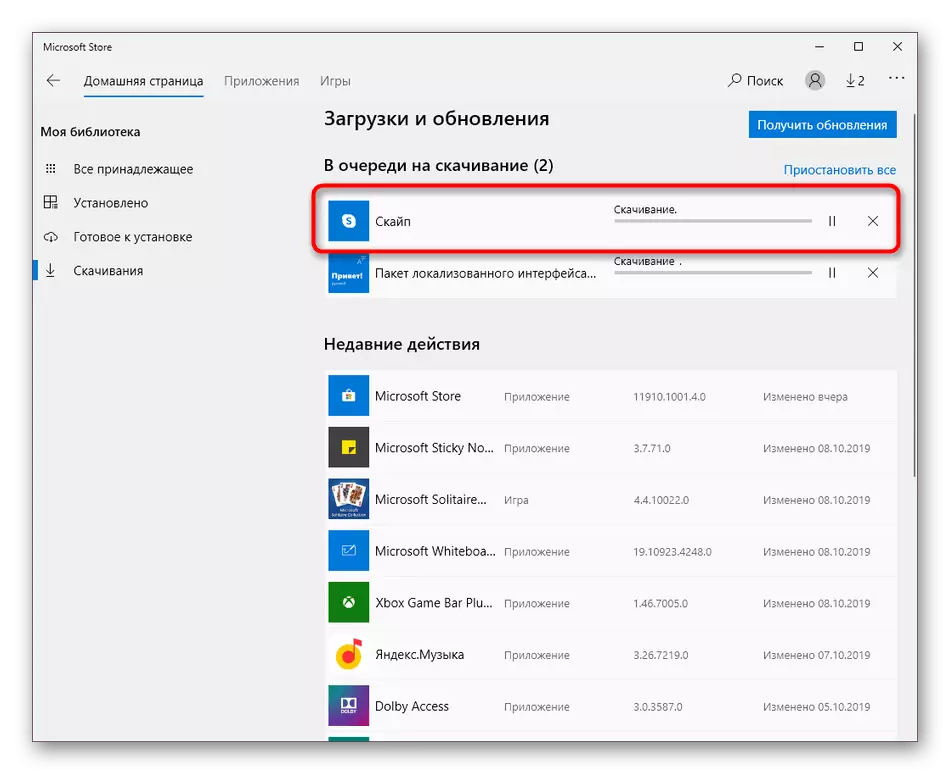
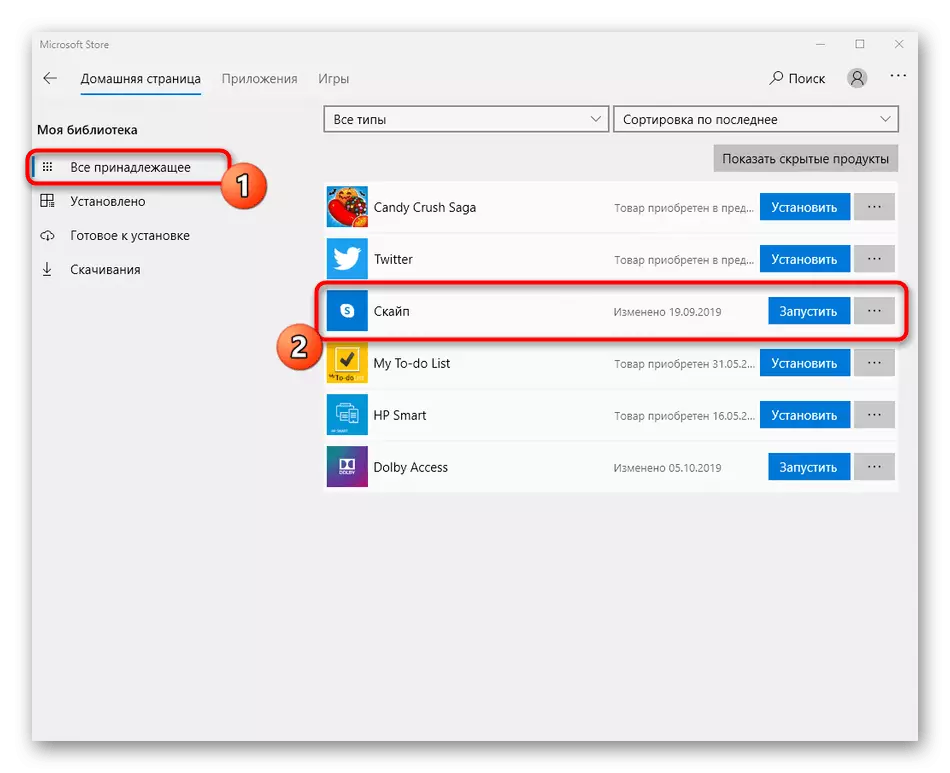
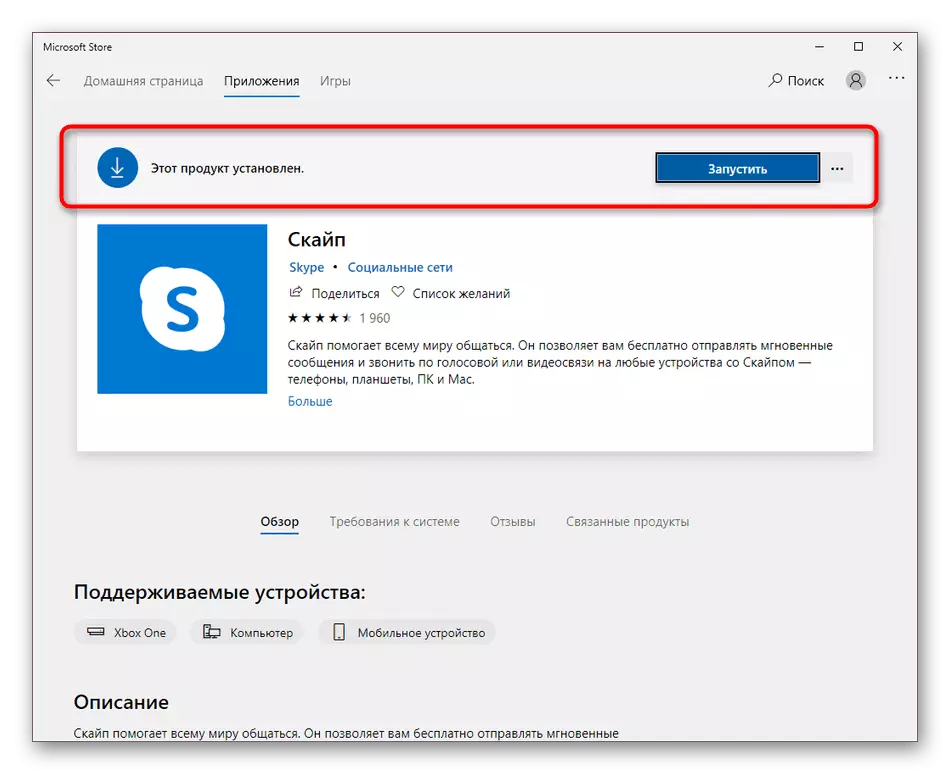
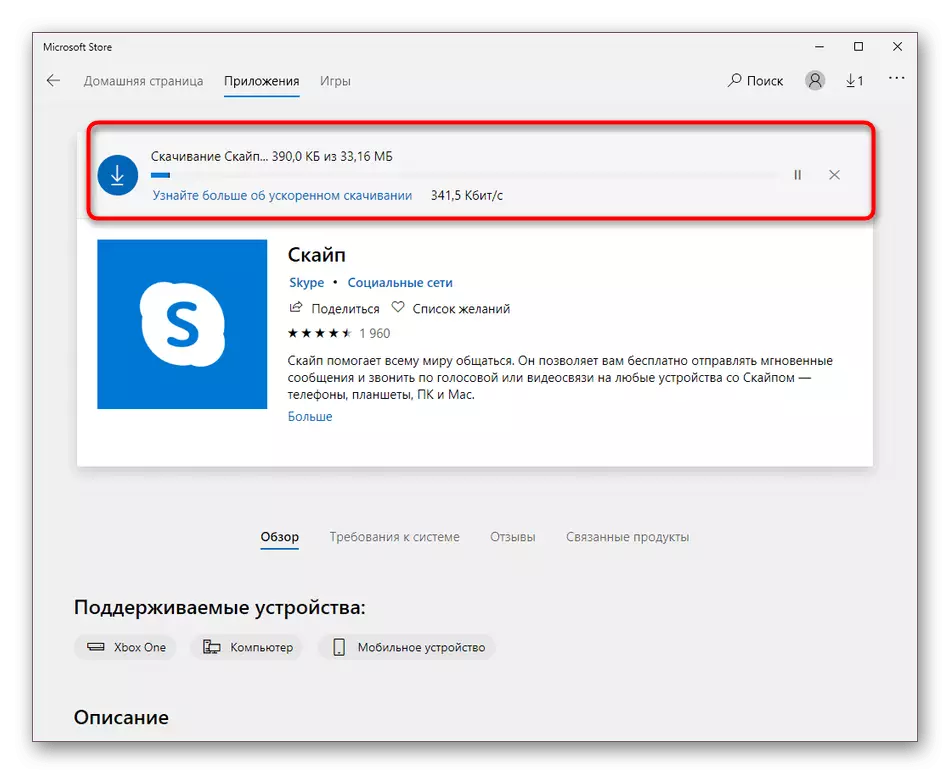

Во повеќето случаи, инсталирањето на ажурирањата се случува без никаква тешкотија, но некои корисници сеуште се соочуваат со проблеми. Најчесто тие се јавуваат поради проблеми со работата на Мајкрософт продавница. За да се запознаете со методите за решавање на оваа грешка, препорачуваме во друга статија на нашата веб-страница, користејќи ја референцата подолу.
Прочитај повеќе: проблеми со проблеми со лансирањето на Мајкрософт Магазин
Windows 8/7.
За Windows 8 и 7, постапката за ажурирање ќе биде идентична, бидејќи Skype работи на ист начин. Ние ќе земеме "седум" како пример за максимилно да го демонстрираме извршувањето на оваа операција.
- Отворете ја апликацијата и прво обрнете внимание на делот "Известувања".
- Овде можете да најдете информации за достапното ново ажурирање за Skype. Кликнете на соодветното копче за да ја рестартирате програмата со автоматско поставување на нови датотеки.
- Ако не постои известување погоре, потребно е да се изврши иста работа, но само преку поставките. За да го направите ова, кликнете на копчето во форма на три хоризонтални точки.
- Во контекстното мени што се појавува, одберете "Settings".
- Преку левиот панел, преминете во делот "Помош и осврти".
- Ако било какви ажурирања се достапни, ќе добиете порака за тоа во редот по Skype. Кликнете "Ажурирање".
- Skype ќе ја заврши својата работа и веднаш ќе се појави прозорецот за подготовка. Не го затворајте.
- Почекајте за крајот на отстранување на датотеки. Ако вашиот компјутер има слаб хардвер, тогаш во времето на оваа операција е подобро да го одложите извршувањето на други дејства.
- По завршувањето на инсталирањето на Skype започнува автоматски. Во истиот дел од конфигурацијата, информациите се чини дека вистинската верзија се користи.
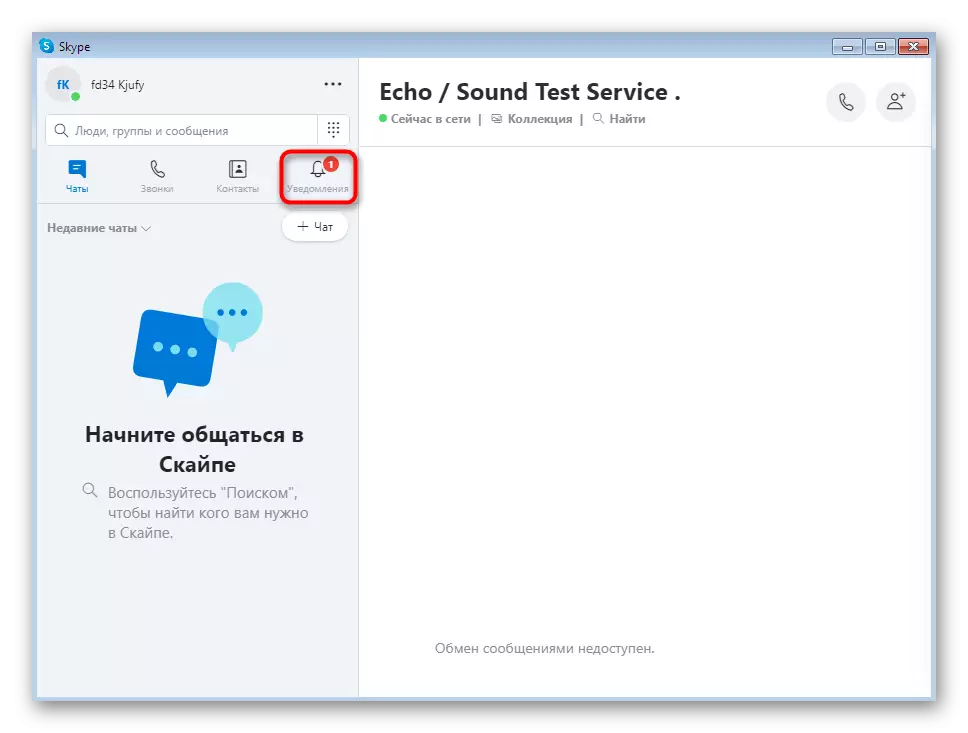
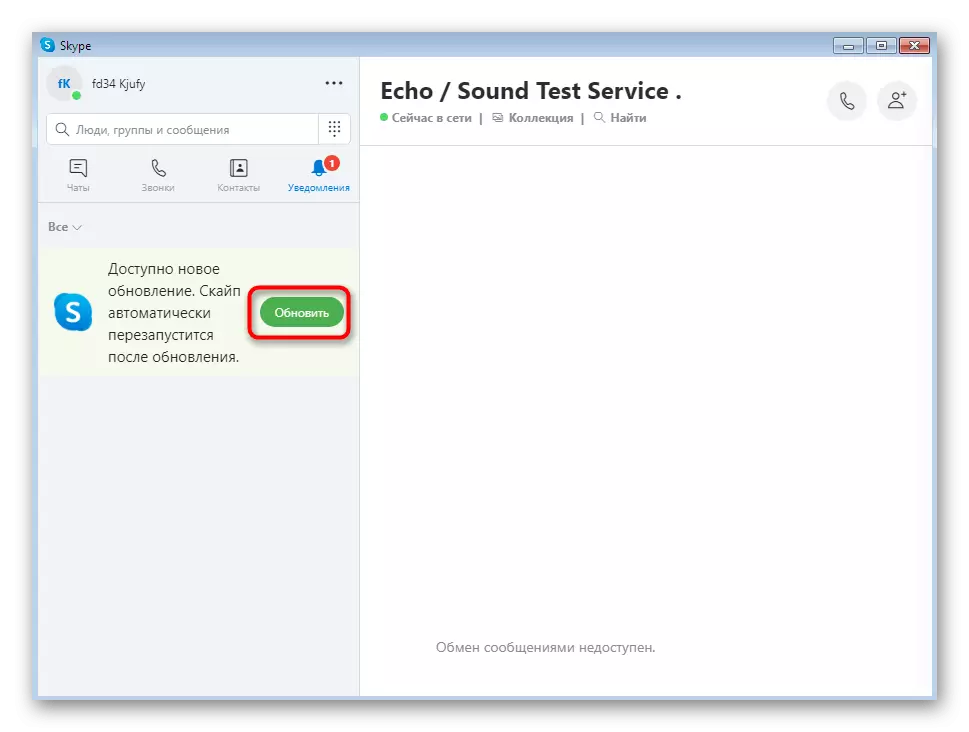


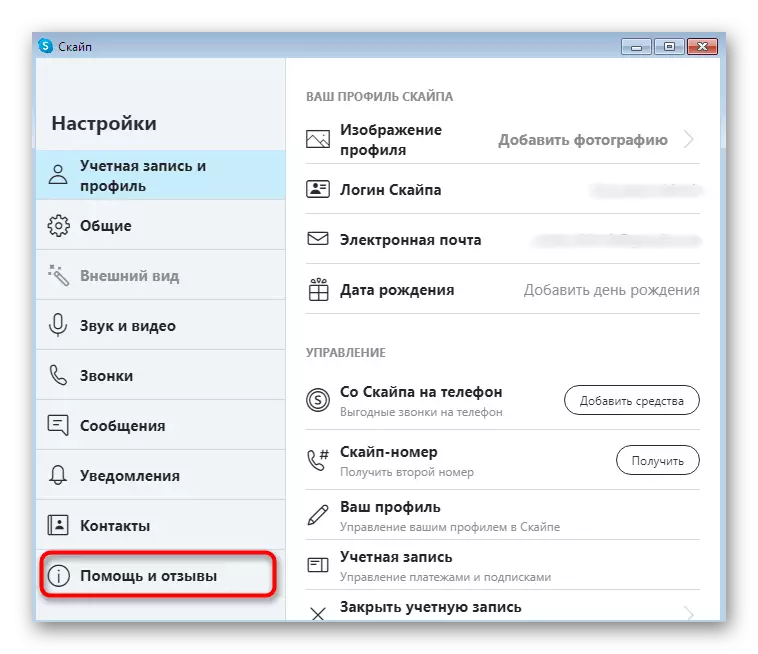



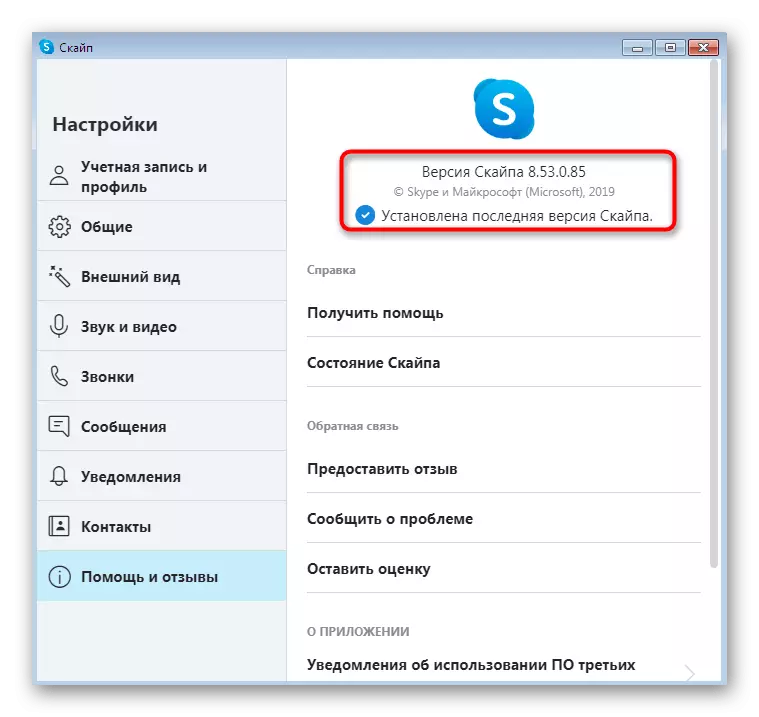
Ако сте соочени со потребата од ажурирање на Skype поради фактот што едноставно не започнува, упатствата погоре нема да донесат никаков резултат. Во овој случај, неопходно е едноставно да ја преземете најновата верзија на софтверот од официјалната страница. Тоа ќе ви помогне да дознаете посебна статија на нашата страница понатаму.
Прочитај повеќе: Инсталирање на Skype
MSI верзија за администратори
Некои администратори кои сакаат да го ажурираат Skype на кориснички работните компјутери може да наидат на голем број проблеми поврзани со недостатокот на права или дозволи од безбедносниот систем. Прозорецот Windows 10 е полесен, бидејќи дури и програмерите препорачуваат користење на Microsoft Store за да се избегне смена на проблеми. Сепак, за други верзии на оперативниот систем ќе мора да преземете посебна верзија на MSI. Правилно ажурирање, бидејќи овој метод е како што следува:
Преземи верзија на Skype во MSI формат за системски администратори од официјалната страница
- Кликнете на линкот погоре за да ја добиете најновата верзија на Skype во MSI формат од официјалната страница. Таму кликнете на соодветниот означен натпис за да го започнете преземањето.
- По завршувањето, отворете ја извршна датотека.
- Потврдете ја намерата за инсталација со кликнување на копчето "Run" кога се прикажува предупредување за безбедност.
- Очекувајте го крајот на подготовката за инсталација.
- На крајот можете да ја стартувате најновата верзија на Skype.
- Ако треба да го инсталирате преку "командната линија", на истата страница за преземање, само следете ја листата на корисни команди кои ќе бидат корисни за време на оваа операција.
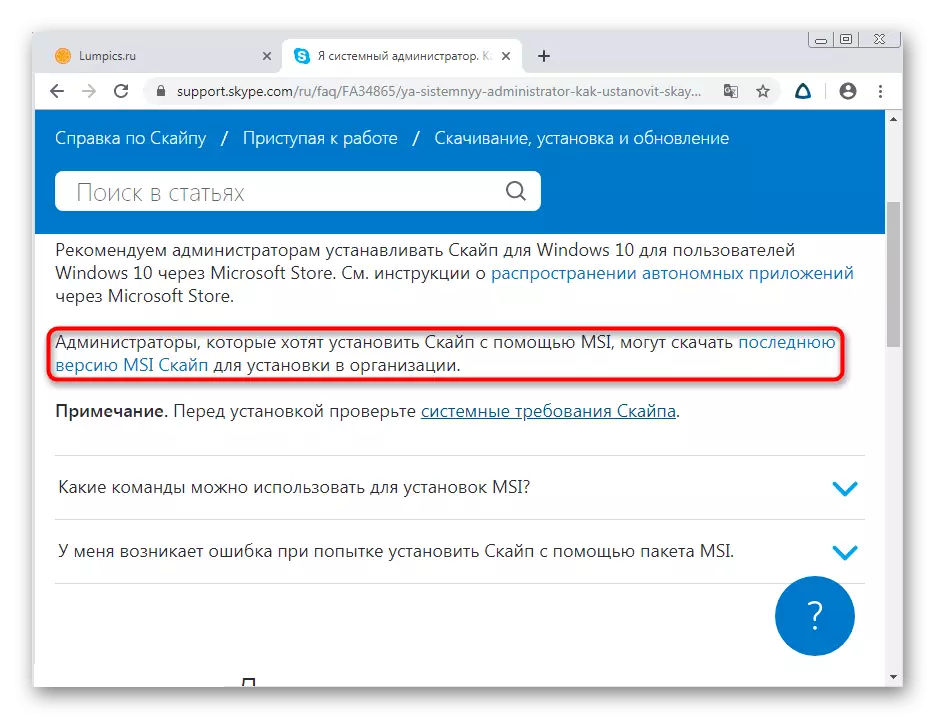
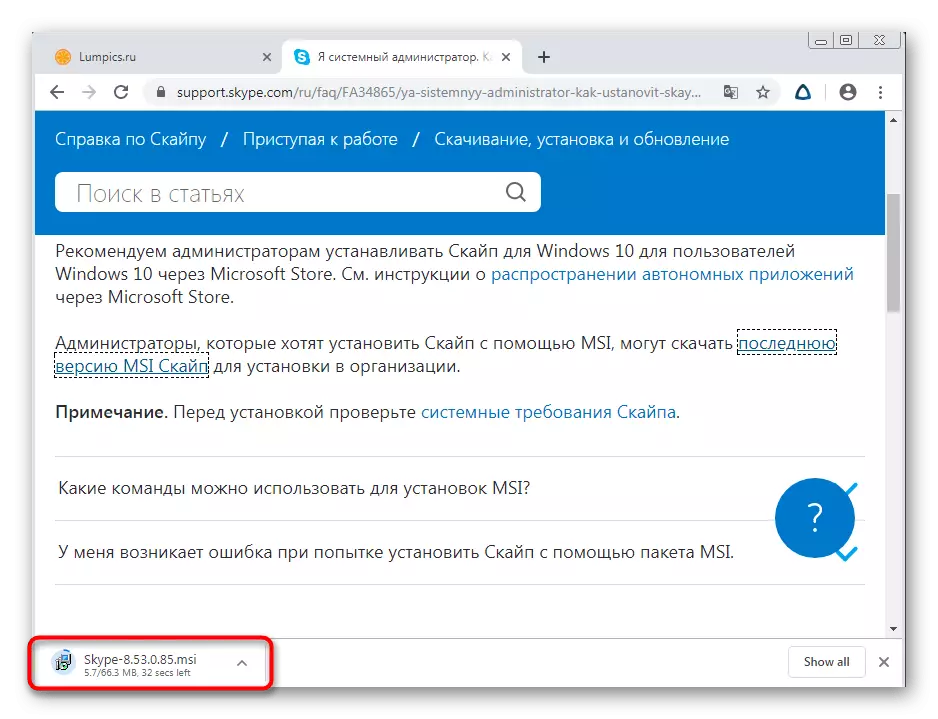
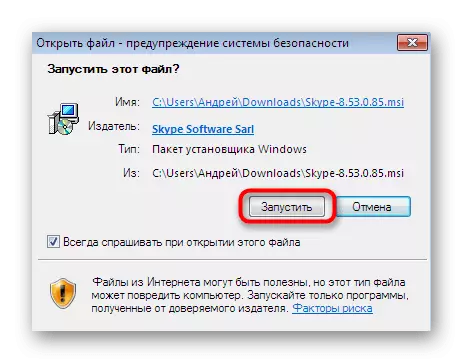
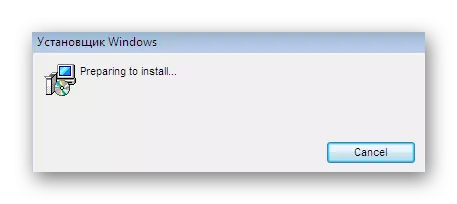
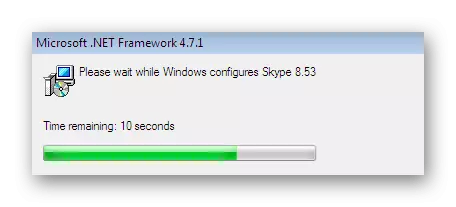
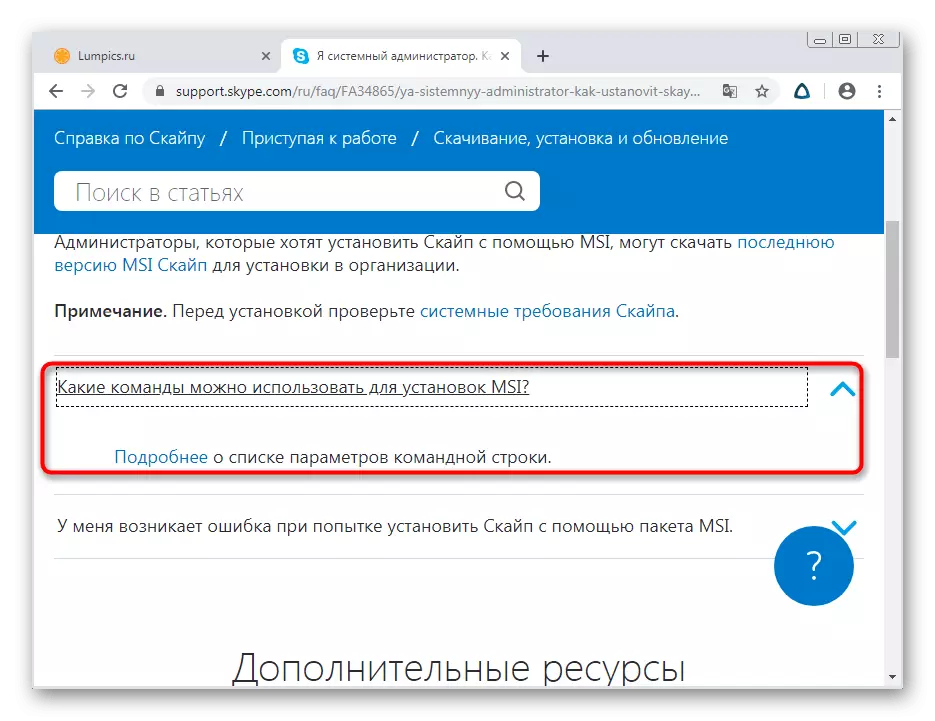
Слично на тоа, можете да ја преземете датотеката MSI и да го инсталирате на сите компјутери вклучени во една локална мрежа. Не треба да има проблеми со нивото на пристап или безбедносни грешки во овој случај, освен ако, се разбира, администраторот на системот не поставува конфигурација која забранува инсталирање на апсолутно секој софтвер.
Акции по инсталирање на ажурирања
На крајот од нашиот денешен материјал, би сакал да споменам неколку прашања што корисниците честопати се соочуваат со инсталирање на ажурирања. Тие најчесто се поврзани со проблеми при влегување, враќање на контакти или враќање на претходната верзија, ако тоа не му се допадна, или неправилно работи. На нашата страница има многу одделни материјали во кои се осветлени сите овие теми. Можете да се запознаете со нив со кликнување на еден од линковите подолу.
Прочитај повеќе:
Закрепнување на лозинка од Skype сметка
Враќање на далечински контакти во програмата Skype
Skype не започнува
Инсталирање на старата верзија на Skype на компјутер
Оневозможете го Skype Update
Денес сте биле запознаени со техниките за ажурирање на Skype за различни верзии на оперативниот систем на Windows. Како што можете да видите, секоја опција е погодна само на одредени корисници, а нејзината имплементација е исклучително лесна, па дури и кај корисниците на почетниците не треба да имаат никакви тешкотии.
