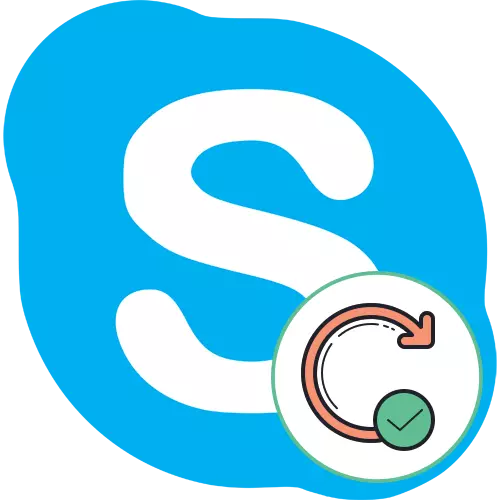
Ahora Skype es uno de los programas más populares del mundo para la comunicación de voz y texto. La mayoría de los usuarios están instalados en sus computadoras y computadoras portátiles. Microsoft, que es un desarrollador de este software, todavía lanza regularmente las actualizaciones que afectan su funcionalidad general, y la mayoría preferencial de los usuarios está interesada en utilizar la última versión tópica de Skype para evitar el surgimiento de varios errores y mejorar la calidad de la comunicación. Hoy queremos mostrar cómo se instalan dichas actualizaciones en diferentes versiones del sistema operativo Windows.
Actualizamos el programa Skype.
Es importante tener en cuenta que el proceso de instalación de actualizaciones en Windows 7 y 8 es fundamentalmente diferente de las "Dozens", ya que no se implementa el trabajo de la tienda de marca Microsoft Store, y Skype no es un software preinstalado. Sin embargo, esto sucede solo si utiliza una aplicación preinstalada en la computadora que ejecuta Windows 10, y no la descargó como un programa separado del sitio oficial. En el segundo caso, será necesario recurrir a la instrucción que se describe en el método de Windows 8/7. Dividimos el material en categorías que serán útiles para ciertas capas de usuarios. Solo puede elegir el método apropiado y ejecutarlo, siguiendo las instrucciones dadas.Además, aclaramos que el soporte de Skype en Windows XP y Vista se suspendieron oficialmente, es decir, los usuarios no recibirán actualizaciones. Solo tiene que usar la versión disponible del software, por lo que no afectaremos estas versiones del sistema operativo en el artículo.
Windows 10.
Ya hemos hablado anteriormente, las actualizaciones para el programa en consideración en Windows 10 se pueden obtener utilizando la tienda oficial, que está preinstalada en el sistema operativo. El procedimiento para llevar a cabo esta tarea lo más simple posible y parece esto:
- A través de la cadena de búsqueda en el menú Inicio, busque y ejecute la tienda de Microsoft. Nada evita lo mismo de la misma manera si usted, por ejemplo, creó la etiqueta de la aplicación por adelantado o lo aseguró en la barra de tareas.
- En la ventana que se abre, haga clic en el botón de la derecha en la parte superior, que tiene una vista de tres puntos.
- Aparece un menú contextual donde debe especificar el elemento "Descargar y actualizar".
- Si está interesado en recibir actualizaciones absolutamente para todos los programas estándar instalados, incluido Skype, en la sección de descarga, debe hacer clic en el botón "Obtener actualizaciones".
- Se iniciará la búsqueda automática y la descarga de las actualizaciones recibidas.
- Verá de inmediato Skype en la cola si hay una actualización para ello. A la derecha se mostrará una cadena del estado de la carga con la velocidad actual y el número de los megabytes restantes. Después de la instalación, Skype se puede iniciar de inmediato.
- Abra la sección "Todas las siguientes" y seleccione Skype allí si desea recibir actualizaciones exclusivamente para esta aplicación.
- Habrá un movimiento en la página de software donde se muestra su estado en la parte superior. Notificación "Este producto está configurado" indica que ahora usa la última versión.
- Si se requiere la actualización, la descarga se iniciará automáticamente.
- Después de completar la instalación, vaya al inicio de la aplicación.
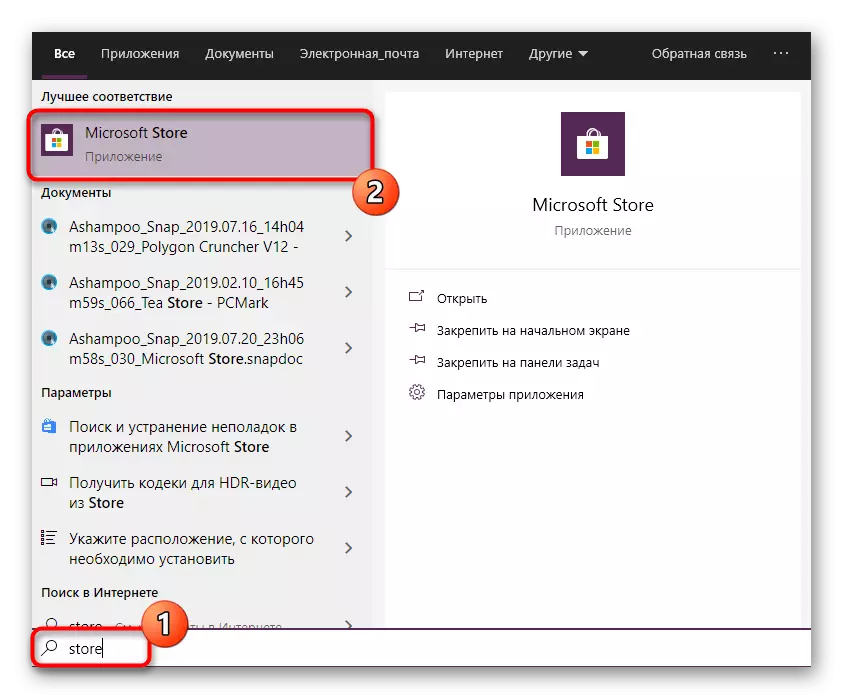

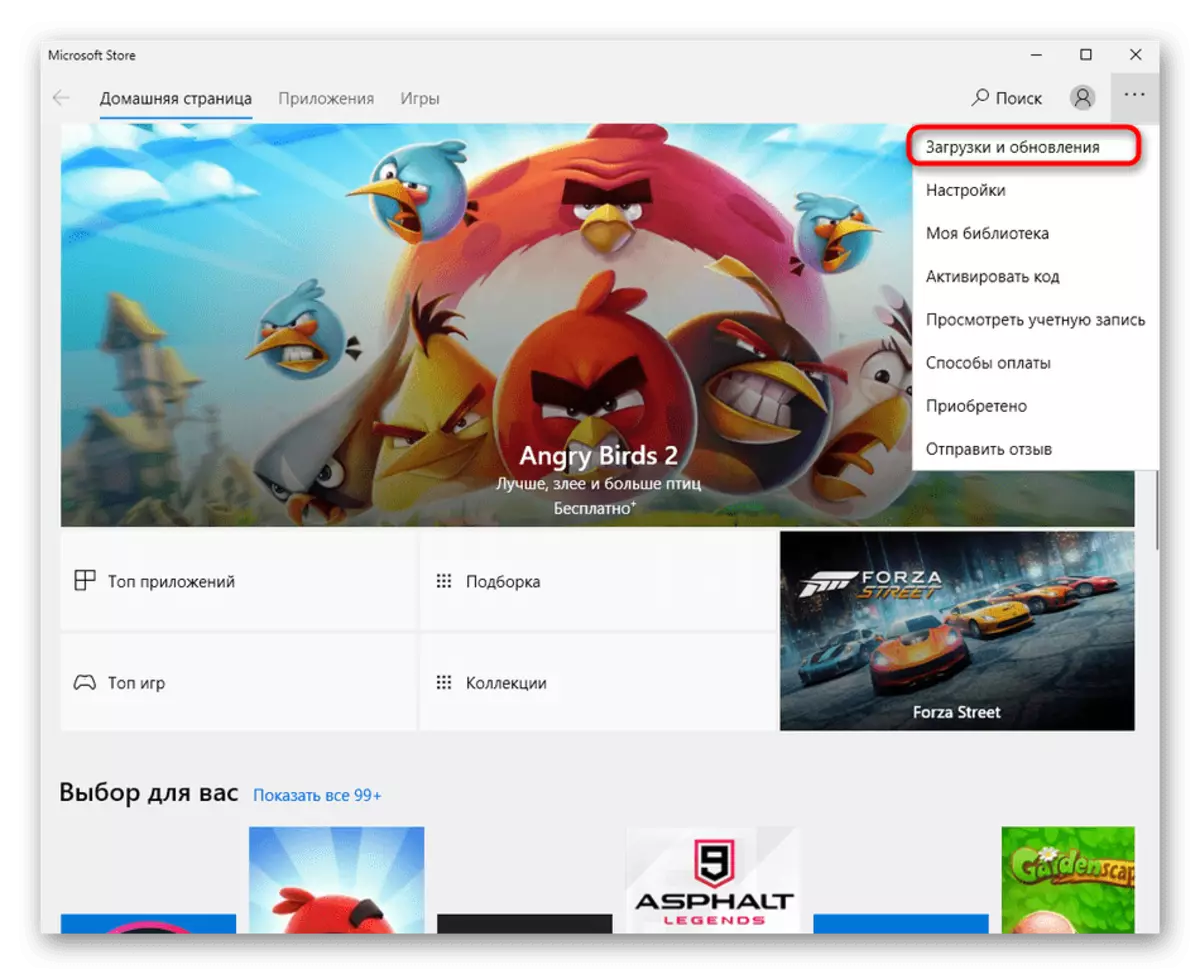
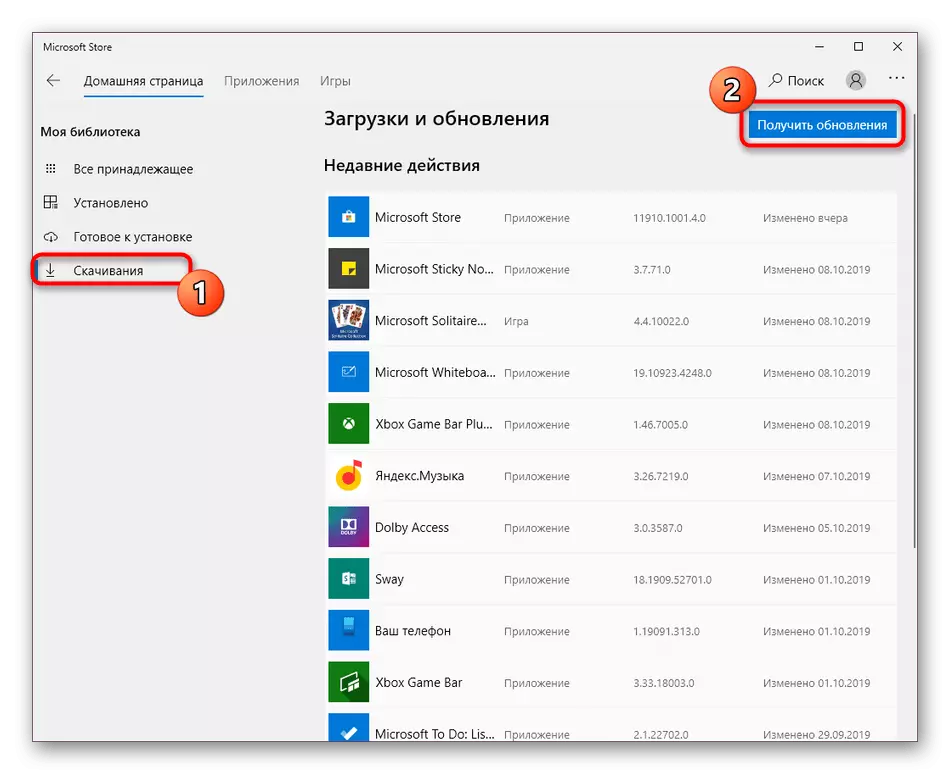
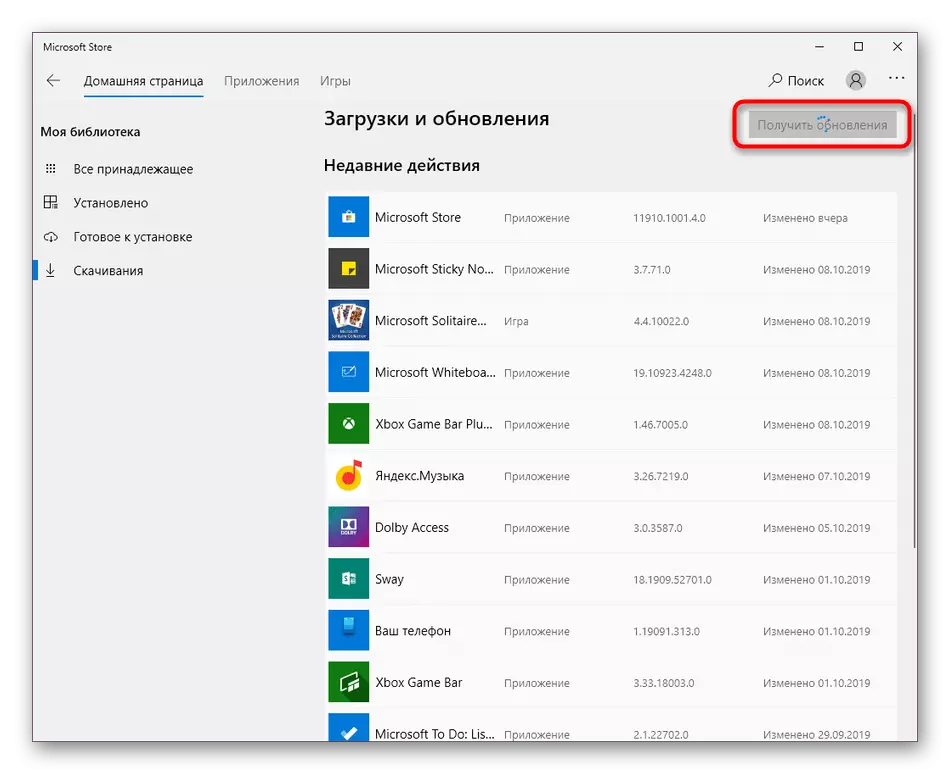
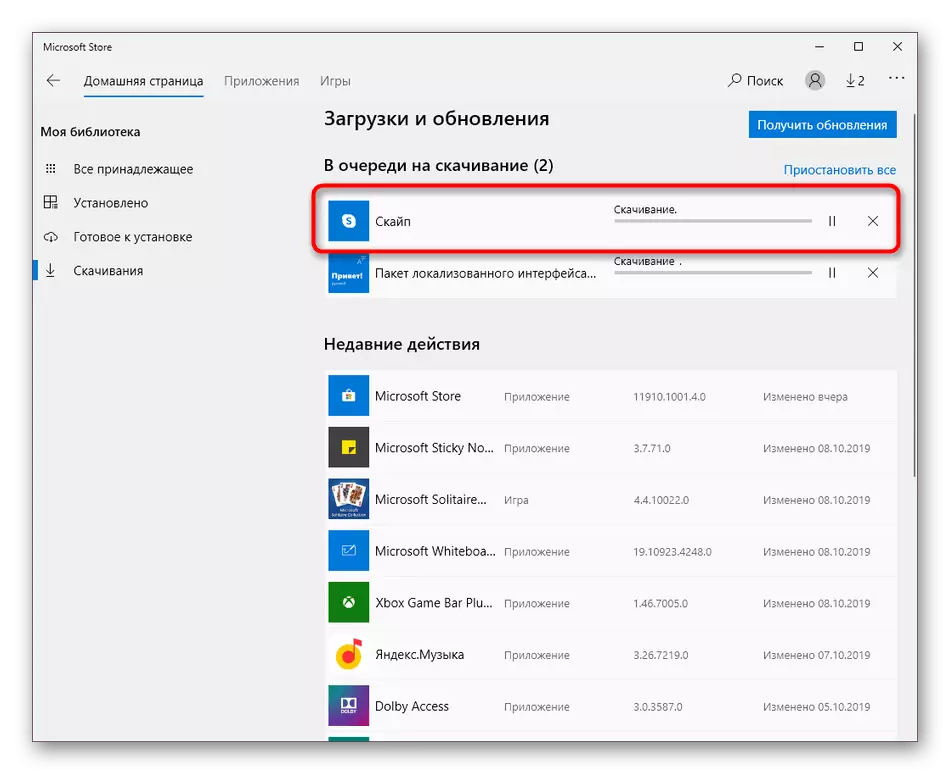
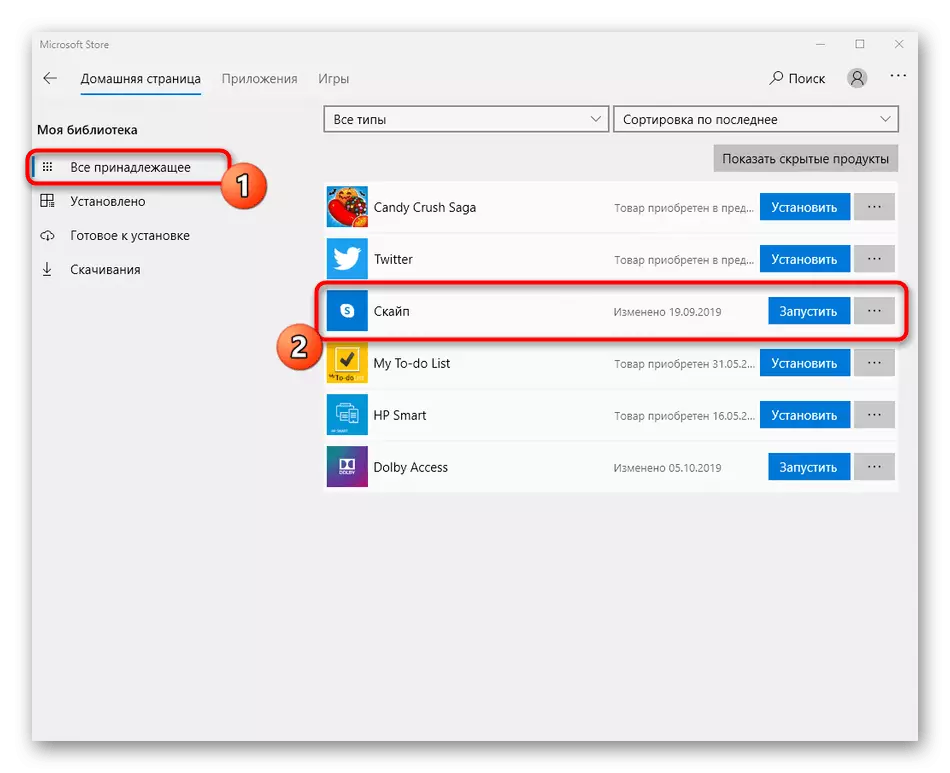
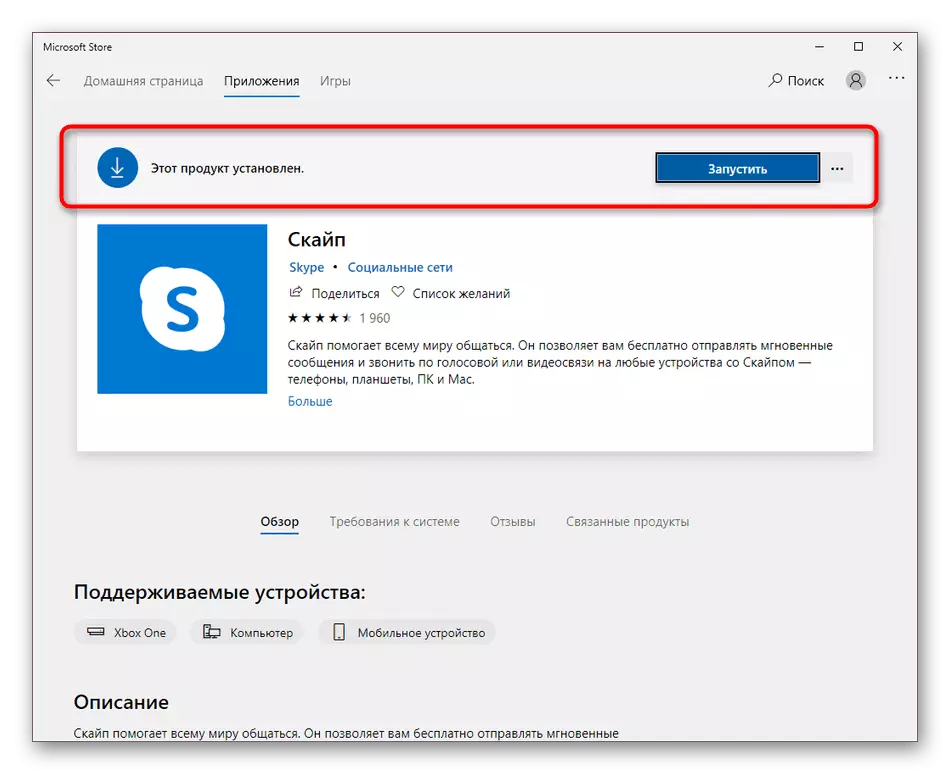
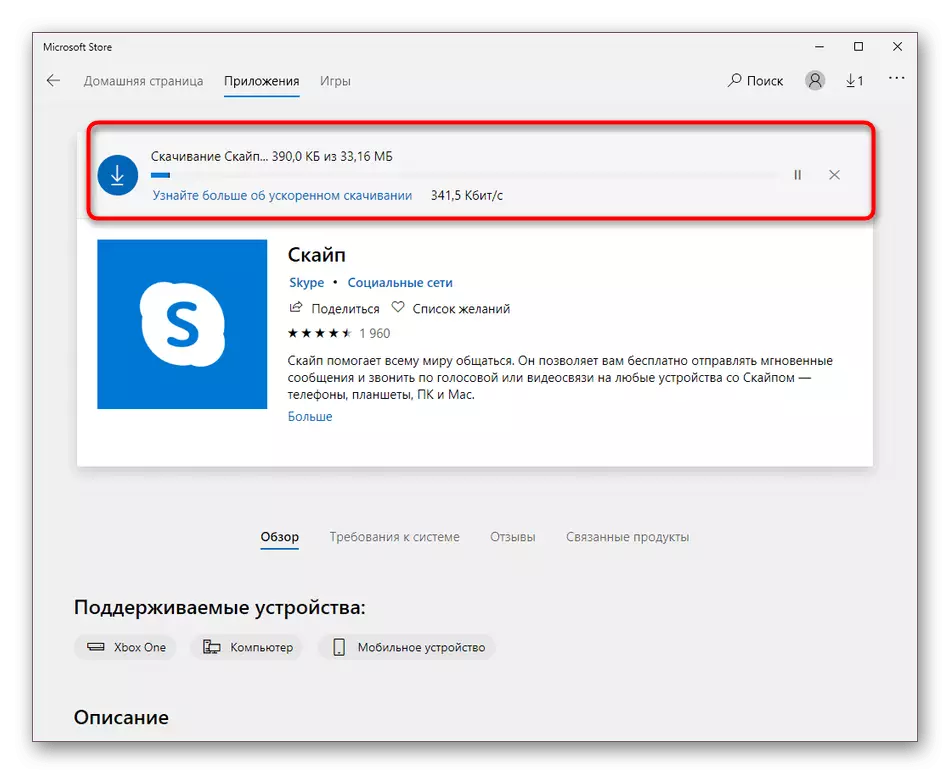

En la mayoría de los casos, la instalación de actualizaciones se produce sin ninguna dificultad, pero algunos usuarios aún enfrentan problemas. La mayoría de las veces surgen debido a problemas con el trabajo de la tienda de Microsoft. Para familiarizarse con los métodos de resolver este error, le recomendamos en otro artículo en nuestro sitio web, utilizando la referencia a continuación.
Leer más: Problemas de solución de problemas con el lanzamiento de Microsoft Store
Windows 8/7
Para Windows 8 y 7, el procedimiento de actualización será idéntico, porque Skype funciona de la misma manera. Tomaremos un "siete" como ejemplo para demostrar maximizar la ejecución de esta operación.
- Abra la solicitud y primero preste atención a la sección "Notificaciones".
- Aquí puede encontrar información sobre la nueva actualización disponible para Skype. Haga clic en el botón apropiado para reiniciar el programa configurando automáticamente nuevos archivos.
- Si no hay notificación anterior, es necesario realizar lo mismo, sino solo a través de la configuración. Para hacer esto, haga clic en el botón en forma de tres puntos horizontales.
- En el menú contextual que aparece, seleccione "Configuración".
- A través del panel izquierdo, muévase a la sección "Ayuda y comentarios".
- Si hay actualizaciones disponibles, recibirá un mensaje al respecto en la fila después de Skype. Haga clic en "Actualizar".
- Skype completará su trabajo e inmediatamente aparece la ventana de preparación. No lo cierres.
- Espere el final de desempacar archivos. Si su computadora tiene un hardware débil, en el momento de esta operación, es mejor posponer la ejecución de otras acciones.
- Después del final de la instalación de Skype se inicia automáticamente. En la misma sección de la configuración, la información aparece que se usa la versión real.
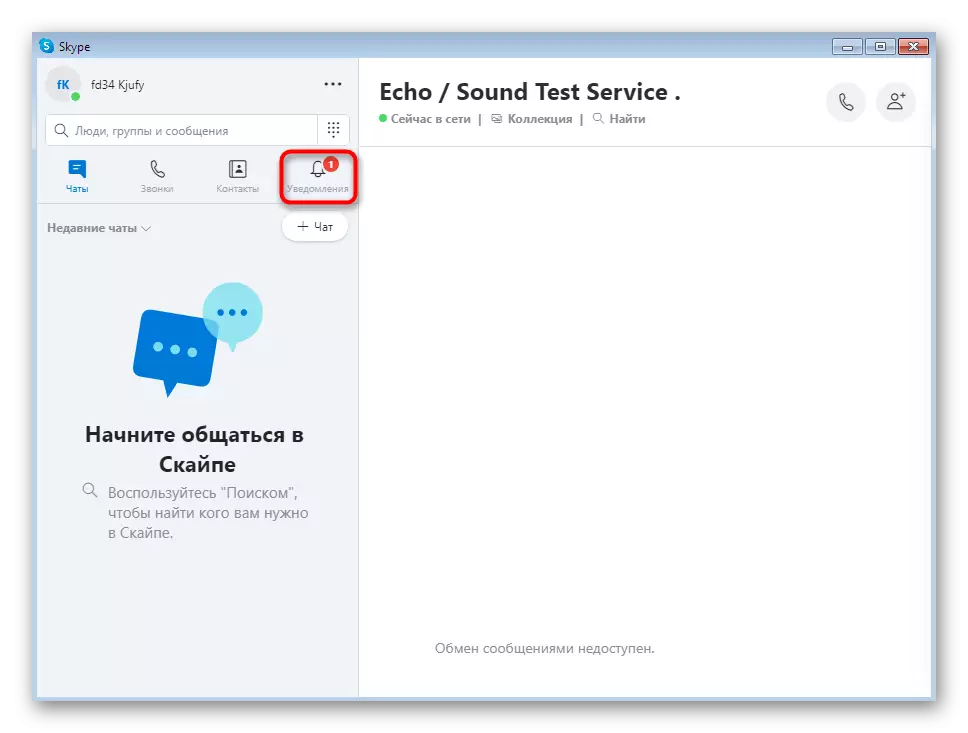
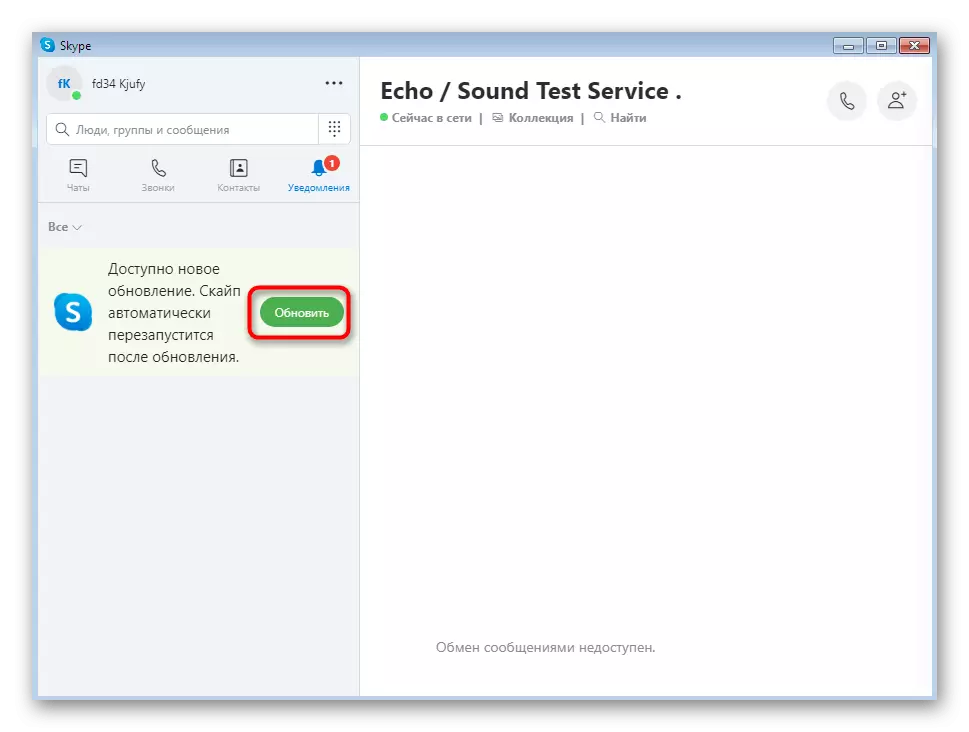


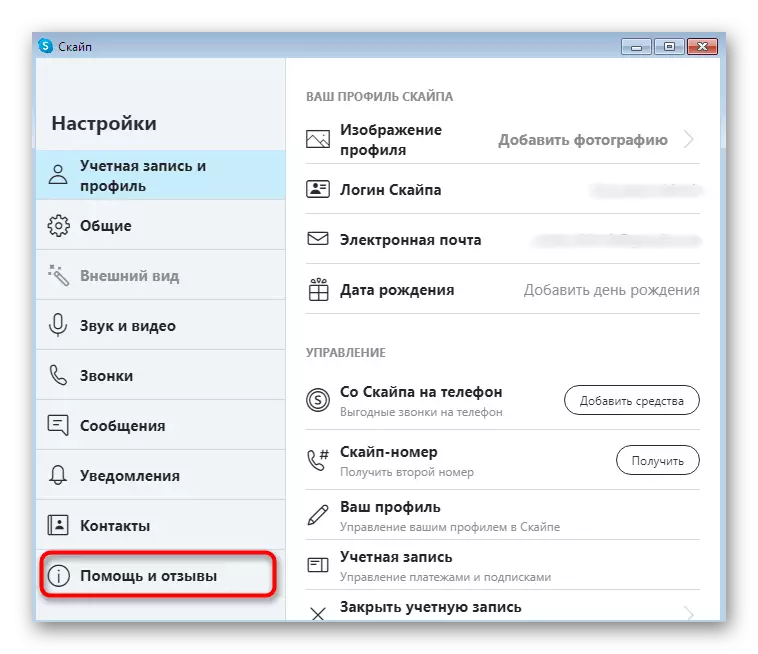



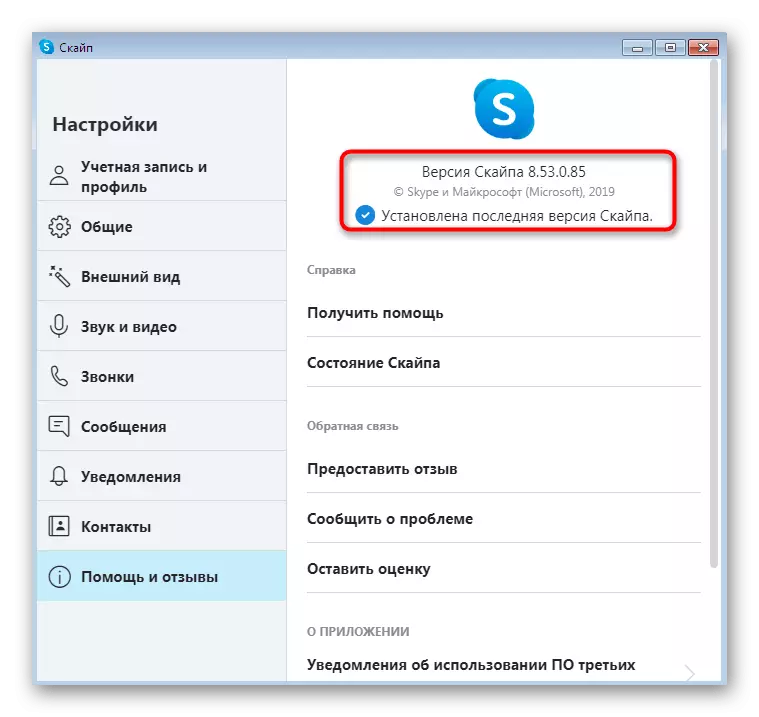
Si se enfrenta a la necesidad de la actualización de Skype debido al hecho de que simplemente no se inicia, las instrucciones anteriores no traerán ningún resultado. En este caso, es necesario simplemente descargar la última versión del software del sitio oficial. Ayudará a resolverlo un artículo separado en nuestro sitio.
Leer más: Instalación de Skype
Versión MSI para los administradores
Algunos administradores que desean actualizar Skype en las computadoras de trabajo de los usuarios pueden encontrar una serie de problemas asociados con la falta de derechos o permisos del sistema de seguridad. Windoyers Windows 10 es más fácil, ya que incluso los desarrolladores recomiendan usar Microsoft Store para evitar la solución de problemas. Sin embargo, para otras versiones del sistema operativo deberá descargar una versión especial de MSI. Actualización adecuada Como este método es el siguiente:
Descargue la versión de Skype en formato MSI para administradores del sistema desde el sitio oficial.
- Haga clic en el enlace de arriba para obtener la última versión de Skype en formato MSI del sitio oficial. Allí, haga clic en la inscripción resaltada apropiada para iniciar la descarga.
- Al finalizar, abra el archivo ejecutable.
- Confirme la intención de instalación haciendo clic en el botón "Ejecutar" cuando se muestra una advertencia de seguridad.
- Espere el final de la preparación para la instalación.
- Al final, puede iniciar la última versión de Skype.
- Si necesita instalarlo a través de la "Línea de comando", en la misma página de descarga, simplemente siga la lista de comandos útiles que serán útiles durante esta operación.
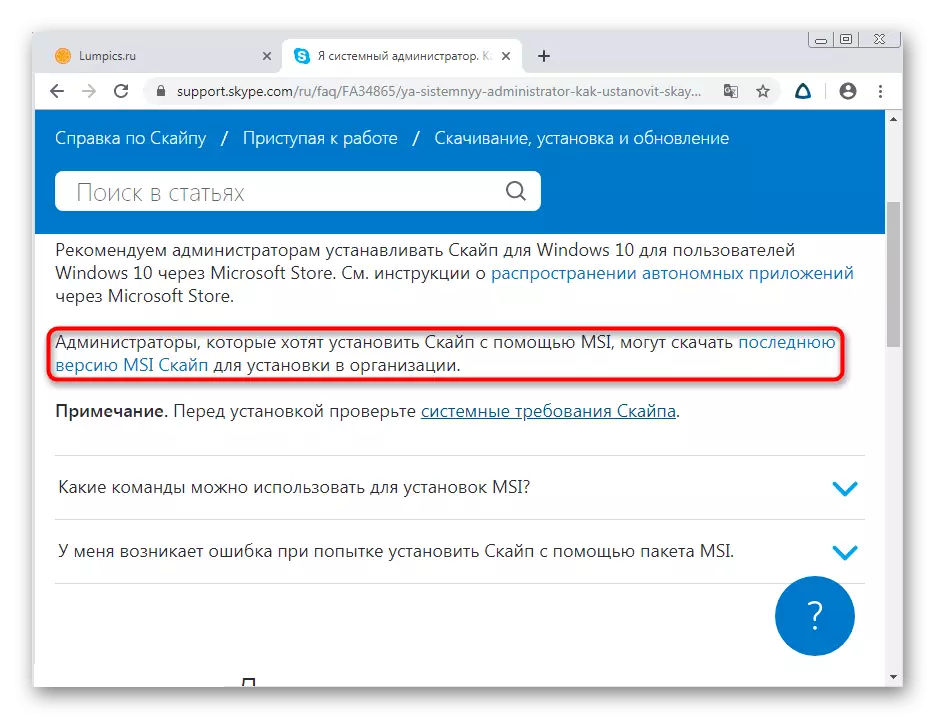
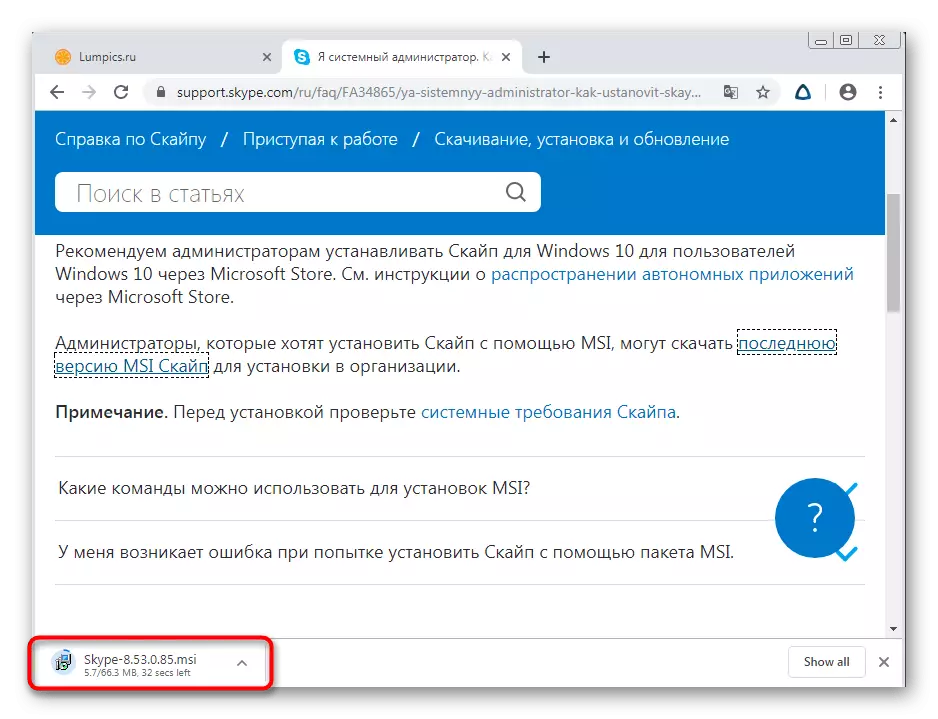
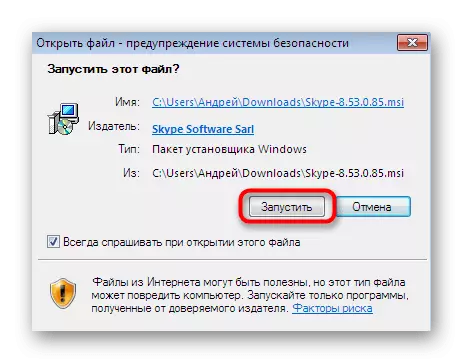
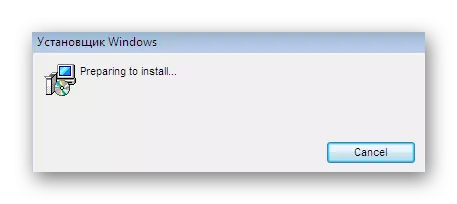
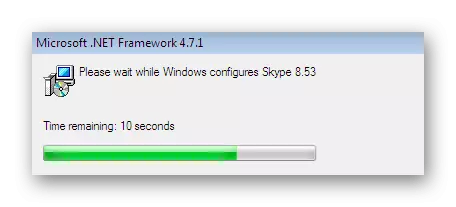
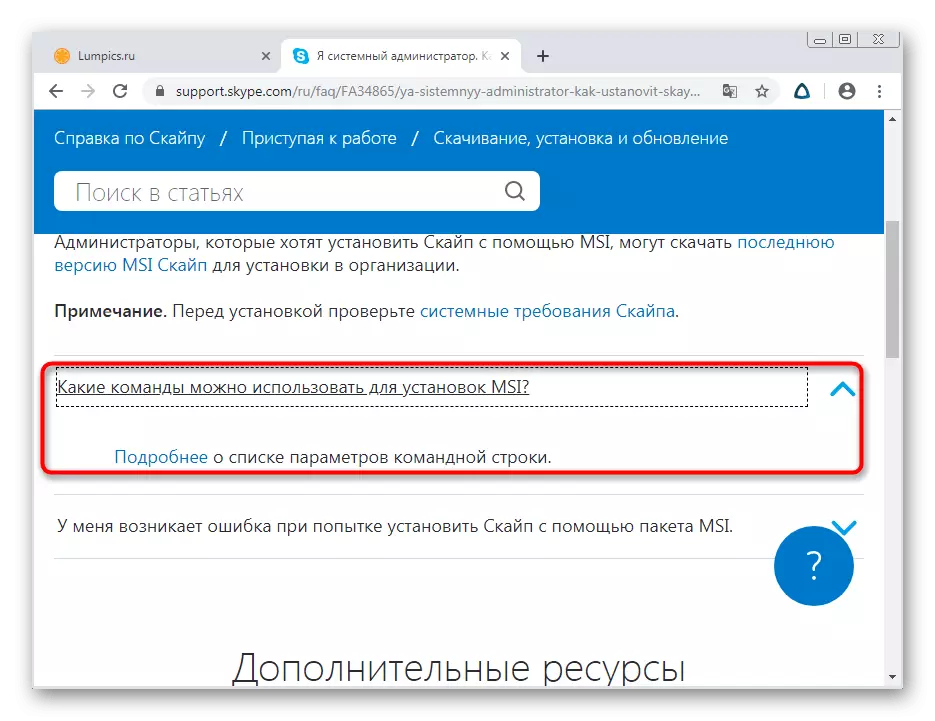
De manera similar, puede descargar el archivo MSI e instalarlo en todas las computadoras incluidas en una red local. No debe haber problemas con el nivel de acceso o errores de seguridad en este caso, a menos que, por supuesto, el administrador del sistema no establece una configuración que prohíbe la instalación de absolutamente ningún software.
Acciones después de instalar actualizaciones.
Al final de nuestro material de hoy, me gustaría mencionar algunas preguntas que los usuarios de inicio a menudo enfrentan después de instalar las actualizaciones. Los más a menudo están conectados con problemas al ingresar, restaurar los contactos o la reversión a la versión anterior, si esto no le gustó, funciona incorrectamente. En nuestro sitio hay muchos materiales separados en los que todos estos temas están iluminados. Puede familiarizarse con ellos haciendo clic en uno de los enlaces a continuación.
Lee mas:
Recuperación de contraseña de la cuenta de Skype
Restaurar contactos remotos en el programa Skype
Skype no comienza
Instalación de la versión anterior de Skype en una computadora
Desactivar la actualización de Skype
Hoy ha estado familiarizado con las técnicas de actualización de software de Skype para diferentes versiones del sistema operativo Windows. Como puede ver, cada opción es adecuada solo a ciertos usuarios, y su implementación es extremadamente fácil, por lo que incluso en los usuarios novatos no deben tener dificultades.
