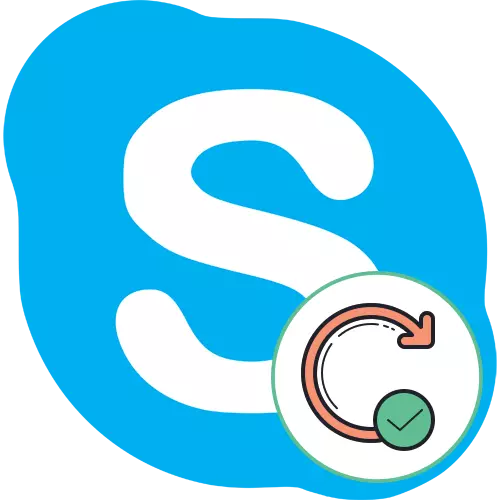
Sada Skype je jedan od najpopularnijih programa u svijetu za glas i tekst komunikaciju. Većina korisnika su instalirane na svojim računalima i prijenosnicima to je to. Microsoft, koji je razvijen od ovaj softver, i dalje redovito izdaje nadopune koje utječu na njegovu ukupnu funkcionalnost, a povlaštena većina korisnika su zainteresirani za korištenje najnovije tematska verziju Skype kako bi se izbjeglo pojavljivanje raznih pogrešaka i poboljšati kvalitetu komunikacije. Danas želimo pokazati kako se takva ažuriranja instalirana u različitim verzijama operacijskog sustava Windows.
Mi ažurirati Skype programa
Važno je napomenuti da je proces instaliranja ažuriranja u sustavu Windows 7 i 8 je bitno drugačiji od „desetke”, budući da je rad u sustavu Microsoft Store brand dućan ne provodi, i Skype nije unaprijed instaliran softver. Međutim, to se događa samo ako koristite ugrađene aplikacije na računalu sa sustavom Windows 10, a nije ga skinuti kao zaseban program sa službenih stranica. U drugom slučaju, to će biti potrebno pribjeći nastave koji je opisan u metodi za Windows 8/7. Podijelili smo materijal u kategorije koje će biti korisne za određene slojeve korisnika. Možete samo odabrati odgovarajuću metodu i izvršiti ga, slijedeći upute.Osim toga, mi pojasniti kako Podrška Skype na Windows XP i Vista i službeno prekinuta, odnosno korisnici neće dobiti ažuriranja. Vi samo morati koristiti dostupne verzije softvera, tako da neće utjecati na ove verzije OS-u članku.
Windows 10.
Već smo razgovarali iznad tog ažuriranja za program koji se razmatra u Windows 10 može se dobiti na službenom dućan, koji je unaprijed instaliran na operacijskom sustavu. Postupak za izvođenje ovog zadatka kao jednostavan kao moguć i izgleda ovako:
- Kroz niz za pretraživanje u izborniku Start, pronaći i pokrenuti Microsoft Store. Ništa ne sprečava isti na isti način, ako ste, na primjer, stvorio naljepnice unaprijed ili ga osiguran na programskoj traci.
- U prozoru koji se otvori kliknite na gumb s desne strane na vrhu, koji ima pogled na tri boda.
- Pojavljuje se kontekstni izbornik u kojem trebate navesti „Preuzimanje i ažuriranje” artikl.
- Ako ste zainteresirani za primanje ažuriranja apsolutno za sve instalirane standardnih programa, uključujući Skype, u preuzimanje odjeljku, trebate kliknuti na gumb „dobili ažuriranja”.
- Automatsko traženje i preuzimanje primljenih ažuriranja će početi.
- Vi ćete odmah vidjeti Skype u redu, ako je ažuriranje za to. Na desnoj strani će biti prikazan niz statusa utovar s trenutnom brzinom, a broj preostalih megabajta. Nakon instalacije, Skype se može započeti odmah.
- Otvorite „sve sljedeće” odjeljak i odaberite Skype tamo ako želite primati ažuriranja isključivo za ovu aplikaciju.
- Tu će biti potez na stranici softvera u kojem se prikazuje njegovo stanje na vrhu. Obavijest „Ovaj proizvod je” ukazuje na to da sada koristite zadnju verziju.
- Ako je stvarno potrebno ažuriranje, preuzimanje će automatski započeti.
- Nakon instalacije, idite na početku primjene.
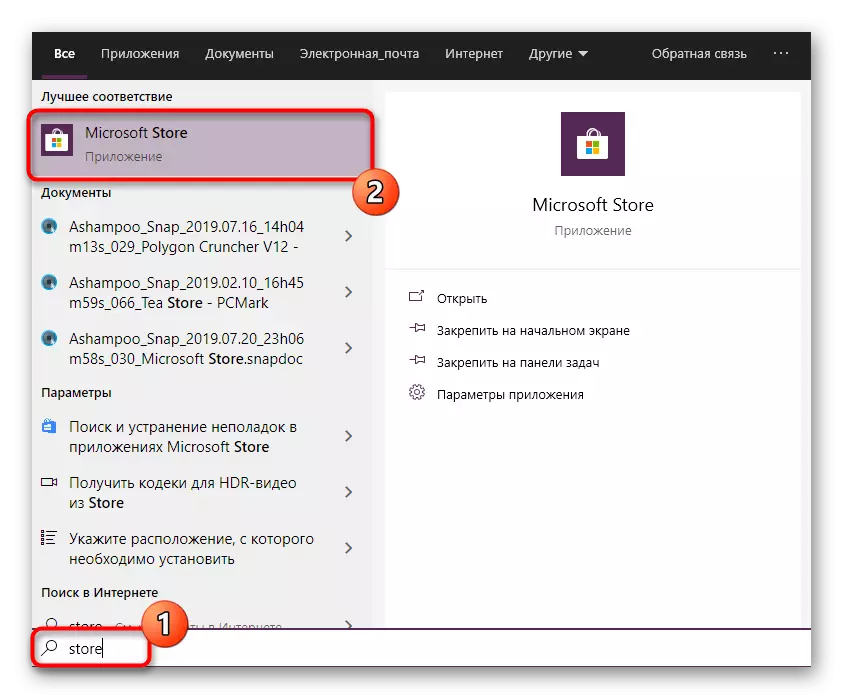

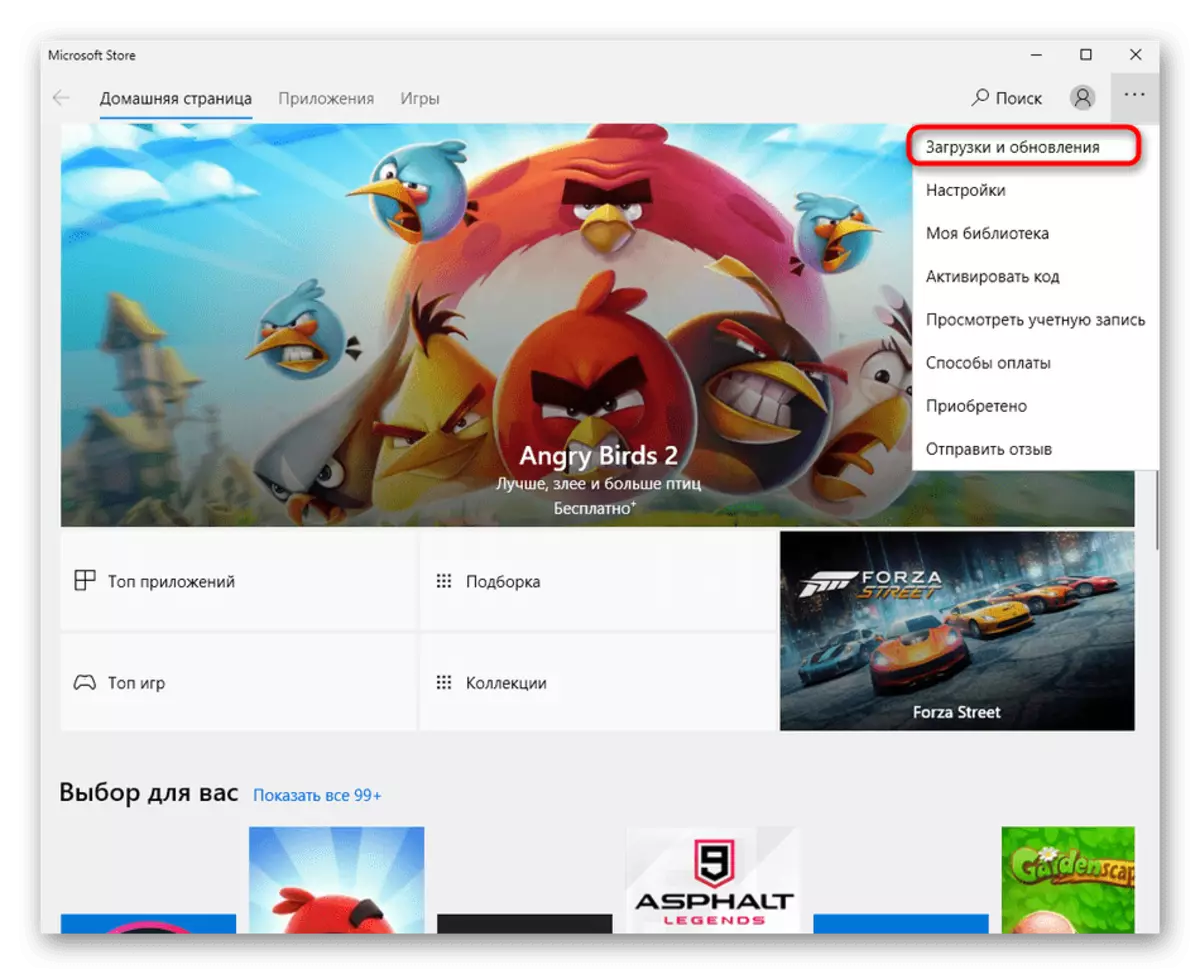
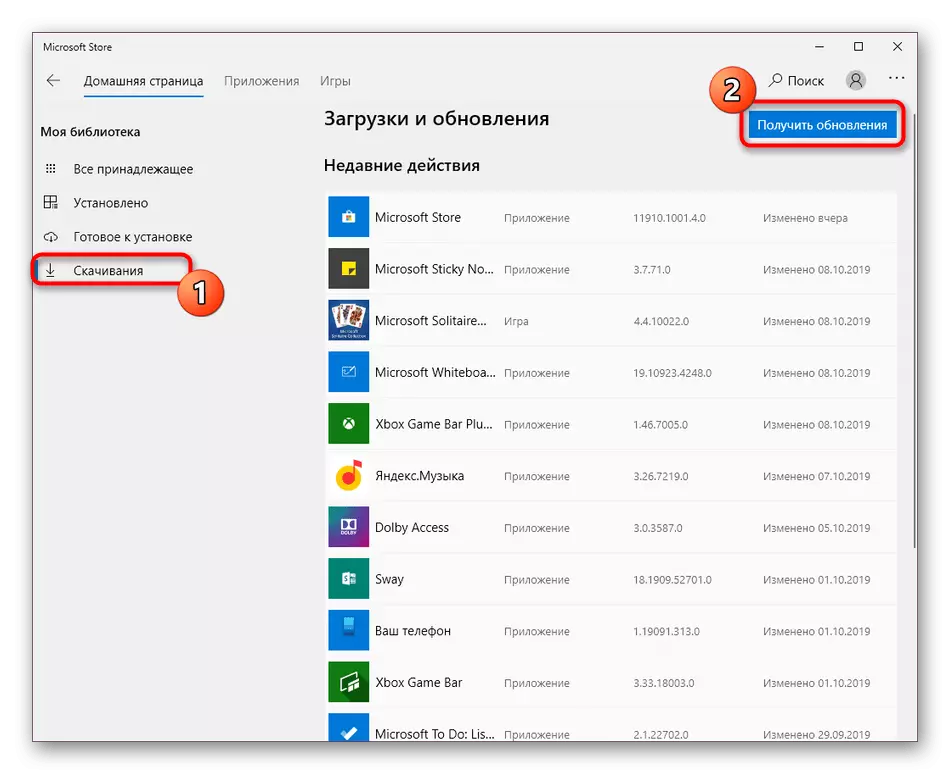
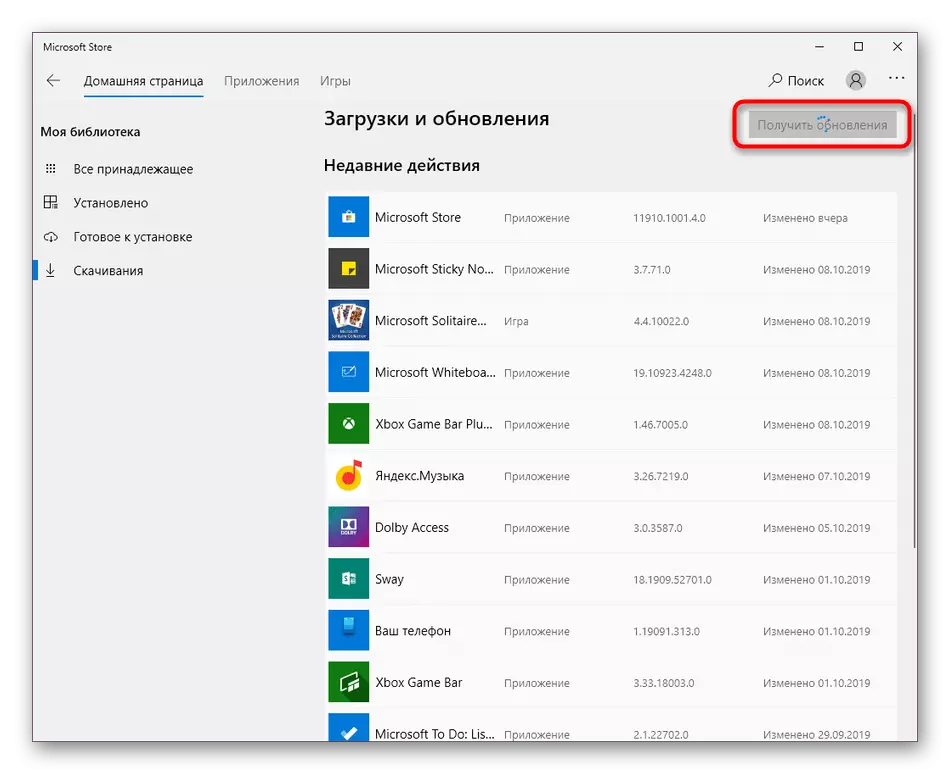
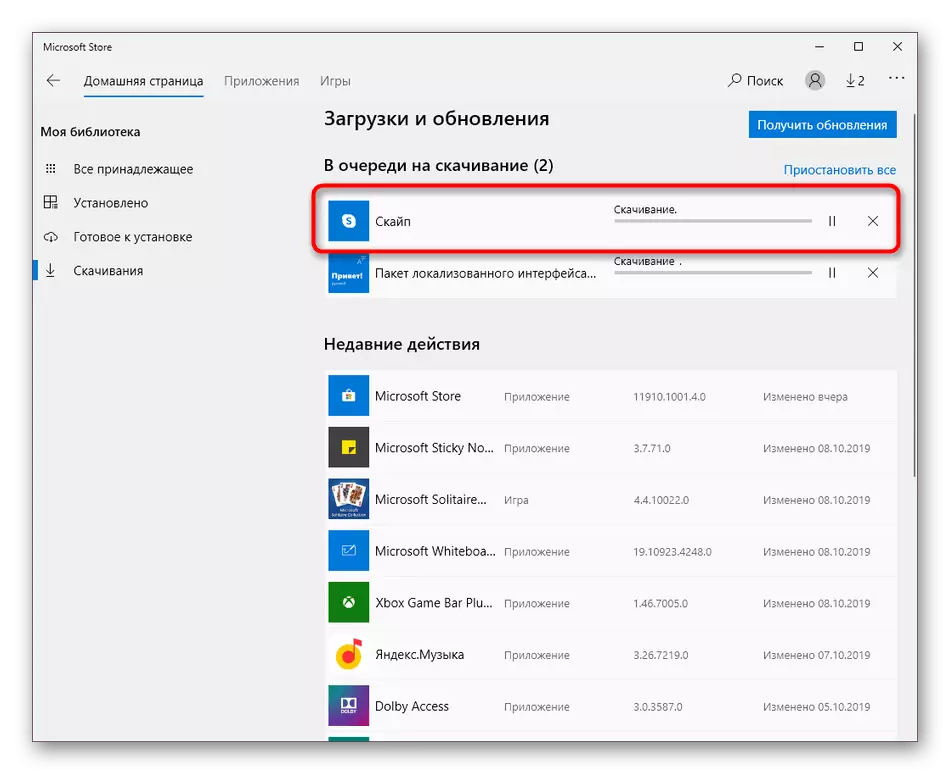
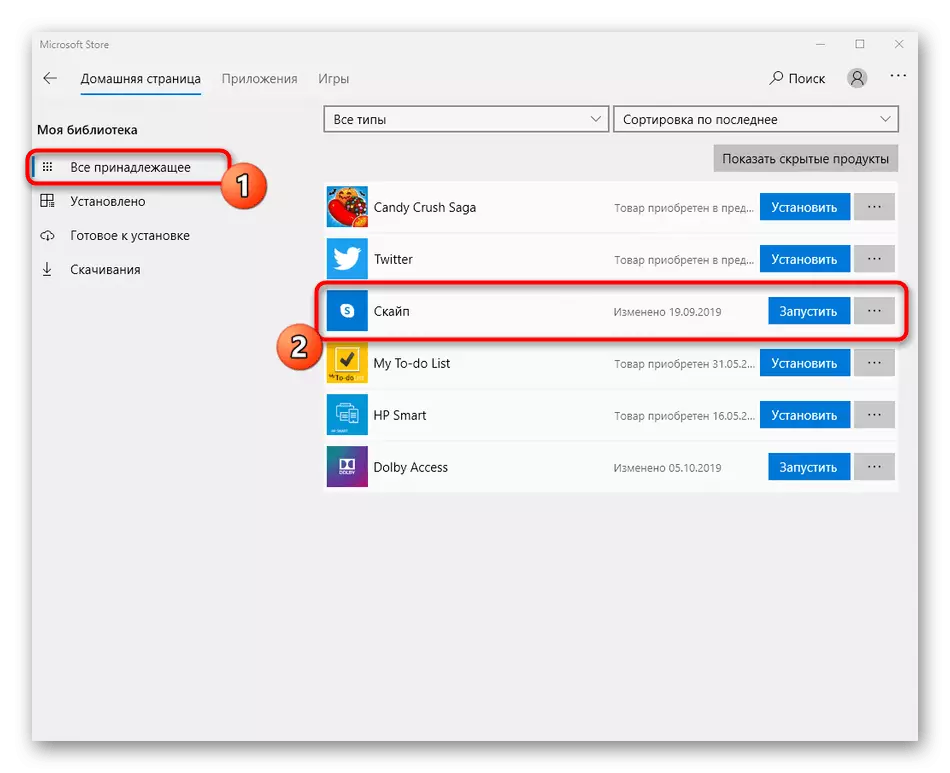
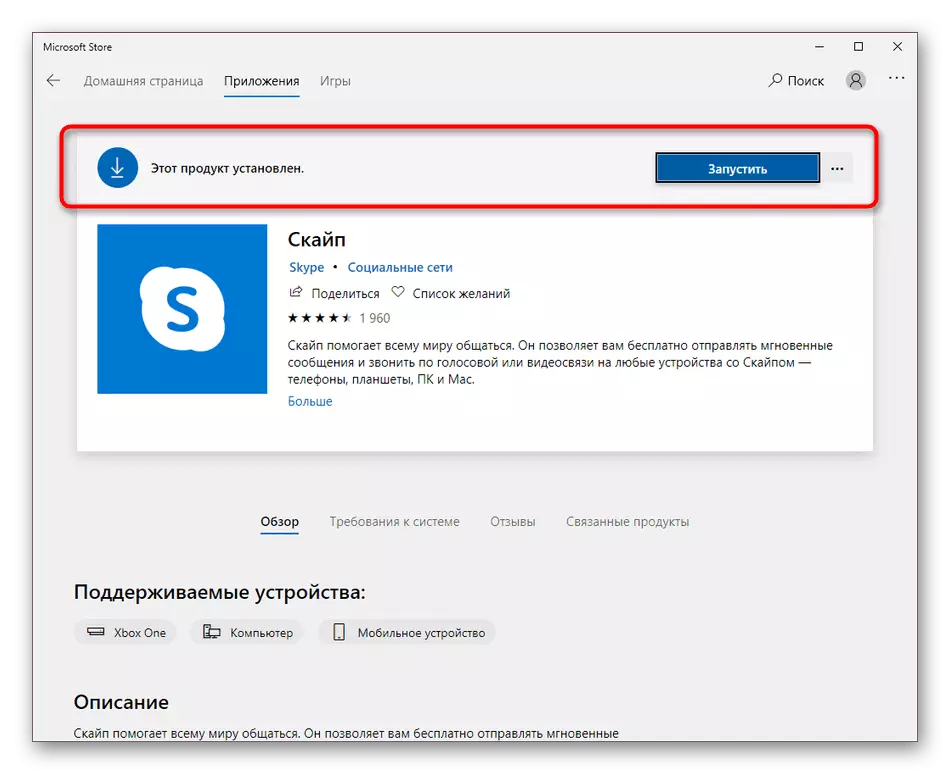
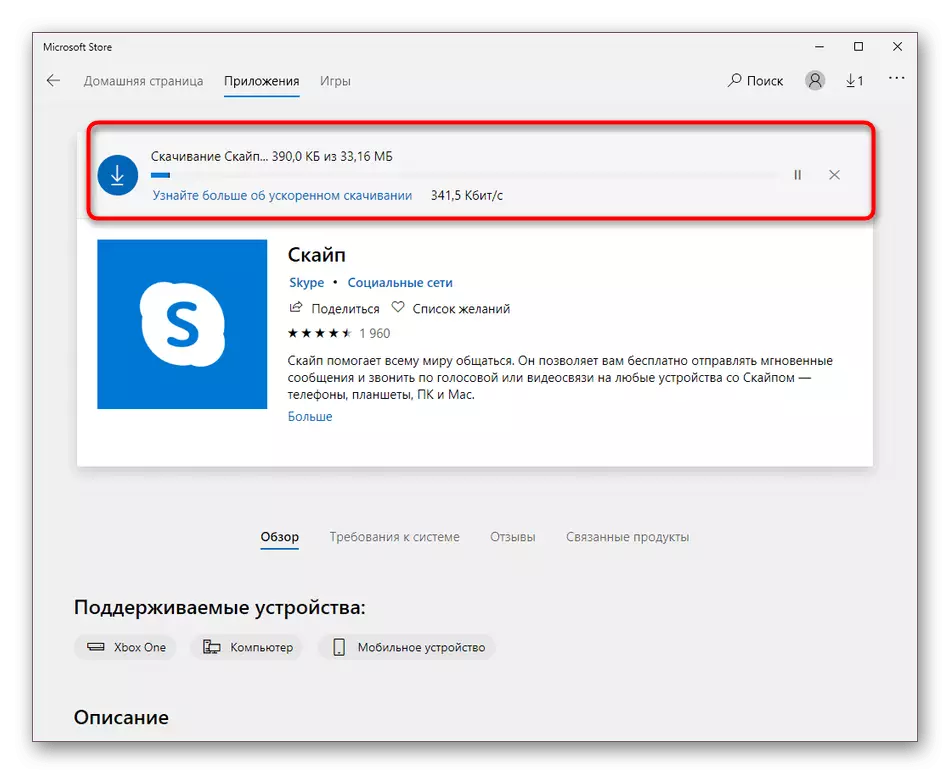

U većini slučajeva, instaliranje ažuriranja odvija se bez ikakvih poteškoća, ali neki korisnici još uvijek suočavaju s problemima. Najčešće nastaju zbog problema s radom Microsoft Store. Da se upoznate s načinima rješavanja tu pogrešku, preporučujemo u drugom članku na našoj web stranici, koristite referentnih ispod.
Opširnije: Rješavanje problema s pokretanjem Microsoft Store
Windows 8/7
Za Windows 8 i 7, postupak ažuriranja će biti identične, jer Skype radi na isti način. Mi ćemo uzeti „sedam” kao primjer za maximizely demonstrirati izvođenje ove operacije.
- Otvorite program i prvo obratiti pozornost na odjeljak „Obavijesti”.
- Ovdje možete pronaći informacije o dostupnim nove ažuriranja za Skype. Kliknite na odgovarajući gumb za ponovno pokretanje programa zahvaljujući automatskom postavljanju novih datoteka.
- Ako nema obavijesti iznad, potrebno je obaviti istu stvar, ali samo kroz postavke. Da biste to učinili, kliknite gumb u obliku tri vodoravne točke.
- U kontekstnom izborniku koji se pojavi odaberite „Settings”.
- Kroz lijevoj ploči, premjestiti u odjeljku „Pomoć i recenzije”.
- Ako bilo koji ažuriranja dostupna, primit ćete poruku o tome u redu nakon Skype. Kliknite "Update".
- Skype će završiti svoj posao i odmah se pojavi prozor pripreme. Nemojte ga zatvoriti.
- Pričekajte kraj raspakiravanja datoteka. Ako vaše računalo ima slab hardver, a zatim u vrijeme ove operacije bolje je odgoditi izvršenje drugih radnji.
- Nakon završetka instalacije Skype pokreće automatski. U istom dijelu konfiguracije, informacije se da je stvarna verzija koristi.
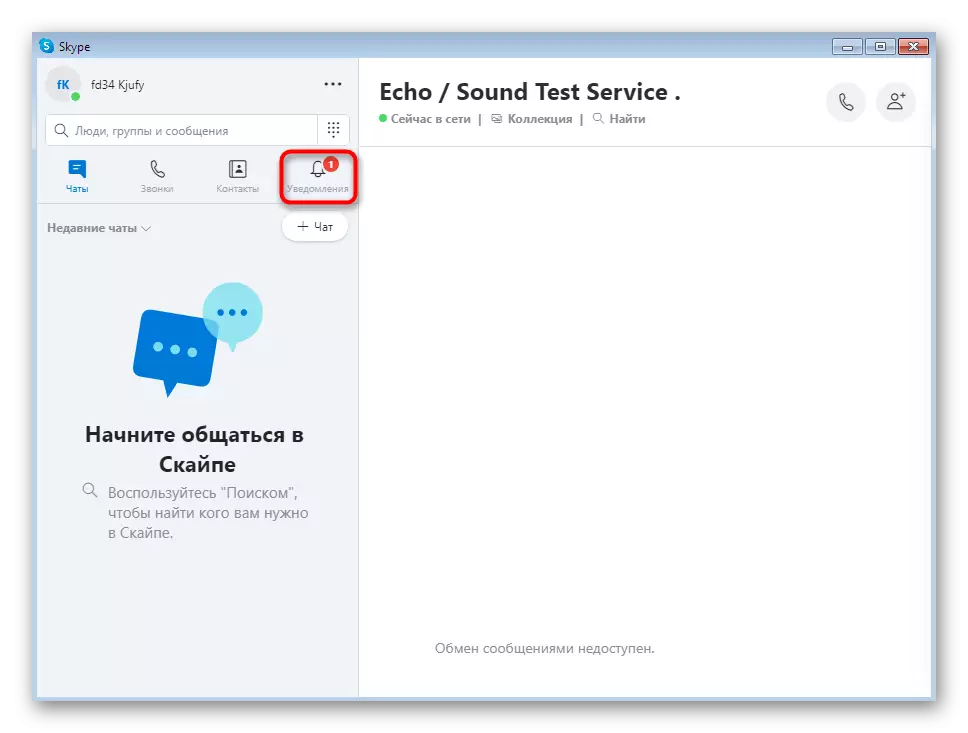
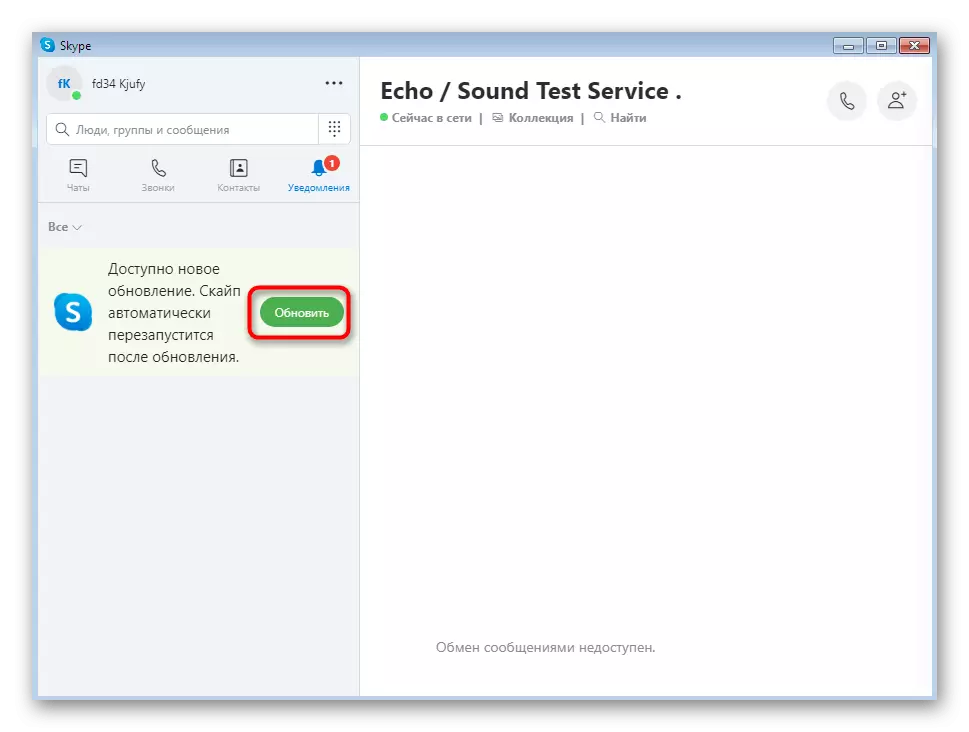


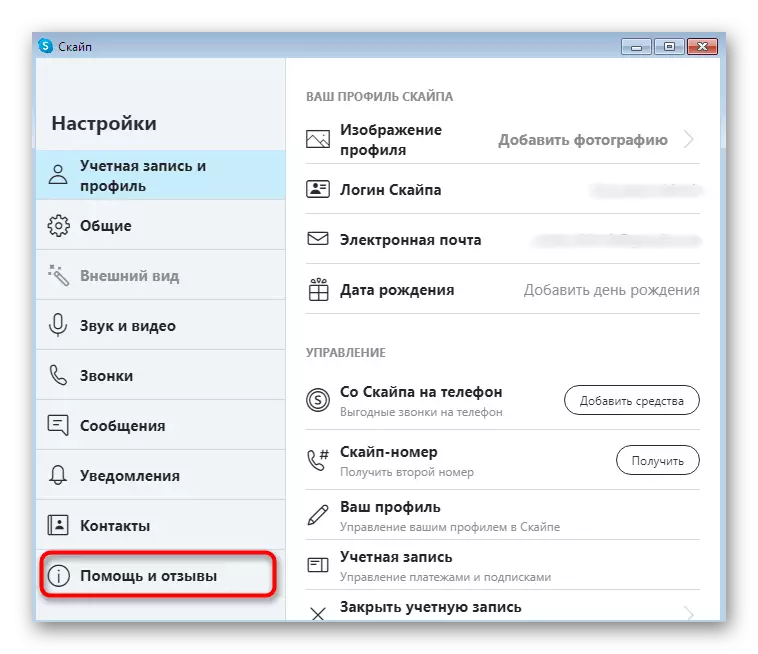



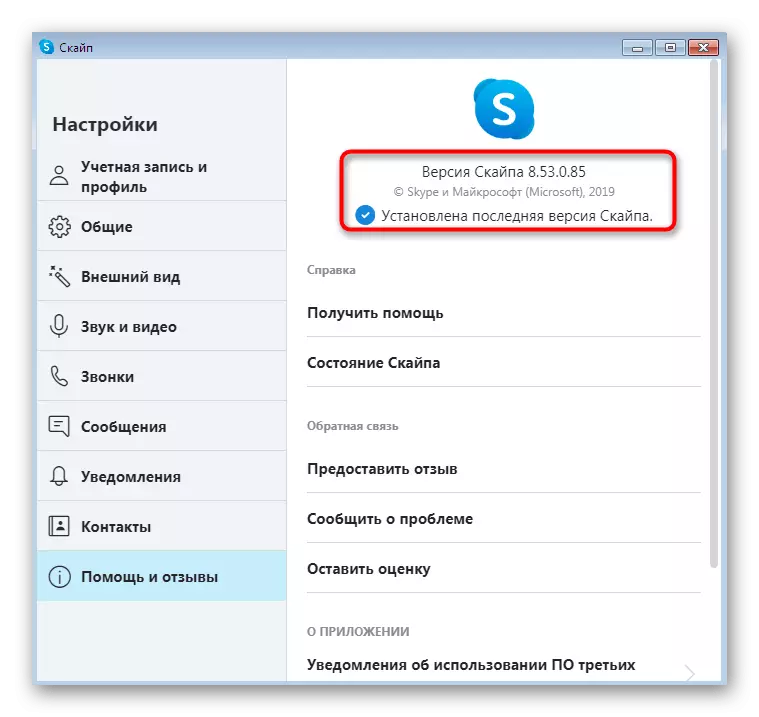
Ako ste suočeni s potrebom za Skype ažurirati s obzirom na činjenicu da se jednostavno ne počinje, upute gore neće donijeti nikakve rezultate. U tom slučaju, potrebno je jednostavno preuzeti najnoviju verziju softvera sa službenih stranica. To će pomoći da se to shvatiti zaseban članak o našim stranicama i dalje.
Opširnije: Instalacija Skype
MSI verzija za administratore
Neki administratori koji žele ažurirati Skype na korisničkim radnim računalima može naići na niz problema povezanih s nedostatkom prava ili dozvole iz sigurnosnog sustava. WINDOWERS Windows 10 je lakše, jer čak i programeri preporučamo korištenje Microsoft Store kako bi se izbjeglo rješavanje problema. Međutim, za druge verzije OS će morati preuzeti posebnu verziju MSI. Pravilno ažuriranje kako ove metode je sljedeći:
Preuzimanje verzija Skype u MSI formatu za administratore sustava sa službenih stranica
- Kliknite na link iznad kako bi dobili najnovije Skype verziju u MSI formatu sa službenih stranica. Tu kliknite na odgovarajuću označen natpisom za početak preuzimanja.
- Po završetku, otvorite izvršnu datoteku.
- Potvrdite namjeru instalacije klikom na gumb „Run” kada se pojavi sigurnosno upozorenje.
- Očekujte kraj priprema za instalaciju.
- Na kraju možete pokrenuti najnoviju verziju Skype.
- Ako ga trebate instalirati putem "naredbenog retka", na istoj stranici za preuzimanje, samo slijedite popis korisnih naredbi koje će biti korisne tijekom ove operacije.
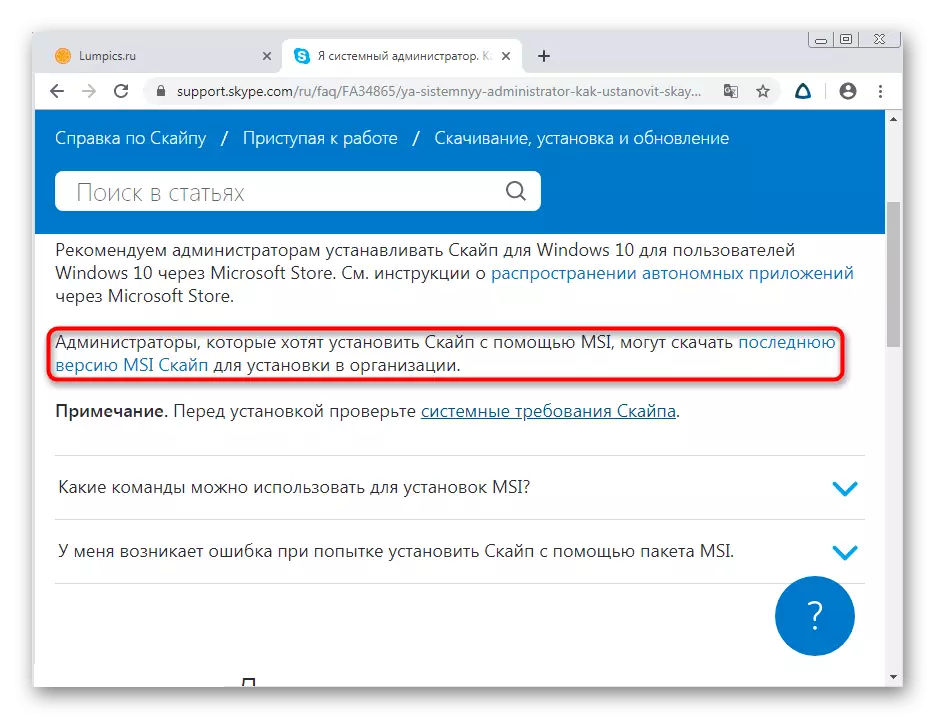
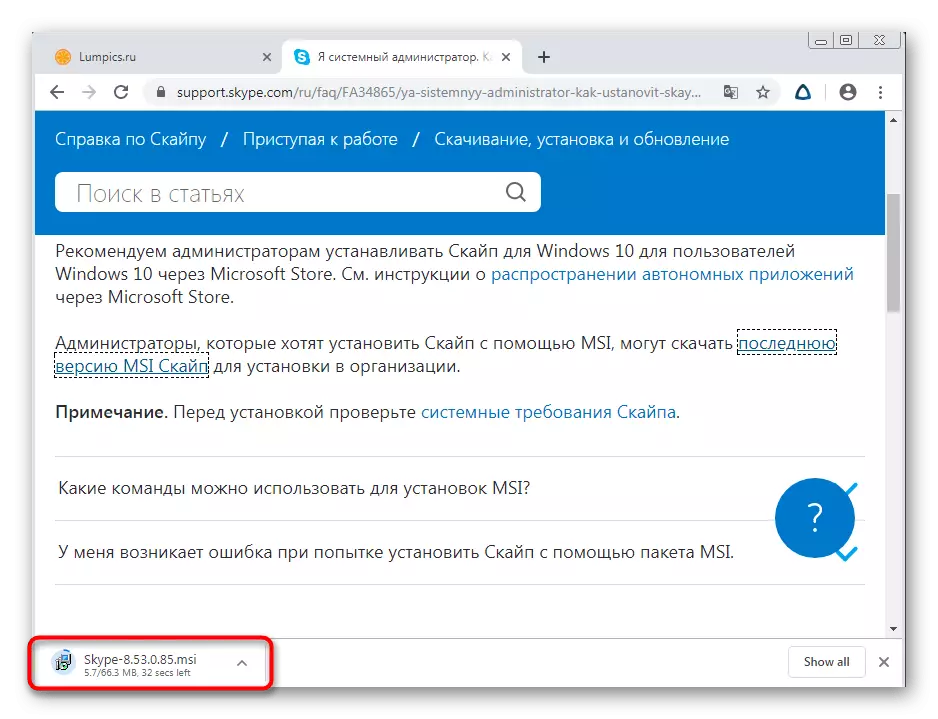
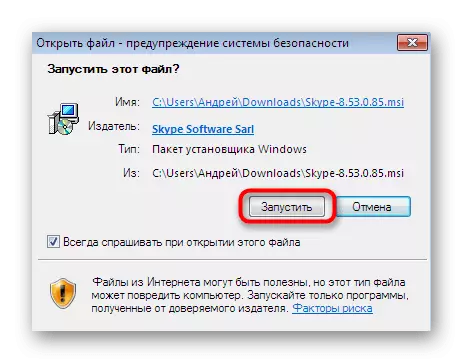
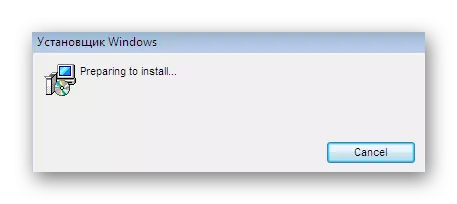
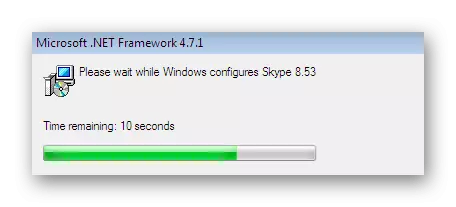
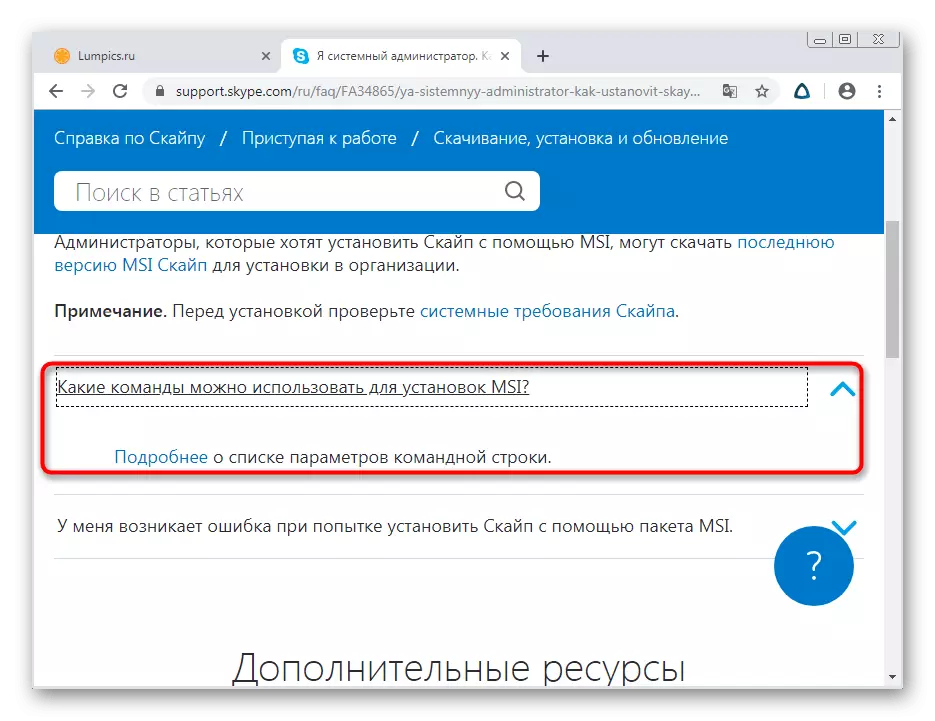
Slično tome, možete preuzeti MSI datoteku i instalirati na sva računala uključena u jednu lokalnu mrežu. Ne bi trebalo biti problema s razinom pristupa ili sigurnosnih pogrešaka u ovom slučaju, osim ako, naravno, administrator sustava ne postavi konfiguraciju koja zabranjuje instalaciju apsolutno bilo kojeg softvera.
Akcije nakon instalacije ažuriranja
Na kraju našeg današnjeg materijala, želio bih spomenuti nekoliko pitanja da se korisnici start-up često suočavaju nakon instalacije ažuriranja. Oni su najčešće povezani s problemima pri ulasku, obnavljanje kontakata ili povratka na prethodnu verziju, ako to nije svidjelo, ili nepravilno funkcionira. Na našim stranicama postoji mnogo zasebnih materijala u kojima su sve te teme osvijetljene. Možete se upoznati s njima klikom na jedan od linkova u nastavku.
Čitaj više:
oporavak Lozinka sa Skype računa
Vratite udaljene kontakte u Skype programu
Skype ne počinje
Instaliranje stare verzije Skype na računalo
Onemogući Skype Update
Danas ste bili upoznati s nadogradnji tehnikama Skype softvera za različite verzije operacijskog sustava Windows. Kao što možete vidjeti, svaka je opcija prikladna samo određenim korisnicima, a njegova implementacija je iznimno jednostavna, pa čak i na početnicima korisnici ne bi trebali imati poteškoća.
