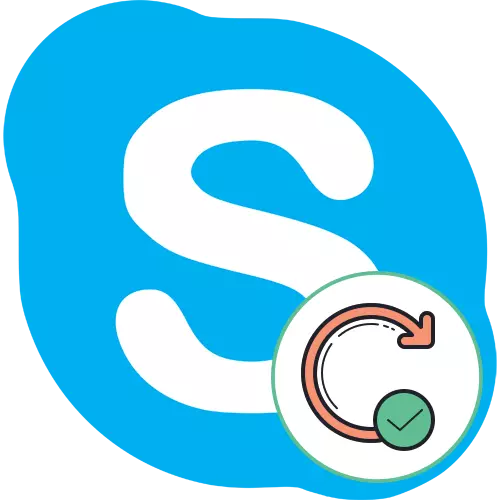
Зараз Skype є однією з найпопулярніших в світі програм для голосового та текстового спілкування. Найбільше користувачів встановлюють на свої комп'ютери і ноутбуки саме її. Компанія Microsoft, яка є розробником даного софта, до сих пір регулярно випускає оновлення, що впливають на загальну його функціональність, а переважна більшість користувачів зацікавлене у використанні останньої актуальної версії Скайпу щоб уникнути появи різних помилок і поліпшення якості зв'язку. Сьогодні ми хочемо показати, як встановлюються такі оновлення в різних версіях операційної системи Windows.
Оновлюємо програму Skype
Важливо відзначити, що процес інсталяції оновлень в Windows 7 і 8 кардинально відрізняється від «десятки», оскільки там не реалізована робота фірмового магазину Microsoft Store, а Скайп не є встановленим софтом. Однак це відбувається тільки в тому випадку, якщо на комп'ютері під керуванням Віндовс 10 ви використовуєте встановлений додаток, а не скачали його у вигляді окремої програми з офіційного сайту. У другому випадку знадобиться вдатися до тієї інструкції, яка описана в способі Windows 8 / 7. Ми розділили матеріал на категорії, які будуть корисні певним верствам користувачів. Вам залишається лише вибрати відповідний метод і виконати його, дотримуючись наведених інструкцій.Додатково уточнимо, що підтримка Skype на Windows XP і Vista була офіційно припинена, тобто поновлення користувачі отримувати не будуть. Вам залишається тільки використовувати наявну версію ПО, тому піднімати ці версії ОС в статті ми не будемо.
Windows 10
Вище ми вже говорили про те, що оновлення для даної програми в Windows 10 можна отримати, скориставшись офіційним магазином, який є встановленим в операційній системі. Процедура здійснення цього завдання максимально проста і виглядає так:
- Через рядок пошуку в меню «Пуск» знайдіть і запустіть Microsoft Store. Ніщо не заважає зробити те ж саме іншим способом, якщо ви, наприклад, заздалегідь створили ярлик програми або закріпили його на панелі завдань.
- У вікні, натисніть на розташовану кнопку праворуч вгорі, яка має вигляд трьох крапок.
- З'явиться контекстне меню, де слід вказати пункт «Завантаження і відновлення».
- Якщо ви зацікавлені в отриманні оновлень абсолютно для всіх встановлених стандартних програм, включаючи і Скайп, в розділі «Скачування» слід клікнути на кнопку «Отримати оновлення».
- Здійснить автоматичний пошук і скачування знайдених апдейтів.
- Ви відразу побачите Skype в черзі, якщо для нього є оновлення. Справа буде відображатися рядок стану завантаження з поточною швидкістю і кількістю залишилися мегабайт. Після інсталяції Скайп можна буде відразу ж запустити.
- Відкрийте розділ «Все що належить» і виберіть там «Скайп», якщо хочете отримати оновлення виключно для цього додатка.
- Відбудеться переміщення на сторінку ПО, де зверху відображається його стан. Повідомлення «Цей продукт встановлений» свідчить про те, що зараз ви використовуєте останню його версію.
- Якщо оновлення дійсно потрібно, скачування почнеться автоматично.
- Після завершення інсталяції переходите до запуску додатка.
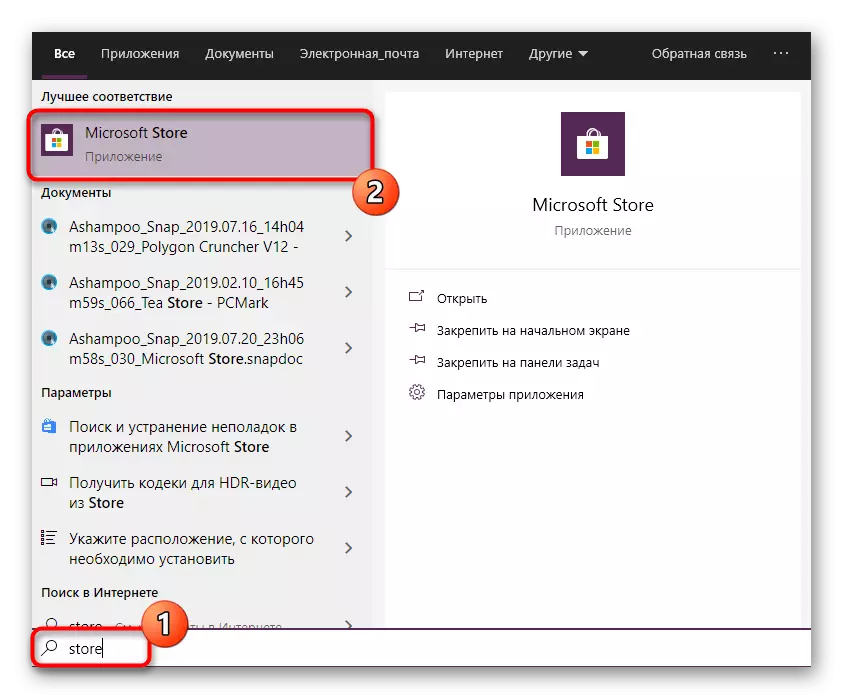

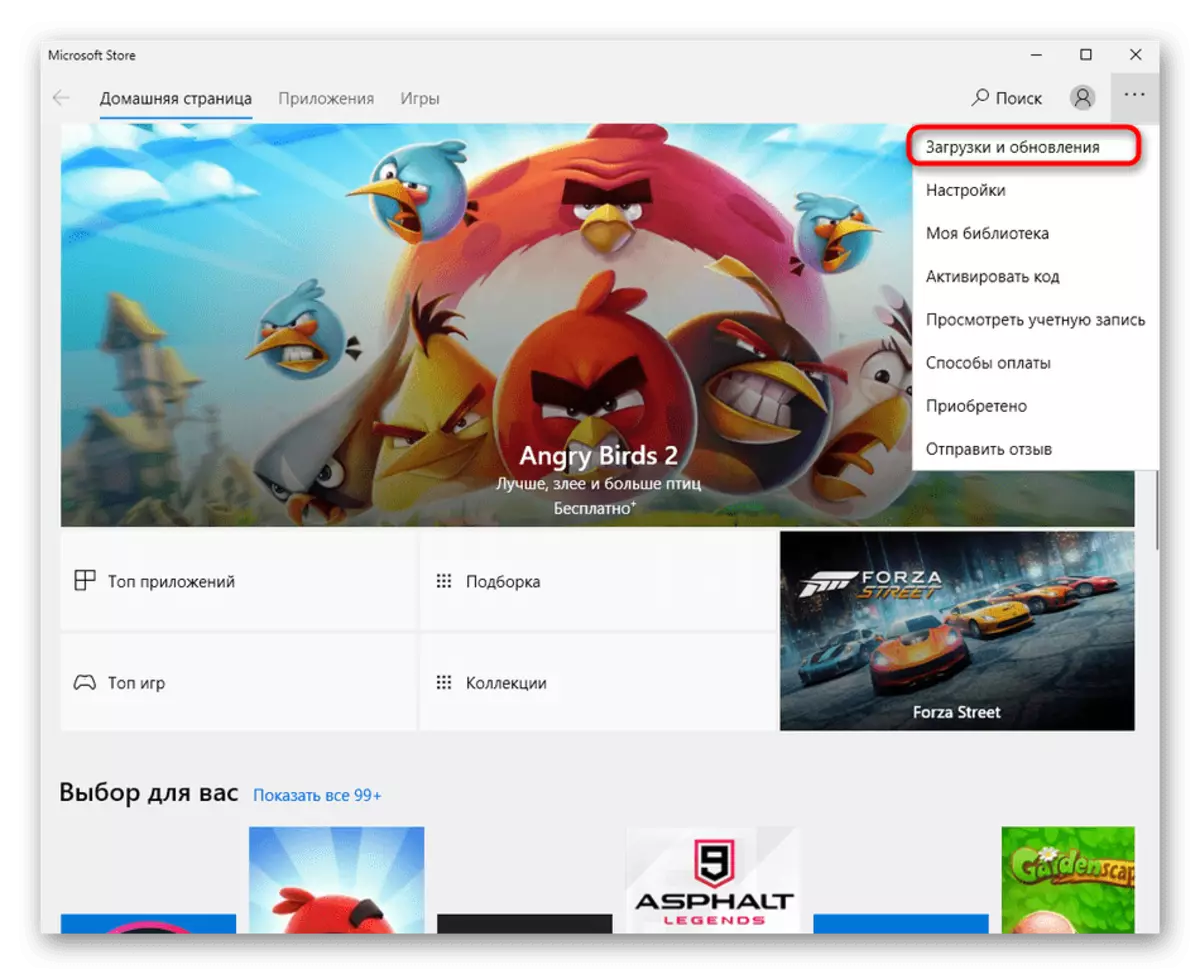
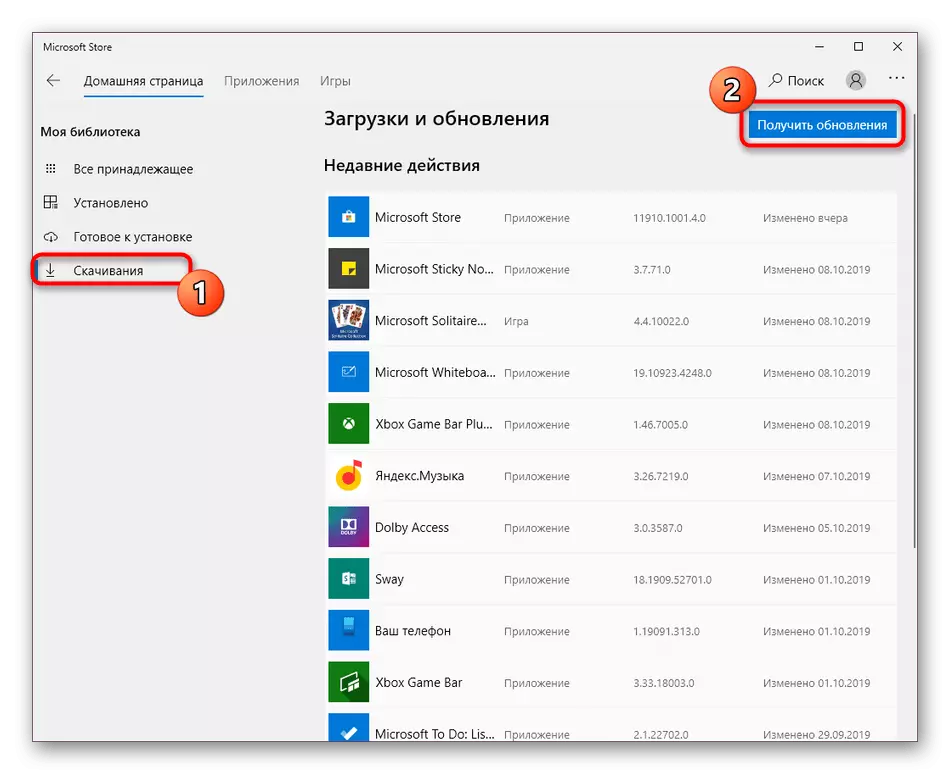
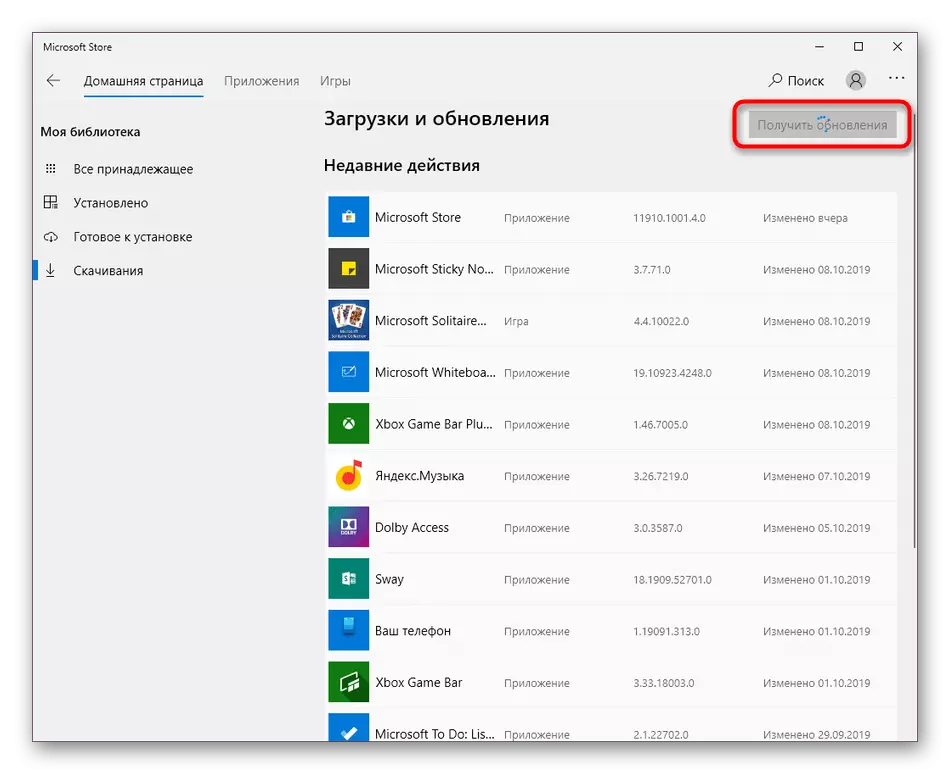
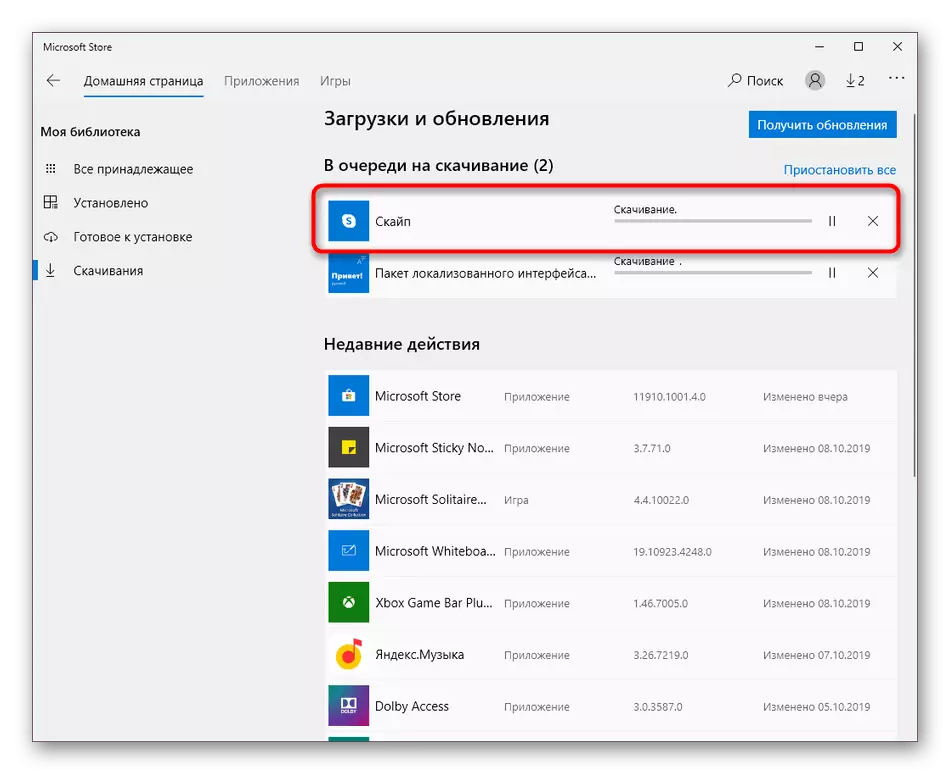
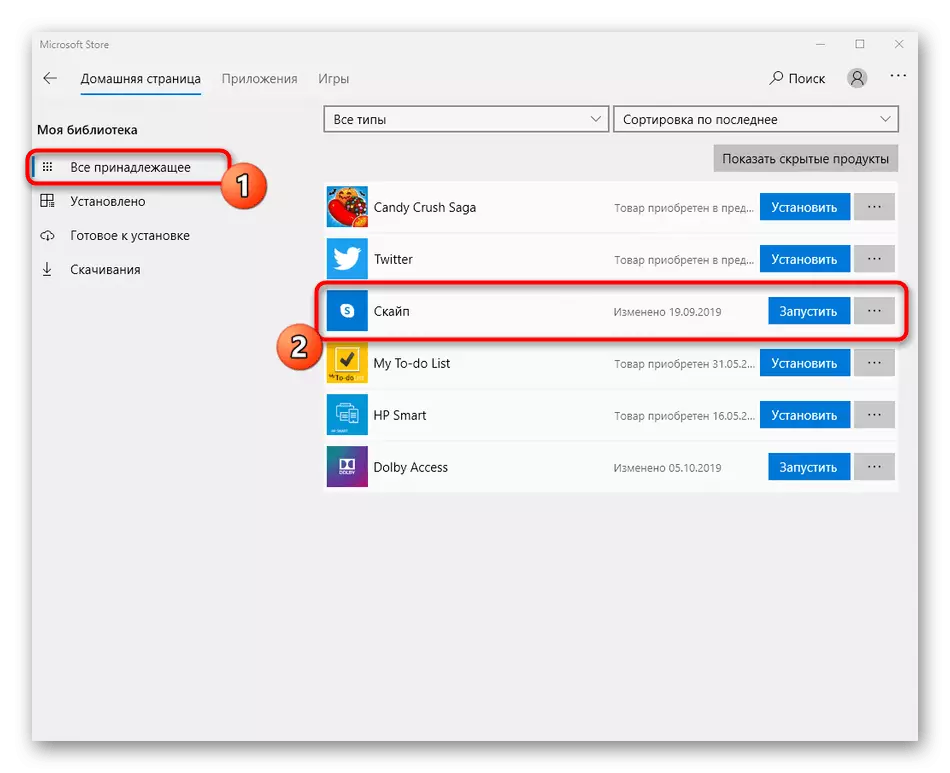
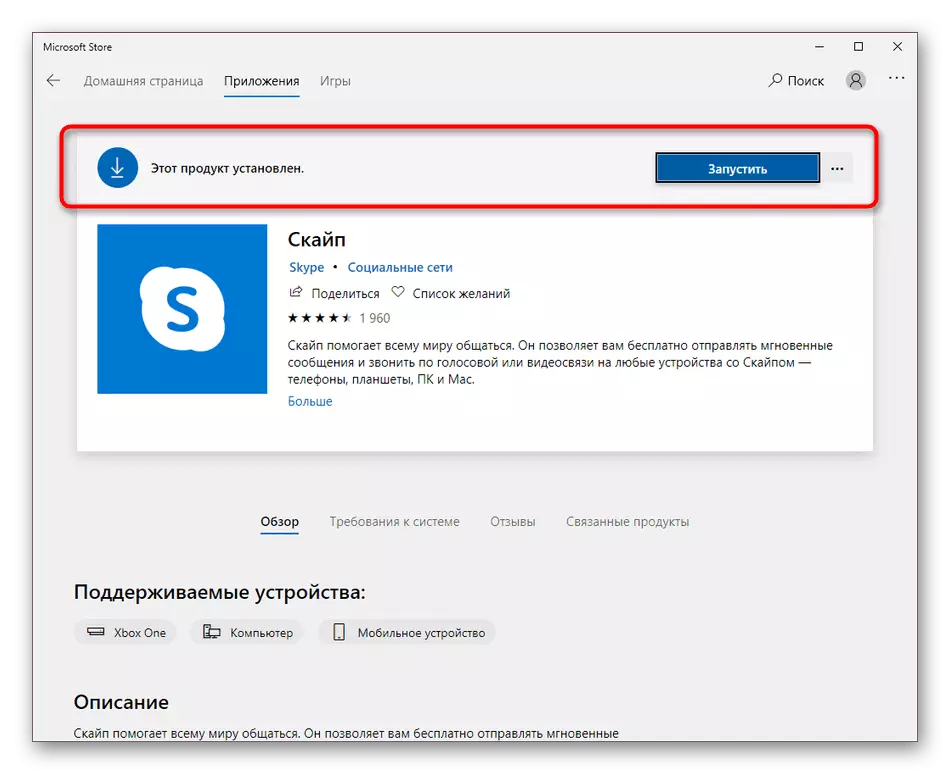
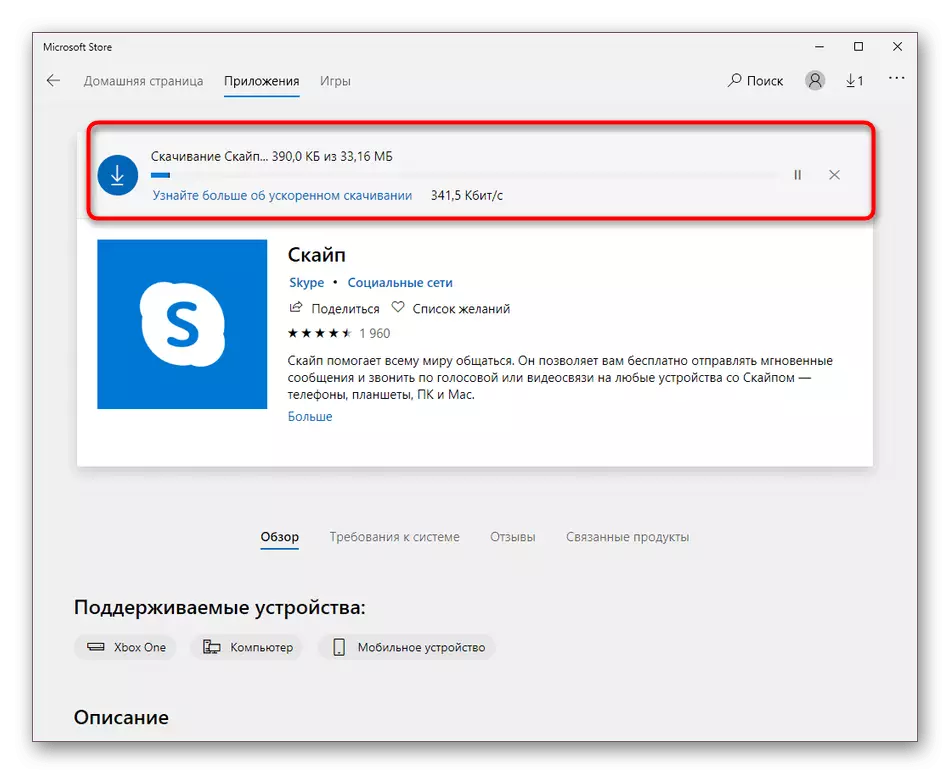

У більшості випадків інсталяція оновлень відбувається без будь-яких ускладнень, однак деякі користувачі все-таки стикаються з проблемами. Найчастіше вони виникають через неполадки з роботою Microsoft Store. Ознайомитися з методами вирішення цієї помилки ми рекомендуємо в іншій статті на нашому сайті, скориставшись вказаною далі посиланням.
Детальніше: Усунення проблем з запуском Microsoft Store
Windows 8/7
Для Віндовс 8 і 7 процедура поновлення буде ідентичною, оскільки Скайп там працює однаково. Ми візьмемо за приклад «сімку», щоб максимально наочно продемонструвати виконання цієї операції.
- Відкрийте програму і в першу чергу зверніть увагу на розділ «Повідомлення».
- Тут ви можете знайти інформацію про доступне новому оновленні для Skype. Клацніть по відповідній кнопці, щоб перезапустити програму, автоматично встановивши нові файли.
- Якщо розглянуте вище повідомлення відсутня, доведеться виконати все те ж саме, але тільки через настройки. Для цього натисніть на кнопку у вигляді трьох горизонтальних крапок.
- У контекстному меню виберіть пункт «Налаштування».
- Через ліву панель переміститеся в розділ «Допомога та відгуки».
- Якщо будь-які оновлення будуть доступні, ви отримаєте повідомлення про це в рядку після версії Скайпу. Клацніть на «Оновити».
- Skype завершить свою роботу і тут же з'явиться вікно підготовки до установки. Чи не закривайте його.
- Дочекайтеся закінчення розпакування файлів. Якщо ваш комп'ютер має слабку залізом, то на час цієї операції краще відкласти виконання інших дій.
- Після кінця інсталяції Скайп запуститься автоматично. У тому ж розділі конфігурації з'явиться інформація про те, що використовується актуальна версія.
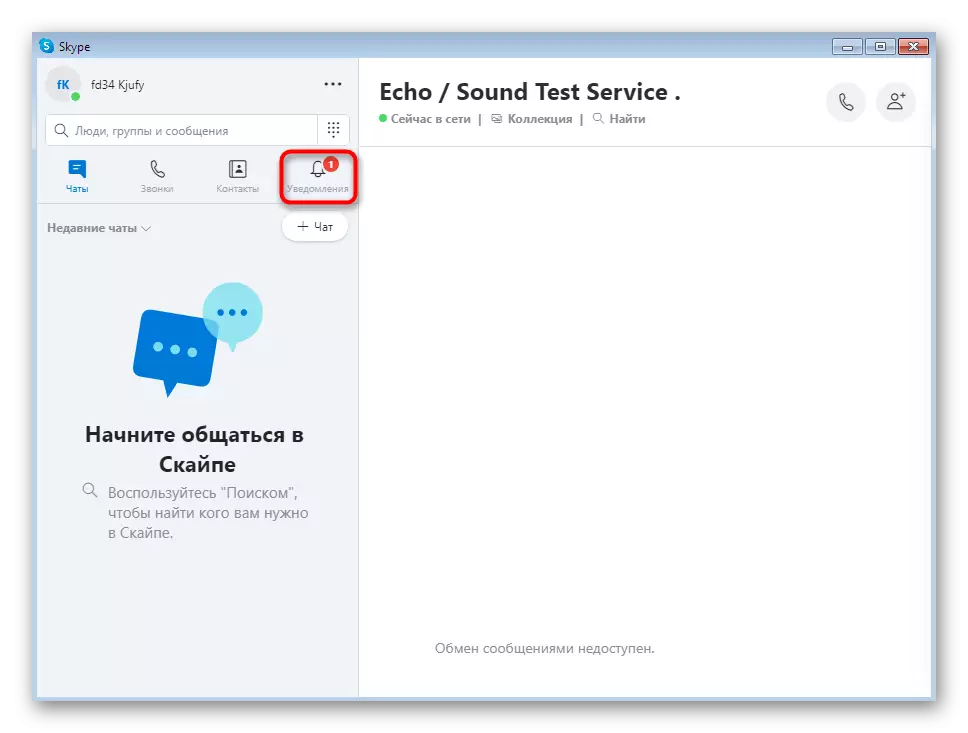
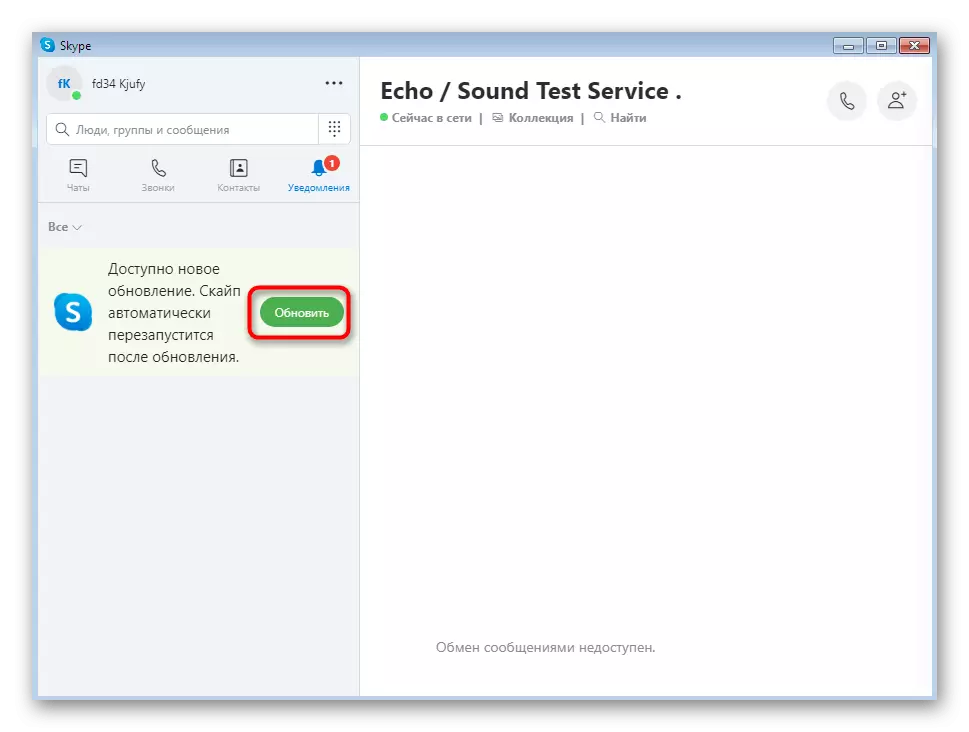


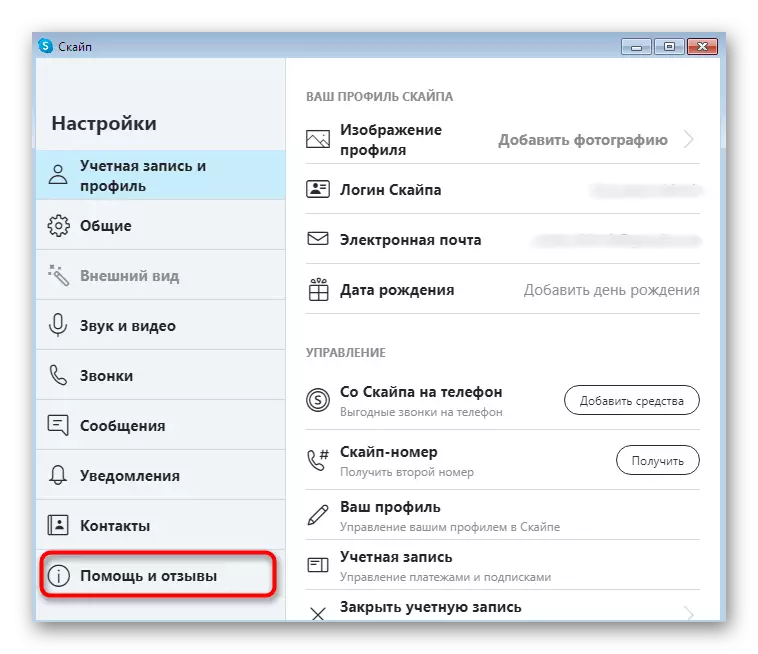



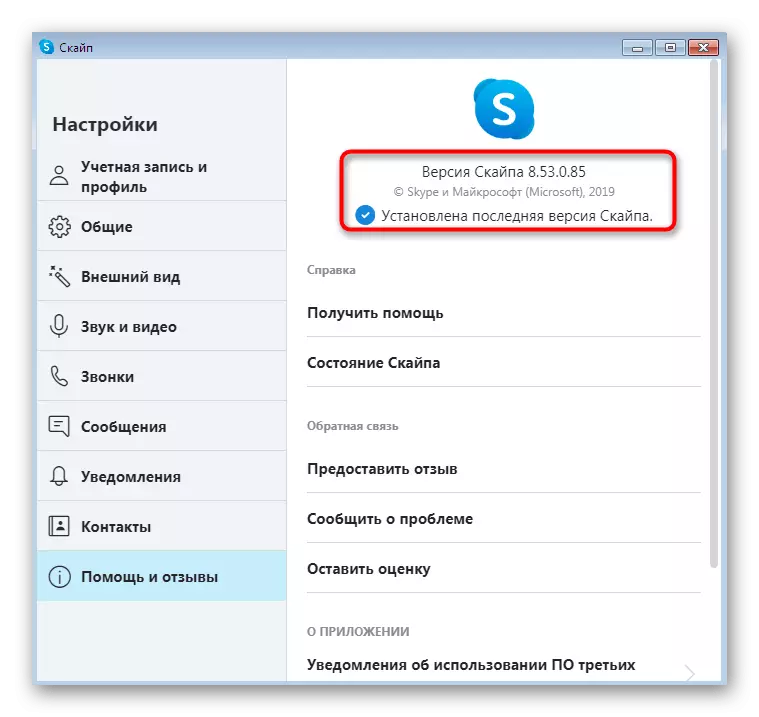
Якщо ж ви зіткнулися з потребою оновлення Скайпу через те, що він просто не запускається, наведені вище інструкції не принесуть ніякого результату. В цьому випадку необхідно просто завантажити останню версію програмного забезпечення з офіційного сайту. Допоможе розібратися в цьому окрема стаття на нашому сайті далі.
Детальніше: Установка програми Skype
Версія MSI для адміністраторів
Деякі адміністратори, які бажають відновити Skype на робочих комп'ютерах користувачів, можуть зіткнутися з низкою проблем, пов'язаних з відсутністю прав або дозволів від системи безпеки. Володарям Windows 10 простіше, адже навіть розробники рекомендують використовувати Microsoft Store, щоб уникнути неполадок. Однак для інших версій ОС доведеться завантажувати спеціальну версію MSI. Правильне оновлення таким методом здійснюється наступним чином:
Завантажити версію Skype в форматі MSI для системних адміністраторів з офіційного сайту
- Клацніть по посиланню вище, щоб отримати останню версію Skype в форматі MSI з офіційного сайту. Там натисніть на відповідну виділену напис для початку завантаження.
- По завершенні відкрийте виконуваний файл.
- Підтвердіть намір установки, натиснувши кнопку «Запустити» при відображенні попередження системи безпеки.
- Чекайте закінчення підготовки до інсталяції.
- В кінці ви зможете запустити останню версію Скайпу.
- Якщо ви потребуєте її інсталяції через «Командний рядок», на тій же сторінці по завантаженню трохи нижче ознайомтеся зі списком корисних команд, які стануть у нагоді під час виконання цієї операції.
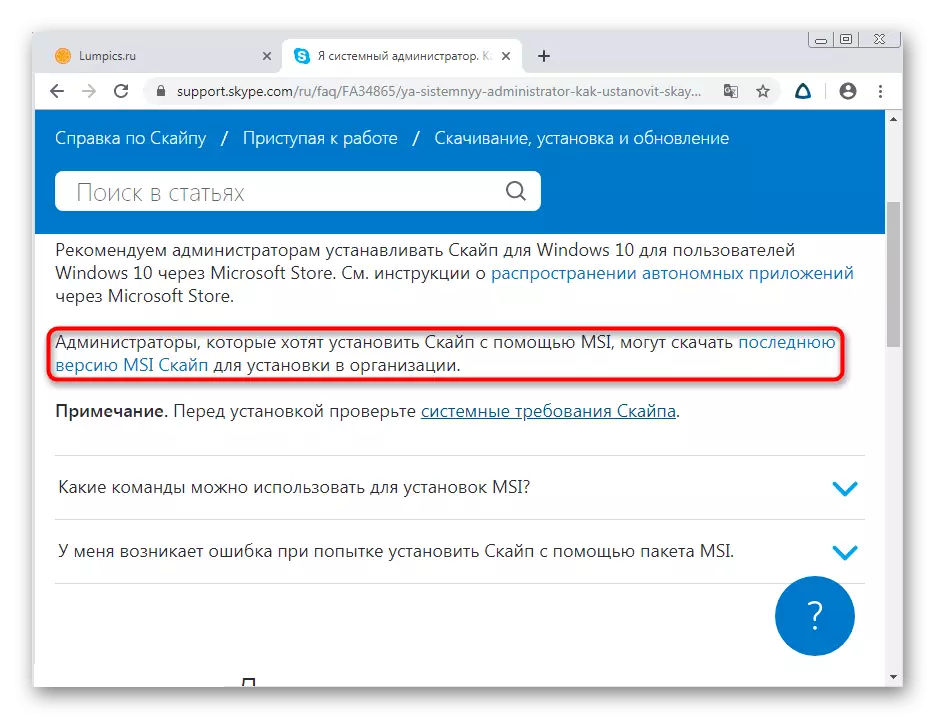
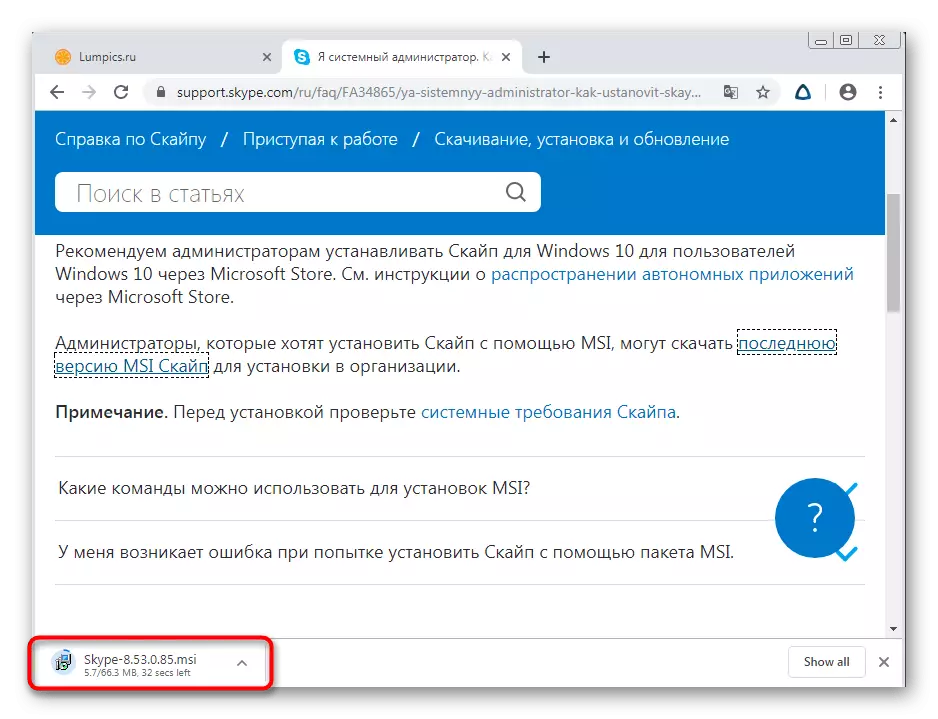
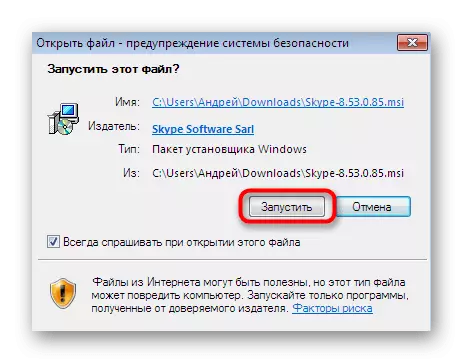
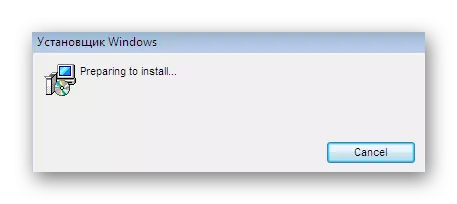
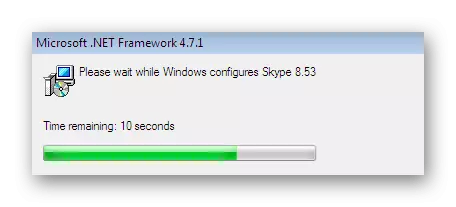
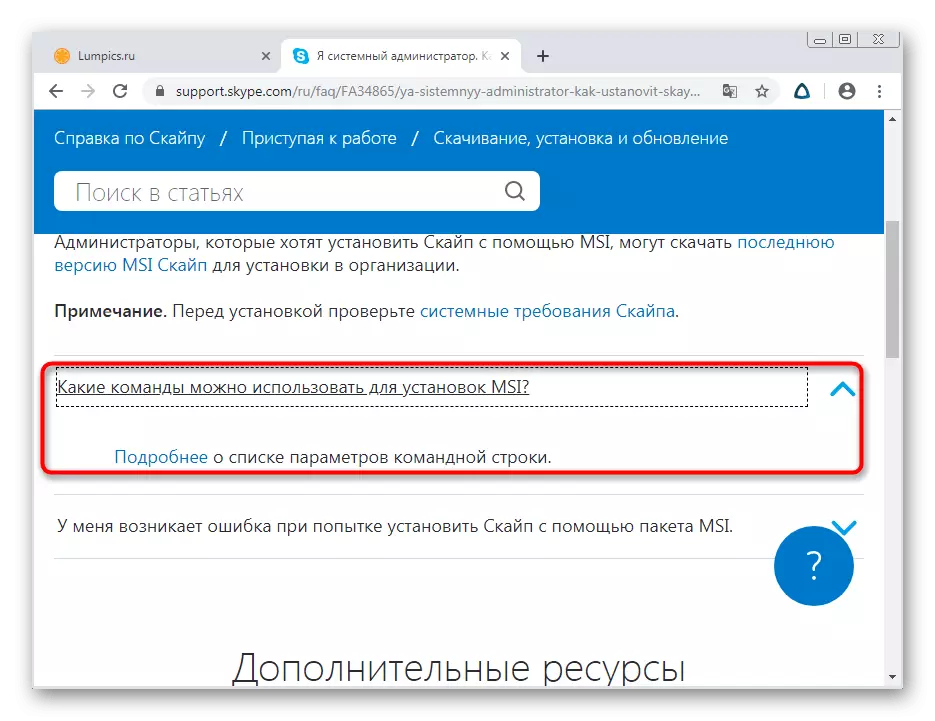
Точно так же ви можете завантажити MSI-файл і встановити його на всіх комп'ютерах, що входять в одну локальну мережу. Ніяких проблем з рівнем доступу або помилками безпеки при цьому виникнути не повинно, якщо, звичайно, системних адміністраторів не виставлена конфігурація, яка забороняє установку абсолютно будь-якого софта.
Дії після установки оновлень
В кінці нашого сьогоднішнього матеріалу хотілося б відзначити кілька питань, з якими часто стикаються початківці користувачі після установки оновлень. Пов'язані вони найчастіше з проблемами при вході, відновленням контактів або відкотом до попередньої версії, якщо ця не сподобалася або некоректно працює. На нашому сайті існує безліч окремих матеріалів, в яких висвітлюються всі ці теми. Ознайомитися з ними ви можете, клікнувши по одній з посилань, розташованих далі.
Детальніше:
Відновлення пароля від облікового запису Skype
Відновлення видалених контактів в програмі Skype
Чи не запускається Skype
Установка старої версії Skype на комп'ютер
Відключення поновлення програми Skype
Сьогодні ви були ознайомлені з методиками оновлення програмного забезпечення Skype для різних версій операційної системи Windows. Як бачите, кожен варіант підійде тільки певним користувачам, а його реалізація вкрай легка, тому навіть у початківців користувачів не повинно виникнути ніяких труднощів.
