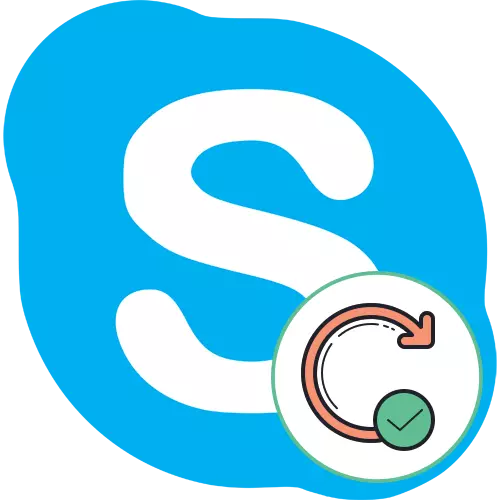
Nun Skype estas unu el la plej popularaj programoj en la mondo por voĉo kaj teksto komunikado. La plej multaj uzantoj estas instalitaj sur iliaj komputiloj kaj tekkomputiloj, kiujn ĝi estas. Microsoft, kiu estas programisto de ĉi tiu programaro, ankoraŭ regule liberigas ĝisdatigojn, kiuj influas ĝian ĝeneralan funkciadon, kaj la preferata plimulto de uzantoj interesiĝas pri uzado de la plej nova aktuala versio de Skype por eviti la aperon de diversaj eraroj kaj plibonigi la kvaliton de komunikado. Hodiaŭ ni volas montri kiel tiaj ĝisdatigoj estas instalitaj en malsamaj versioj de la Windows-mastruma sistemo.
Ni ĝisdatigas la programon Skype
Gravas noti, ke la procezo de instalado de ĝisdatigoj en Vindozo 7 kaj 8 estas fundamente malsamaj de la "dekduoj", ĉar la laboro de la butiko de Microsoft Store Brand ne estas efektivigita, kaj Skype ne estas antaŭ-instalita programaro. Tamen, ĉi tio okazas nur se vi uzas antaŭ-instalitan aplikon en la komputilo, kiu funkcias Windows 10, kaj ne elŝutis ĝin kiel apartan programon de la oficiala retejo. En la dua kazo, necesos recurrir al la instrukcio priskribita en la Windows 8/7 metodo. Ni dividis la materialon en kategoriojn, kiuj estos utilaj al iuj tavoloj de uzantoj. Vi nur povas elekti la taŭgan metodon kaj ekzekuti ĝin, sekvante la instrukciojn donitajn.Aldone, ni klarigas, ke subteni Skype sur Windows XP kaj Vista estis oficiale nuligita, te uzantoj ne ricevos ĝisdatigojn. Vi nur devas uzi la disponeblan version de programaro, do ni ne influos ĉi tiujn versiojn de la OS en la artikolo.
Vindozo 10.
Ni jam parolis super tiuj ĝisdatigoj por la programo sub konsidero en Vindozo 10 povas esti ricevita per uzado de la oficiala butiko, kiu estas antaŭ-instalita en la mastruma sistemo. La procedo por efektivigi ĉi tiun taskon kiel eble plej simpla kaj aspektas tiel:
- Tra la serĉa ŝnuro en la komenca menuo, trovu kaj prizorgu la Microsoft Store. Nenio malhelpas la saman laŭ la sama maniero, se vi, ekzemple, kreis la aplikaĵan etikedon anticipe aŭ certigis ĝin sur la taskobreto.
- En la fenestro malfermas, alklaku la butonon dekstre ĉe la supro, kiu havas vidon de tri punktoj.
- Kunteksta menuo aperas kie vi devus specifi la "elŝuti kaj ĝisdatigi" eron.
- Se vi interesiĝas pri ricevado de ĝisdatigoj absolute por ĉiuj instalitaj normaj programoj, inkluzive de Skype, en la elŝuta sekcio, vi devas alklaki la butonon "Akiri ĝisdatigojn".
- La aŭtomata serĉo kaj malŝarĝo de la ricevita ĝisdatigoj komencos.
- Vi tuj vidos Skype en la atendovico se estas ĝisdatigo por ĝi. Dekstre estos montrata kordo de la statuso de la ŝarĝo kun la nuna rapideco kaj la nombro de la ceteraj megabajtoj. Post instalado, Skype povas komenci tuj.
- Malfermu la "Ĉiuj radiko" sekcio kaj elektu Skype tie, se vi volas ricevi ĝisdatigojn ekskluzive por ĉi tiu aplikaĵo.
- Okazos movado sur la programaro paĝo kie lia stato estas montrita supre. Sciigo "Ĉi tiu produkto estas metita" indikas ke nun vi uzas la lastan version.
- Se la ĝisdatigo estas vere necesa, la malŝarĝo komencos aŭtomate.
- Post kompletigi la instaladon, iru al la komenco de la apliko.
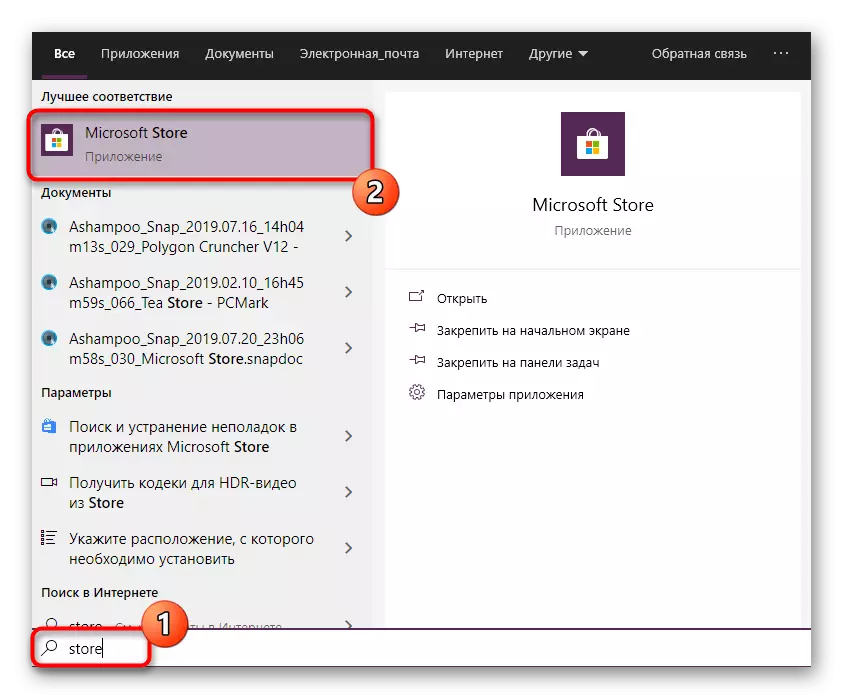

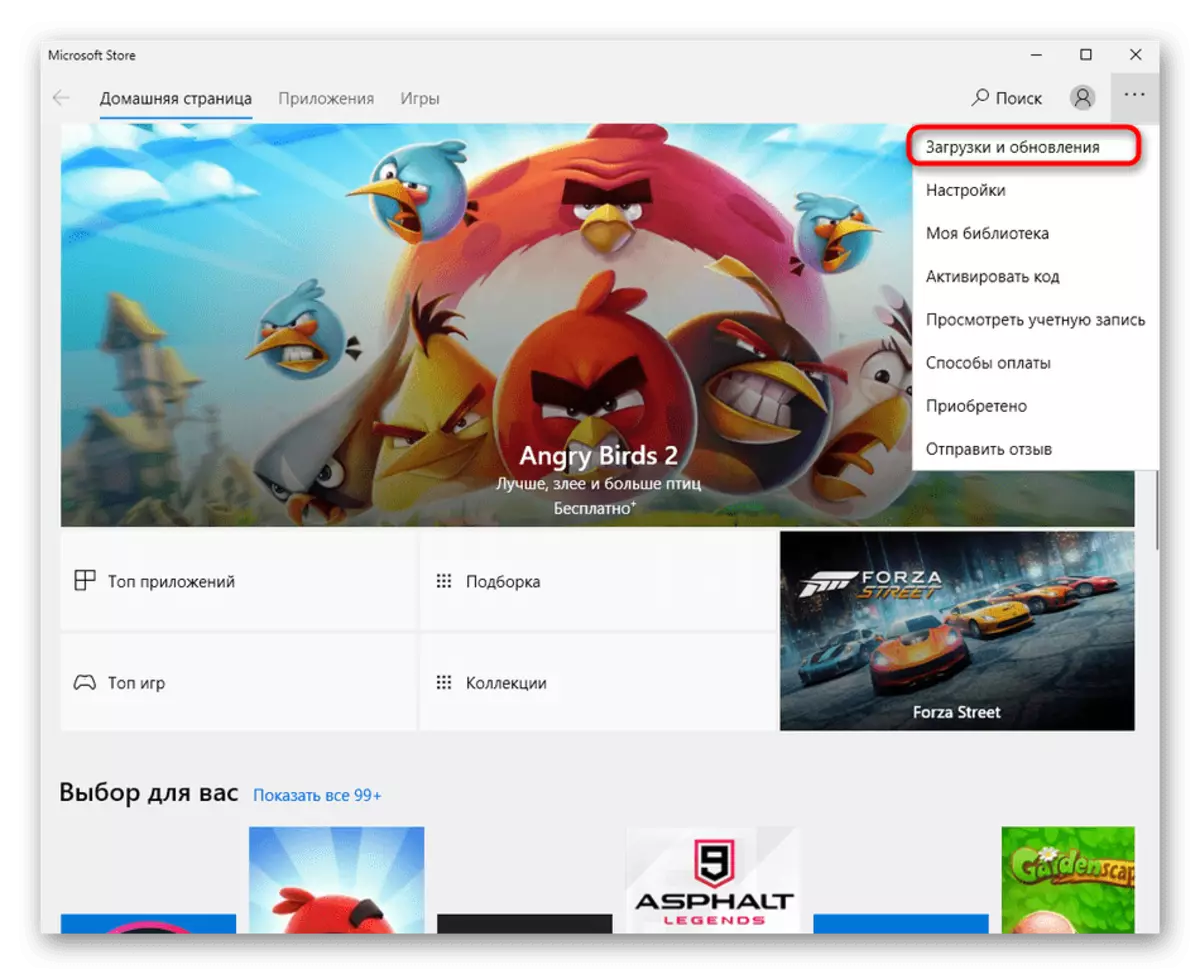
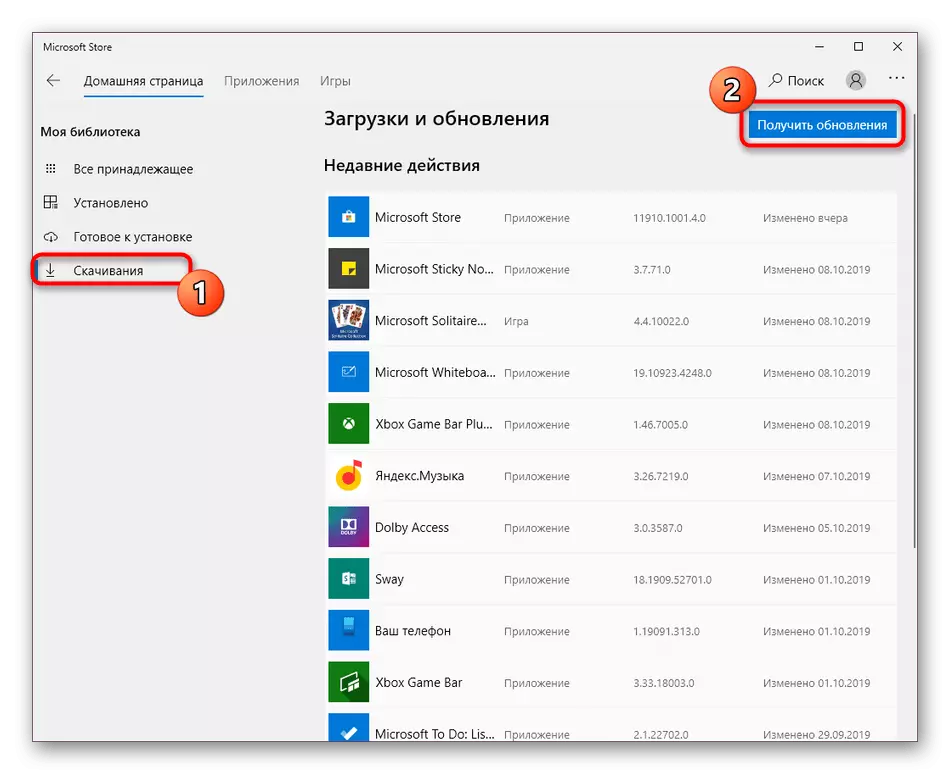
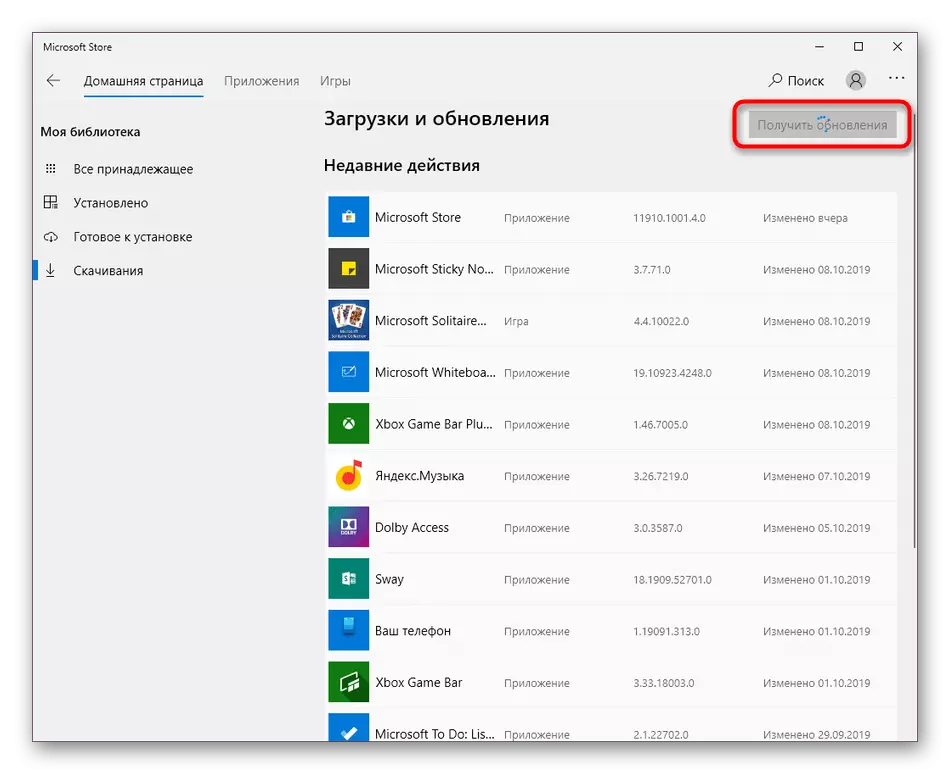
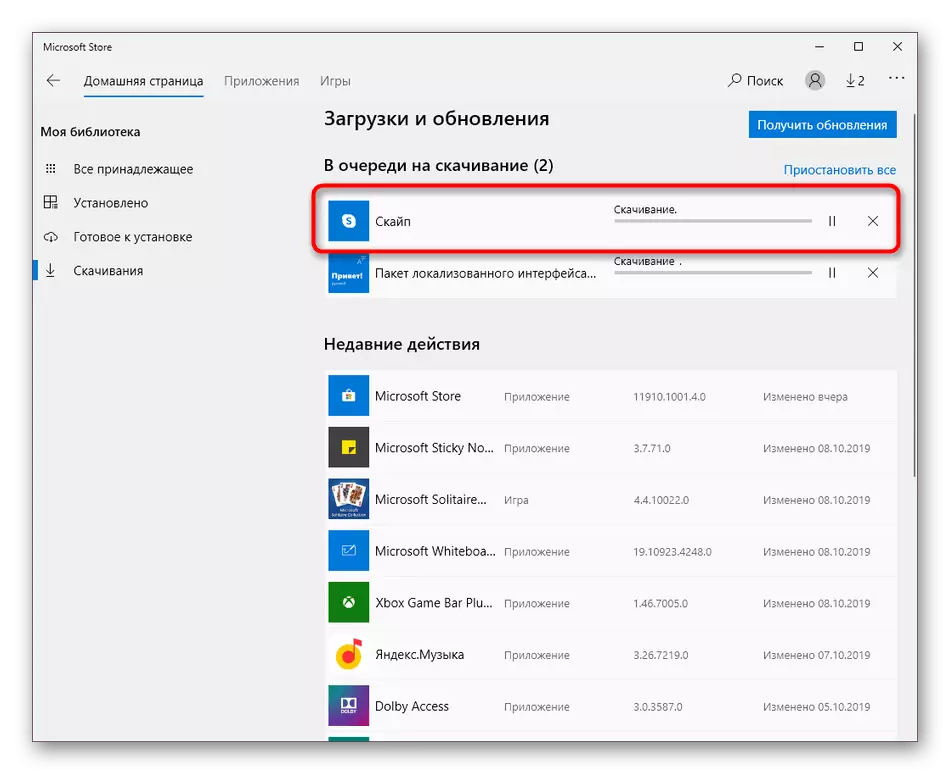
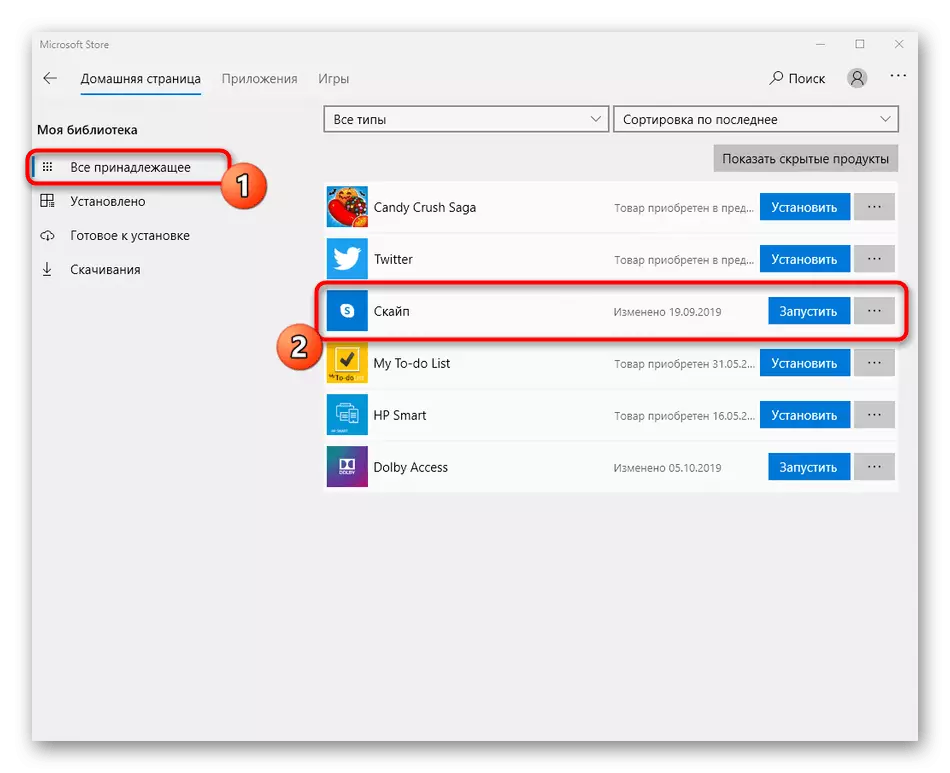
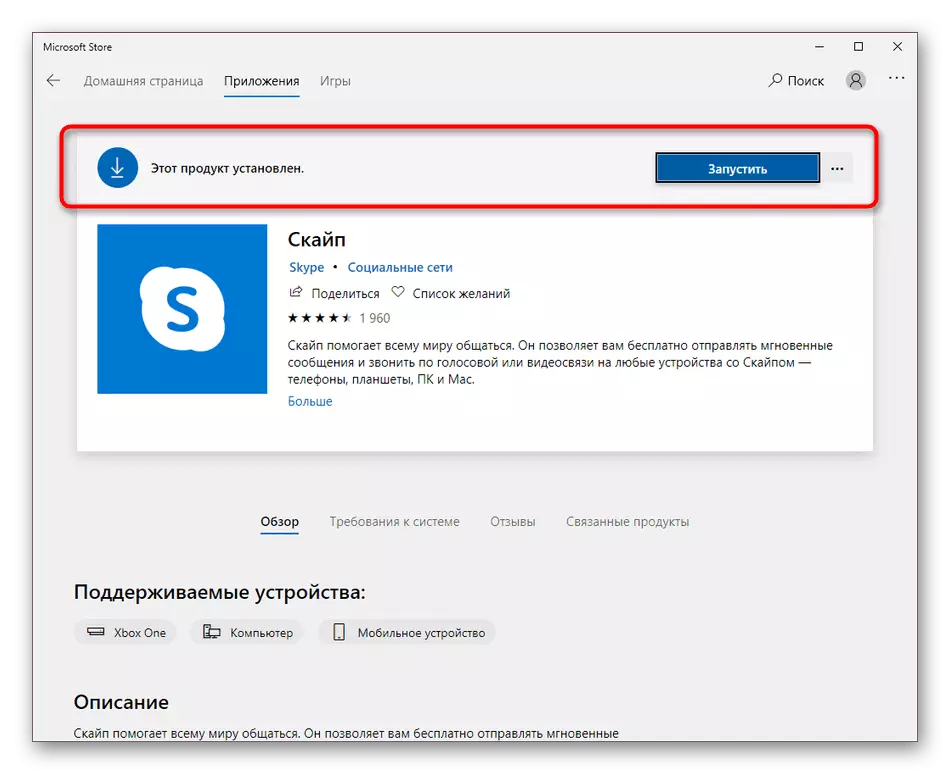
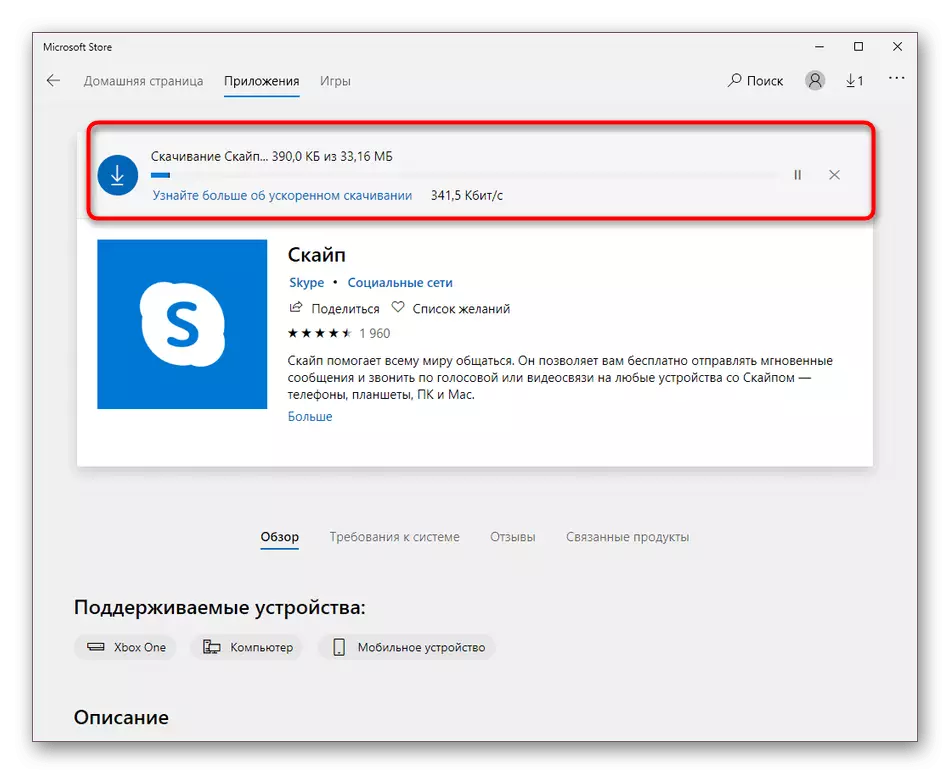

Plejofte, instali ĝisdatigojn okazas sen iu malfacilaĵo, sed iuj uzantoj daŭre alfronti problemojn. Plej ofte ili ekesti pro problemoj kun la laboro de Microsoft Vendejo. Por konatiĝi kun la metodoj de solvi ĉi tiun eraron, ni rekomendas en alia artikolo sur nia retejo, uzante la referenco sube.
Legu pli: Troubleshooting problemoj kun la ĵeto de Microsoft Vendejo
Windows 8/7
Por Windows 8 kaj 7, la ĝisdatigo procedo estos identa, ĉar Skype laboras en la sama maniero. Ni prenas "sep" kiel ekzemplo por maximizely pruvi la ekzekuto de ĉi tiu operacio.
- Malfermu la apliko kaj unua salajro atenton al la "Sciigoj" sekcio.
- Ĉi tie vi povas trovi informon pri la haveblaj nova ĝisdatigo por Skype. Alklaku la taŭga butono rekomenci la programon per aŭtomate subiranta novajn dosierojn.
- Se ekzistas neniu sciigo supre, estas necese fari la samon, sed nur tra la agordojn. Por fari tion, alklaku la butono en la formo de tri horizontalaj punktoj.
- En la kunteksto menuo kiu aperas, elektu "Agordo".
- Tra la maldekstra panelo, moviĝu al la sekcio "Helpo kaj Recenzoj".
- Se iuj ĝisdatigoj disponeblas, vi ricevos mesaĝon pri ĝi en la vico post Skype. Alklaku "ĝisdatigon".
- Skype kompletigos sian laboron kaj tuj aperas la preparan fenestron. Ne fermu ĝin.
- Atendu la finon de malpakado de dosieroj. Se via komputilo havas malfortan aparataron, tiam en la momento de ĉi tiu operacio estas pli bone prokrasti la ekzekuton de aliaj agoj.
- Post la fino de instalado de Skype komenciĝas aŭtomate. En la sama sekcio de la agordo, informoj ŝajnas, ke la efektiva versio estas uzata.
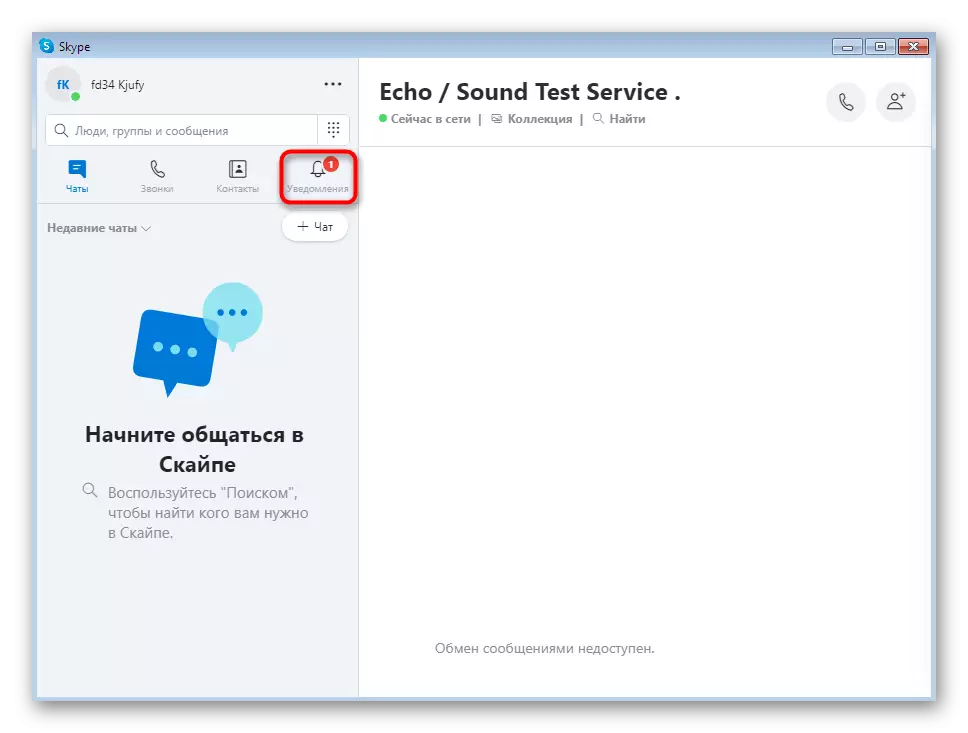
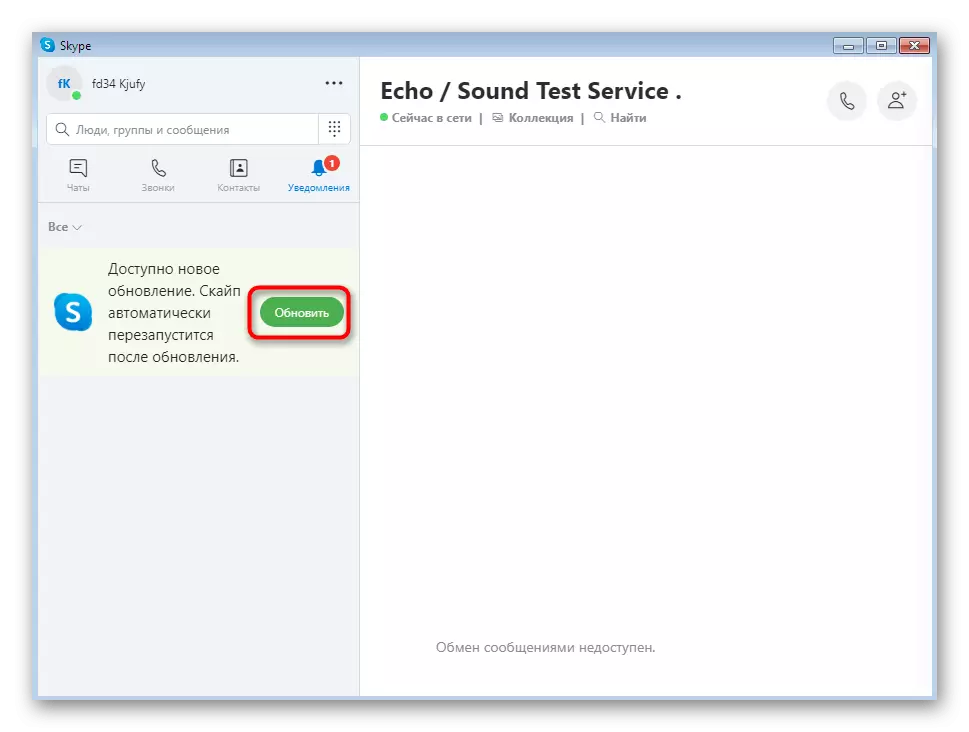


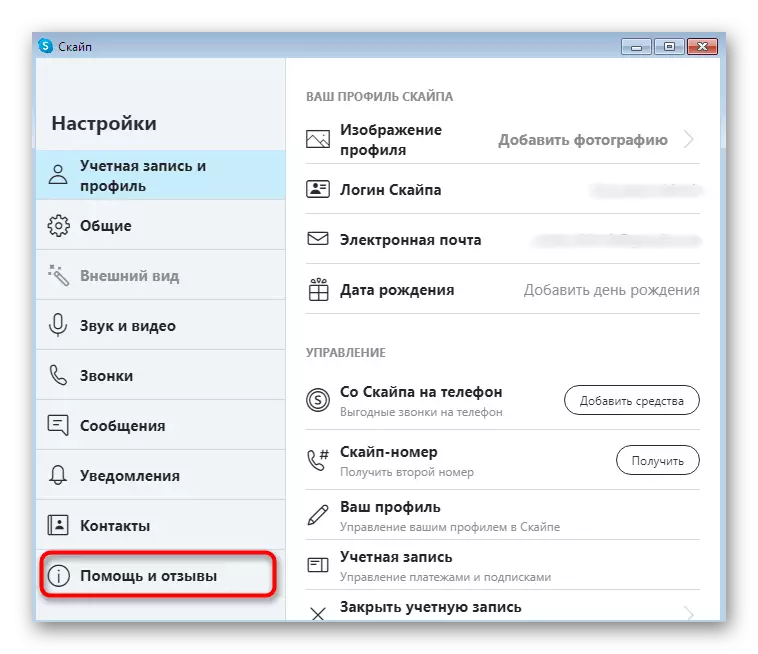



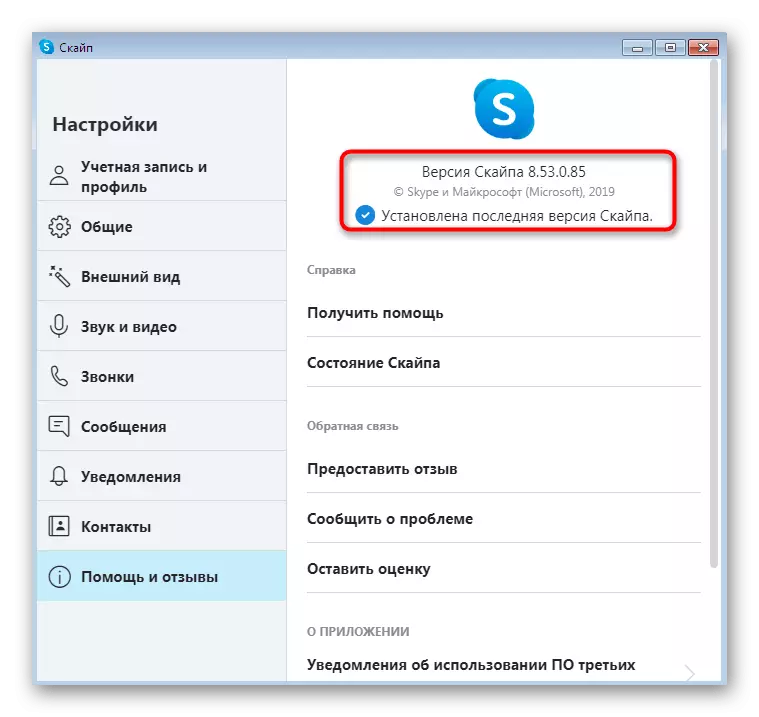
Se vi alfrontas la bezonon de Skype-ĝisdatigo pro la fakto, ke ĝi simple ne komencas, la instrukcioj supre ne alportos ajnan rezulton. En ĉi tiu kazo, necesas simple elŝuti la plej novan version de programaro de la oficiala retejo. I helpos elpensi ĝin apartan artikolon pri nia retejo.
Legu pli: Instalado de Skype
MSI-versio por administrantoj
Kelkaj administrantoj, kiuj volas ĝisdatigi Skype pri uzantaj laborantaj komputiloj, eble renkontos kelkajn problemojn ligitajn kun la manko de rajtoj aŭ permesoj de la sekureca sistemo. Windowers Windows 10 estas pli facila, ĉar eĉ programistoj rekomendas uzi Microsoft Store por eviti problemojn. Tamen, por aliaj versioj de la OS devos elŝuti specialan version de MSI. Taŭga ĝisdatigo kiel ĉi tiu metodo estas jene:
Elŝutu Versio de Skype en MSI-formato por sistemaj administrantoj de la oficiala retejo
- Alklaku la supran ligilon por akiri la lastan Skype-version en MSI-formato de la oficiala retejo. Tie alklaku la taŭgan reliefigitan aliĝon por komenci la elŝuton.
- Post kompletigo, malfermu la plenumeblan dosieron.
- Konfirmu la instalan intencon alklakante la butonon "Run" kiam oni montras averton pri sekureco.
- Atendu la finon de preparo por instalado.
- Je la fino vi povas lanĉi la plej novan version de Skype.
- Se vi bezonas instali ĝin tra la "komandlinio", sur la sama elŝuta paĝo, nur sekvu la liston de utilaj komandoj, kiuj estos utilaj dum ĉi tiu operacio.
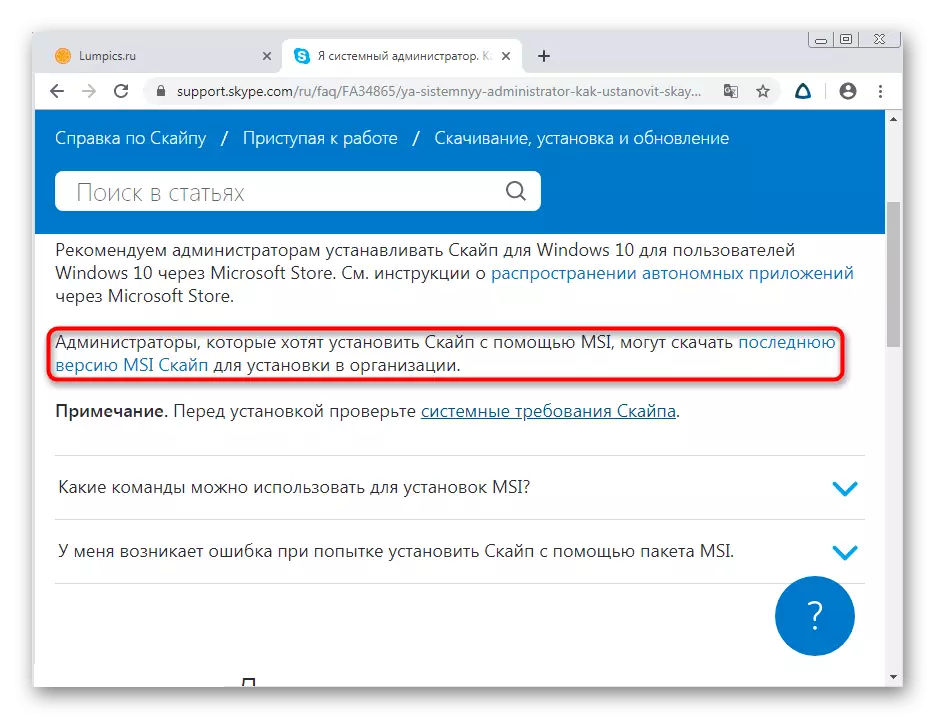
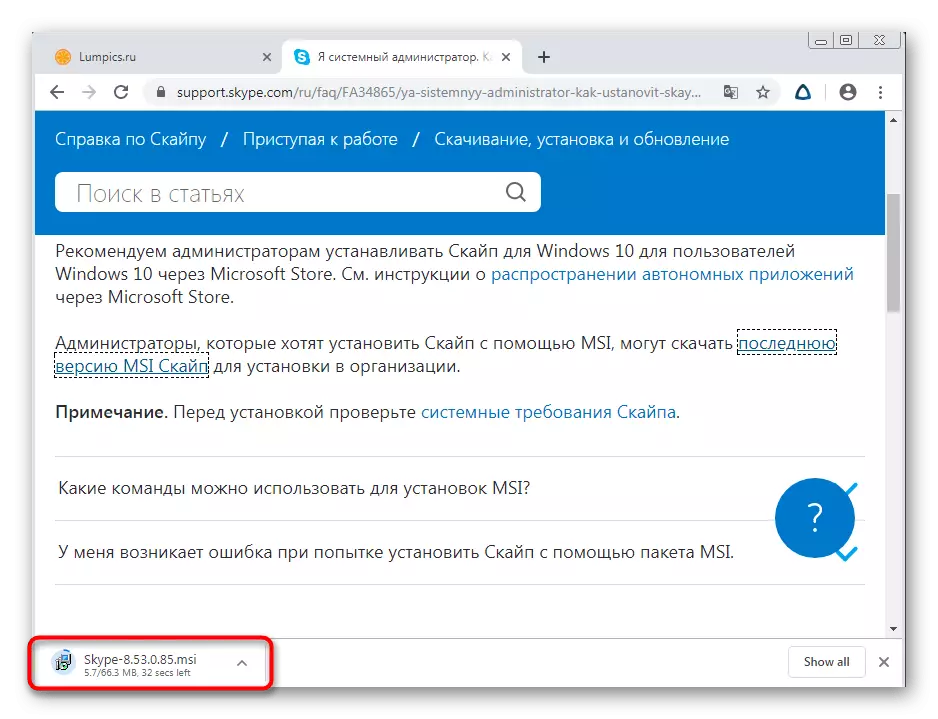
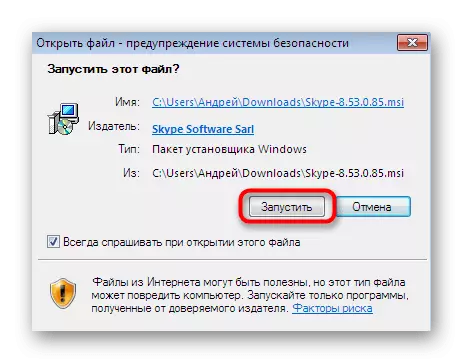
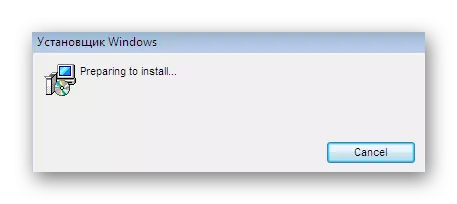
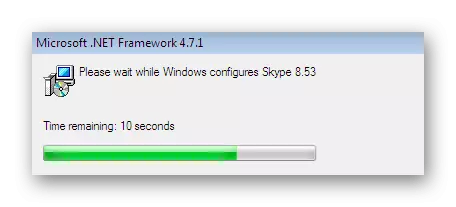
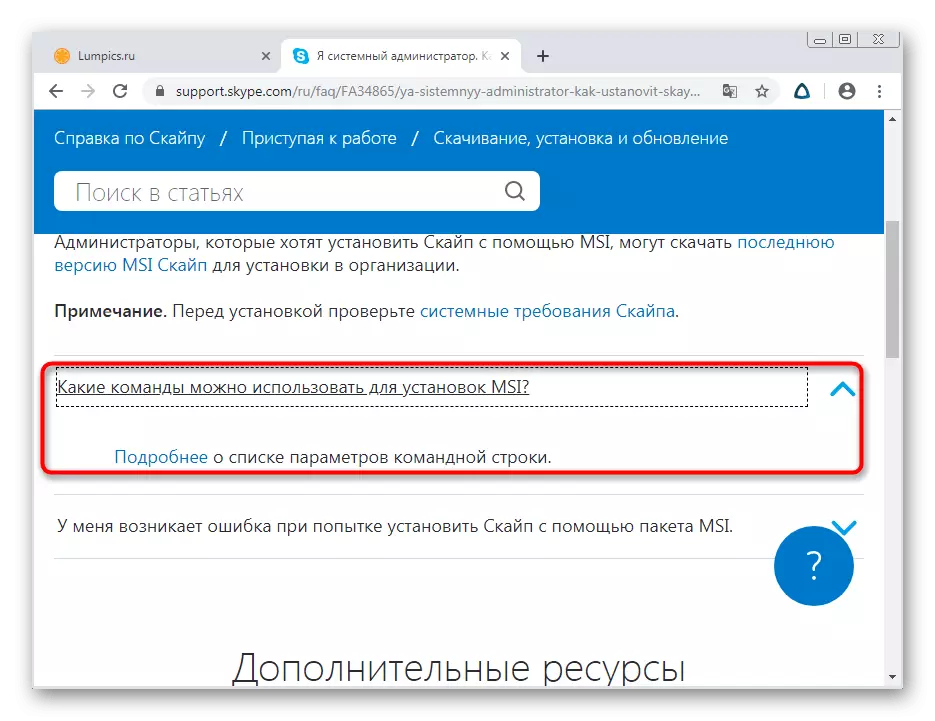
Simile, vi povas elŝuti la MSI-dosieron kaj instali ĝin sur ĉiuj komputiloj inkluzivitaj en unu loka reto. Ne devus esti problemoj kun la nivelo de aliro aŭ sekurecaj eraroj en ĉi tiu kazo, krom se, kompreneble, la sistemo-administranto ne difinas agordon, kiu malpermesas la instaladon de absolute ajna programaro.
Agoj post instalado de ĝisdatigoj
Je la fino de nia hodiaŭa materialo, mi ŝatus mencii kelkajn demandojn, ke komencaj uzantoj ofte alfrontas post instalado de ĝisdatigoj. Ili estas plej ofte konektitaj kun problemoj enirinte, restarigante kontaktojn aŭ restarigon al la antaŭa versio, se tio ne plaĉis al ĝi, aŭ malĝuste funkcias. En nia retejo estas multaj apartaj materialoj, en kiuj ĉiuj ĉi tiuj temoj estas lumigitaj. Vi povas konatiĝi kun ili per alklako sur unu el la subaj ligoj.
Legu pli:
Pasvorta reakiro de Skype-konto
Restarigu malproksimajn kontaktojn en la programo Skype
Skype ne komencas
Instalado de la malnova versio de Skype en komputilo
Malebligu Skype-ĝisdatigon
Hodiaŭ vi konis la teknikojn pri ĝisdatigaj programoj de Skype Software por diversaj versioj de la operaciumo de Windows. Kiel vi povas vidi, ĉiu opcio taŭgas nur al iuj uzantoj, kaj ĝia efektivigo estas ekstreme facila, do eĉ ĉe novulaj uzantoj ne devus havi malfacilaĵojn.
