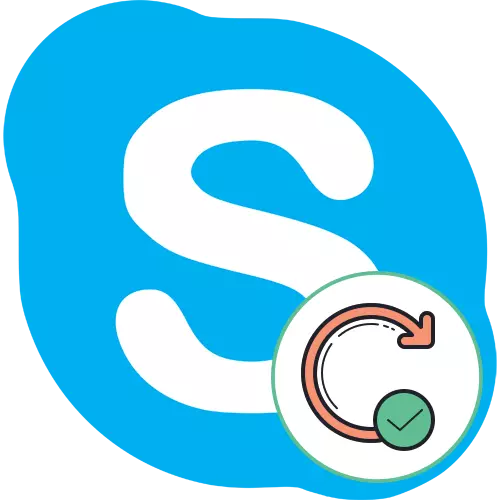
Цяпер Skype з'яўляецца адной з самых папулярных у свеце праграм для галасавога і тэкставага зносін. Больш за ўсё карыстальнікаў усталёўваюць на свае кампутары і наўтбукі менавіта яе. Кампанія Microsoft, якая з'яўляецца распрацоўшчыкам дадзенага софту, да гэтага часу рэгулярна выпускае абнаўлення, якія ўплываюць на агульную яго функцыянальнасць, а пераважная большасць юзераў зацікаўлена ў выкарыстанні апошняй актуальнай версіі Скайпа каб пазбегнуць з'яўлення розных памылак і паляпшэння якасці сувязі. Сёння мы хочам паказаць, як ўсталёўваюцца такія абнаўлення ў розных версіях аперацыйнай сістэмы Windows.
Абнаўляем праграму Skype
Важна адзначыць, што працэс інсталяцыі абнаўленняў у Windows 7 і 8 кардынальна адрозніваецца ад «дзясяткі», паколькі там не рэалізаваная праца фірмовай крамы Microsoft Store, а Скайп не з'яўляецца прадусталяваным софтам. Аднак гэта адбываецца толькі ў тым выпадку, калі на кампутары пад кіраваннем Віндовс 10 вы карыстаецеся прадусталяванае прыкладанне, а не спампавалі яго ў выглядзе асобнай праграмы з афіцыйнага сайта. У другім выпадку спатрэбіцца звярнуцца да той інструкцыі, якая апісана ў спосабе Windows 8 / 7. Мы падзялілі матэрыял на катэгорыі, якія будуць карысныя іншым пластам карыстальнікаў. Вам застаецца толькі выбраць прыдатны метад і выканаць яго, вынікаючы прыведзеных інструкцыям.Дадаткова ўдакладнім, што падтрымка Skype на Windows XP і Vista была афіцыйна спынена, то ёсць абнаўлення юзэры атрымліваць не будуць. Вам застаецца толькі выкарыстоўваць наяўную версію ПА, таму закранаць гэтыя версіі АС у артыкуле мы не будзем.
Windows 10
Вышэй мы ўжо казалі пра тое, што абнаўлення для разгляданай праграмы ў Windows 10 можна атрымаць, скарыстаўшыся афіцыйным крамай, які з'яўляецца прадусталяваным ў аперацыйнай сістэме. Працэдура ажыццяўлення гэтай задачы максімальна простая і выглядае так:
- Праз радок пошуку ў меню «Пуск» знайдзіце і запусціце Microsoft Store. Нішто не перашкаджае зрабіць тое ж самае іншым спосабам, калі вы, напрыклад, загадзя стварылі ярлык прыкладання або замацавалі яго на панэлі задач.
- У якое адкрылася акне націсніце на размешчаную кнопку справа уверсе, якая мае выгляд трох кропак.
- З'явіцца кантэкстнае меню, дзе варта паказаць пункт «Спампаваць і абнаўлення».
- Калі вы зацікаўлены ў атрыманні абнаўленняў абсалютна для ўсіх устаноўленых стандартных праграм, уключаючы і Скайп, у раздзеле «запампоўкі» варта клікнуць па кнопцы «Атрымаць абнаўлення».
- Пачнецца аўтаматычны пошук і запампоўка знойдзеных апдэйтаў.
- Вы адразу ўбачыце Skype у чарзе, калі для яго маецца абнаўленне. Справа будзе адлюстроўвацца радок стану загрузкі з бягучай хуткасцю і колькасцю пакінутых мегабайт. Пасля інсталяцыі Скайп можна будзе адразу ж запусціць.
- Адкрыйце раздзел «Усе якое належыць» і выберыце там «Скайп», калі хочаце атрымаць абнаўлення выключна для гэтага прыкладання.
- Адбудзецца перасоўванне на старонку ПА, дзе зверху адлюстроўваецца яго стан. Апавяшчэнне «Гэты прадукт усталяваны» сведчыць пра тое, што цяпер вы карыстаецеся апошнюю яго версію.
- Калі абнаўленне сапраўды патрабуецца, запампоўка пачнецца аўтаматычна.
- Пасля завяршэння інсталяцыі пераходзіце да запуску прыкладання.
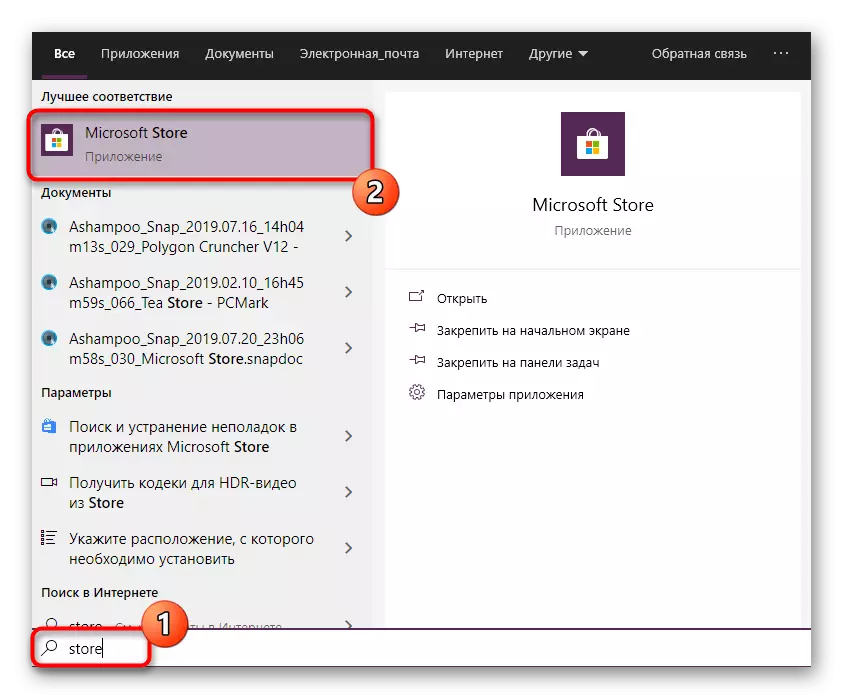

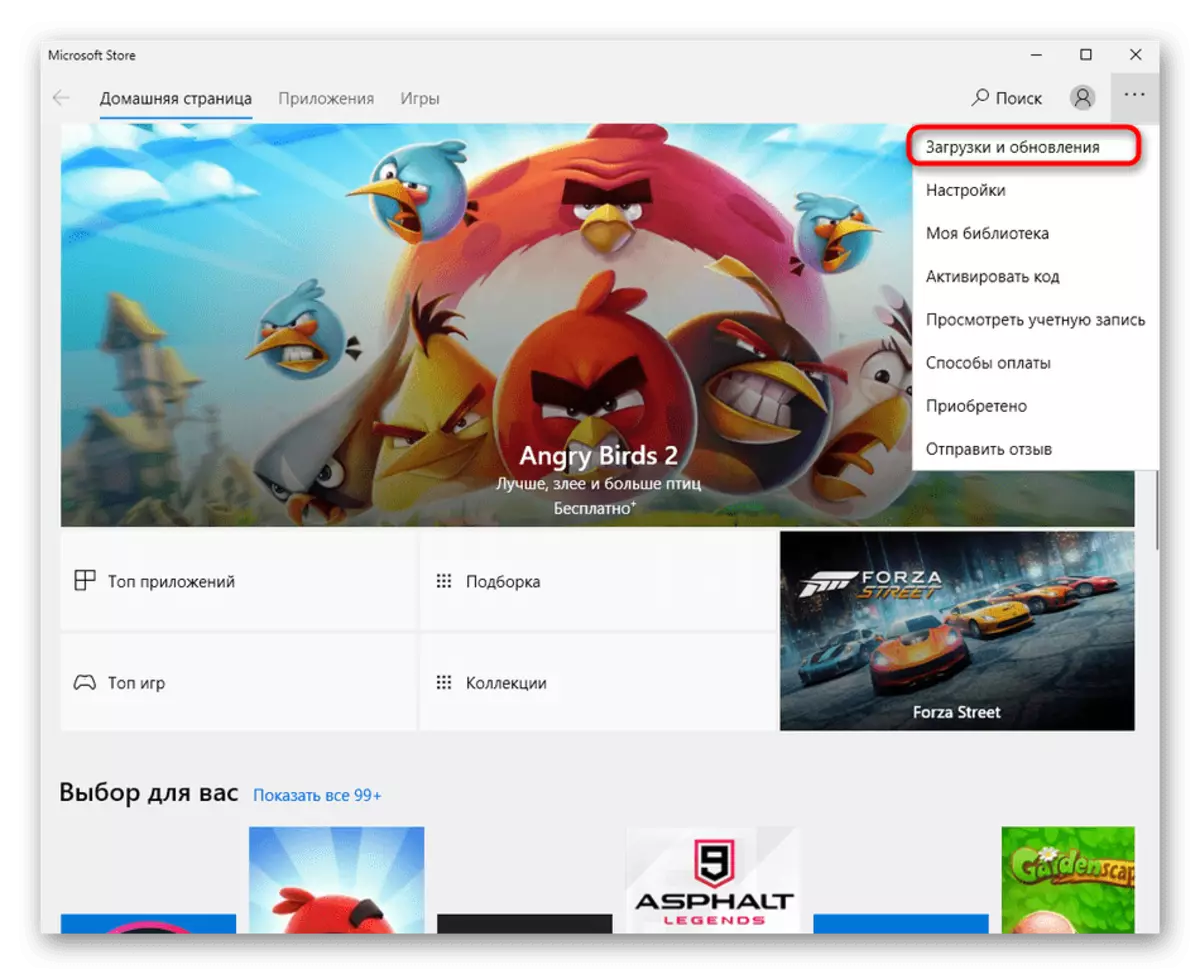
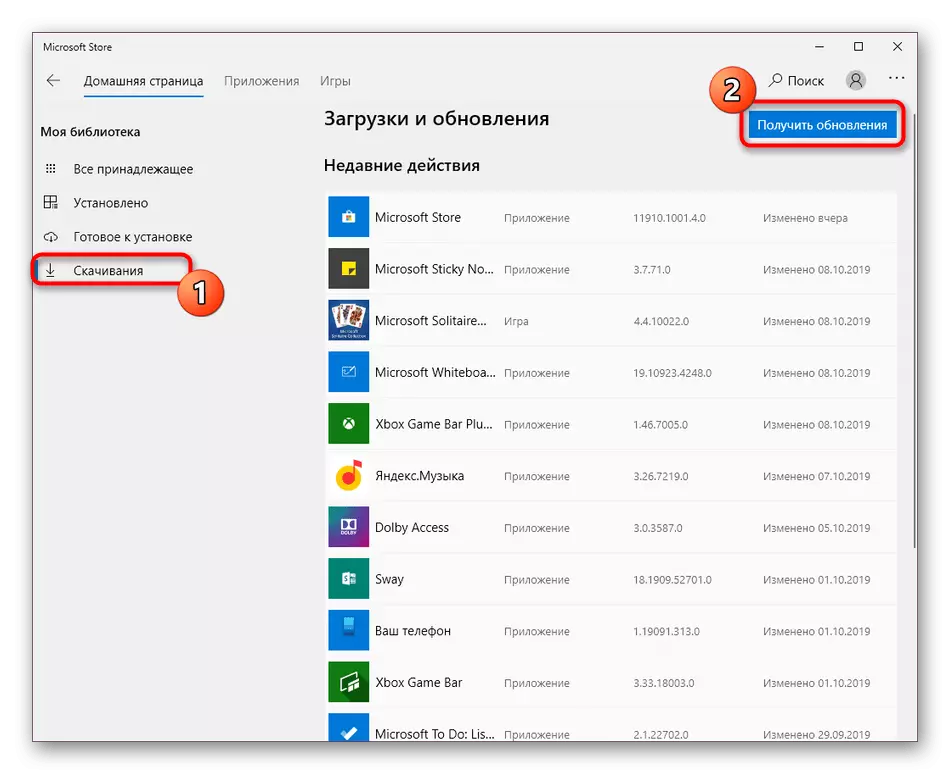
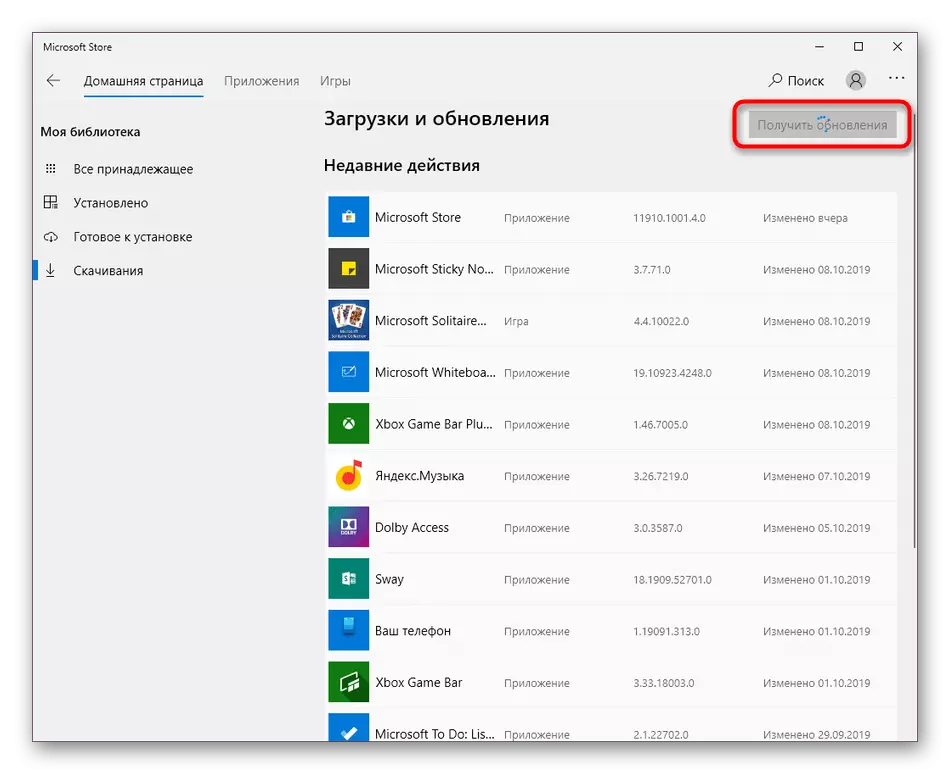
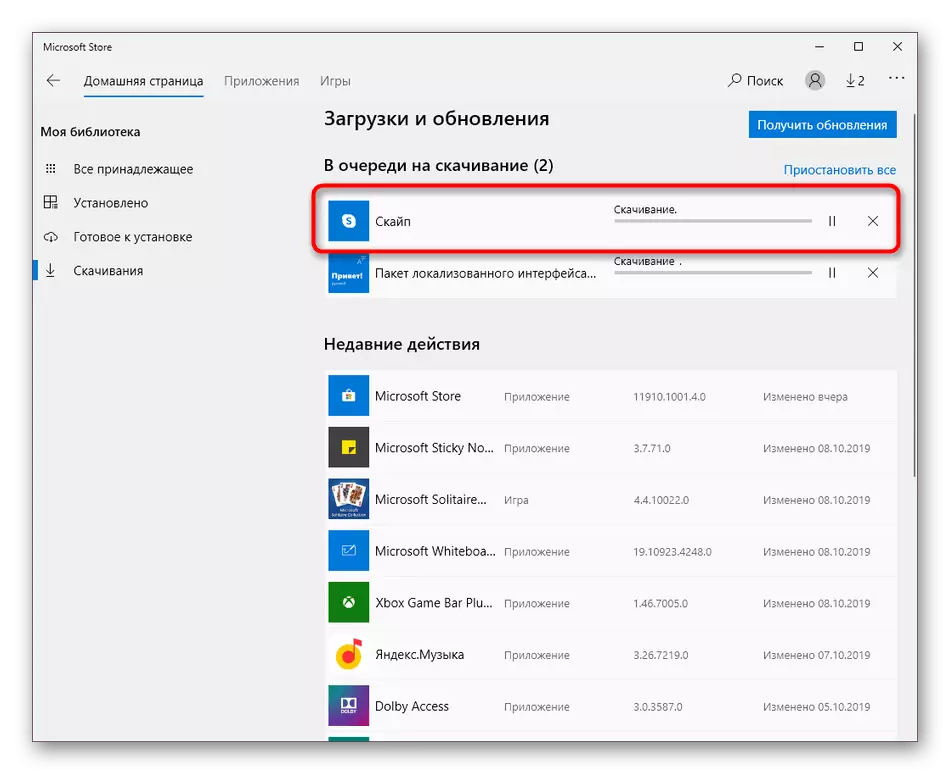
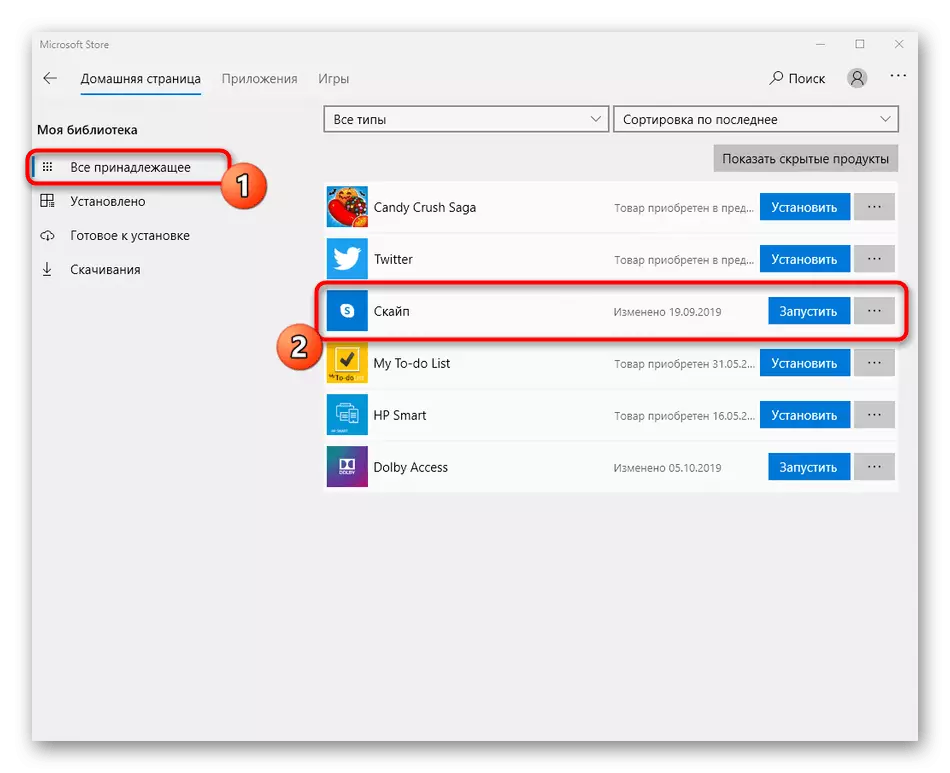
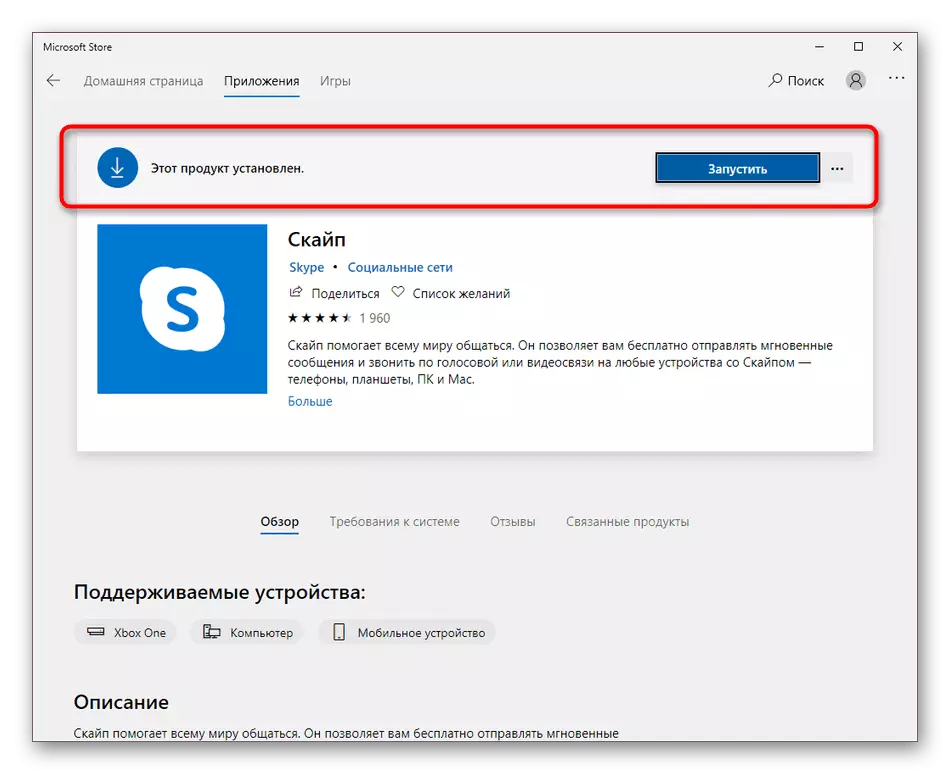
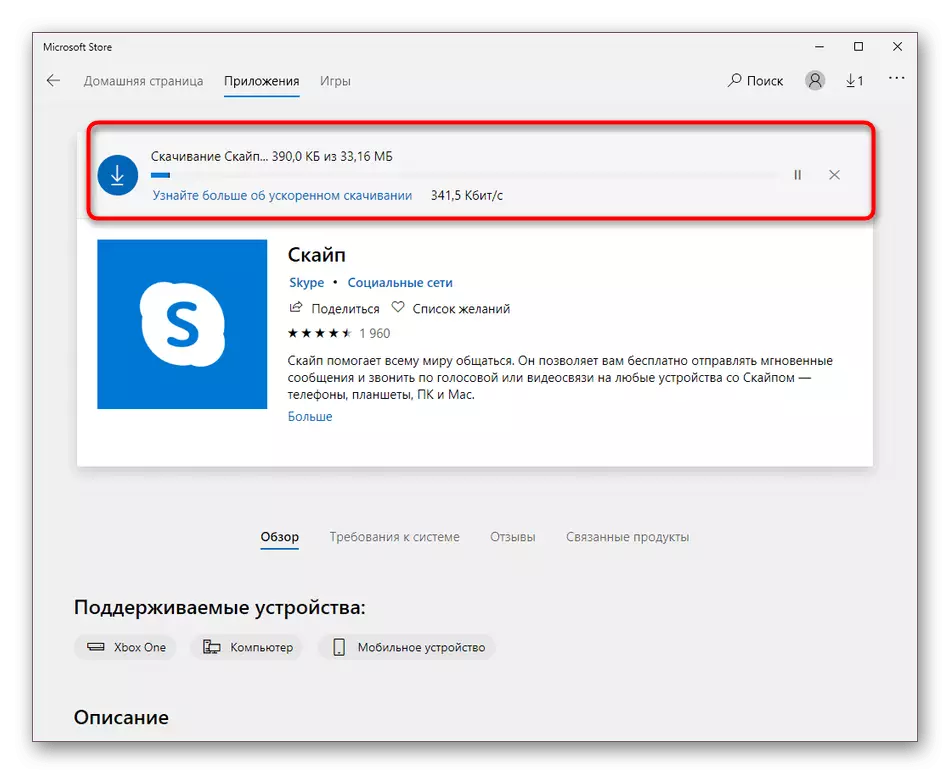

У большасці выпадкаў інсталяцыя абнаўленняў адбываецца без якіх-небудзь цяжкасцяў, аднак некаторыя карыстальнікі ўсё ж такі сутыкаюцца з праблемамі. Часцей за ўсё яны ўзнікаюць з-за непаладак з працай Microsoft Store. Азнаёміцца з метадамі вырашэння гэтай памылкі мы рэкамендуем у іншым артыкуле на нашым сайце, скарыстаўшыся названай далей спасылкай.
Чытаць далей: Устараненне праблем з запускам Microsoft Store
Windows 8/7
Для Віндовс 8 і 7 працэдура абнаўлення будзе ідэнтычнай, паколькі Скайп там працуе аднолькава. Мы возьмем за прыклад «сямёрку», каб максімальна наглядна прадэманстраваць гэтае дзеяньне.
- Адкрыйце прыкладанне і ў першую чаргу звярніце ўвагу на раздзел «Апавяшчэнні».
- Тут вы можаце знайсці інфармацыю аб даступным новым абнаўленні для Skype. Пстрыкніце па адпаведнай кнопцы, каб перазапусціць праграму, аўтаматычна усталяваўшы новыя файлы.
- Калі разгледжаная вышэй апавяшчэнне адсутнічае, прыйдзецца выканаць усё тое ж самае, але толькі праз налады. Для гэтага націсніце па кнопцы ў выглядзе трох гарызантальных кропак.
- У якое з'явілася кантэкстным меню абярыце пункт «Настройкі».
- Праз левую панэль перамесціцеся ў раздзел «Дапамога і водгукі».
- Калі якія-небудзь абнаўлення будуць даступныя, вы атрымаеце паведамленне пра гэта ў радку пасля версіі Скайпа. Пстрыкніце на «Абнавіць».
- Skype завершыць сваю працу і тут жа з'явіцца акно падрыхтоўкі да ўсталёўкі. Не зачыняйце яго.
- Дачакайцеся заканчэння распакавання файлаў. Калі ваш кампутар валодае слабым жалезам, то на час гэтай аперацыі лепш адкласці выкананне іншых дзеянняў.
- Пасля канца інсталяцыі Скайп запусціцца аўтаматычна. У тым жа раздзеле канфігурацыі з'явіцца інфармацыя аб тым, што выкарыстоўваецца актуальная версія.
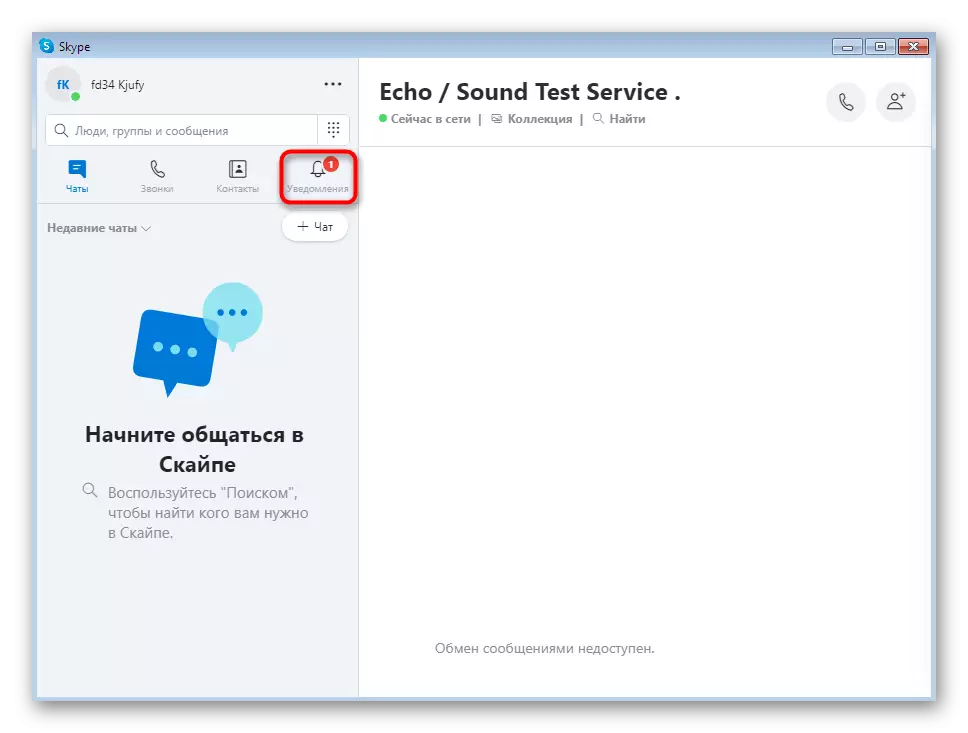
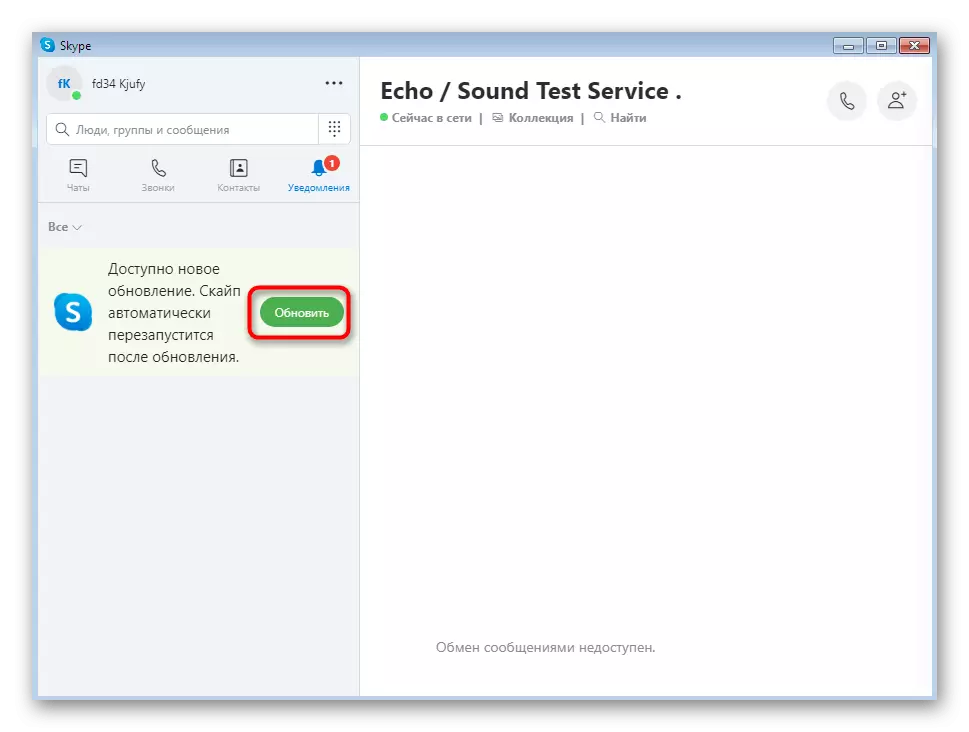


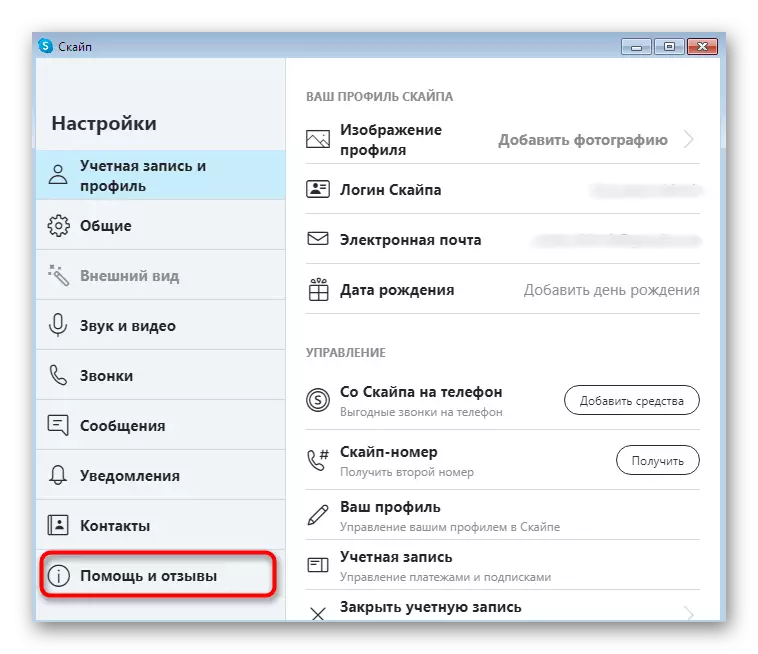



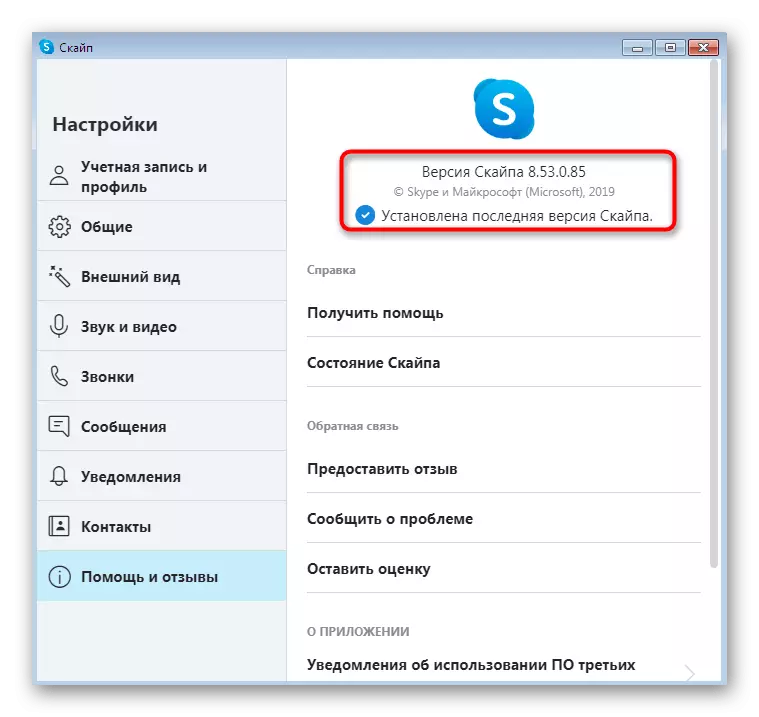
Калі ж вы сутыкнуліся з патрэбай абнаўлення Скайпа з-за таго, што ён папросту не запускаецца, прыведзеныя вышэй інструкцыі не прынясуць ніякага выніку. У гэтым выпадку неабходна проста загрузіць апошнюю версію ПА з афіцыйнага сайта. Дапаможа разабрацца ў гэтым асобны артыкул на нашым сайце далей.
Чытаць далей: Устаноўка праграмы Skype
Версія MSI для адміністратараў
Некаторыя адміністратары, якія жадаюць абнавіць Skype на працоўных кампутарах карыстальнікаў, могуць сутыкнуцца з шэрагам праблем, звязаных з адсутнасцю правоў або дазволаў ад сістэмы бяспекі. Уладальнікам Windows 10 прасцей, бо нават распрацоўшчыкі рэкамендуюць выкарыстоўваць Microsoft Store, каб пазбегнуць непаладак. Аднак для іншых версій АС прыйдзецца запампоўваць спецыяльную версію MSI. Правільнае абнаўленне такім метадам ажыццяўляецца наступным чынам:
Спампаваць версію Skype у фармаце MSI для сістэмных адміністратараў з афіцыйнага сайта
- Клікніце па спасылцы вышэй, каб атрымаць апошнюю версію Skype у фармаце MSI з афіцыйнага сайта. Там націсніце на адпаведную выдзеленую надпіс для пачатку загрузкі.
- Па завяршэнні адкрыйце выкананы файл.
- Пацвердзіце намер ўстаноўкі, пстрыкнуўшы па кнопцы «Запусціць» пры адлюстраванні папярэджання сістэмы бяспекі.
- Чакайце заканчэння падрыхтоўкі да інсталяцыі.
- У канцы вы зможаце запусціць апошнюю версію Скайпа.
- Калі вы маеце патрэбу ў яе інсталяцыі праз «каманднага радка», на той жа старонцы па запампоўцы крыху ніжэй азнаёмцеся са спісам карысных каманд, якія спатрэбяцца падчас выканання гэтай аперацыі.
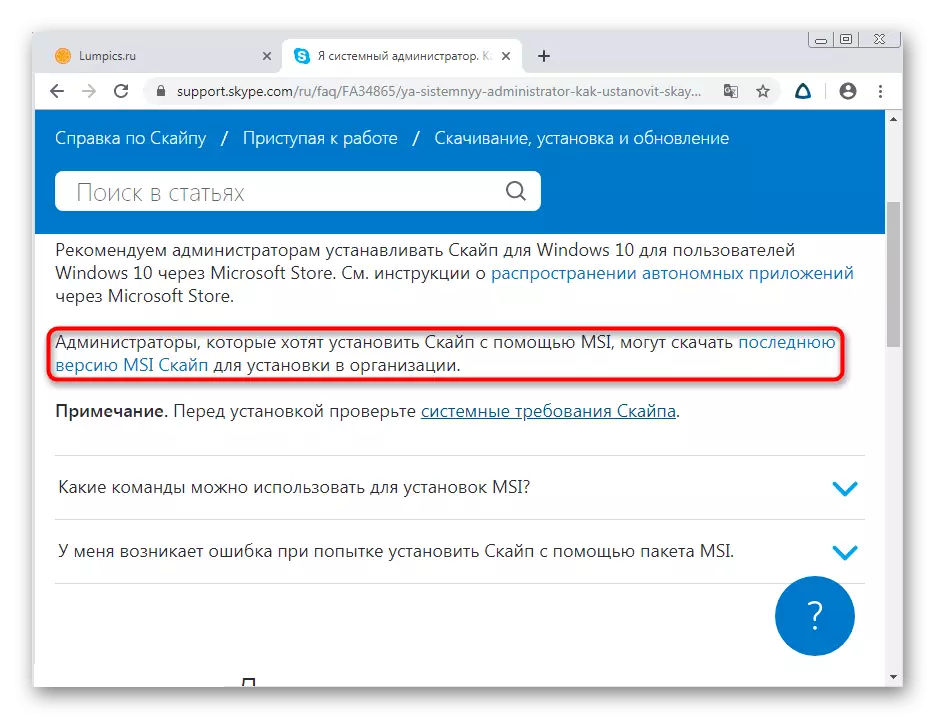
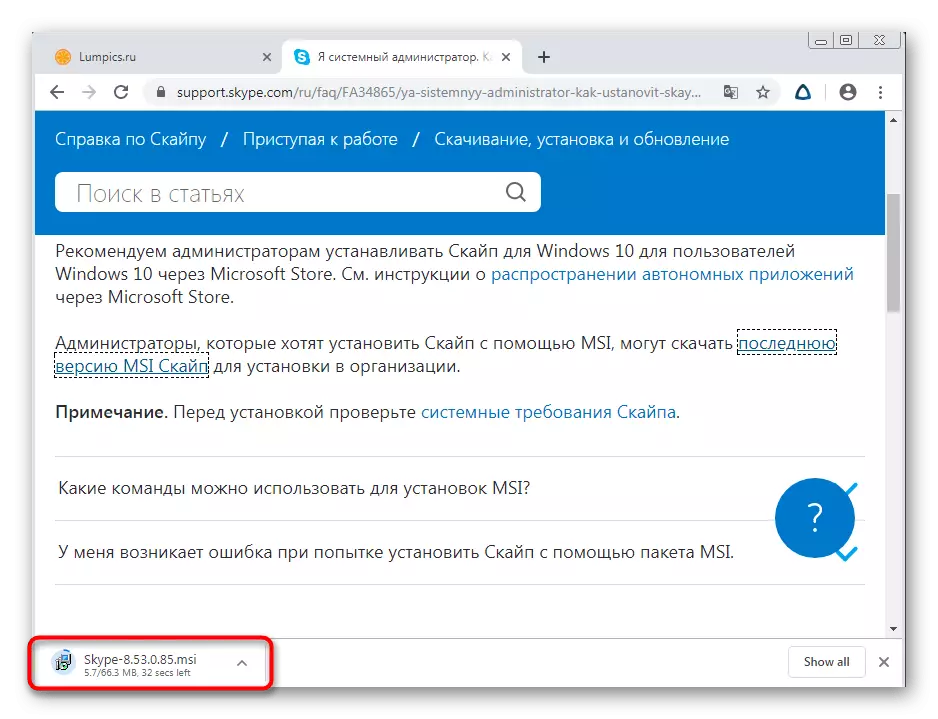
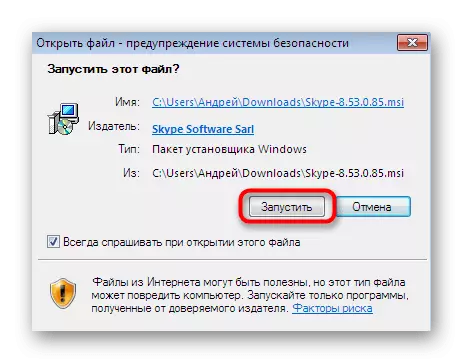
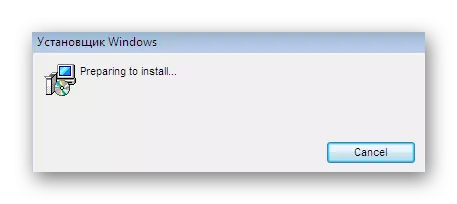
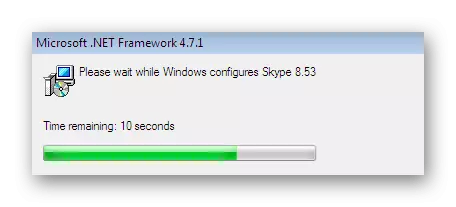
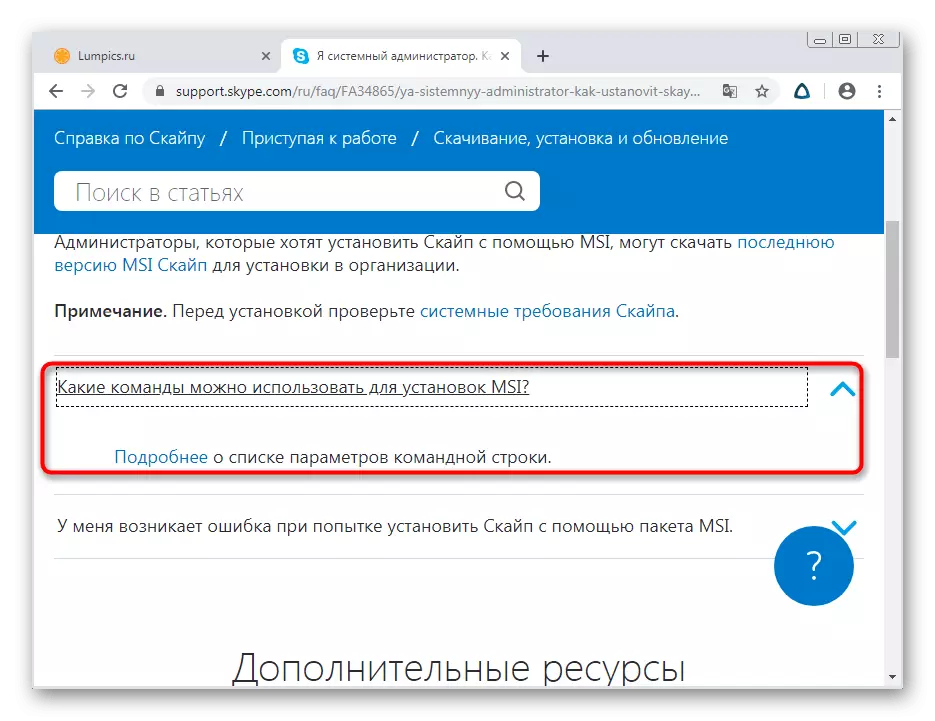
Сапраўды гэтак жа вы можаце спампаваць MSI-файл і ўсталяваць яго на ўсіх кампутарах, якія ўваходзяць у адну лакальную сетку. Ніякіх праблем з узроўнем доступу або памылкамі бяспекі пры гэтым паўстаць не павінна, калі, вядома, сістэмным адміністратарам ня выстаўлена канфігурацыя, якая забараняе ўстаноўку абсалютна любога софту.
Дзеянні пасля ўстаноўкі абнаўленняў
У канцы нашага сённяшняга матэрыялу хацелася б адзначыць некалькі пытанняў, з якімі часта сутыкаюцца пачаткоўцы карыстальнікі пасля ўстаноўкі абнаўленняў. Звязаныя яны часцей за ўсё з праблемамі пры ўваходзе, аднаўленнем кантактаў або адкатам да ранейшай версіі, калі гэтая не спадабалася альбо некарэктна працуе. На нашым сайце існуе мноства асобных матэрыялаў, у якіх асвятляюцца ўсе гэтыя тэмы. Азнаёміцца з імі вы можаце, клікнуўшы па адной са спасылак, размешчаных далей.
Чытаць далей:
Аднаўленне пароля ад ўліковага запісу Skype
Аднаўленне аддаленых кантактаў у праграме Skype
Не запускаецца Skype
Ўстаноўка старой версіі Skype на кампутар
Адключэнне абнаўлення праграмы Skype
Сёння вы былі азнаёмленыя з методыкамі абнаўлення праграмнага забеспячэння Skype для розных версій аперацыйнай сістэмы Windows. Як бачыце, кожны варыянт падыдзе толькі пэўным карыстальнікам, а яго рэалізацыя вельмі лёгкая, таму нават у пачаткоўцаў карыстачоў не павінна ўзнікнуць ніякіх цяжкасцяў.
