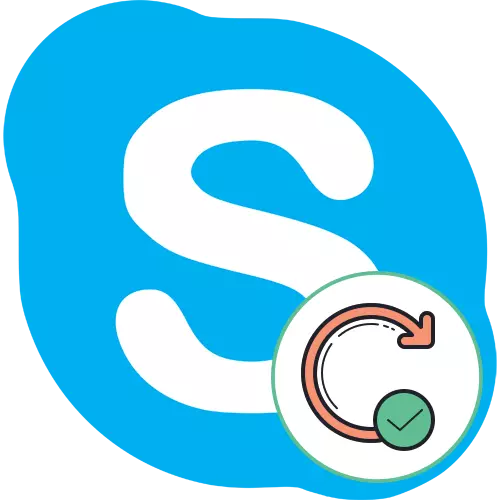
Agora o Skype é um dos programas mais populares do mundo para comunicação de voz e texto. A maioria dos usuários é instalada em seus computadores e laptops é isso. A Microsoft, que é um desenvolvedor deste software, ainda libera regularmente atualizações que afetam sua funcionalidade geral, e a maioria preferencial dos usuários está interessada em usar a versão tópica mais recente do Skype para evitar o surgimento de vários erros e melhorar a qualidade da comunicação. Hoje queremos mostrar como essas atualizações são instaladas em diferentes versões do sistema operacional Windows.
Nós atualizamos o programa Skype
É importante notar que o processo de instalação de atualizações no Windows 7 e 8 é fundamentalmente diferente das "dúzias", uma vez que o trabalho do armazenamento da Microsoft Store não é implementado e o Skype não é um software pré-instalado. No entanto, isso acontece apenas se você usar um aplicativo pré-instalado no computador executando o Windows 10, e não fez o download, como um programa separado do site oficial. No segundo caso, será necessário recorrer à instrução descrita no método Windows 8/7. Nós dividimos o material em categorias que serão úteis para certas camadas de usuários. Você só pode escolher o método apropriado e executá-lo, seguindo as instruções dadas.Além disso, esclarecemos que o suporte ao Skype no Windows XP e ao Vista foi oficialmente descontinuado, ou seja, os usuários não receberão atualizações. Você só precisa usar a versão disponível do software, portanto, não afetaremos essas versões do sistema operacional no artigo.
Windows 10.
Já falamos acima que atualizações para o programa em consideração no Windows 10 podem ser obtidas usando o armazenamento oficial, que é pré-instalado no sistema operacional. O procedimento para realizar esta tarefa o mais simples possível e se parece com isso:
- Através da string de pesquisa no menu Iniciar, encontre e execute o Microsoft Store. Nada impede da mesma forma, se você, por exemplo, criou a etiqueta de aplicativo com antecedência ou a garantiu na barra de tarefas.
- Na janela que abre, clique no botão à direita na parte superior, que tem uma visão de três pontos.
- Um menu de contexto é exibido onde você deve especificar o item "Download e Atualizar".
- Se você estiver interessado em receber atualizações absolutamente para todos os programas padrão instalados, incluindo o Skype, na seção de download, você deve clicar no botão "Obter atualizações".
- A pesquisa automática e o download das atualizações recebidas começarão.
- Você verá imediatamente o Skype na fila se houver uma atualização para isso. À direita, será exibida uma string do status do carregamento com a velocidade atual e o número dos megabytes restantes. Após a instalação, o Skype pode ser iniciado imediatamente.
- Abra a seção "Tudo seguinte" e selecione Skype lá, se você deseja receber atualizações exclusivamente para este aplicativo.
- Haverá um movimento na página de software onde seu estado é exibido no topo. Notificação "Este produto está definido" indica que agora você usa a última versão.
- Se a atualização for realmente necessária, o download será iniciado automaticamente.
- Depois de concluir a instalação, vá para o início do aplicativo.
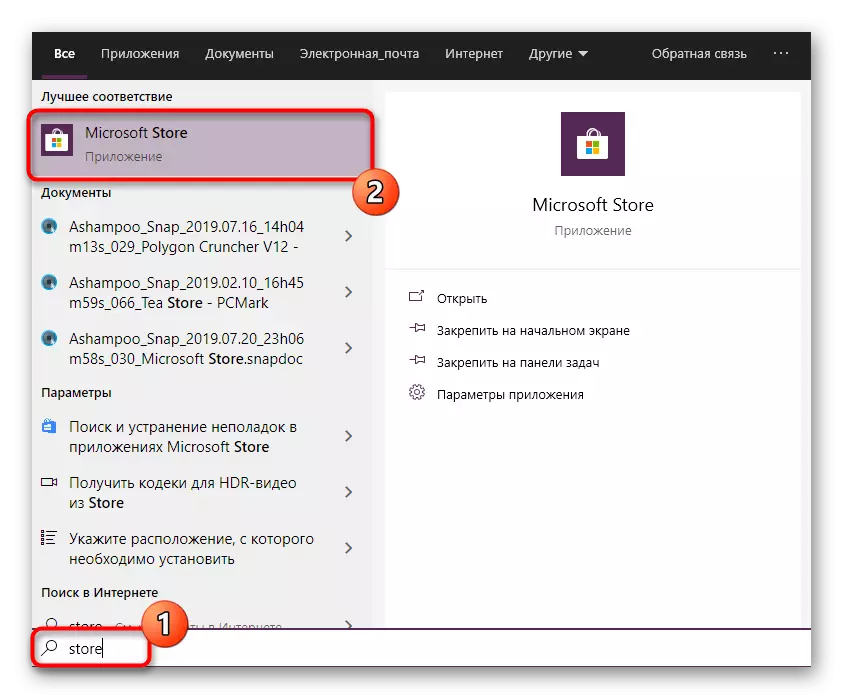

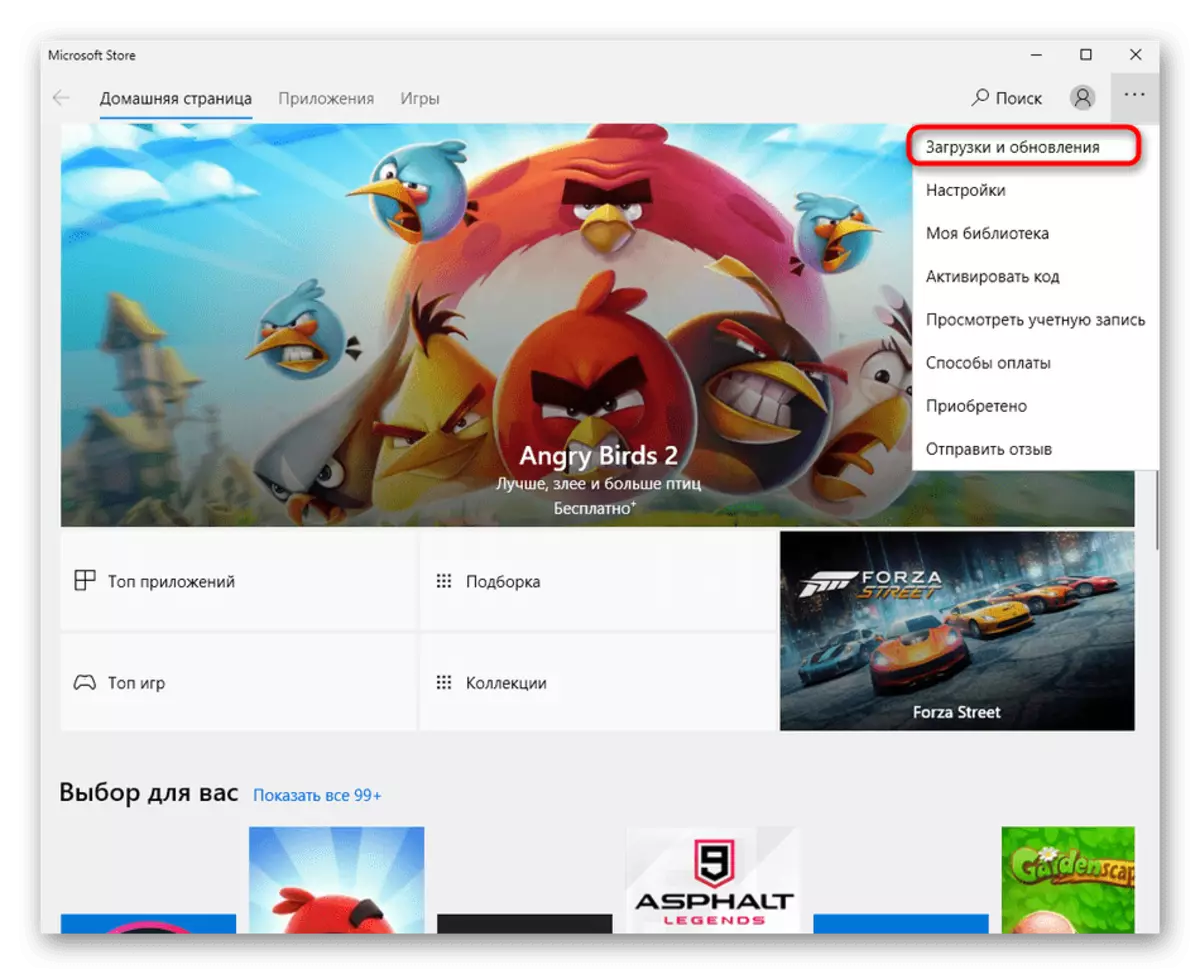
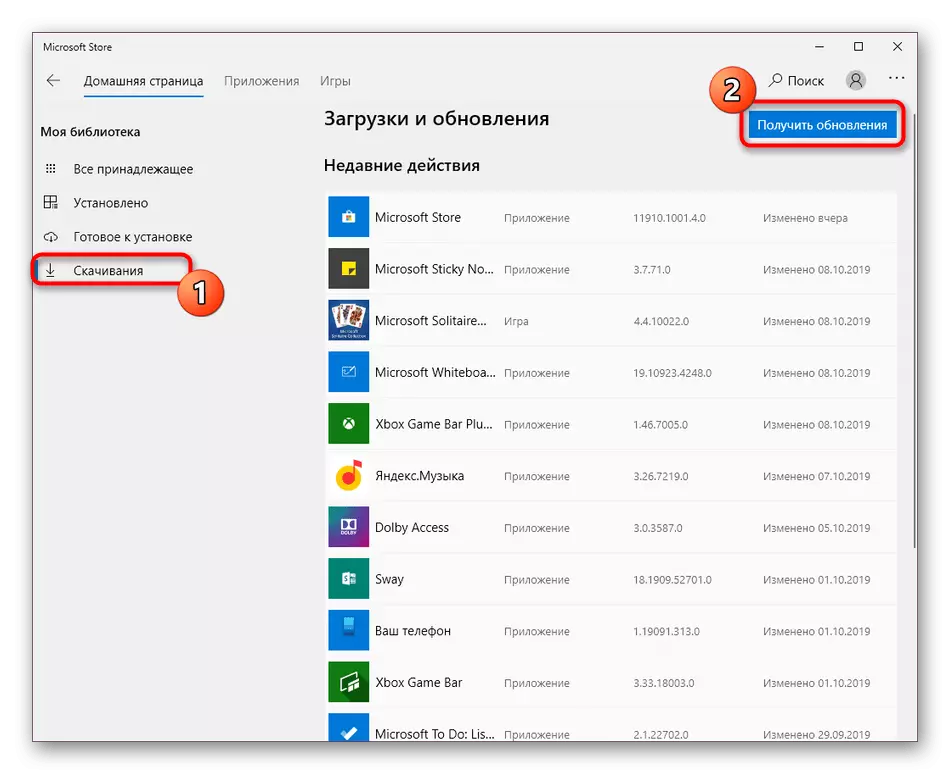
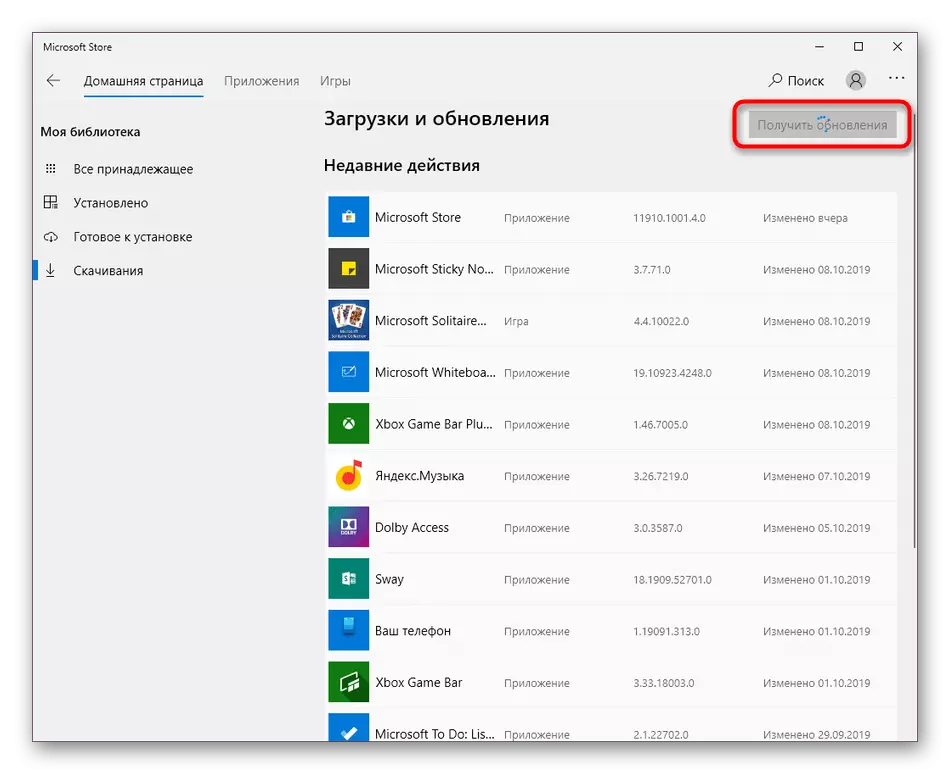
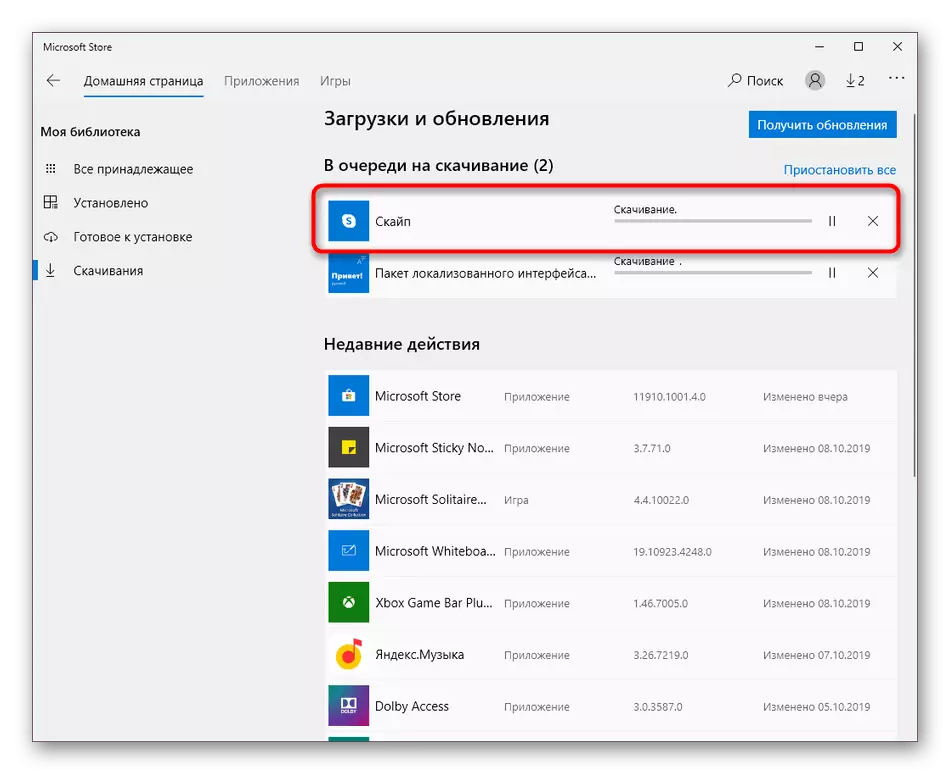
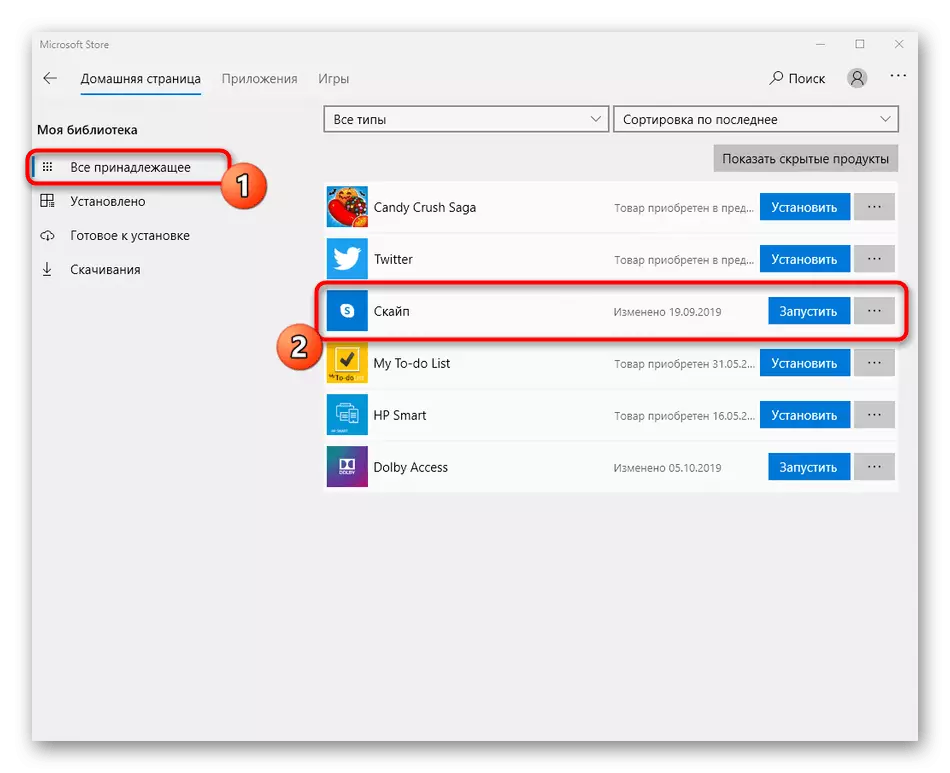
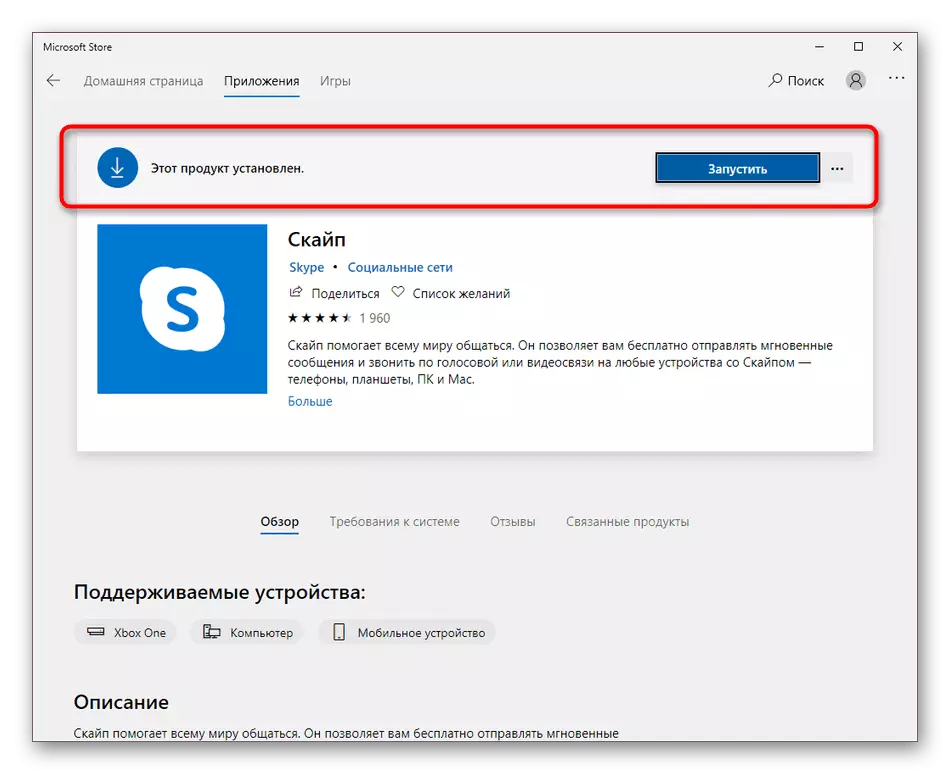
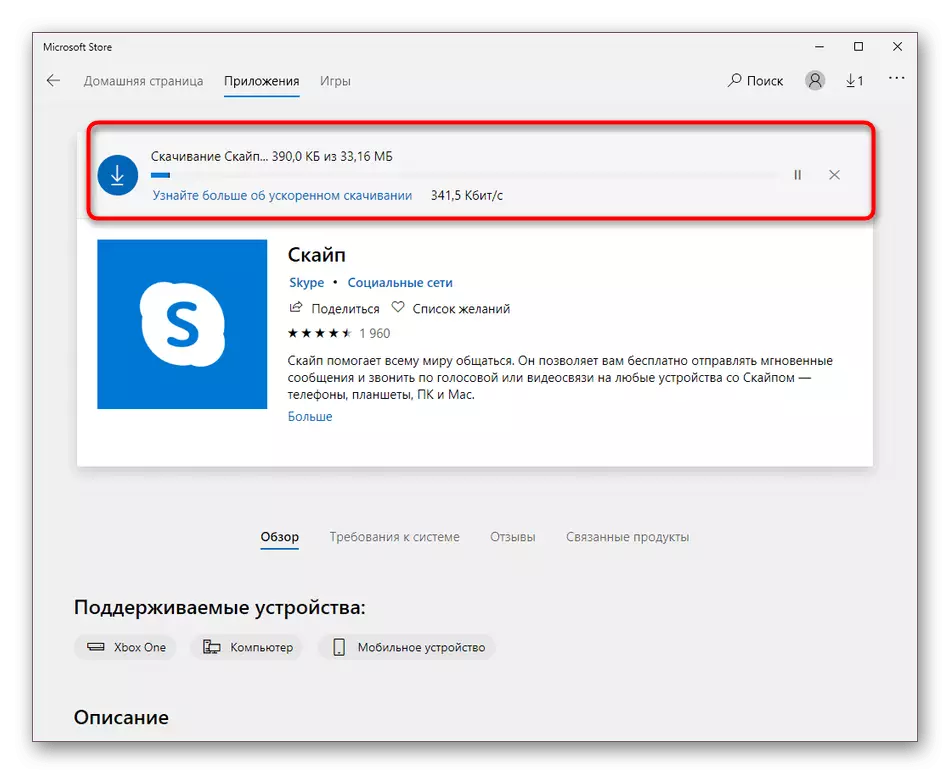

Na maioria dos casos, a instalação de atualizações ocorre sem qualquer dificuldade, mas alguns usuários ainda enfrentam problemas. Na maioria das vezes eles surgem devido a problemas com o trabalho da loja da Microsoft. Para se familiarizar com os métodos de resolver esse erro, recomendamos em outro artigo em nosso site, usando a referência abaixo.
Leia mais: Solucionando problemas com o lançamento do Microsoft Store
Windows 8/7.
Para o Windows 8 e 7, o procedimento de atualização será idêntico, porque o Skype funciona da mesma maneira. Vamos dar um exemplo "sete" como um exemplo para demonstrar maximizamente a execução desta operação.
- Abra o aplicativo e primeiro preste atenção à seção "Notificações".
- Aqui você pode encontrar informações sobre a nova atualização disponível para o Skype. Clique no botão apropriado para reiniciar o programa definindo automaticamente novos arquivos.
- Se não houver notificação acima, é necessário realizar a mesma coisa, mas apenas através das configurações. Para fazer isso, clique no botão na forma de três pontos horizontais.
- No menu de contexto que aparece, selecione "Configurações".
- Através do painel à esquerda, mover para a seção "Ajuda e comentários".
- Se nenhuma atualização estiver disponível, você receberá uma mensagem sobre isso na linha após Skype. Clique em "Update".
- Skype vai completar o seu trabalho e imediatamente aparece a janela de preparação. Não feche-lo.
- Esperar o fim de descompactar arquivos. Se o seu computador tem um hardware fraco, então no momento desta operação, é melhor adiar a execução de outras ações.
- Após o fim da instalação Skype é iniciado automaticamente. Na mesma seção da configuração, a informação parece que a versão atual é usado.
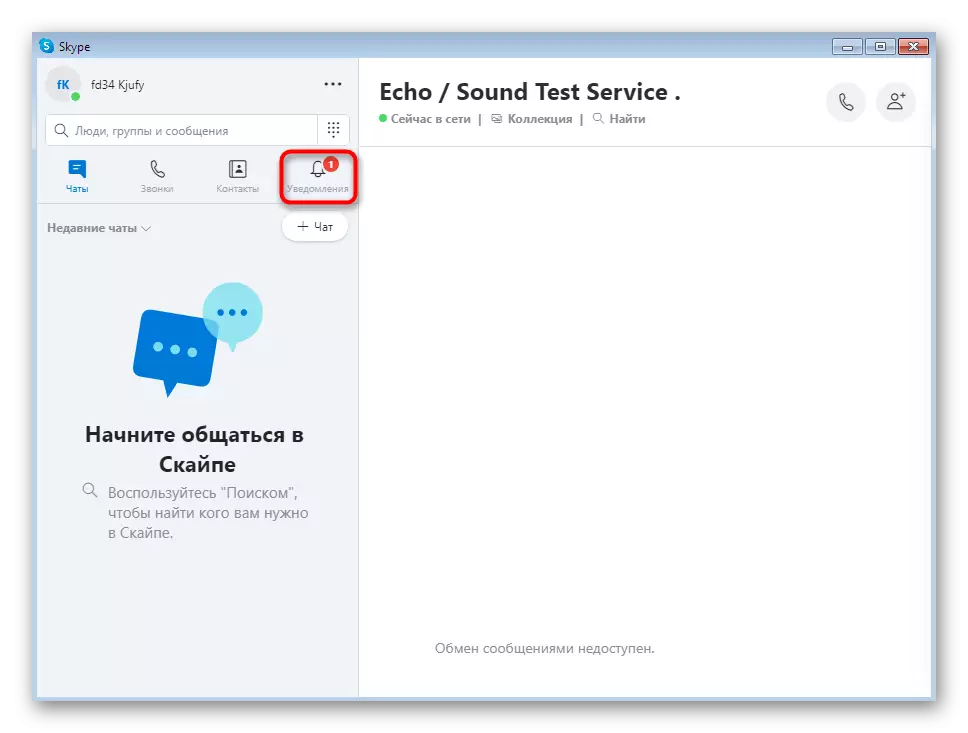
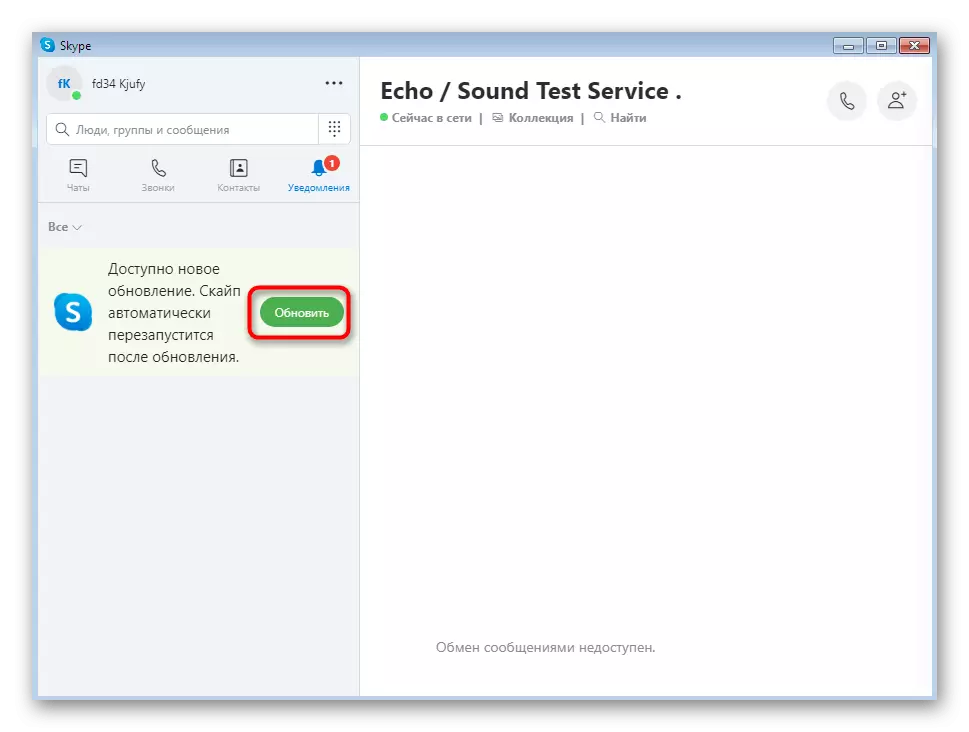


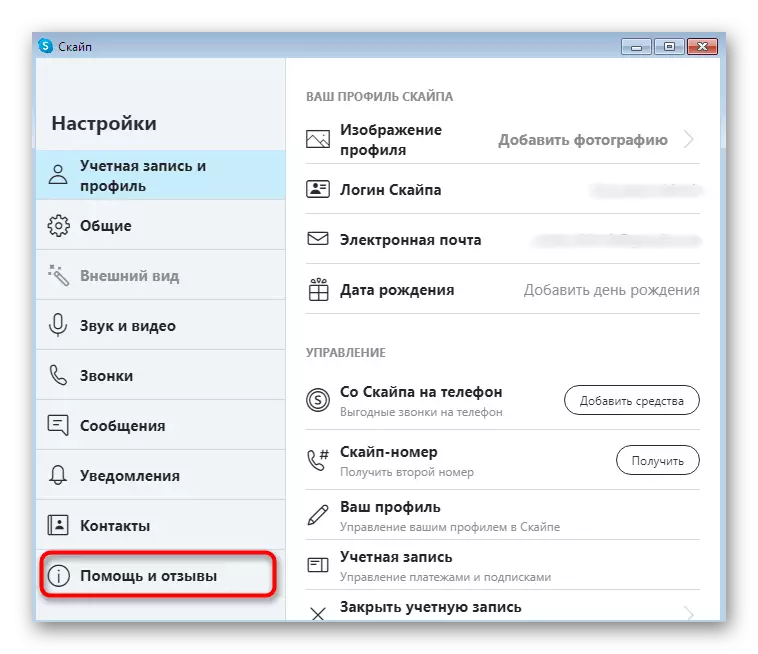



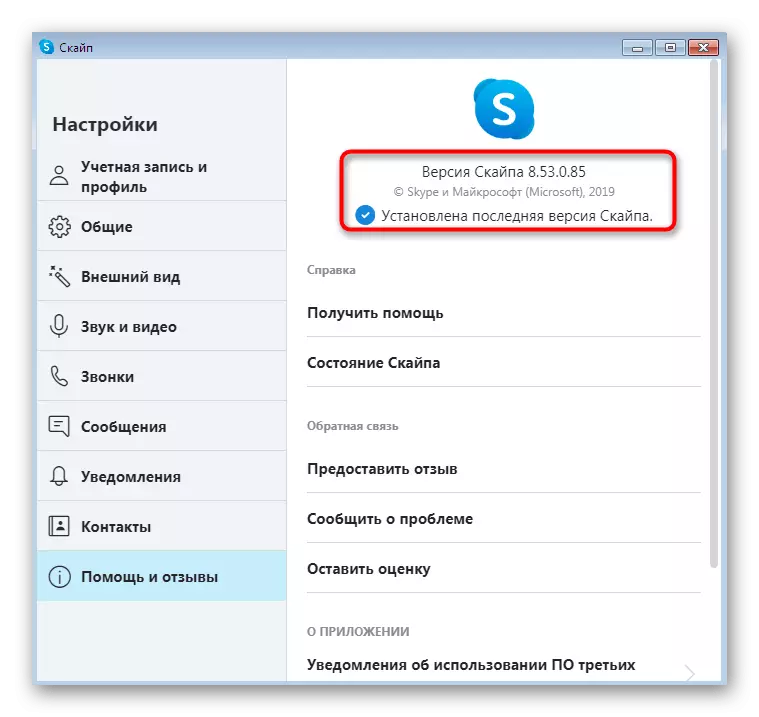
Se você se depara com a necessidade de atualização Skype devido ao fato de que ele simplesmente não começar, as instruções acima não trará qualquer resultado. Neste caso, é necessário simplesmente baixar a última versão do software a partir do site oficial. Ela vai ajudar a descobrir um artigo separado em nosso site ainda mais.
Leia mais: Instalação do Skype
versão MSI para administradores
Alguns administradores que desejam atualizar Skype em computadores de trabalho usuário pode encontrar uma série de problemas associados com a falta de direitos ou permissões do sistema de segurança. WINDOWERS Windows 10 é mais fácil, porque até mesmo os desenvolvedores recomendam usar Microsoft Store para evitar a solução de problemas. No entanto, para outras versões do sistema operacional terá que baixar uma versão especial do MSI. atualização adequada como este método é o seguinte:
Baixar versão do Skype em formato MSI para administradores de sistema a partir do site oficial
- Clique no link acima para obter a versão mais recente do Skype em formato MSI a partir do site oficial. Não clique na inscrição apropriado destacado para iniciar o download.
- Após a conclusão, abra o arquivo executável.
- Confirmar a intenção de instalação clicando no botão "Run" quando um aviso de segurança é exibido.
- Esperar o fim da preparação para instalação.
- No final você pode lançar a última versão do Skype.
- Se você precisar instalá-lo através da "linha de comando", na mesma página de download, basta seguir a lista de comandos úteis que serão úteis durante esta operação.
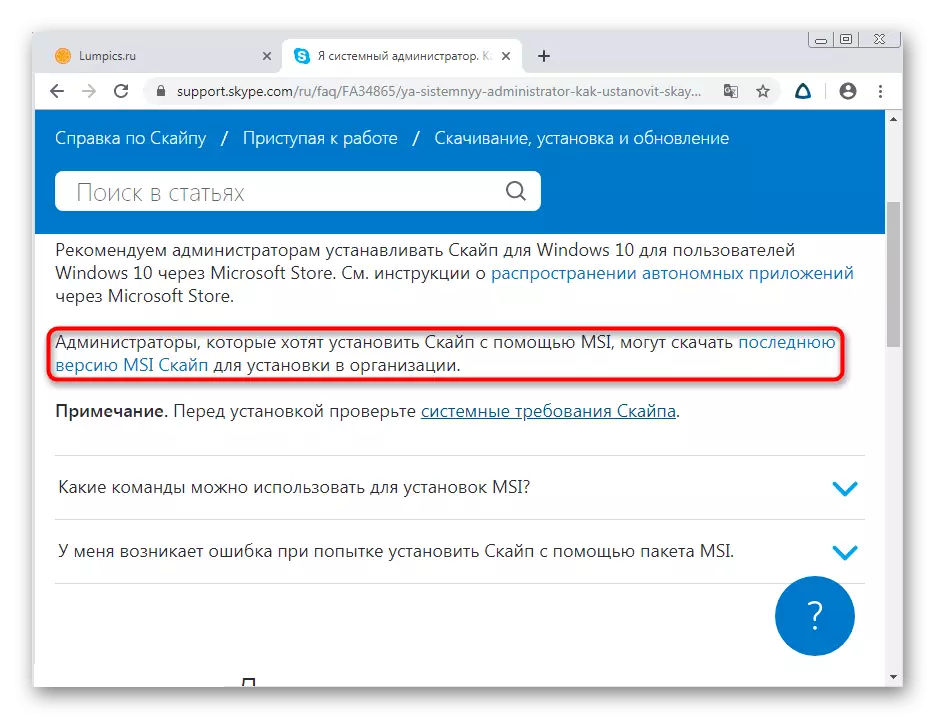
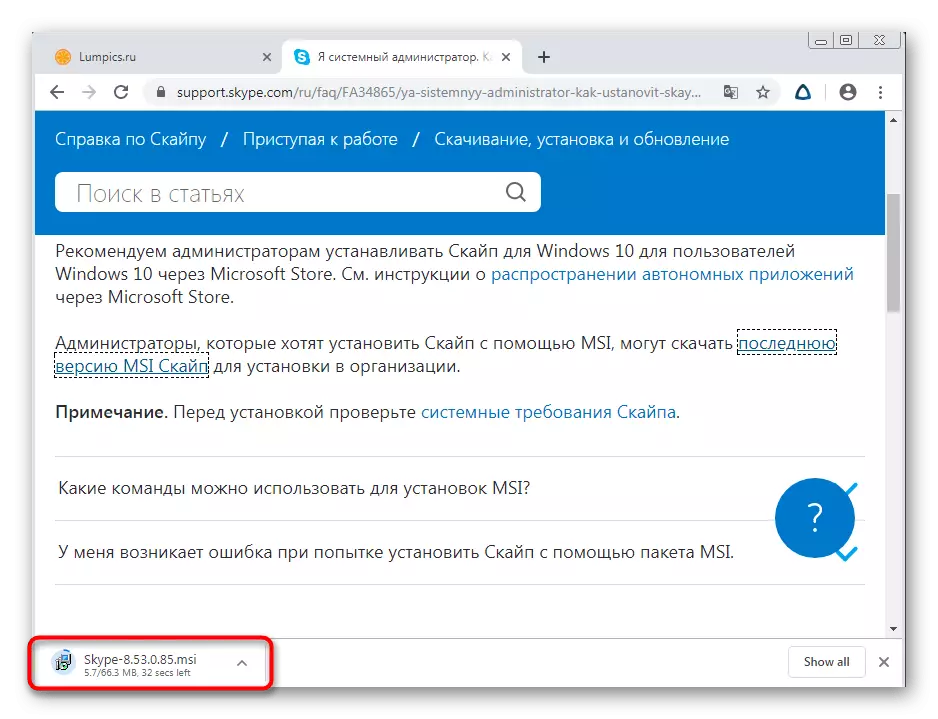
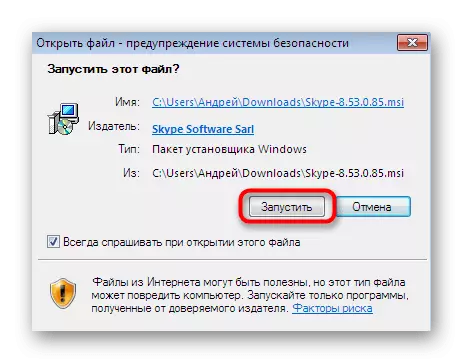
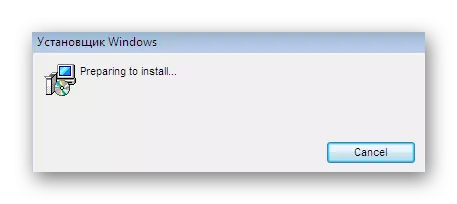
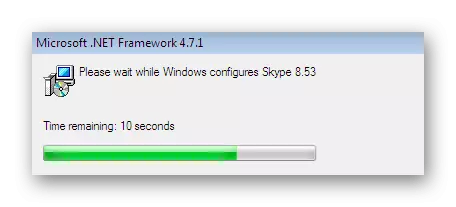
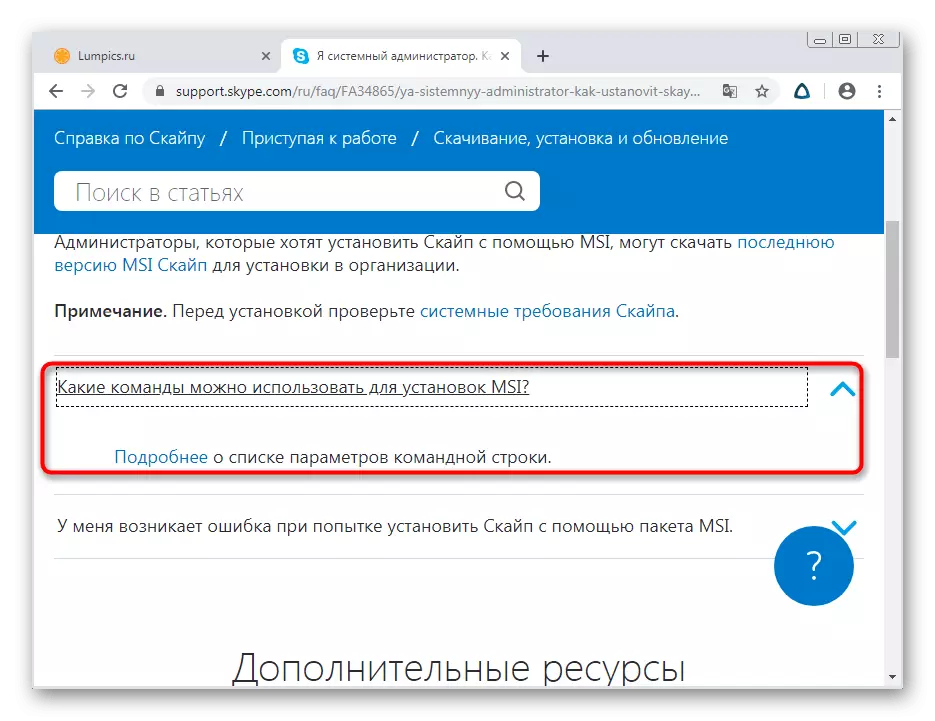
Da mesma forma, você pode baixar o arquivo MSI e instalá-lo em todos os computadores incluídos em uma rede local. Não deve haver problemas com o nível de acesso ou erros de segurança neste caso, a menos que, é claro, o administrador do sistema não estabeleça uma configuração que proíbe a instalação de absolutamente qualquer software.
Ações após a instalação de atualizações
No final do nosso material de hoje, gostaria de mencionar algumas perguntas que os usuários de inicialização costumam enfrentar depois de instalar atualizações. Eles são mais conhecidos com problemas ao entrar, restaurar contatos ou reversão para a versão anterior, se isso não gostasse, incorretamente funciona. Em nosso site há muitos materiais separados nos quais todos esses tópicos são iluminados. Você pode se familiarizar com eles clicando em um dos links abaixo.
Consulte Mais informação:
Recuperação de senha da conta do Skype
Restaurar contatos remotos no programa Skype
Skype não começa
Instalando a versão antiga do Skype em um computador
Desativar a atualização do Skype.
Hoje você está familiarizado com as técnicas de atualização de software do Skype para diferentes versões do sistema operacional Windows. Como você pode ver, cada opção é adequada apenas para determinados usuários, e sua implementação é extremamente fácil, portanto, mesmo nos usuários novatos não deve ter dificuldades.
