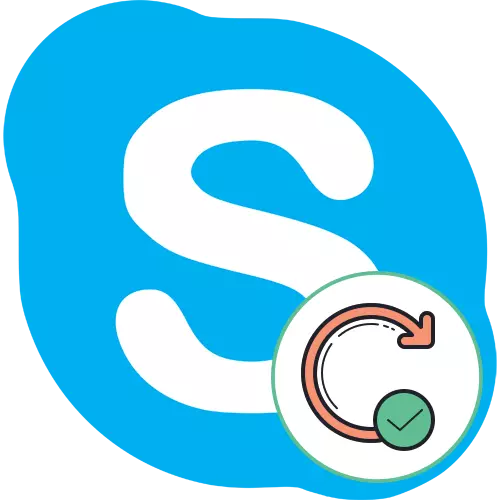
Bây giờ Skype là một trong những chương trình phổ biến nhất trên thế giới để giao tiếp thoại và nhắn tin. Hầu hết người dùng được cài đặt trên máy tính và máy tính xách tay của họ là nó. Microsoft, là nhà phát triển phần mềm này, vẫn thường xuyên phát hành các bản cập nhật ảnh hưởng đến chức năng tổng thể của nó và phần lớn người dùng ưu đãi quan tâm đến việc sử dụng phiên bản MỚI NHẤT của Skype để tránh sự xuất hiện của các lỗi khác nhau và cải thiện chất lượng liên lạc. Ngày nay, chúng tôi muốn cho thấy cách các bản cập nhật như vậy được cài đặt trong các phiên bản khác nhau của hệ điều hành Windows.
Chúng tôi cập nhật chương trình Skype
Điều quan trọng cần lưu ý là quá trình cài đặt các bản cập nhật trong Windows 7 và 8 về cơ bản là khác với "hàng chục", vì công việc của cửa hàng thương hiệu Microsoft Store không được triển khai và Skype không phải là một phần mềm được cài đặt sẵn. Tuy nhiên, điều này chỉ xảy ra nếu bạn sử dụng một ứng dụng được cài đặt sẵn trên máy tính chạy Windows 10 và không tải xuống dưới dạng một chương trình riêng biệt từ trang web chính thức. Trong trường hợp thứ hai, sẽ cần thiết để dùng đến hướng dẫn được mô tả trong phương thức Windows 8/7. Chúng tôi đã chia tài liệu thành các loại sẽ hữu ích cho một số lớp người dùng. Bạn chỉ có thể chọn phương thức thích hợp và thực thi nó, theo các hướng dẫn đã cho.Ngoài ra, chúng tôi làm rõ rằng việc hỗ trợ Skype trên Windows XP và Vista đã chính thức ngừng chính thức, nghĩa là người dùng sẽ không nhận được thông tin cập nhật. Bạn chỉ phải sử dụng phiên bản phần mềm khả dụng, vì vậy chúng tôi sẽ không ảnh hưởng đến các phiên bản HĐH này trong bài viết.
Windows 10.
Chúng tôi đã nói ở trên rằng các cập nhật cho chương trình đang được xem xét trong Windows 10 có thể được lấy bằng cách sử dụng cửa hàng chính thức, được cài đặt sẵn trong hệ điều hành. Thủ tục thực hiện nhiệm vụ này đơn giản nhất có thể và trông như thế này:
- Thông qua chuỗi tìm kiếm trong menu Bắt đầu, tìm và chạy Microsoft Store. Không có gì ngăn chặn giống như cách tương tự nếu bạn đã tạo nhãn ứng dụng trước hoặc bảo đảm nó trên thanh tác vụ.
- Trong cửa sổ mở ra, nhấp vào nút ở bên phải ở trên cùng, có tầm nhìn ba điểm.
- Một menu ngữ cảnh xuất hiện nơi bạn nên chỉ định mục "tải xuống và cập nhật".
- Nếu bạn quan tâm đến việc nhận các bản cập nhật tuyệt đối cho tất cả các chương trình tiêu chuẩn đã cài đặt, bao gồm Skype, trong phần Tải xuống, bạn nên nhấp vào nút "Nhận cập nhật".
- Việc tìm kiếm và tải xuống tự động của các bản cập nhật đã nhận sẽ bắt đầu.
- Bạn sẽ ngay lập tức xem Skype trong hàng đợi nếu có bản cập nhật cho nó. Ở bên phải sẽ được hiển thị một chuỗi trạng thái của tải với tốc độ hiện tại và số lượng megabyte còn lại. Sau khi cài đặt, Skype có thể được bắt đầu ngay lập tức.
- Mở phần "Tất cả sau" và chọn Skype ở đó nếu bạn muốn nhận bản cập nhật dành riêng cho ứng dụng này.
- Sẽ có một di chuyển trên trang phần mềm nơi trạng thái của nó được hiển thị trên đầu trang. Thông báo "Sản phẩm này được đặt" cho biết rằng bây giờ bạn sử dụng phiên bản cuối cùng.
- Nếu bản cập nhật thực sự được yêu cầu, việc tải xuống sẽ tự động bắt đầu.
- Sau khi hoàn tất cài đặt, hãy đi đến đầu ứng dụng.
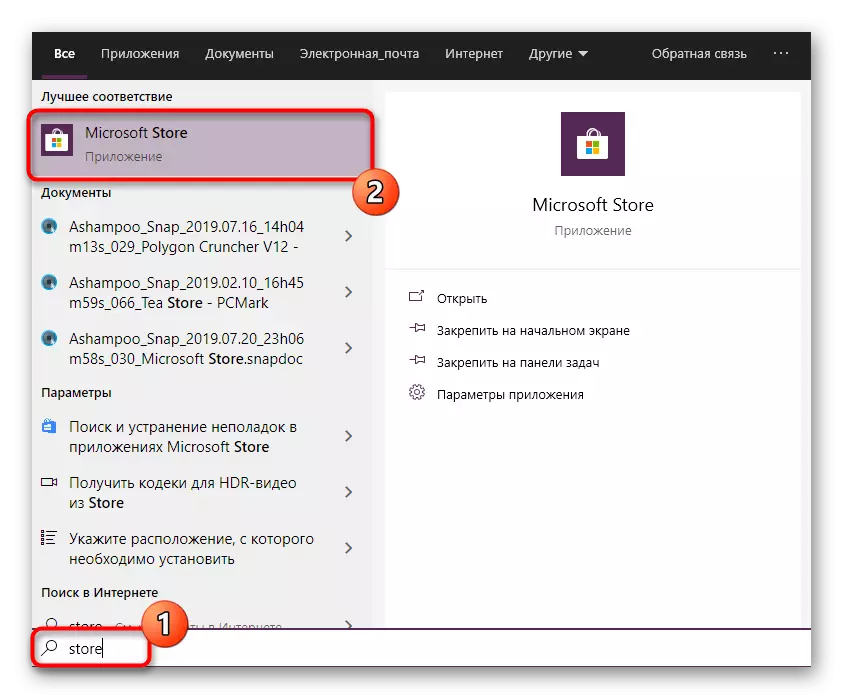

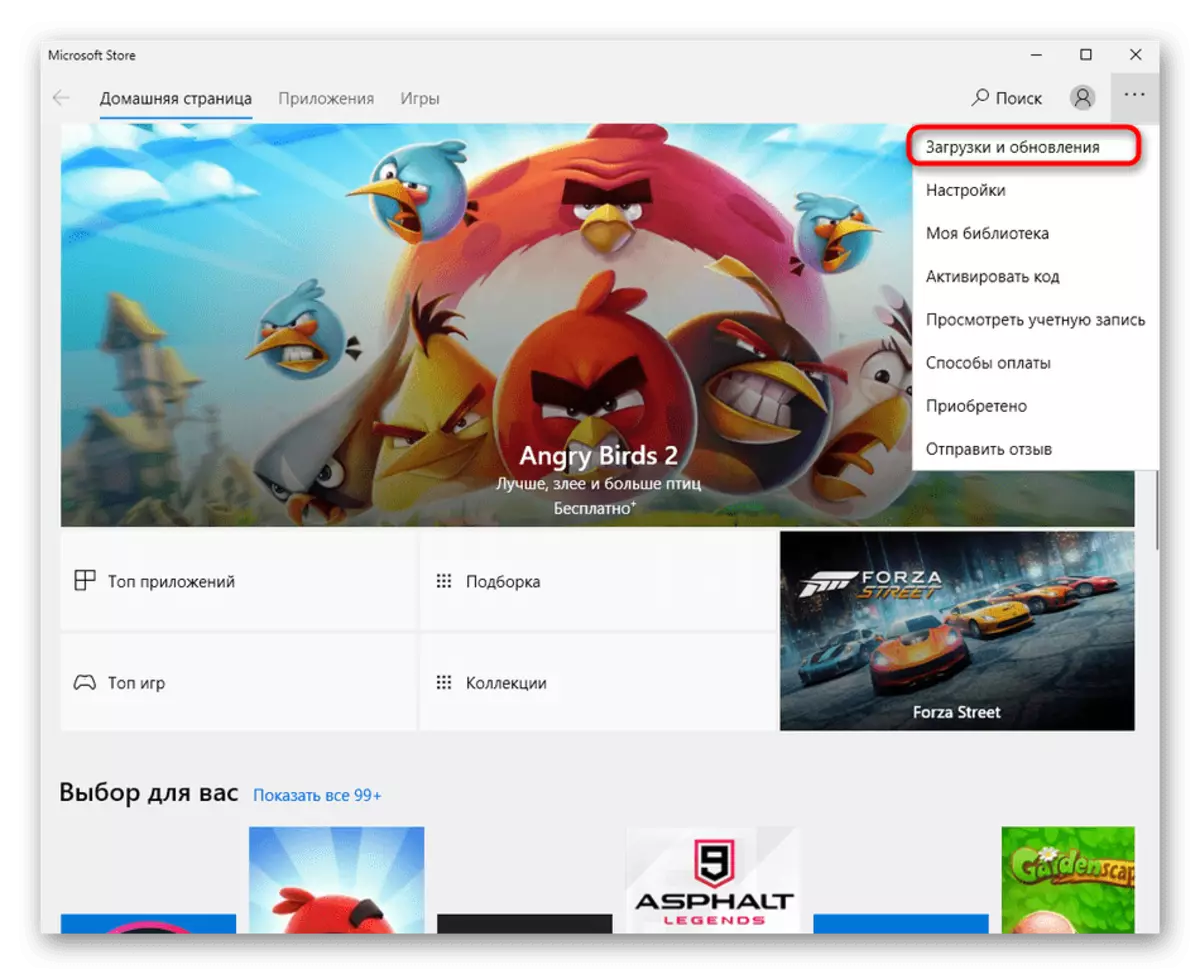
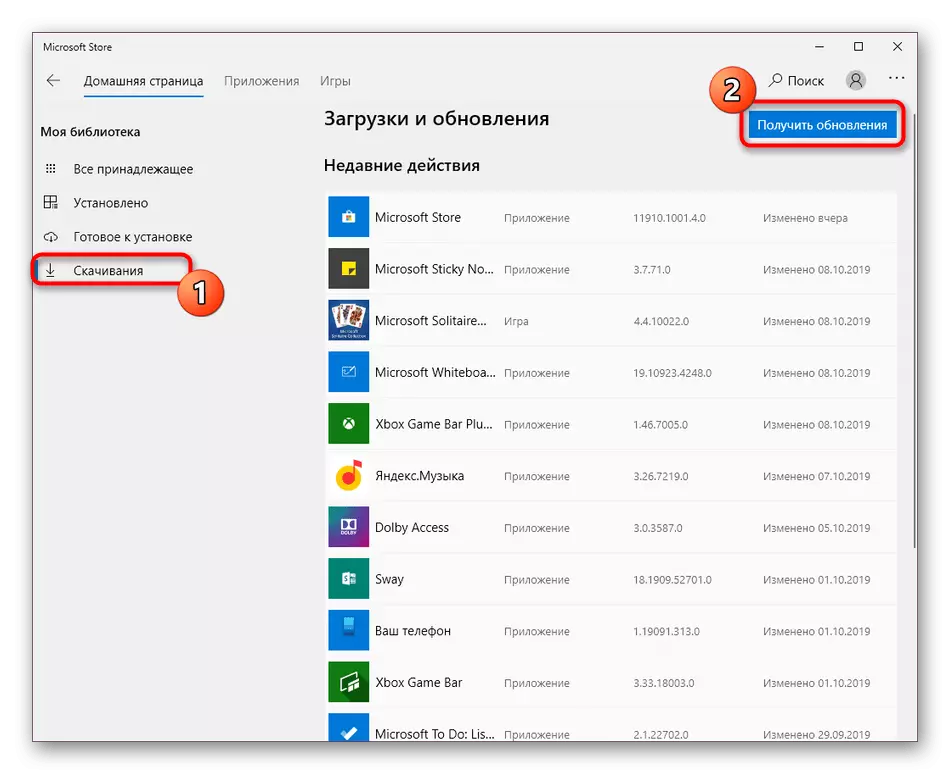
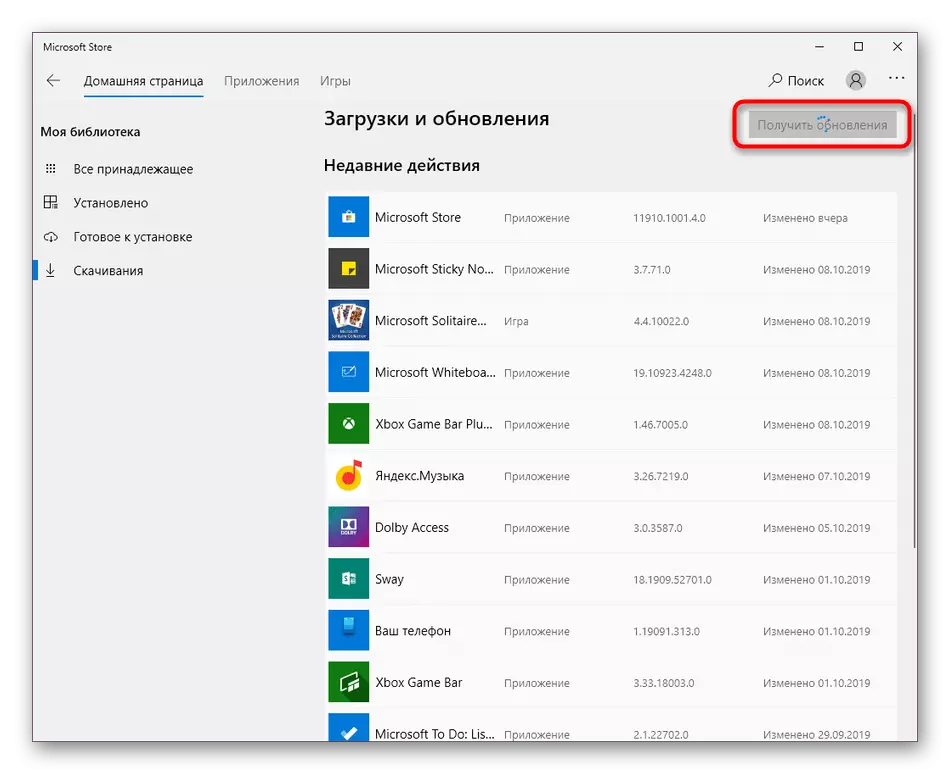
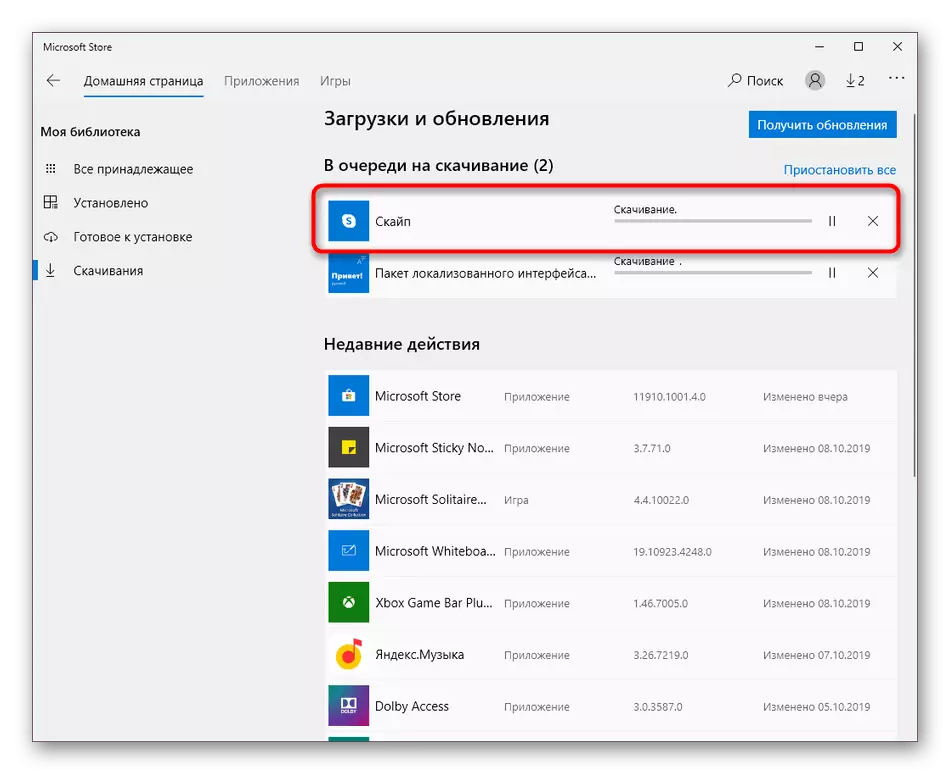
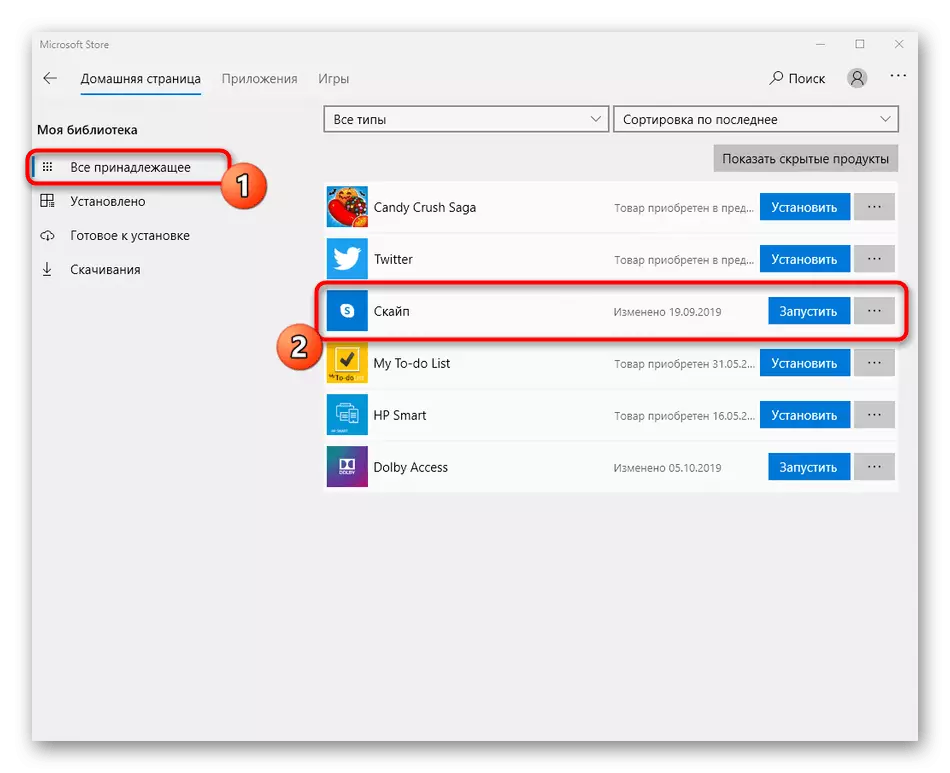
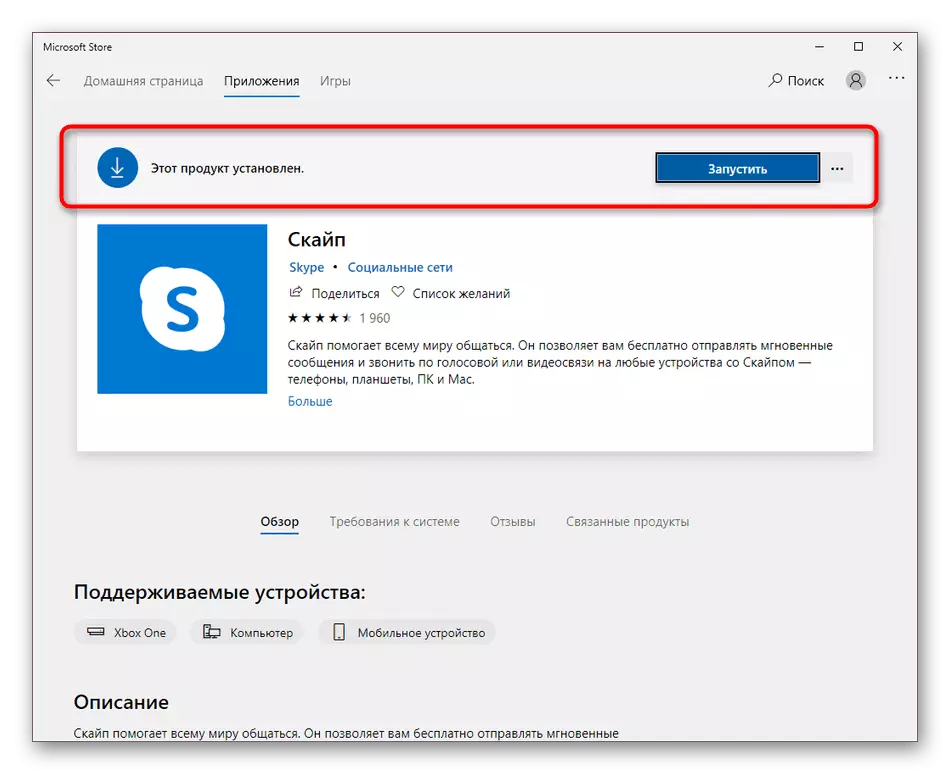
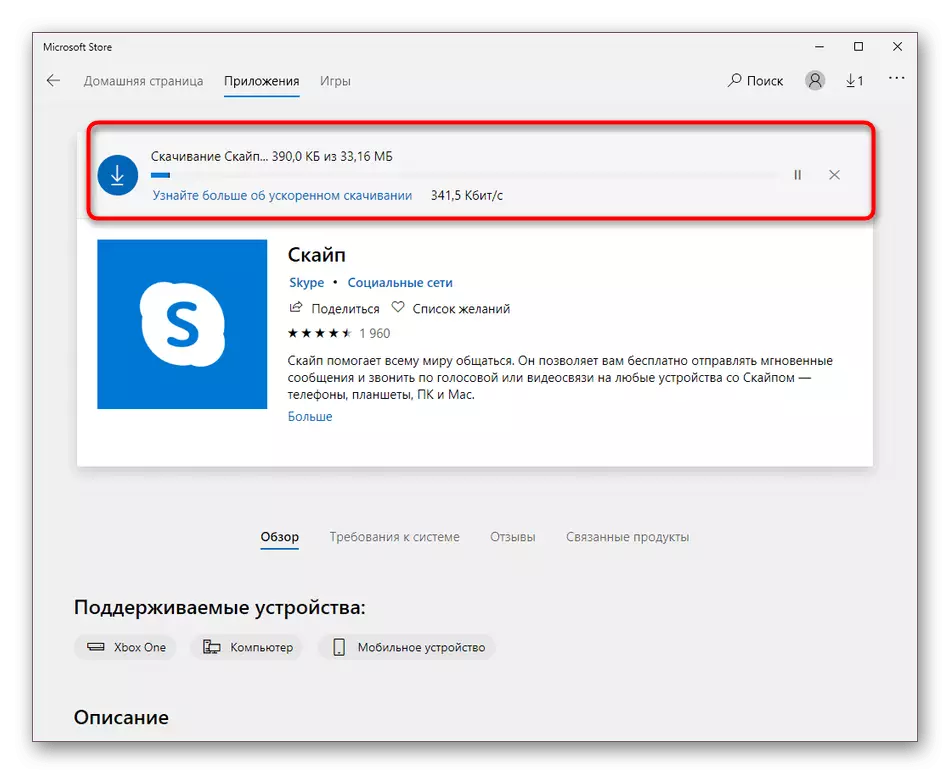

Trong hầu hết các trường hợp, việc cài đặt cập nhật xảy ra mà không gặp khó khăn nào, nhưng một số người dùng vẫn gặp phải vấn đề. Thường xuyên nhất họ phát sinh do vấn đề với công việc của Microsoft Store. Để làm quen với các phương pháp giải quyết lỗi này, chúng tôi khuyên bạn nên trong một bài viết khác trên trang web của chúng tôi, sử dụng tham chiếu bên dưới.
Đọc thêm: Khắc phục sự cố với sự ra mắt của Microsoft Store
Windows 8/7.
Đối với Windows 8 và 7, quy trình cập nhật sẽ giống hệt nhau, vì Skype hoạt động theo cùng một cách. Chúng tôi sẽ thực hiện một "bảy" làm ví dụ để tối đa hóa chứng minh việc thực hiện hoạt động này.
- Mở ứng dụng và trước tiên hãy chú ý đến phần "Thông báo".
- Tại đây bạn có thể tìm thấy thông tin về bản cập nhật mới có sẵn cho Skype. Nhấp vào nút thích hợp để khởi động lại chương trình bằng cách tự động cài đặt các tệp mới.
- Nếu không có thông báo ở trên, cần phải thực hiện cùng một thứ, nhưng chỉ thông qua các cài đặt. Để làm điều này, nhấp vào nút ở dạng ba điểm ngang.
- Trong menu ngữ cảnh xuất hiện, chọn "Cài đặt".
- Qua bảng điều khiển bên trái, di chuyển đến phần "Trợ giúp và Đánh giá".
- Nếu có bất kỳ bản cập nhật nào, bạn sẽ nhận được một thông báo về nó trong hàng sau Skype. Nhấp vào "Cập nhật".
- Skype sẽ hoàn thành công việc và ngay lập tức xuất hiện cửa sổ chuẩn bị. Đừng đóng nó.
- Đợi cho sự kết thúc của các tập tin giải nén. Nếu máy tính của bạn có phần cứng yếu, thì tại thời điểm hoạt động này, tốt hơn là hoãn việc thực hiện các hành động khác.
- Sau khi kết thúc cài đặt Skype tự động khởi động. Trong cùng một phần của cấu hình, thông tin xuất hiện rằng phiên bản thực tế được sử dụng.
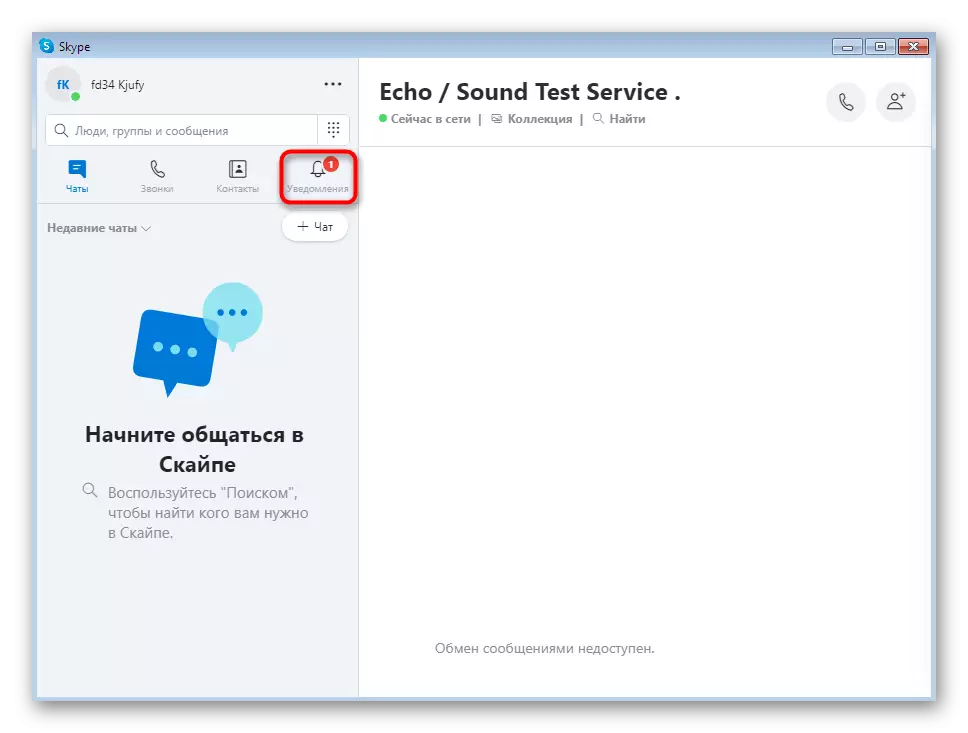
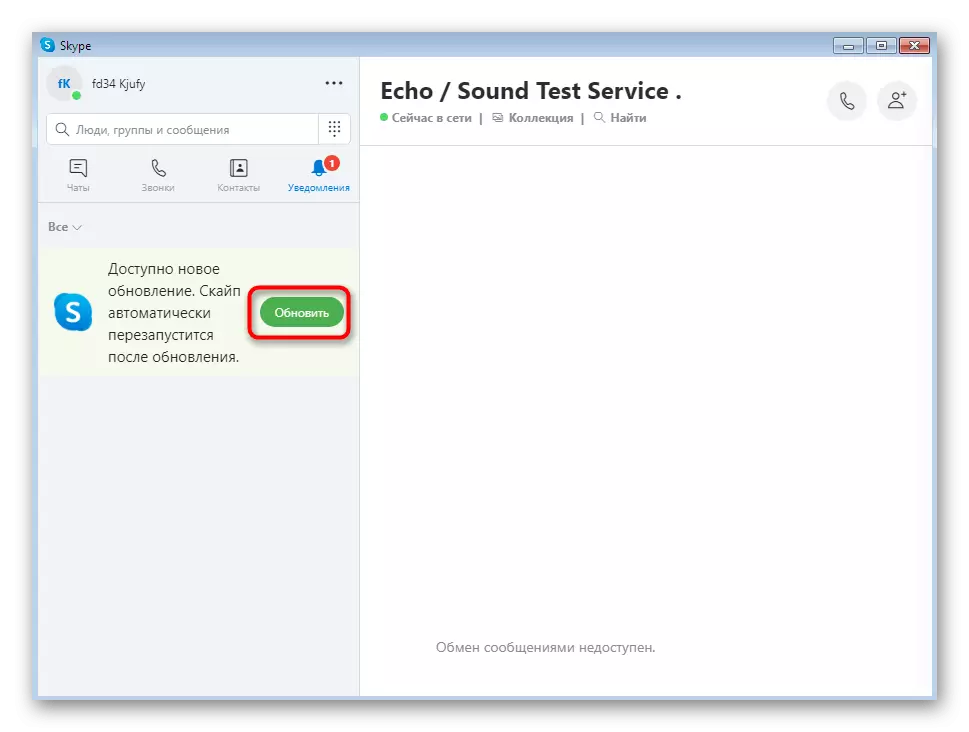


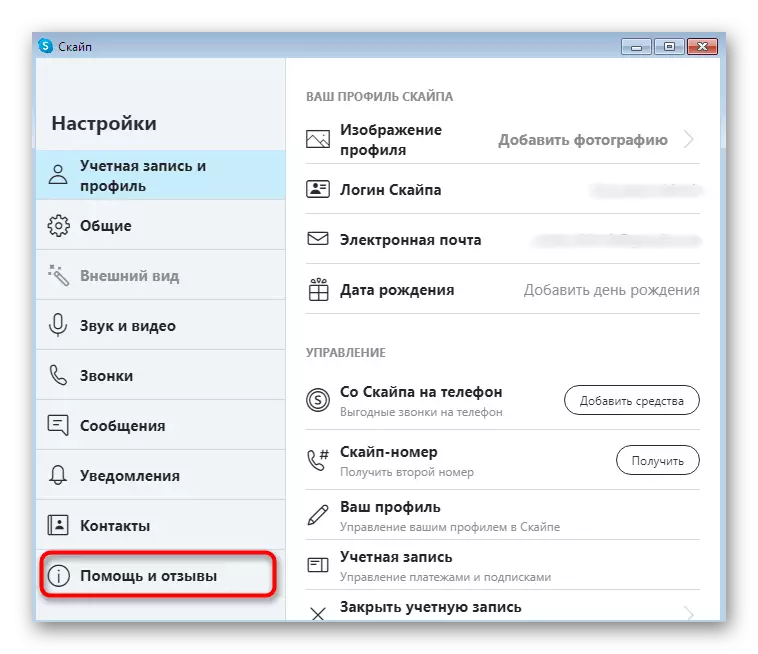



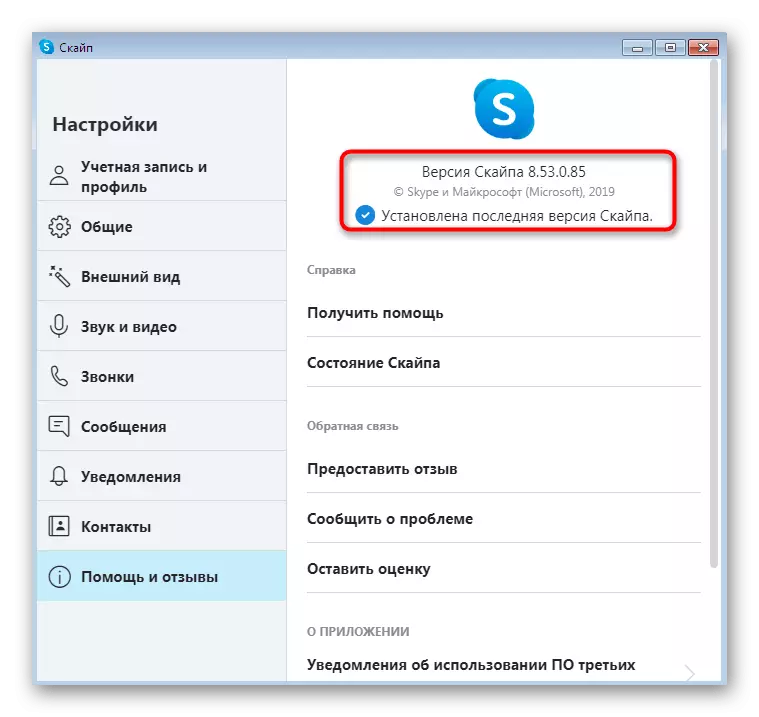
Nếu bạn phải đối mặt với nhu cầu cập nhật Skype do thực tế là nó chỉ đơn giản là không khởi động, các hướng dẫn ở trên sẽ không mang lại bất kỳ kết quả nào. Trong trường hợp này, cần phải tải xuống phiên bản phần mềm mới nhất từ trang web chính thức. Nó sẽ giúp tìm ra một bài viết riêng biệt trên trang web của chúng tôi hơn nữa.
Đọc thêm: Cài đặt Skype
Phiên bản MSI cho quản trị viên
Một số quản trị viên muốn cập nhật Skype vào máy tính làm việc của người dùng có thể gặp phải một số vấn đề liên quan đến việc thiếu quyền hoặc quyền từ hệ thống bảo mật. Windowers Windows 10 dễ dàng hơn, bởi vì ngay cả các nhà phát triển cũng khuyên bạn nên sử dụng Microsoft Store để tránh xử lý sự cố. Tuy nhiên, đối với các phiên bản khác của HĐH sẽ phải tải xuống phiên bản đặc biệt của MSI. Cập nhật đúng như phương thức này như sau:
Phiên bản tải xuống của Skype ở định dạng MSI cho các quản trị viên hệ thống từ trang web chính thức
- Nhấp vào liên kết ở trên để nhận phiên bản Skype mới nhất ở định dạng MSI từ trang web chính thức. Có nhấp vào dòng chữ được tô sáng thích hợp để bắt đầu tải xuống.
- Sau khi hoàn thành, hãy mở tệp thực thi.
- Xác nhận ý định cài đặt bằng cách nhấp vào nút "Chạy" khi cảnh báo bảo mật được hiển thị.
- Mong đợi sự kết thúc của sự chuẩn bị để cài đặt.
- Cuối cùng, bạn có thể khởi chạy phiên bản Skype mới nhất.
- Nếu bạn cần cài đặt nó thông qua "dòng lệnh", trên cùng một trang tải xuống, chỉ cần làm theo danh sách các lệnh hữu ích sẽ hữu ích trong quá trình hoạt động này.
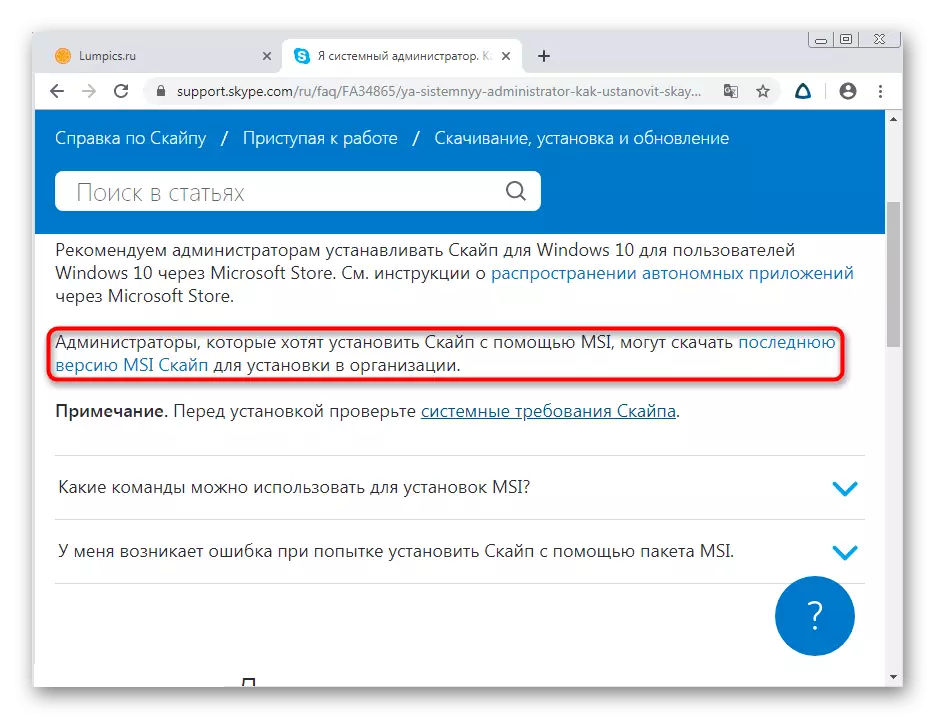
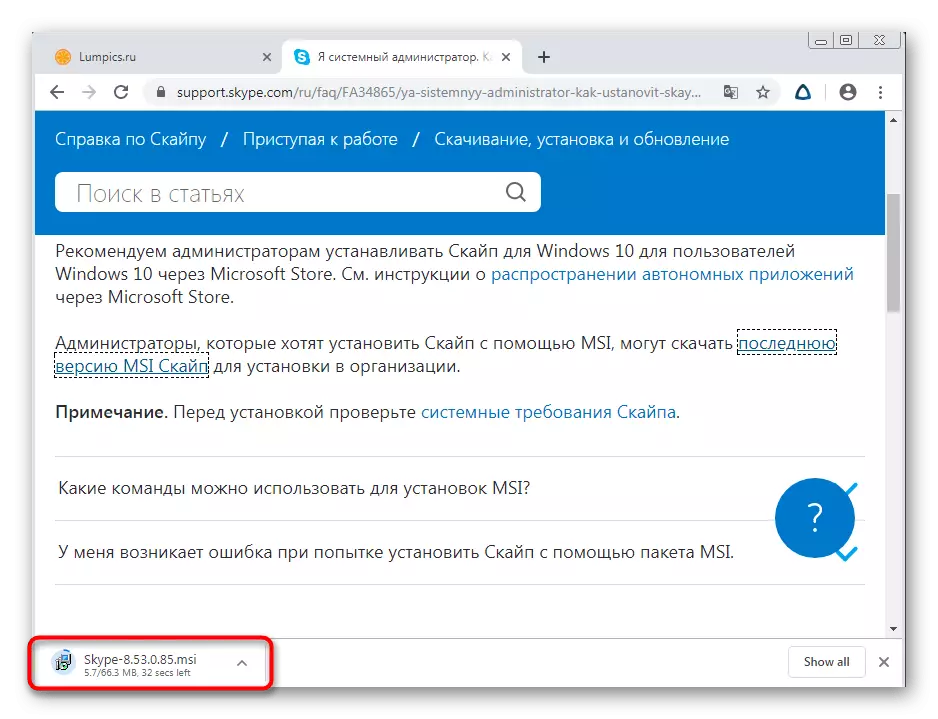
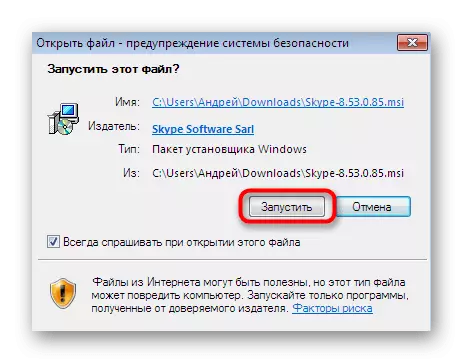
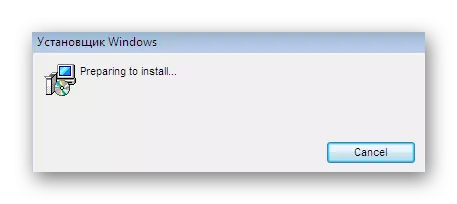
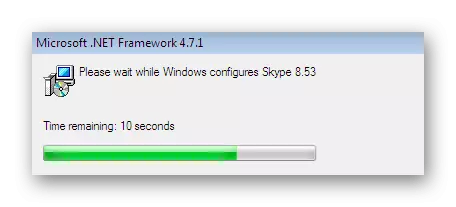
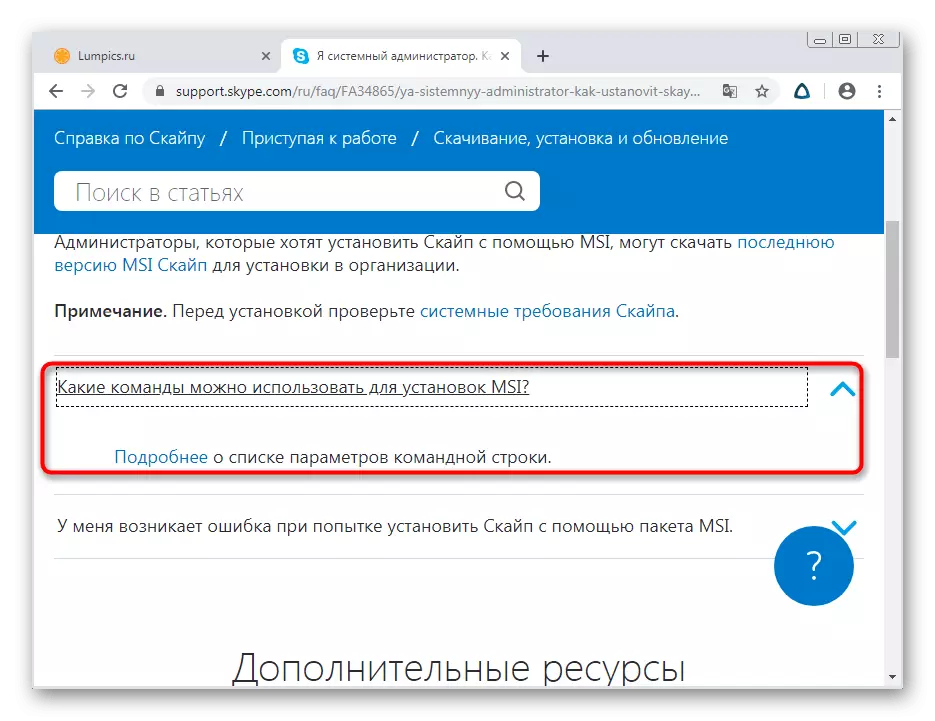
Tương tự, bạn có thể tải xuống tệp MSI và cài đặt nó trên tất cả các máy tính có trong một mạng cục bộ. Không có vấn đề gì với mức độ truy cập hoặc lỗi bảo mật trong trường hợp này, trừ khi, tất nhiên, quản trị viên hệ thống không đặt cấu hình cấm cài đặt hoàn toàn bất kỳ phần mềm nào.
Hành động sau khi cài đặt cập nhật
Vào cuối tài liệu ngày nay, tôi muốn đề cập đến một vài câu hỏi mà người dùng khởi động thường gặp phải sau khi cài đặt cập nhật. Chúng thường được kết nối với các vấn đề khi nhập, khôi phục danh bạ hoặc rollback vào phiên bản trước, nếu điều này không thích nó, hoặc hoạt động không chính xác. Trên trang web của chúng tôi có nhiều tài liệu riêng biệt trong đó tất cả các chủ đề này được chiếu sáng. Bạn có thể làm quen với họ bằng cách nhấp vào một trong các liên kết dưới đây.
Đọc thêm:
Phục hồi mật khẩu từ tài khoản Skype
Khôi phục danh bạ từ xa trong chương trình Skype
Skype không bắt đầu
Cài đặt phiên bản cũ của Skype trên máy tính
Vô hiệu hóa bản cập nhật Skype
Hôm nay bạn đã quen thuộc với các kỹ thuật cập nhật phần mềm Skype cho các phiên bản khác nhau của hệ điều hành Windows. Như bạn có thể thấy, mỗi tùy chọn chỉ phù hợp với một số người dùng nhất định và việc triển khai của nó là cực kỳ dễ dàng, vì vậy ngay cả ở người dùng mới Novice không nên gặp khó khăn gì.
