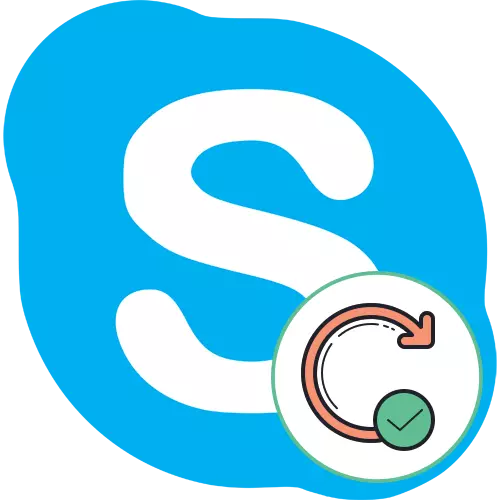
Τώρα το Skype είναι ένα από τα πιο δημοφιλή προγράμματα στον κόσμο για την επικοινωνία φωνής και κειμένου. Οι περισσότεροι χρήστες εγκαθίστανται στους υπολογιστές και τους φορητούς υπολογιστές τους, είναι. Η Microsoft, η οποία είναι ένας προγραμματιστής αυτού του λογισμικού, εξακολουθεί να απελευθερώνει τακτικά τις ενημερώσεις που επηρεάζουν τη συνολική του λειτουργικότητα και η προτιμησιακή πλειοψηφία των χρηστών ενδιαφέρεται να χρησιμοποιήσει την τελευταία τοπική έκδοση του Skype για να αποφύγει την εμφάνιση διαφόρων σφαλμάτων και να βελτιώσει την ποιότητα της επικοινωνίας. Σήμερα θέλουμε να δείξουμε τον τρόπο με τον οποίο οι ενημερώσεις αυτές είναι εγκατεστημένες σε διαφορετικές εκδόσεις του λειτουργικού συστήματος των Windows.
Ενημερώνουμε το πρόγραμμα Skype
Είναι σημαντικό να σημειωθεί ότι η διαδικασία εγκατάστασης ενημερώσεων στα Windows 7 και 8 είναι θεμελιωδώς διαφορετική από τις "δεκάδες", καθώς δεν εφαρμόζεται το έργο του καταστήματος μάρκας Microsoft Store, και το Skype δεν είναι ένα προεγκατεστημένο λογισμικό. Ωστόσο, αυτό συμβαίνει μόνο εάν χρησιμοποιείτε μια προκαθορισμένη εφαρμογή στον υπολογιστή που εκτελεί τα Windows 10 και δεν το κατεβάσατε ως ξεχωριστό πρόγραμμα από την επίσημη ιστοσελίδα. Στη δεύτερη περίπτωση, θα χρειαστεί να καταφύγουμε στην εντολή που περιγράφεται στη μέθοδο των Windows 8/7. Διαχωρίσαμε το υλικό σε κατηγορίες που θα είναι χρήσιμες σε ορισμένα στρώματα χρηστών. Μπορείτε να επιλέξετε μόνο την κατάλληλη μέθοδο και να το εκτελέσετε, ακολουθώντας τις οδηγίες που δίνονται.Επιπλέον, διευκρινόμαστε ότι η υποστήριξη του Skype στα Windows XP και Vista διακόπτεται επίσημα, δηλαδή, οι χρήστες δεν θα λαμβάνουν ενημερώσεις. Πρέπει να χρησιμοποιήσετε μόνο τη διαθέσιμη έκδοση του λογισμικού, οπότε δεν θα επηρεάσουμε αυτές τις εκδόσεις του λειτουργικού συστήματος στο άρθρο.
Windows 10.
Έχουμε ήδη μιλήσει παραπάνω από αυτές τις ενημερώσεις για το εξεταζόμενο πρόγραμμα στα Windows 10 μπορούν να ληφθούν με τη χρήση του επίσημου καταστήματος, το οποίο είναι προεγκατεστημένο στο λειτουργικό σύστημα. Η διαδικασία για τη διεξαγωγή αυτού του στόχου όσο το δυνατόν πιο απλή και μοιάζει με αυτό:
- Μέσω της συμβολοσειράς αναζήτησης στο μενού Έναρξη, βρείτε και εκτελέστε το κατάστημα της Microsoft. Τίποτα δεν εμποδίζει το ίδιο με τον ίδιο τρόπο εάν, για παράδειγμα, δημιουργήσατε την ετικέτα εφαρμογής εκ των προτέρων ή το ασφαλίσει στη γραμμή εργασιών.
- Στο παράθυρο που ανοίγει, κάντε κλικ στο κουμπί στα δεξιά στην κορυφή, η οποία έχει μια άποψη τριών σημείων.
- Εμφανίζεται ένα μενού περιβάλλοντος όπου θα πρέπει να καθορίσετε το στοιχείο "Λήψη και ενημέρωση".
- Εάν ενδιαφέρεστε να λάβετε ενημερώσεις Απολύτως για όλα τα εγκατεστημένα τυποποιημένα προγράμματα, συμπεριλαμβανομένου του Skype, στην ενότητα Λήψη, θα πρέπει να κάνετε κλικ στο κουμπί "Λήψη ενημερώσεων".
- Η αυτόματη αναζήτηση και λήψη των ληφθέντων ενημερώσεων θα ξεκινήσει.
- Θα δείτε αμέσως το Skype στην ουρά αν υπάρχει ενημέρωση γι 'αυτό. Στα δεξιά θα εμφανιστεί μια σειρά από την κατάσταση της φόρτωσης με την τρέχουσα ταχύτητα και τον αριθμό των υπόλοιπων megabytes. Μετά την εγκατάσταση, το Skype μπορεί να ξεκινήσει αμέσως.
- Ανοίξτε την ενότητα "Όλα τα εξής" και επιλέξτε Skype εκεί εάν θέλετε να λαμβάνετε ενημερώσεις αποκλειστικά για αυτήν την εφαρμογή.
- Θα υπάρξει μια κίνηση στη σελίδα λογισμικού όπου εμφανίζεται στην κορυφή της κατάστασης. Ειδοποίηση "Αυτό το προϊόν είναι ρυθμισμένο" Υποδεικνύει ότι τώρα χρησιμοποιείτε την τελευταία έκδοση.
- Εάν η ενημέρωση είναι πραγματικά απαραίτητη, η λήψη θα ξεκινήσει αυτόματα.
- Μετά την ολοκλήρωση της εγκατάστασης, μεταβείτε στην αρχή της εφαρμογής.
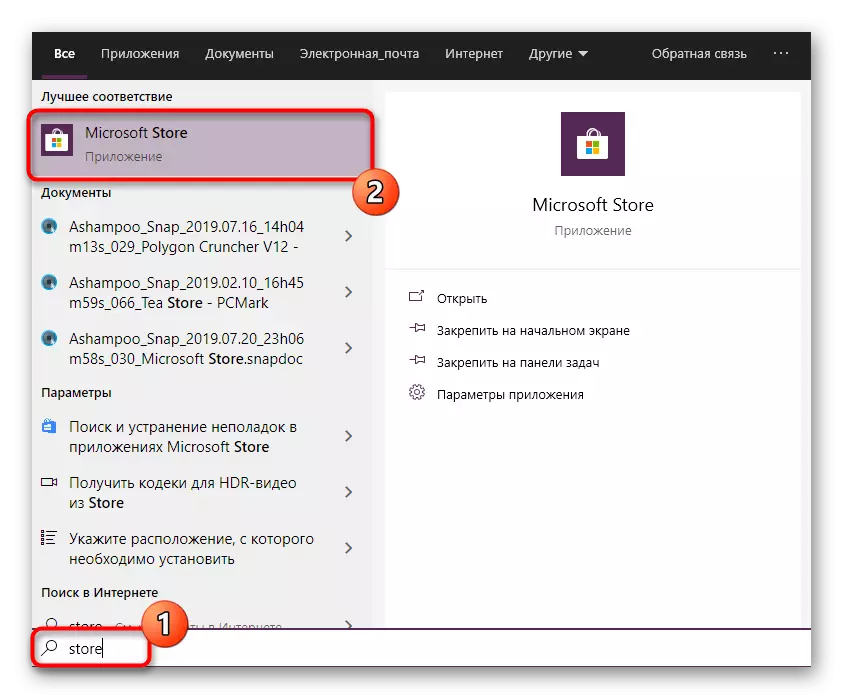

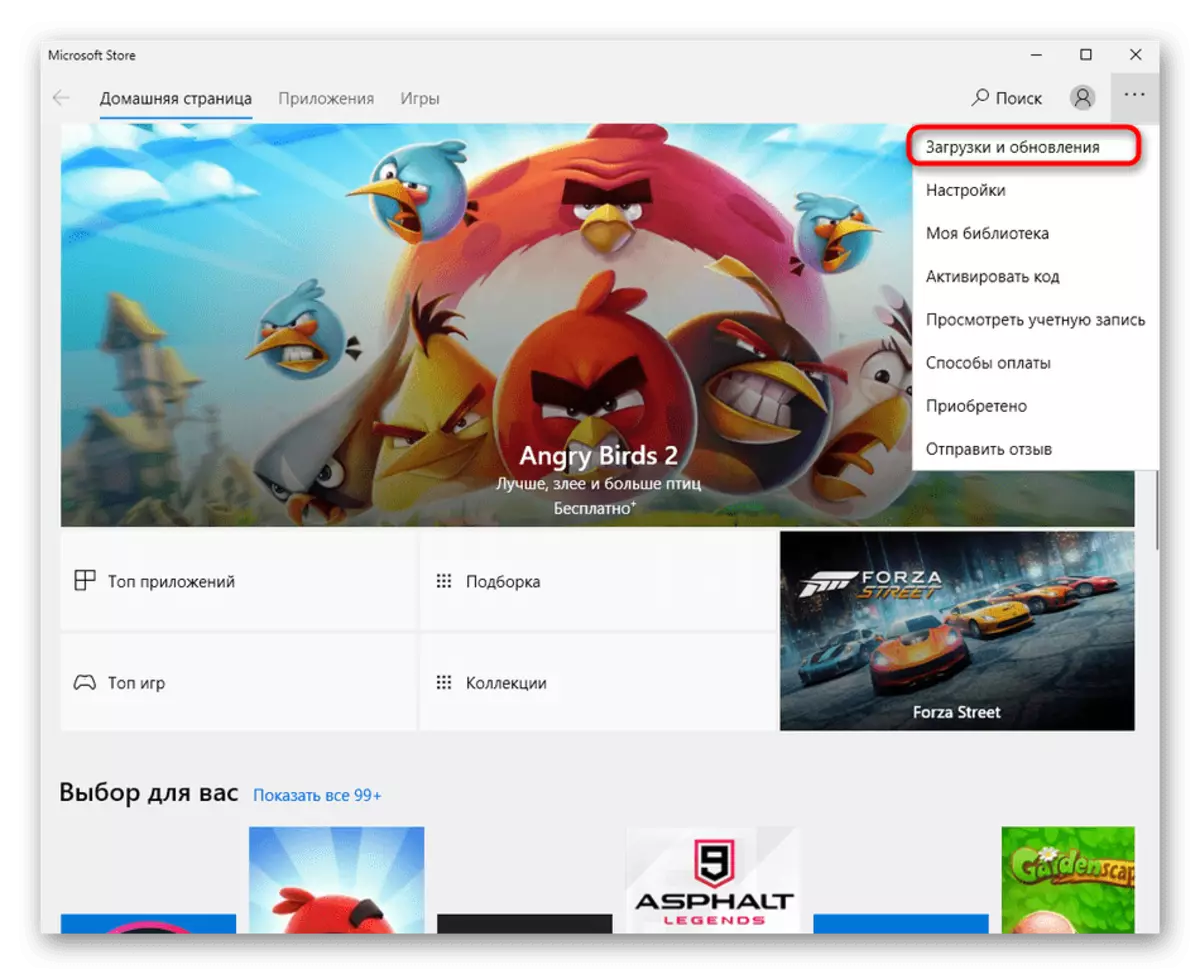
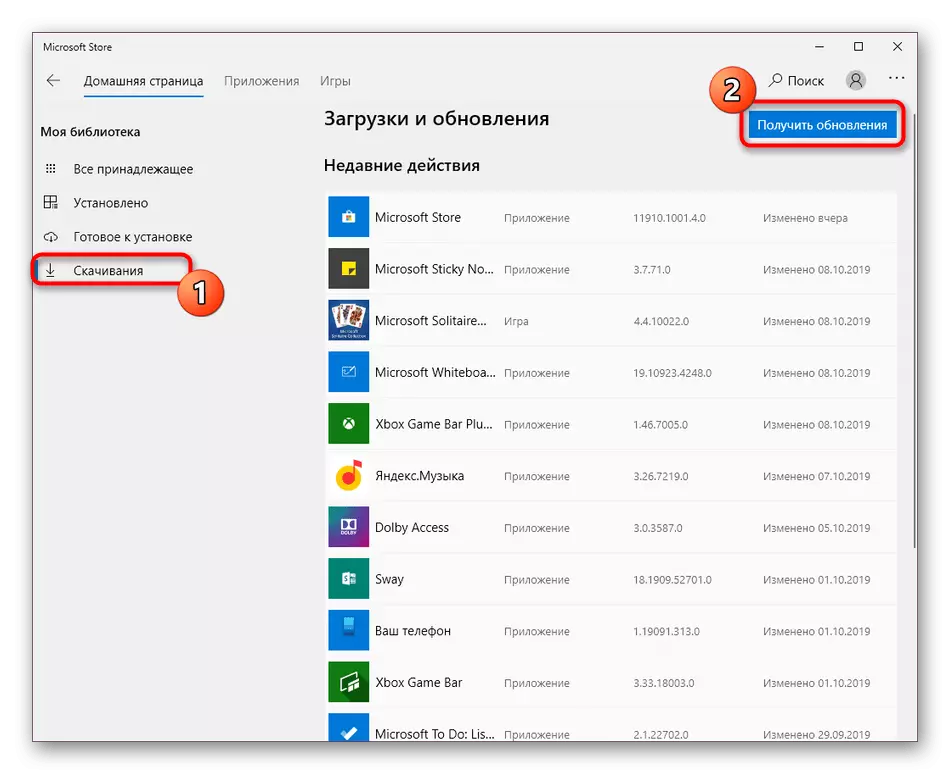
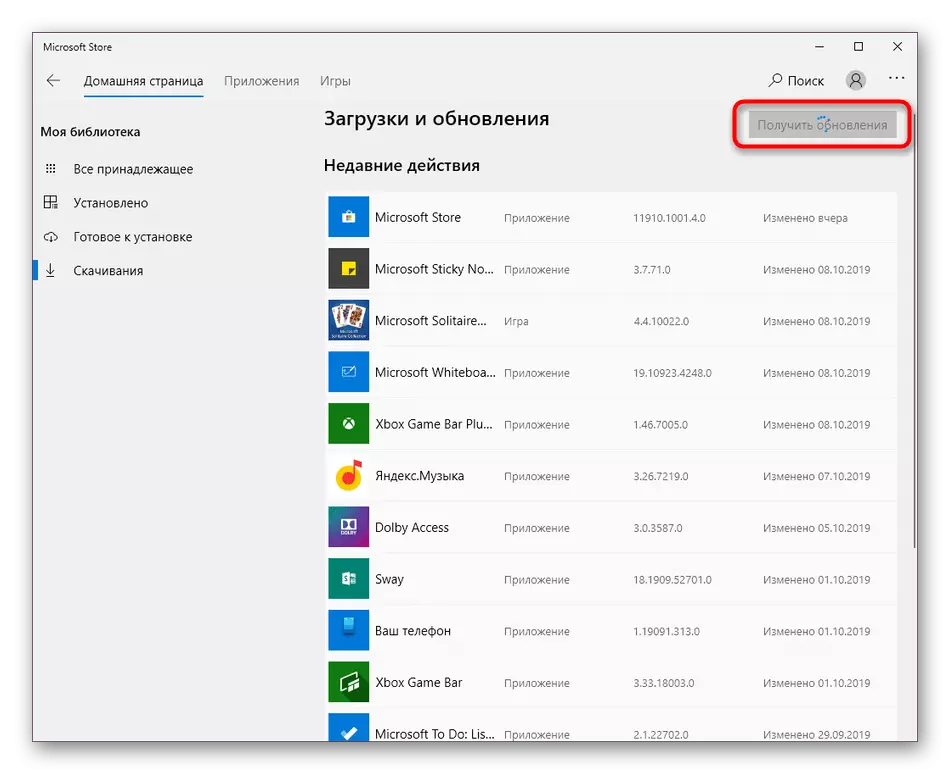
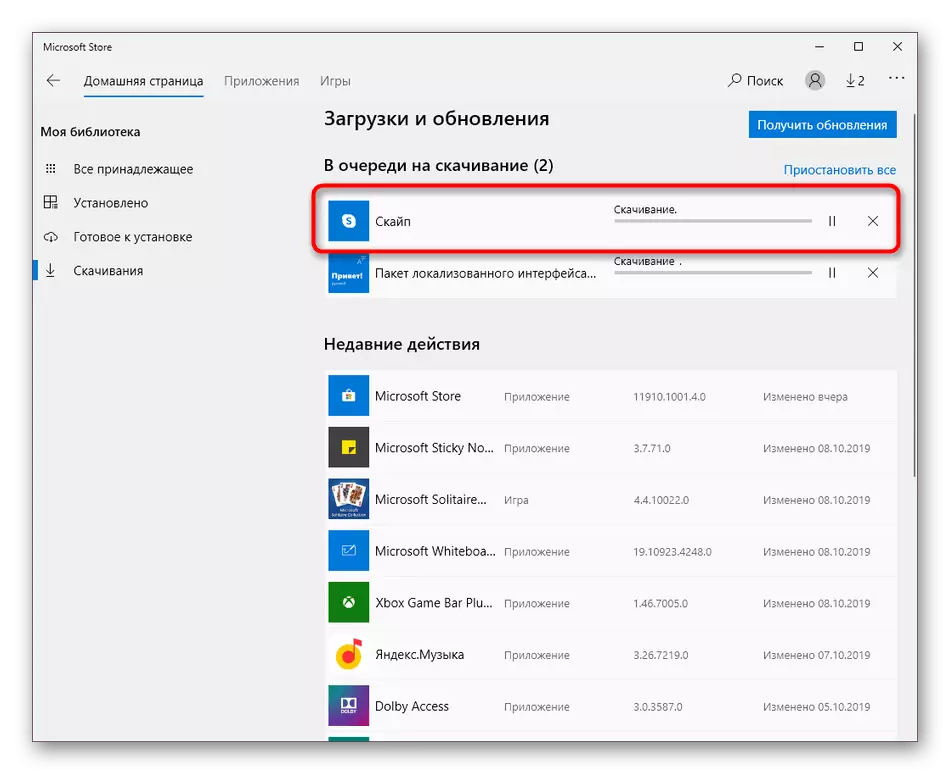
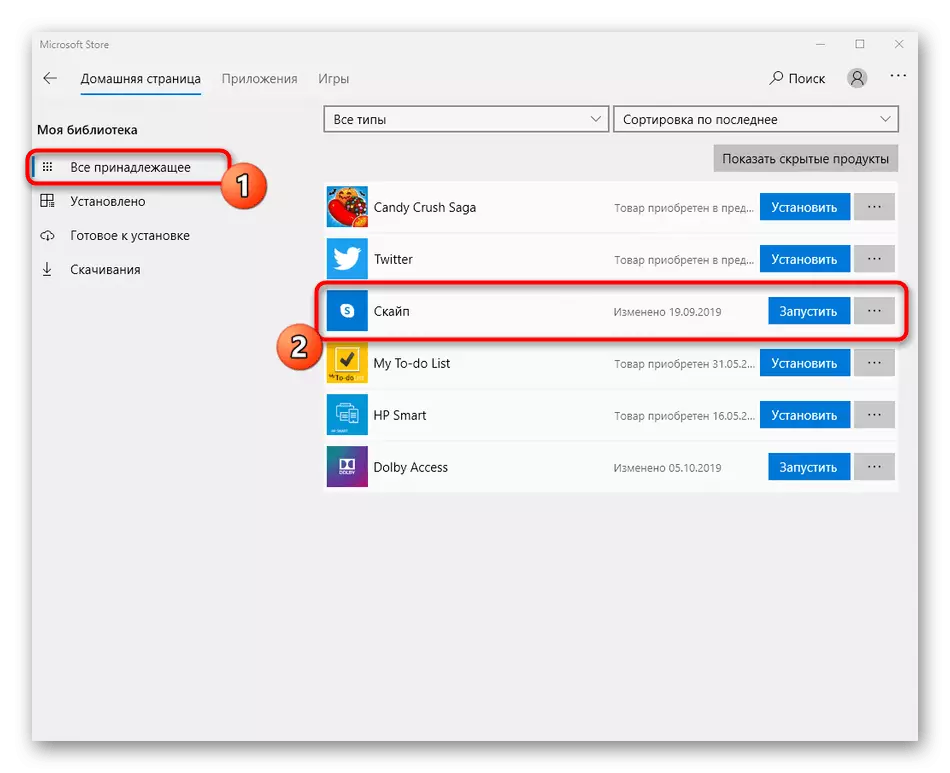
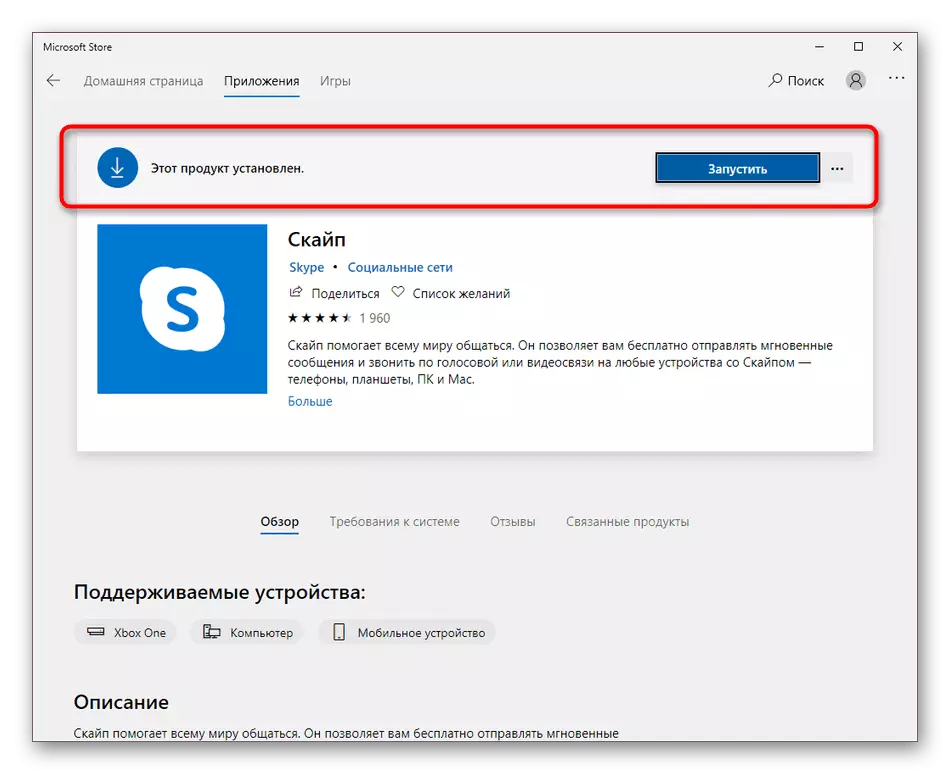
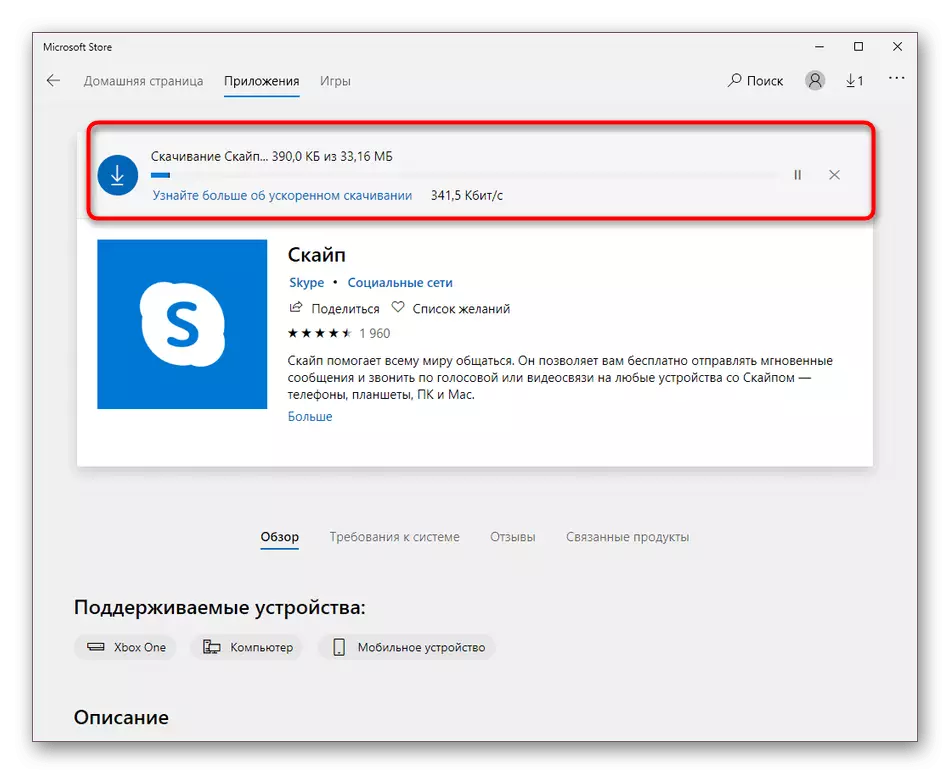

Στις περισσότερες περιπτώσεις, η εγκατάσταση ενημερώνεται χωρίς δυσκολία, αλλά ορισμένοι χρήστες εξακολουθούν να αντιμετωπίζουν προβλήματα. Τις περισσότερες φορές προκύπτουν λόγω προβλημάτων με το έργο του Microsoft Store. Για να εξοικειωθείτε με τις μεθόδους επίλυσης αυτού του σφάλματος, συνιστούμε σε ένα άλλο άρθρο στην ιστοσελίδα μας, χρησιμοποιώντας την παρακάτω αναφορά.
Διαβάστε περισσότερα: Αντιμετώπιση προβλημάτων Προβλήματα με την έναρξη του Microsoft Store
Windows 8/7
Για τα Windows 8 και 7, η διαδικασία ενημέρωσης θα είναι ταυτόσημη, επειδή το Skype λειτουργεί με τον ίδιο τρόπο. Θα λάβουμε ένα "επτά" ως παράδειγμα για τη μεγιστοσύνη να αποδείξει την εκτέλεση αυτής της επιχείρησης.
- Ανοίξτε την εφαρμογή και πρώτα δώστε προσοχή στην ενότητα "Ειδοποιήσεις".
- Εδώ μπορείτε να βρείτε πληροφορίες σχετικά με τη διαθέσιμη νέα ενημέρωση για το Skype. Κάντε κλικ στο κατάλληλο κουμπί για να επανεκκινήσετε το πρόγραμμα με αυτόματα τη ρύθμιση νέων αρχείων.
- Εάν δεν υπάρχει ειδοποίηση παραπάνω, είναι απαραίτητο να εκτελέσετε το ίδιο πράγμα, αλλά μόνο μέσω των ρυθμίσεων. Για να το κάνετε αυτό, κάντε κλικ στο κουμπί με τη μορφή τριών οριζόντιων σημείων.
- Στο μενού περιβάλλοντος που εμφανίζεται, επιλέξτε "Ρυθμίσεις".
- Μέσω του αριστερού πίνακα, μεταβείτε στην ενότητα "Βοήθεια και κριτικές".
- Εάν υπάρχουν διαθέσιμες ενημερώσεις, θα λάβετε ένα μήνυμα σχετικά με αυτό στη σειρά μετά το Skype. Κάντε κλικ στην επιλογή "Ενημέρωση".
- Το Skype θα ολοκληρώσει τη δουλειά του και αμέσως εμφανίζεται το παράθυρο προετοιμασίας. Μην το κλείνετε.
- Περιμένετε για το τέλος των αρχείων αποσυσκευασίας. Εάν ο υπολογιστής σας έχει ένα αδύναμο υλικό, τότε τη στιγμή της λειτουργίας αυτής, είναι καλύτερο να αναβάλουμε την εκτέλεση άλλων ενεργειών.
- Μετά το τέλος της εγκατάστασης του Skype ξεκινά αυτόματα. Στο ίδιο τμήμα της διαμόρφωσης, οι πληροφορίες εμφανίζονται ότι χρησιμοποιείται η πραγματική έκδοση.
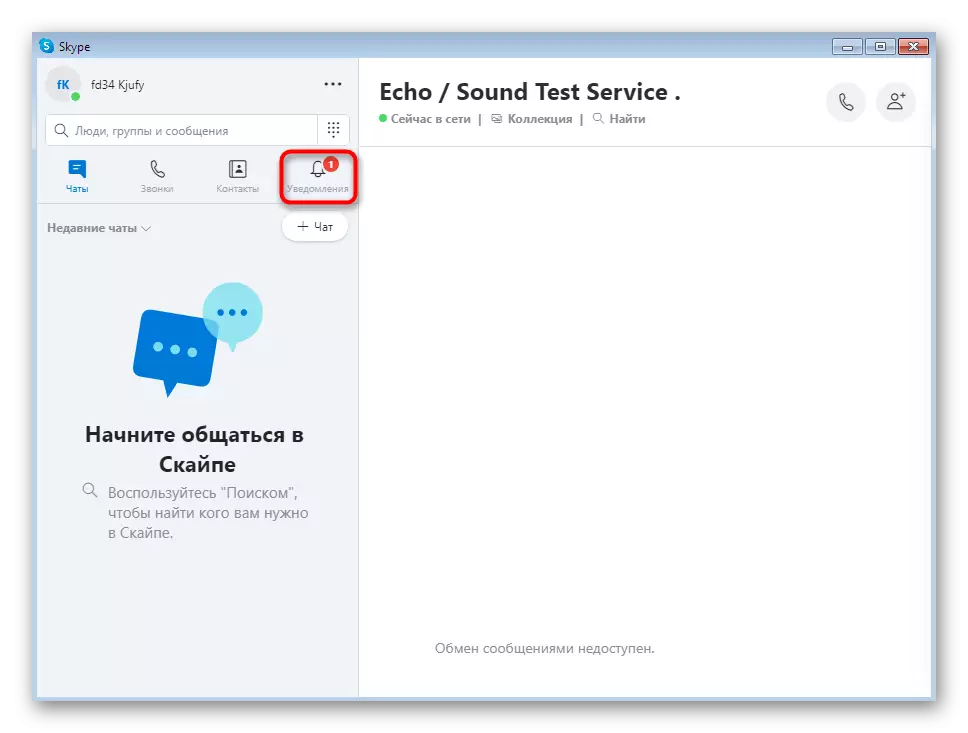
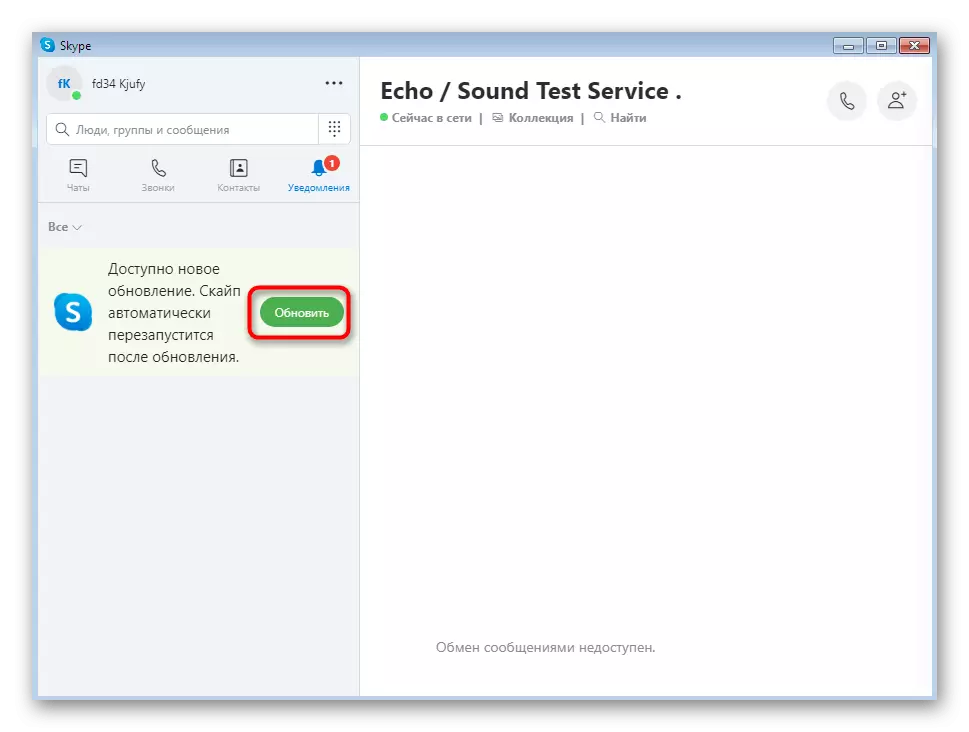


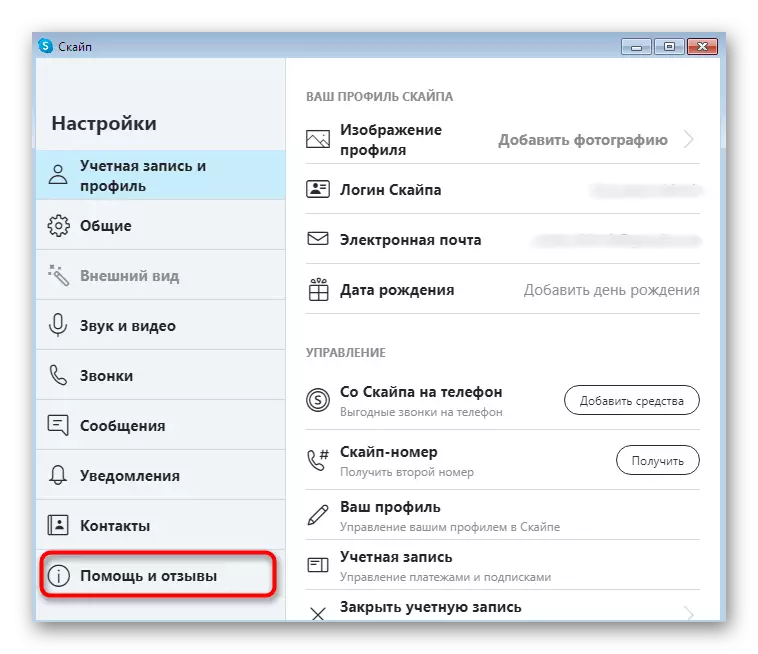



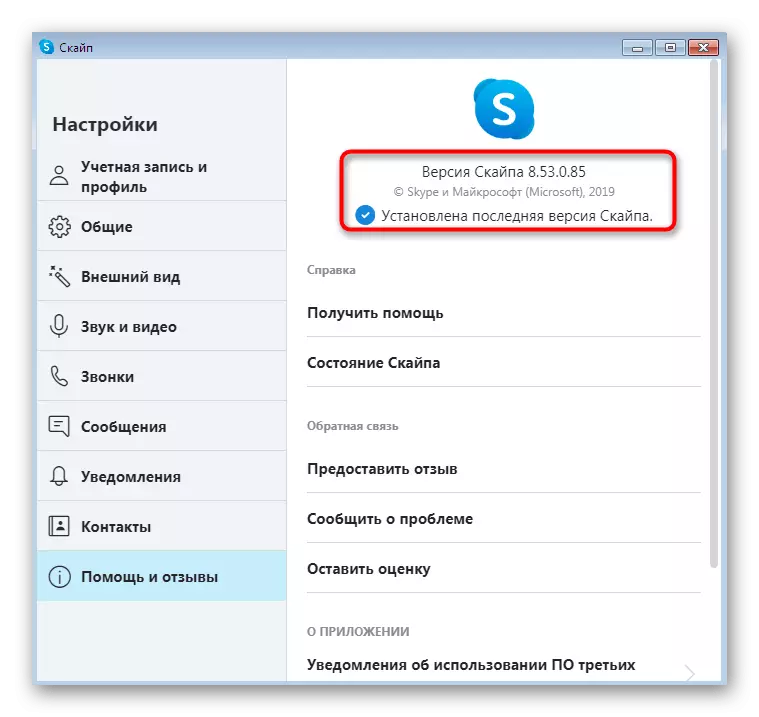
Εάν αντιμετωπίζετε την ανάγκη ενημέρωσης Skype λόγω του γεγονότος ότι απλά δεν ξεκινά, οι παραπάνω οδηγίες δεν θα φέρουν κανένα αποτέλεσμα. Σε αυτή την περίπτωση, είναι απαραίτητο να κάνετε λήψη απλώς την τελευταία έκδοση του λογισμικού από την επίσημη ιστοσελίδα. Θα βοηθήσει να το καταλάβετε ένα ξεχωριστό άρθρο στον ιστότοπό μας.
Διαβάστε περισσότερα: Εγκατάσταση του Skype
Έκδοση MSI για διαχειριστές
Ορισμένοι διαχειριστές που θέλουν να ενημερώσουν το Skype στους υπολογιστές εργασίας των χρηστών ενδέχεται να αντιμετωπίσουν διάφορα προβλήματα που σχετίζονται με την έλλειψη δικαιωμάτων ή δικαιωμάτων από το σύστημα ασφαλείας. Τα παράθυρα των Windows 10 είναι ευκολότερα, επειδή ακόμη και οι προγραμματιστές συστήνουν τη χρήση του Microsoft Store για να αποφύγετε την αντιμετώπιση προβλημάτων. Ωστόσο, για άλλες εκδόσεις του λειτουργικού συστήματος θα πρέπει να κατεβάσετε μια ειδική έκδοση του MSI. Η σωστή ενημέρωση καθώς αυτή η μέθοδος έχει ως εξής:
Λήψη της έκδοσης του Skype σε μορφή MSI για τους διαχειριστές συστήματος από την επίσημη ιστοσελίδα
- Κάντε κλικ στον παραπάνω σύνδεσμο για να λάβετε την τελευταία έκδοση Skype σε μορφή MSI από την επίσημη ιστοσελίδα. Κάντε κλικ στην κατάλληλη επισημασμένη επιγραφή για να ξεκινήσετε τη λήψη.
- Μετά την ολοκλήρωση, ανοίξτε το εκτελέσιμο αρχείο.
- Επιβεβαιώστε την πρόθεση εγκατάστασης κάνοντας κλικ στο κουμπί "Εκτέλεση" όταν εμφανίζεται μια προειδοποίηση ασφαλείας.
- Αναμείνετε το τέλος της προετοιμασίας για την εγκατάσταση.
- Στο τέλος μπορείτε να ξεκινήσετε την τελευταία έκδοση του Skype.
- Εάν πρέπει να το εγκαταστήσετε μέσω της "γραμμής εντολών", στην ίδια σελίδα λήψης, ακολουθήστε τη λίστα των χρήσιμων εντολών που θα είναι χρήσιμες κατά τη διάρκεια αυτής της λειτουργίας.
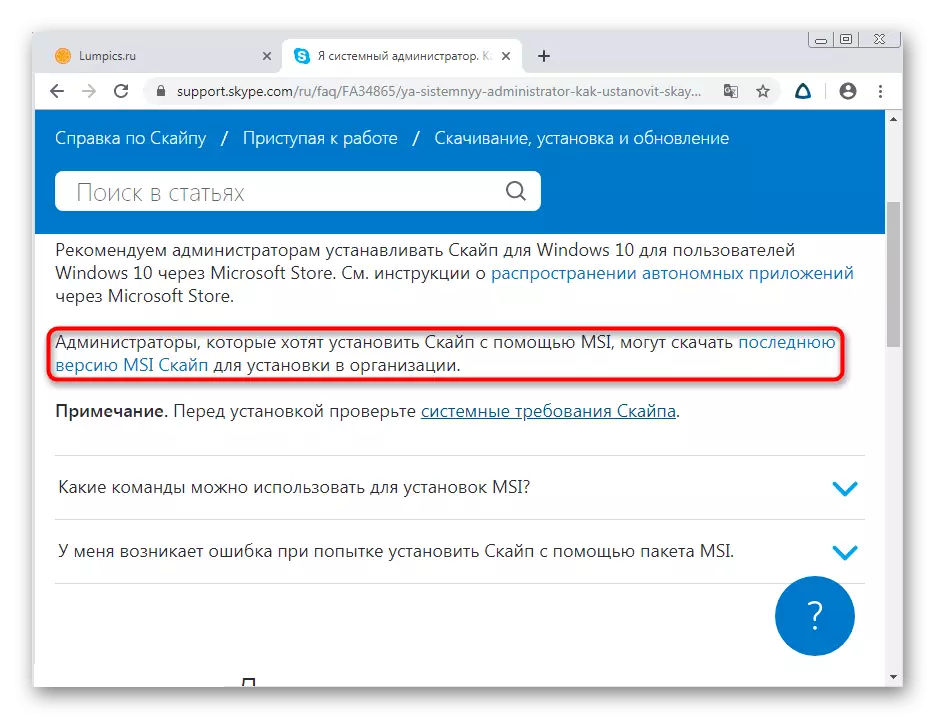
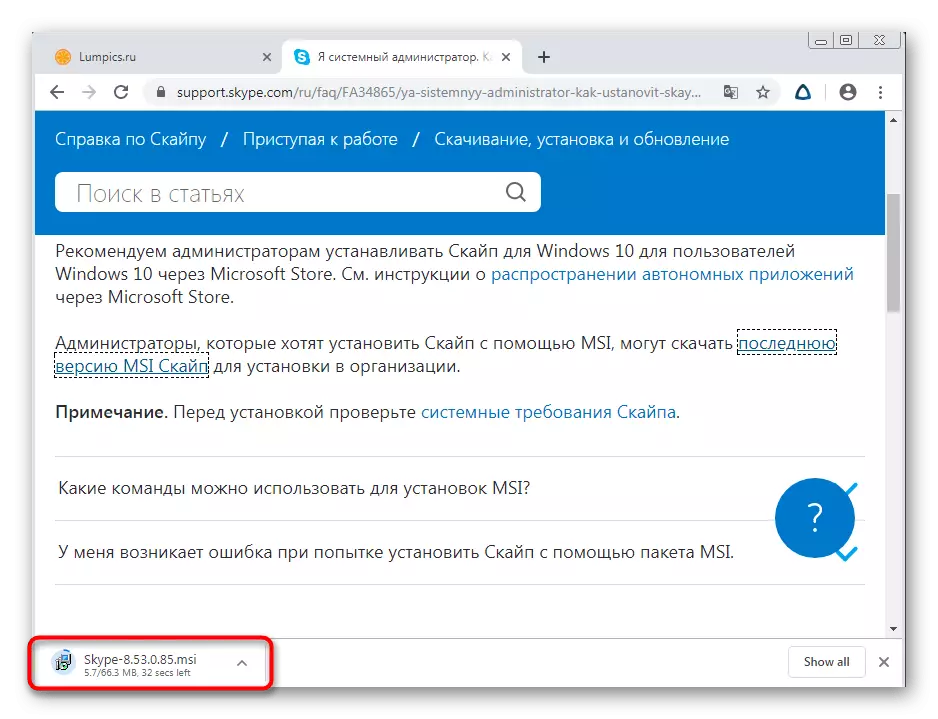
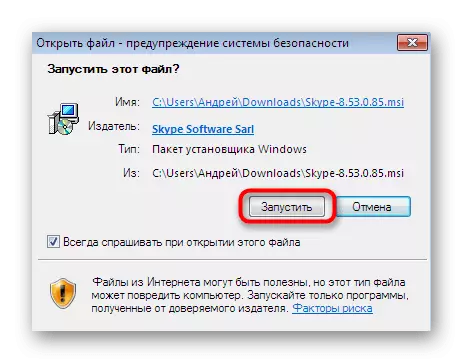
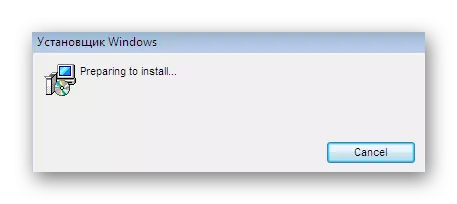
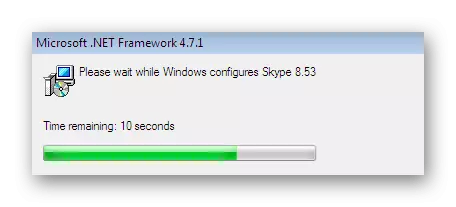
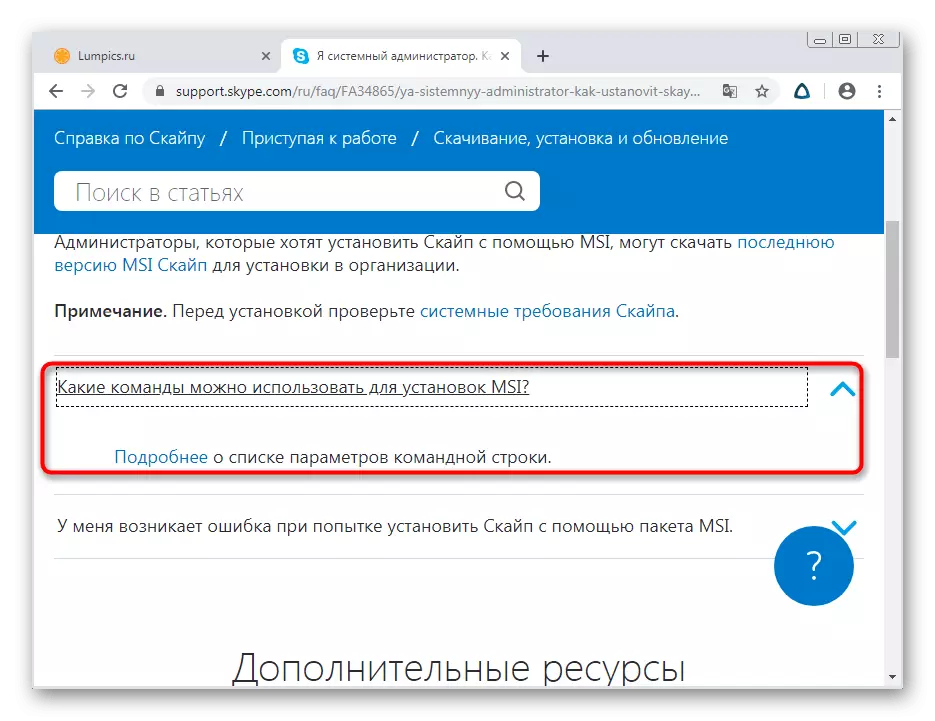
Ομοίως, μπορείτε να κατεβάσετε το αρχείο MSI και να το εγκαταστήσετε σε όλους τους υπολογιστές που περιλαμβάνονται σε ένα τοπικό δίκτυο. Δεν πρέπει να υπάρχουν προβλήματα με το επίπεδο πρόσβασης ή σφαλμάτων ασφαλείας σε αυτή την περίπτωση, εκτός εάν, φυσικά, ο διαχειριστής του συστήματος δεν ορίζει μια διαμόρφωση που απαγορεύει την εγκατάσταση απολύτως λογισμικού.
Ενέργειες μετά την εγκατάσταση ενημερώσεων
Στο τέλος του σημερινού μας υλικού, θα ήθελα να αναφέρω μερικές ερωτήσεις που οι χρήστες εκκίνησης συχνά αντιμετωπίζουν μετά την εγκατάσταση ενημερώσεων. Συχνά συνδέονται με προβλήματα κατά την είσοδο, αποκαθιστώντας τις επαφές ή την επαναφορά στην προηγούμενη έκδοση, αν αυτό δεν το άρεσε, είτε εσφαλμένα λειτουργεί εσφαλμένα. Στην περιοχή μας υπάρχουν πολλά ξεχωριστά υλικά στα οποία φωτίζονται όλα αυτά τα θέματα. Μπορείτε να εξοικειωθείτε μαζί τους κάνοντας κλικ σε έναν από τους παρακάτω συνδέσμους.
Διαβάστε περισσότερα:
Ανάκτηση κωδικού πρόσβασης από το λογαριασμό Skype
Επαναφορά απομακρυσμένων επαφών στο πρόγραμμα Skype
Το Skype δεν ξεκινά
Εγκατάσταση της παλιάς έκδοσης του Skype σε έναν υπολογιστή
Απενεργοποιήστε την ενημέρωση Skype
Σήμερα είστε εξοικειωμένοι με τις τεχνικές ενημέρωσης λογισμικού Skype για διαφορετικές εκδόσεις του λειτουργικού συστήματος των Windows. Όπως μπορείτε να δείτε, κάθε επιλογή είναι κατάλληλη μόνο σε ορισμένους χρήστες και η εφαρμογή του είναι εξαιρετικά εύκολη, έτσι ώστε ακόμη και σε αρχάριους χρήστες να μην έχουν δυσκολίες.
