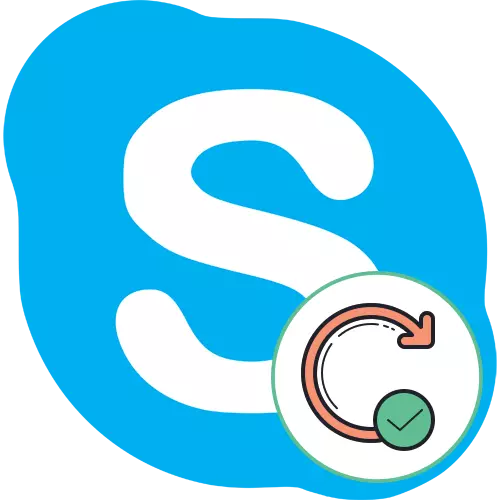
Sekarang Skype adalah salah satu program yang paling popular di dunia untuk komunikasi suara dan teks. Kebanyakan pengguna dipasang pada komputer dan komputer riba mereka. Microsoft, yang merupakan pemaju perisian ini, masih kerap melepaskan kemas kini yang mempengaruhi kefungsian keseluruhannya, dan majoriti pengguna yang istimewa berminat menggunakan versi topikal terkini Skype untuk mengelakkan kemunculan pelbagai kesilapan dan meningkatkan kualiti komunikasi. Hari ini kami ingin menunjukkan bagaimana kemas kini tersebut dipasang dalam pelbagai versi sistem operasi Windows.
Kami mengemas kini program Skype
Adalah penting untuk diperhatikan bahawa proses memasang kemas kini dalam Windows 7 dan 8 pada asasnya berbeza dari "berpuluh-puluh", kerana kerja kedai jenama Microsoft Store tidak dilaksanakan, dan Skype bukan perisian yang telah dipasang. Walau bagaimanapun, ini berlaku hanya jika anda menggunakan aplikasi yang telah dipasang pada komputer yang menjalankan Windows 10, dan tidak memuat turunnya sebagai program berasingan dari laman web rasmi. Dalam kes kedua, ia perlu untuk menggunakan arahan yang diterangkan dalam kaedah Windows 8/7. Kami membahagikan bahan tersebut menjadi kategori yang akan berguna untuk lapisan tertentu pengguna. Anda hanya boleh memilih kaedah yang sesuai dan melaksanakannya, mengikuti arahan yang diberikan.Di samping itu, kami menjelaskan bahawa sokongan Skype pada Windows XP dan Vista secara rasmi dihentikan, iaitu, pengguna tidak akan menerima kemas kini. Anda hanya perlu menggunakan versi perisian yang ada, jadi kami tidak akan menjejaskan versi OS ini dalam artikel itu.
Windows 10.
Kami telah bercakap di atas bahawa kemas kini untuk program yang sedang dipertimbangkan dalam Windows 10 boleh diperoleh dengan menggunakan kedai rasmi, yang telah dipasang di dalam sistem operasi. Prosedur untuk menjalankan tugas ini semudah mungkin dan kelihatan seperti ini:
- Melalui rentetan carian dalam menu Mula, cari dan jalankan Microsoft Store. Tidak ada yang menghalang sama dengan cara yang sama jika anda, sebagai contoh, mencipta label aplikasi terlebih dahulu atau diamankan di bar tugas.
- Dalam tetingkap yang dibuka, klik pada butang di sebelah kanan di bahagian atas, yang mempunyai pandangan tiga mata.
- Menu konteks muncul di mana anda harus menentukan item "Muat turun dan Kemas Kini".
- Jika anda berminat untuk menerima kemas kini secara mutlak untuk semua program standard yang dipasang, termasuk Skype, dalam bahagian muat turun, anda harus mengklik butang "Dapatkan kemas kini".
- Carian automatik dan memuat turun kemas kini yang diterima akan bermula.
- Anda akan segera melihat Skype dalam barisan jika terdapat kemas kini untuknya. Di sebelah kanan akan dipaparkan rentetan status pemuatan dengan kelajuan semasa dan bilangan baki megabait. Selepas pemasangan, Skype boleh dimulakan dengan serta-merta.
- Buka bahagian "Semua berikut" dan pilih Skype di sana jika anda ingin menerima kemas kini secara eksklusif untuk aplikasi ini.
- Akan ada langkah pada halaman perisian di mana keadaannya dipaparkan di atas. Pemberitahuan "Produk ini ditetapkan" menunjukkan bahawa sekarang anda menggunakan versi terakhir.
- Jika kemas kini benar-benar diperlukan, muat turun akan bermula secara automatik.
- Selepas melengkapkan pemasangan, pergi ke permulaan permohonan.
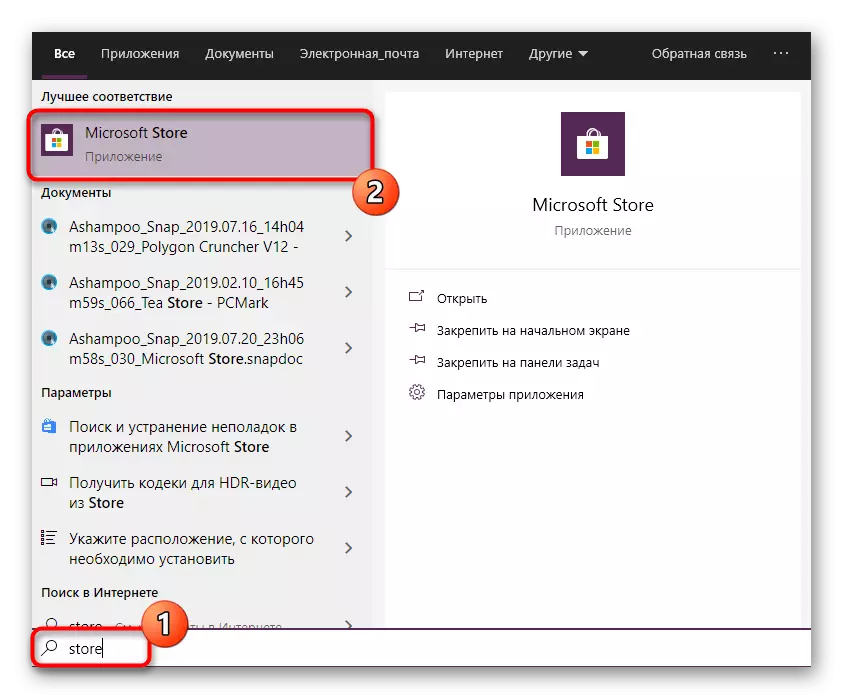

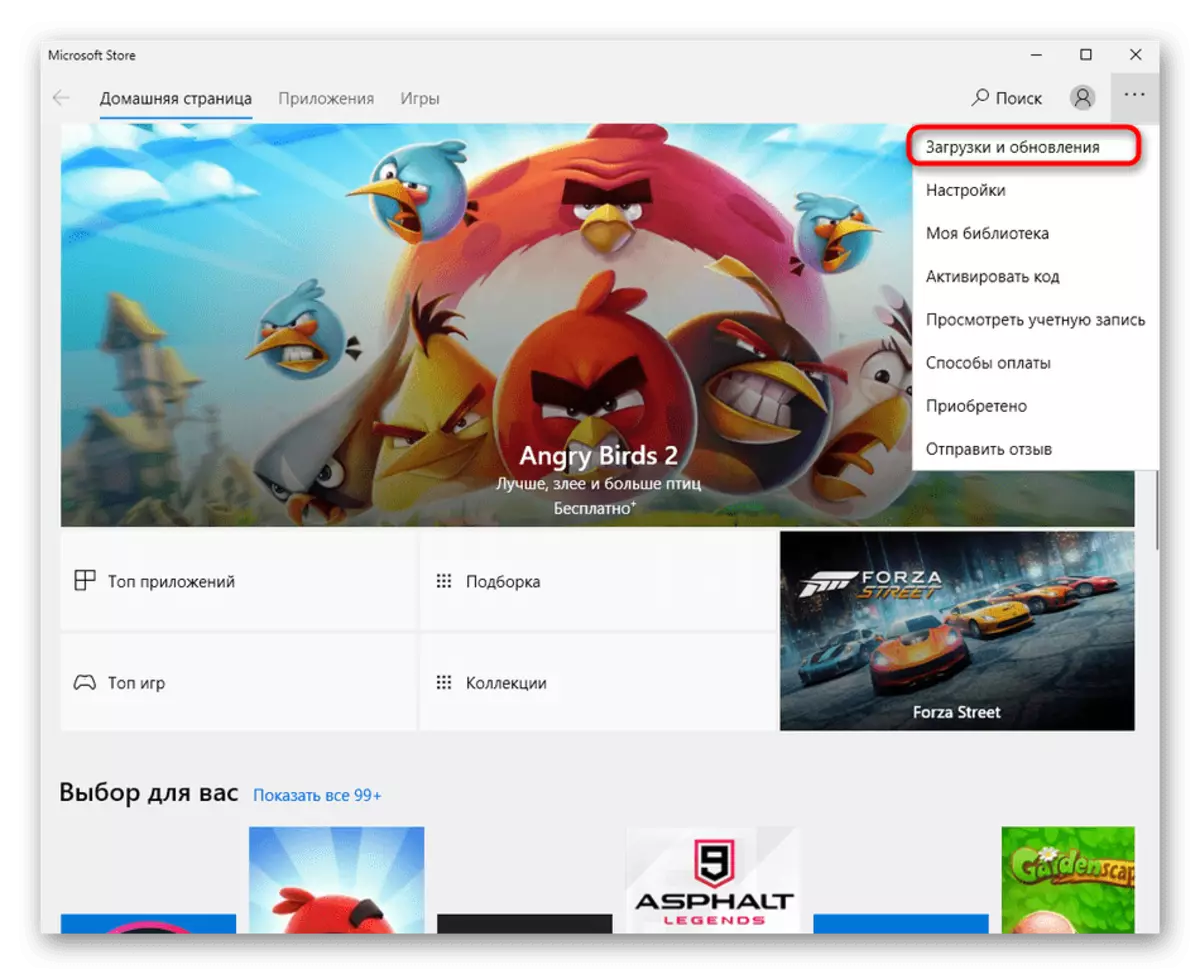
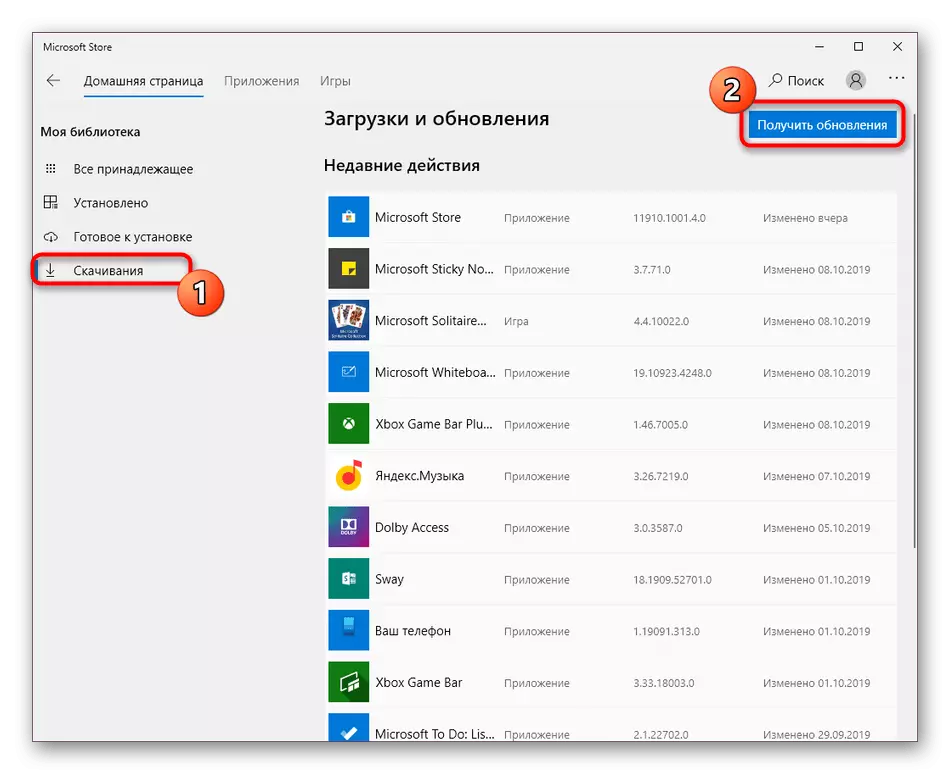
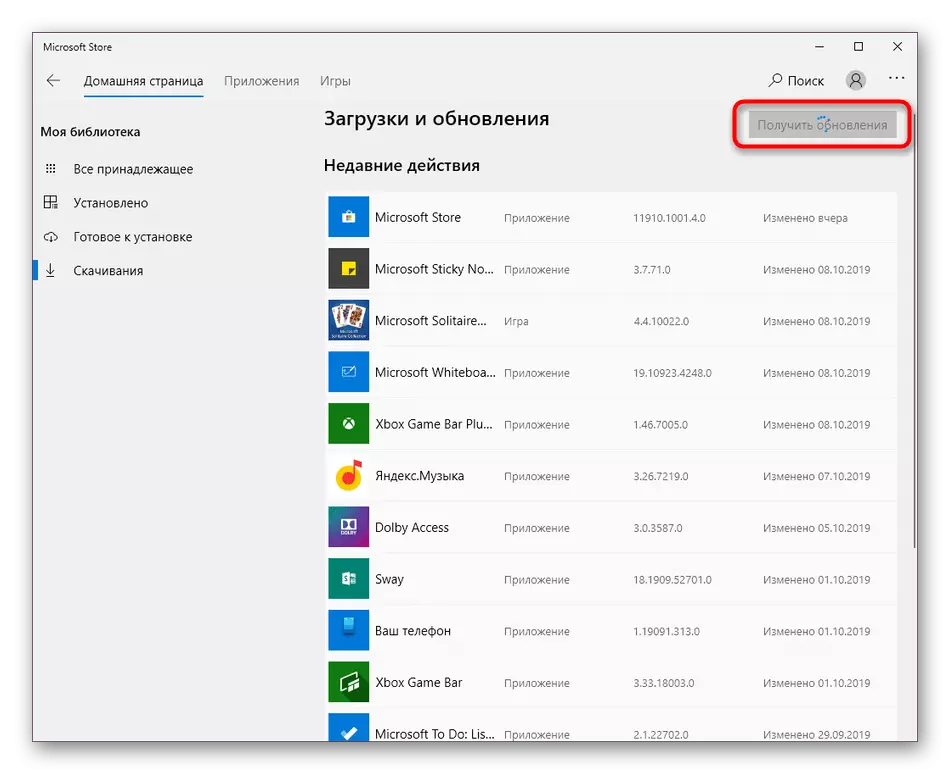
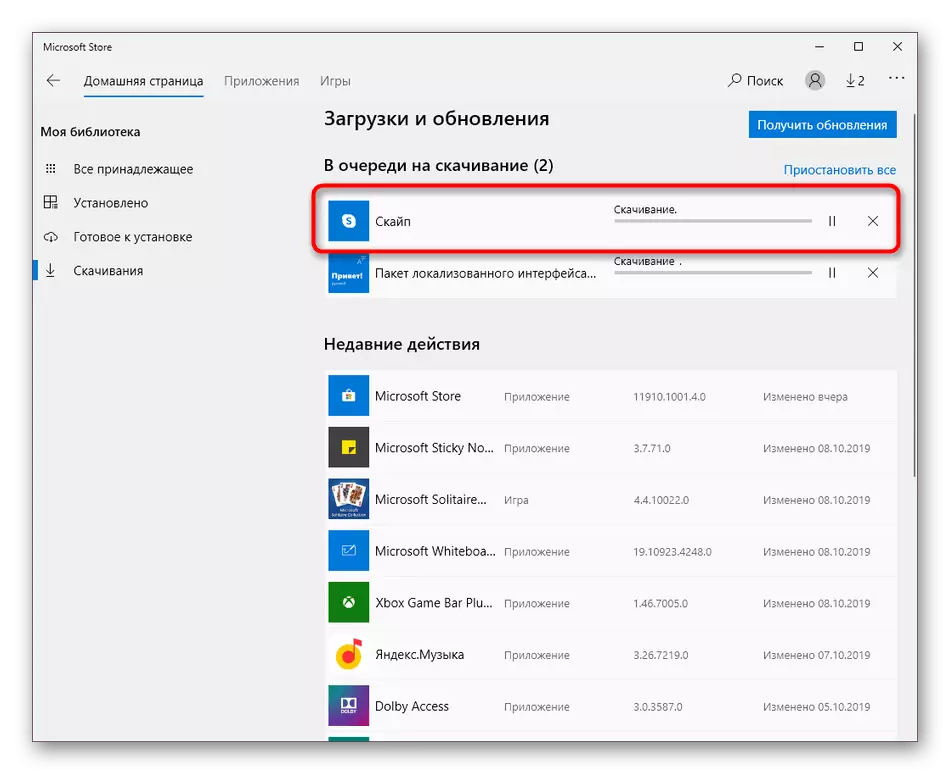
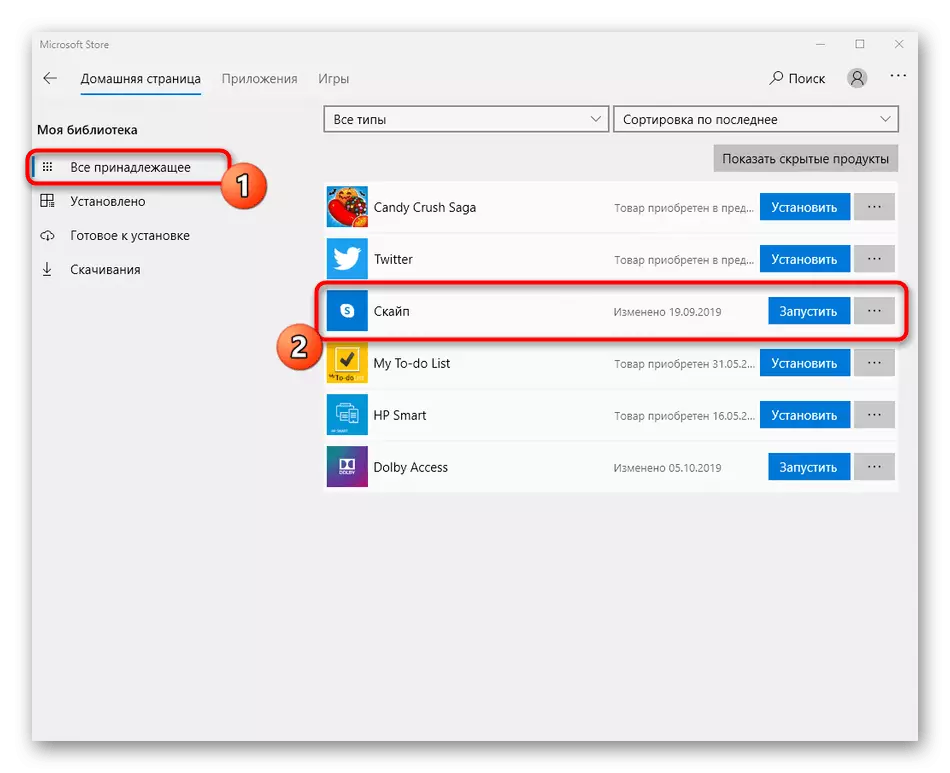
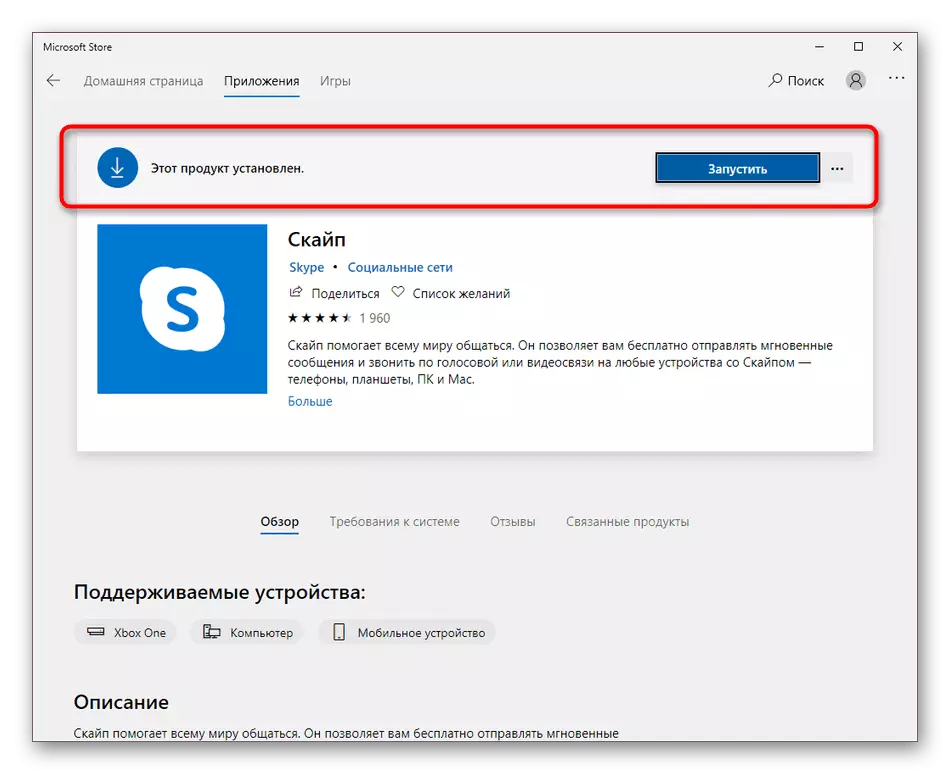
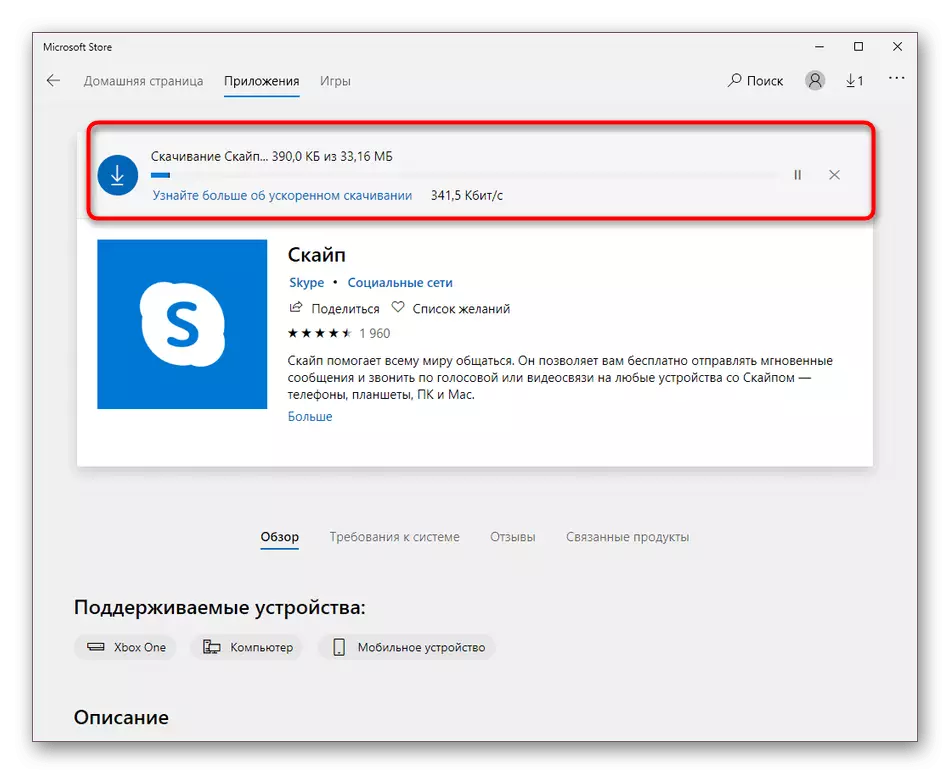

Dalam kebanyakan kes, memasang kemas kini berlaku tanpa sebarang kesukaran, tetapi sesetengah pengguna masih menghadapi masalah. Selalunya mereka timbul kerana masalah dengan kerja Microsoft Store. Untuk membiasakan diri dengan kaedah menyelesaikan kesilapan ini, kami mengesyorkan dalam artikel lain di laman web kami, menggunakan rujukan di bawah.
Baca lebih lanjut: Penyelesaian masalah masalah dengan pelancaran Microsoft Store
Windows 8/7.
Untuk Windows 8 dan 7, prosedur kemas kini akan sama, kerana Skype berfungsi dengan cara yang sama. Kami akan mengambil "tujuh" sebagai contoh untuk memaksimumkan pelaksanaan operasi ini.
- Buka aplikasi dan pertama kali memberi perhatian kepada bahagian "Pemberitahuan".
- Di sini anda boleh mencari maklumat mengenai kemas kini baru yang tersedia untuk Skype. Klik pada butang yang sesuai untuk memulakan semula program dengan menetapkan fail baru secara automatik.
- Sekiranya tidak ada pemberitahuan di atas, adalah perlu untuk melakukan perkara yang sama, tetapi hanya melalui tetapan. Untuk melakukan ini, klik butang dalam bentuk tiga titik mendatar.
- Dalam menu konteks yang muncul, pilih "Tetapan".
- Melalui panel kiri, beralih ke bahagian "Bantuan dan Ulasan".
- Jika sebarang kemas kini tersedia, anda akan menerima mesej mengenainya di baris selepas Skype. Klik "Kemas kini".
- Skype akan menyelesaikan kerja dan segera muncul tetingkap penyediaan. Jangan tutupnya.
- Tunggu akhir fail membongkar. Jika komputer anda mempunyai perkakasan yang lemah, maka pada masa operasi ini adalah lebih baik untuk menangguhkan pelaksanaan tindakan lain.
- Selepas akhir memasang Skype bermula secara automatik. Dalam bahagian yang sama konfigurasi, maklumat muncul bahawa versi sebenar digunakan.
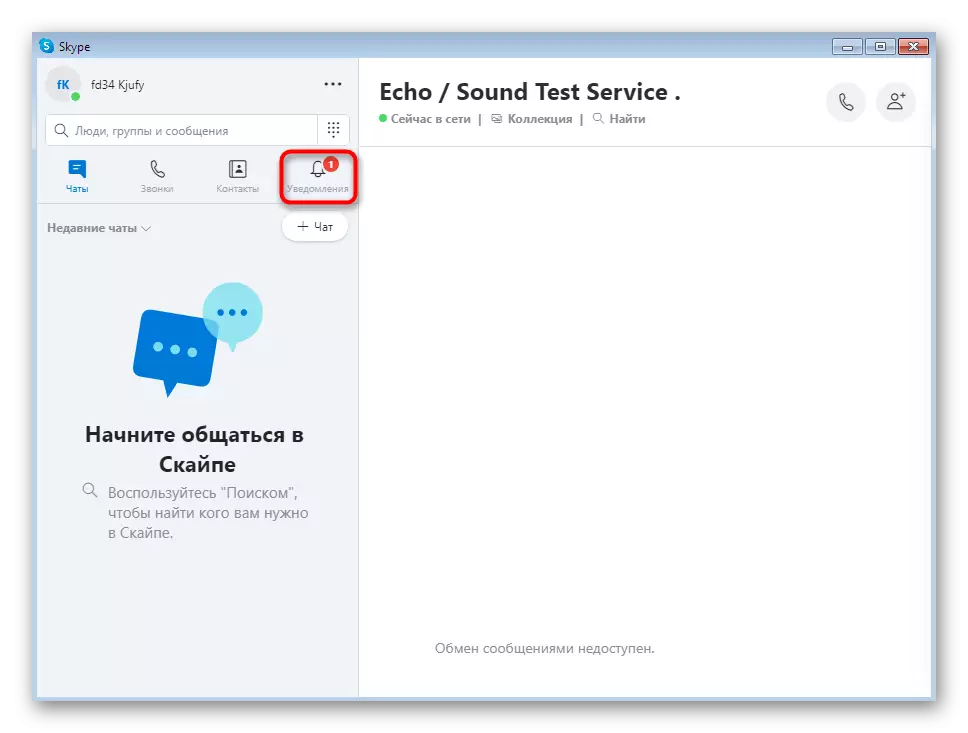
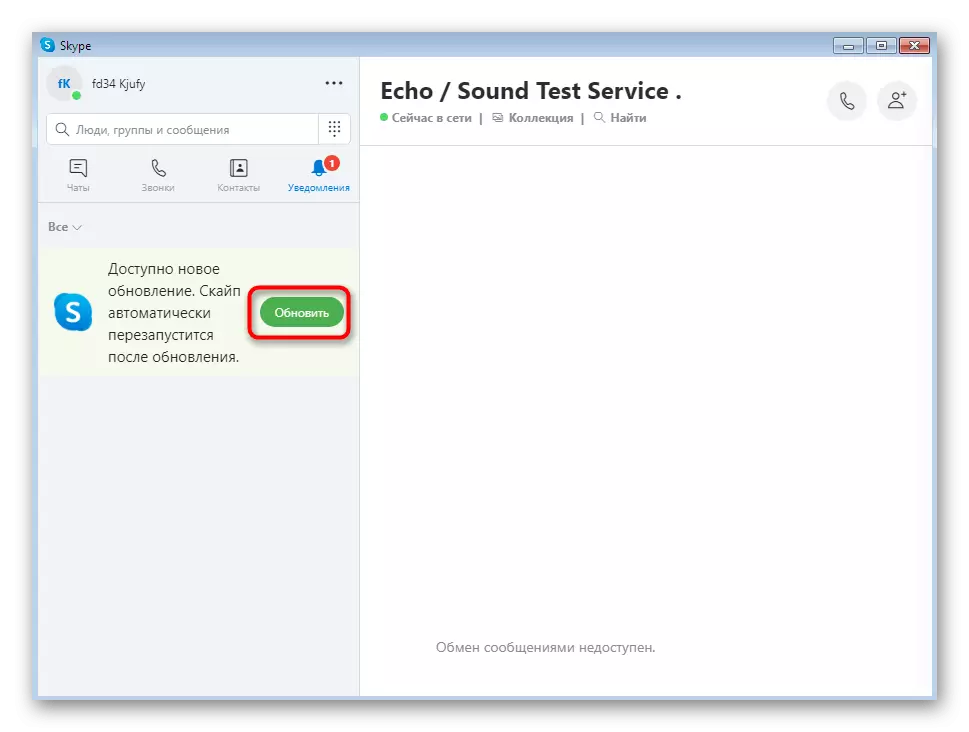


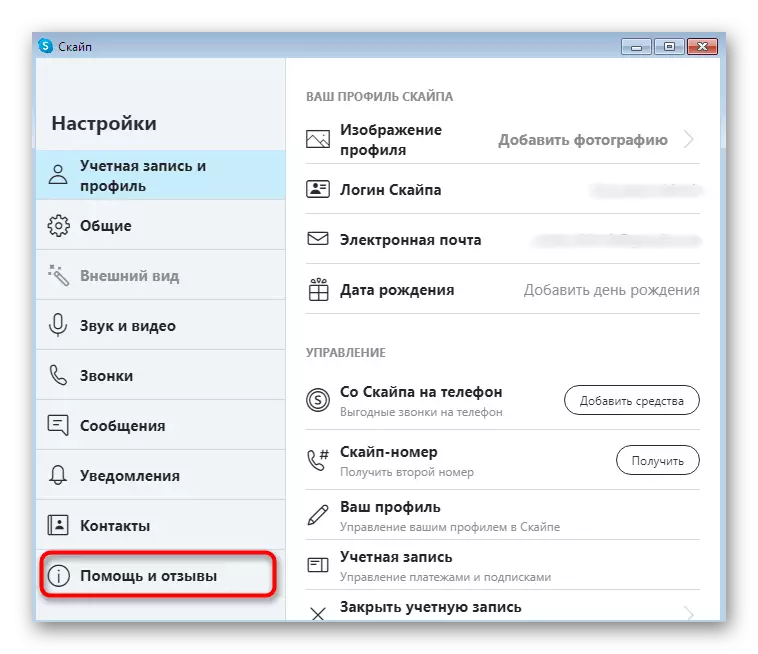



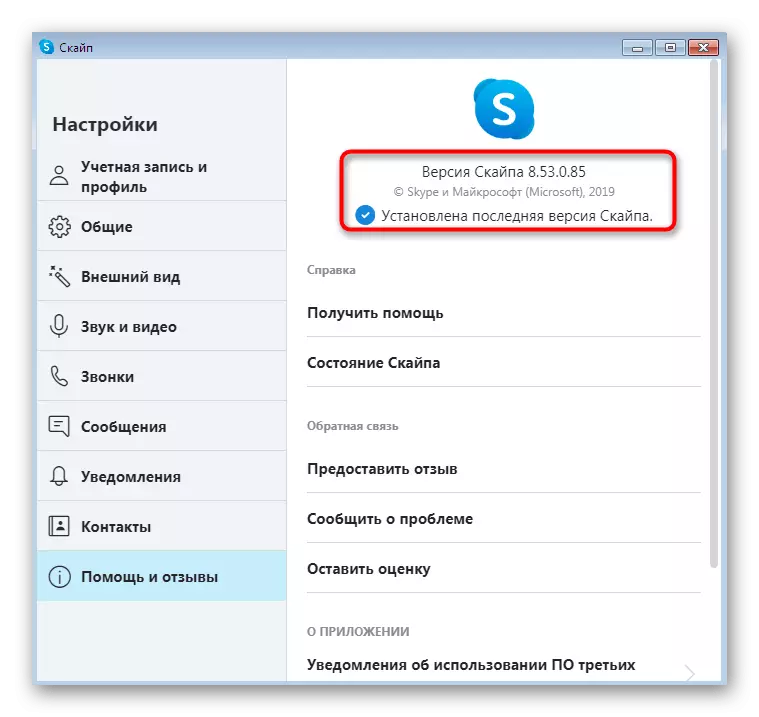
Sekiranya anda berhadapan dengan keperluan kemas kini Skype kerana hakikat bahawa ia tidak bermula, arahan di atas tidak akan membawa apa-apa keputusan. Dalam kes ini, adalah perlu untuk memuat turun versi perisian terkini dari laman web rasmi. Ia akan membantu memikirkan artikel yang berasingan di laman web kami.
Baca lebih lanjut: Memasang Skype
Versi MSI untuk Pentadbir
Sesetengah pentadbir yang ingin mengemas kini Skype pada komputer kerja pengguna mungkin menghadapi beberapa masalah yang berkaitan dengan kekurangan hak atau keizinan dari sistem keselamatan. Windows Windows 10 adalah lebih mudah, kerana walaupun pemaju mengesyorkan menggunakan Microsoft Store untuk mengelakkan penyelesaian masalah. Walau bagaimanapun, untuk versi lain OS perlu memuat turun versi istimewa MSI. Kemas kini yang betul kerana kaedah ini adalah seperti berikut:
Muat turun versi Skype dalam format MSI untuk pentadbir sistem dari laman web rasmi
- Klik pada pautan di atas untuk mendapatkan versi Skype terkini dalam format MSI dari laman web rasmi. Terdapat klik pada inskripsi yang diserlahkan yang sesuai untuk memulakan muat turun.
- Setelah selesai, buka fail boleh laku.
- Sahkan niat pemasangan dengan mengklik butang "Run" apabila amaran keselamatan dipaparkan.
- Mengharapkan akhir penyediaan untuk pemasangan.
- Pada akhirnya anda boleh melancarkan versi terbaru Skype.
- Jika anda perlu memasangnya melalui "baris arahan", pada halaman muat turun yang sama, hanya ikuti senarai arahan yang berguna yang akan berguna semasa operasi ini.
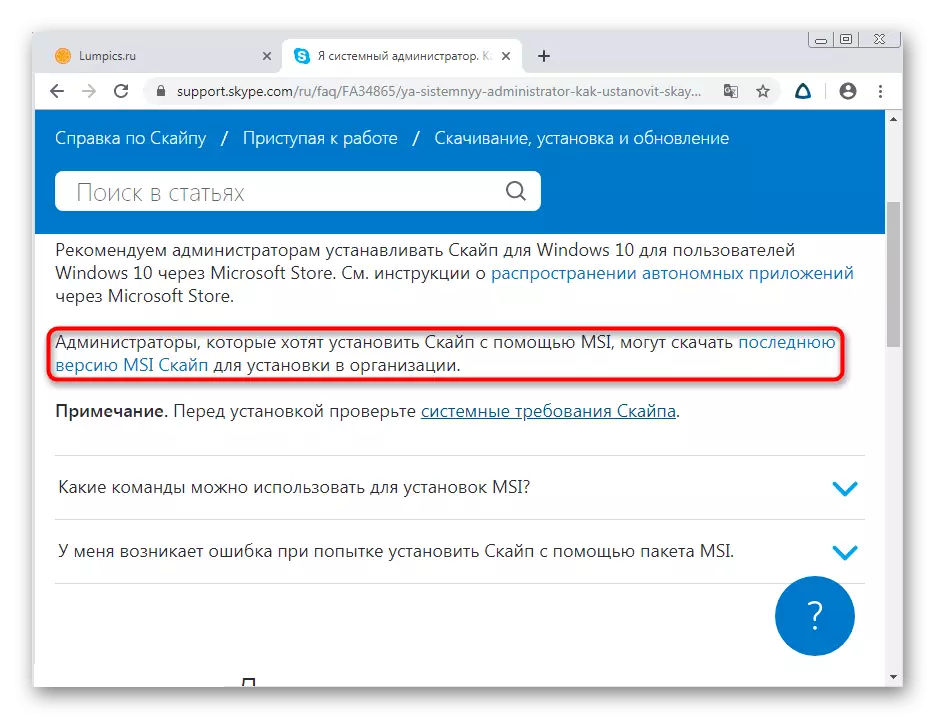
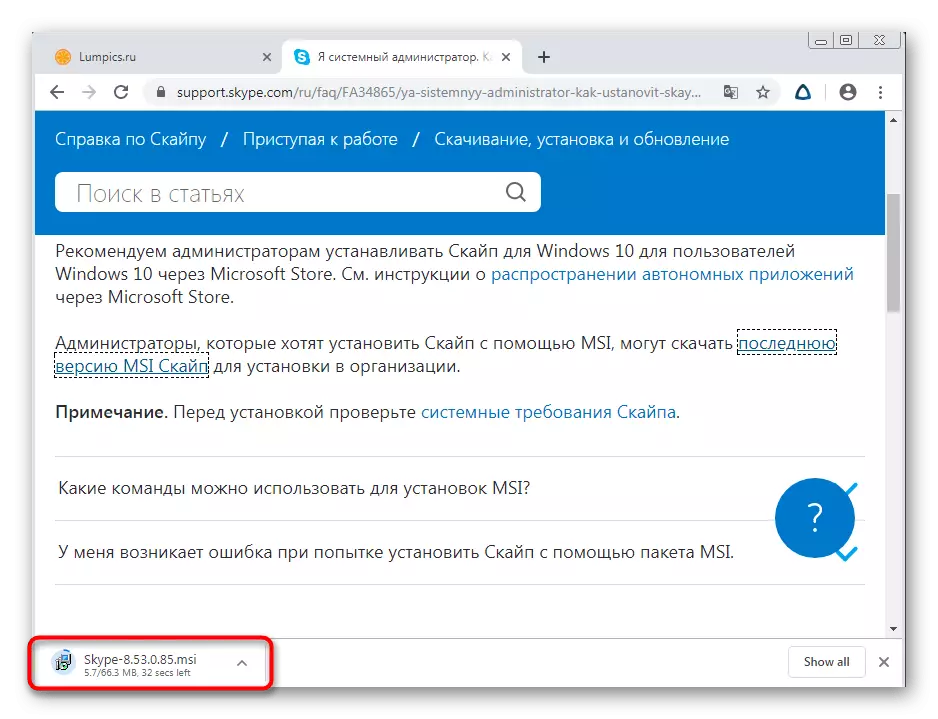
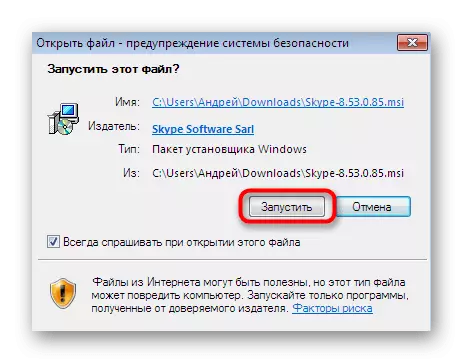
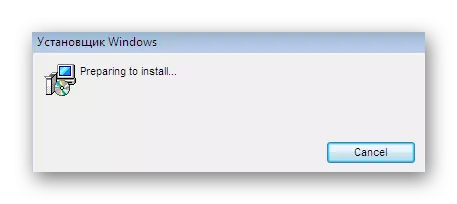
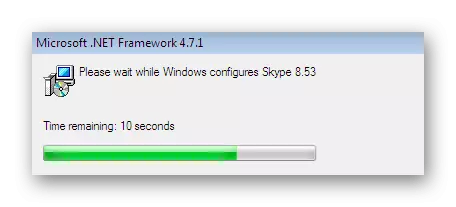
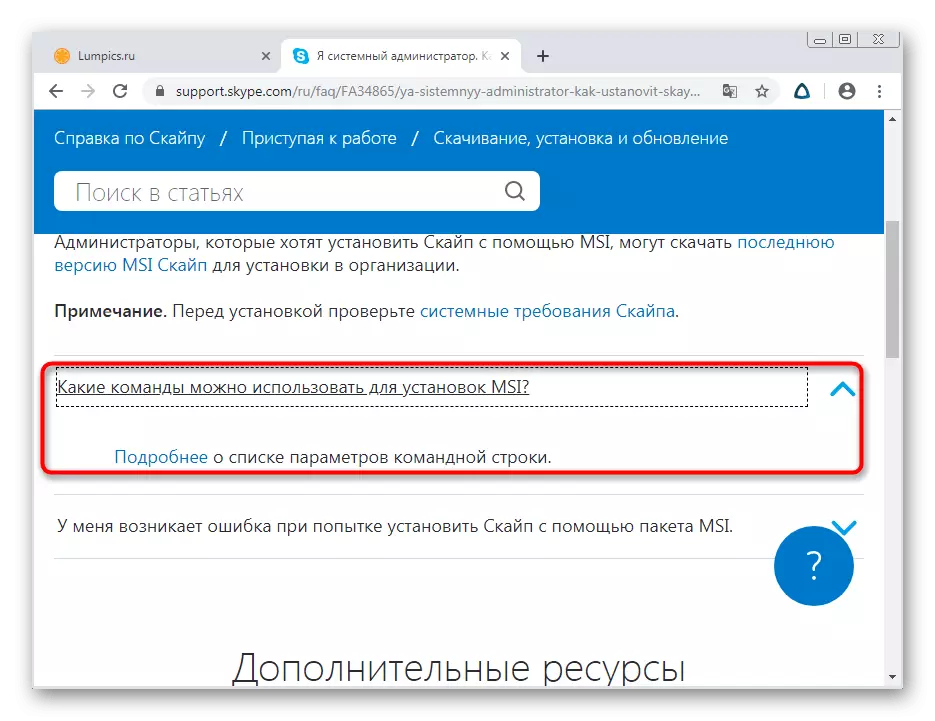
Begitu juga, anda boleh memuat turun fail MSI dan memasangnya pada semua komputer yang termasuk dalam satu rangkaian tempatan. Tidak ada masalah dengan tahap akses atau kesilapan keselamatan dalam kes ini, melainkan, tentu saja, pentadbir sistem tidak menetapkan konfigurasi yang melarang pemasangan sepenuhnya sebarang perisian.
Tindakan selepas memasang kemas kini
Pada akhir bahan hari ini, saya ingin menyebut beberapa soalan yang sering dihadapi oleh pengguna yang mula-mula selepas memasang kemas kini. Mereka paling sering dihubungkan dengan masalah apabila memasuki, memulihkan kenalan atau rollback ke versi terdahulu, jika ini tidak menyukainya, sama ada dengan salah berfungsi. Di laman web kami terdapat banyak bahan yang berasingan di mana semua topik ini diterangi. Anda boleh membiasakan diri dengan mereka dengan mengklik salah satu pautan di bawah.
Baca lebih lanjut:
Pemulihan Kata Laluan dari Akaun Skype
Pulihkan Kenalan Jauh dalam Program Skype
Skype tidak bermula
Memasang versi lama Skype pada komputer
Lumpuhkan kemas kini Skype
Hari ini anda sudah biasa dengan teknik kemas kini perisian Skype untuk versi yang berbeza dari sistem operasi Windows. Seperti yang anda lihat, setiap pilihan hanya sesuai untuk pengguna tertentu, dan pelaksanaannya sangat mudah, jadi walaupun pengguna baru tidak mempunyai sebarang masalah.
