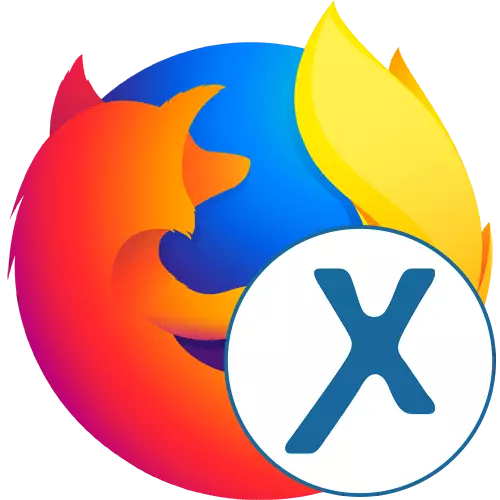
Ngayon ang ilang mga gumagamit ay hindi maaaring malayang gumamit ng ilang mga site dahil sa mga paghihigpit mula sa provider o ang mga tagalikha ng mga mapagkukunan ng web mismo. Gusto ng iba na makuha ang pinakamababang antas ng pagkawala ng lagda, ma-scorch ang kanilang tunay na IP address. Ang karaniwang pag-andar ng Mozilla Firefox browser ay hindi pinapayagan ito, kaya kailangan mong mag-install ng karagdagang mga tool. Nalalapat ang Anonymox sa bilang ng mga katulad na extension, gusto naming pag-usapan ang paggamit nito.
Gamitin ang extension ng Anonymox sa Mozilla Firefox
Ang Anonybox ay isa sa karaniwang mga add-on ng browser na nagbibigay-daan sa iyo upang pumili ng isang bansa para sa pagpapalit ng IP at gamitin ang VPN server na kumukonekta sa ilang mga site. Nagbibigay ito ng gumagamit na may pinakamababang hanay ng mga kinakailangang function sa libreng bersyon, pati na rin ang mas malawak na seleksyon ng matatag at mabilis na mga server sa isang premium. Susunod, sinusundan namin ang hakbang-hakbang ang proseso ng pakikipag-ugnayan sa programang ito, upang kahit na ang isang baguhan na gumagamit ay naunawaan ang bawat nuance.Hakbang 1: Pag-install
Siyempre, dapat mong simulan ang pag-install ng mga karagdagan sa web browser. Ginagawa ito sa parehong paraan tulad ng lahat ng iba pang mga tool. Ang mga hindi kailanman nakatagpo ng pagpapatupad ng gayong gawain, inirerekomenda naming pag-aralan ang mga sumusunod na tagubilin.
- Buksan ang pangunahing menu ng Firefox sa pamamagitan ng pag-click sa pindutan na may tatlong pahalang na piraso. Doon, piliin ang seksyon na "Mga Pagdagdag". Ang isang mabilis na paglipat sa menu na ito ay ginaganap sa pamamagitan ng pagpindot sa hot key Ctrl + Shift + A.
- Sa window ng pamamahala ng Appendix na lilitaw, maaari mong gamitin ang paghahanap sa pamamagitan ng pagpasok ng pangalan ng pagpapalawak ngayon doon.
- Magkakaroon ng paglipat sa mga resulta ng paghahanap sa mga add-on ng Firefox. Narito ikaw ay interesado sa unang application na may naaangkop na pangalan. Mag-click dito upang pumunta sa pag-install.
- Ito ay nananatiling lamang upang mag-click sa pindutang "Idagdag sa Firefox".
- Bukod pa rito kumpirmahin ang iyong mga intensyon sa pag-install.
- Maabisuhan ka na ang extension ng anonybox ay matagumpay na naidagdag sa browser, at awtomatiko ring pumunta sa pahina ng developer, kung saan ito ay detalyadong impormasyon tungkol dito.
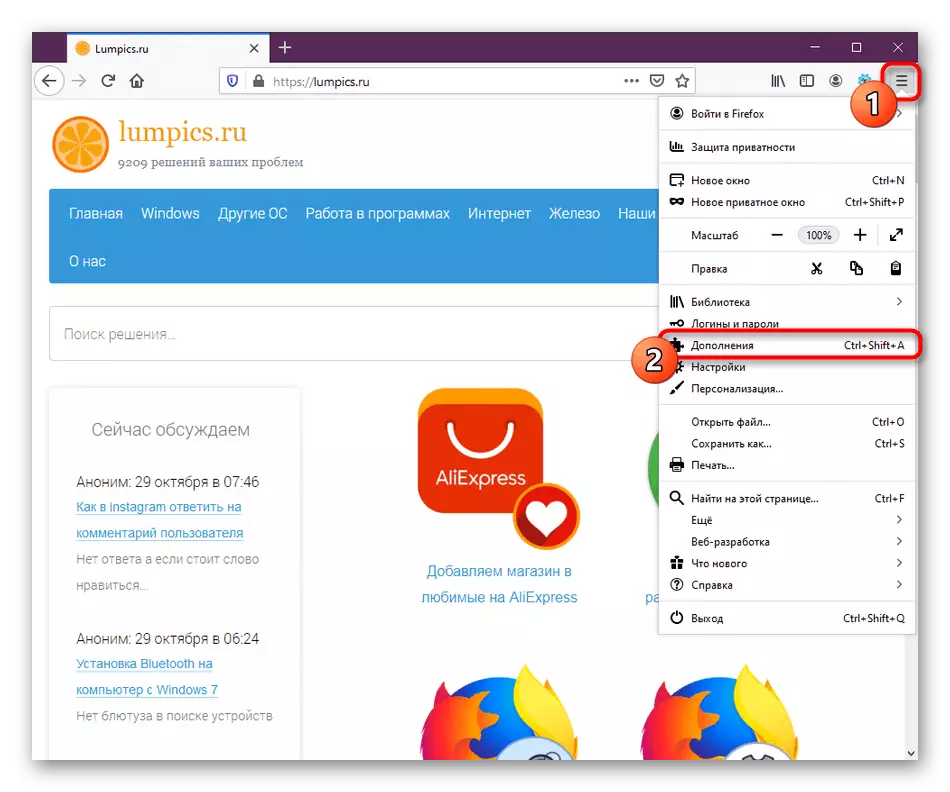
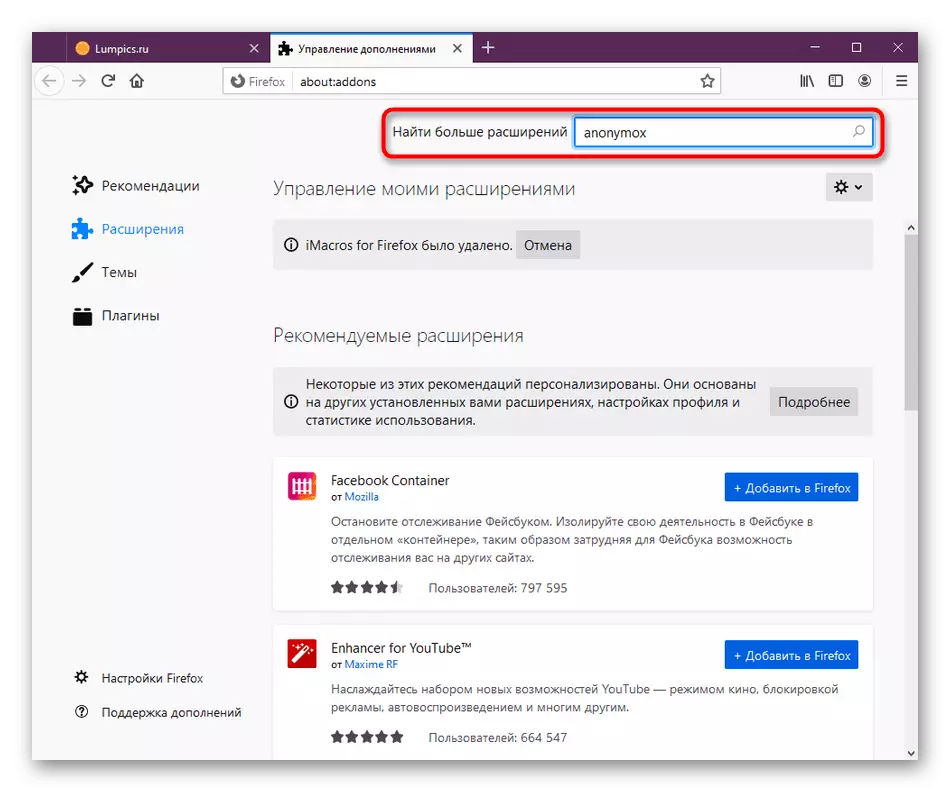
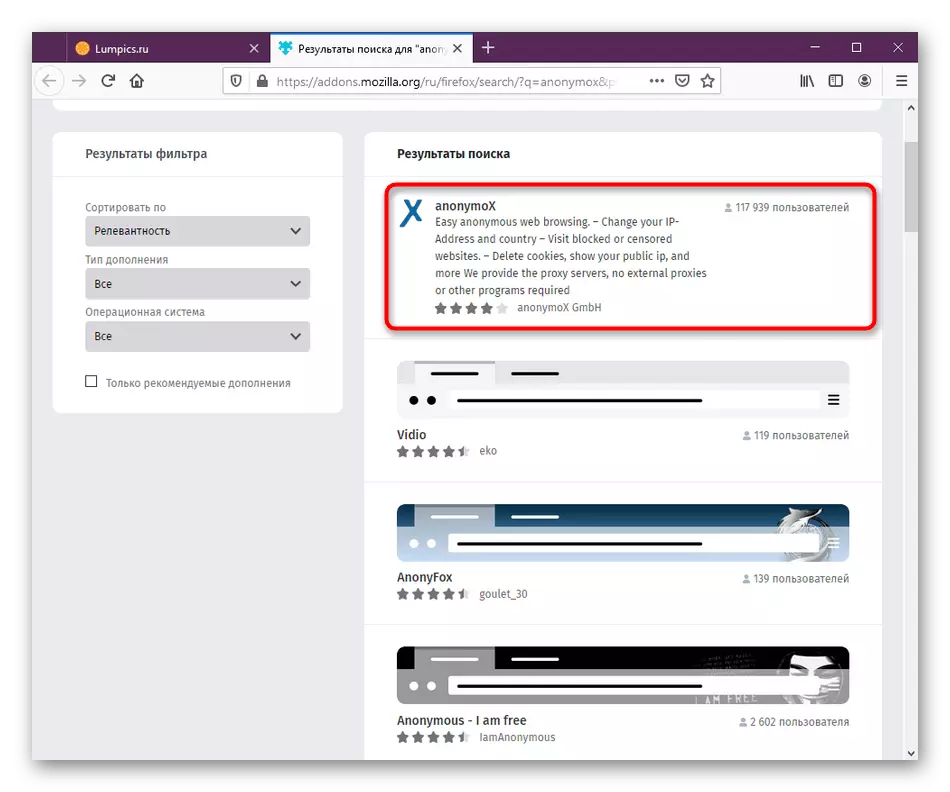
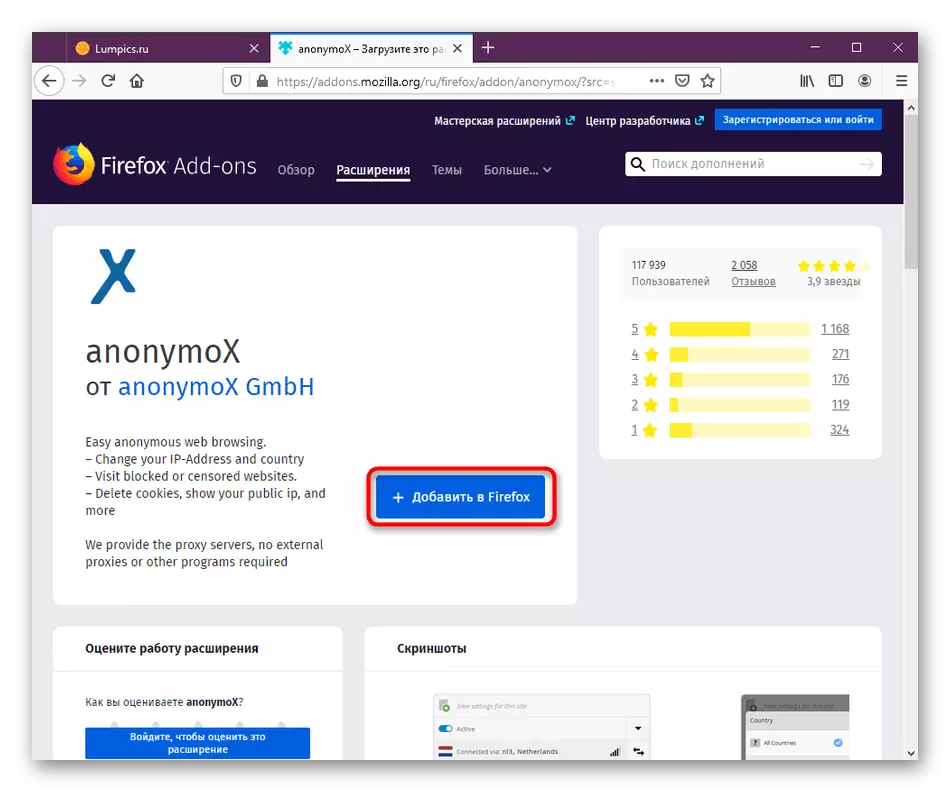
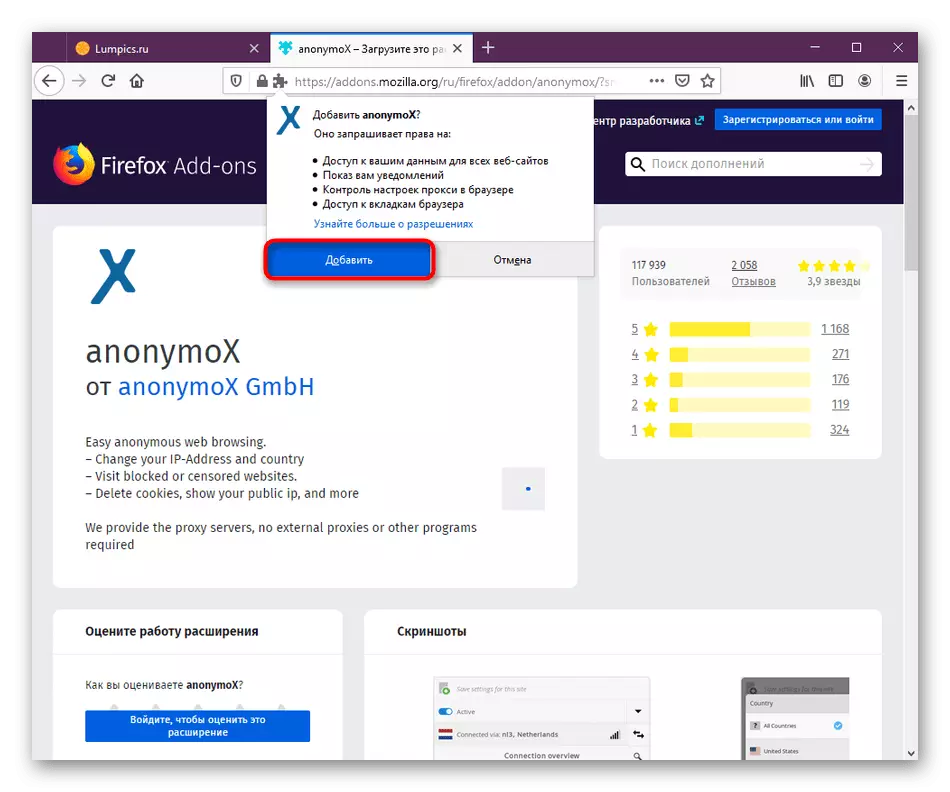
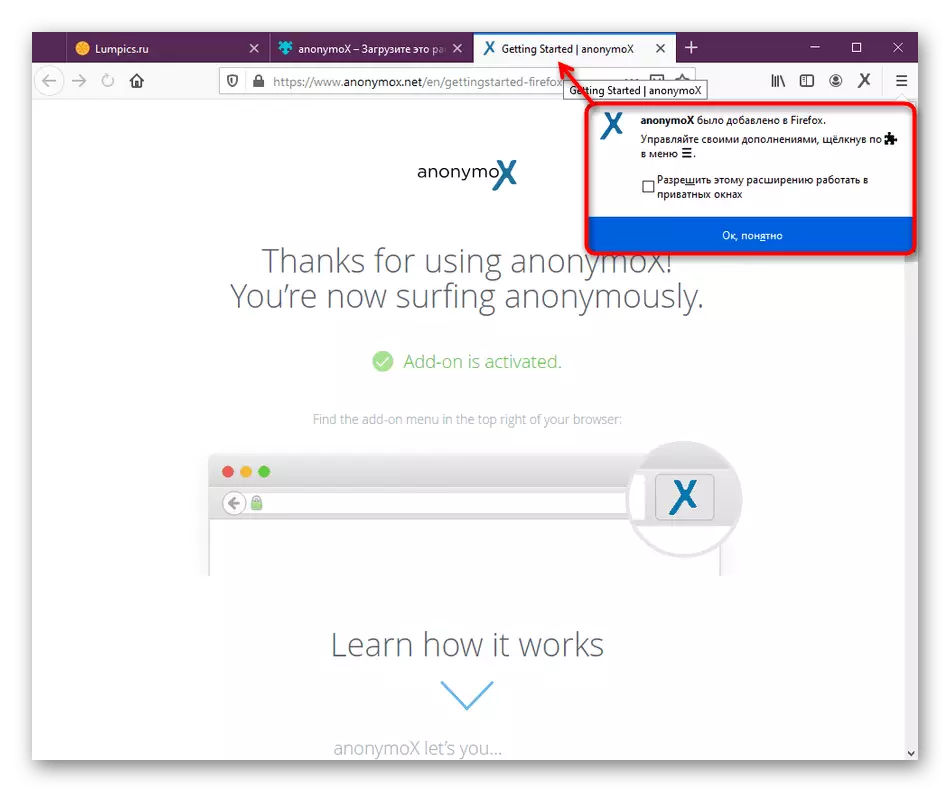
Sa huling punto ng mga tagubilin sa pop-up window, bigyang pansin ang "payagan ang extension na ito sa mga pribadong bintana" na item. Mag-install ng tik na malapit dito kung nais mong paganahin ang pagpipiliang ito. Sa kaso kapag nakasara na ang abiso na ito at wala kang panahon upang maisaaktibo ang parameter, ngunit nais mong gawin ito, pumunta sa susunod na hakbang. Kung walang pagnanais na i-on ang setting, laktawan lang ito.
Hakbang 2: Pag-configure ng trabaho sa mga pribadong bintana
Bilang default, ang karamihan sa mga extension ay hindi gagana kapag binuksan mo ang isang bagong pribadong window sa browser. Gayunpaman, pinapayagan ka ng mga developer na i-configure ang pagpipiliang ito kung may pangangailangan. Ginagawa ito nang direkta sa pamamagitan ng mga parameter ng application mismo.
- Buksan ang menu ng Firefox at pumunta sa naaangkop na seksyon upang kontrolin ang mga extension.
- Dito, maghanap ng Anonymox dito at mag-click sa tile gamit ang app.
- Patakbuhin ang tab upang mahanap ang lahat ng mga parameter na naroroon. Dito sa "startup sa pribadong bintana" na hilera, maglagay ng marker malapit sa item na "Payagan".
- Kung ang extension ay nagsisimula sa mode ng privacy, lilitaw ang isang espesyal na icon sa menu, na nakikita mo sa screenshot sa ibaba.
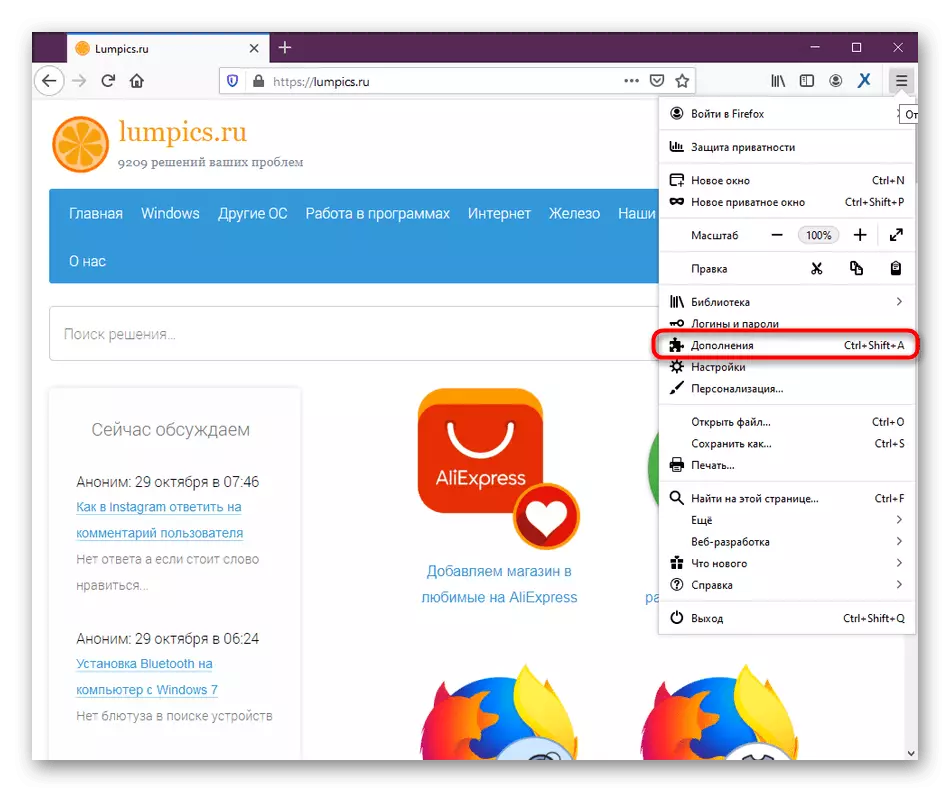
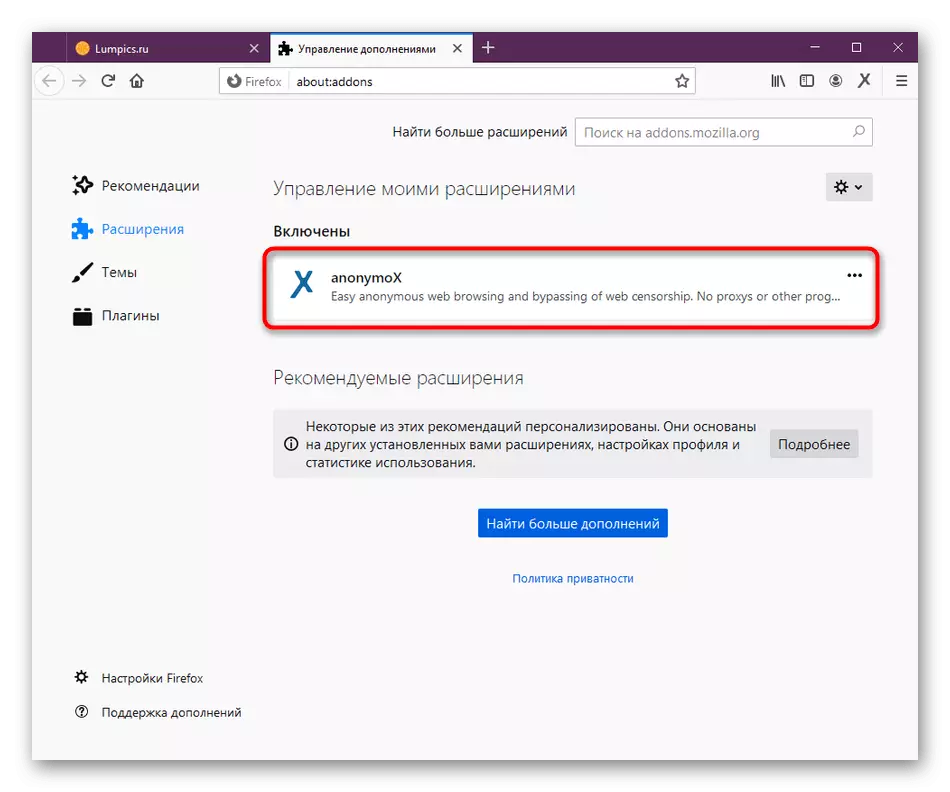
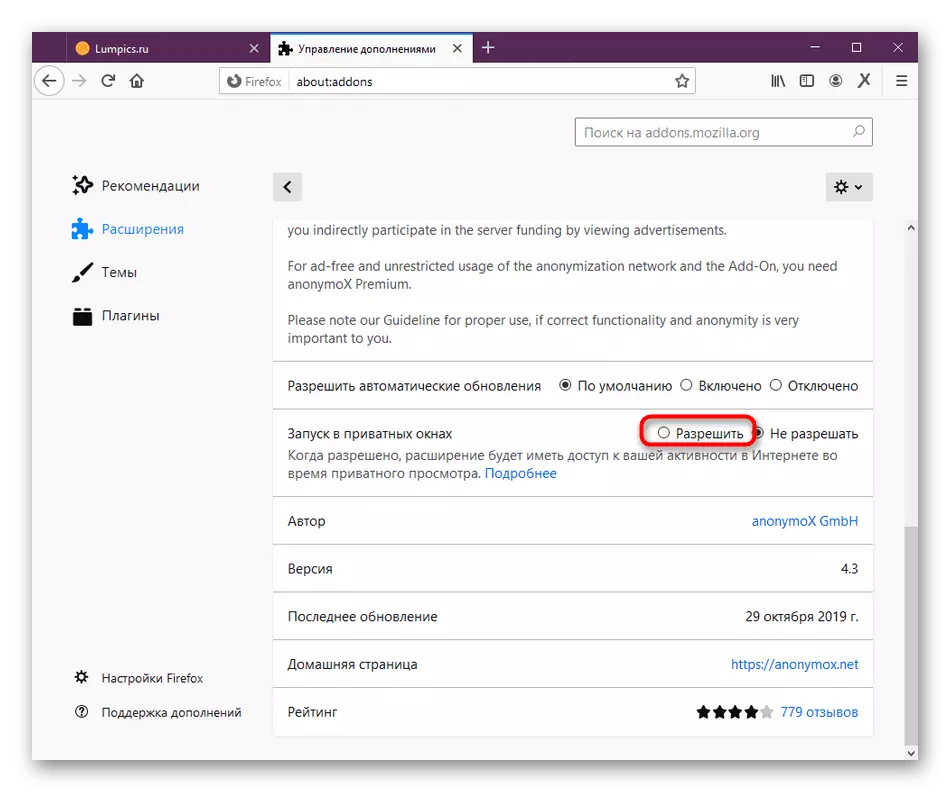
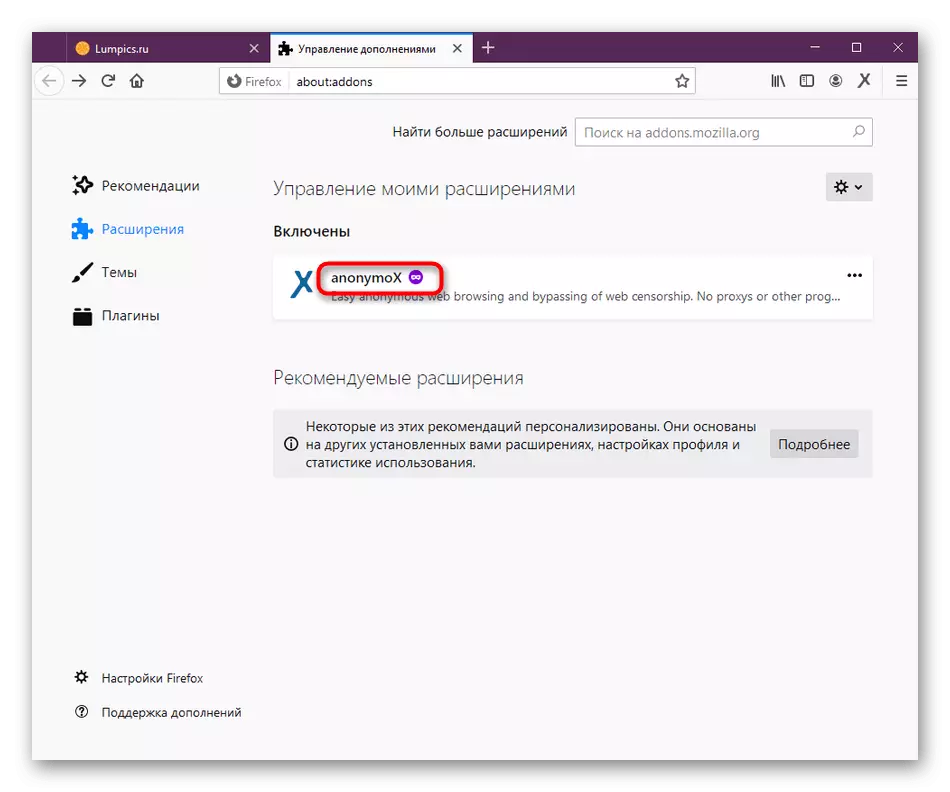
Sa anumang oras, posible na lumipat sa parehong menu upang huwag paganahin ang itinuturing na mode, at pagkatapos ay muling i-activate ito kung kinakailangan.
Hakbang 3: Paganahin ang pagpapalawak
Ang yugtong ito ay magiging kapaki-pakinabang para sa pagsasaalang-alang sa mga gumagamit na hindi pa nakaranas ng pakikipag-ugnayan sa mga naturang pagpapalawak at hindi alam kung paano sila aktibo at naka-disconnect. Gamitin ang manu-manong sa ibaba upang harapin ang prinsipyo ng mga pagkilos.
- Kung ang Anonybox ay hindi ngayon nakakonekta sa proxy server, na nangangahulugang ito ay nasa isang disconnect na estado, ang icon nito sa tuktok na panel ay magsunog na may kulay-abo.
- Pagkatapos magdagdag ng isang extension sa browser, agad na buksan ang anumang site. Makikita mo na ang icon ay nagbago ng kulay nito sa asul - ang extension na nakakonekta sa server at ginagamit ang pagpapalit ng IP sa bukas na site.
- Kung kailangan mong manu-manong i-activate o i-off ang Anonybox, buksan ang menu ng control sa pamamagitan ng pag-click sa icon nito, at gamitin ang "aktibong" switch.
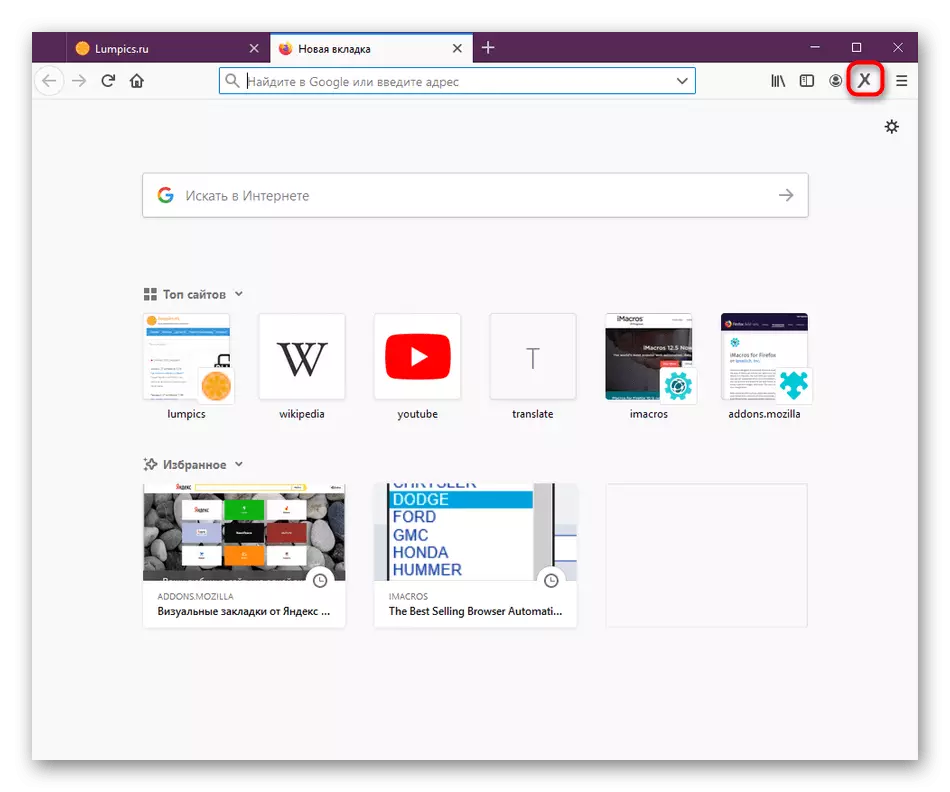
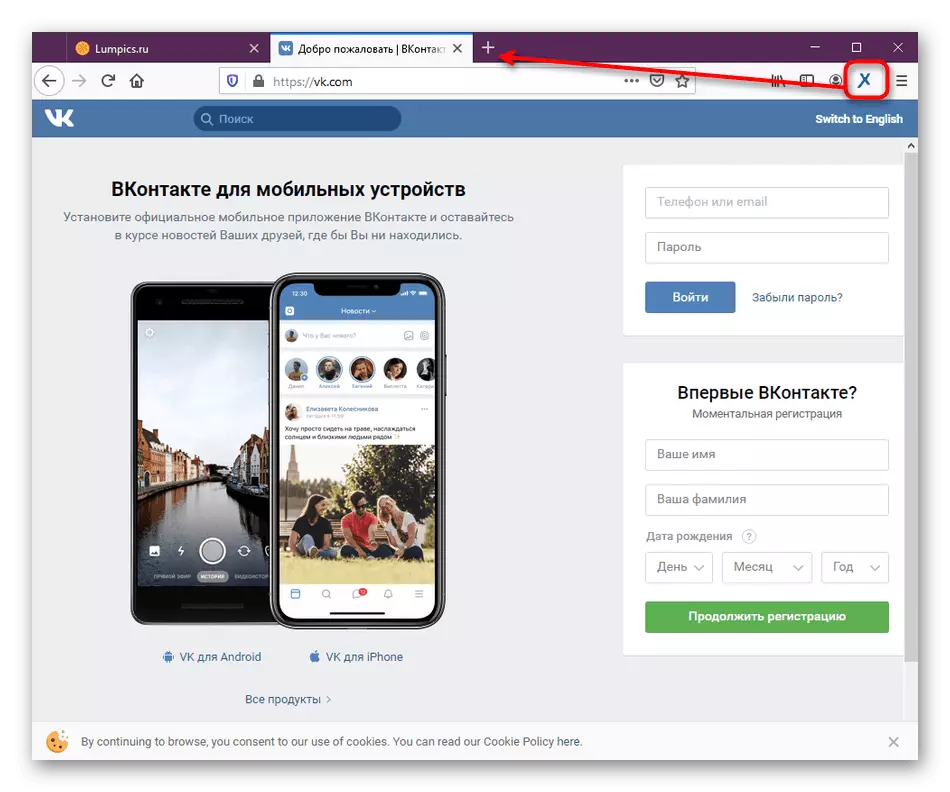
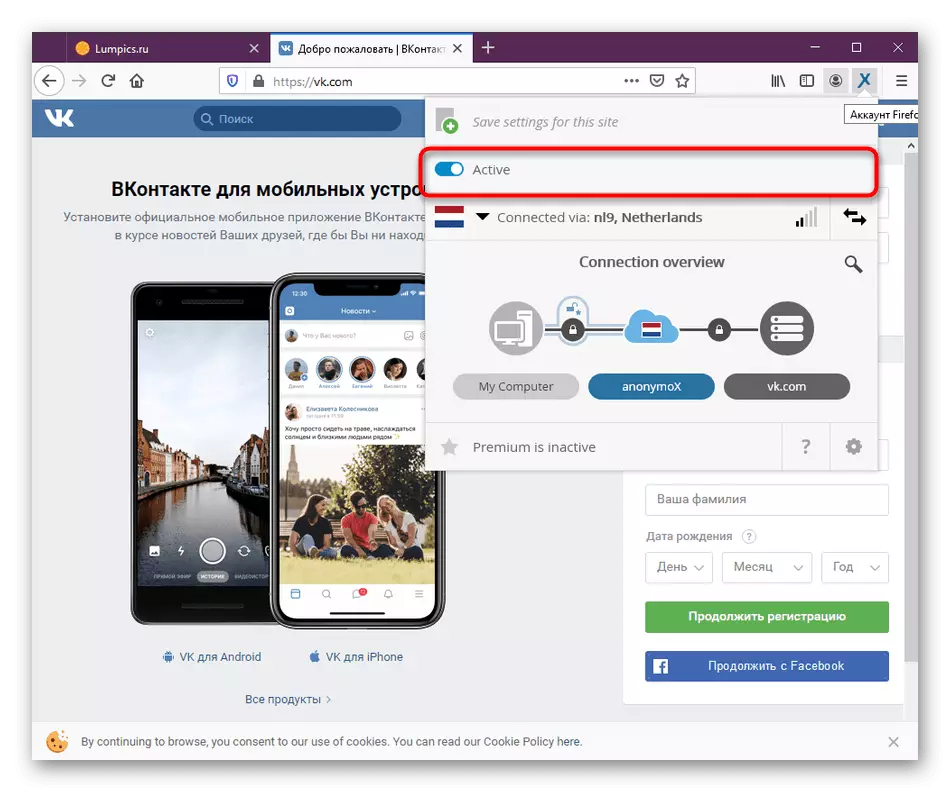
Kung hindi mo nais na aktibo ang Anonymox sa ilang site, maaari itong i-configure gamit ang isang partikular na parameter. Susubukan namin ito nang mas detalyado kapag nag-parse sa susunod na yugto.
Hakbang 4: Conxy Setup.
Ang libreng bersyon ng Anonymox ay may mga limitasyon sa pagpili ng mga bansa at mga server, kaya madalas ang mga gumagamit ay hindi sapat na mahusay na mahusay na kalidad compounds. Ito ay nagiging sanhi ng pangangailangan na baguhin ang pinagmulan ng koneksyon, na kung saan ay ang mga sumusunod:
- Upang mabilis na baguhin ang server, kakailanganin mong buksan ang menu ng Anonybox at pindutin ang pindutan sa anyo ng dalawang direksyon sa iba't ibang direksyon. Maaari mong gawin ang walang limitasyong dami ng beses, gayunpaman, ang mga mapagkukunan ay paulit-ulit.
- Ang kalidad ng signal ay tumutugma sa isang espesyal na sukat, na katulad ng icon ng Wi-Fi sa Windows. Mapawi ang iyong sarili mula sa mga tagapagpahiwatig nito upang matukoy ang kalidad ng koneksyon.
- Upang manu-manong baguhin ang mga server, mag-click sa "konektadong" na linya upang buksan ang bagong menu.
- Dito sa libreng bersyon upang pumili mula sa tatlong bansa lamang. Matapos mabili ang premium na bersyon, ang listahan na ito ay magiging higit pa.
- Sa kanan ay magagamit ang mga IP address, at agad din ipinapakita ang kanilang kalidad ng komunikasyon. Suriin ang naaangkop na item upang piliin ang server mismo.
- Pagkatapos nito, ang pag-andar ng configuration ay partikular na aktibo para sa isang partikular na site. Magtakda ng ilang server o ganap na idiskonekta ang pagkilos ng anonybox.
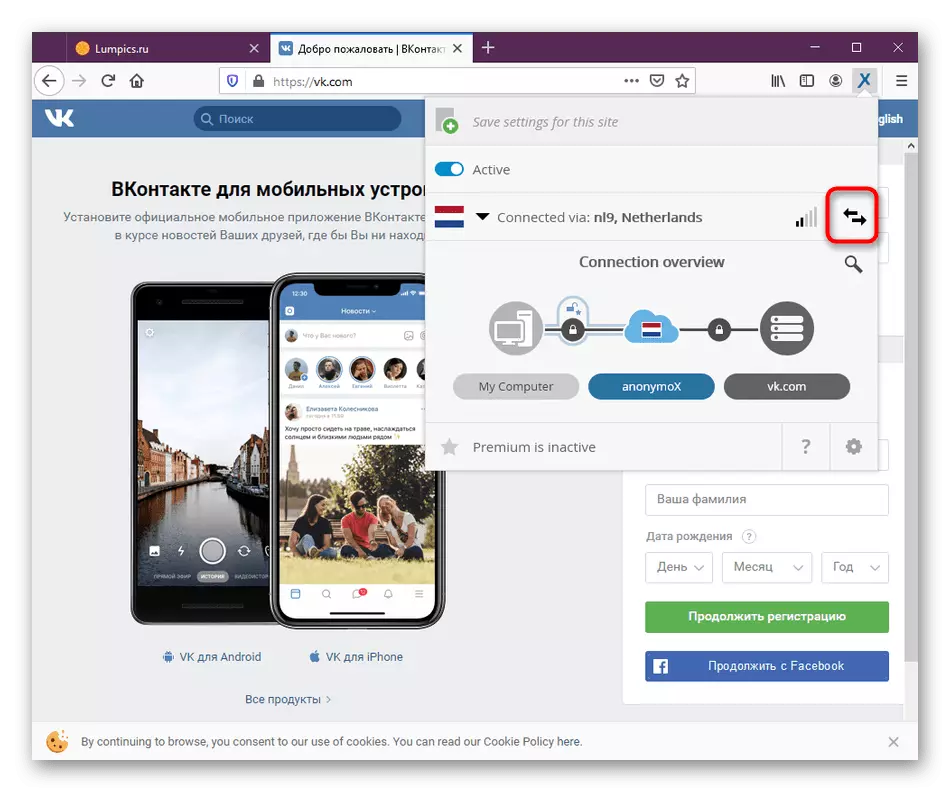
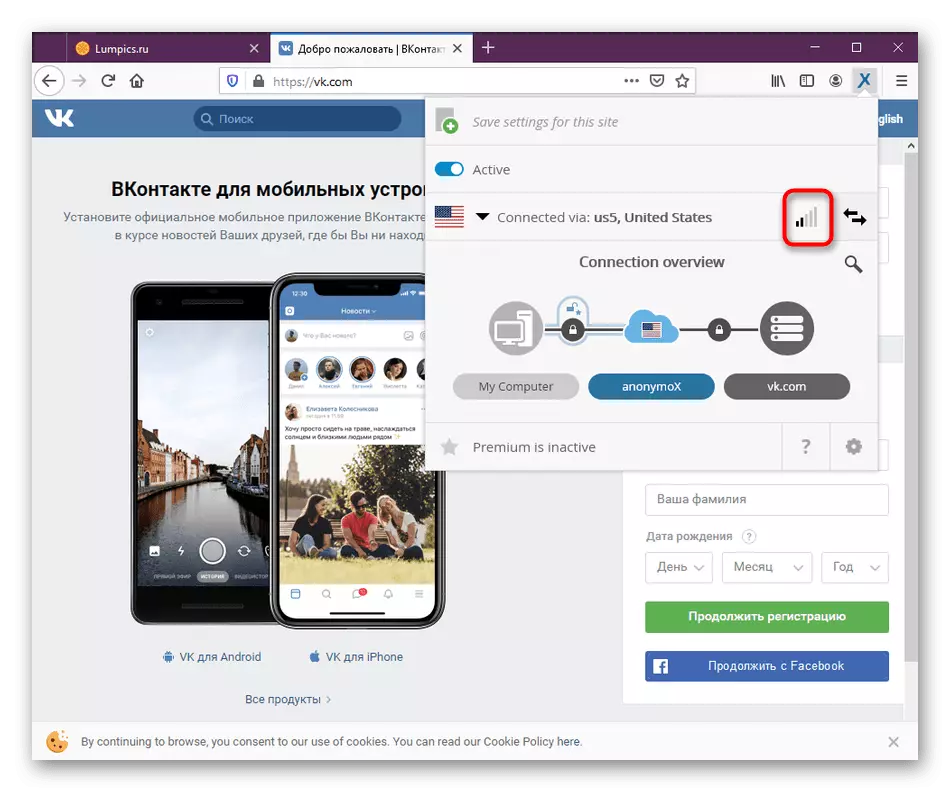
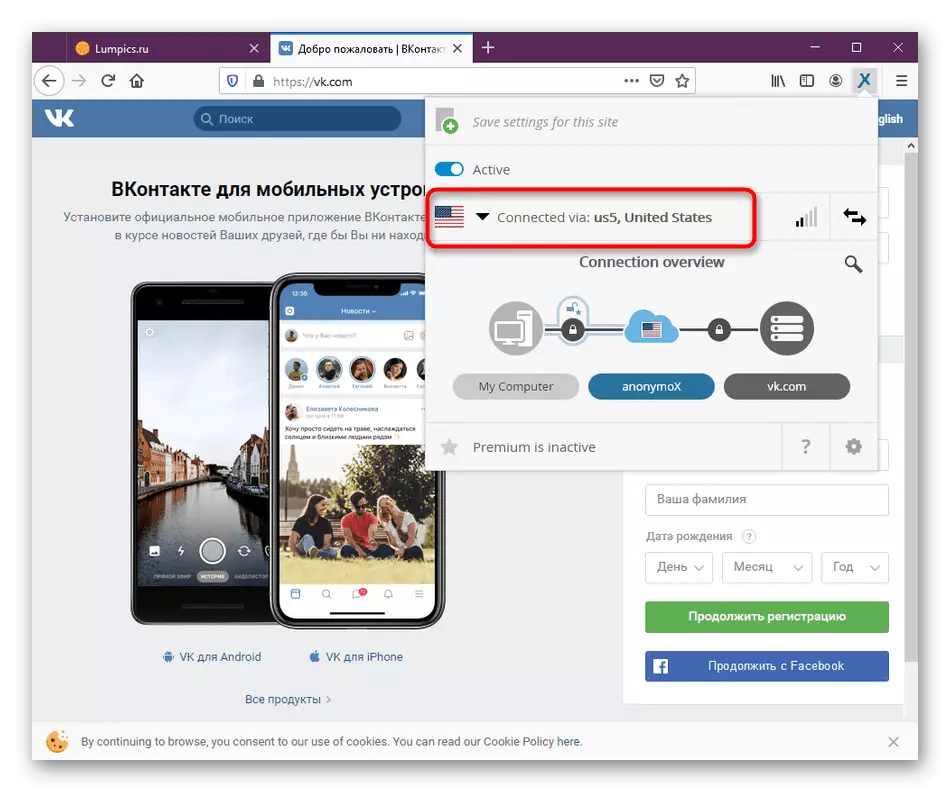
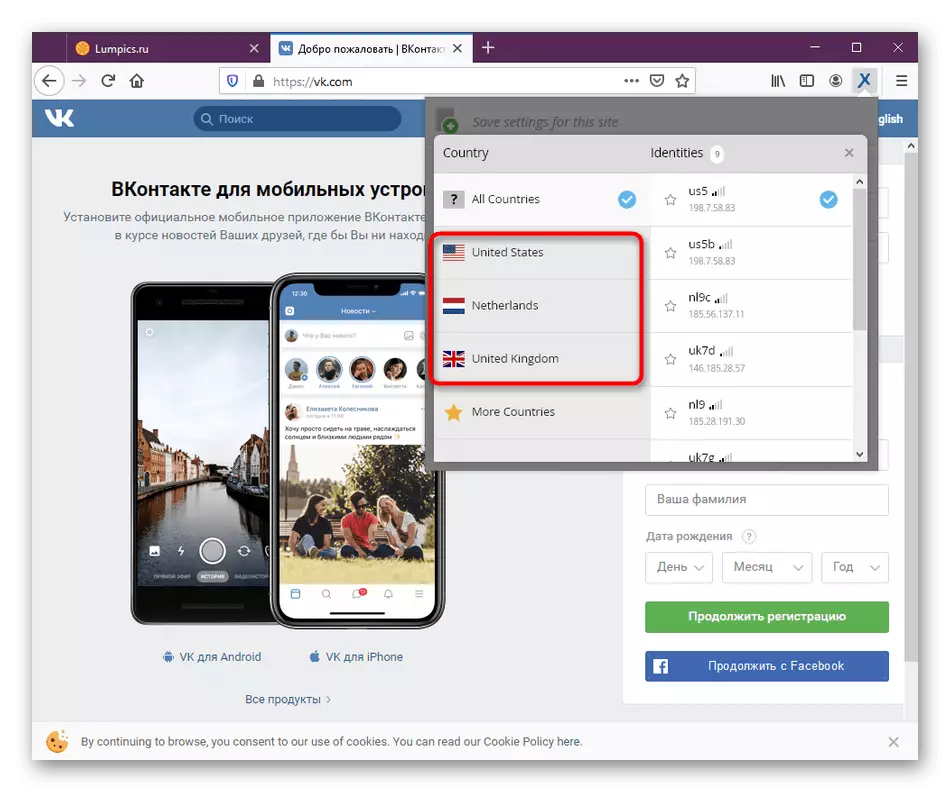
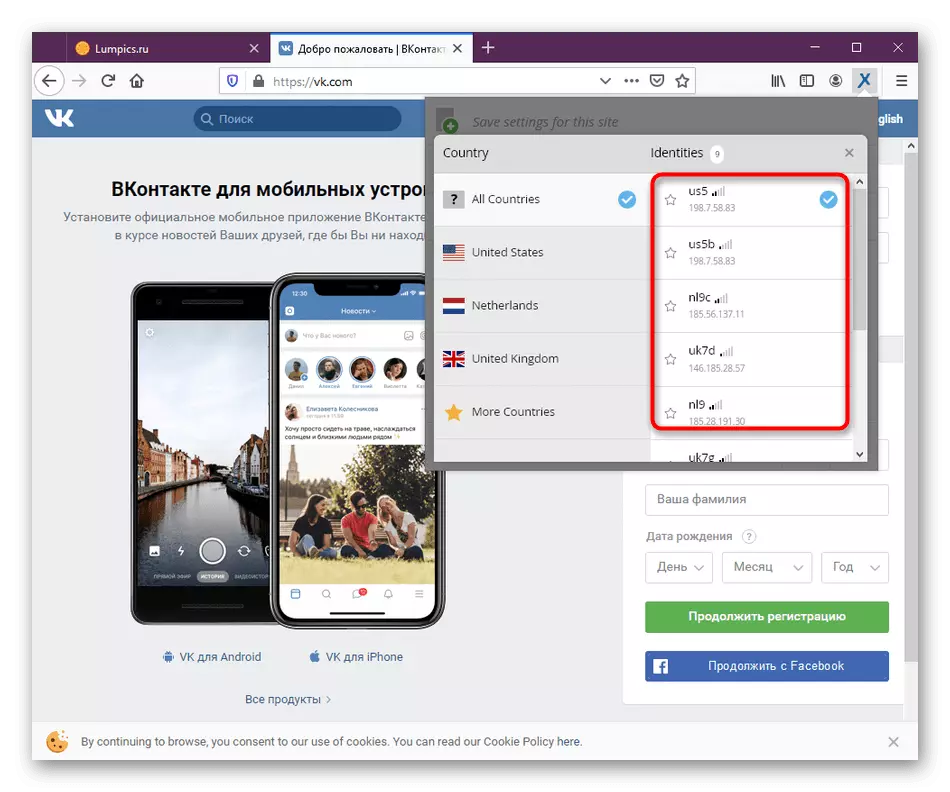
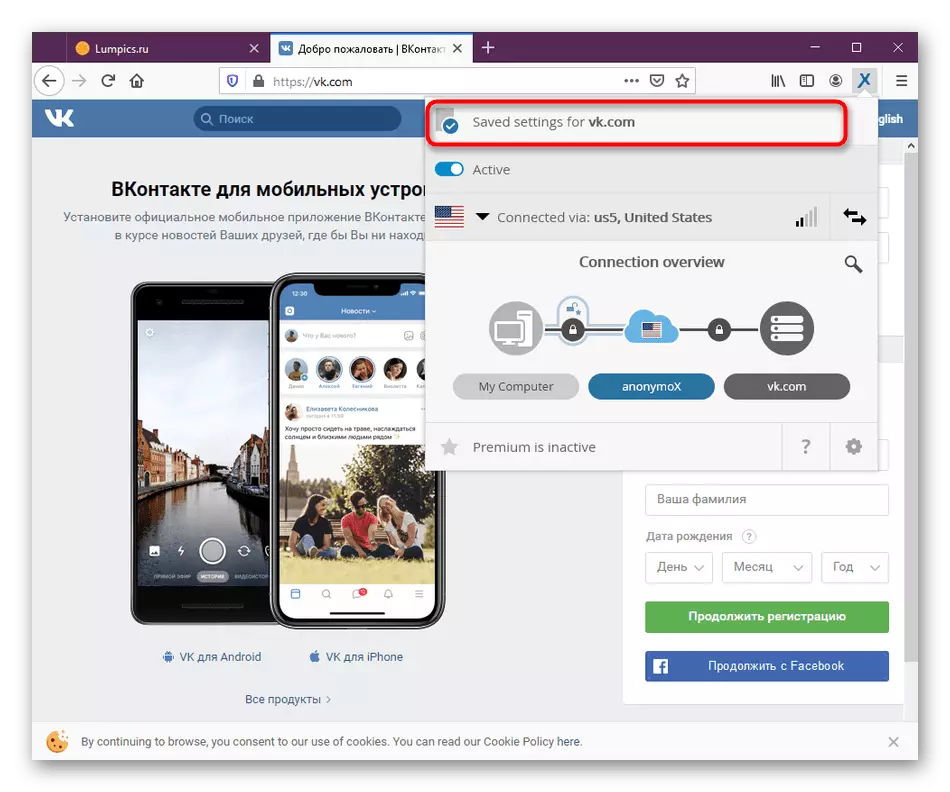
Tulad ng makikita mo, walang mahirap sa pag-configure ng anonymox, dahil ang pangunahing menu ay ipinatupad napaka-simple, at ang bilang ng mga posibleng pagpipilian ay minimal.
Hakbang 5: Pag-activate ng Premium na bersyon
Sa itaas, paulit-ulit naming sinabi na ang mga add-on sa ilalim ng pagsasaalang-alang ay may isang premium na bersyon, na nagbukas ng isang malaking bilang ng mga bansa at IP upang kumonekta sa pinakamahusay na kalidad ng komunikasyon. Kung mayroon kang isang pagnanais na bilhin ito, gawin ito tulad nito:
- Buksan ang menu ng Anonybox at mag-click sa "Premium ay hindi aktibo" na inskripsyon.
- Magkakaroon ng awtomatikong paglipat sa opisyal na website. Dito maaari mong pamilyar sa mga plano ng taripa at alamin ang tungkol sa mga benepisyo ng isang bayad na pagpupulong.
- Kung natanggap mo ang key pagkatapos ng pagbili, ngunit ang mga update ay hindi nangyari, pumunta sa mga setting ng add-on sa pamamagitan ng menu nito.
- Manu-manong ipasok ang code at i-activate ito. Pagkatapos nito, magkakaroon ng pag-restart ng application, at maaari kang magpatuloy sa trabaho.
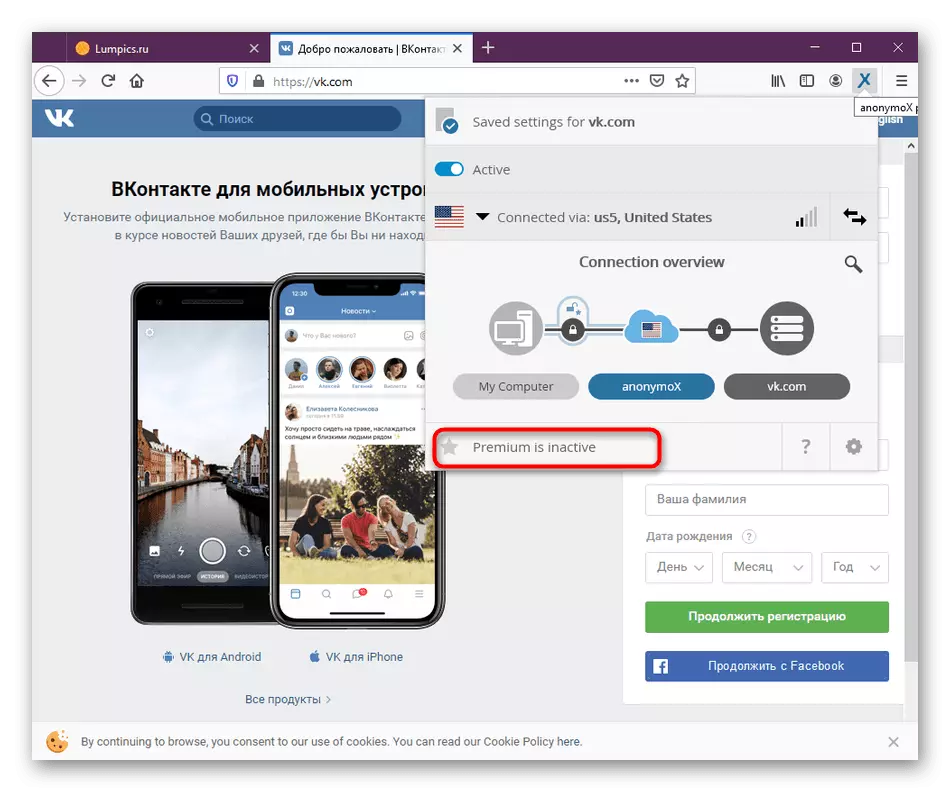
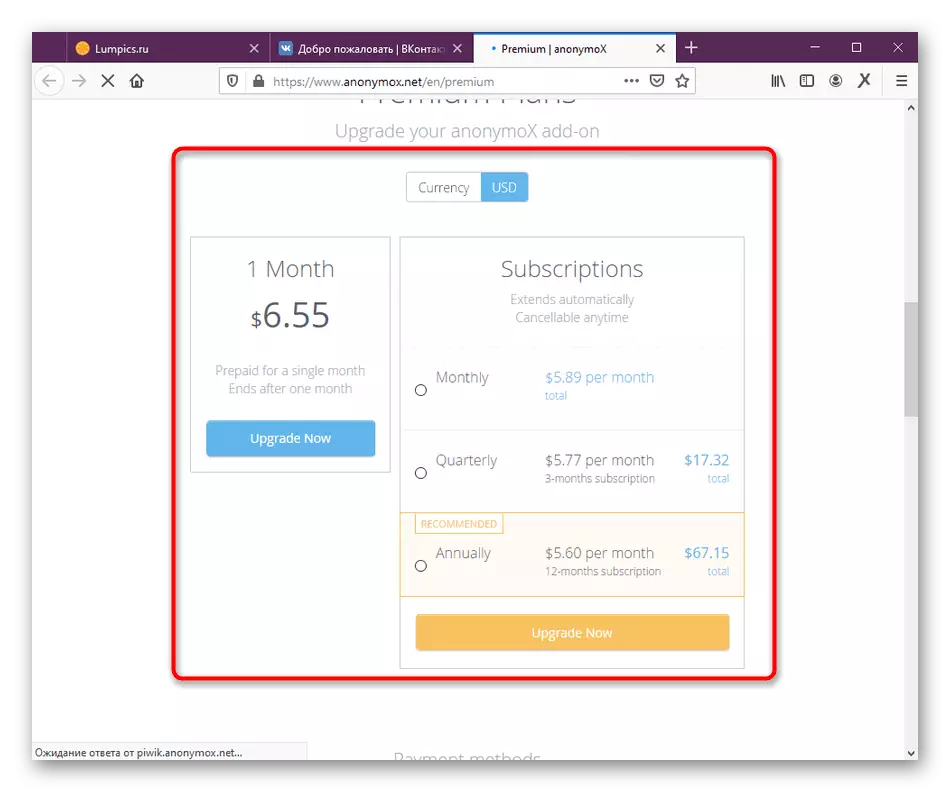
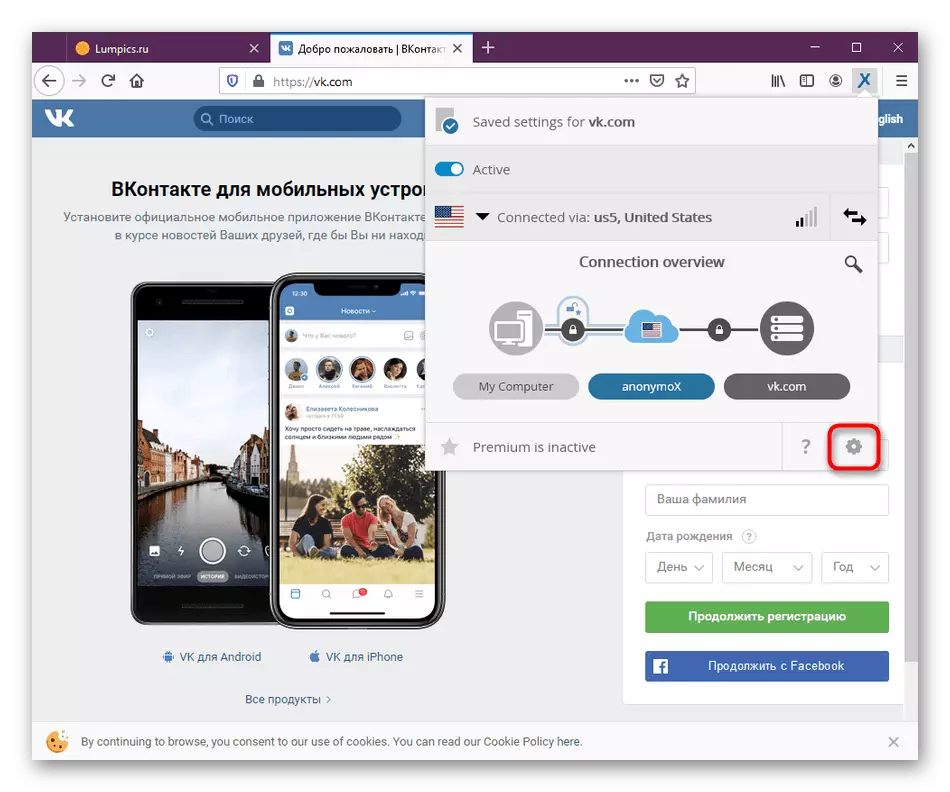
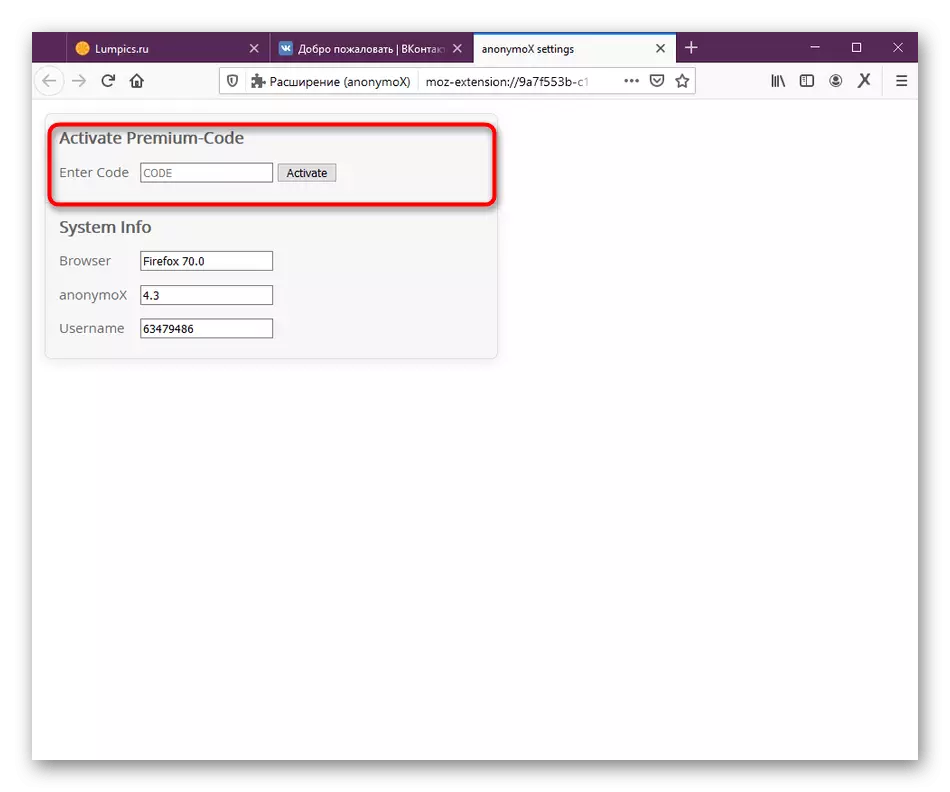
Sinabi namin ang tungkol sa lahat ng aspeto ng pakikipag-ugnayan sa pagbabago ng IP, anonymox para sa Mozilla Firefox. Kung, bilang isang resulta, nagpasya kang pumili ng isa pang pagpipilian para sa iyong sarili, basahin ang naisumite na materyal upang malaman ang tungkol sa magagamit na mga analogue.
Magbasa nang higit pa: Mga pamamaraan para sa mga naka-lock na naka-lock na site sa Mozilla Firefox
