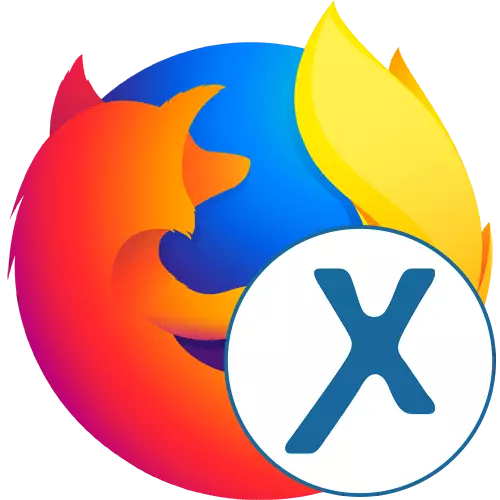
Agora alguns usuários não podem usar livremente certos sites devido a restrições do provedor ou aos criadores dos próprios recursos da Web. Outros querem obter o nível mínimo de anonimato, Scorch seu verdadeiro endereço IP. A funcionalidade padrão do navegador Mozilla Firefox não permite isso, então você tem que recorrer à instalação de ferramentas adicionais. Anonymox aplica-se ao número de extensões semelhantes, queremos falar sobre seu uso.
Use extensão anonymox no Firefox de Mozilla
Anonymox é um dos complementos padrão do navegador que permite selecionar um país para a substituição IP e usar o servidor VPN conectando com determinados sites. Ele fornece ao usuário um conjunto mínimo de funções necessárias na versão gratuita, bem como uma seleção mais ampla de servidores estáveis e rápidos em um prêmio. Em seguida, nós passo a passo analisará o processo de interação com este programa, para que até mesmo um usuário iniciante entendesse cada nuance.Etapa 1: Instalação
Claro, você deve começar com a instalação de adições ao navegador da Web. Isso é feito da mesma maneira que com todas as outras ferramentas. Aqueles que nunca encontraram a execução de tal tarefa, recomendamos estudar as seguintes instruções.
- Abra o menu principal do Firefox clicando no botão com três tiras horizontais. Lá, selecione a seção "Adições". Uma transição rápida para este menu é executada pressionando a tecla Hot Ctrl + Shift + A.
- Na janela de gerenciamento do Apêndice que aparece, você pode usar a pesquisa digitando o nome da expansão de hoje lá.
- Haverá uma transição para os resultados da pesquisa em add-ons do Firefox. Aqui você está interessado no primeiro aplicativo com o nome apropriado. Clique nele para ir para a instalação.
- Ele permanece apenas para clicar no botão "Adicionar ao Firefox".
- Além disso, confirme suas intenções na instalação.
- Você será notificado de que a extensão anonymox foi adicionada com sucesso ao navegador e também irá automaticamente para a página de desenvolvedores, onde ela será detalhada sobre isso.
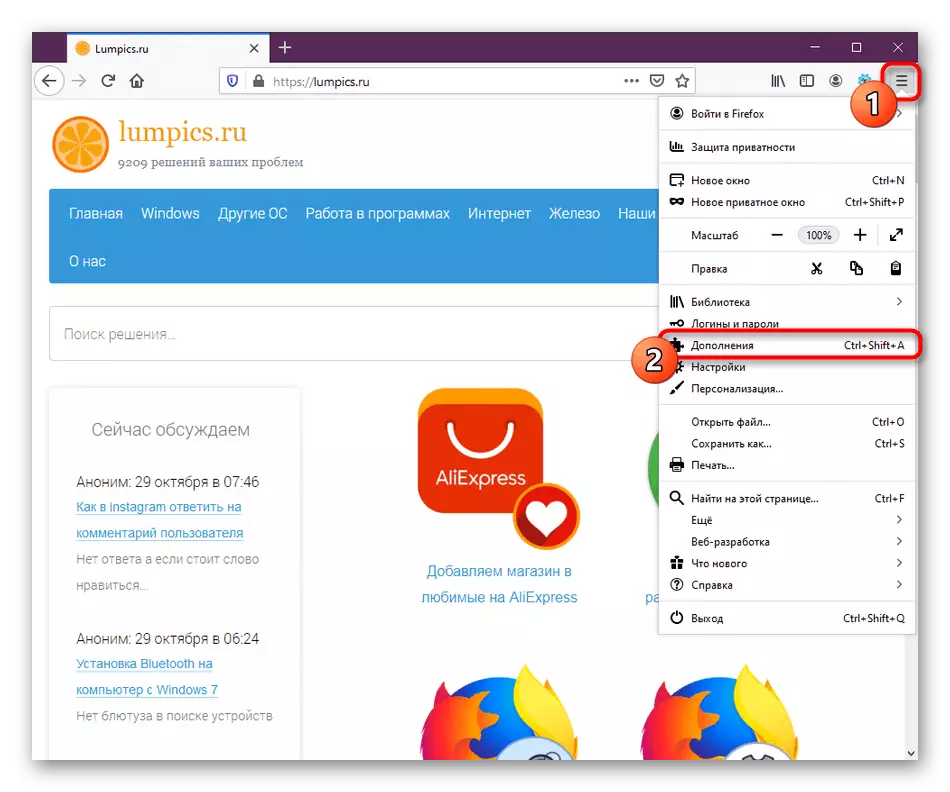
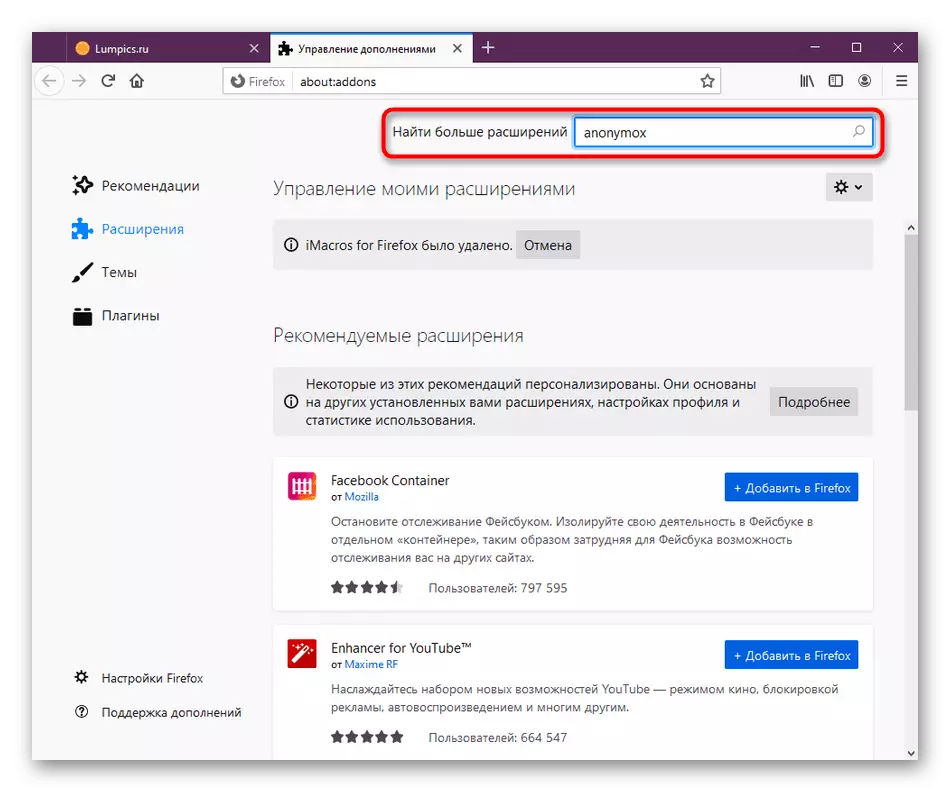
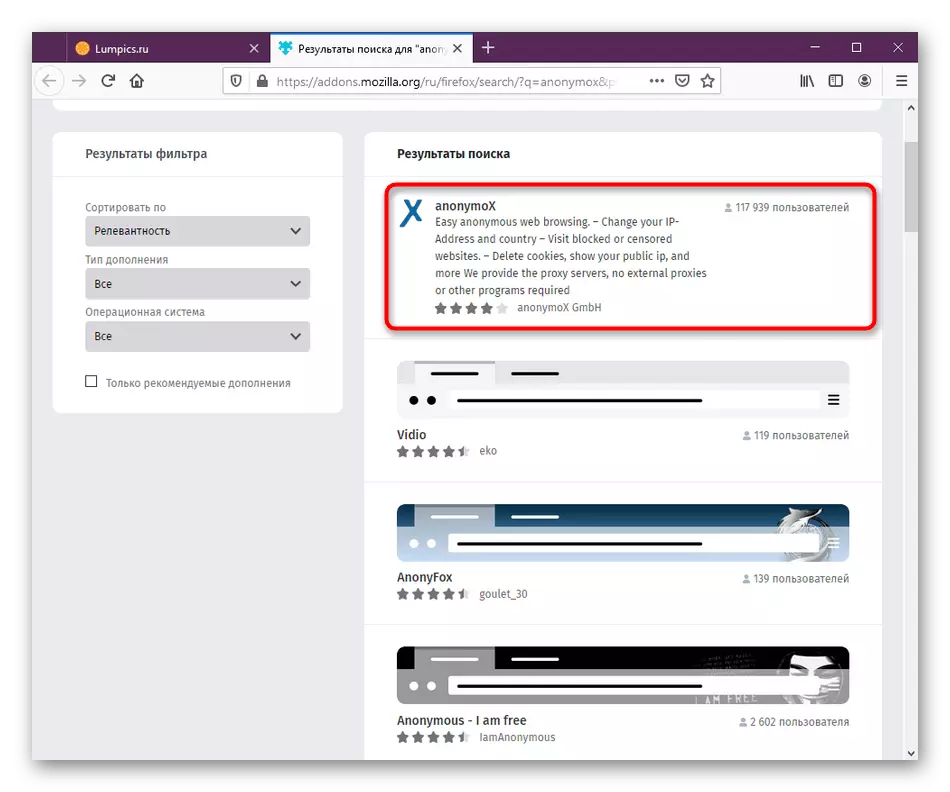
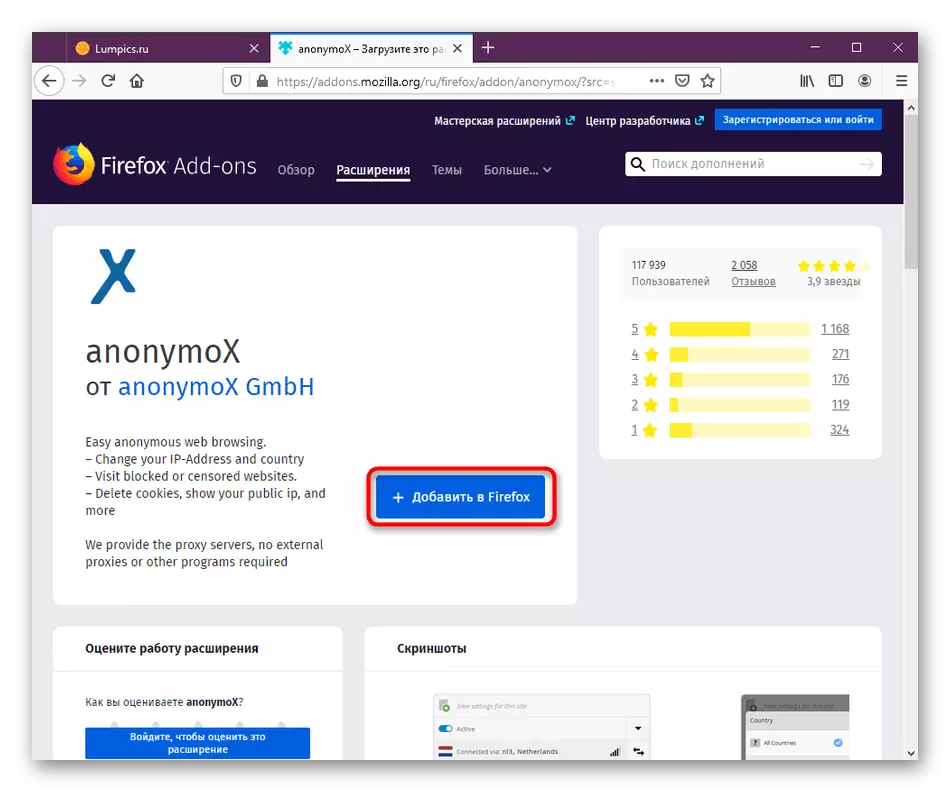
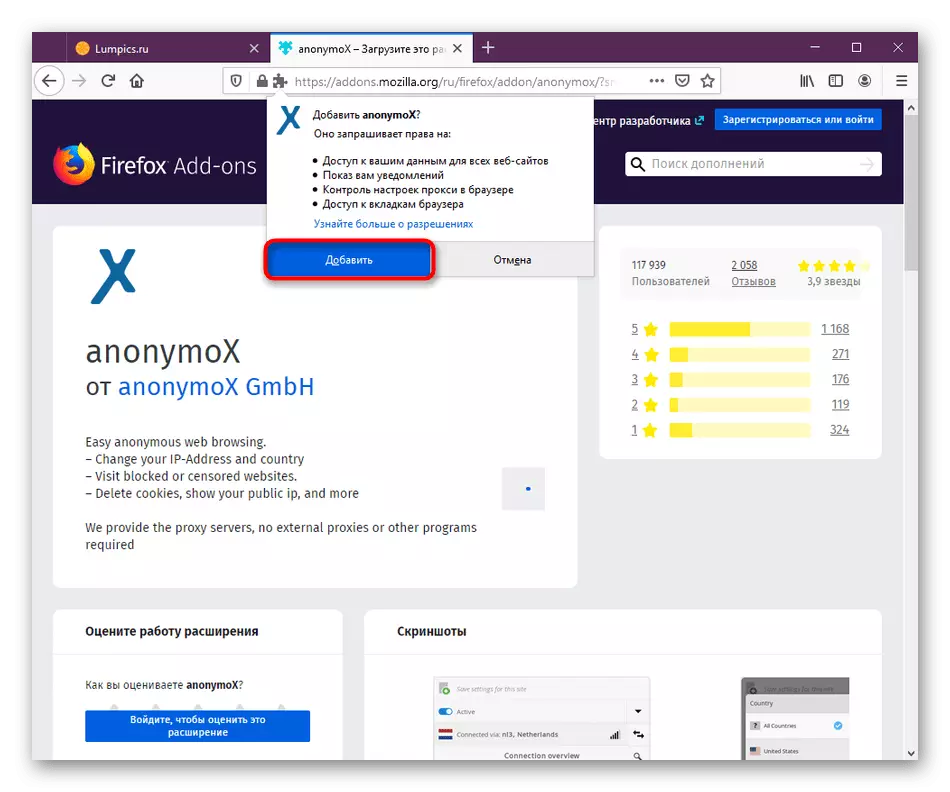
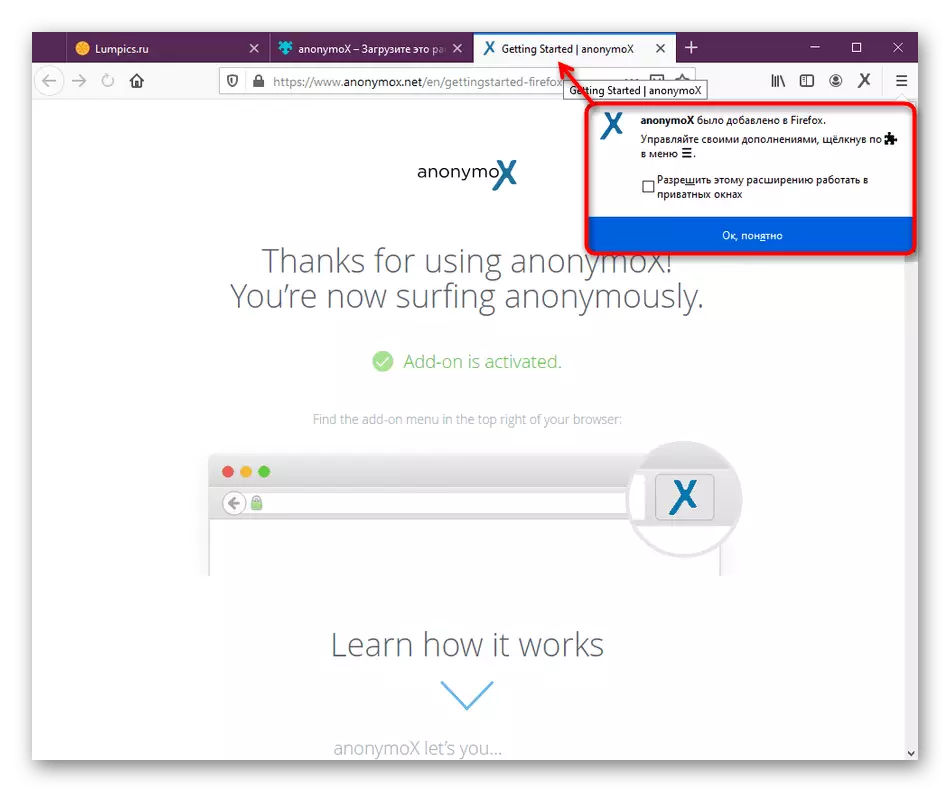
No último ponto de instruções na janela pop-up, preste atenção ao item "Permitir que esta extensão funcione no item" privado ". Instale um carrapato perto, se quiser ativar esta opção. No caso, quando essa notificação já foi fechada e você não teve tempo para ativar o parâmetro, mas deseja fazer isso, vá para o próximo passo. Se não houver desejo de ligar a configuração, basta pular.
Etapa 2: Configurando o trabalho em janelas privadas
Por padrão, a maioria das extensões não funcionará quando você abrir uma nova janela privada no navegador. No entanto, os desenvolvedores permitem que você configure essa opção se houver necessidade. Isso é feito diretamente através dos parâmetros do próprio aplicativo.
- Abra o menu Firefox e vá para a seção apropriada para controlar as extensões.
- Aqui, encontre Anonymox aqui e clique na telha com o aplicativo.
- Execute a guia para encontrar todos os parâmetros presentes. Aqui, na linha "Startup na privada", coloque um marcador perto do item "Permitir".
- Se a extensão começar no modo de privacidade, um ícone especial aparecerá no menu, que você vê na captura de tela abaixo.
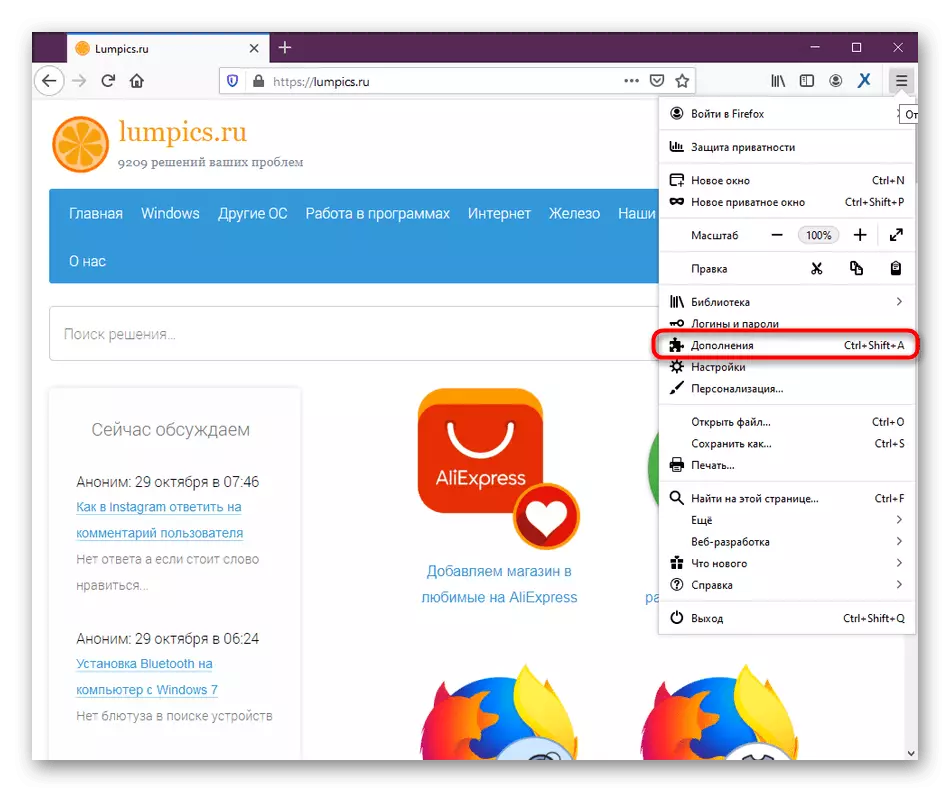
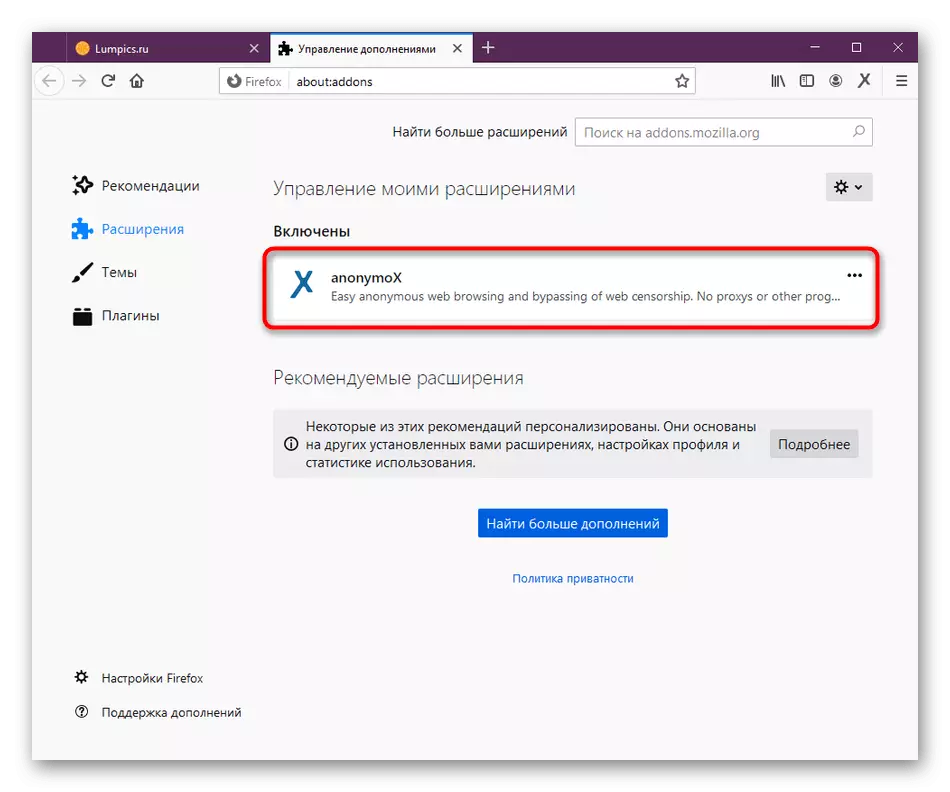
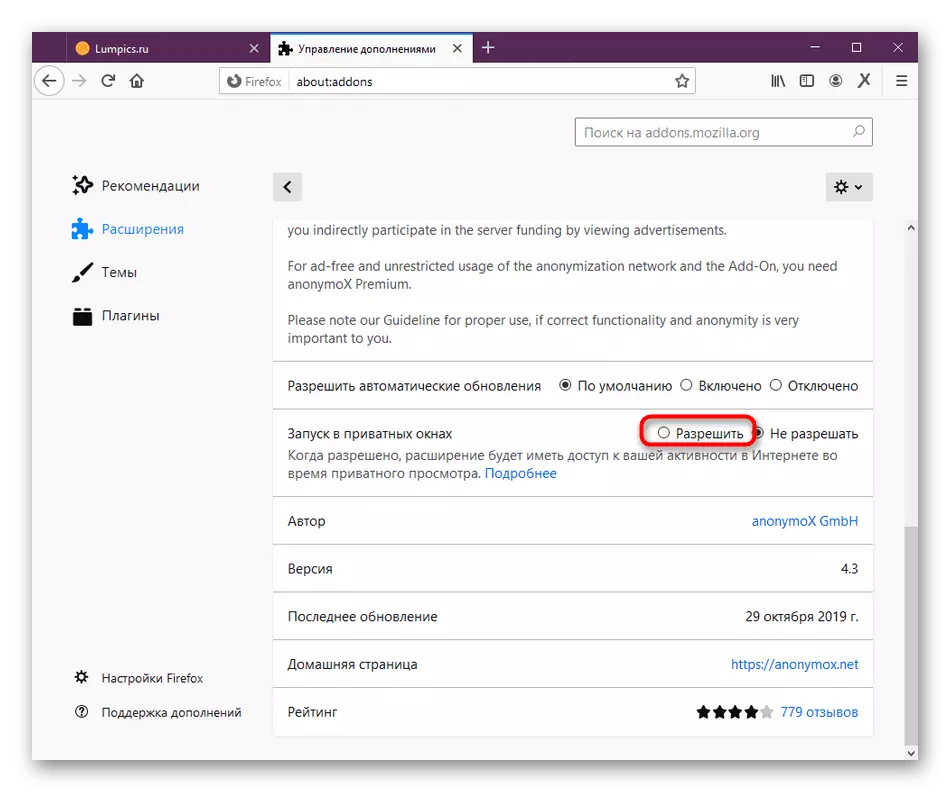
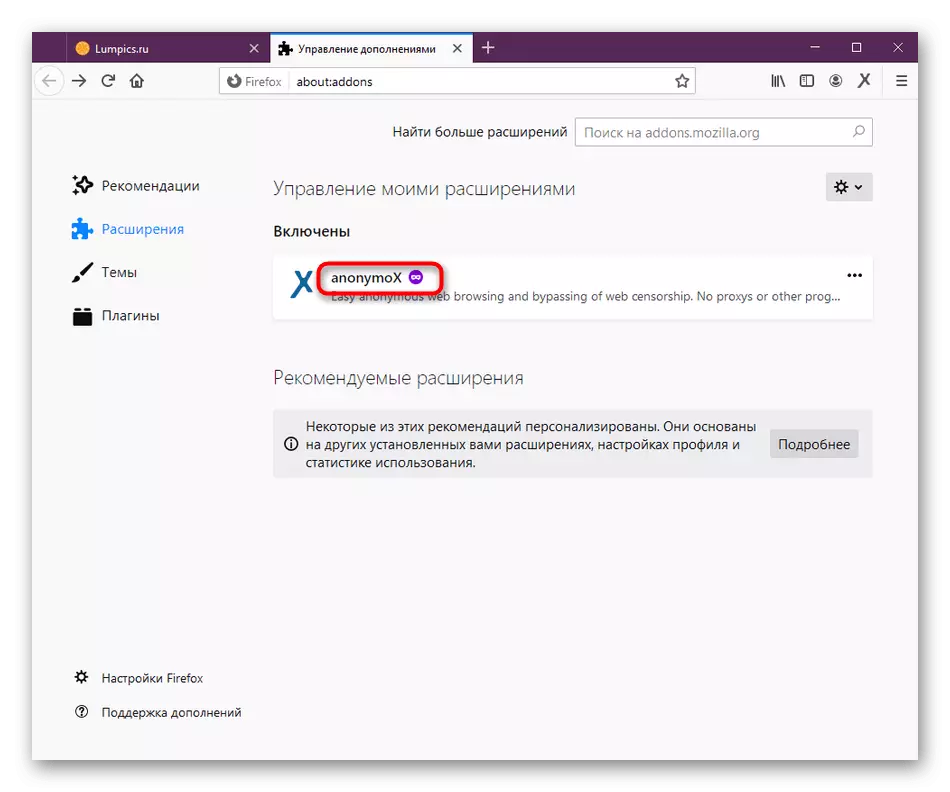
A qualquer momento, é possível alternar para o mesmo menu para desativar o modo considerado e, em seguida, reativá-lo quando necessário.
Etapa 3: Ativar Expansão
Esta etapa será útil para consideração a esses usuários que não encontraram interação anteriormente com tais expansões e não sabem como são ativadas e desconectadas. Use o manual abaixo para lidar com o princípio das ações.
- Se Anonymox agora não estiver conectado ao servidor proxy, o que significa que está em um estado desconectado, seu ícone no painel superior será queimado com cinza.
- Depois de adicionar uma extensão ao navegador, imediatamente abra qualquer site. Você verá que o ícone mudou sua cor para o azul - a extensão conectada ao servidor e usa a substituição IP no site aberto.
- Se você precisar ativar ou desativar manualmente Anonymox, abra o menu Controle clicando em seu ícone e use o botão "Ativo".
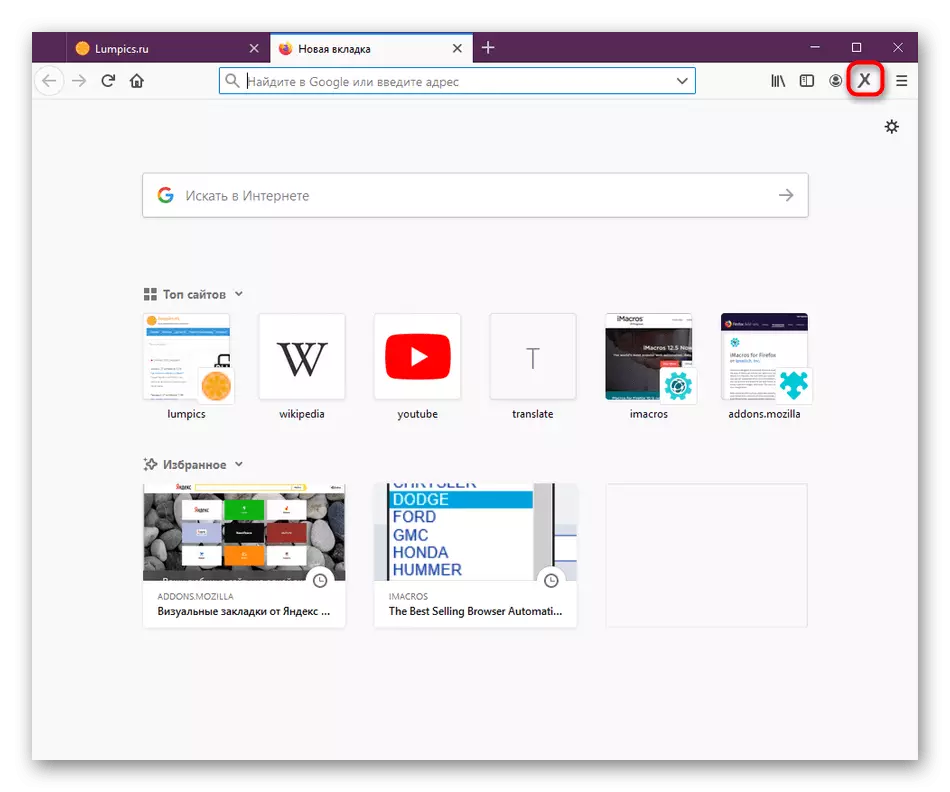
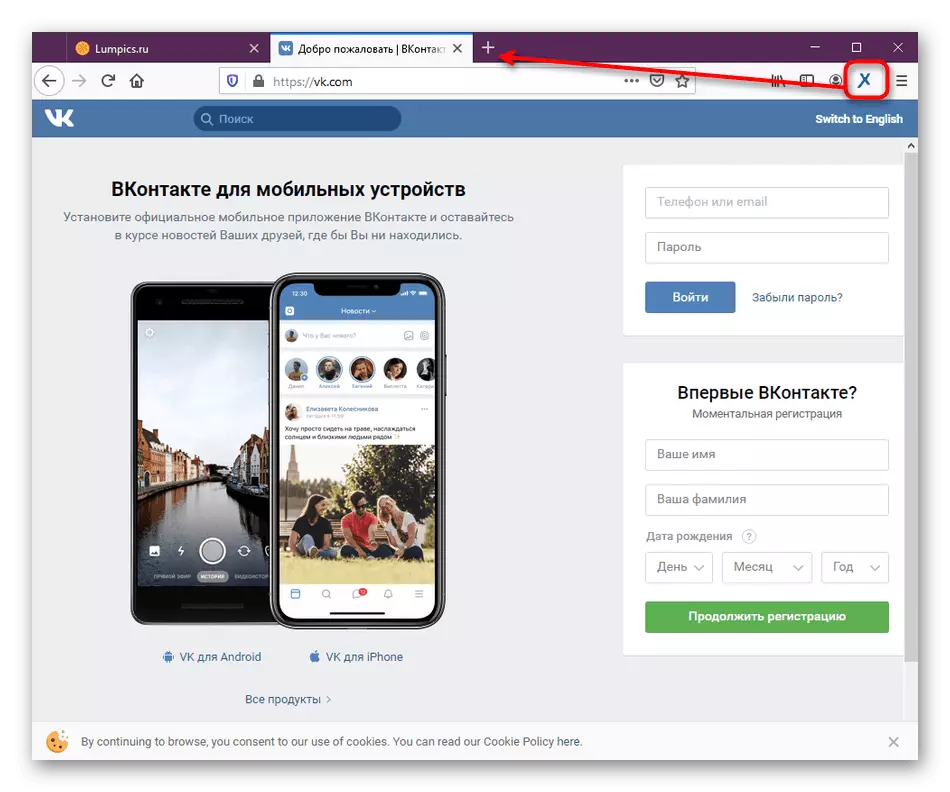
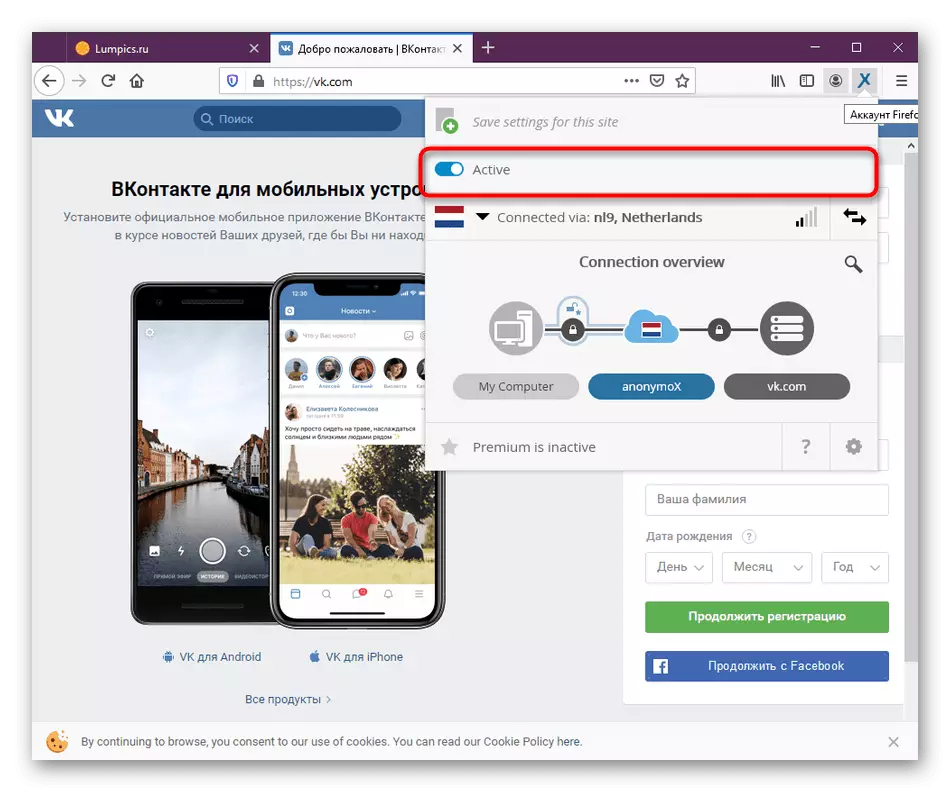
Se você não quiser que AnonyMOX seja ativado em algum site automaticamente, ele poderá ser configurado usando um parâmetro específico. Vamos falar sobre isso com mais detalhes ao analisar a próxima etapa.
Etapa 4: Configuração Conxy
A versão gratuita do Anonymox tem limitações na escolha de países e servidores, então muitas vezes os usuários enfrentam compostos de boa qualidade. Isso faz com que a necessidade altere a fonte de conexão, que é a seguinte:
- Para alterar rapidamente o servidor, você precisará abrir o menu Anonymox e pressionar o botão na forma de duas direções em direções diferentes. Você pode fazer esse número ilimitado de vezes, no entanto, as fontes serão repetidas.
- A qualidade do sinal corresponde a uma escala especial, que é semelhante ao ícone Wi-Fi no Windows. Aliviar-se de seus indicadores para determinar a qualidade da conexão.
- Para alterar os servidores manualmente, clique na linha "conectada" para abrir o novo menu.
- Aqui na versão gratuita para escolher apenas três países. Depois de comprar a versão Premium, esta lista será muito mais.
- À direita estão disponíveis endereços IP, e também exibe imediatamente sua qualidade de comunicação. Verifique o item apropriado para selecionar o servidor sozinho.
- Depois disso, a função de configuração é ativada especificamente para um site específico. Defina algum servidor ou desconecte completamente a ação anônimox.
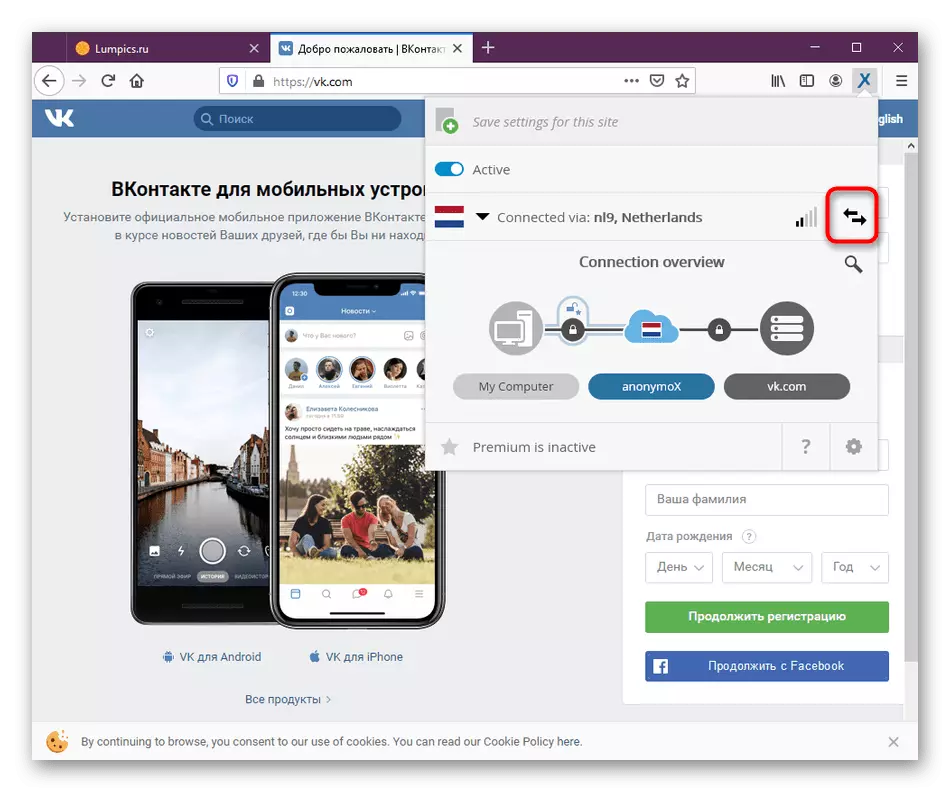
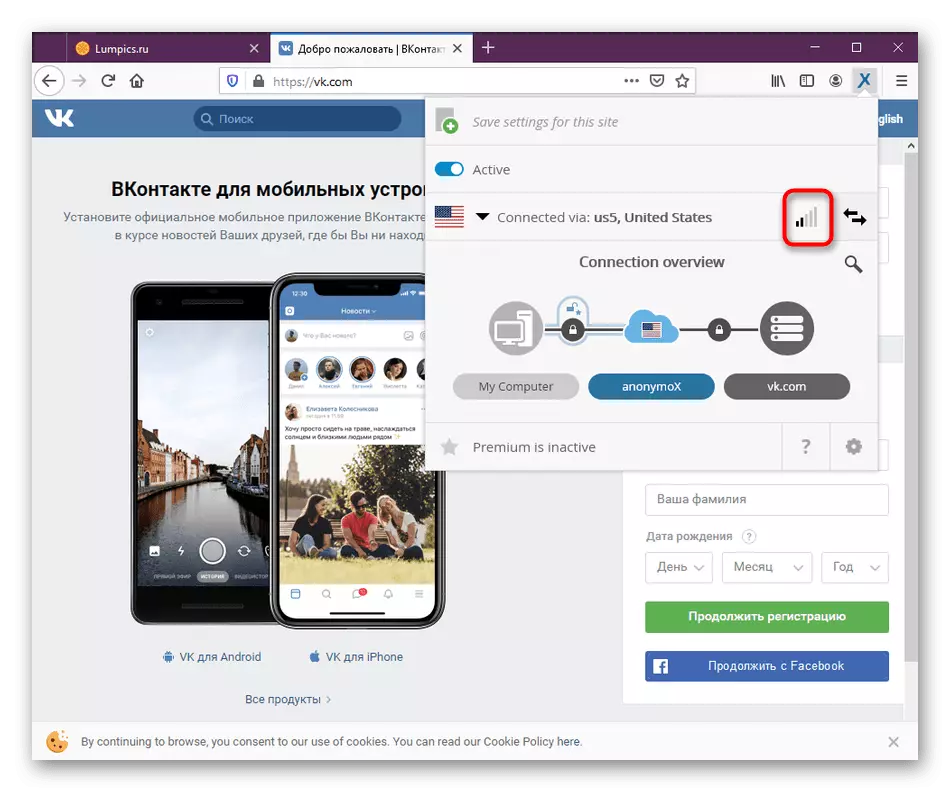
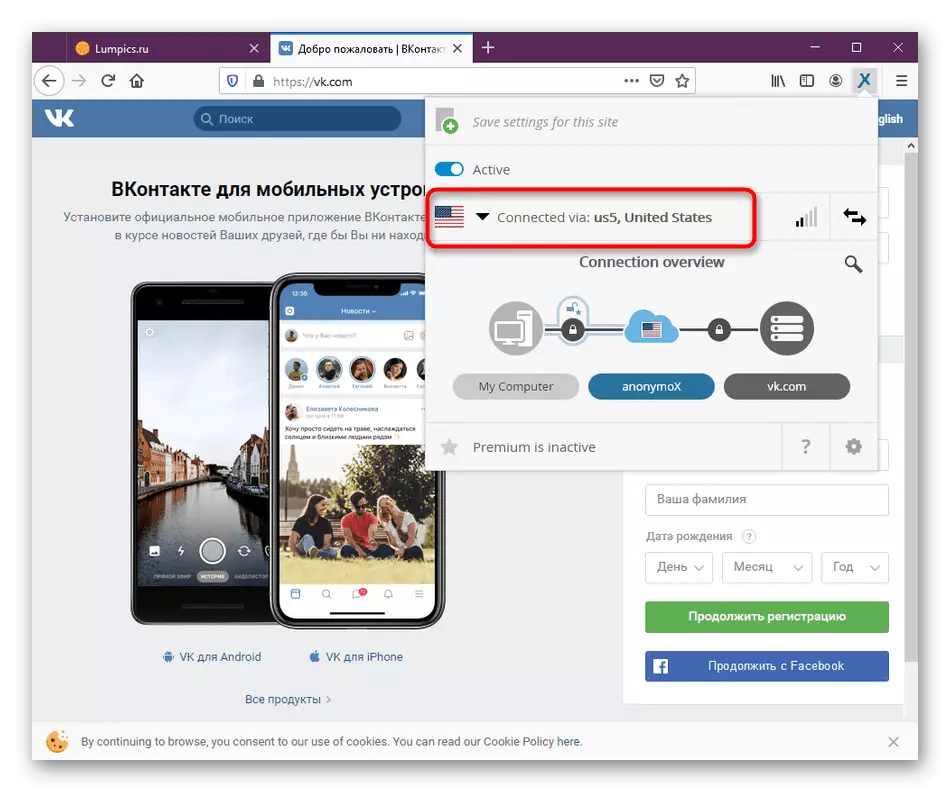
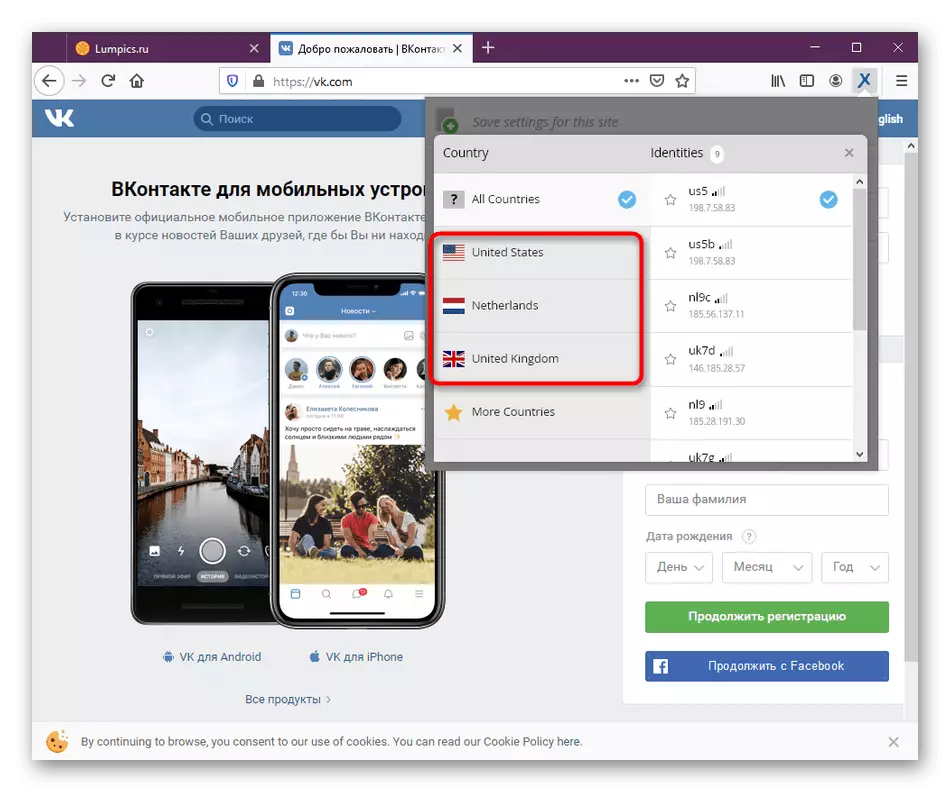
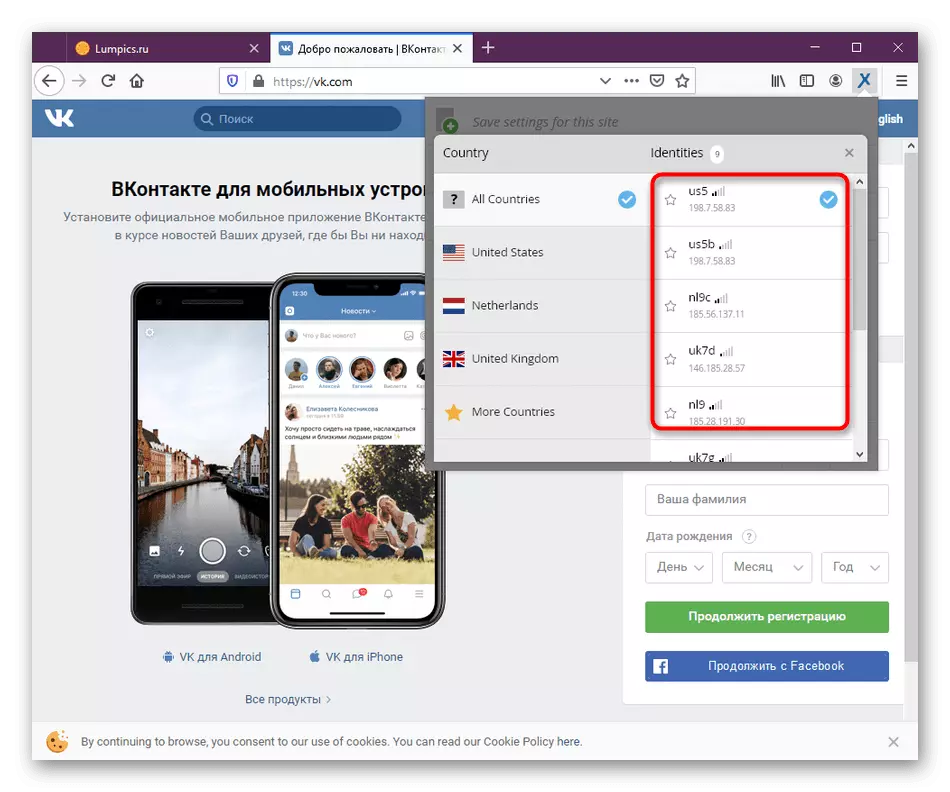
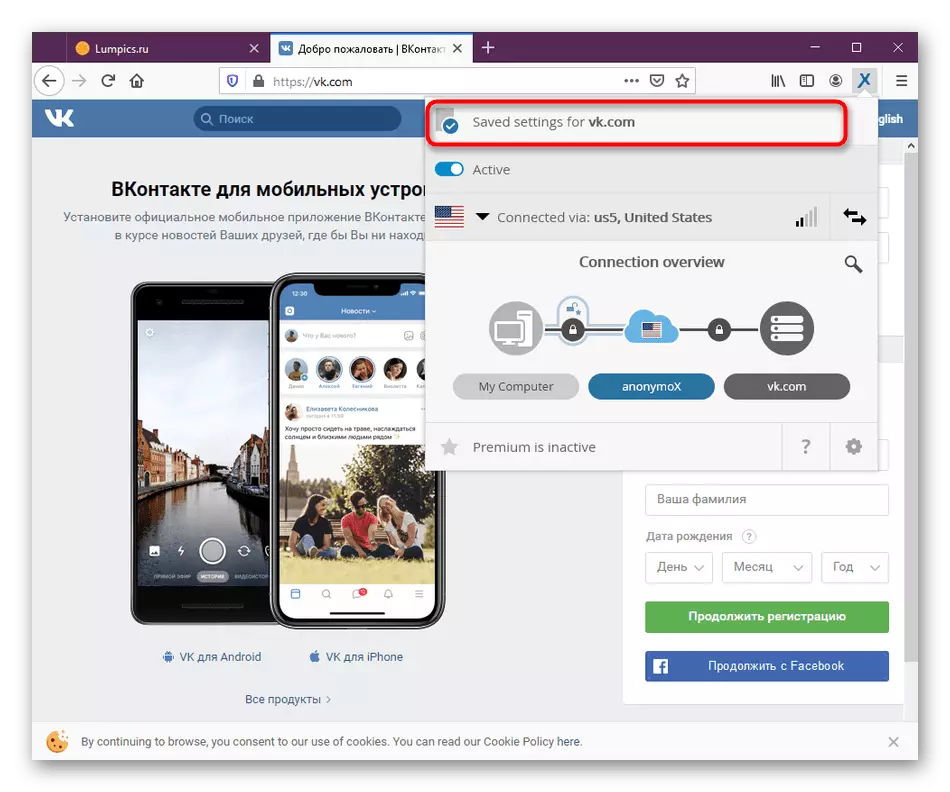
Como você pode ver, não há nada difícil na configuração do Anonymox, porque o menu principal é implementado muito simples, e o número de opções possíveis é mínima.
Passo 5: Ativação da versão premium
Acima, repetimos repetidamente que os add-ons em consideração têm uma versão premium, que abre um grande número de países e IP para se conectar com a melhor qualidade de comunicação. Se você tem um desejo de comprá-lo, faça isso assim:
- Abra o menu AnonyMOX e clique na inscrição "Premium is Inactive".
- Haverá uma transição automática para o site oficial. Aqui você pode se familiarizar com planos tarifários e aprender sobre os benefícios de uma assembléia paga.
- Se você recebeu a chave após a compra, mas as atualizações não aconteceram, vá para as configurações do add-on através do menu.
- Digite manualmente o código e ativá-lo. Depois disso, haverá uma reinicialização do aplicativo, e você pode continuar a trabalhar.
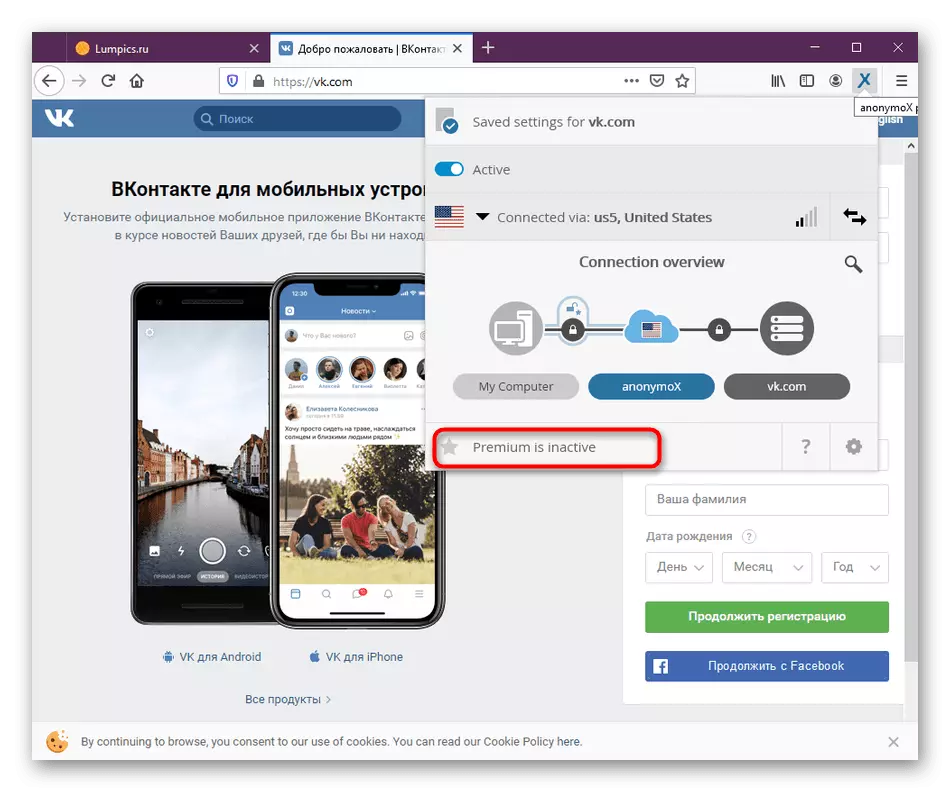
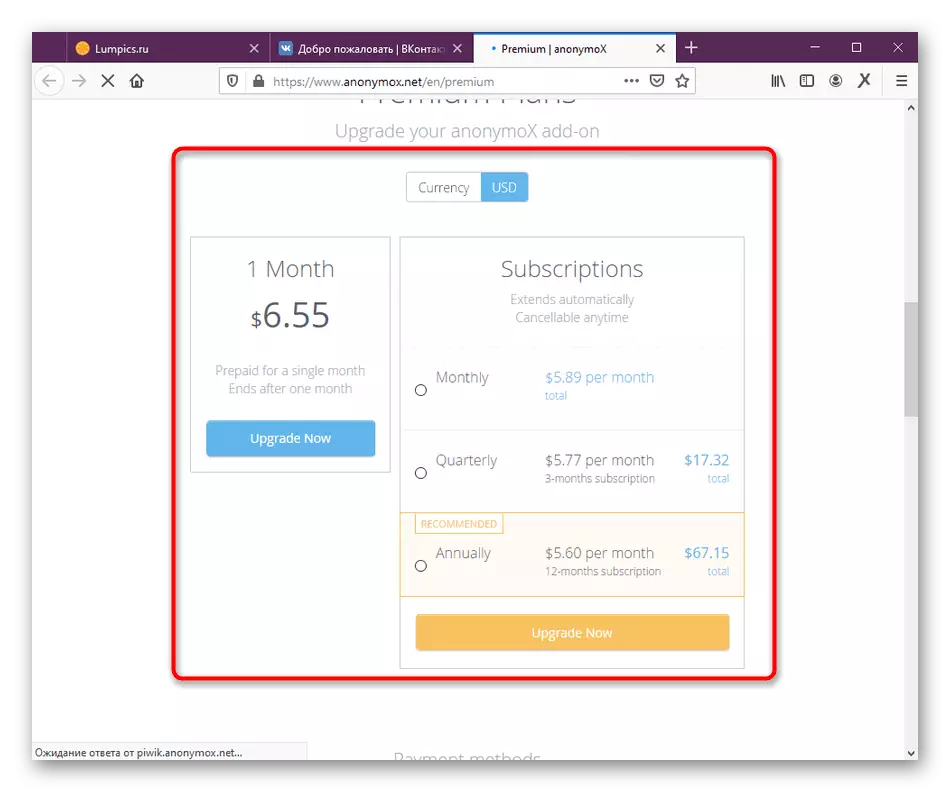
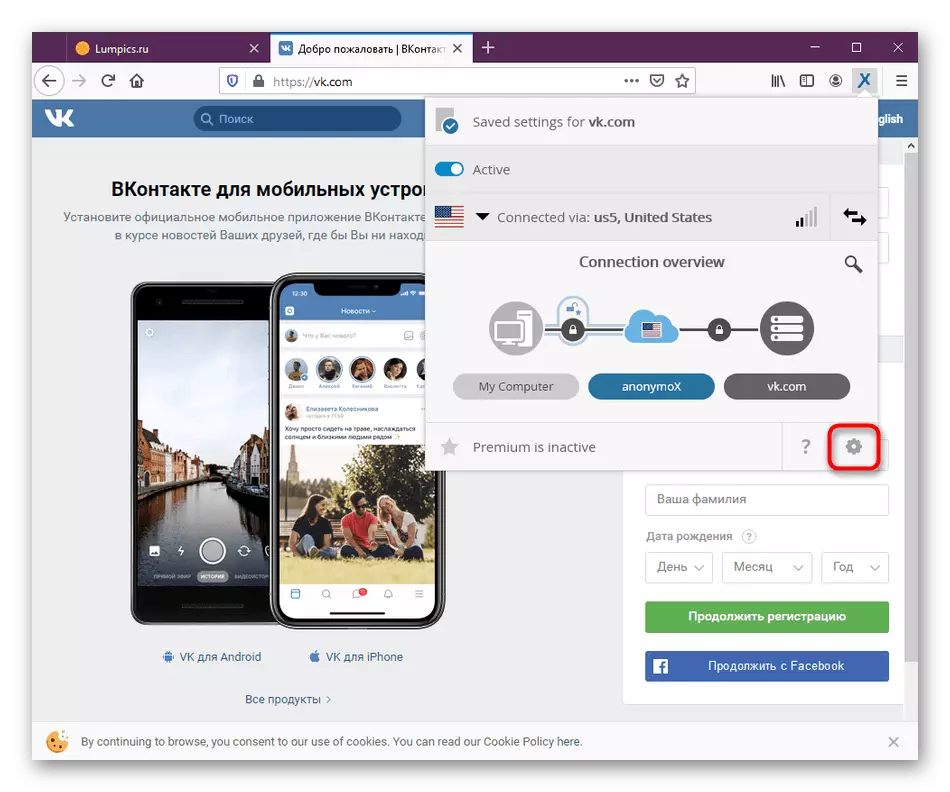
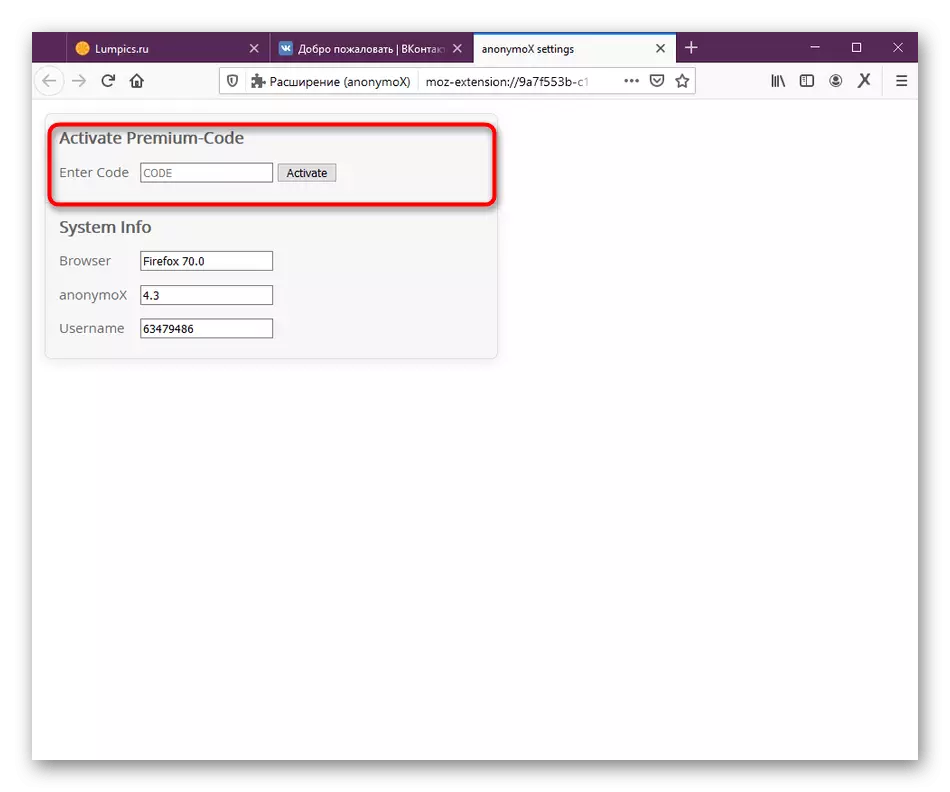
Dissemos sobre todos os aspectos da interação com o suplemento mudando IP, AnonyMox para o Mozilla Firefox. Se, como resultado, você decidiu escolher outra opção para si mesmo, leia o material enviado para aprender sobre os análogos disponíveis.
Leia mais: Métodos para Ignorar Sites Bloqueados no Mozilla Firefox
