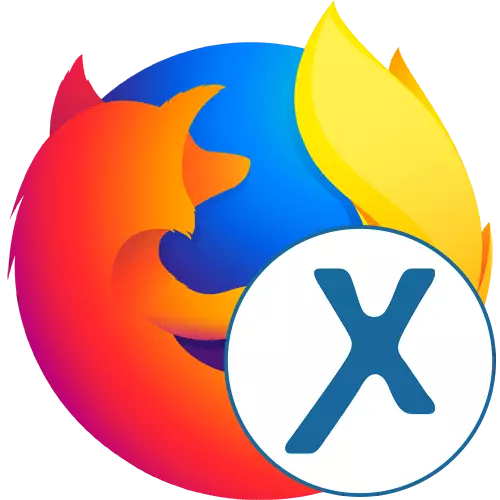
Sada neki korisnici ne mogu slobodno koristiti određene sajtove zbog ograničenja od provajdera ili kreatori web samih resursa. Drugi žele da se minimalni nivo anonimnosti, zapaliti svoju pravu IP adresu. Standard funkcionalnost Mozilla Firefox ne dopušta ovo, tako da ćete morati posegnuti za instalacijom dodatnih alata. Anonymox se odnosi na broj sličnih lokala, želimo da razgovaramo o njegovu upotrebu.
Koristite anonymox proširenje u Mozilla Firefox
Anonymox je jedna od standardnih preglednika dodatke koji vam omogućava da odaberete zemlju za IP supstitucije i koristiti VPN server povezuje sa određenim lokacijama. To korisniku pruža minimalni set neophodnih funkcija u besplatnoj verziji, kao i širi izbor stabilan i brz servera u premium. Dalje, korak po korak će analizirati proces interakcije s ovim programom, tako da čak i početnik korisnik razumeli nijansu.1. korak: Instalacija
Naravno, trebalo bi da počne sa ugradnjom dodataka web pretraživača. To se radi na isti način kao i kod svih drugih alata. Oni koji nikada nisu naišli na izvršenje takvog zadatka, preporučujemo da prouči sljedeće upute.
- Otvorili glavni izbornik Firefox klikom na dugme sa tri horizontalne trake. Tu, odaberite sekciji "Povećanja". Brz prelazak na ovaj meni se vrši pritiskom na vrućim Ctrl + Shift + O
- U prozoru Dodatak za upravljanje koji se pojavljuje, možete koristiti za pretraživanje unosom imena današnje ekspanzije tamo.
- Tu će biti prelazak na rezultate pretraživanja u Firefoxu dodaci. Ovdje ste zainteresovani u prvu aplikaciju sa odgovarajućim imenom. Kliknite na njega da ide u instalaciju.
- Ostaje samo da kliknete na "Add to Firefox" gumb.
- Dodatno potvrditi svoj namjere u instalaciji.
- Vi ćete biti obaviješteni da je Anonymox proširenje je uspješno dodan u pretraživač, a također će se automatski na developer stranicu, na kojoj će biti detaljne informacije o tome.
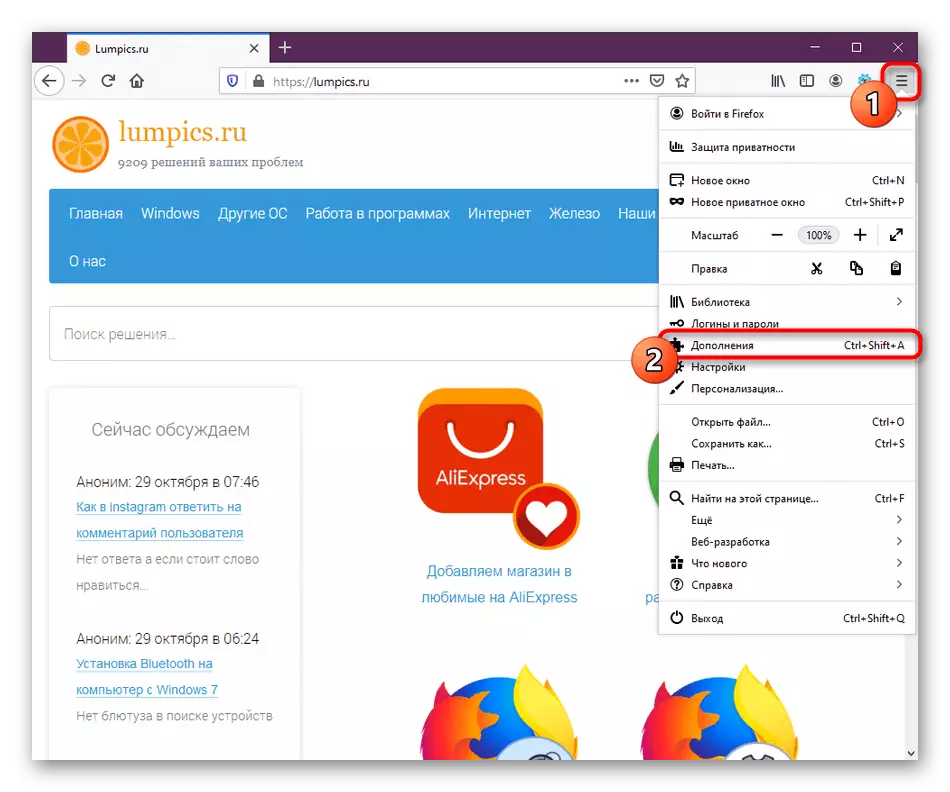
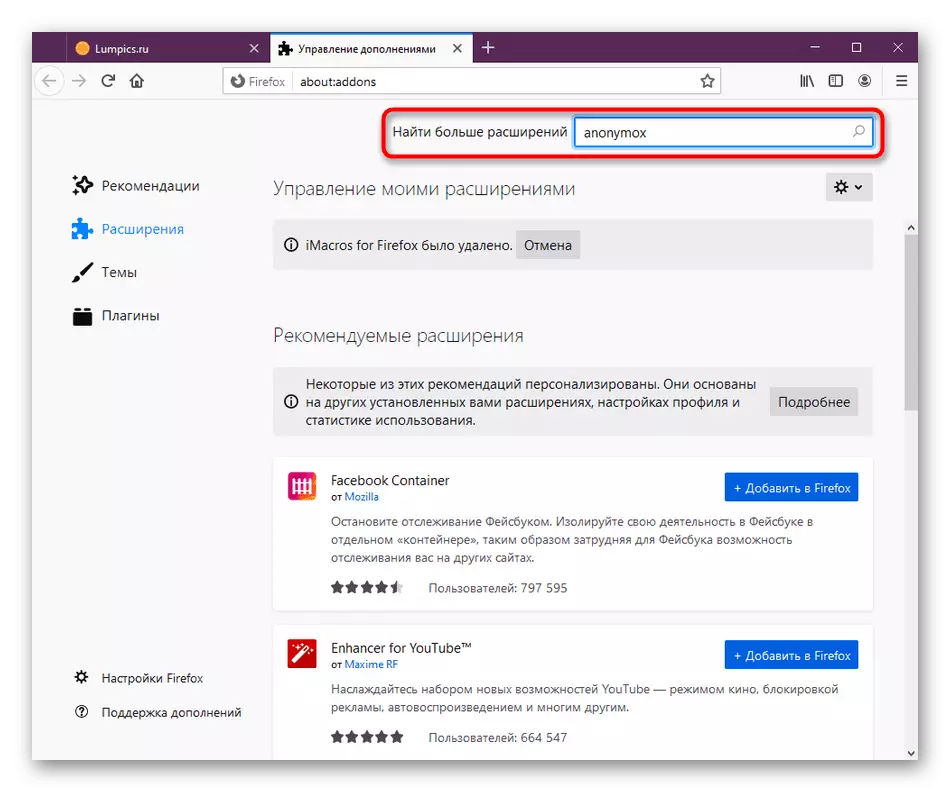
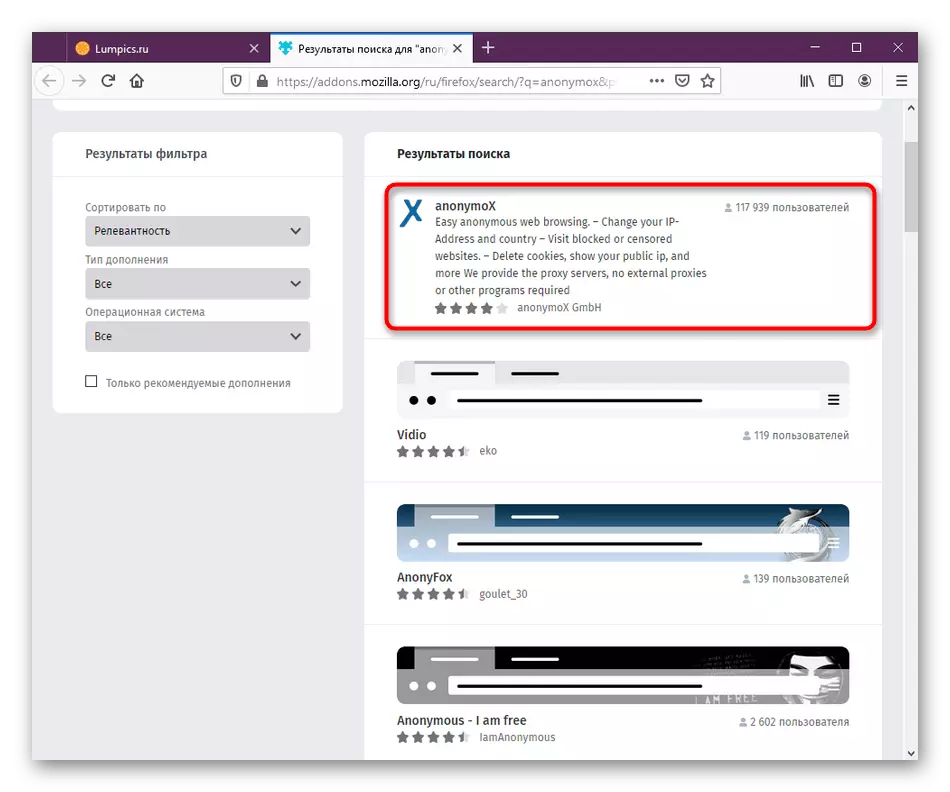
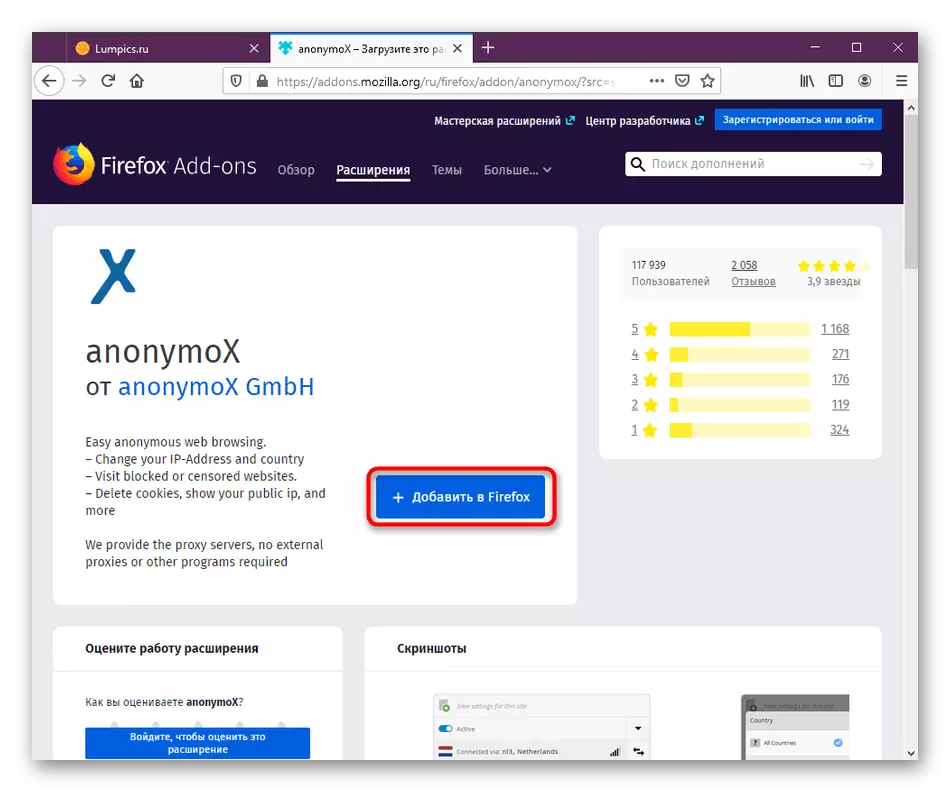
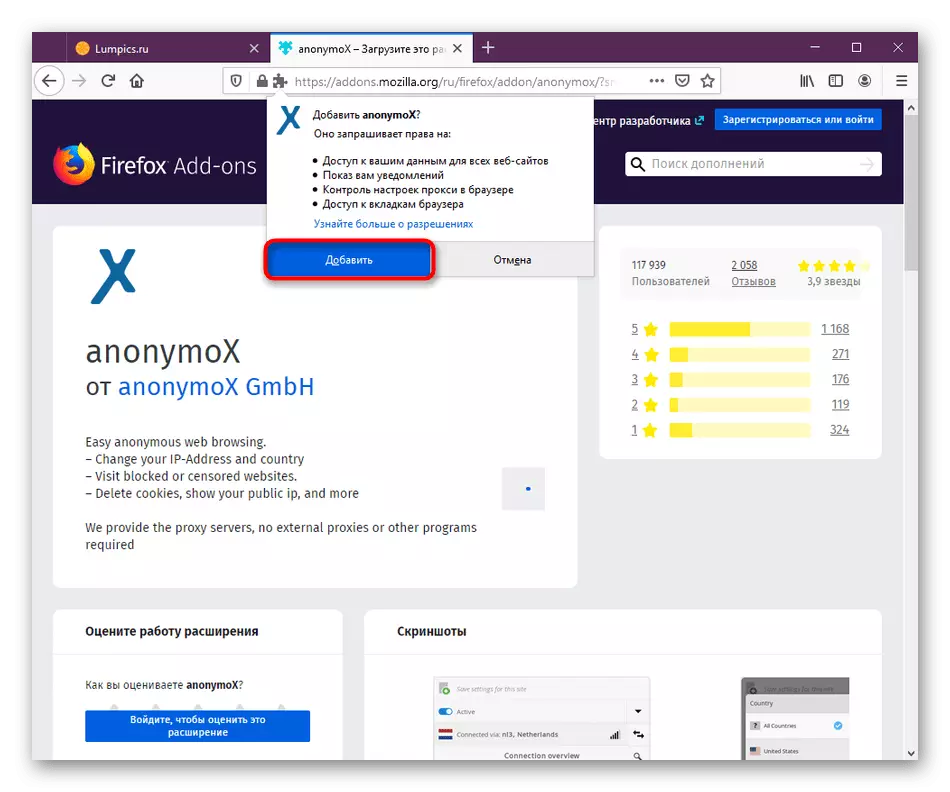
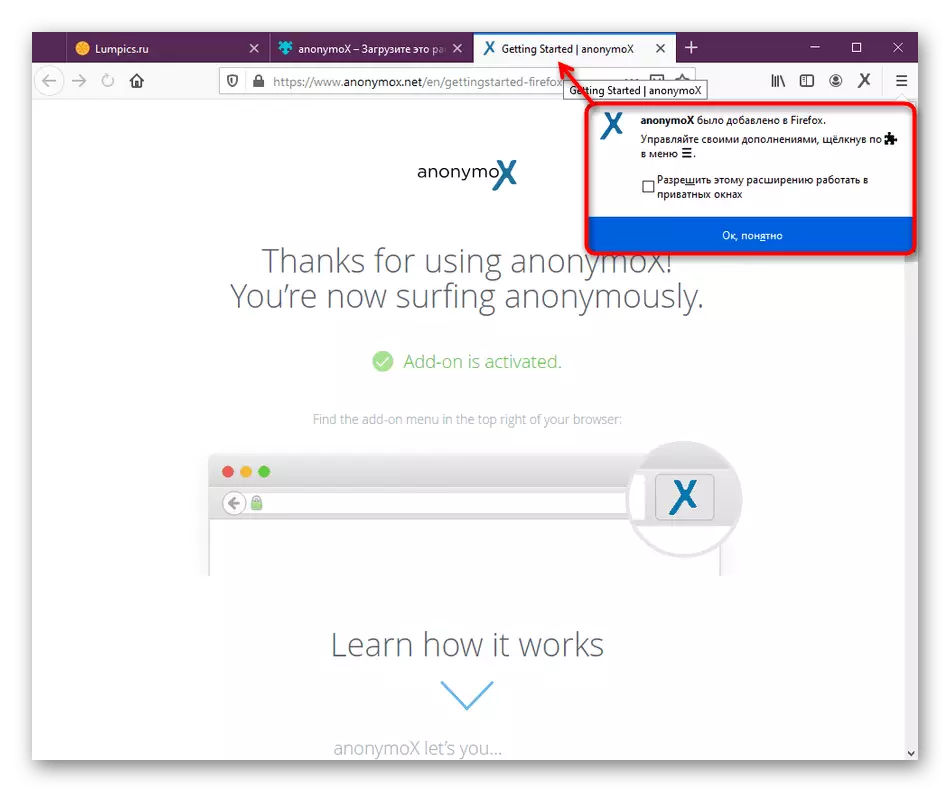
U posljednjem trenutku instrukcija u pop-up prozor, obratite pažnju na stavku "Dozvoli ovo proširenje na posao u privatnom prozora". Instalirajte krpelj u blizini ako želite da uključite ovu opciju. U slučaju kada je to obavijest već zatvorena, a niste imali vremena da aktivirate parametar, ali želite to učiniti, idite na sljedeći korak. Ako ne postoji želja da se uključite postavku, samo preskočiti.
Korak 2: Podešavanje rada u privatnoj prozorima
Po defaultu, većina proširenja neće raditi kada otvorite novu privatnu prozor u pregledniku. Međutim, programeri vam omogućiti da podesite ovu opciju ako postoji potreba. To se vrši direktno kroz parametre same aplikacije.
- Otvorite meni Firefox i pogledajte odgovarajući odjeljak za kontrolu proširenja.
- Evo, pronađite anonymox ovdje i kliknite na pločicu sa aplikacijom.
- Istrošile karticu da sve prisutne parametrima. Ovdje u "Startup u privatnim prozora" red, stavite marker u stavku "Dozvoli".
- Ako proširenje počinje u modu privatnost, a zatim posebna ikona će se pojaviti u meniju, koji vidite na slici ispod.
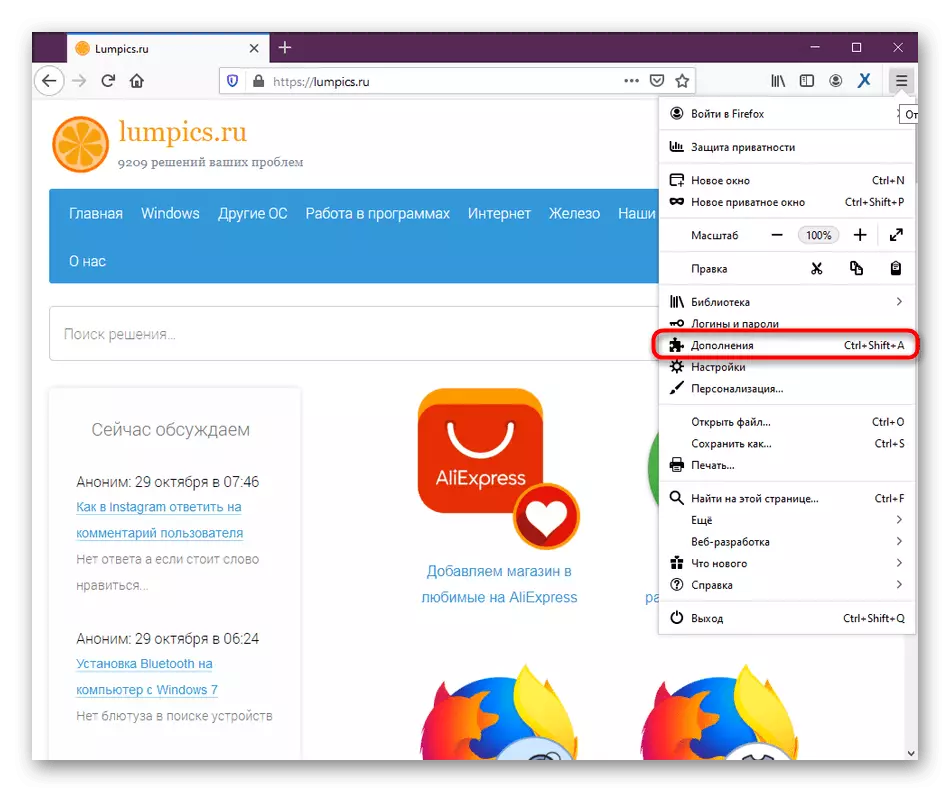
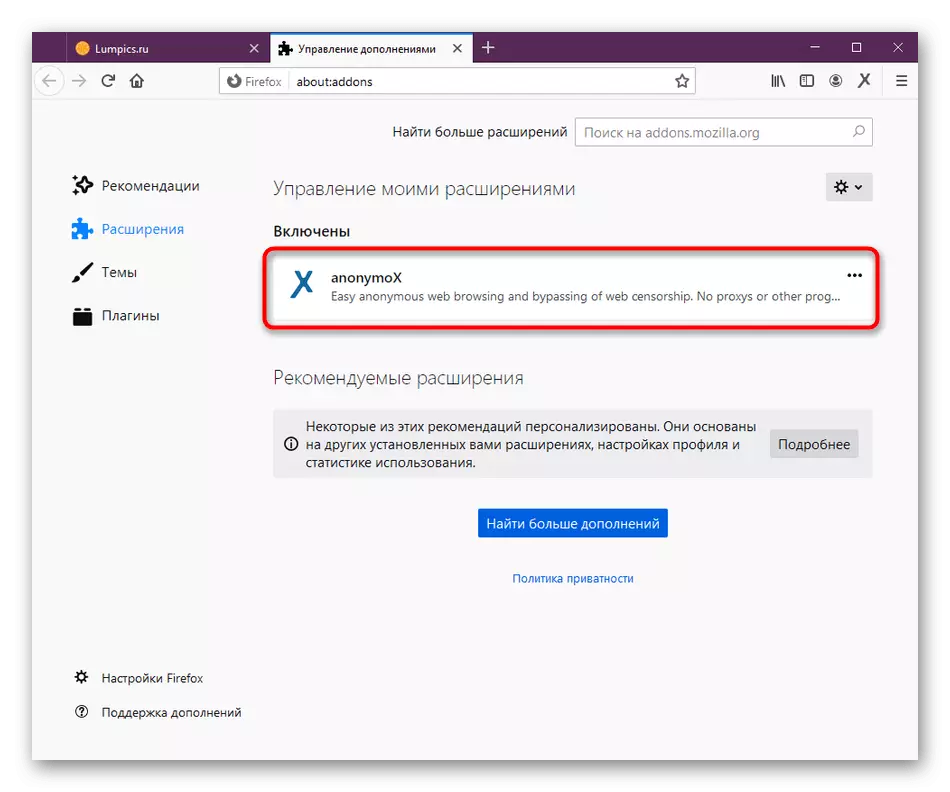
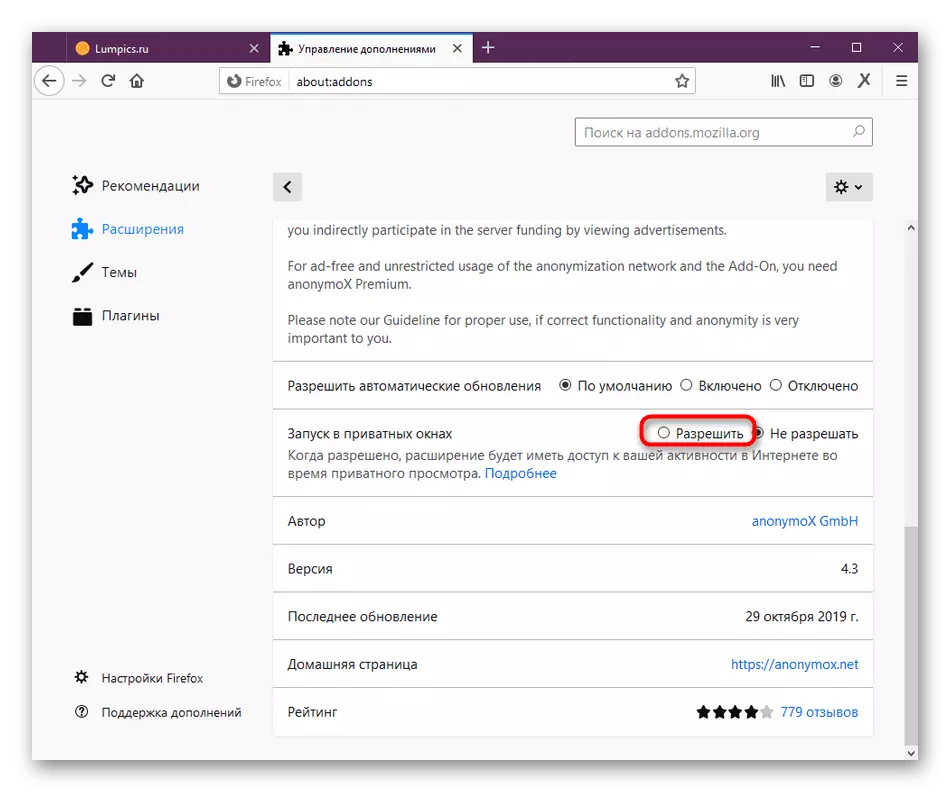
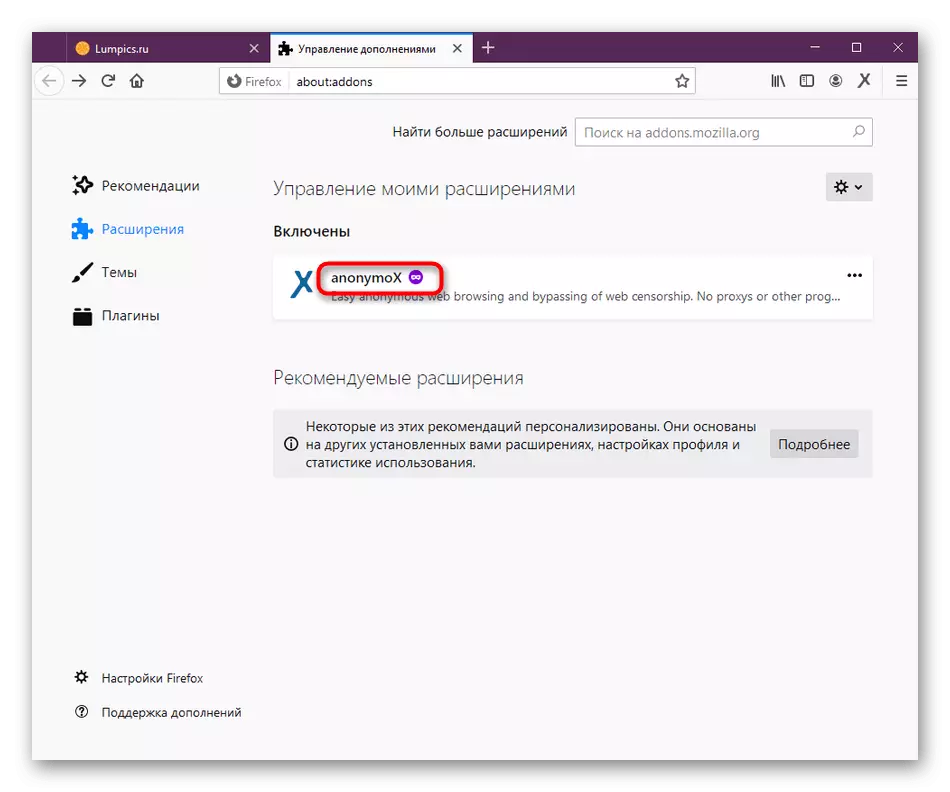
U bilo koje vrijeme, moguće je da se prebacite na isti meni da biste onemogućili smatra režim, a zatim ponovo aktivirati kada je to potrebno.
Korak 3: Omogućite ekspanzija
Ova faza će biti korisna za razmatranje onim korisnicima koji nisu ranije susreli interakciju s takvim proširenja i ne znam kako su se aktiviraju i isključen. Koristite za upotrebu ispod da dogovor sa principom akcije.
- Ako Anonymox sada nije povezan sa proxy servera, što znači da je u nepovezanih država, njegovu ikonu na gornjem panelu će spaliti sa sivim.
- Nakon dodavanja produžetak u pretraživač, odmah otvoriti bilo koje lokacije. Vidjet ćete da ikona promijenila boju u plavo - produžetak povezan sa serverom i koristi IP supstitucije na otvorenom mjestu.
- Ako je potrebno da ručno aktivirati ili isključiti AnonymOx, otvorite kontrola izbornika klikom na ikonu, i koristite opciju "ACTIVE" prekidač.
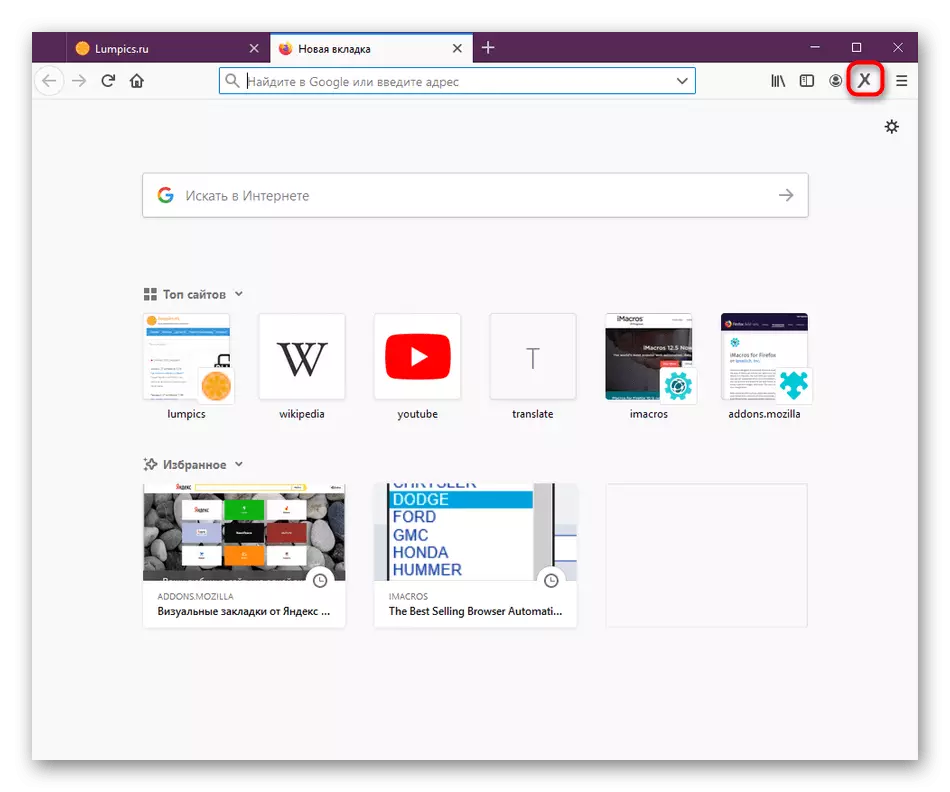
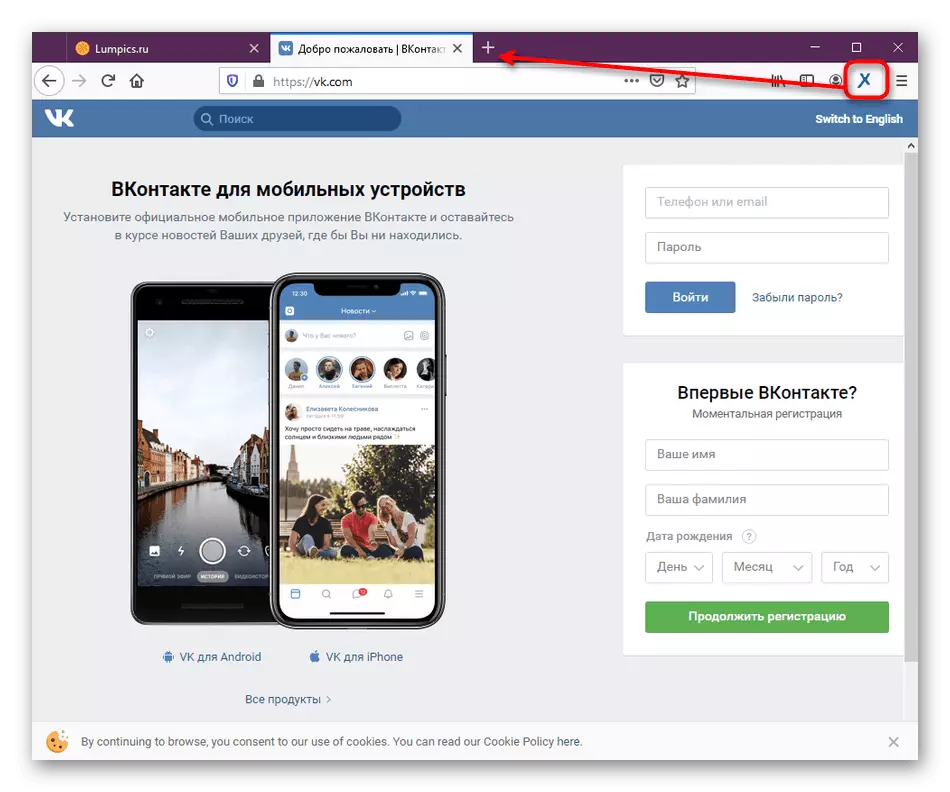
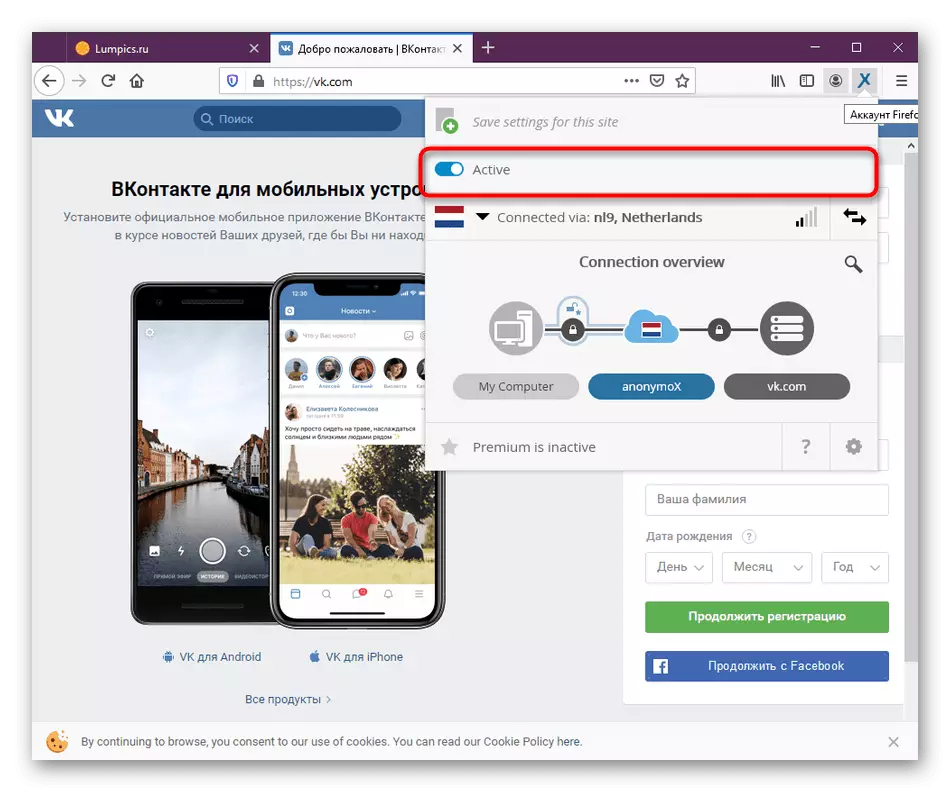
Ako ne želite anonymox da se aktivira na nekoj lokaciji automatski, to se može konfigurirati pomoću određenog parametra. Mi ćemo razgovarati o tome detaljnije prilikom raščlanjivanja narednoj fazi.
Korak 4: Conxy Setup
Besplatna verzija Anonymox ima ograničenja u izboru zemalja i serverima, tako često korisnici suočavaju nije dovoljno dobar jedinjenja kvaliteta. Ovo uzrokuje potrebu da promenite izvor vezu, a to je kako slijedi:
- Da biste brzo promijeniti server, trebat će vam da biste otvorili meni Anonymox i pritisnite tipku u obliku dva pravca u različitim pravcima. To možete učiniti neograničen broj puta, međutim, izvori će se ponoviti.
- Kvalitet signala odgovara poseban skale, koji je sličan Wi-Fi ikona u Windowsima. Osloboditi se od svojih pokazatelja da se utvrdi kvalitet veze.
- Da biste ručno promijeniti servere, kliknite na "Connected" linija za otvaranje novog izbornika.
- Ovde u besplatnoj verziji birati samo tri zemlje. Nakon kupovine premium verziju, ova lista će biti mnogo više.
- Na desnoj su dostupne IP adrese, i odmah pokazuje njihov kvalitet komunikacije. Provjerite odgovarajuću stavku da biste odabrali server sebe.
- Nakon toga, funkcija konfiguracija se aktivira posebno za određenu lokaciju. Postaviti neke server ili potpuno isključite anonymox akciju.
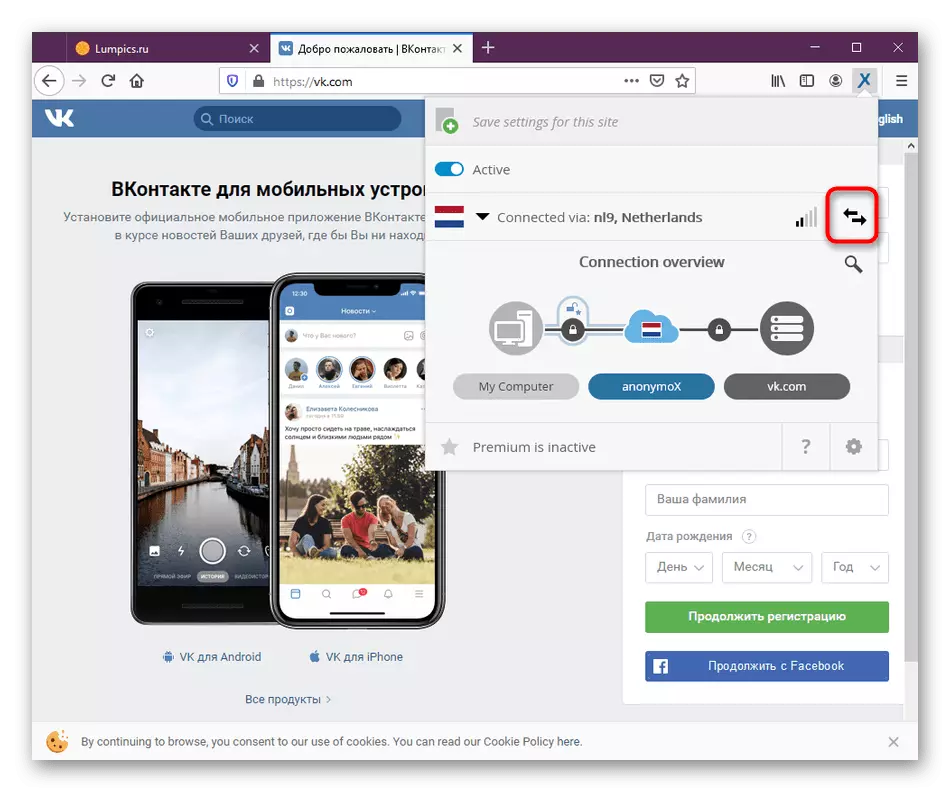
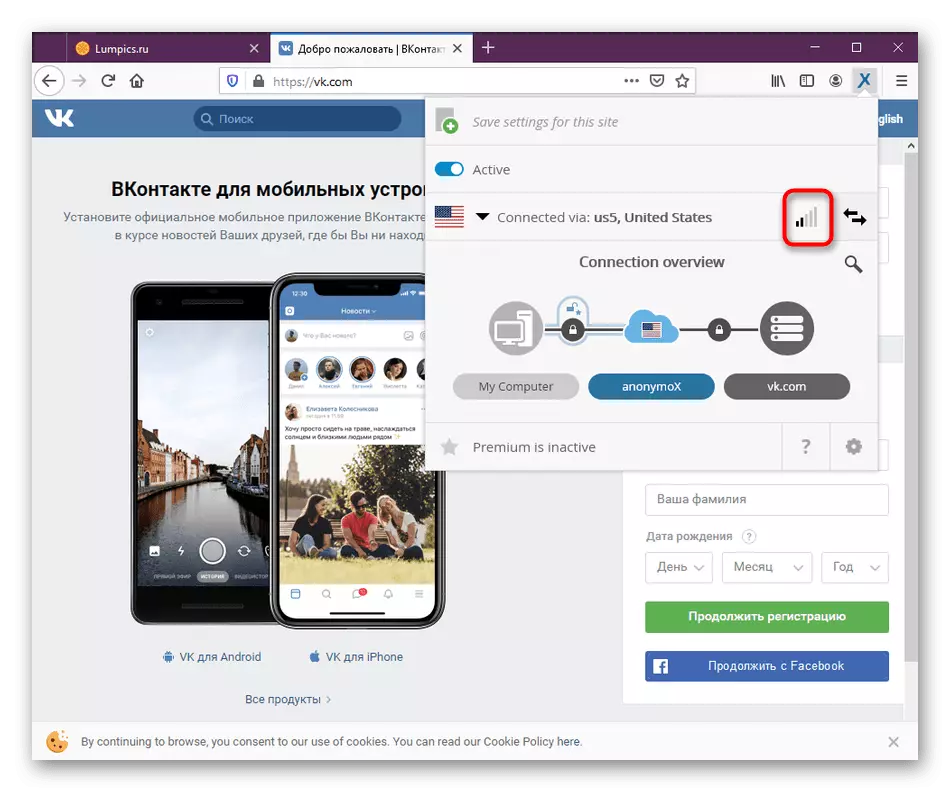
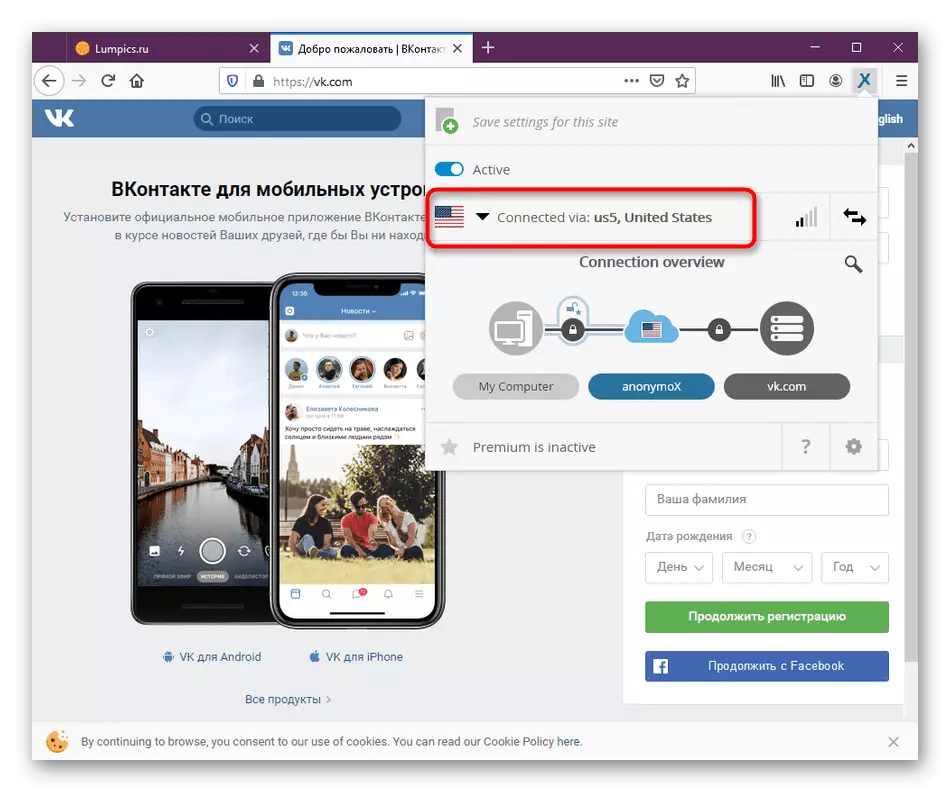
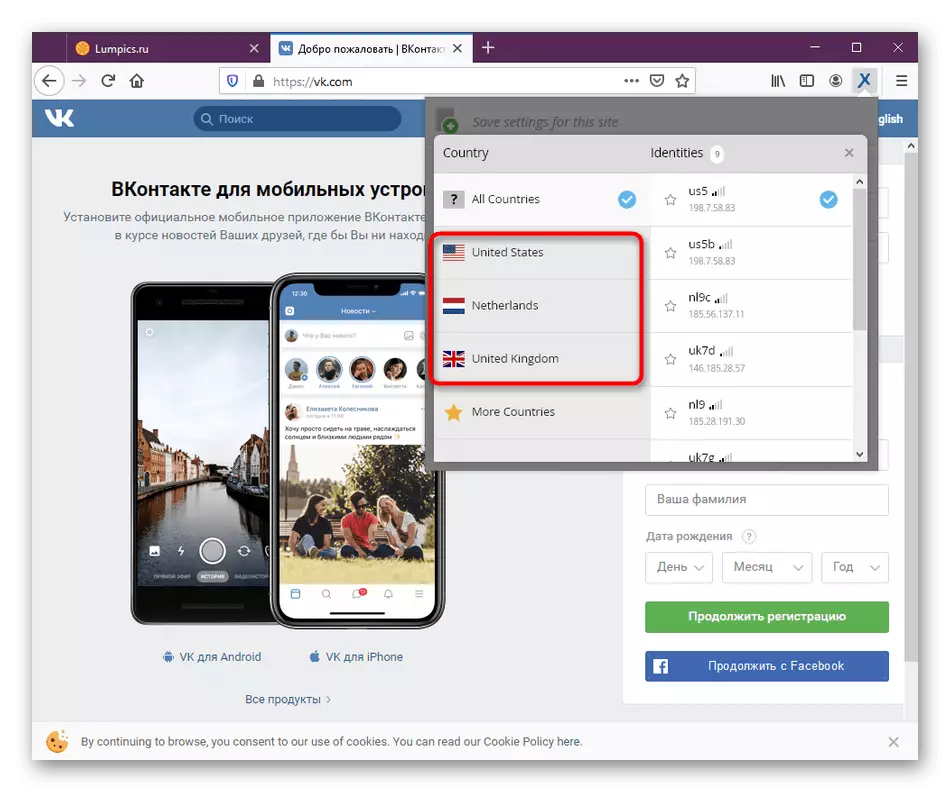
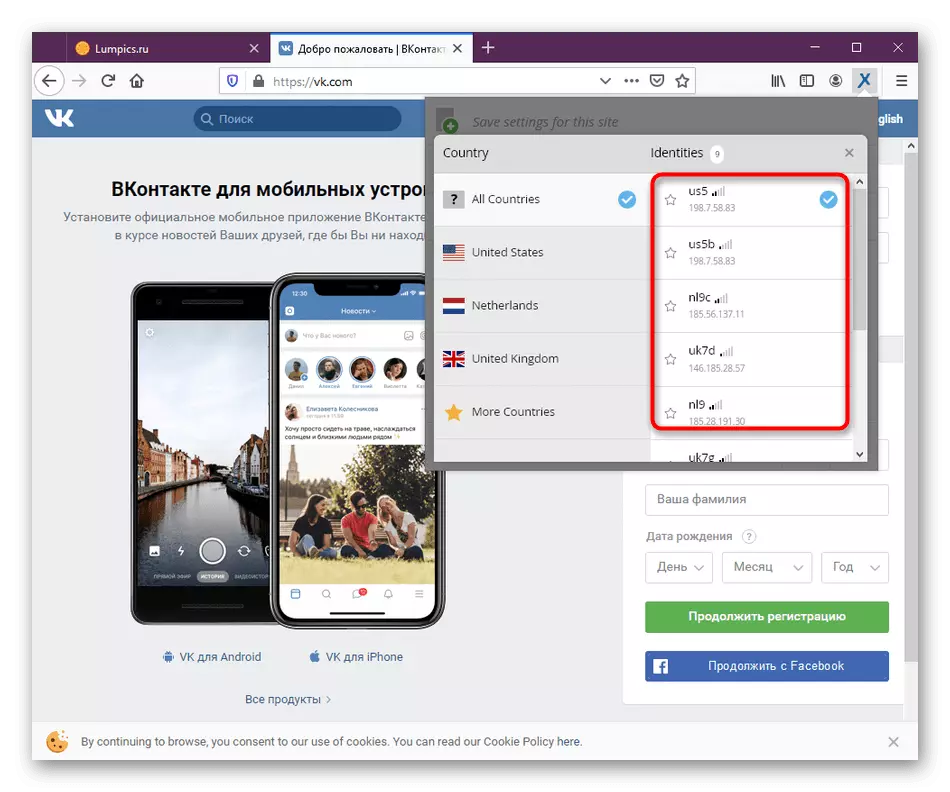
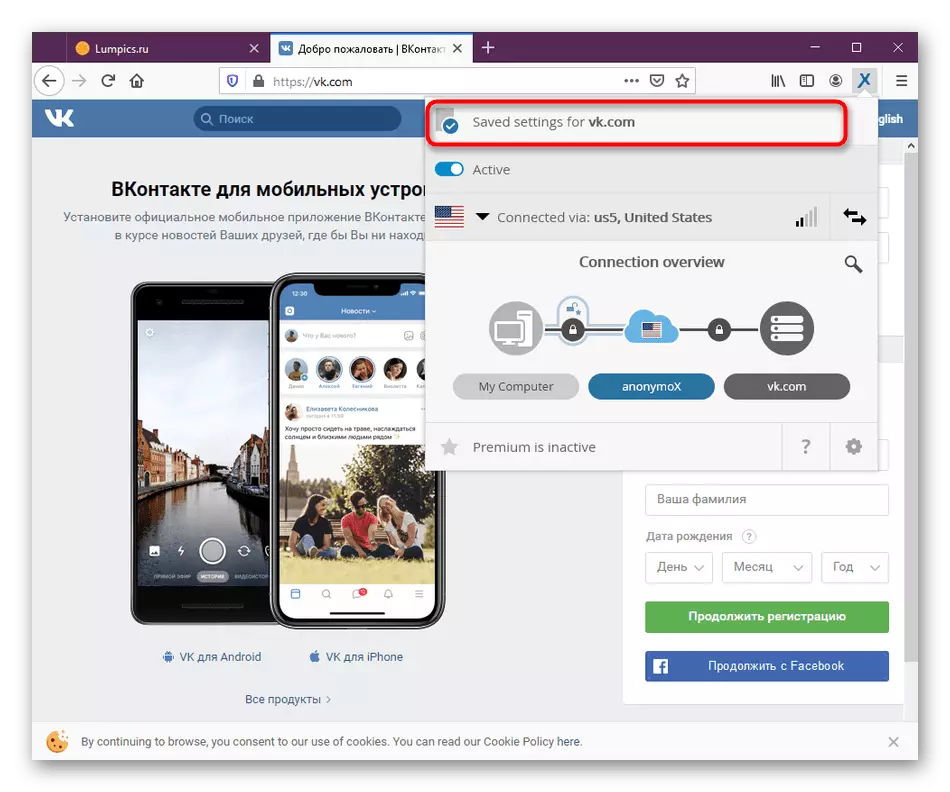
Kao što možete vidjeti, ne postoji ništa teško u konfiguriranja Anonymox, jer je glavni meni se provodi vrlo jednostavan, a broj mogućih opcija je minimalna.
Korak 5: Aktiviranje Premium Version
Iznad, mi smo u više navrata rekao da su dodaci koji se razmatra imaju premium verziju, koja se otvara veliki broj zemalja i IP za povezivanje s najbolje kvalitete komunikacije. Ako imate želju da ga kupe, učinite to ovako:
- Otvorite meni Anonymox i kliknite na "Premium neaktivan" natpis.
- Tu će biti automatski prelazak na službenoj web stranici. Ovdje možete upoznati sa tarifnim planovima i naučiti o prednostima plaćeni skupštine.
- Ako ste dobili ključ nakon kupovine, ali ažuriranja nije došlo, idite na dodatak postavkama kroz meni.
- Ručno unesite kod i aktivirajte ga. Nakon toga, doći će do ponovnog pokretanja aplikacije, a vi možete nastaviti sa radom.
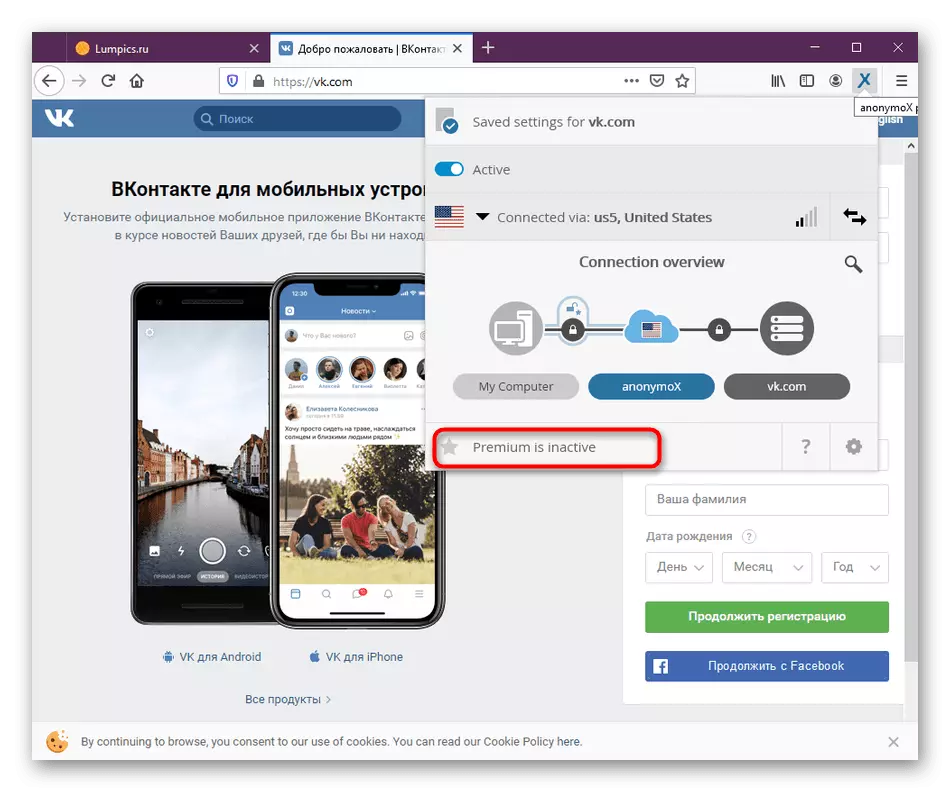
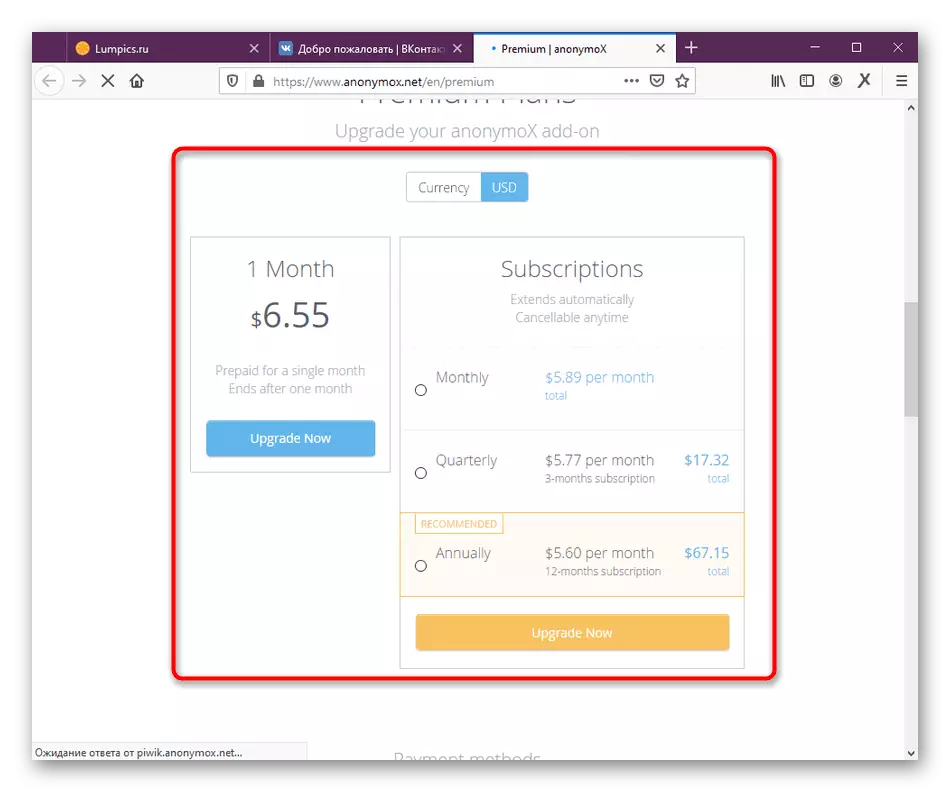
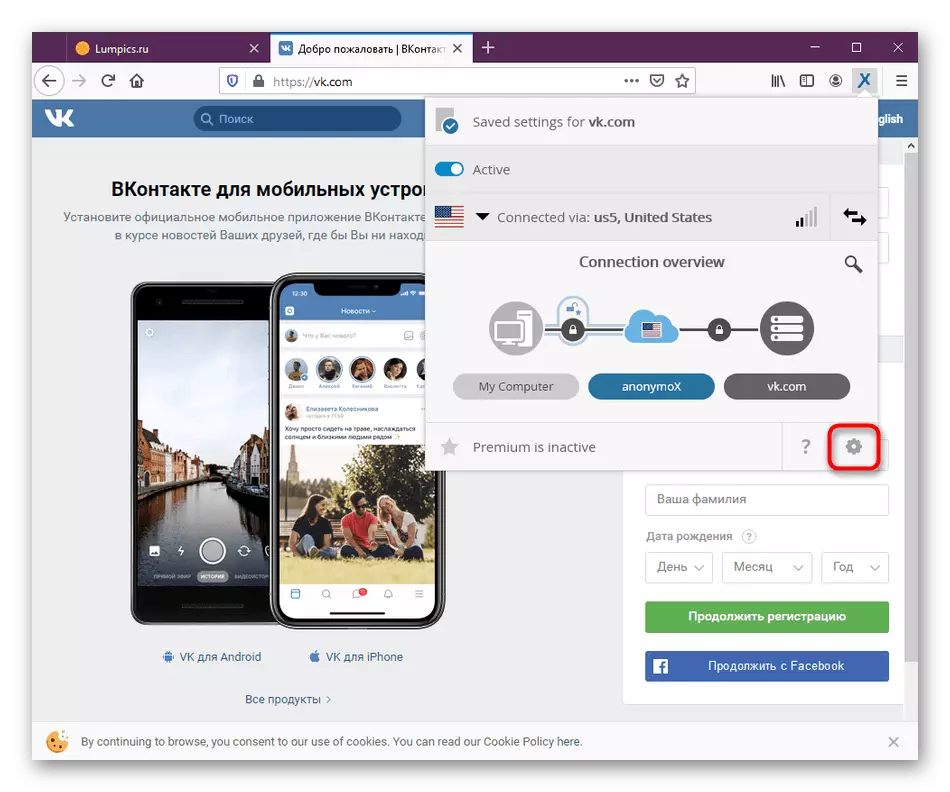
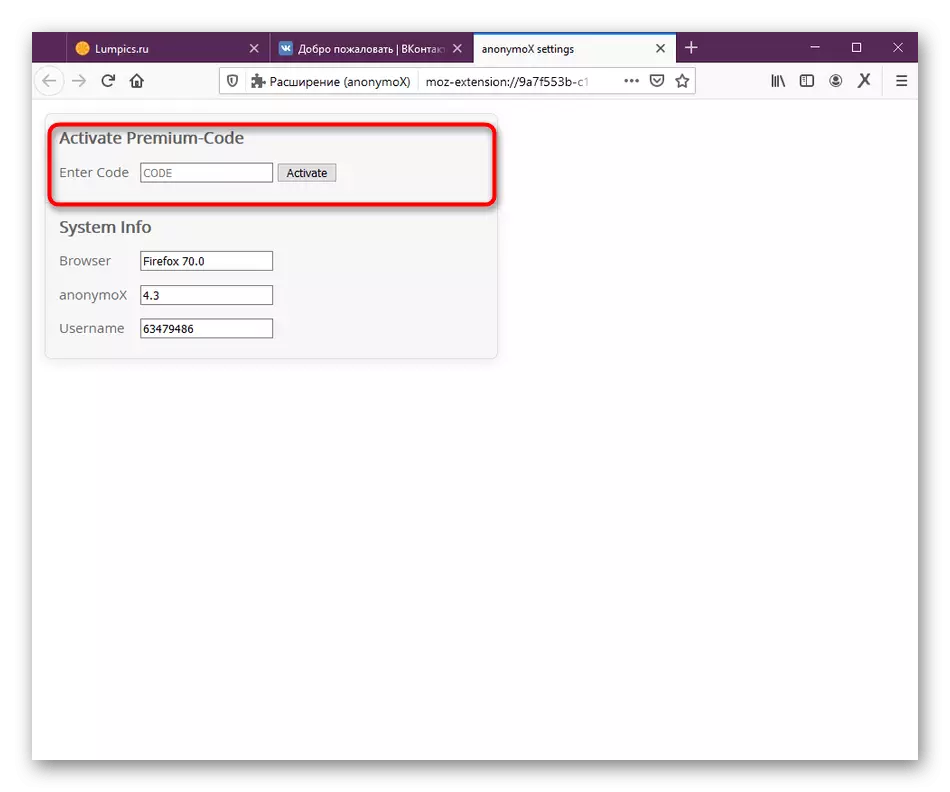
Ispričali smo o svim aspektima interakcije s dodatkom koji mijenjaju IP, anonimnost za Mozilla Firefox. Ako, kao rezultat, odlučili ste odabrati drugu opciju za sebe, pročitajte dostavljeni materijal da biste saznali o dostupnim analozima.
Pročitajte više: Metode za zaobilaženje zaključanih lokacija u Mozilla Firefoxu
