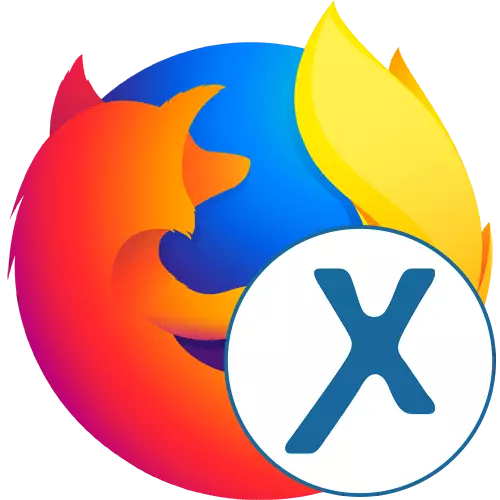
Nú geta sumir notendur ekki frjálslega notað ákveðnar síður vegna takmarkana frá þjónustuveitunni eða höfundum vefurauðlinda sig. Aðrir vilja fá lágmarksstig nafnleyndar, scorch sanna IP-tölu þeirra. Stöðluð virkni Mozilla Firefox vafrans leyfir þetta ekki, svo þú verður að grípa til að setja upp viðbótarverkfæri. Anonymox gildir um fjölda af svipuðum viðbótum, við viljum tala um notkun þess.
Notaðu Anonymox eftirnafn í Mozilla Firefox
Anonymox er einn af stöðluðu vafrabótunum sem gerir þér kleift að velja land fyrir IP-skipti og nota VPN-miðlara sem tengist ákveðnum stöðum. Það veitir notandanum lágmarks sett af nauðsynlegum aðgerðum í ókeypis útgáfu, auk þess að auka val á stöðugum og hraðri netþjónum í iðgjaldi. Næst, við skrefum fyrir skref mun greina samskipti við þetta forrit, þannig að jafnvel byrjandi notandi skilji hverja litbrigði.Skref 1: Uppsetning
Auðvitað ættir þú að byrja með uppsetningu viðbætur við vafrann. Þetta er gert á sama hátt og með öllum öðrum verkfærum. Þeir sem aldrei hafa rekast á framkvæmd slíks verkefnis, mælum við með að læra eftirfarandi leiðbeiningar.
- Opnaðu Firefox aðalvalmyndina með því að smella á hnappinn með þremur láréttum ræmur. Það skaltu velja kaflann "viðbætur". A fljótur umskipti í þessa valmynd er framkvæmd með því að ýta á Hot Key Ctrl + Shift + A.
- Í viðauka stjórnun gluggann sem birtist er hægt að nota leitina með því að slá inn heiti stækkunar í dag.
- Það verður umskipti að leitarniðurstöðum í Firefox viðbætur. Hér hefur þú áhuga á fyrstu umsókninni með viðeigandi nafni. Smelltu á það til að fara í uppsetninguna.
- Það er aðeins að smella á "Add to Firefox" hnappinn.
- Auk þess staðfesta fyrirætlanir þínar í uppsetningunni.
- Þú verður tilkynnt að Anonymox eftirnafn hafi verið bætt við vafrann og mun einnig sjálfkrafa fara á framkvæmdaraðila síðu, þar sem það verður nákvæmar upplýsingar um það.
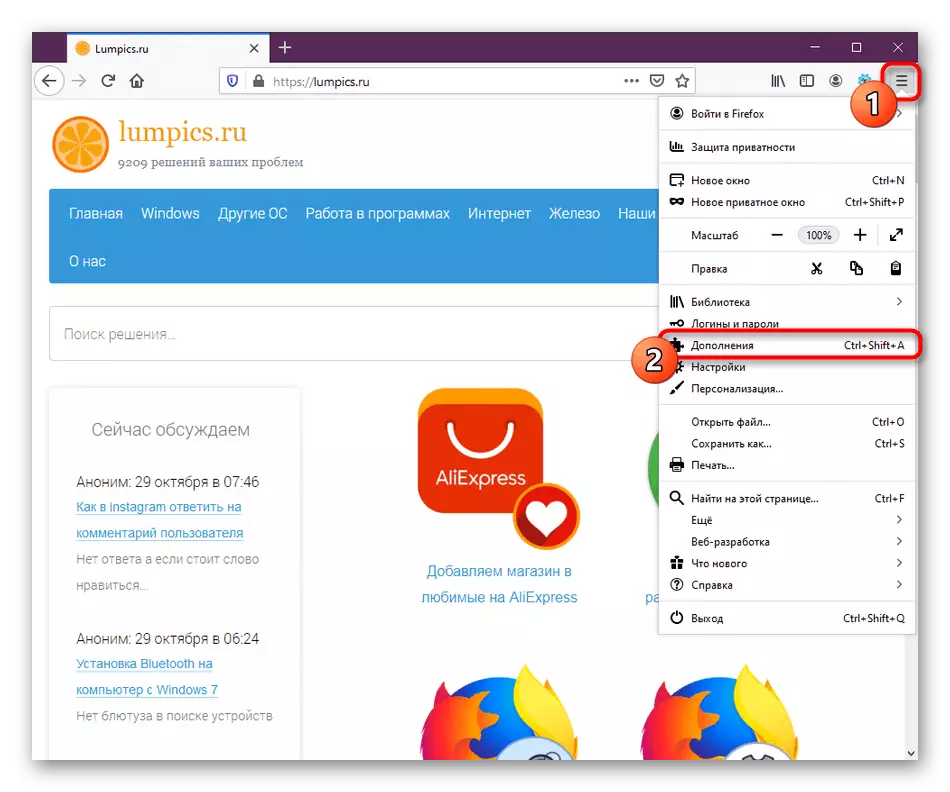
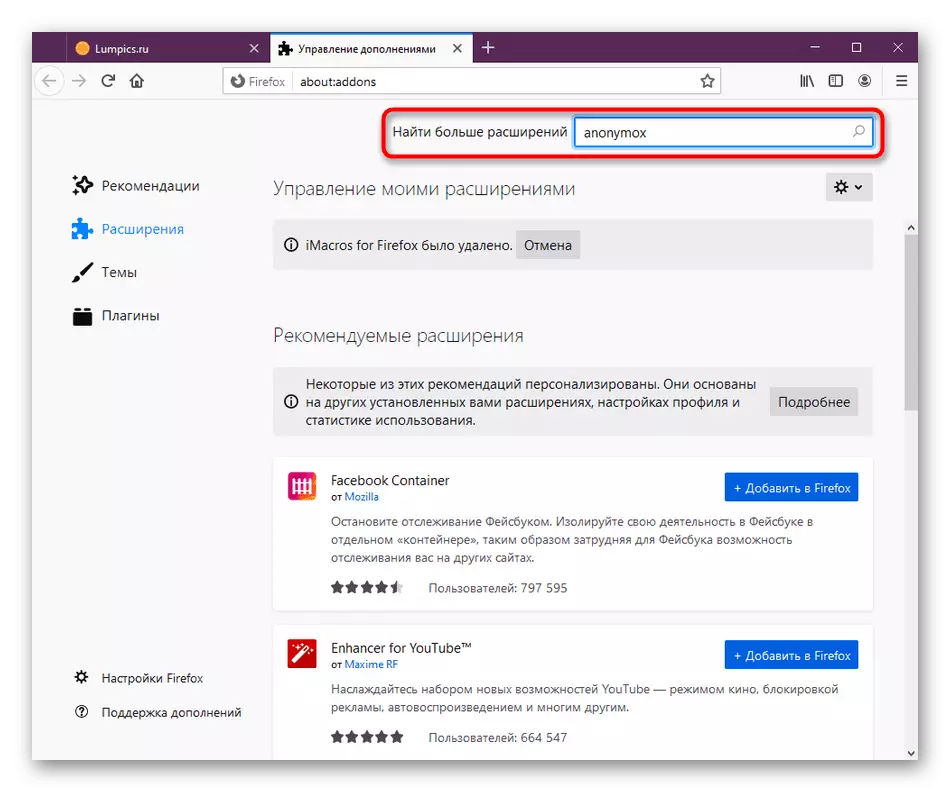
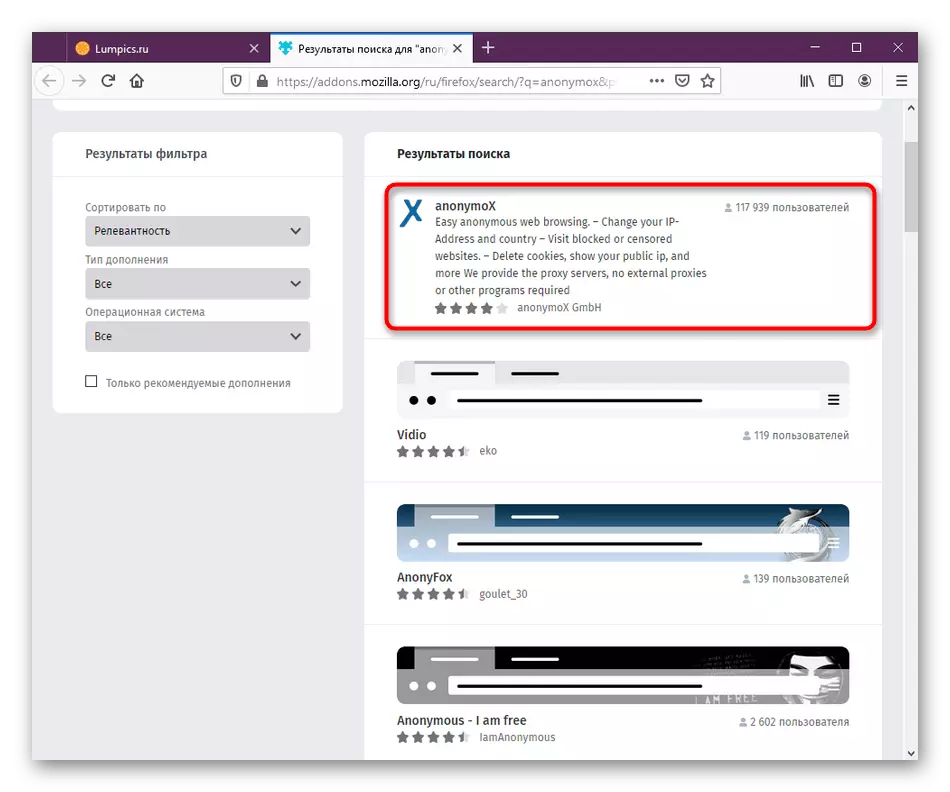
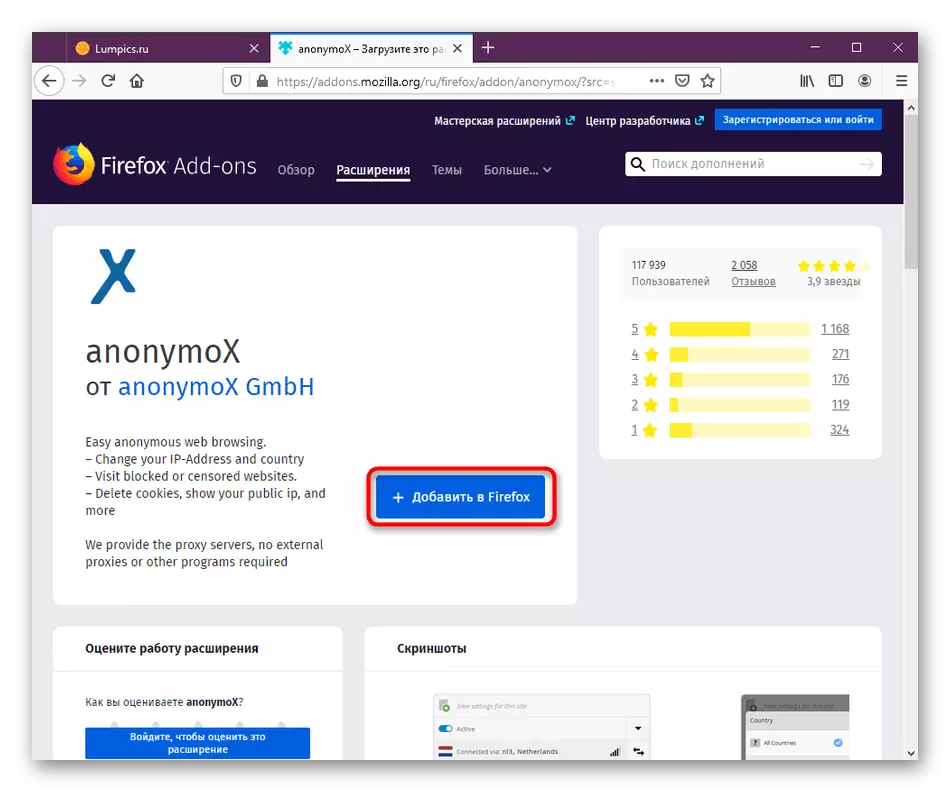
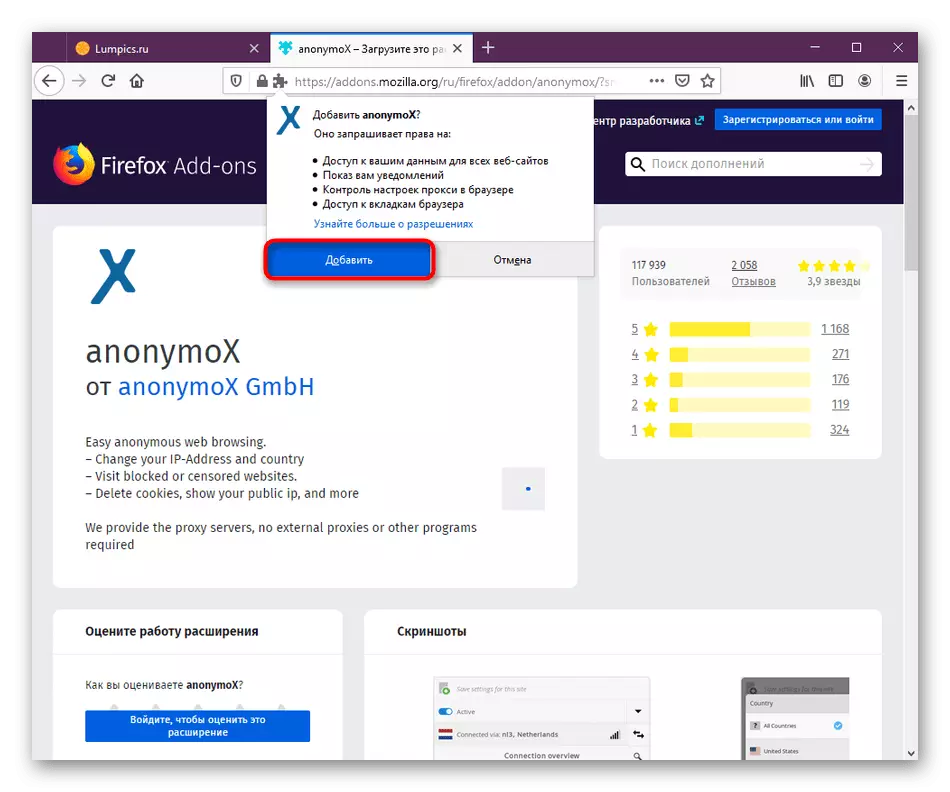
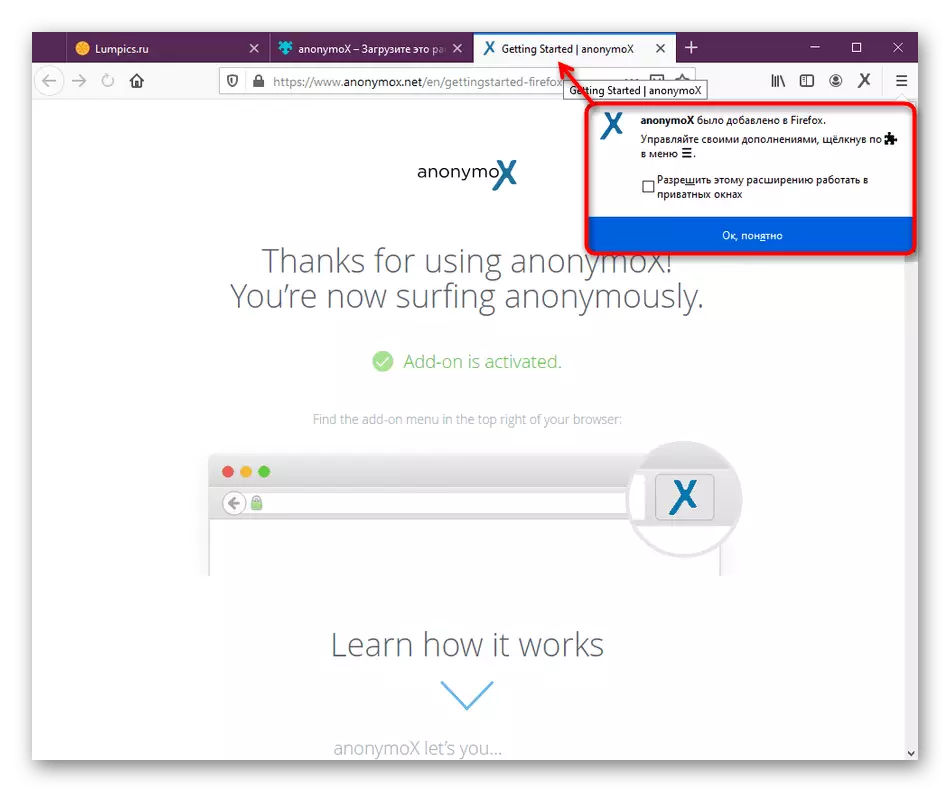
Í síðasta lagi leiðbeiningar í sprettiglugganum skaltu fylgjast með "Leyfa þessari framlengingu að vinna í einka gluggum" atriði. Settu upp merkið nálægt því ef þú vilt virkja þennan möguleika. Í tilviki þegar þessi tilkynning hefur þegar verið lokuð og þú hefur ekki tíma til að virkja breytu, en þú vilt gera þetta, farðu í næsta skref. Ef það er engin löngun til að kveikja á stillingunni skaltu sleppa því bara.
Skref 2: Stilling vinna í einka gluggum
Sjálfgefið mun flestar viðbætur ekki virka þegar þú opnar nýja einka glugga í vafranum. Hins vegar leyfa verktaki þér að stilla þennan möguleika ef þörf er á. Þetta er gert beint í gegnum breytur umsóknarinnar sjálfs.
- Opnaðu Firefox valmyndina og farðu í viðeigandi kafla til að stjórna viðbótum.
- Hér finndu Anonymox hér og smelltu á flísar með forritinu.
- Hlaupa niður flipann til að finna allar breytur til staðar. Hér í "Startup í Private Windows" röð, settu merki nálægt "Leyfa" hlutanum.
- Ef framlengingin hefst í næði háttur, þá mun sérstakt tákn birtast í valmyndinni, sem þú sérð í skjámyndinni hér að neðan.
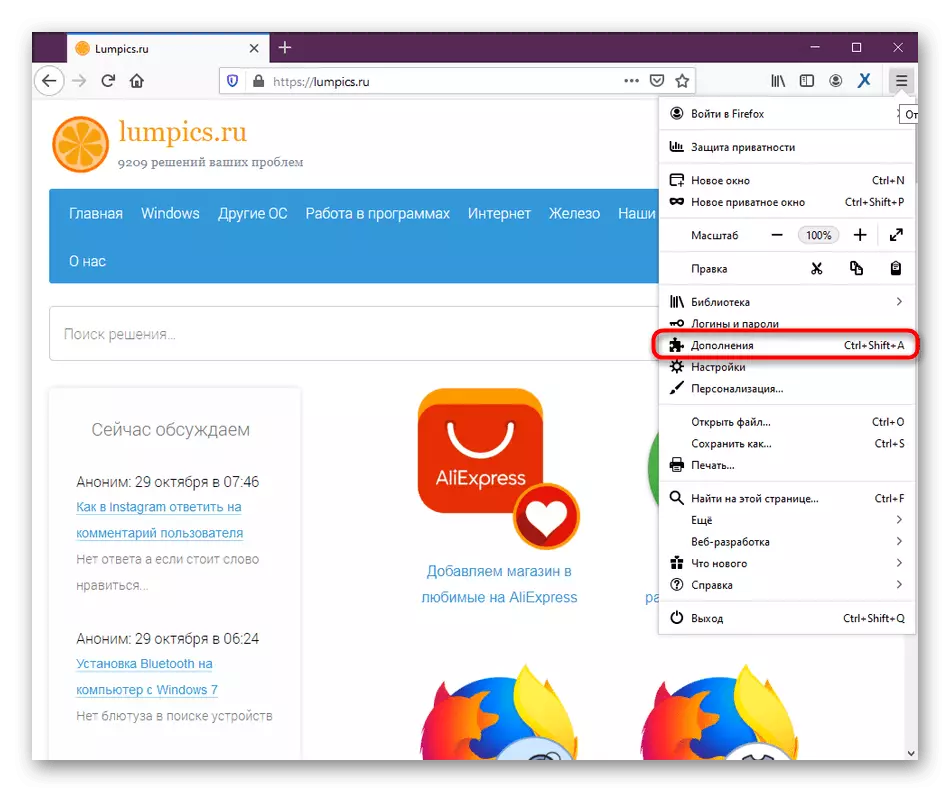
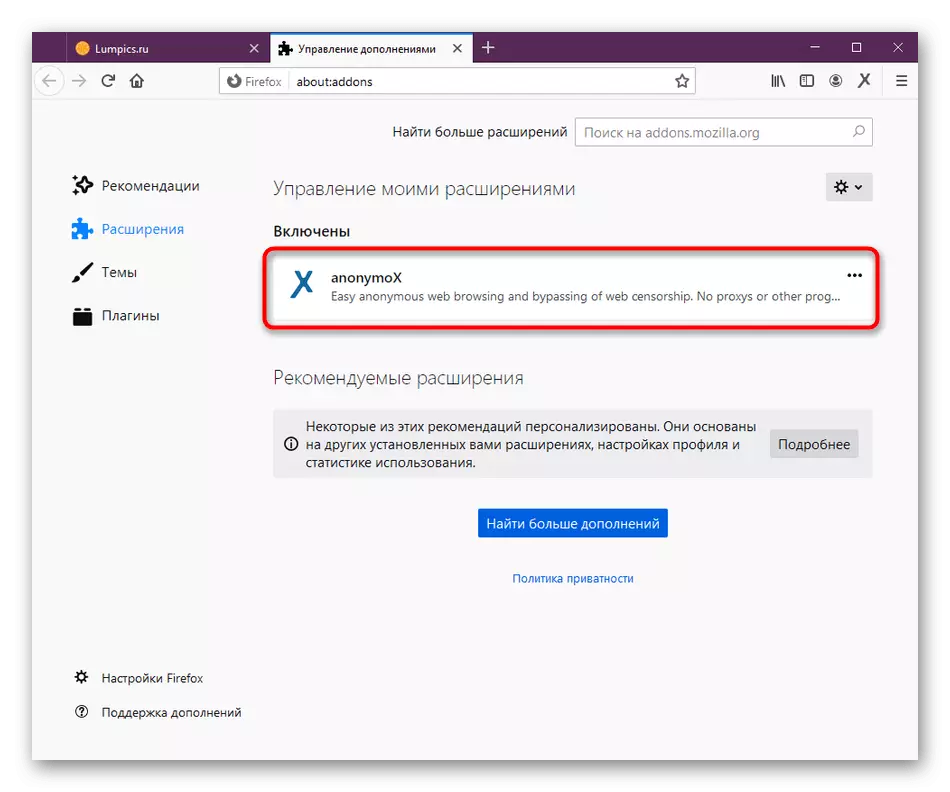
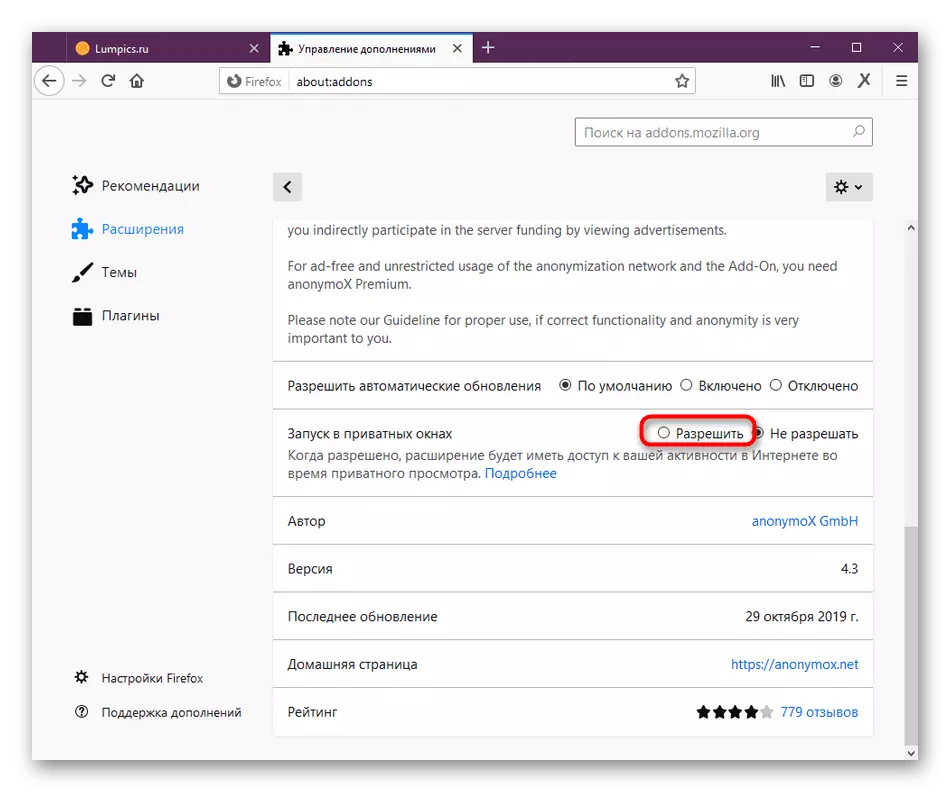
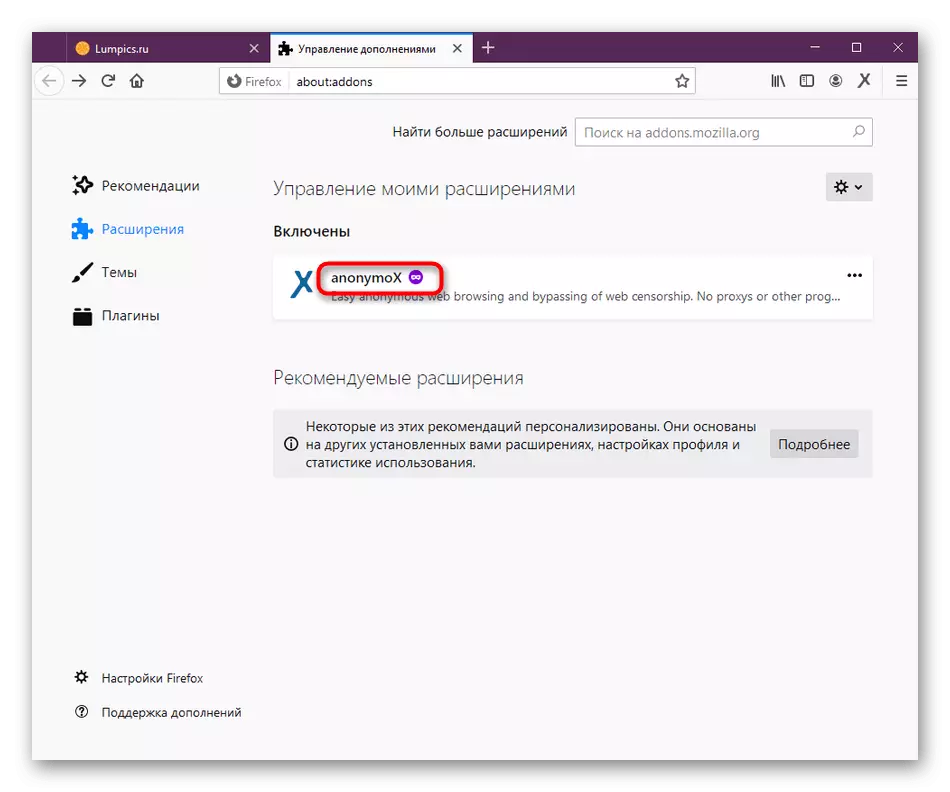
Á hverjum tíma er hægt að skipta yfir í sömu valmynd til að slökkva á talið ham og síðan virkja það aftur þegar þörf krefur.
Skref 3: Virkja stækkun
Þetta stig mun vera gagnlegt til umfjöllunar fyrir þá notendur sem ekki hafa áður fundið fyrir samskiptum við slíkar útvíkkanir og veit ekki hvernig þau eru virk og ótengdur. Notaðu handbókina hér að neðan til að takast á við meginregluna um aðgerðir.
- Ef Anonymox er nú ekki tengt við proxy-miðlara, sem þýðir að það er í ótengdum ástandi, mun táknið hennar á topppallnum brenna með gráum.
- Eftir að bæta við eftirnafn í vafranum skaltu opna strax hvaða vefsvæði sem er. Þú munt sjá að táknið hefur breyst lit á bláu - framlengingin sem er tengd við miðlara og notar IP skipti á opnum síðu.
- Ef þú þarft að virkja handvirkt eða slökkva á Anonymox skaltu opna stjórnunarvalmyndina með því að smella á táknið og nota "Active" rofann.
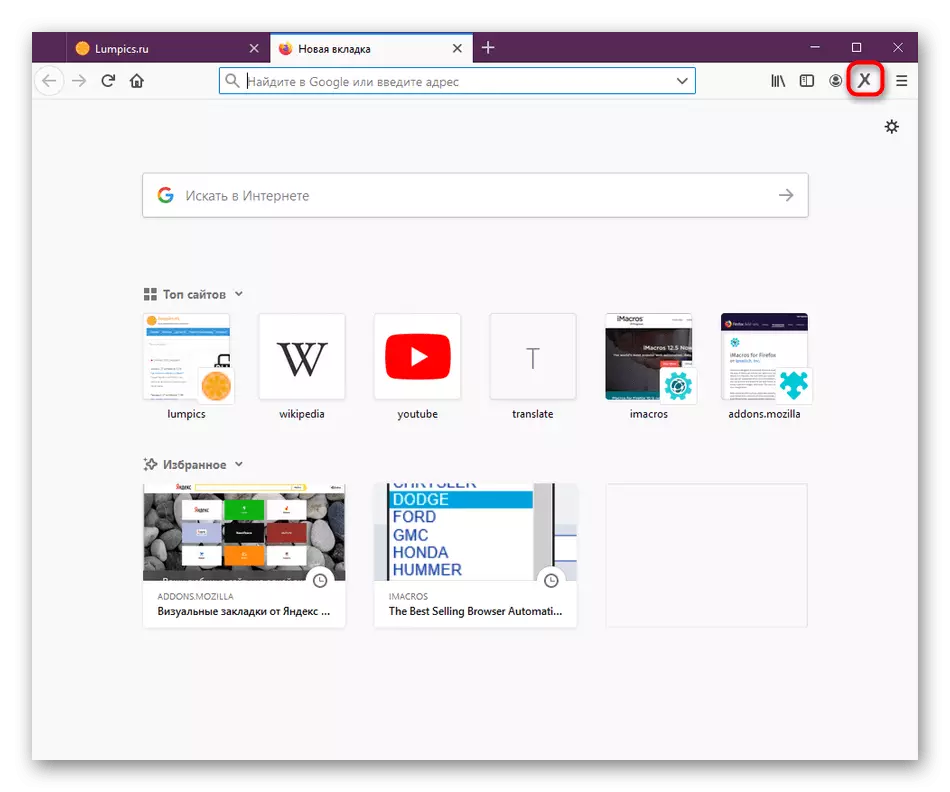
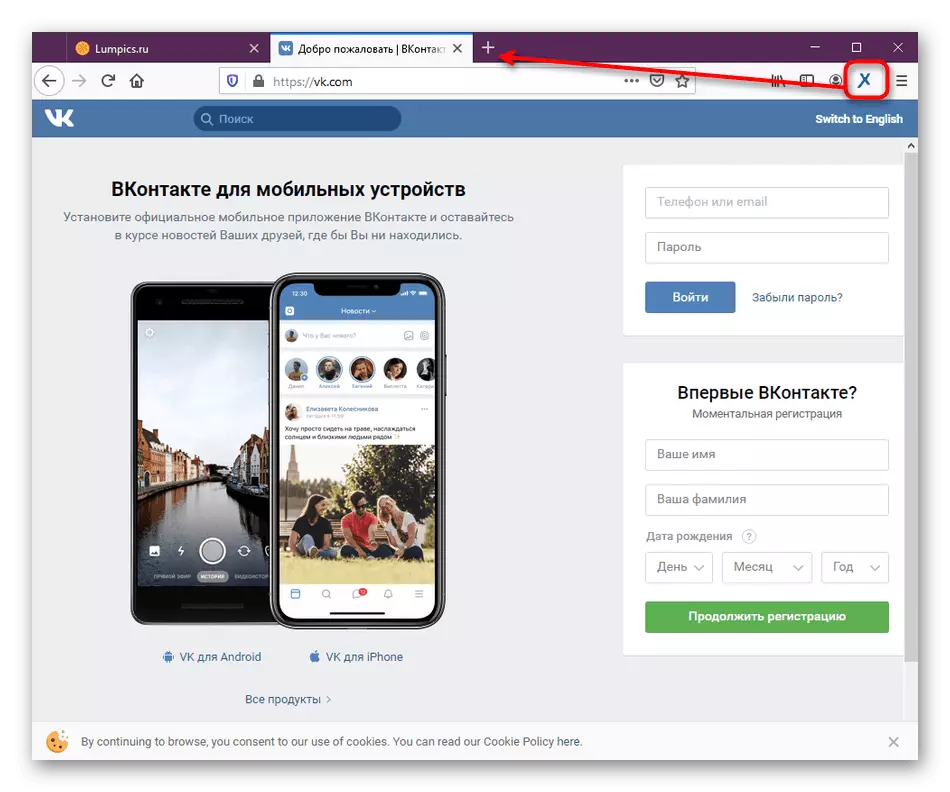
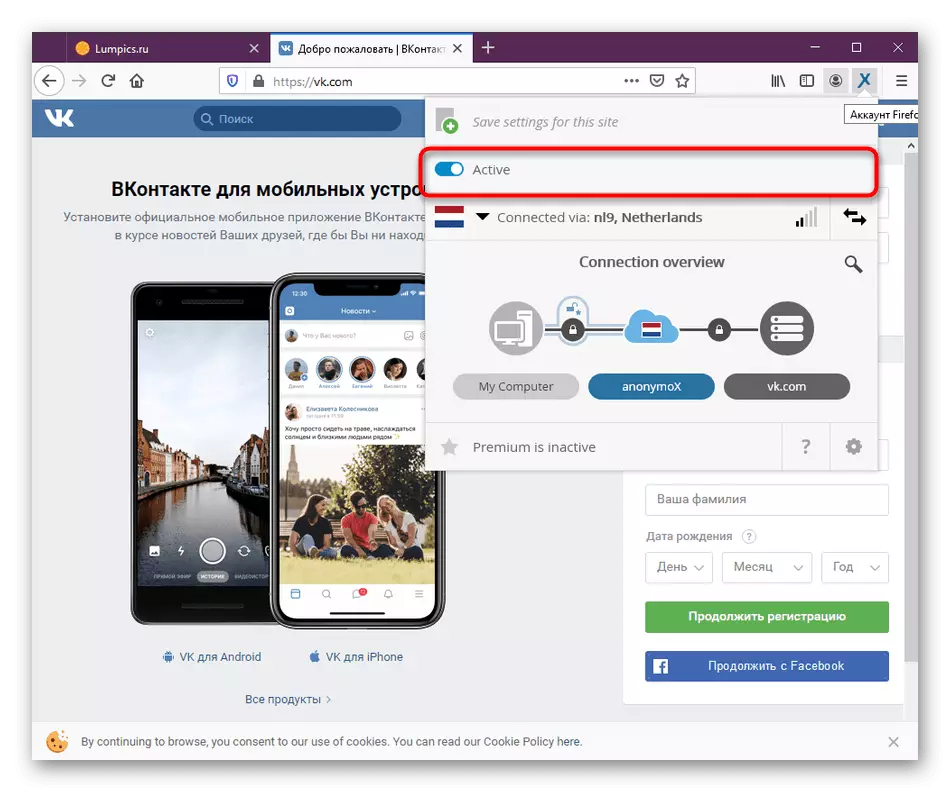
Ef þú vilt ekki að Anonymox sé virkjað á sumum vefsvæðum sjálfkrafa, getur það verið stillt með því að nota tiltekna breytu. Við munum tala um það nánar þegar þú smellir á næsta stig.
Skref 4: CONXY SETUP
Ókeypis útgáfan af Anonymox hefur takmarkanir í því að velja lönd og netþjóna, svo oft eru notendur ekki nægir góðar efnasambönd. Þetta veldur nauðsyn þess að breyta tengingar uppsprettu, sem er sem hér segir:
- Til að fljótt breyta miðlara þarftu að opna anonymox valmyndina og ýta á hnappinn í formi tveggja áttum í mismunandi áttir. Þú getur gert þetta ótakmarkaðan fjölda sinnum, þó að uppspretturnar verði endurteknar.
- Merkisgæði samsvarar sérstökum mælikvarða, sem er svipað og Wi-Fi táknið í Windows. Létta þér frá vísbendingum sínum til að ákvarða gæði tengingarinnar.
- Til að breyta netþjónum handvirkt skaltu smella á "tengda" línu til að opna nýja valmyndina.
- Hér í ókeypis útgáfu til að velja úr aðeins þremur löndum. Eftir að hafa keypt iðgjaldsútgáfu verður þessi listi miklu meira.
- Til hægri eru tiltækar IP-tölur, og sýnir einnig strax samskiptatækni sína. Athugaðu viðeigandi atriði til að velja miðlara sjálfur.
- Eftir það er stillingaraðgerðin virkin sérstaklega fyrir tiltekna síðu. Stilltu einhvern miðlara eða aftengdu Anonymox aðgerðina alveg.
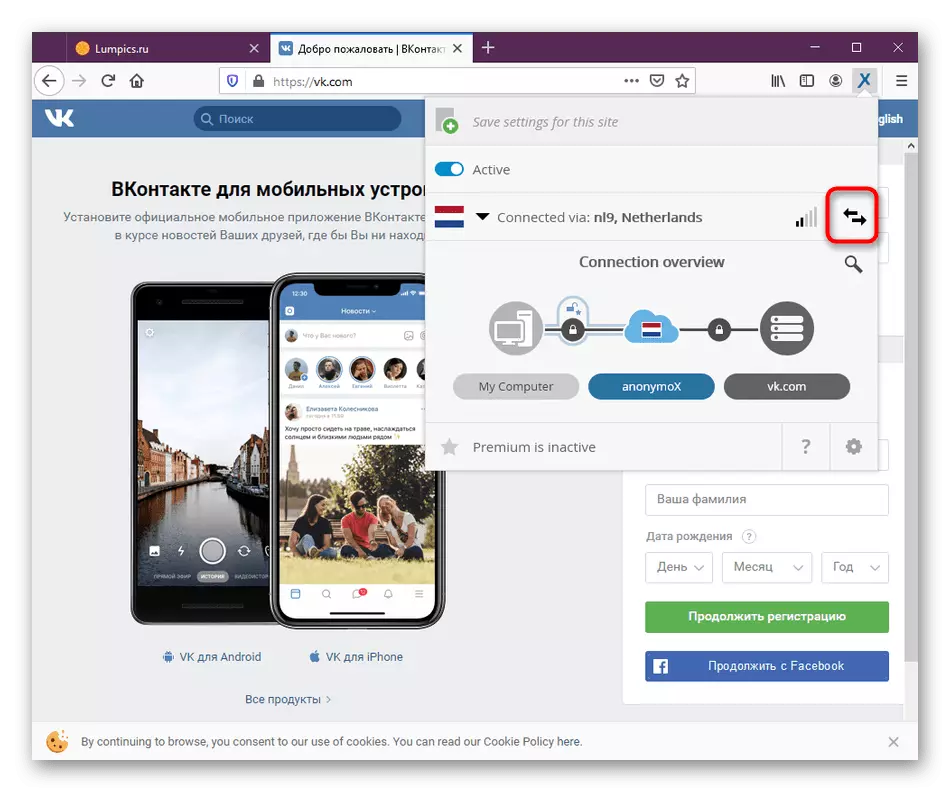
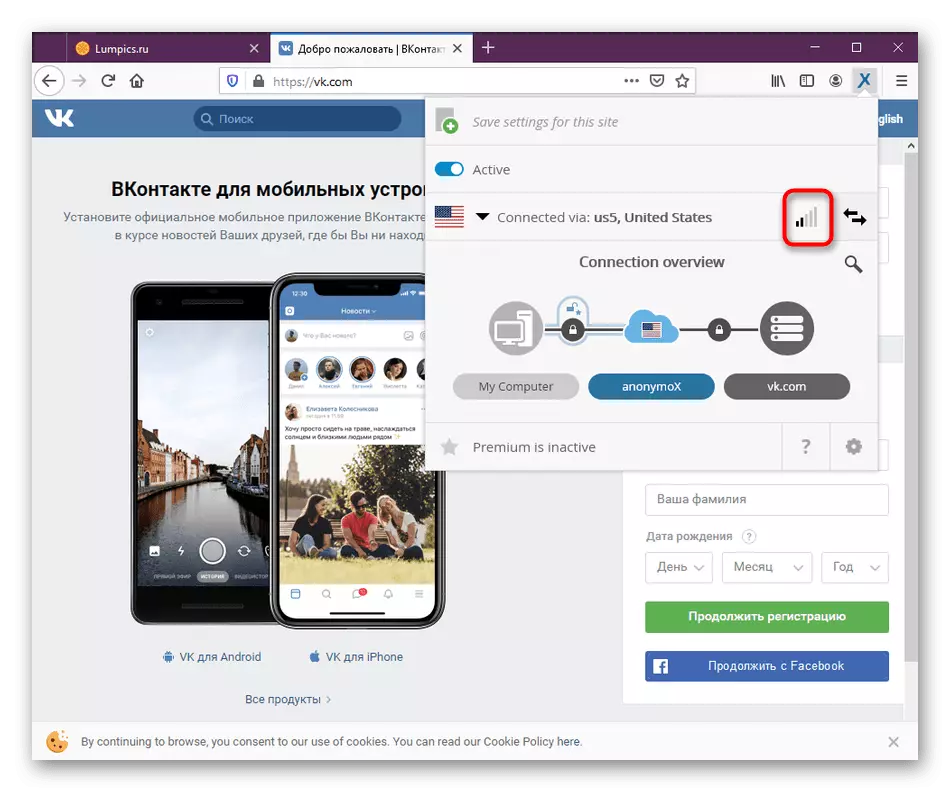
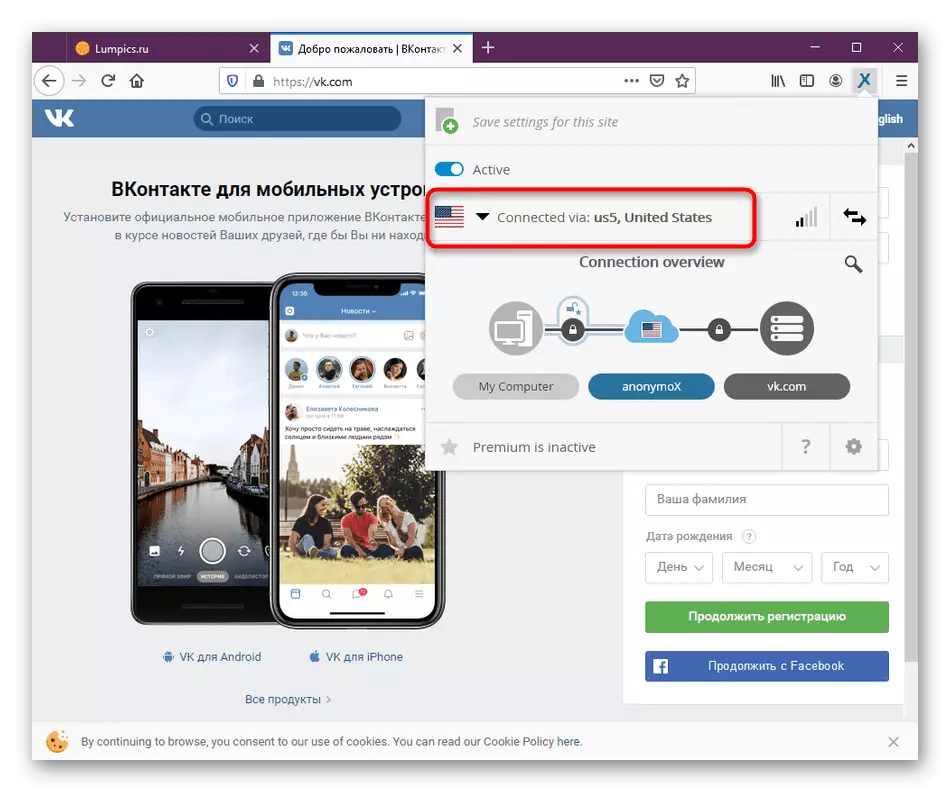
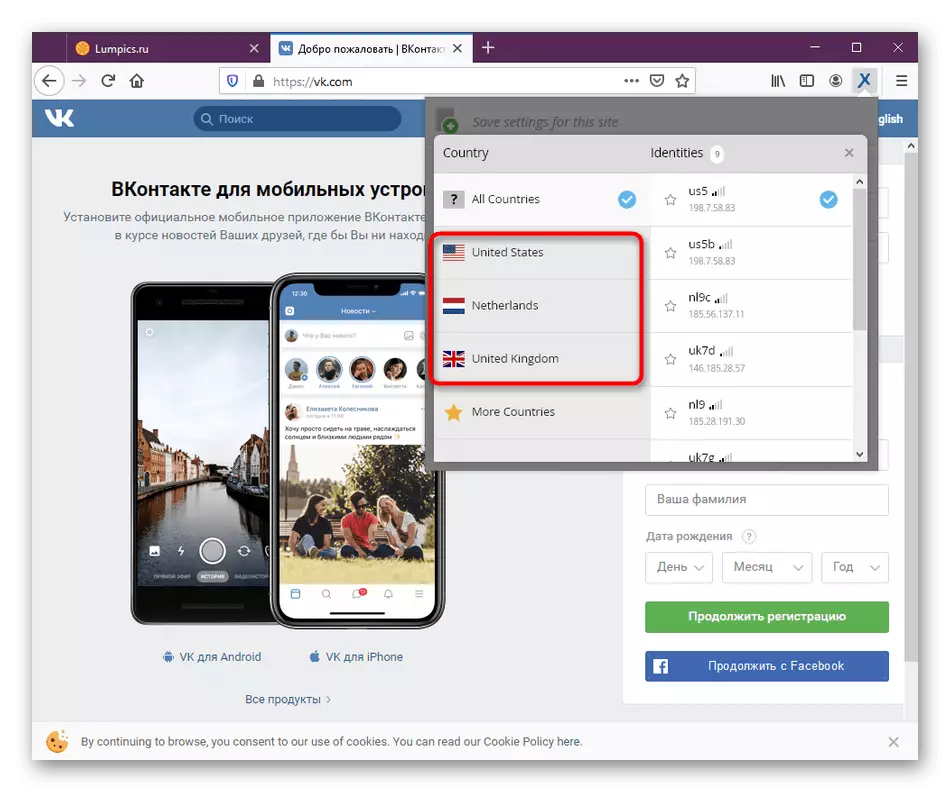
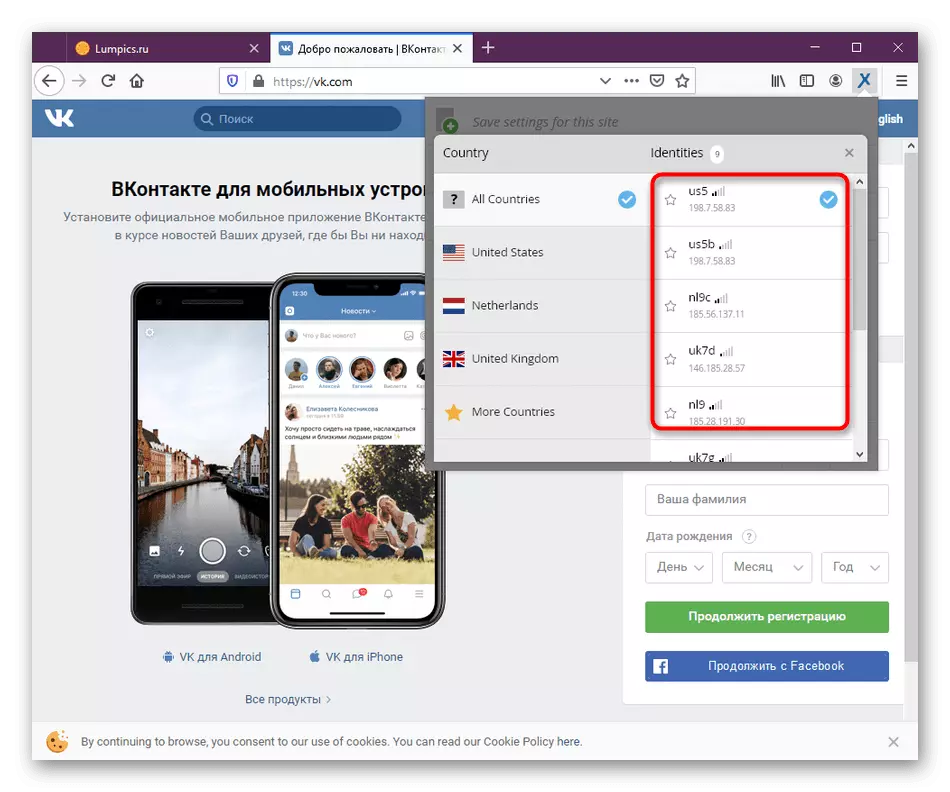
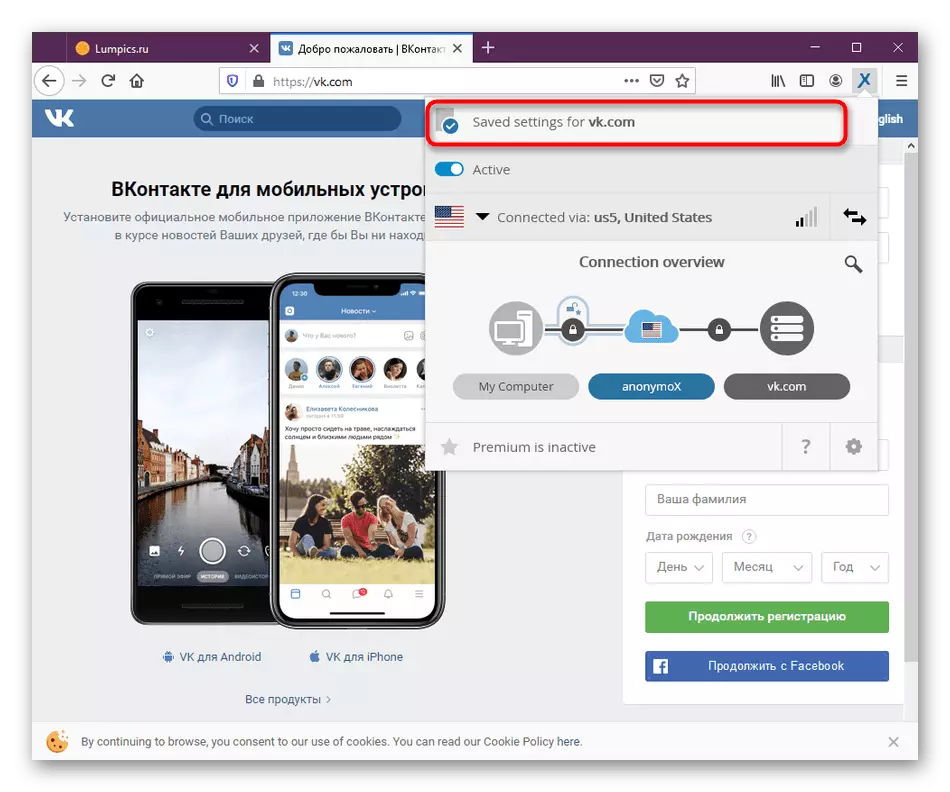
Eins og þú sérð er ekkert erfitt að stilla anonymox, því að aðalvalmyndin er framkvæmd mjög einfalt og fjöldi hugsanlegra valkosta er í lágmarki.
Skref 5: Virkjun Premium útgáfu
Að ofan höfum við ítrekað sagt að viðbætur til umfjöllunar hafi aukagjald útgáfu, sem opnar mikið af löndum og IP til að tengjast við bestu samskiptatækni. Ef þú hefur löngun til að kaupa það, gerðu það svona:
- Opnaðu anonymox valmyndina og smelltu á "Premium er óvirkt" áletrun.
- Það verður sjálfvirkt umskipti á opinbera vefsíðu. Hér geturðu kynnst gjaldskrá áætlanir og lært um kosti greitt samkoma.
- Ef þú fékkst lykilinn eftir kaupin, en uppfærslur gerðu ekki gerast, farðu í viðbótarstillingar í gegnum valmyndina.
- Það inn í kóðann handvirkt og virkjaðu það. Eftir það mun það endurræsa umsóknina og þú getur haldið áfram að vinna.
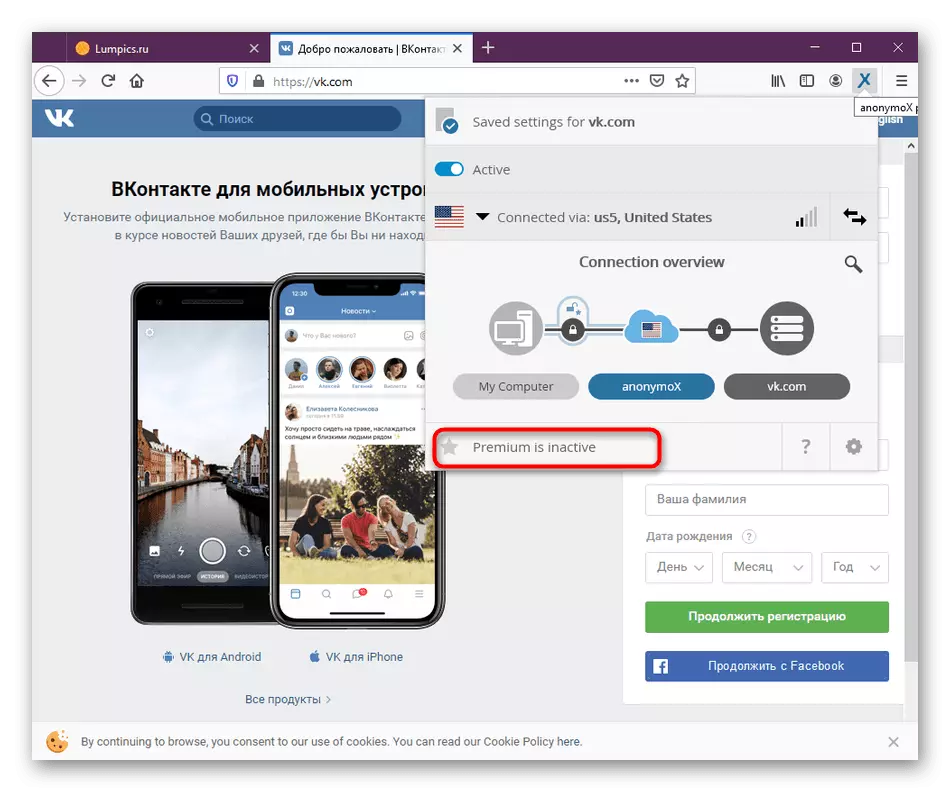
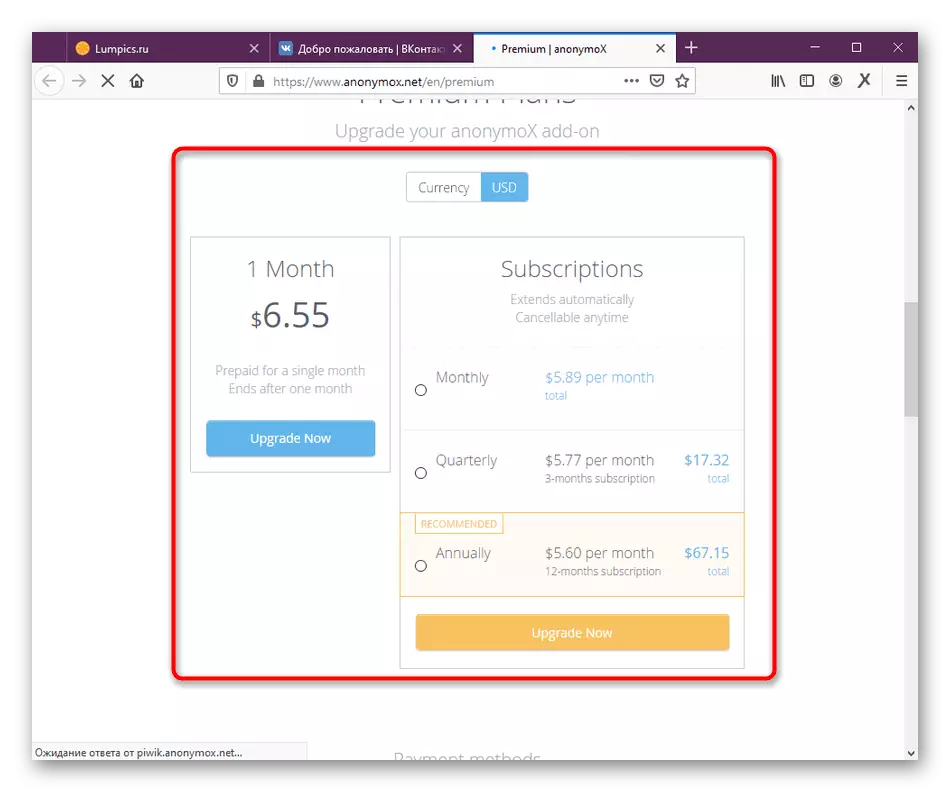
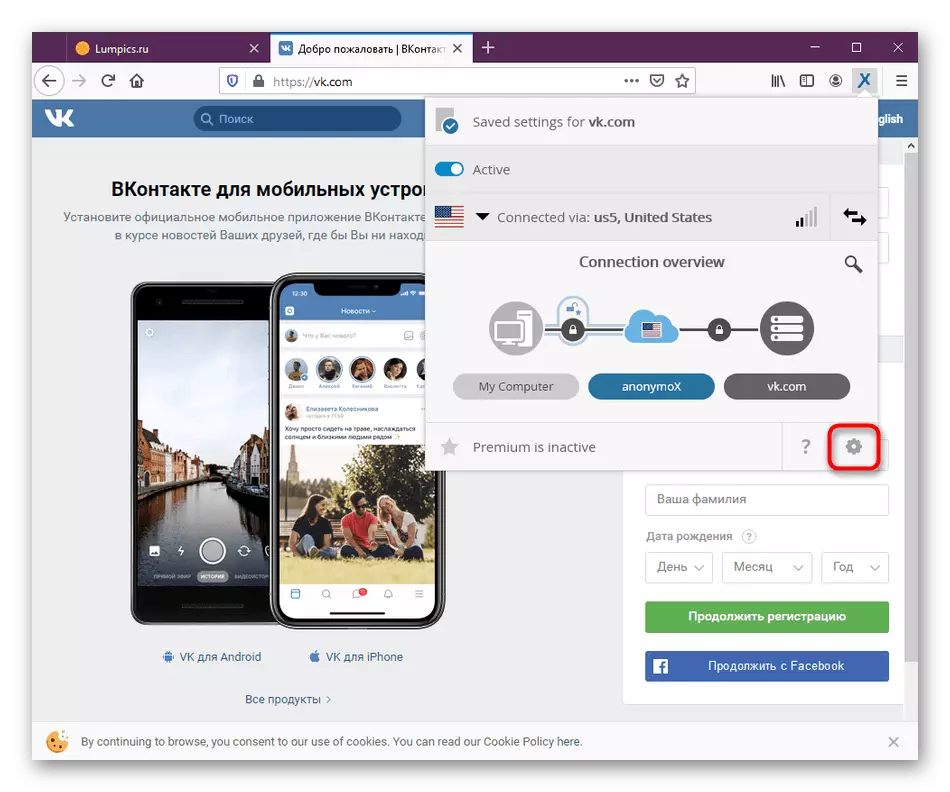
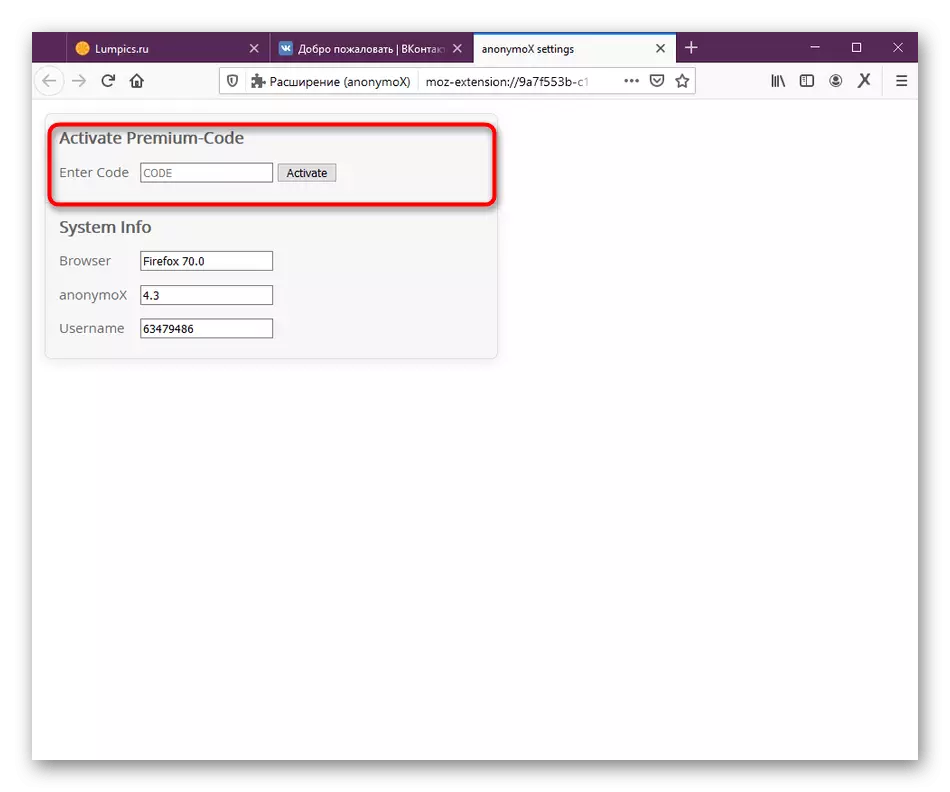
Við tökum frá öllum þáttum samskipta við viðbótina sem breytist IP, Anonymox fyrir Mozilla Firefox. Ef þú ákvað að velja annan valkost fyrir sjálfan þig, lesið framlagið efni til að læra um tiltækar hliðstæður.
Lesa meira: Aðferðir til að framhjá læstum stöðum í Mozilla Firefox
