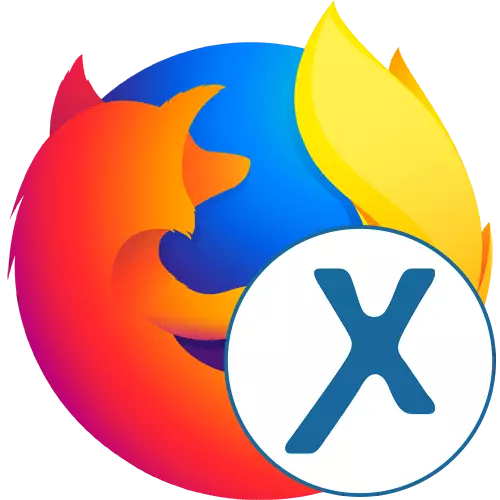
עכשיו כמה משתמשים לא יכולים להשתמש בחופשיות באתרים מסוימים בשל הגבלות מהספק או יוצרי משאבי האינטרנט עצמם. אחרים רוצים לקבל את הרמה המינימלית של אנונימיות, scorch כתובת ה- IP האמיתית שלהם. הפונקציונליות הסטנדרטית של דפדפן Mozilla Firefox אינה מאפשרת זאת, כך שתצטרך להתקין כלים נוספים. אנונימוק חל על מספר הרחבות דומות, אנחנו רוצים לדבר על השימוש בו.
השתמש בהארכת Anonymox ב Mozilla Firefox
Anonymox הוא אחד ההרחבות של הדפדפן הרגיל המאפשר לך לבחור מדינה עבור החלפת ה- IP ולהשתמש בשרת VPN המחבר עם אתרים מסוימים. הוא מספק למשתמש עם קבוצה מינימלית של פונקציות הנדרשות בגרסה חופשית, כמו גם מבחר רחב יותר של שרתים יציבים ומהירים בפרמיה. לאחר מכן, אנחנו צעד אחר צעד ינתח את תהליך האינטראקציה עם תוכנית זו, כך אפילו משתמש מתחיל הבין כל nuance.שלב 1: התקנה
כמובן, אתה צריך להתחיל עם התקנה של תוספות לדפדפן האינטרנט. זה נעשה באותו אופן כמו עם כל כלים אחרים. מי שמעולם לא נתקל בביצוע משימה כזו, אנו ממליצים ללמוד את ההוראות הבאות.
- פתח את התפריט הראשי של Firefox על ידי לחיצה על הלחצן עם שלושה רצועות אופקיות. שם, בחר את הקטע "תוספות". מעבר מהיר לתפריט זה מבוצע על ידי לחיצה על מקש החם CTRL + Shift + A.
- בחלון הניהול של נספח המופיע, תוכל להשתמש בחיפוש על ידי כניסה לשם ההרחבה של היום שם.
- תהיה מעבר לתוצאות החיפוש בתוספות פיירפוקס. כאן אתה מעוניין ביישום הראשון עם השם המתאים. לחץ עליו כדי לעבור להתקנה.
- זה נשאר רק ללחוץ על "הוסף ל Firefox" כפתור.
- בנוסף לאשר את כוונותיך בהתקנה.
- תקבל הודעה כי הארכה של Anonymox נוספה בהצלחה לדפדפן, וגם יהיה באופן אוטומטי אל דף היזם, שם הוא יהיה מידע מפורט על זה.
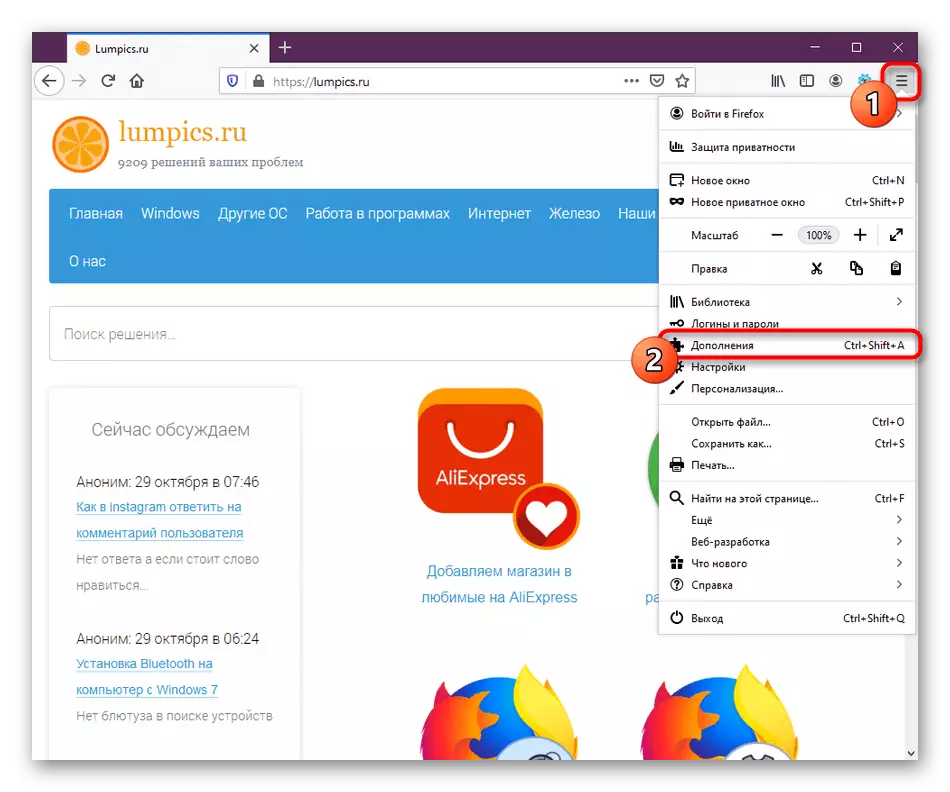
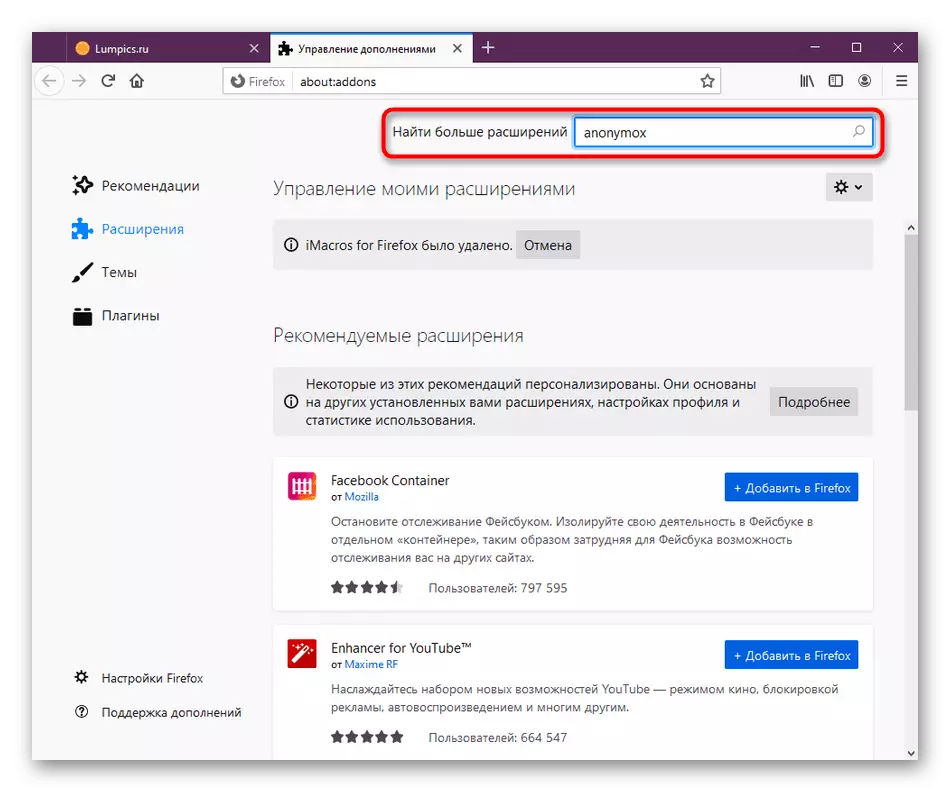
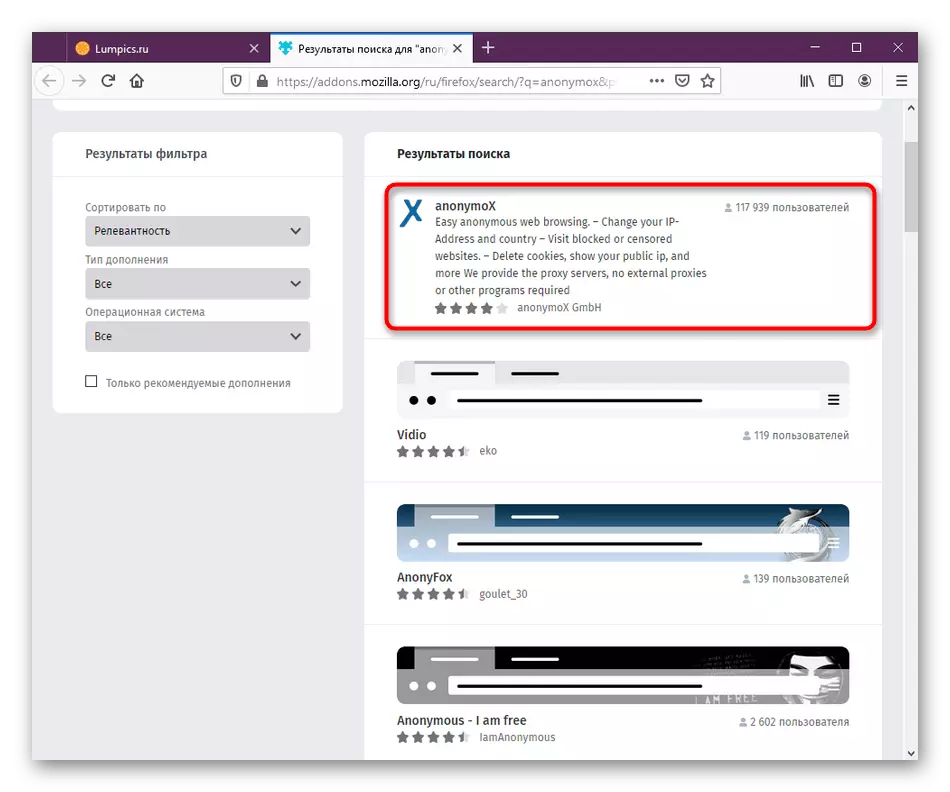
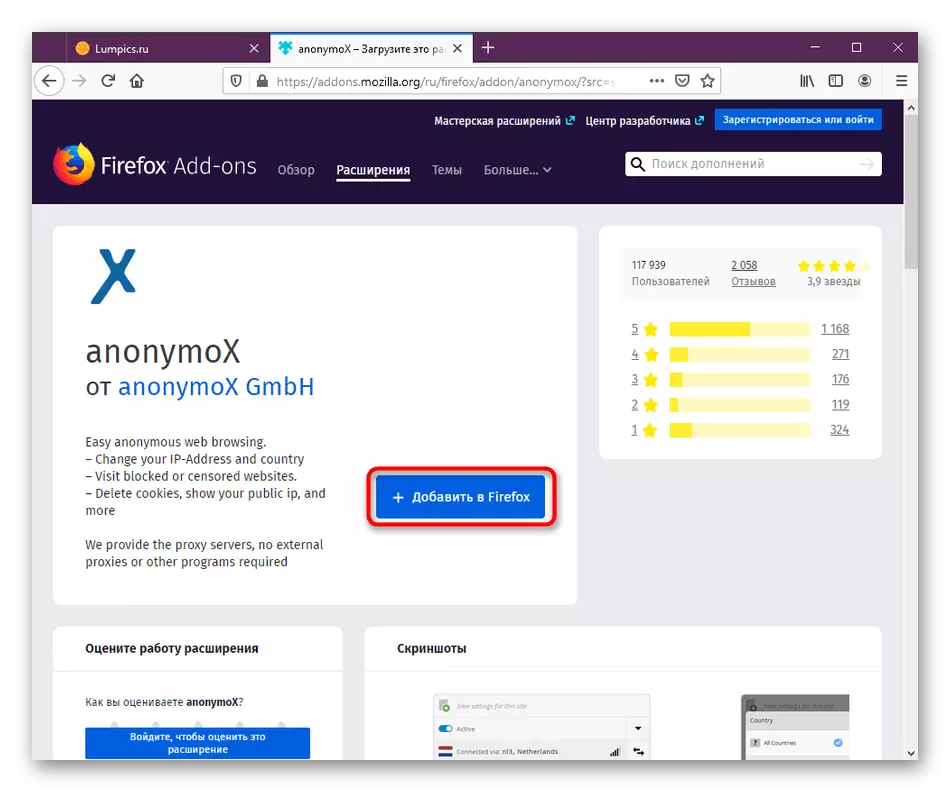
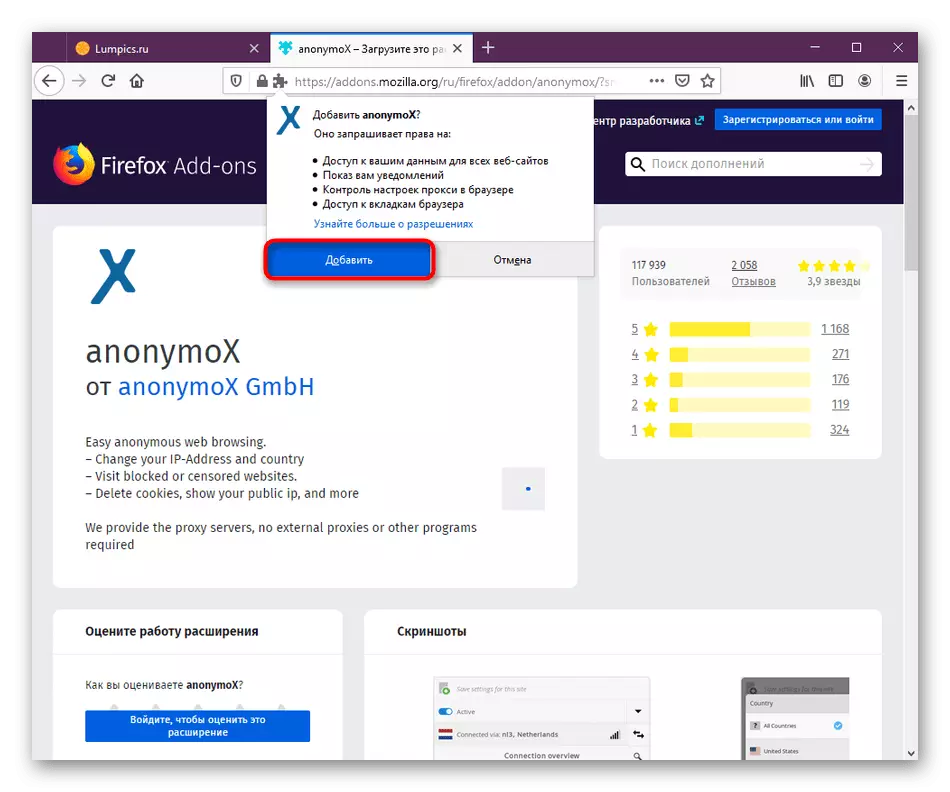
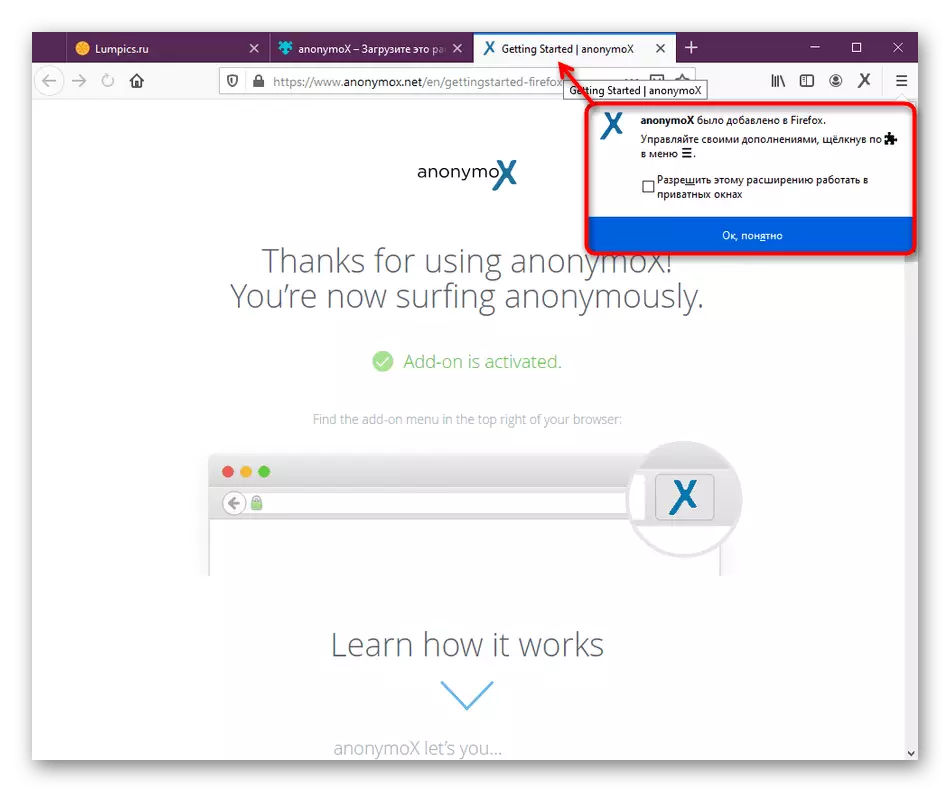
בנקודת ההוראות האחרונה בחלון הקופץ, שים לב ל"אני הרחבה הזו לעבודה בפרט של Windows ". התקן סמן ליד זה אם ברצונך להפעיל אפשרות זו. במקרה זה כאשר הודעת זו כבר סגורה ולא היה לך זמן להפעיל את הפרמטר, אבל אתה רוצה לעשות את זה, ללכת לשלב הבא. אם אין רצון להפעיל את ההגדרה, רק לדלג על זה.
שלב 2: הגדרת עבודה בחלונות פרטיים
כברירת מחדל, רוב ההרחבות לא יעבדו בעת פתיחת חלון פרטי חדש בדפדפן. עם זאת, מפתחים מאפשרים לך להגדיר אפשרות זו אם יש צורך. זה נעשה ישירות דרך הפרמטרים של היישום עצמו.
- פתח את התפריט Firefox והולך לסעיף המתאים לשלוט בהרחבות.
- כאן, למצוא אנונימוק כאן ולחץ על האריח עם האפליקציה.
- הפעל את הכרטיסייה כדי למצוא את כל הפרמטרים ההווה. כאן ב "ההפעלה בחלונות פרטיים" שורה, לשים סמן ליד פריט "לאפשר".
- אם ההארכה תופיע במצב פרטיות, ולאחר מכן יופיע סמל מיוחד בתפריט, שבו אתה רואה בתצלום המסך למטה.
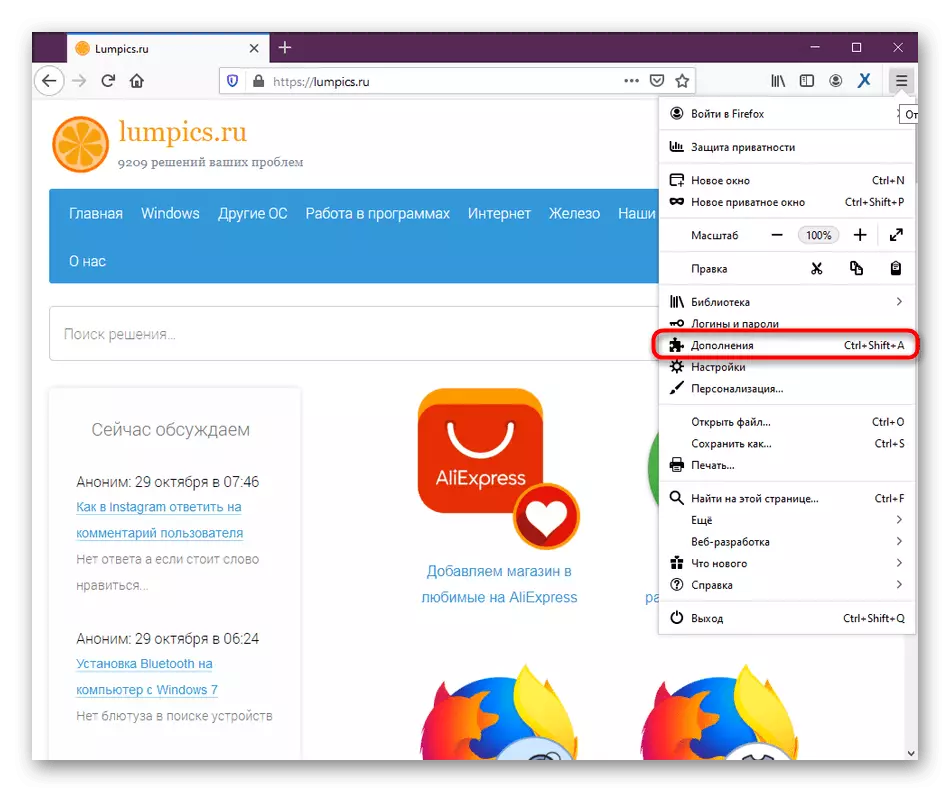
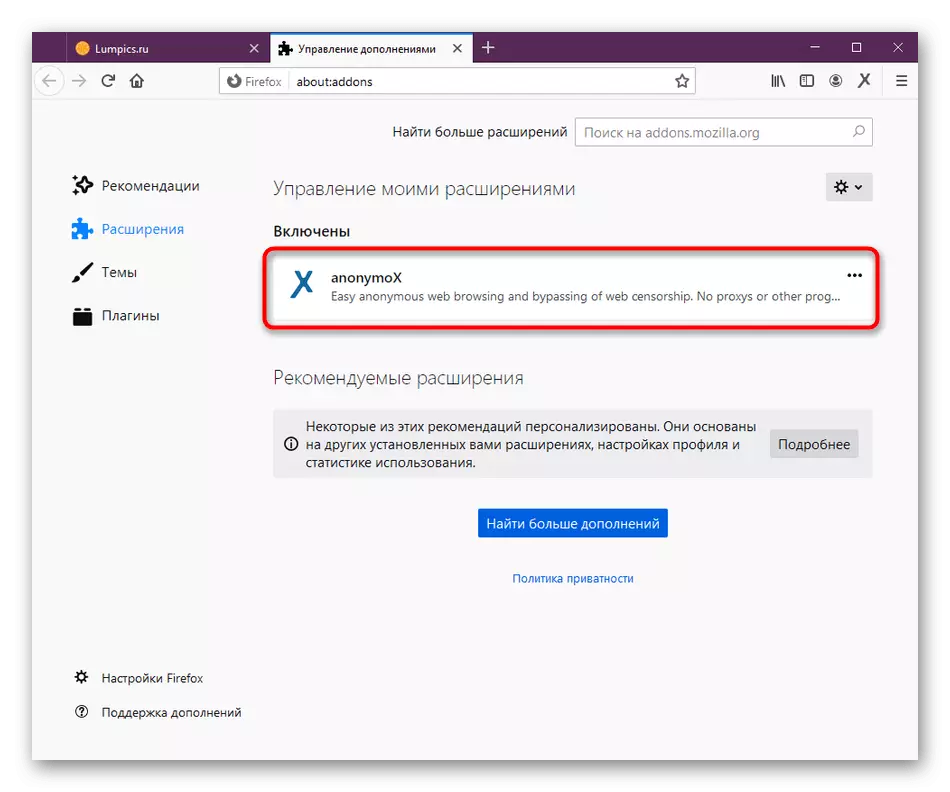
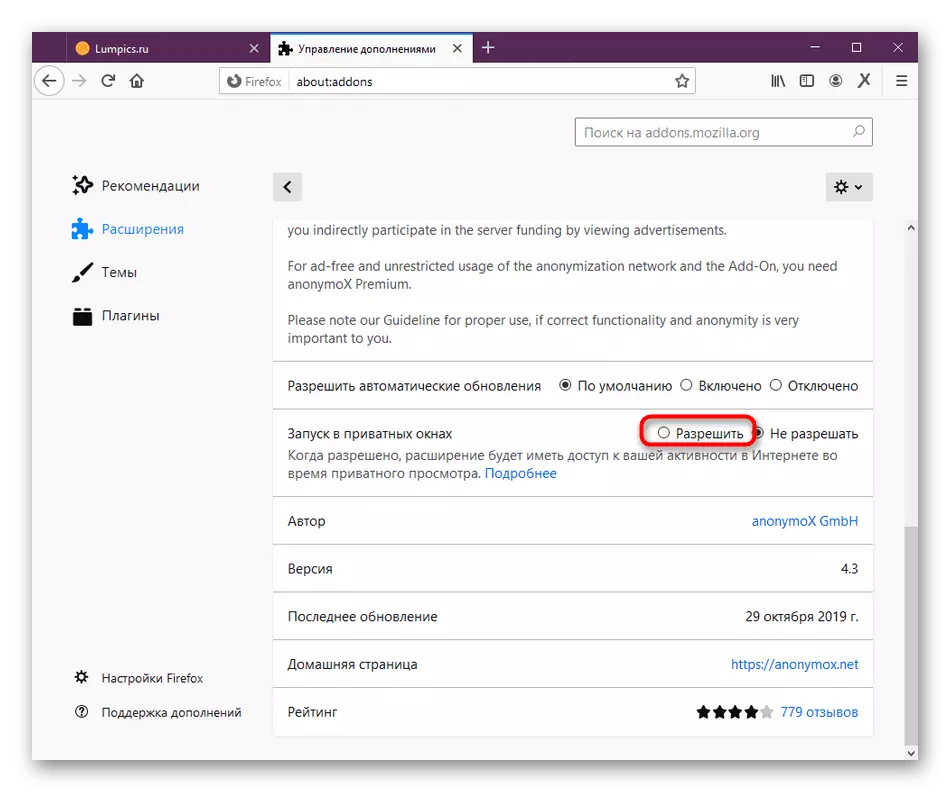
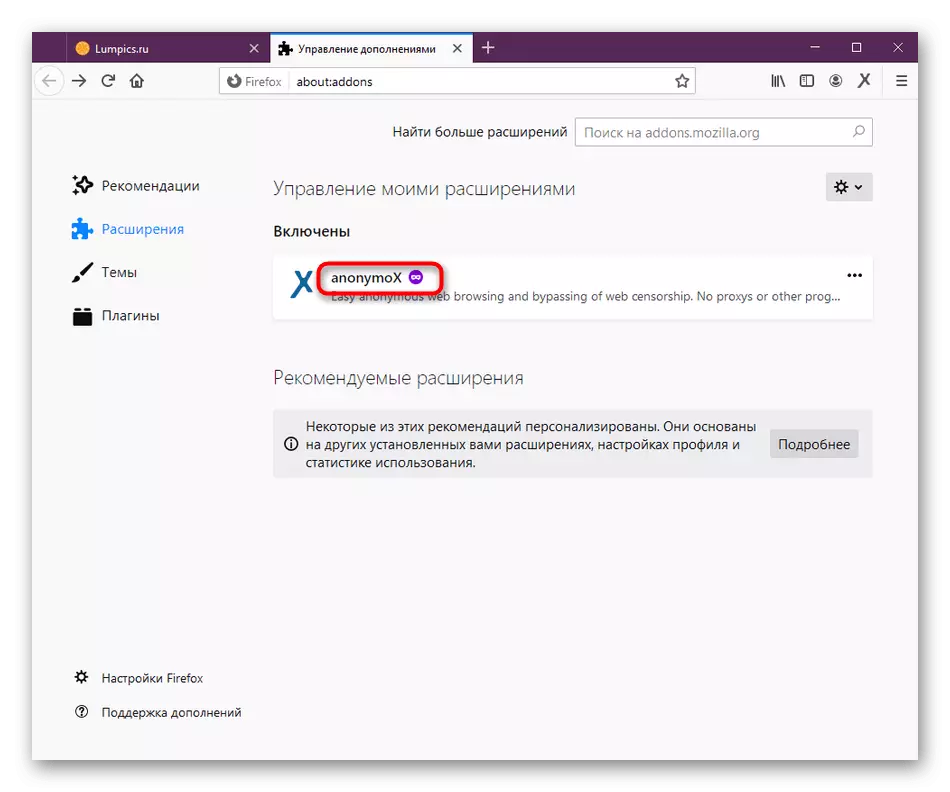
בכל עת, ניתן לעבור לאותו תפריט כדי להשבית את מצב נחשב, ולאחר מכן להפעיל אותו מחדש בעת הצורך.
שלב 3: הפעל הרחבה
שלב זה יהיה שימושי לתמורה לאותם משתמשים שלא נתקלו בעבר אינטראקציה עם הרחבות כאלה ואינו יודע איך הם מופעלים ומנותקים. השתמש במדריך למטה כדי להתמודד עם עקרון הפעולות.
- אם Anonymox הוא עכשיו לא מחובר לשרת proxy, כלומר זה במצב מנותק, הסמל שלה על הלוח העליון ישרוף עם אפור.
- לאחר הוספת תוסף לדפדפן, לפתוח מיד כל אתר. תראה שהסמל שינה את צבעו לכחול - ההרחבה המחוברת לשרת ומשתמשת בהחלפת ה- IP באתר הפתוח.
- אם עליך להפעיל באופן ידני או לכבות את Anonymox, פתח את תפריט הבקרה על-ידי לחיצה על הסמל שלה והשתמש במתג "פעיל".
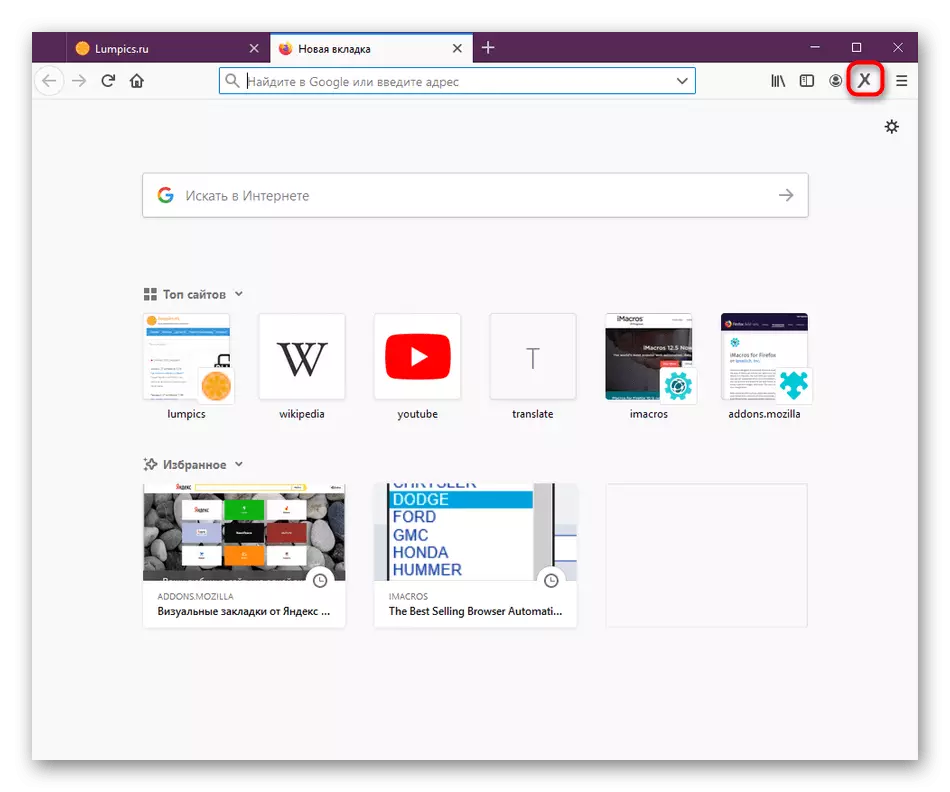
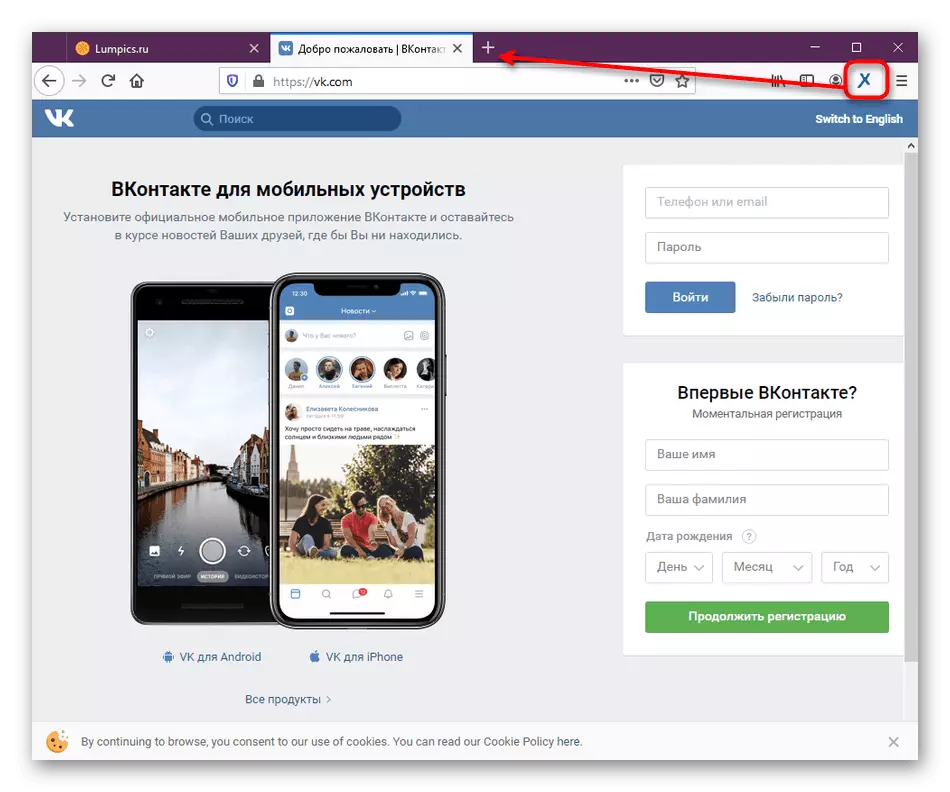
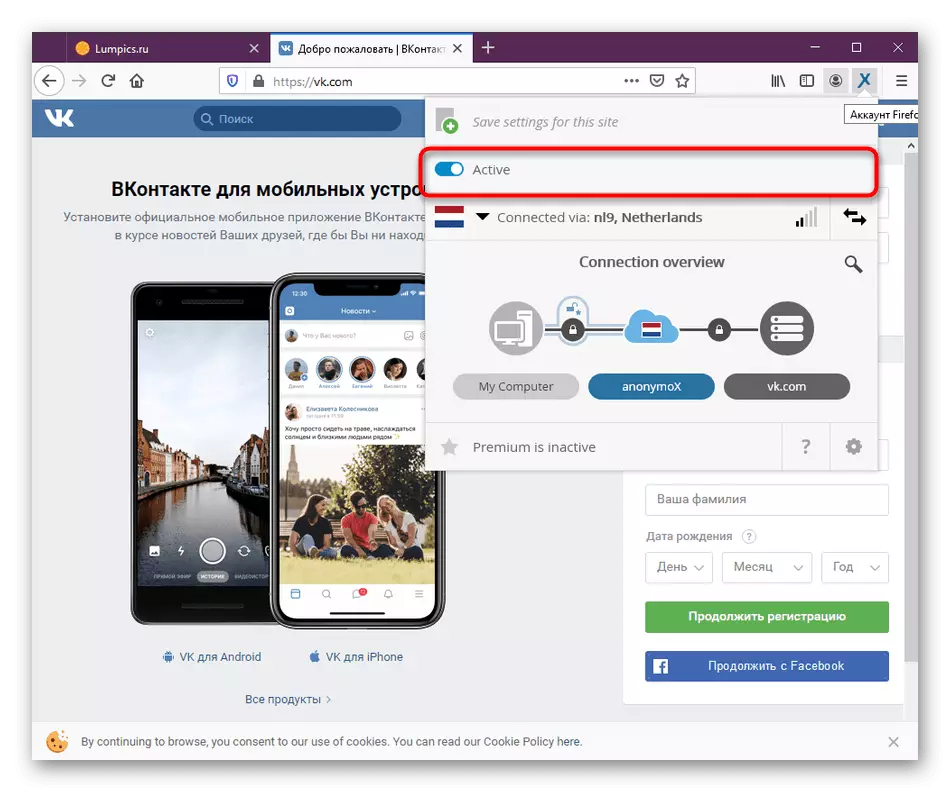
אם אינך רוצה Anonymox יופעל באתר כלשהו באופן אוטומטי, ניתן להגדיר אותו באמצעות פרמטר ספציפי. נדבר על זה בפירוט רב יותר כאשר ניתוח השלב הבא.
שלב 4: הגדרת קונקסי
הגרסה החינמית של אנונימוק יש מגבלות בבחירת מדינות ושרתים, לעתים קרובות משתמשים בפנים לא מספיק תרכובות באיכות טובה. זה גורם לצורך לשנות את מקור החיבור, שהוא כדלקמן:
- כדי לשנות במהירות את השרת, יהיה עליך לפתוח את התפריט Anonymox ולחץ על הלחצן בצורה של שני כיוונים בכיוונים שונים. אתה יכול לעשות את זה מספר בלתי מוגבל של פעמים, עם זאת, המקורות יחזרו.
- איכות האות תואמת בקנה מידה מיוחד, הדומה לסמל ה- Wi-Fi ב- Windows. להקל על עצמך מן האינדיקטורים שלה כדי לקבוע את איכות החיבור.
- כדי לשנות את השרתים באופן ידני, לחץ על הקו "מחובר" כדי לפתוח את התפריט החדש.
- כאן בגרסה חופשית לבחירה רק שלוש מדינות. לאחר רכישת גרסת הפרמיה, רשימה זו תהיה הרבה יותר.
- מימין הם כתובות IP זמינות, וגם מיד מציג את איכות התקשורת שלהם. בדוק את הפריט המתאים לבחירת השרת בעצמך.
- לאחר מכן, פונקציית התצורה מופעלת ספציפית עבור אתר מסוים. הגדרת שרת או נתק לחלוטין את הפעולה אנונימוק.
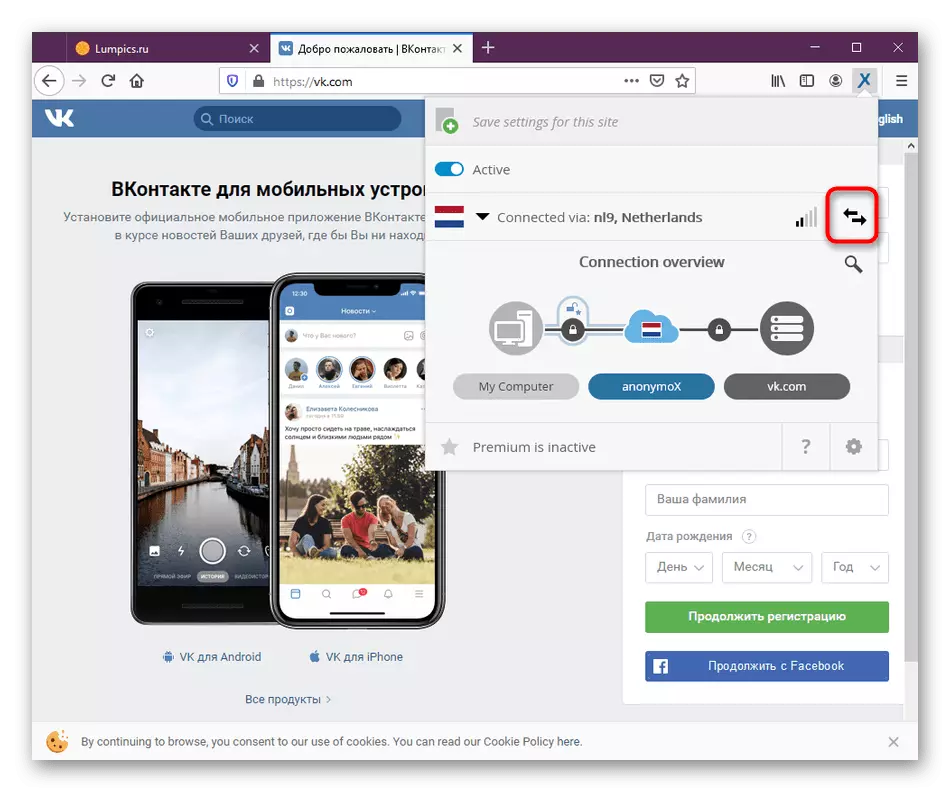
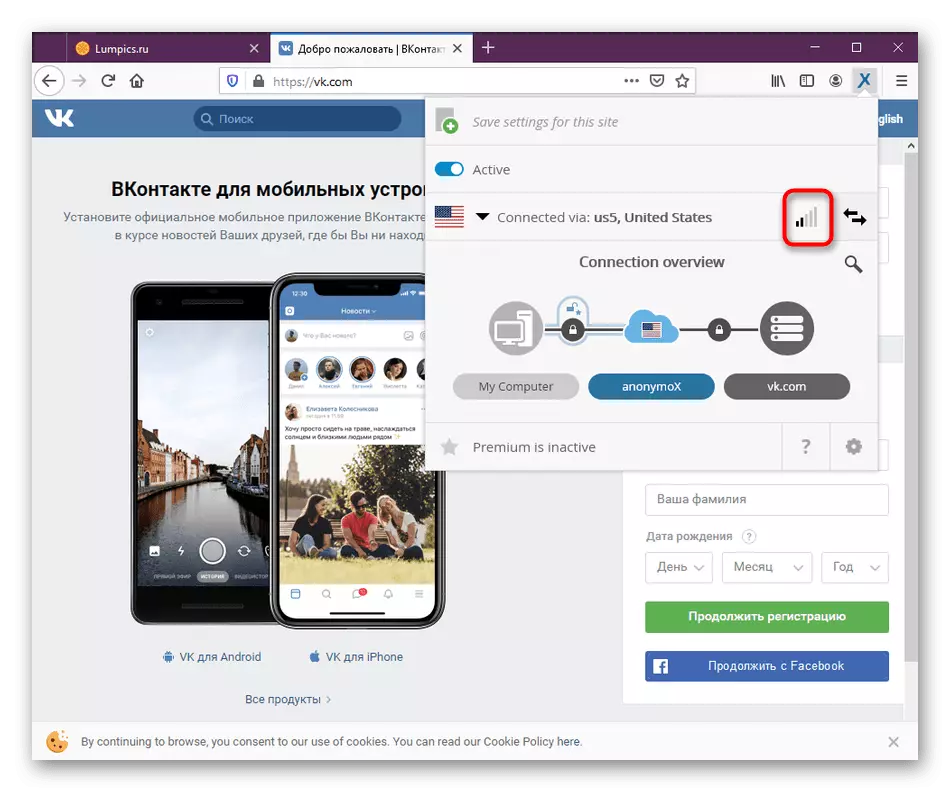
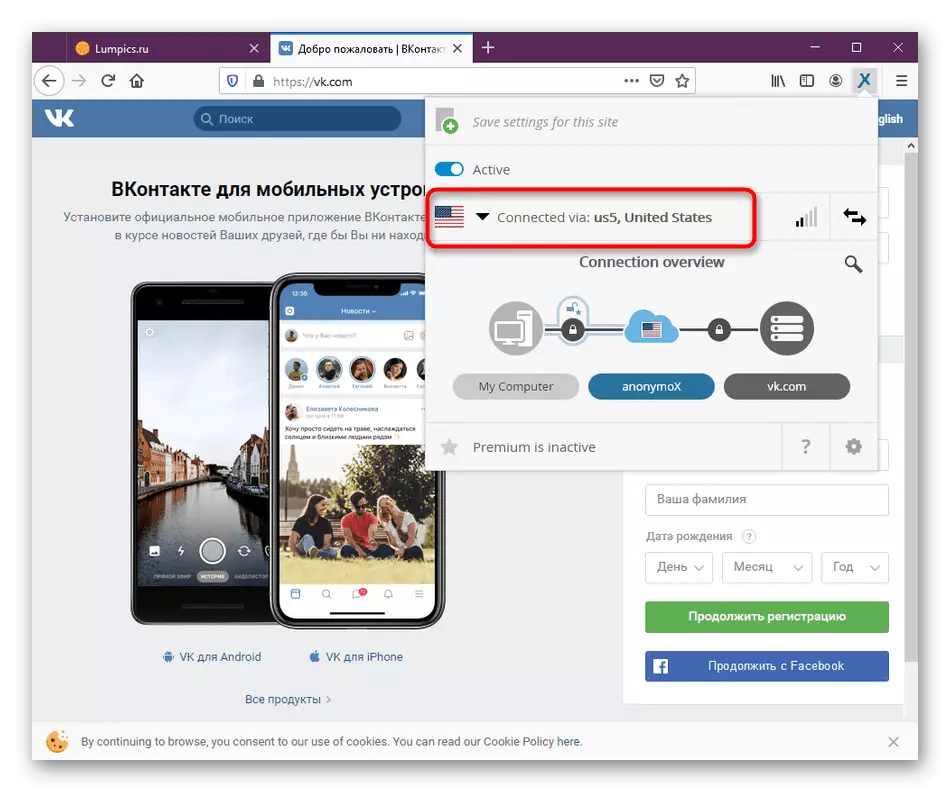
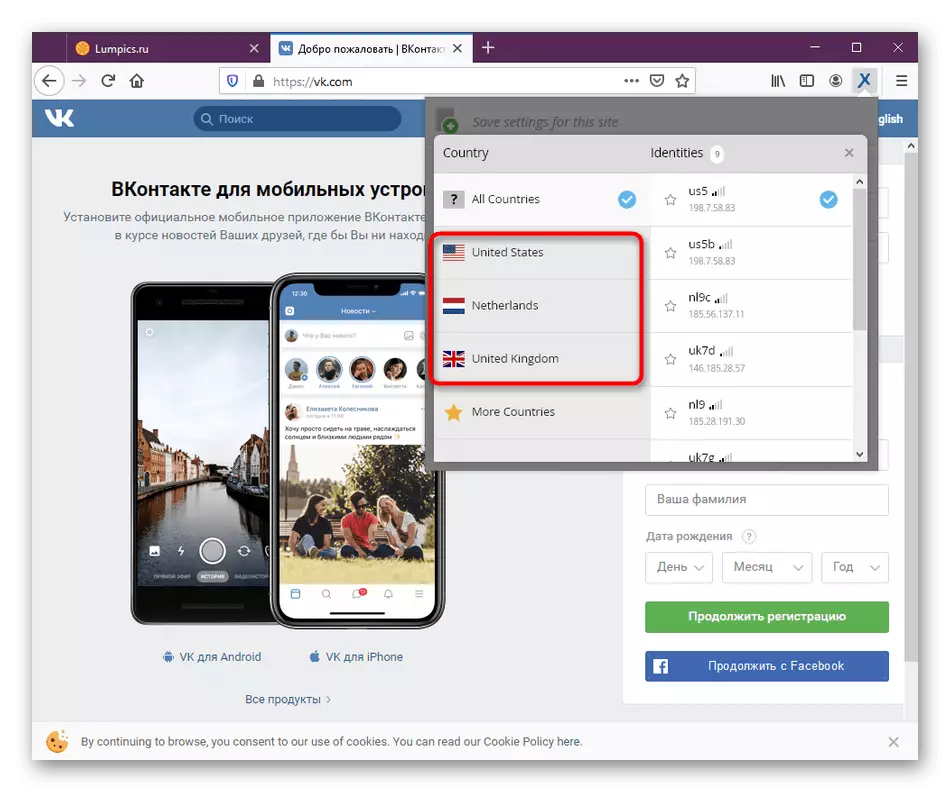
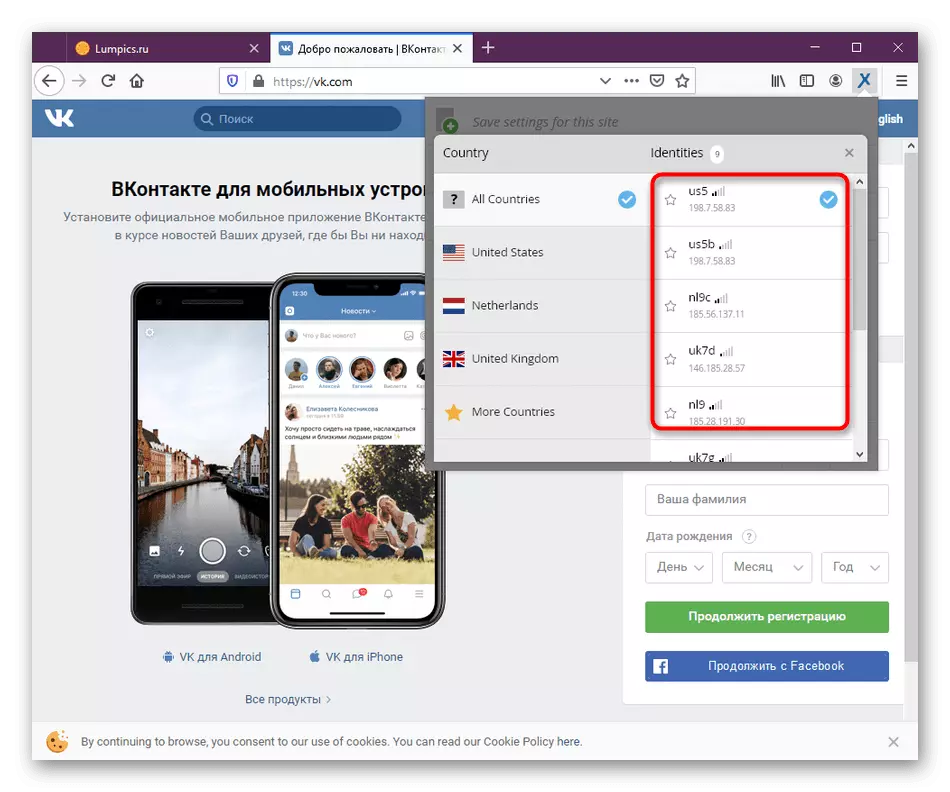
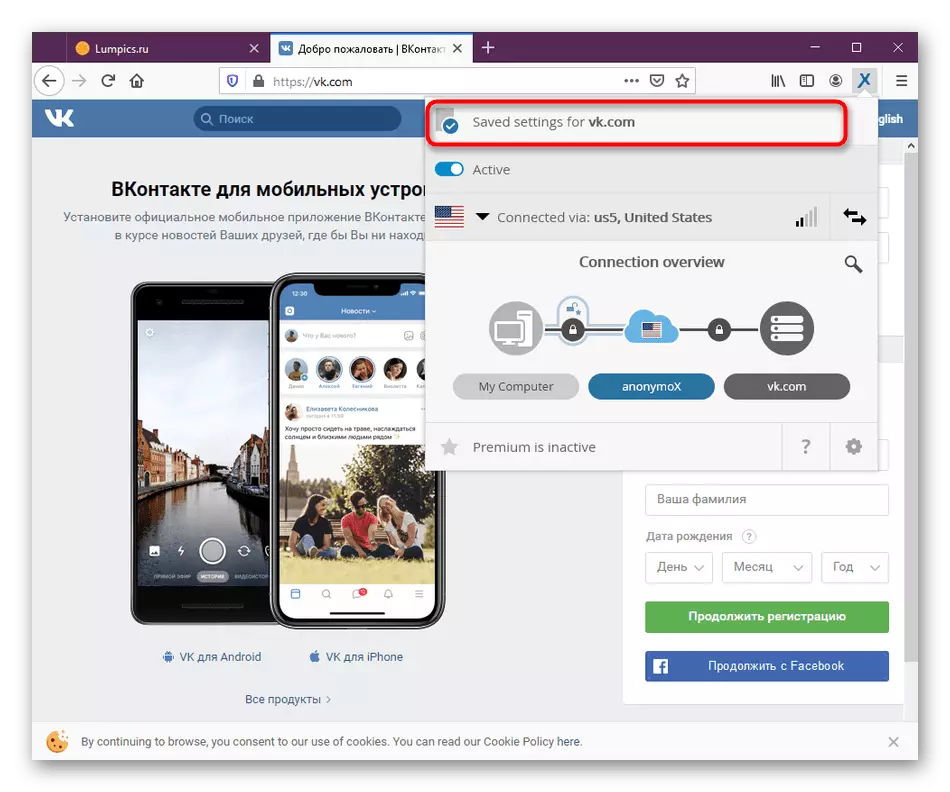
כפי שאתה יכול לראות, אין שום דבר קשה להגדרת Anonymox, כי התפריט הראשי מיושם פשוט מאוד, ואת מספר האפשרויות האפשריות הוא מינימלי.
שלב 5: הפעלת גרסת פרימיום
מעל, אמרנו שוב ושוב כי הרחבות תחת שיקול יש גרסה פרמיה, אשר פותחת מספר עצום של מדינות ו IP כדי להתחבר עם איכות התקשורת הטובה ביותר. אם יש לך רצון לקנות אותו, לעשות את זה ככה:
- פתח את התפריט Anonymox ולחץ על "Premium הוא לא פעיל" כיתוב.
- תהיה מעבר אוטומטי לאתר הרשמי. כאן אתה יכול להכיר תוכניות התעריף וללמוד על היתרונות של הרכבה בתשלום.
- אם קיבלת את המפתח לאחר הרכישה, אך העדכונים לא קרו, עבור אל הגדרות ההרחבה באמצעות התפריט שלה.
- הוא נכנס ידנית את הקוד ולהפעיל אותו. לאחר מכן, תהיה הפעלה מחדש של היישום, ואתה יכול להמשיך לעבוד.
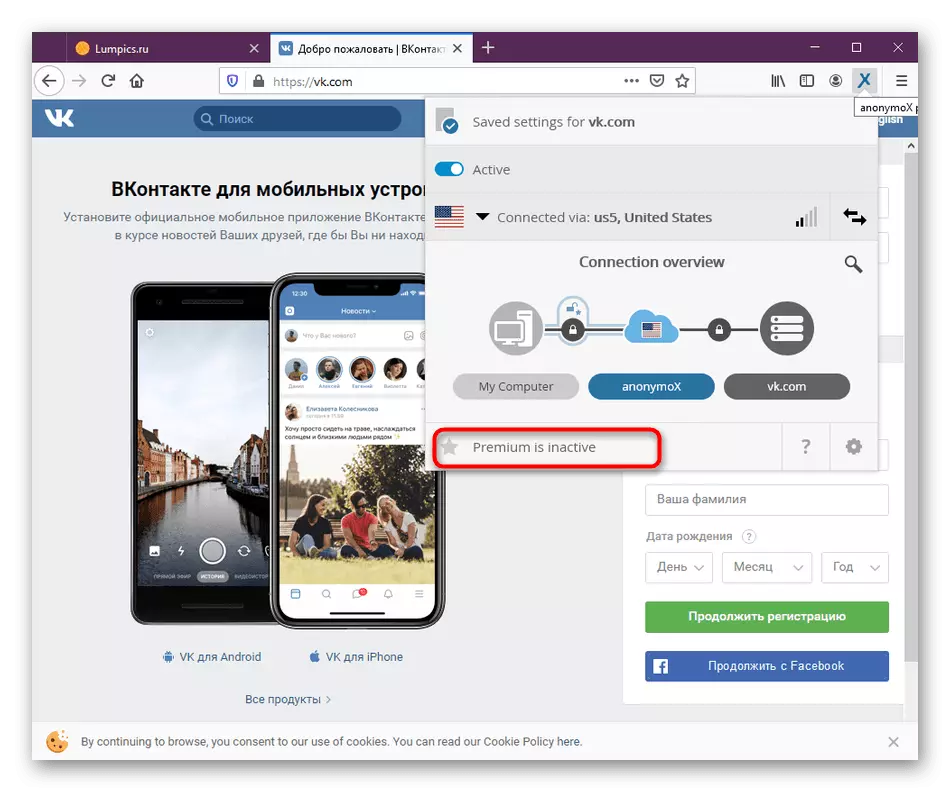
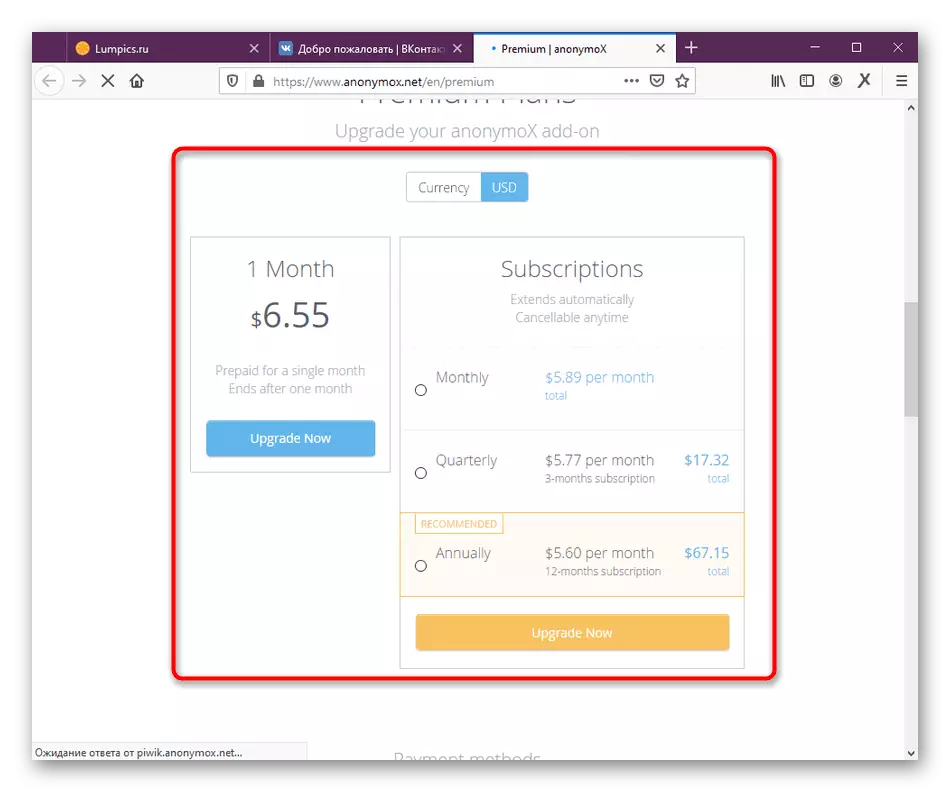
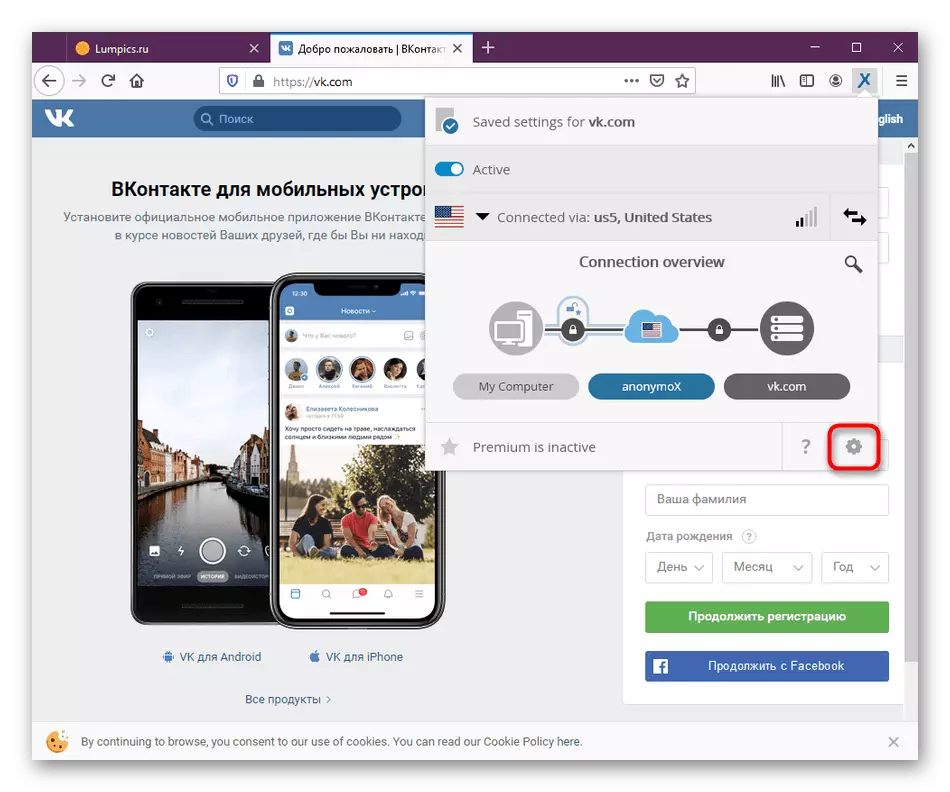
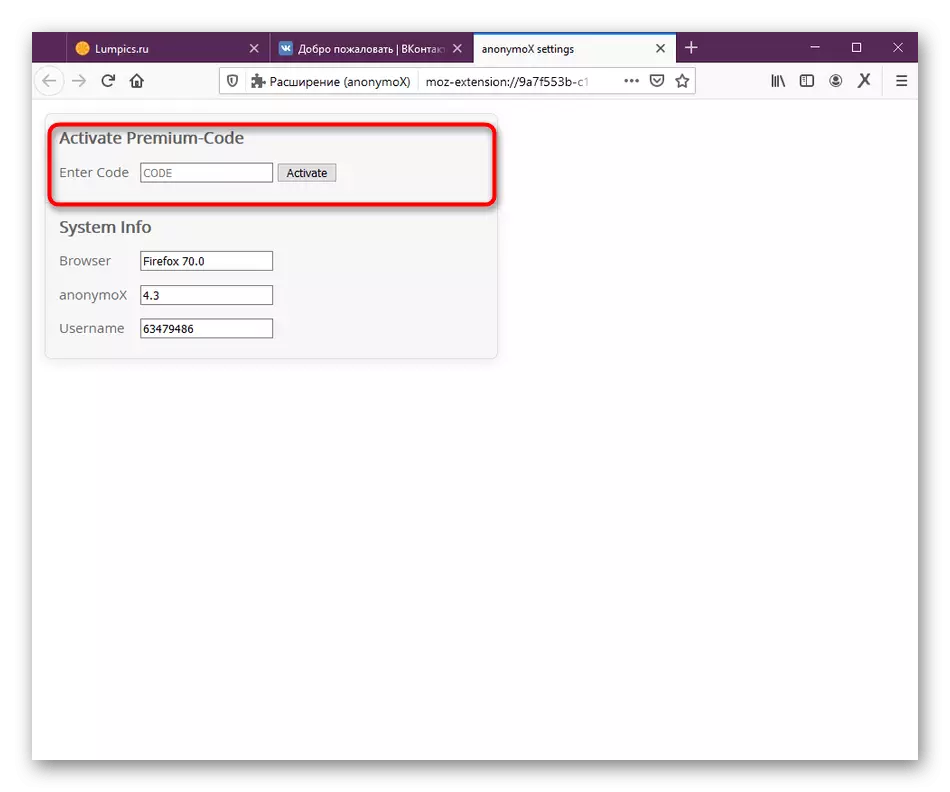
סיפרנו על כל ההיבטים של אינטראקציה עם תוספת שינוי IP, Anonymox עבור Mozilla Firefox. אם, כתוצאה מכך, החלטתם לבחור אפשרות אחרת בעצמך, לקרוא את החומר שהוגש כדי ללמוד על האנלוגים הזמינים.
קרא עוד: שיטות לעקיפת אתרים נעולים ב- Mozilla Firefox
