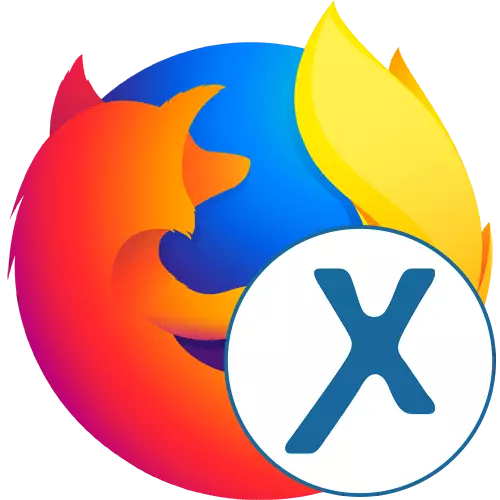
Sasa watumiaji wengine hawawezi kutumia maeneo fulani kwa sababu ya vikwazo kutoka kwa mtoa huduma au waumbaji wa rasilimali za wavuti wenyewe. Wengine wanataka kupata kiwango cha chini cha kutokujulikana, huchochea anwani yao ya IP ya kweli. Kazi ya kawaida ya kivinjari cha Mozilla Firefox hairuhusu hili, kwa hivyo unapaswa kutumia kwa kufunga zana za ziada. Anomonux inatumika kwa idadi ya upanuzi sawa, tunataka kuzungumza juu ya matumizi yake.
Tumia ugani wa Anomonyox katika Mozilla Firefox.
ANONYOX ni mojawapo ya nyongeza ya kivinjari ya kawaida ambayo inakuwezesha kuchagua nchi kwa uingizaji wa IP na kutumia seva ya VPN inayounganisha na maeneo fulani. Inatoa mtumiaji kwa seti ya chini ya kazi muhimu katika toleo la bure, pamoja na uteuzi pana wa seva imara na ya haraka katika malipo. Kisha, sisi hatua kwa hatua itachambua mchakato wa mwingiliano na programu hii, ili hata mtumiaji wa mwanzo alielewa kila nuance.Hatua ya 1: Ufungaji
Bila shaka, unapaswa kuanza na ufungaji wa nyongeza kwenye kivinjari cha wavuti. Hii imefanywa kwa njia sawa na kwa zana nyingine zote. Wale ambao hawajawahi kuuawa kwa kazi hiyo, tunapendekeza kujifunza maelekezo yafuatayo.
- Fungua orodha kuu ya Firefox kwa kubonyeza kifungo na vipande vitatu vya usawa. Huko, chagua sehemu "nyongeza". Mpito wa haraka kwenye orodha hii unafanywa kwa kushinikiza Ctrl + Shift + A.
- Katika dirisha la Usimamizi wa Kiambatisho vinavyoonekana, unaweza kutumia utafutaji kwa kuingia jina la upanuzi wa leo huko.
- Kutakuwa na mpito kwa matokeo ya utafutaji katika nyongeza za Firefox. Hapa una nia ya maombi ya kwanza na jina linalofaa. Bofya juu yake kwenda kwenye ufungaji.
- Inabakia tu kubonyeza kitufe cha "Ongeza kwenye Firefox".
- Zaidi ya kuthibitisha nia yako katika ufungaji.
- Utatambuliwa kuwa ugani wa Anonymox umeongezwa kwa mafanikio kwenye kivinjari, na pia utaenda kwa ukurasa wa msanidi programu, ambapo itakuwa maelezo ya kina kuhusu hilo.
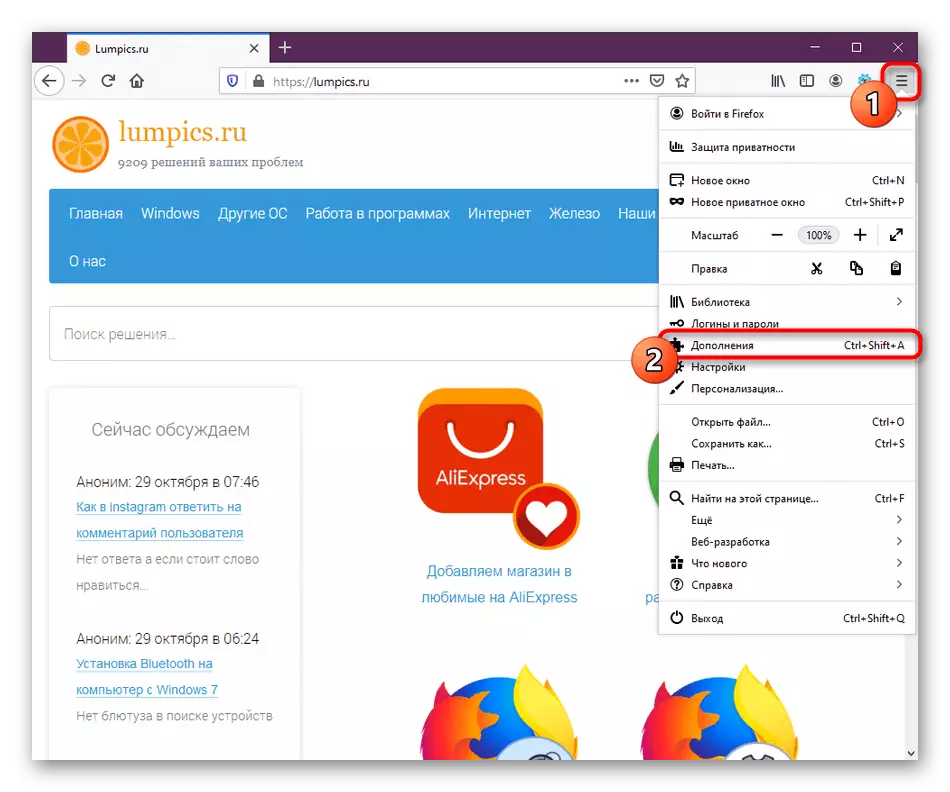
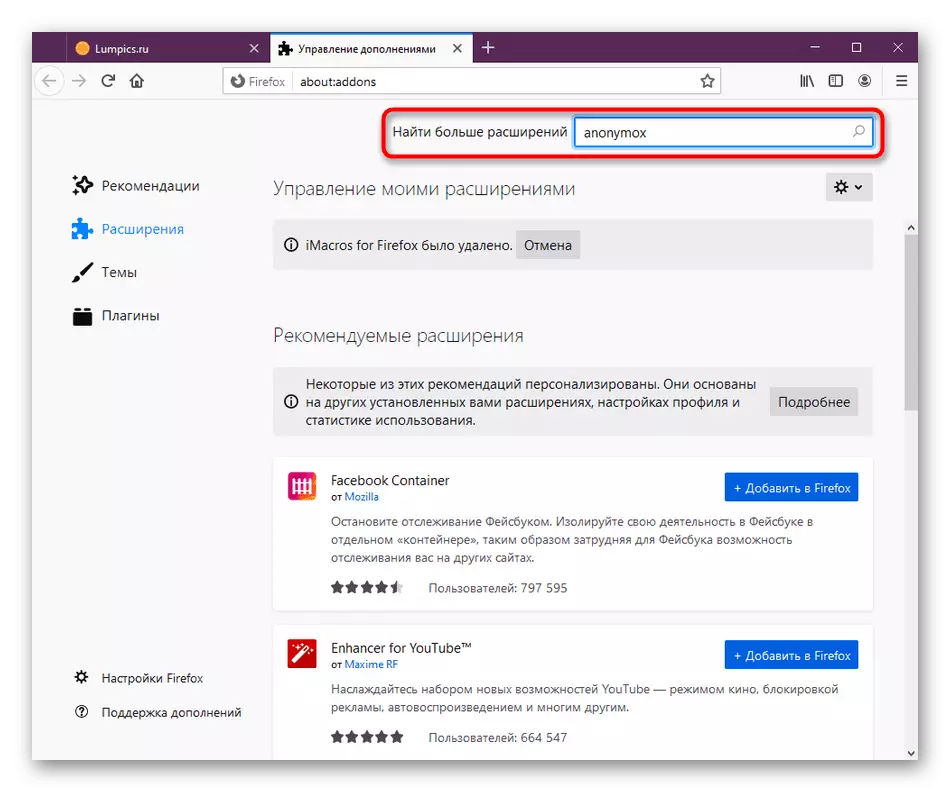
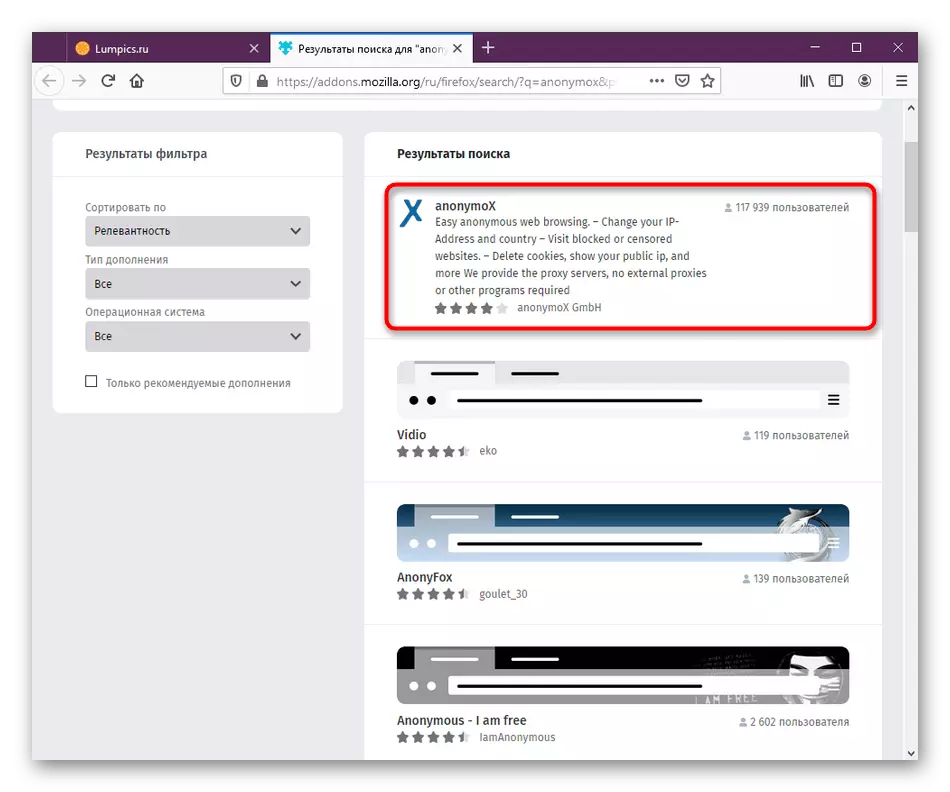
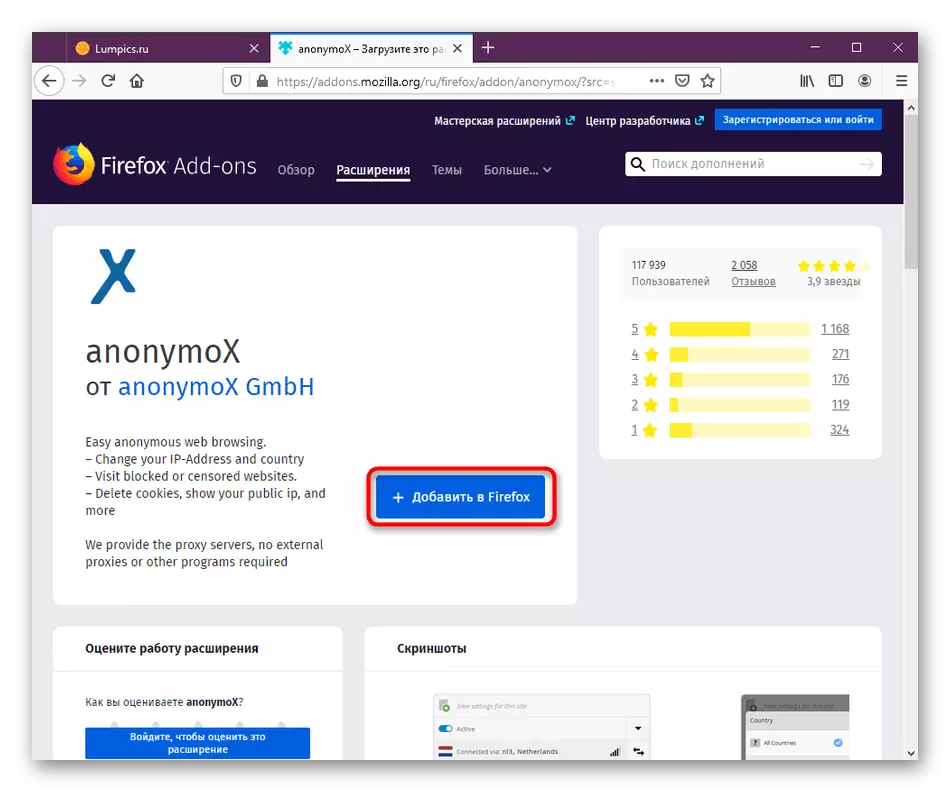
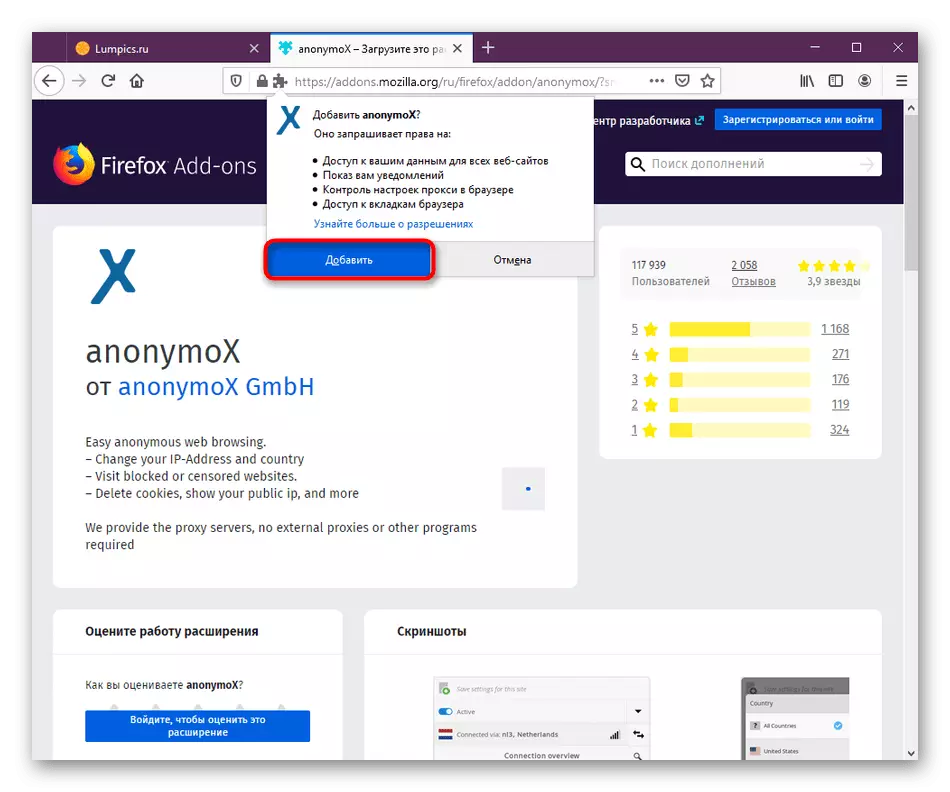
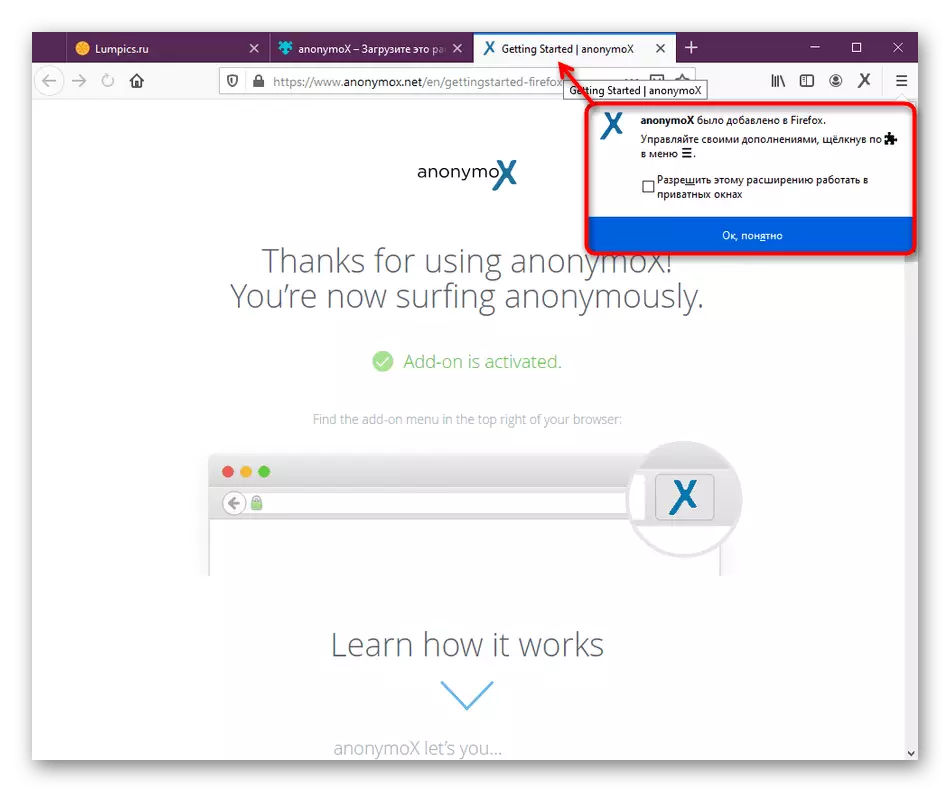
Katika hatua ya mwisho ya maelekezo katika dirisha la pop-up, makini na "kuruhusu ugani huu kufanya kazi katika bidhaa za faragha". Sakinisha Jibu karibu na hilo ikiwa unataka kuwezesha chaguo hili. Katika kesi hiyo taarifa hii imefungwa tayari na hakuwa na muda wa kuamsha parameter, lakini unataka kufanya hivyo, nenda kwenye hatua inayofuata. Ikiwa hakuna tamaa ya kugeuka kwenye mipangilio, tu kuruka.
Hatua ya 2: Kusanidi kazi katika madirisha binafsi.
Kwa default, upanuzi wengi hautafanya kazi wakati unafungua dirisha jipya la kibinafsi kwenye kivinjari. Hata hivyo, watengenezaji wanakuwezesha kusanidi chaguo hili ikiwa kuna haja. Hii imefanywa moja kwa moja kupitia vigezo vya programu yenyewe.
- Fungua orodha ya Firefox na uende kwenye sehemu inayofaa ili kudhibiti upanuzi.
- Hapa, pata Anonyox hapa na bonyeza kwenye tile na programu.
- Futa kichupo ili kupata vigezo vyote vilivyopo. Hapa katika mstari wa "kuanzisha katika mstari wa madirisha binafsi, kuweka alama karibu na" kuruhusu "kipengee.
- Ikiwa ugani huanza katika hali ya faragha, basi icon maalum itaonekana kwenye menyu, ambayo unaona kwenye skrini hapa chini.
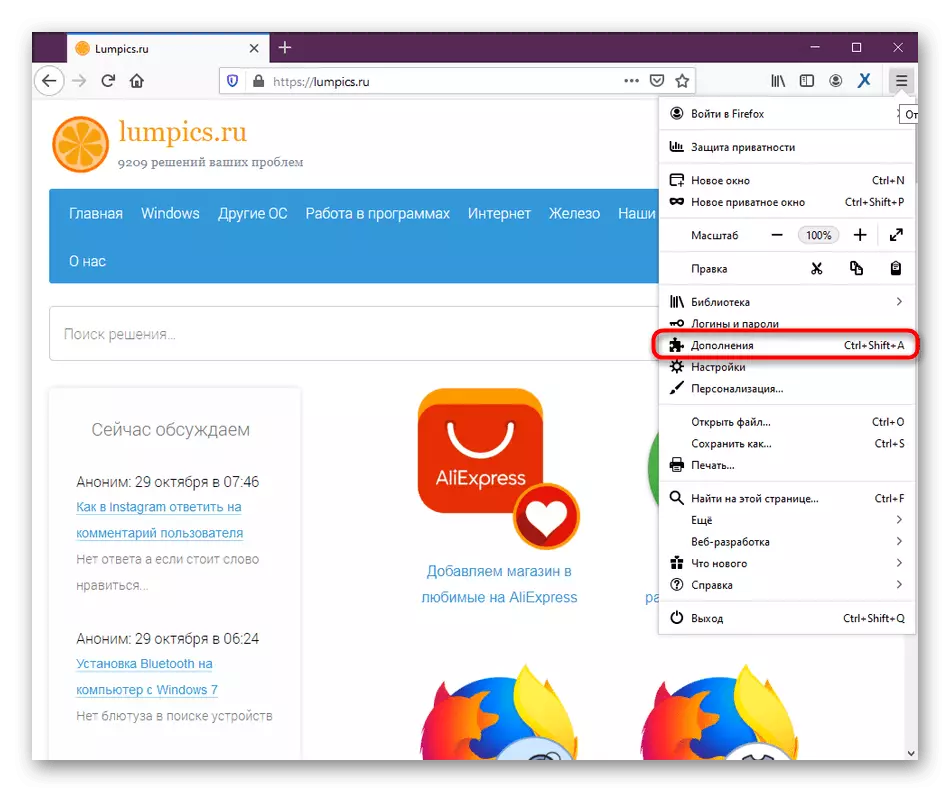
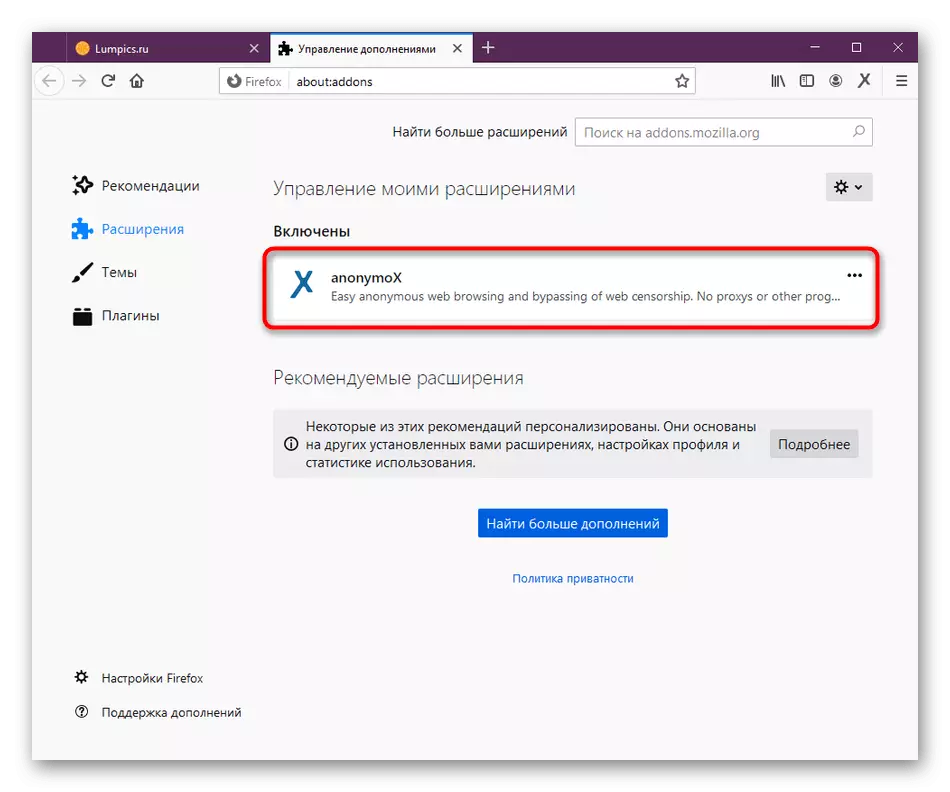
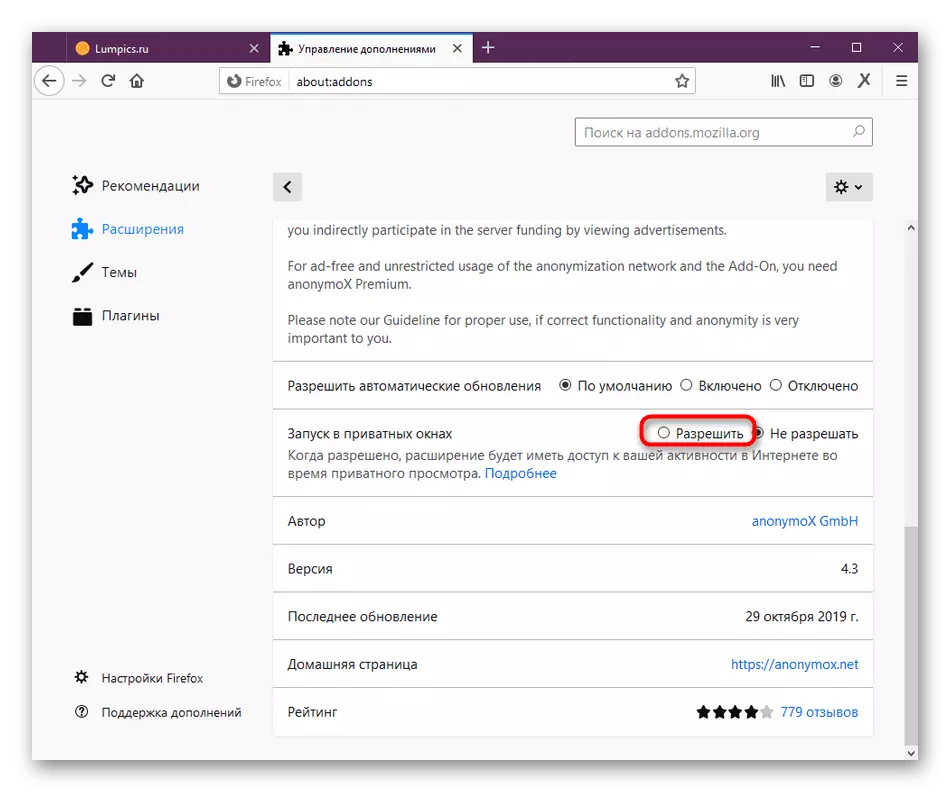
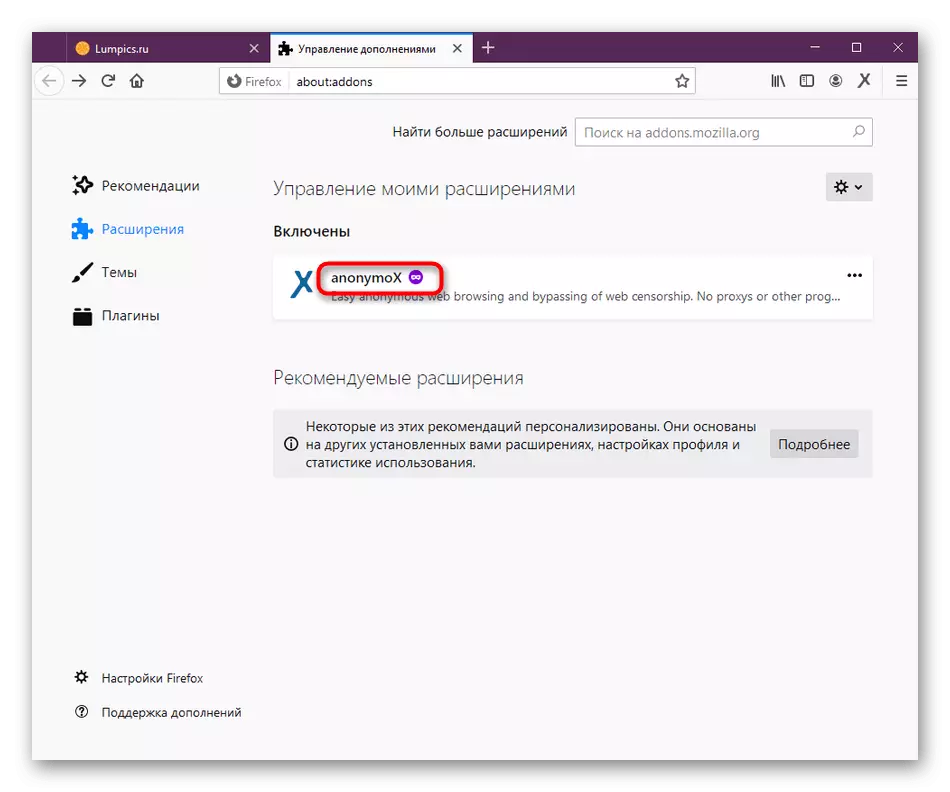
Wakati wowote, inawezekana kubadili kwenye orodha sawa ili kuzuia hali inayozingatiwa, na kisha kuifungua tena wakati wa lazima.
Hatua ya 3: Wezesha upanuzi.
Hatua hii itakuwa ya manufaa kwa kuzingatia watumiaji hao ambao hawajawahi kukutana na uingiliano huo na hawajui jinsi wanavyoamilishwa na kuchanganyikiwa. Tumia mwongozo hapa chini ili kukabiliana na kanuni ya vitendo.
- Ikiwa Anonymox sasa haijaunganishwa na seva ya wakala, ambayo ina maana kuwa iko katika hali iliyokatwa, icon yake kwenye jopo la juu itawaka na kijivu.
- Baada ya kuongeza ugani kwa kivinjari, mara moja kufungua tovuti yoyote. Utaona kwamba icon imebadili rangi yake kwa rangi ya bluu - ugani unaohusishwa na seva na hutumia nafasi ya IP kwenye tovuti ya wazi.
- Ikiwa unahitaji kuamsha manually au kuzima Anonymox, fungua orodha ya kudhibiti kwa kubonyeza icon yake, na utumie kubadili "Active".
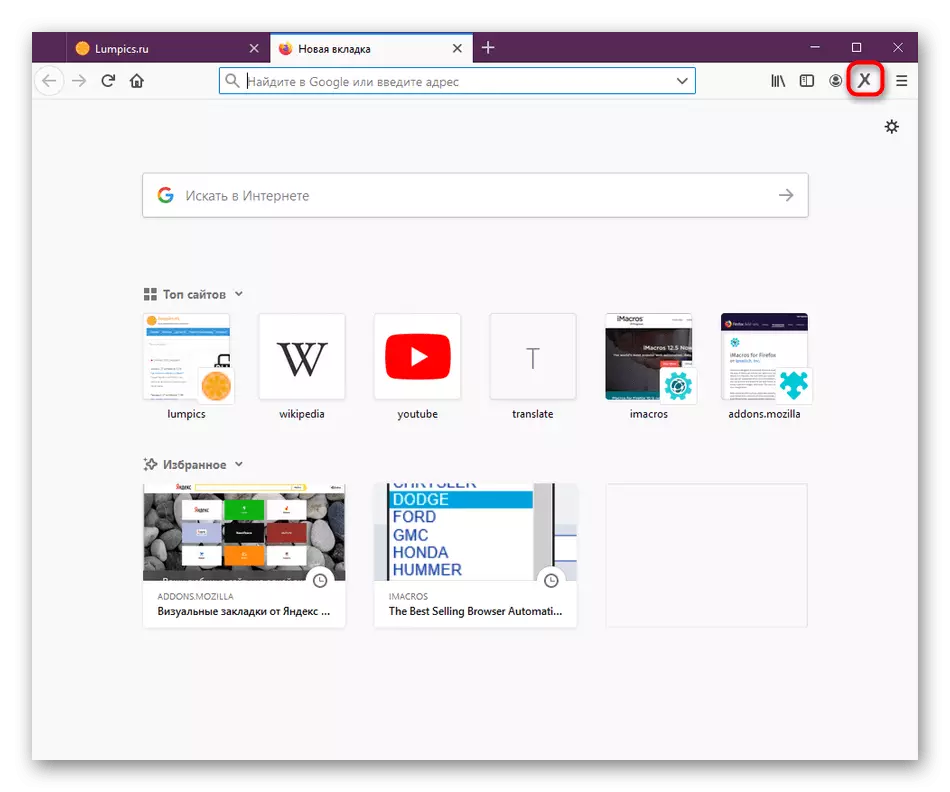
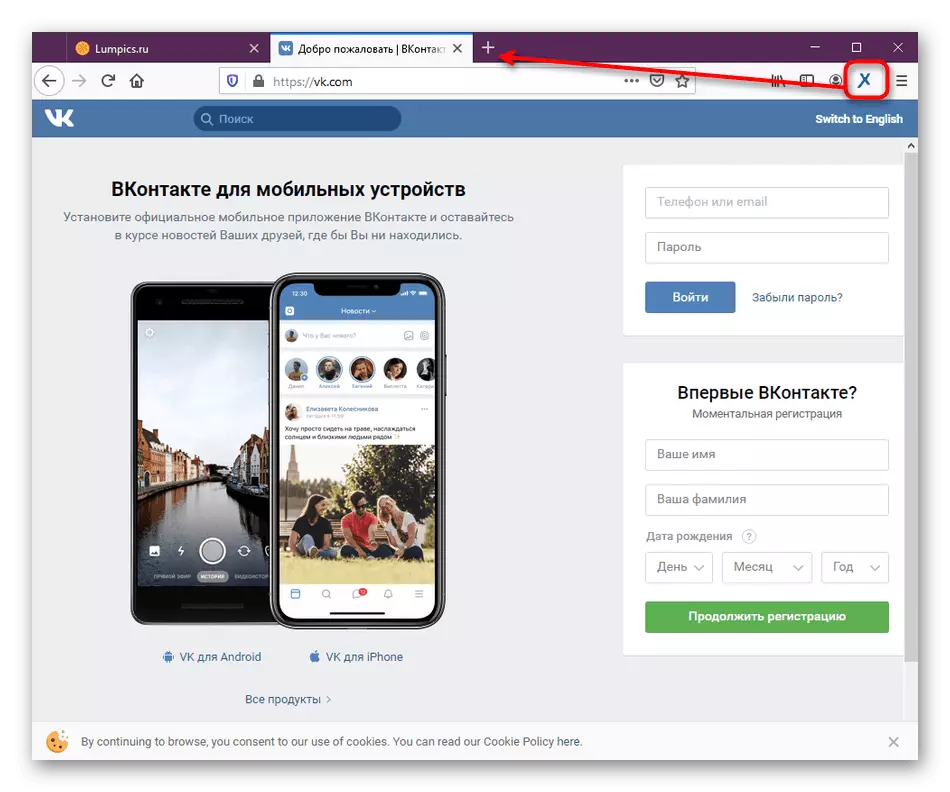
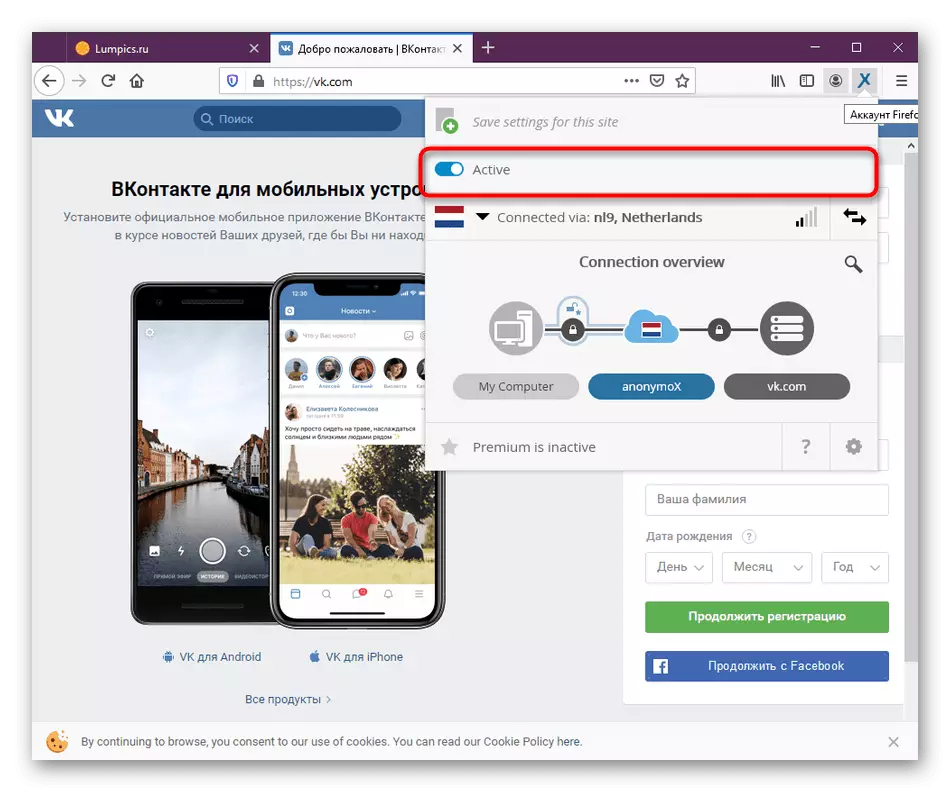
Ikiwa hutaki Anonymox kuanzishwa kwenye tovuti moja kwa moja, inaweza kusanidiwa kwa kutumia parameter maalum. Tutazungumzia juu yake kwa undani zaidi wakati wa kupitisha hatua inayofuata.
Hatua ya 4: kuanzisha conxy.
Toleo la bure la Anomonwox lina mapungufu katika kuchagua nchi na seva, mara nyingi watumiaji wanakabiliwa na misombo ya kutosha ya ubora. Hii husababisha haja ya kubadili chanzo cha uunganisho, ambayo ni kama ifuatavyo:
- Ili kubadilisha haraka seva, utahitaji kufungua orodha ya Anonyox na bonyeza kitufe kwa njia ya maelekezo mawili kwa njia tofauti. Unaweza kufanya idadi hii isiyo na kikomo ya nyakati, hata hivyo, vyanzo vitarejeshwa.
- Ubora wa ishara unafanana na kiwango maalum, ambacho kinafanana na icon ya Wi-Fi katika Windows. Jiondoe mwenyewe kutokana na viashiria vya kuamua ubora wa uunganisho.
- Ili kubadilisha seva kwa mkono, bofya mstari wa "kushikamana" ili kufungua orodha mpya.
- Hapa katika toleo la bure la kuchagua kutoka nchi tatu tu. Baada ya kununua toleo la premium, orodha hii itakuwa zaidi.
- Kwenye haki hupatikana anwani za IP, na pia mara moja huonyesha ubora wao wa mawasiliano. Angalia kipengee sahihi cha kuchagua seva mwenyewe.
- Baada ya hapo, kazi ya usanidi imeanzishwa mahsusi kwa tovuti maalum. Weka seva fulani au kukataza kabisa hatua ya Anomonyox.
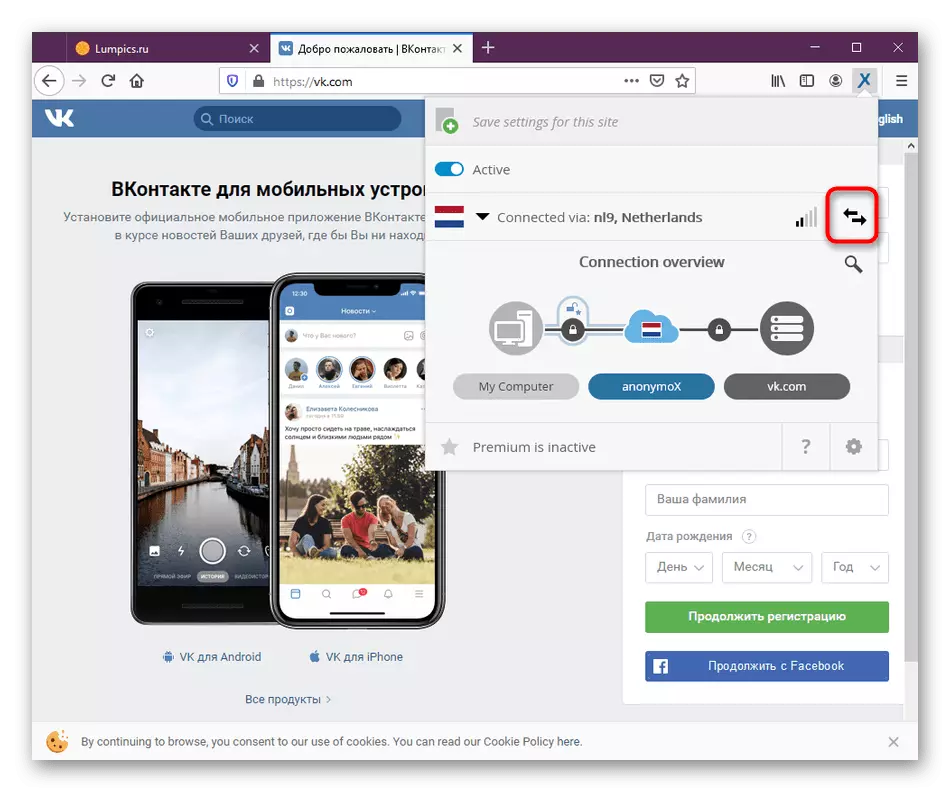
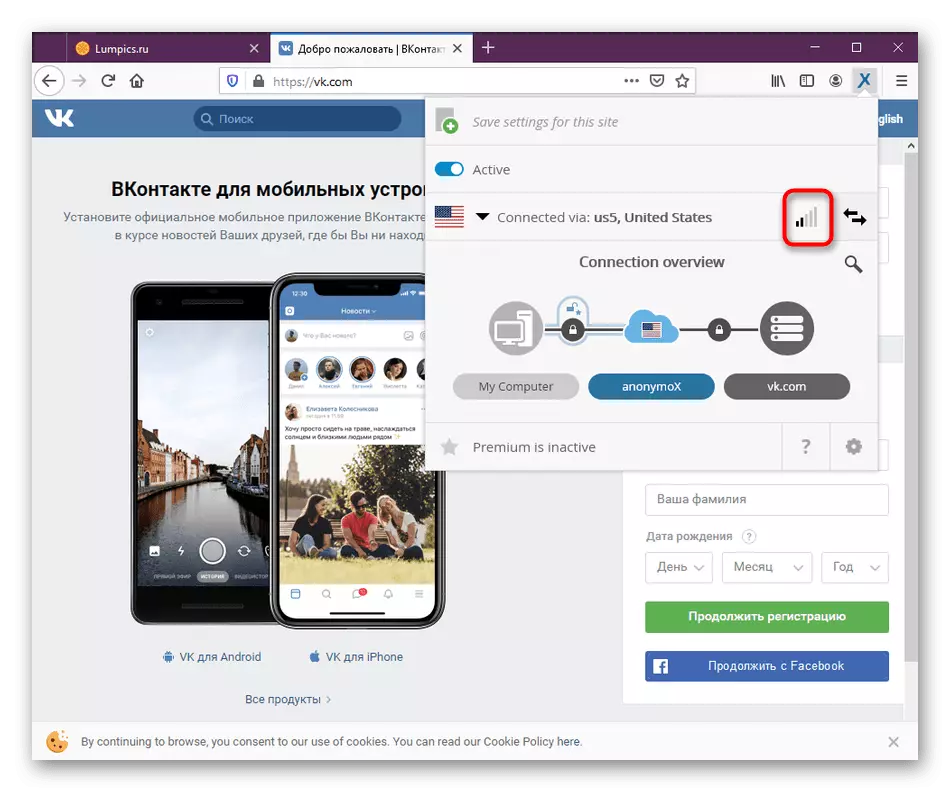
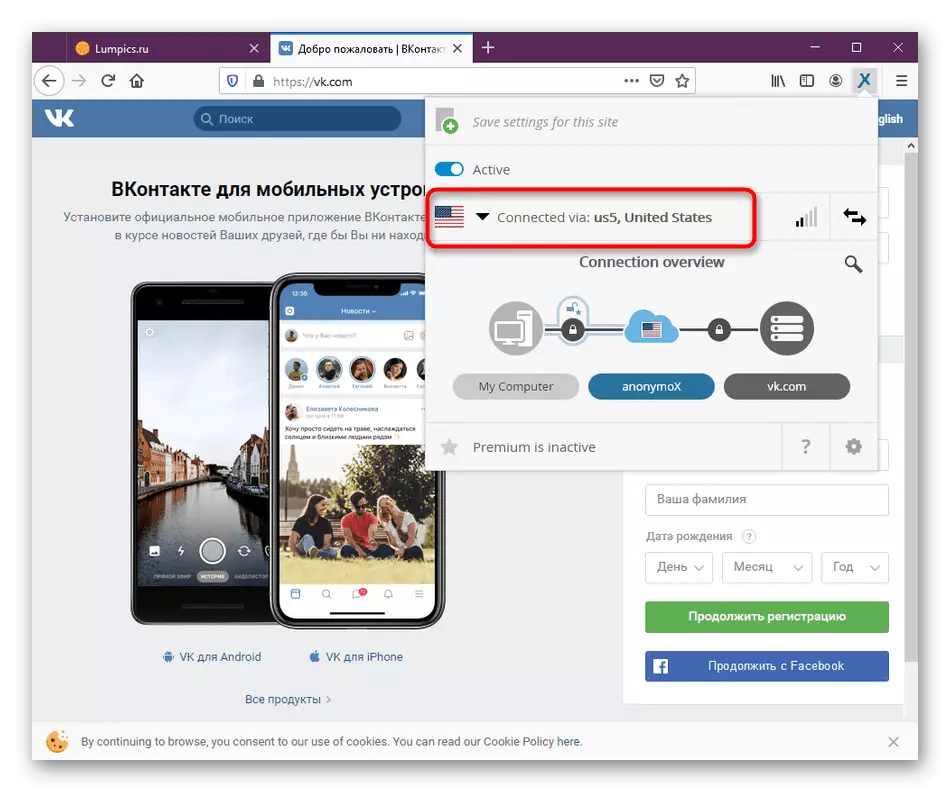
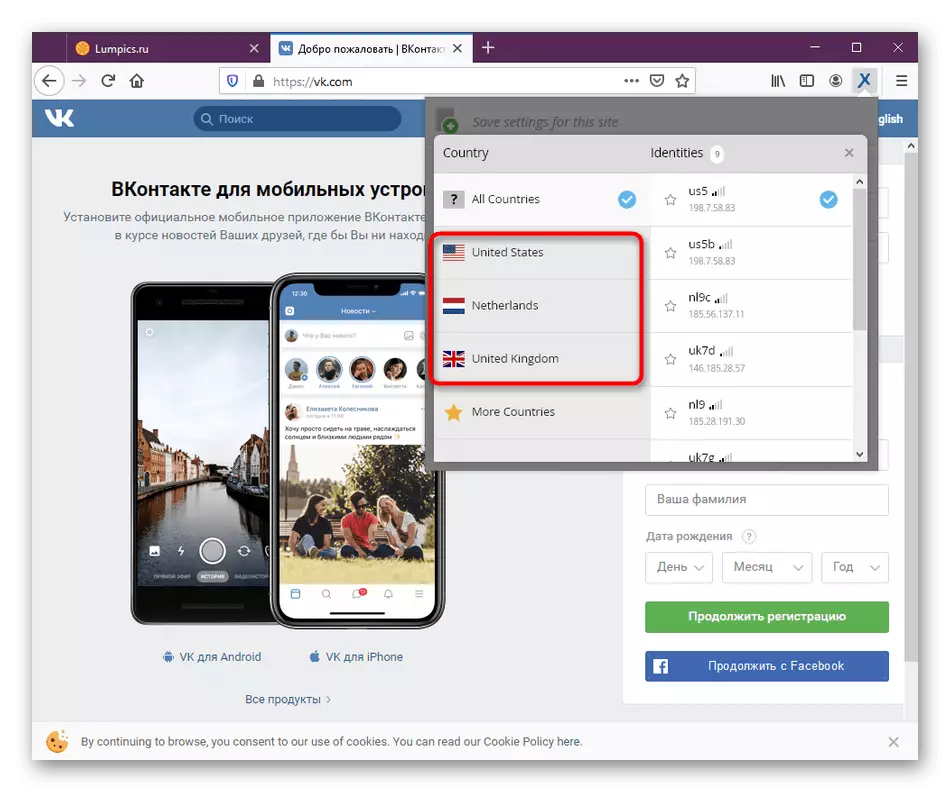
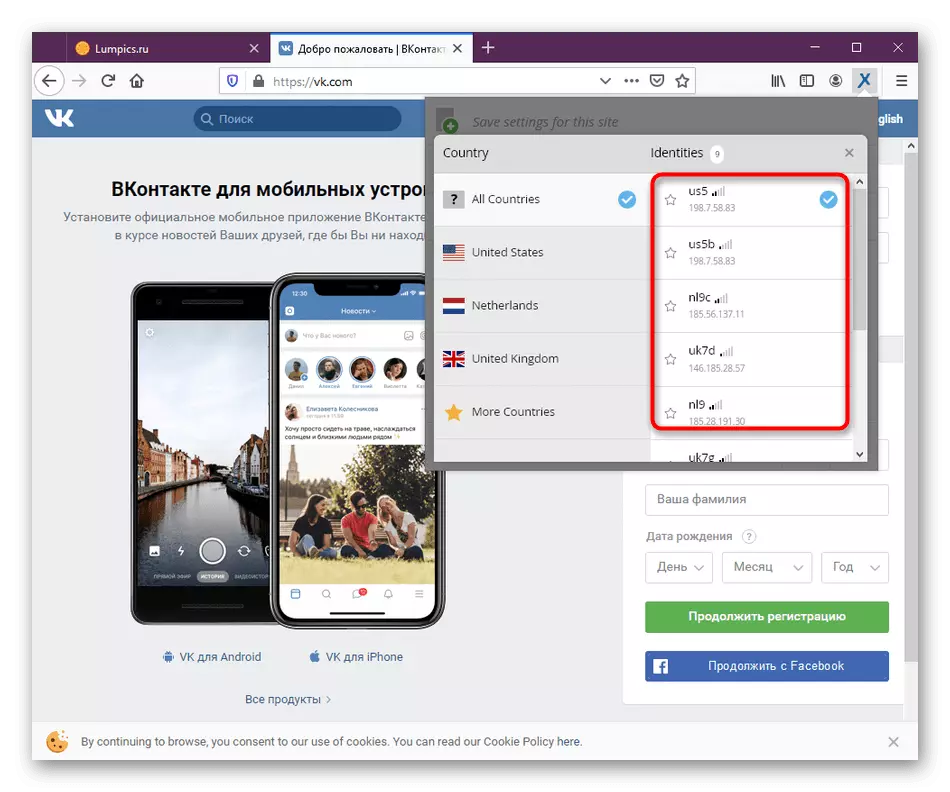
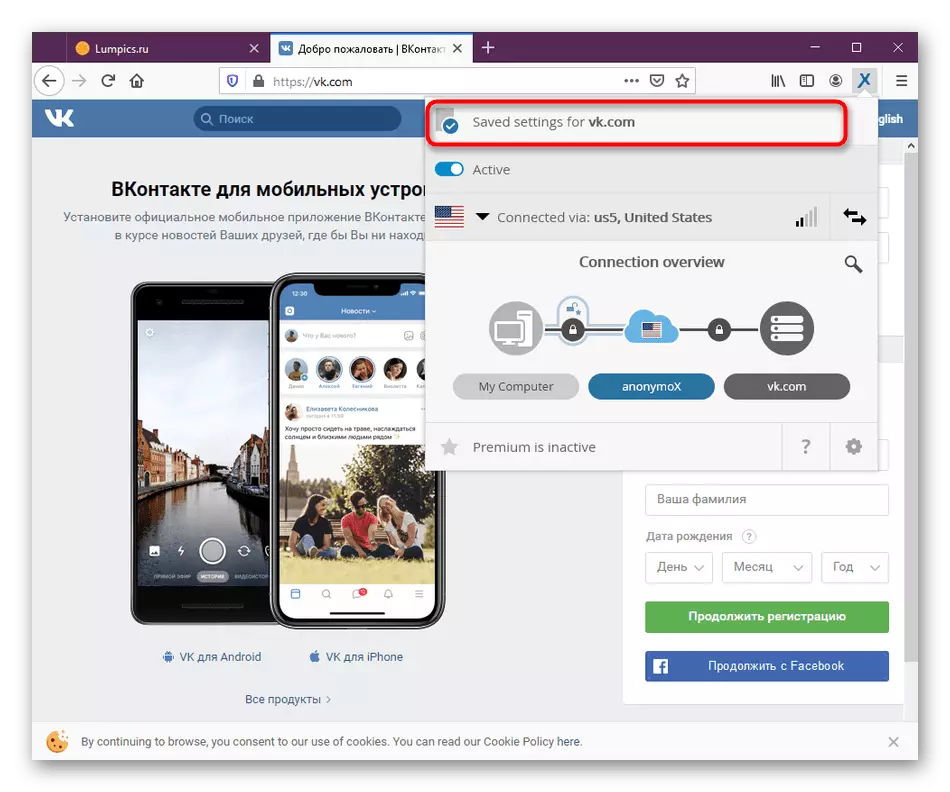
Kama unaweza kuona, hakuna kitu ngumu katika kusanidi Anomonux, kwa sababu orodha kuu inatekelezwa rahisi sana, na idadi ya chaguzi iwezekanavyo ni ndogo.
Hatua ya 5: Utekelezaji wa toleo la premium.
Juu, sisi mara kwa mara alisema kuwa nyongeza zinazozingatiwa zina toleo la premium, ambalo linafungua idadi kubwa ya nchi na IP kuunganisha na ubora bora wa mawasiliano. Ikiwa una hamu ya kununua, fanya hivyo kama hii:
- Fungua orodha ya Anonyox na bofya kwenye usajili wa "Premium haufanyikiwa".
- Kutakuwa na mpito wa moja kwa moja kwenye tovuti rasmi. Hapa unaweza kufahamu mipango ya ushuru na kujifunza kuhusu faida za mkutano uliolipwa.
- Ikiwa umepokea ufunguo baada ya ununuzi, lakini sasisho hazikutokea, nenda kwenye mipangilio ya kuongeza kupitia orodha yake.
- Inaingia kwa jina na kuifungua. Baada ya hapo, kutakuwa na upya wa programu, na unaweza kuendelea kufanya kazi.
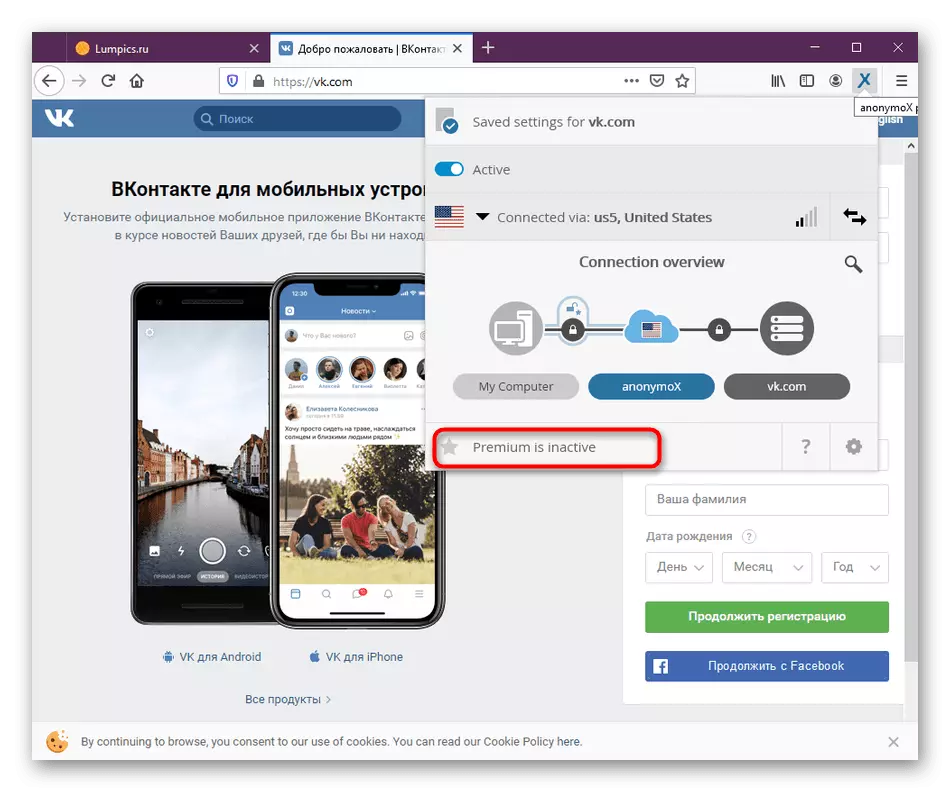
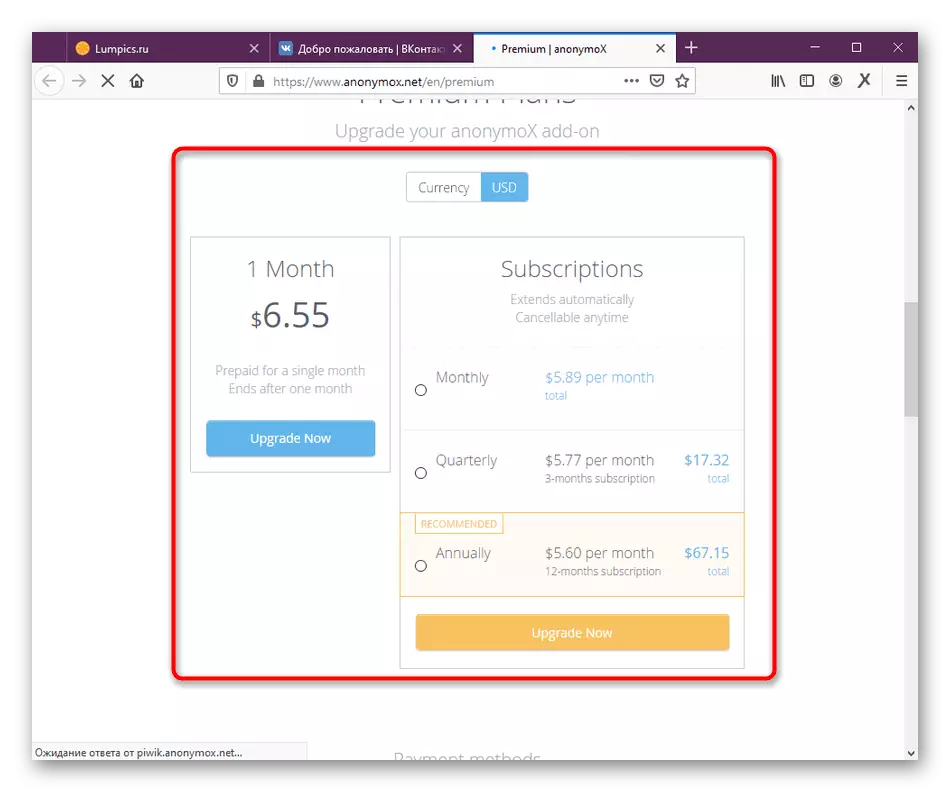
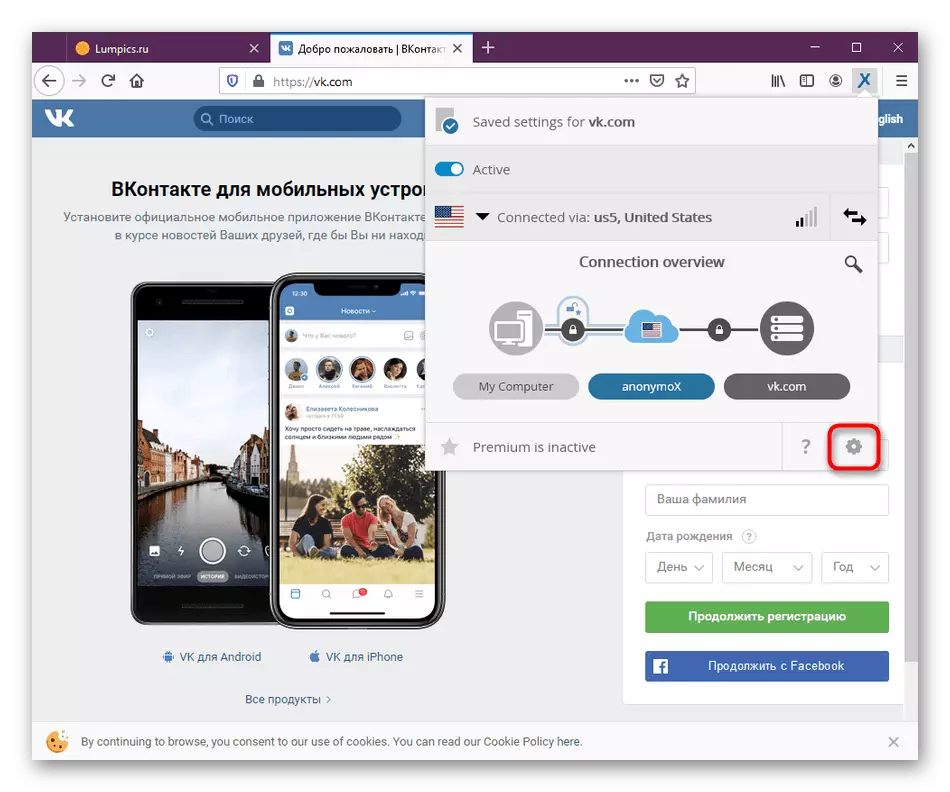
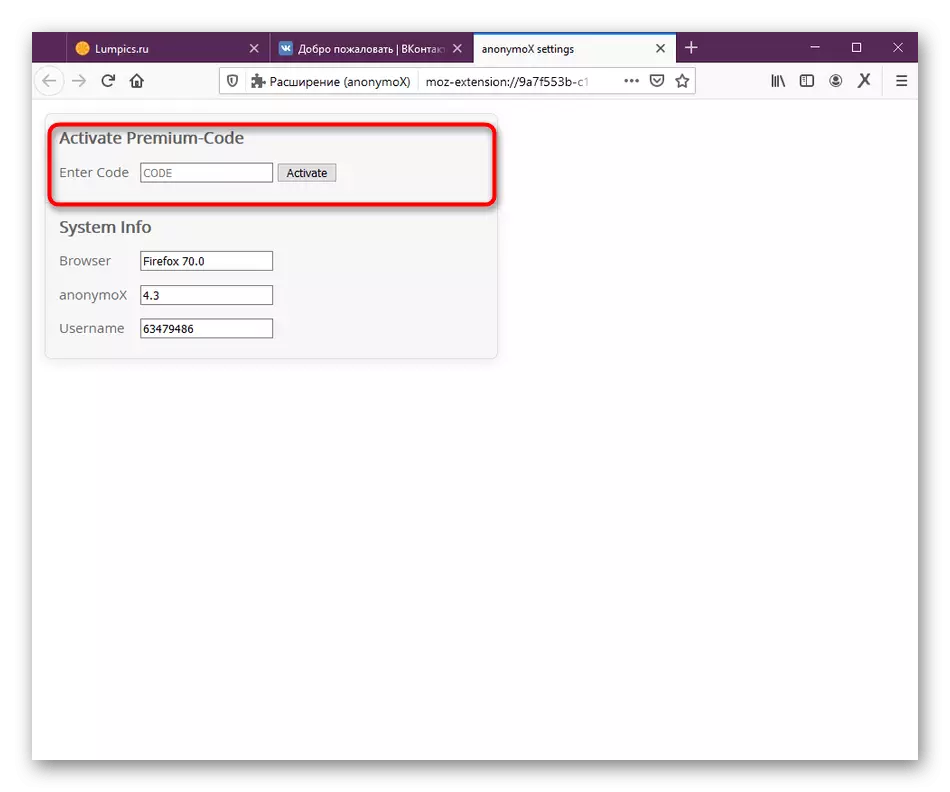
Tuliiambia juu ya nyanja zote za mwingiliano na ziada ya kubadilisha IP, Anomonux kwa Mozilla Firefox. Ikiwa, kwa sababu hiyo, umeamua kuchagua chaguo jingine mwenyewe, soma nyenzo zilizowasilishwa ili ujifunze kuhusu analogues zilizopo.
Soma zaidi: Njia za kupitisha maeneo yaliyofungwa katika Mozilla Firefox
