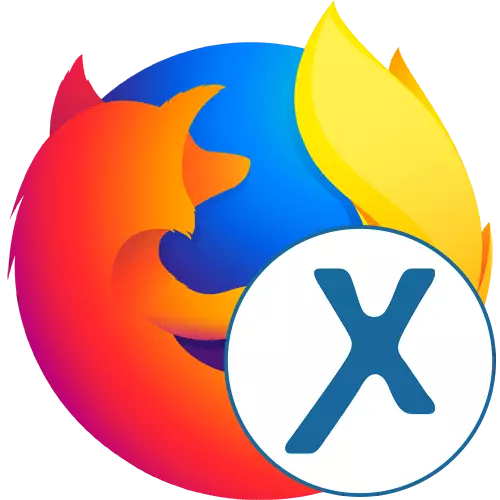
Acum, unii utilizatori nu pot utiliza liber anumite site-uri datorate restricțiilor furnizorului sau creatorilor resurselor web. Alții doresc să obțină nivelul minim de anonimitate, să-și prindă adresa IP reală. Funcționalitatea standard a browserului Mozilla Firefox nu permite acest lucru, deci trebuie să recurgeți la instalarea unor instrumente suplimentare. Anonimox se aplică numărului de extensii similare, dorim să vorbim despre utilizarea sa.
Utilizați extensia anonimox în Mozilla Firefox
Anonymox este unul dintre add-on-urile de browser standard care vă permite să selectați o țară pentru înlocuirea IP și să utilizați serverul VPN care leagă cu anumite site-uri. Acesta oferă utilizatorului un set minim de funcții necesare în versiunea gratuită, precum și o selecție mai largă de servere stabile și rapide într-o primă. Apoi, pas cu pas vom analiza procesul de interacțiune cu acest program, astfel încât chiar un utilizator începător să înțeleagă fiecare nuanță.Pasul 1: Instalare
Desigur, ar trebui să începeți cu instalarea adăugărilor la browserul Web. Acest lucru se face în același mod ca și în cazul tuturor celorlalte instrumente. Cei care nu au întâlnit niciodată executarea unei astfel de sarcini, vă recomandăm să studiem următoarele instrucțiuni.
- Deschideți meniul principal Firefox făcând clic pe butonul cu trei benzi orizontale. Acolo, selectați secțiunea "Adăugări". O tranziție rapidă la acest meniu este efectuată apăsând tasta Hot Ctrl + Shift + A.
- În fereastra de gestionare a apendicelor care apare, puteți utiliza căutarea introducând numele expansiunii de astăzi.
- Va exista o tranziție la rezultatele căutării în add-on-urile Firefox. Aici sunteți interesat de prima aplicație cu numele corespunzător. Faceți clic pe acesta pentru a merge la instalare.
- Rămâne doar pentru a face clic pe butonul "Adăugați la Firefox".
- În plus, confirmați intențiile dvs. în instalare.
- Veți fi anunțat că extensia anonimox a fost adăugată cu succes la browser și va merge automat la pagina dezvoltatorului, unde vor fi informații detaliate despre aceasta.
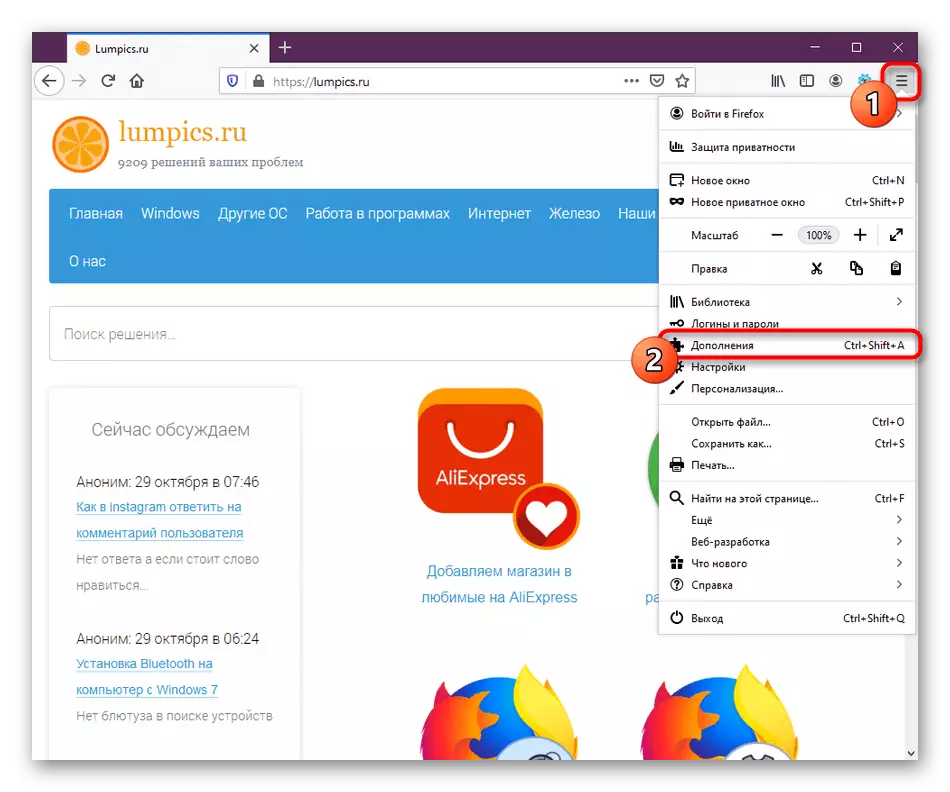
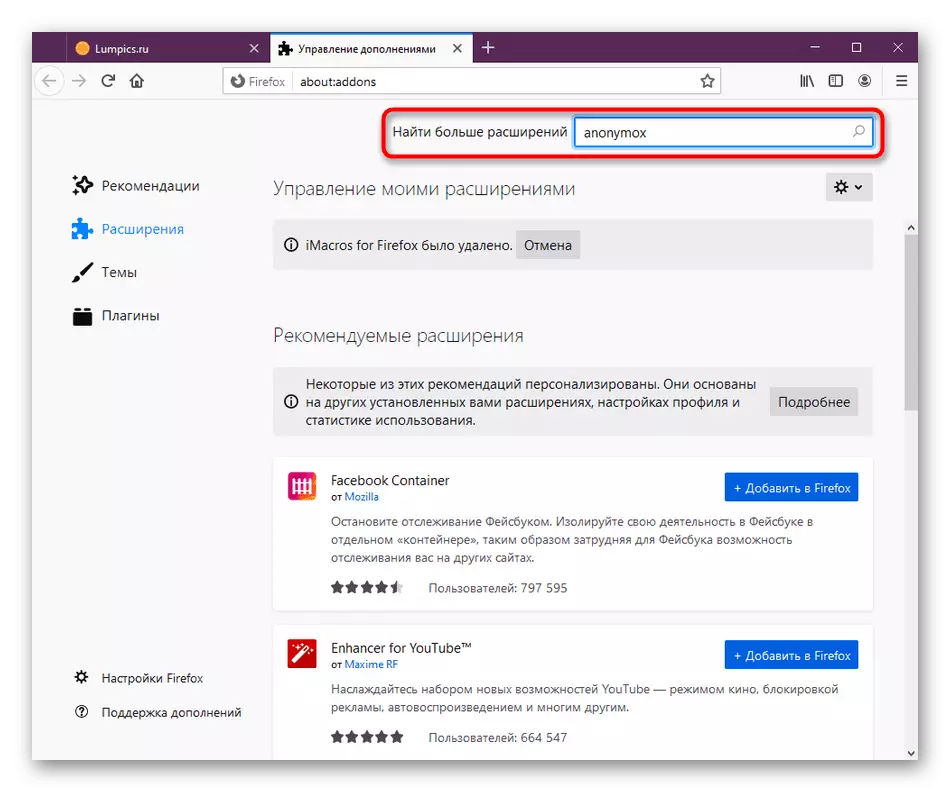
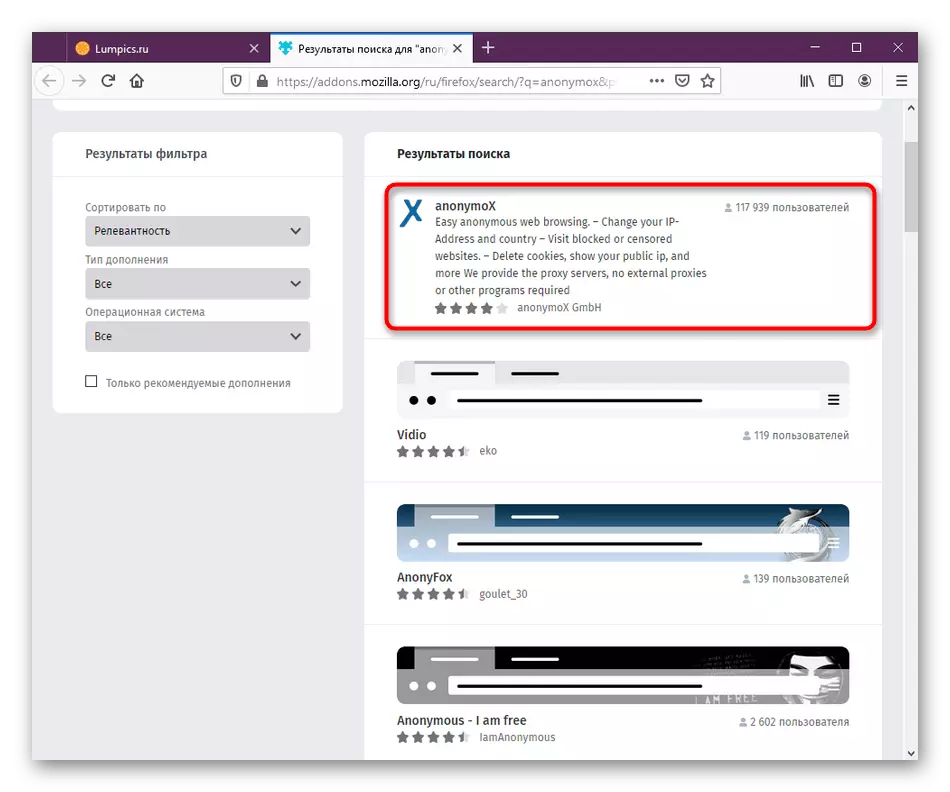
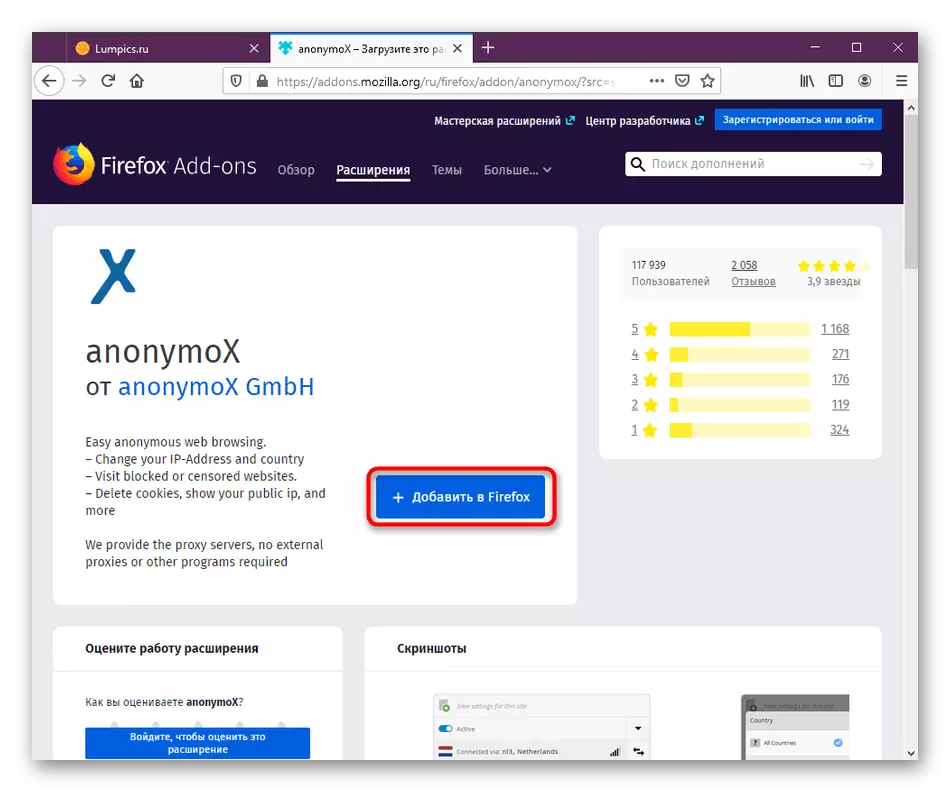
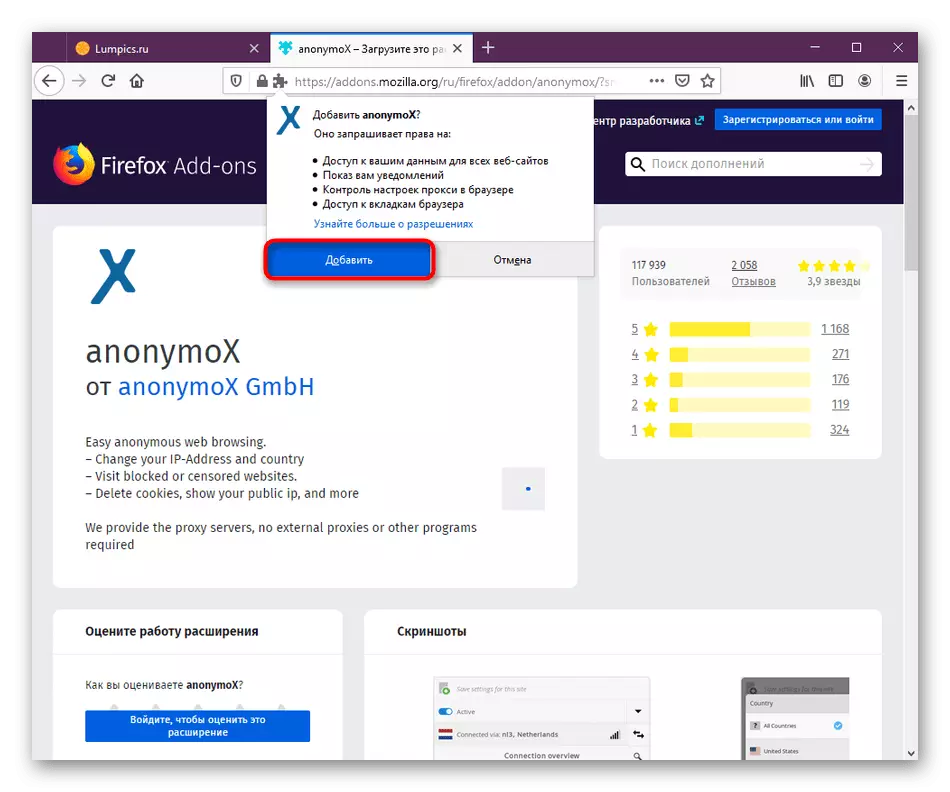
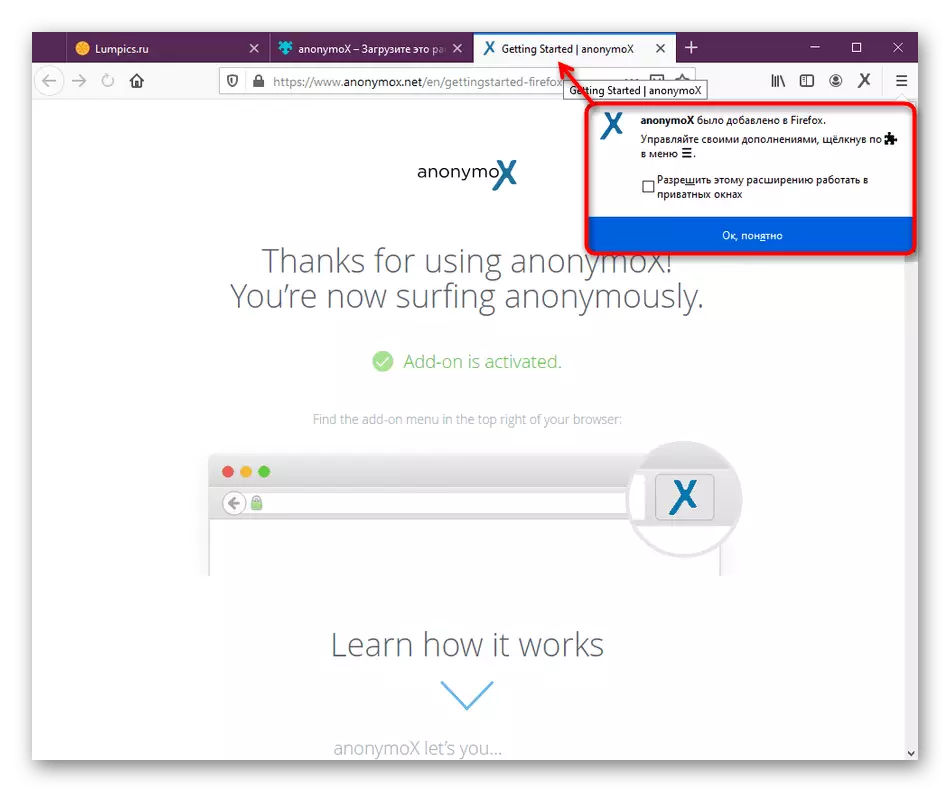
În ultimul punct de instrucțiuni din fereastra pop-up, acordați atenție "Permiteți acestei extinderi la locul de muncă în ferestre private". Instalați o bifare lângă el dacă doriți să activați această opțiune. În cazul în care această notificare a fost deja închisă și nu ați avut timp să activați parametrul, dar doriți să faceți acest lucru, mergeți la pasul următor. Dacă nu există nici o dorință de a porni setarea, doar săriți-o.
Pasul 2: Configurarea lucrărilor în ferestrele private
În mod implicit, cele mai multe extensii nu vor funcționa când deschideți o nouă fereastră privată în browser. Cu toate acestea, dezvoltatorii vă permit să configurați această opțiune dacă există o nevoie. Acest lucru se face direct prin parametrii aplicației în sine.
- Deschideți meniul Firefox și accesați secțiunea corespunzătoare pentru a controla extensiile.
- Aici, găsiți Anonymox aici și faceți clic pe țiglă cu aplicația.
- Rulați în jos fila pentru a găsi toți parametrii prezenți. Aici, în rândul "Startup în Windows Private", puneți un marker lângă elementul "Permite".
- Dacă extensia începe în modul Confidențialitate, atunci va apărea o pictogramă specială în meniu, pe care o vedeți în ecranul de mai jos.
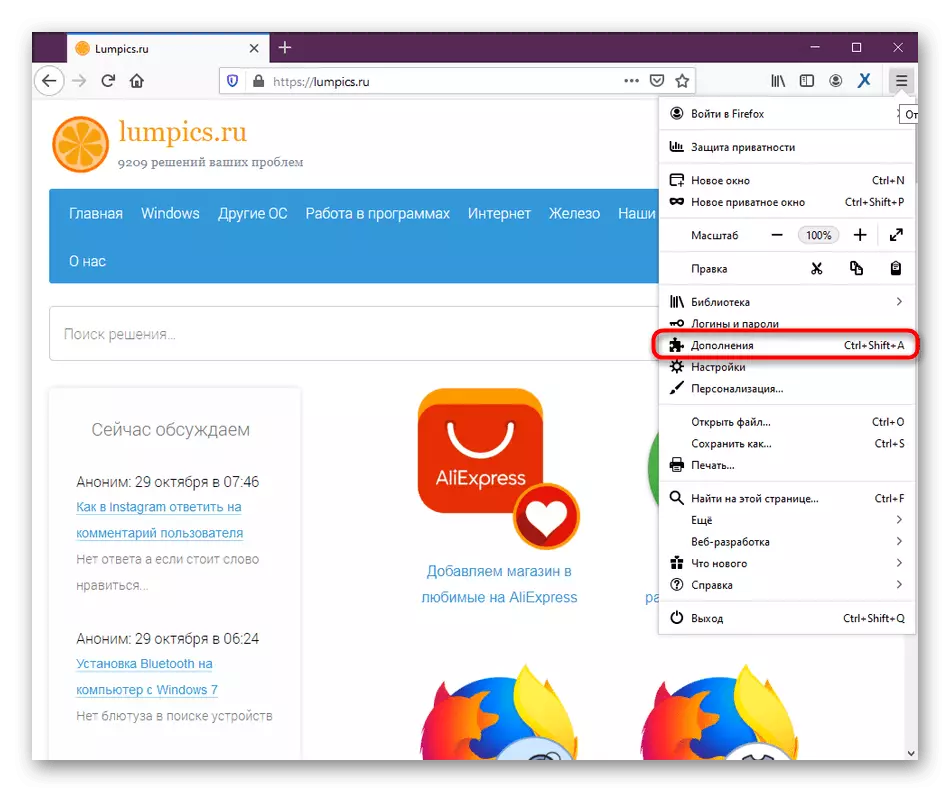
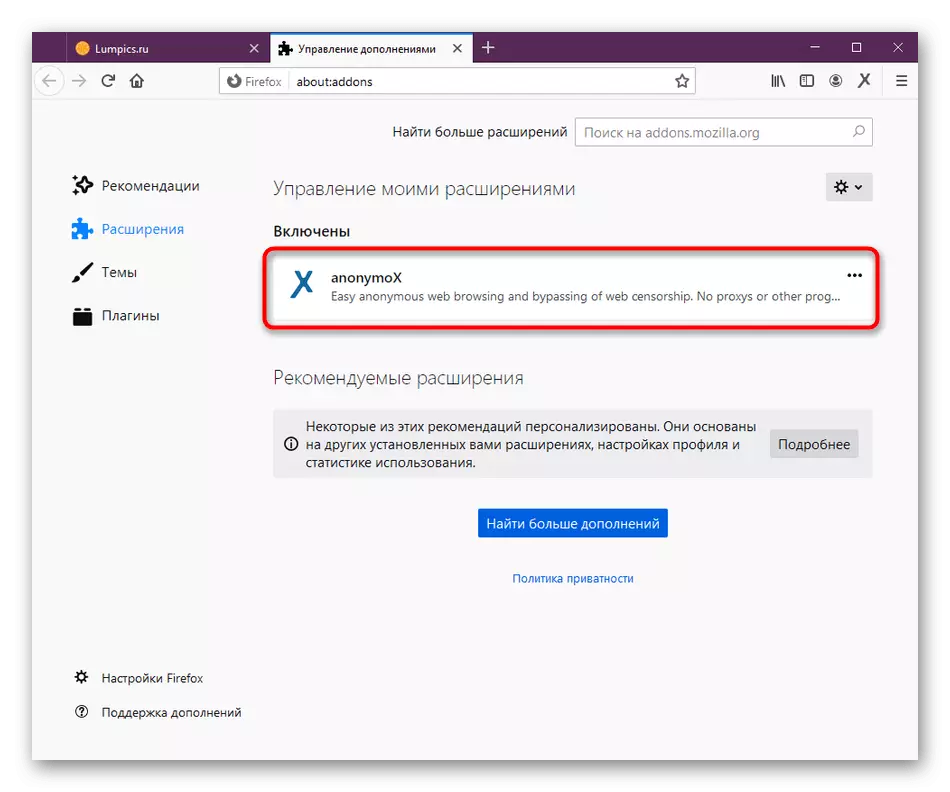
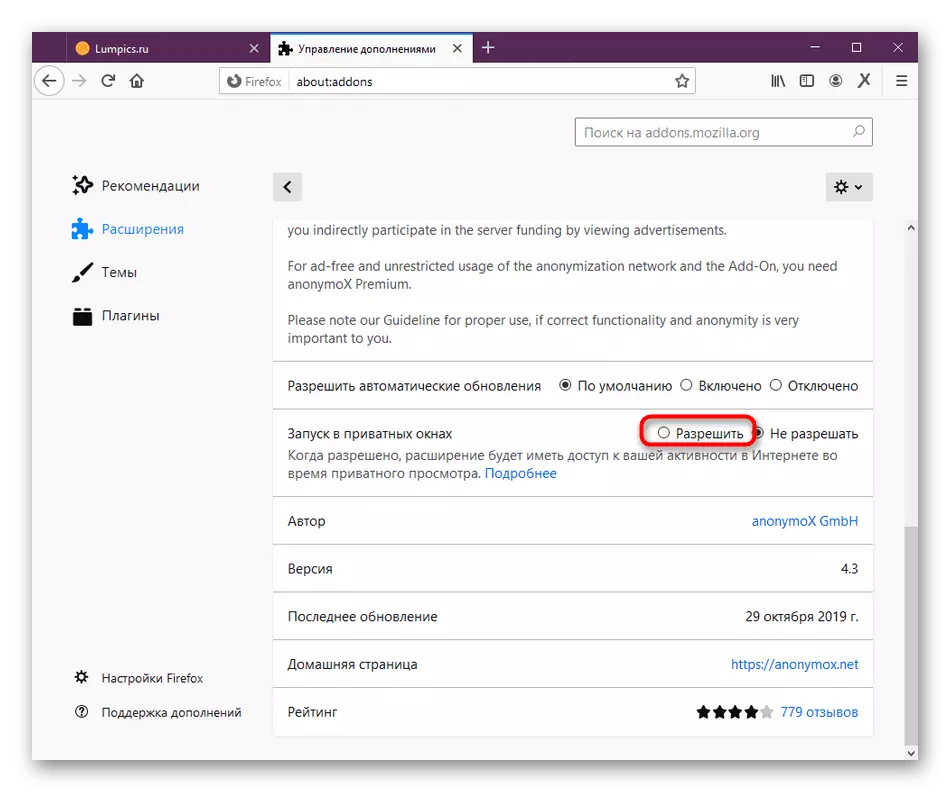
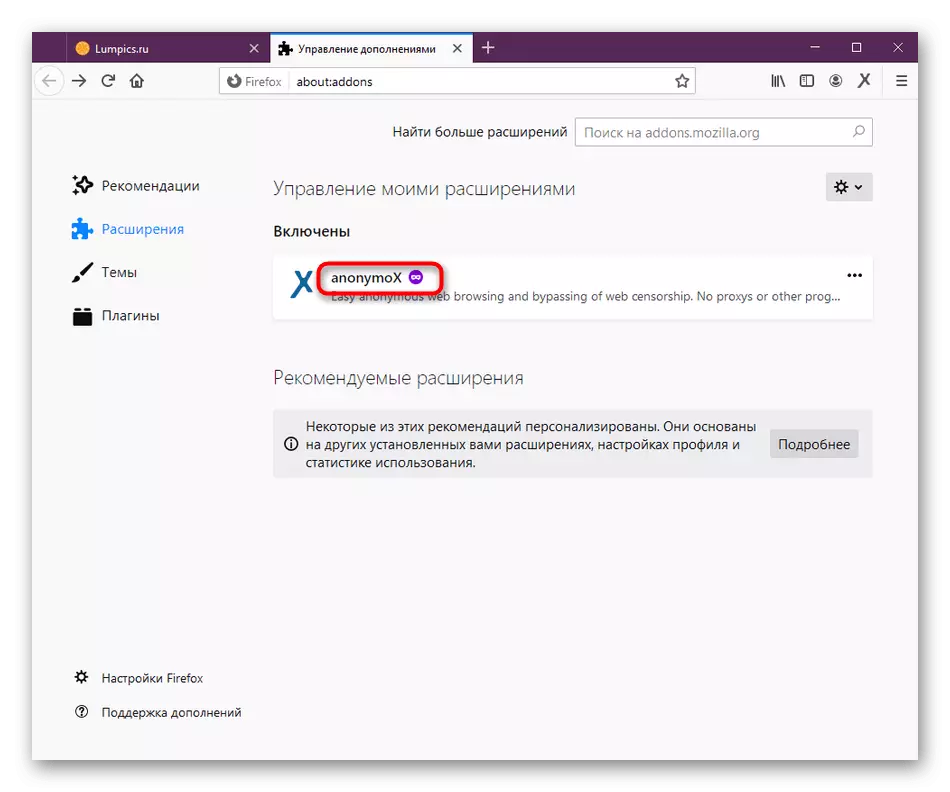
În orice moment, este posibil să treceți la același meniu pentru a dezactiva modul considerat și apoi reactivați-l atunci când este necesar.
Pasul 3: Activați expansiunea
Această etapă va fi utilă pentru examinarea acelor utilizatori care nu au întâmpinat anterior interacțiunea cu astfel de expansiuni și nu știe cum sunt activate și deconectate. Utilizați manualul de mai jos pentru a face față principiului acțiunilor.
- Dacă anonimoxul nu este conectat acum la serverul proxy, ceea ce înseamnă că este într-o stare deconectată, pictograma sa de pe panoul superior va arde cu gri.
- După adăugarea unei extensii la browser, deschideți imediat orice site. Veți vedea că pictograma și-a schimbat culoarea în albastru - extensia conectată la server și utilizează înlocuirea IP pe site-ul deschis.
- Dacă aveți nevoie să activați manual sau să dezactivați anonimox, deschideți meniul de control făcând clic pe pictograma sa și utilizați comutatorul "Activ".
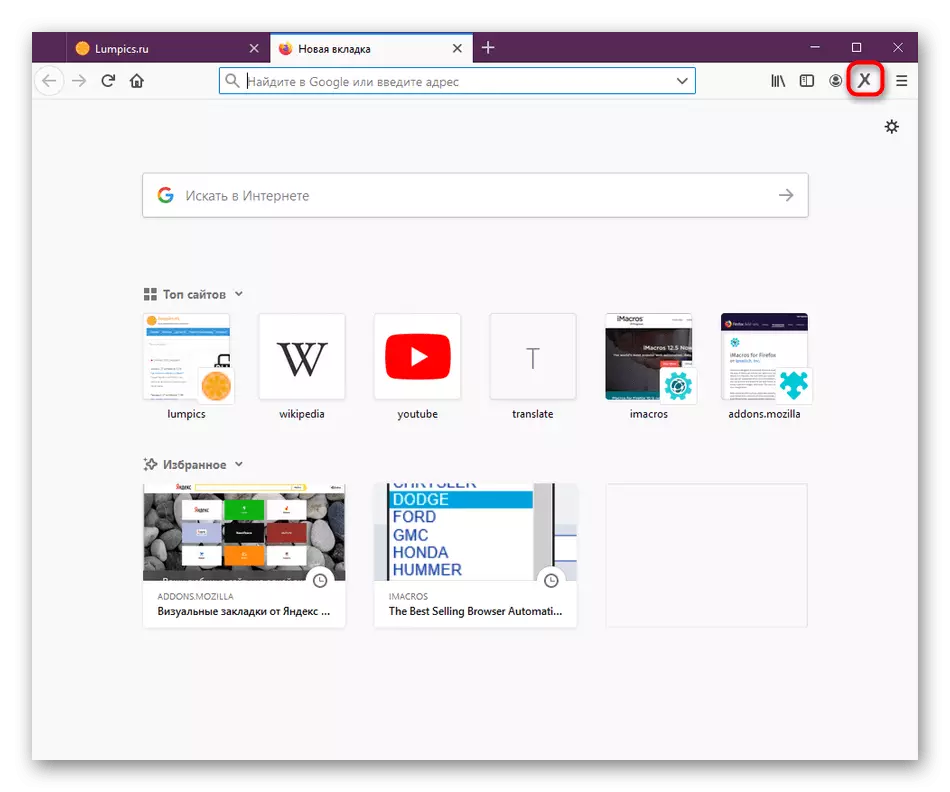
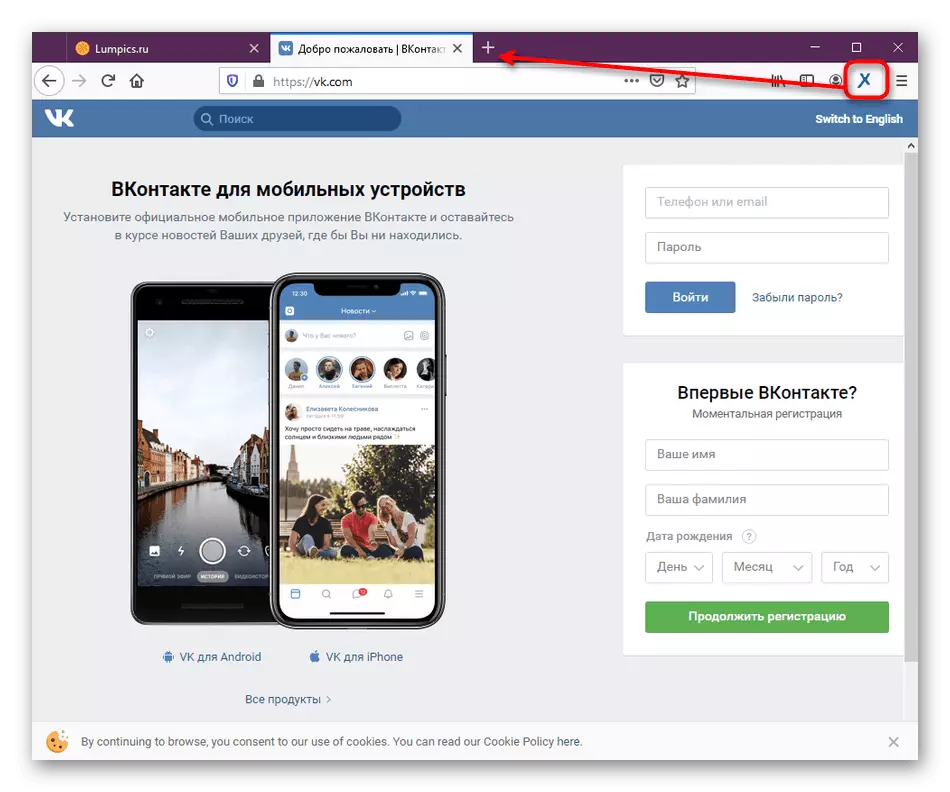
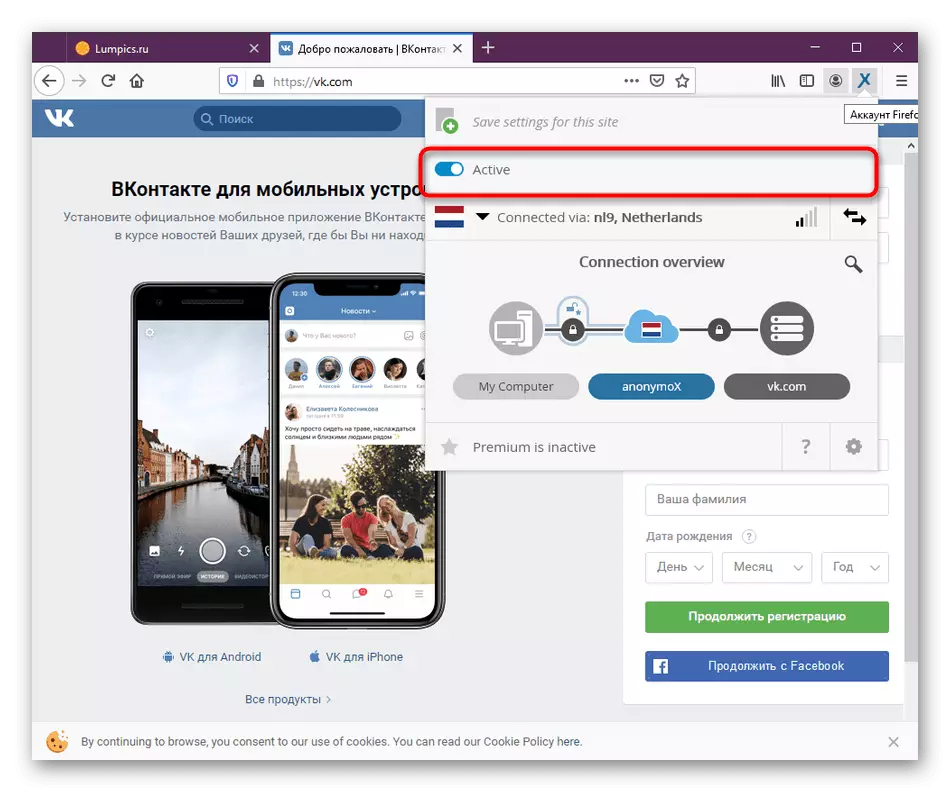
Dacă nu doriți ca Anonymox să fie activat automat pe un site automat, acesta poate fi configurat utilizând un parametru specific. Vom vorbi despre asta mai detaliat când pars etapa următoare.
Pasul 4: Configurarea congenului
Versiunea gratuită a anonimoxului are limitări în alegerea țărilor și a serverelor, astfel încât utilizatorii se confruntă cu suficienți compuși de bună calitate. Acest lucru determină necesitatea modificării sursei de conexiune, care este după cum urmează:
- Pentru a schimba rapid serverul, va trebui să deschideți meniul Anonimox și apăsați butonul în formularul a două direcții în direcții diferite. Puteți face acest număr nelimitat de ori, totuși, sursele vor fi repetate.
- Calitatea semnalului corespunde unei scale speciale, care este similară cu pictograma Wi-Fi din Windows. Îndepărtați-vă de indicatorii săi pentru a determina calitatea conexiunii.
- Pentru a modifica manual serverele, faceți clic pe linia "Conectat" pentru a deschide noul meniu.
- Aici, în versiunea gratuită de a alege din trei țări. După achiziționarea versiunii premium, această listă va fi mult mai mult.
- În partea dreaptă sunt disponibile adresele IP și, de asemenea, afișează imediat calitatea comunicării. Verificați elementul corespunzător pentru a selecta singur serverul.
- După aceasta, funcția de configurare este activată în mod specific pentru un anumit site. Setați un server sau deconectați complet acțiunea anonimoxă.
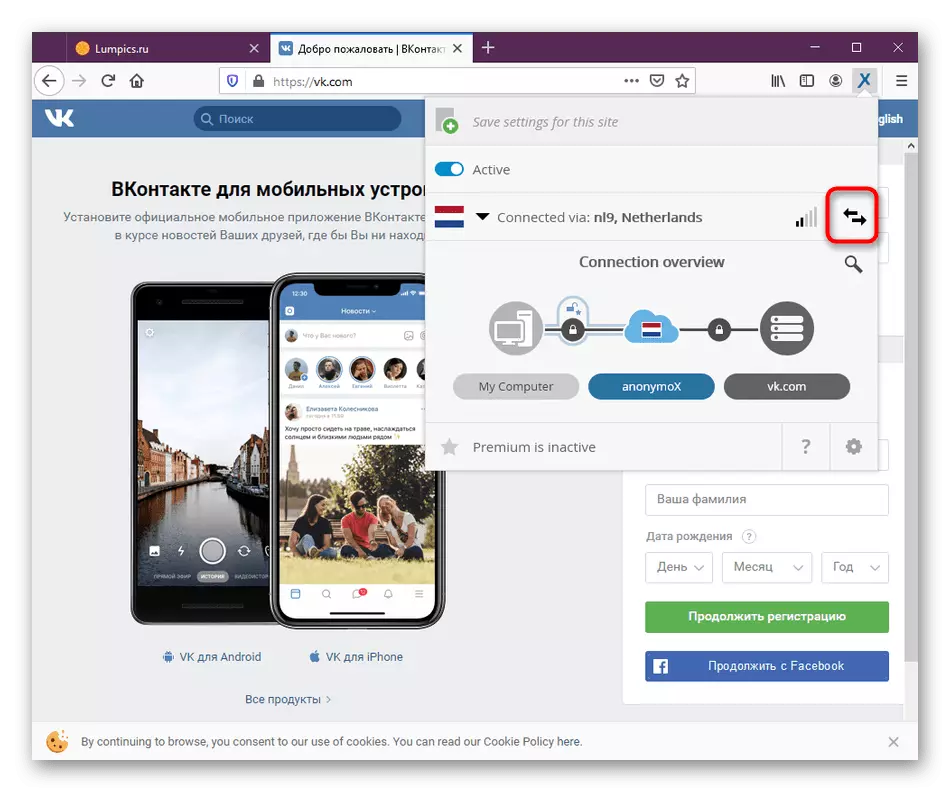
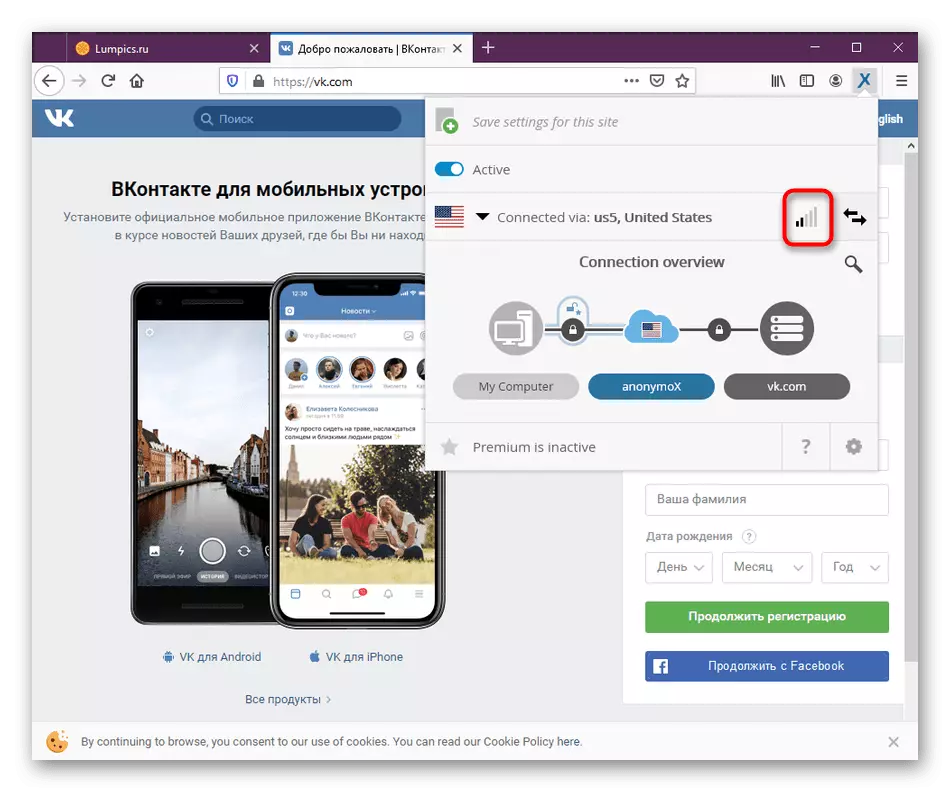
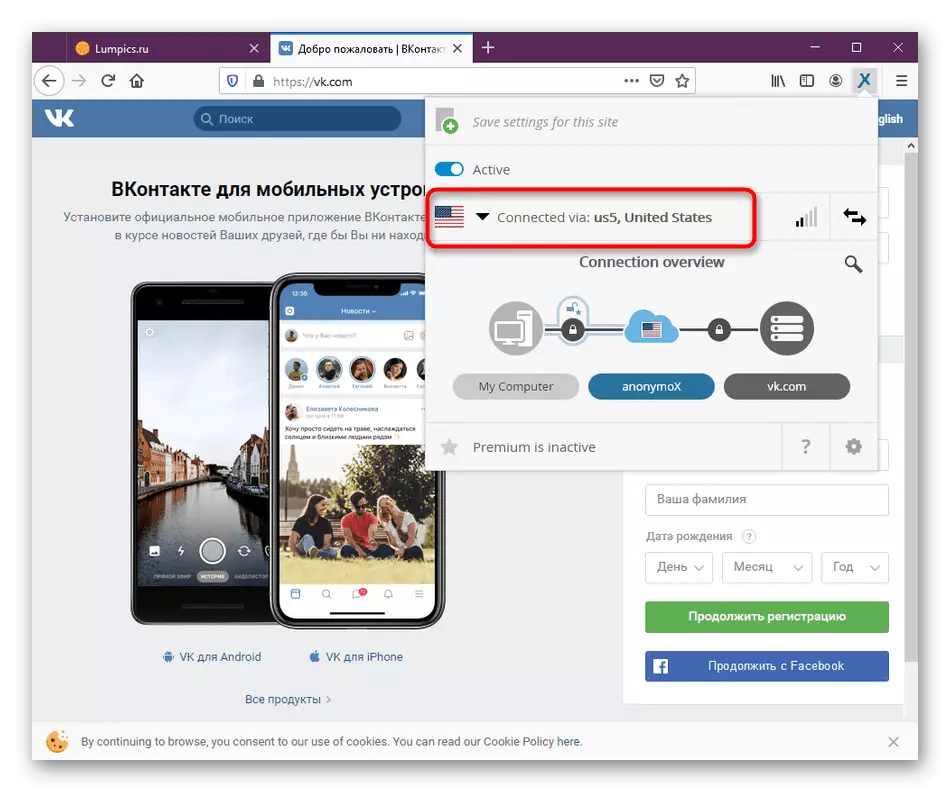
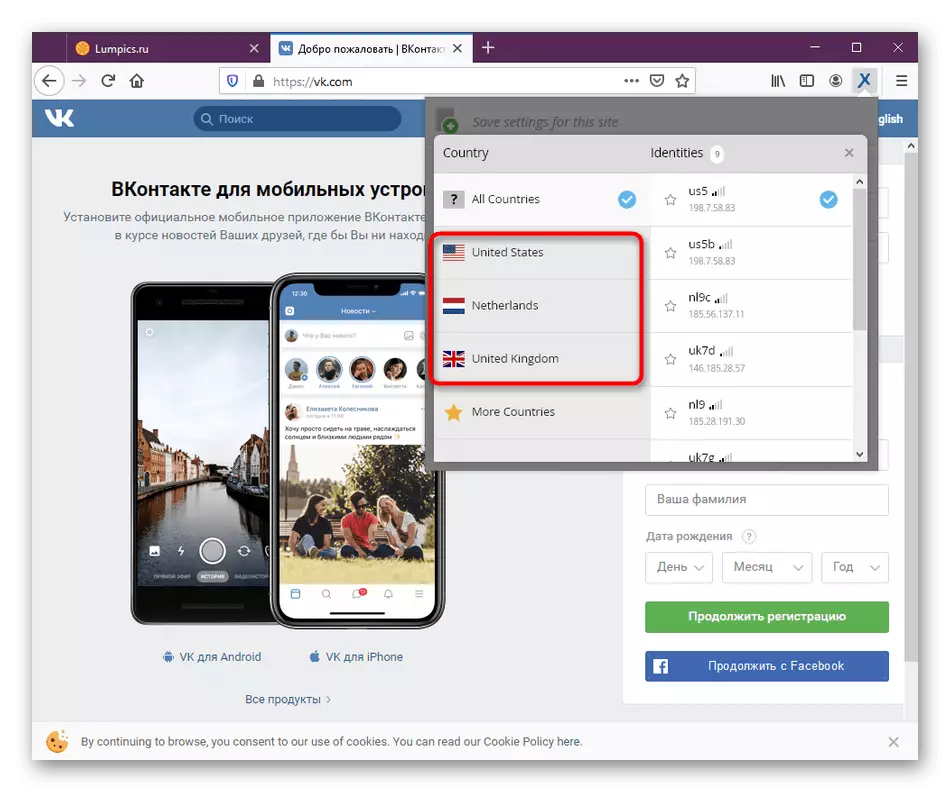
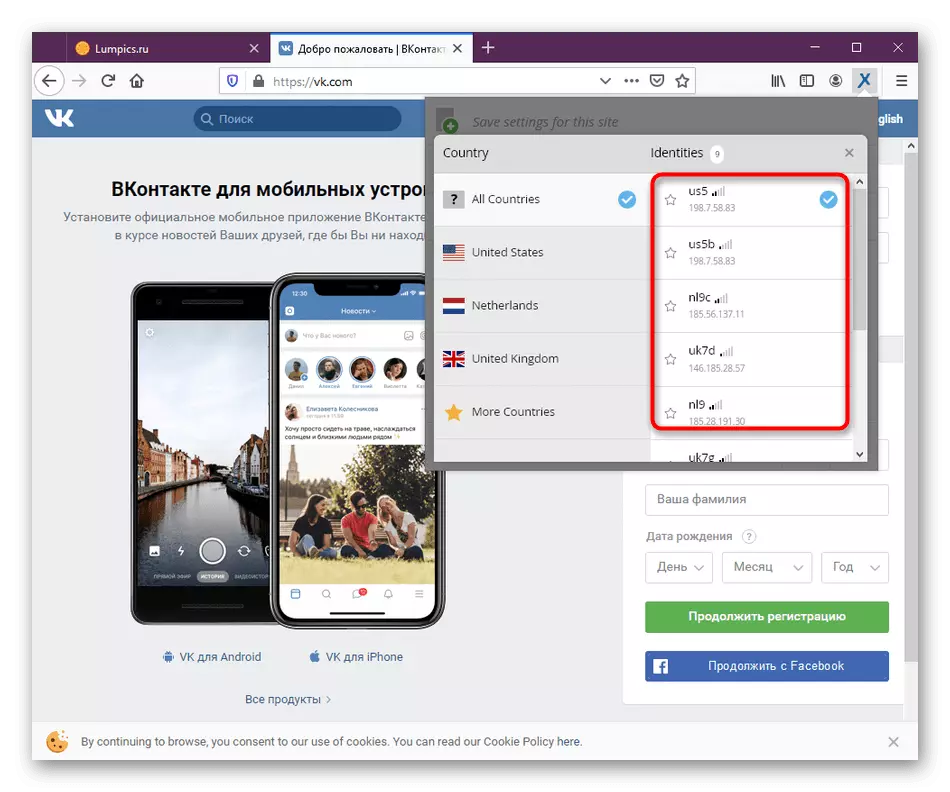
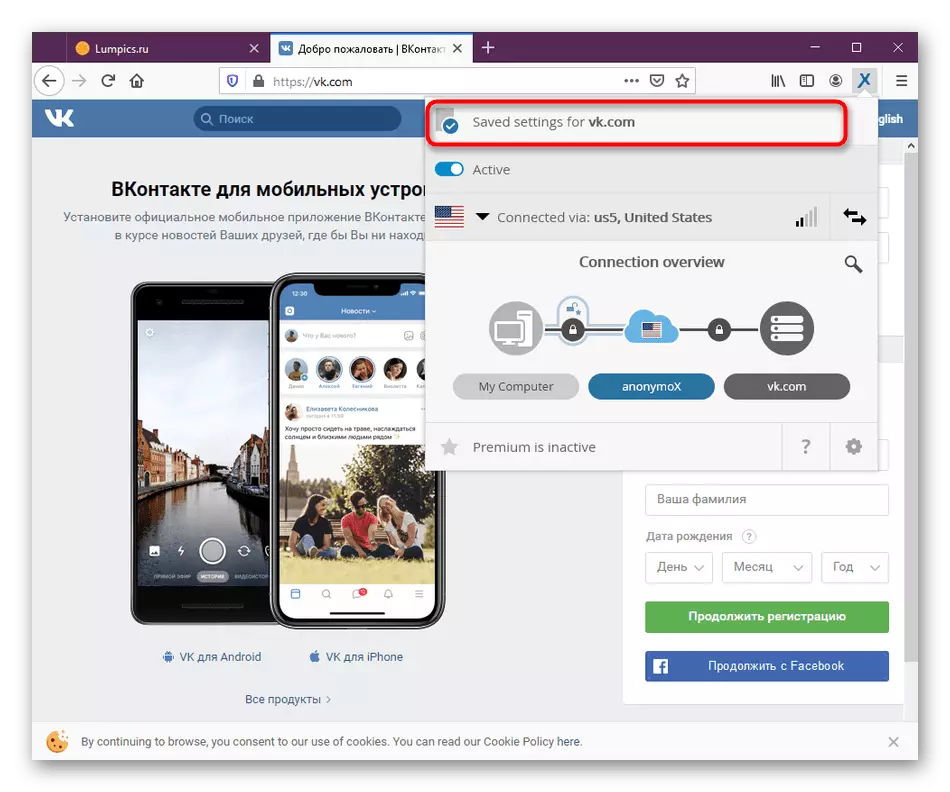
După cum puteți vedea, nu este nimic dificil în configurarea anonimoxului, deoarece meniul principal este implementat foarte simplu, iar numărul de opțiuni posibile este minim.
Pasul 5: Activarea versiunii premium
Mai sus, am spus în mod repetat că add-urile luate în considerare au o versiune premium, care deschide un număr mare de țări și IP pentru a se conecta cu cea mai bună calitate a comunicării. Dacă aveți o dorință de ao cumpăra, faceți acest lucru:
- Deschideți meniul Anonimox și faceți clic pe inscripția "Premium este inactivă".
- Va exista o tranziție automată către site-ul oficial. Aici vă puteți familiariza cu planurile tarifare și puteți afla despre beneficiile unui ansamblu plătit.
- Dacă ați primit cheia după cumpărare, dar actualizările nu au avut loc, accesați setările de adăugare prin meniul său.
- Introduceți manual codul și activați-l. După aceasta, va fi o repornire a aplicației și puteți continua să lucrați.
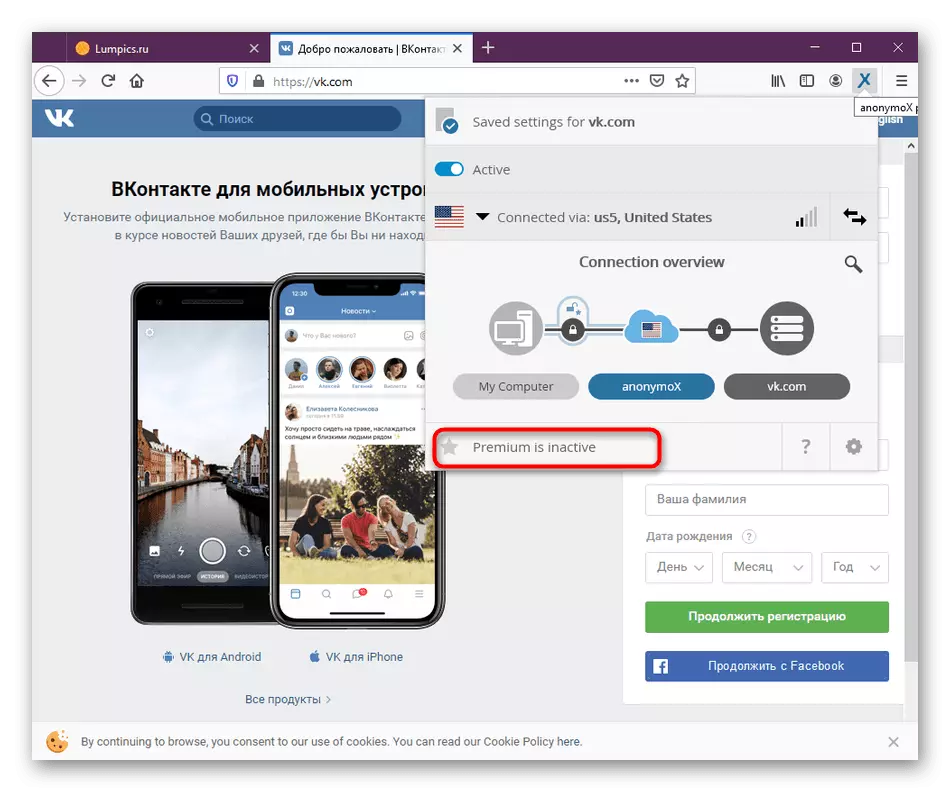
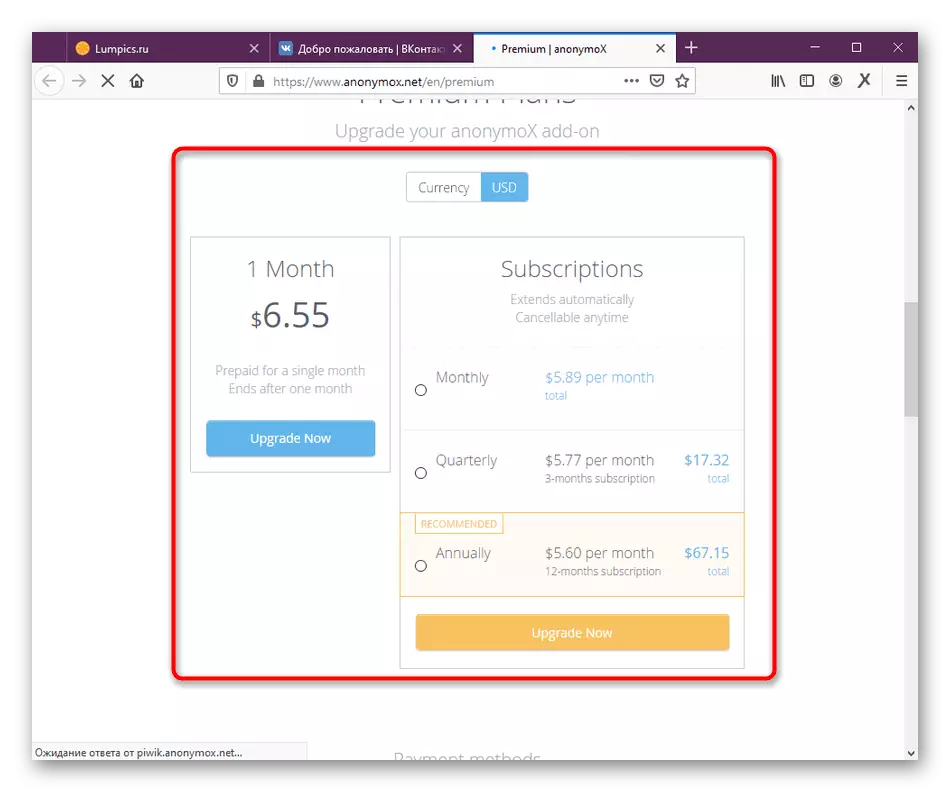
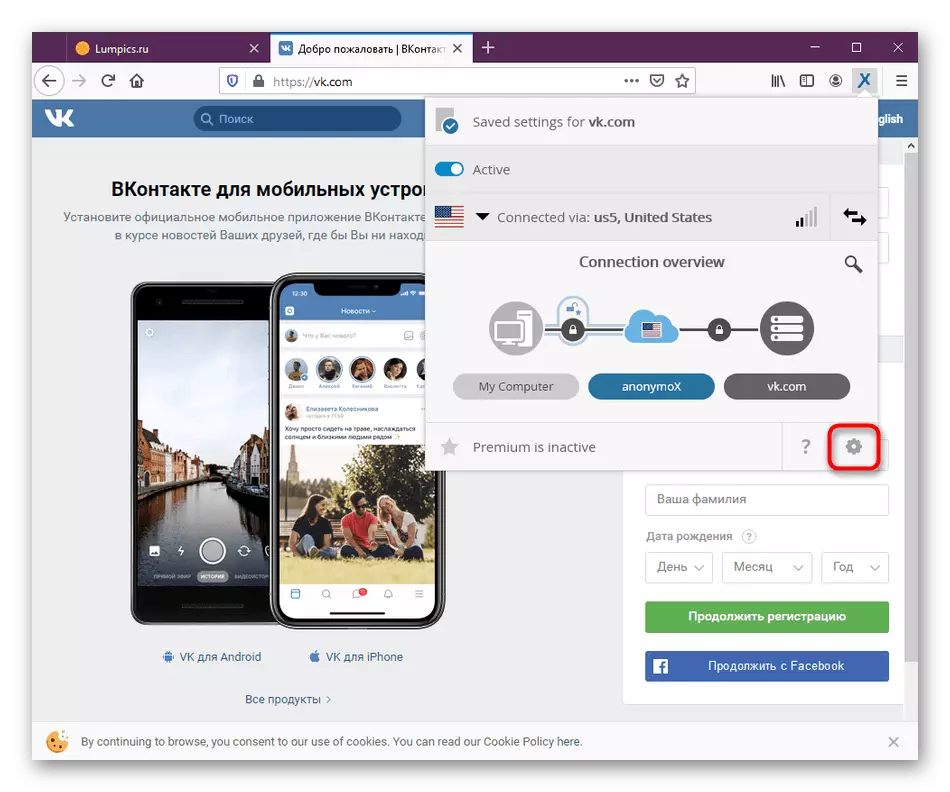
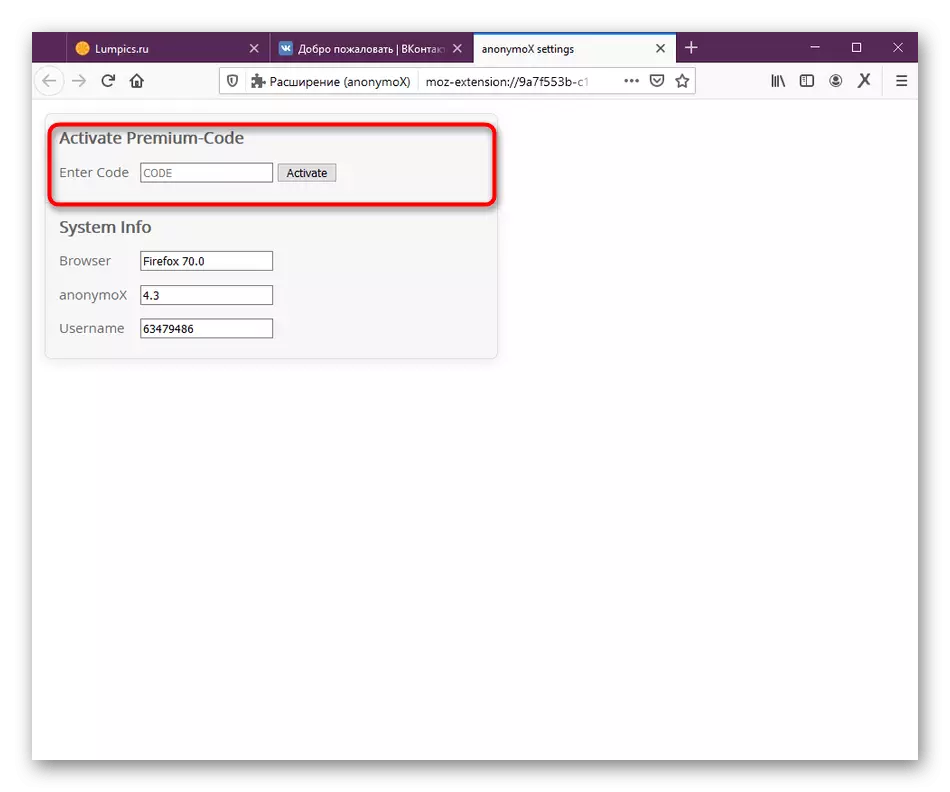
Am spus despre toate aspectele legate de interacțiunea cu suplimentul care schimbă IP, Anonymox pentru Mozilla Firefox. Dacă, ca rezultat, ați decis să alegeți o altă opțiune pentru dvs., citiți materialul trimis pentru a afla despre analogii disponibili.
Citiți mai multe: Metode de ocolire a site-urilor blocate în Mozilla Firefox
