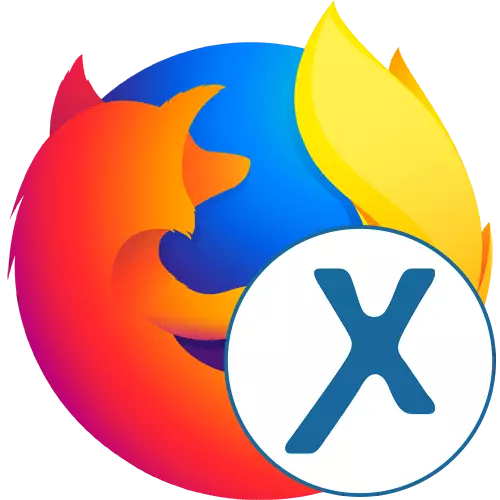
Bây giờ một số người dùng không thể tự do sử dụng một số trang web nhất định do các hạn chế từ nhà cung cấp hoặc người tạo ra các tài nguyên web. Những người khác muốn có được mức độ ẩn danh tối thiểu, ghi điểm địa chỉ IP thực sự của họ. Chức năng tiêu chuẩn của trình duyệt Mozilla Firefox không cho phép điều này, vì vậy bạn phải dùng đến việc cài đặt các công cụ bổ sung. Ẩn danh áp dụng cho số lượng tiện ích mở rộng tương tự, chúng tôi muốn nói về việc sử dụng nó.
Sử dụng phần mở rộng ẩn danh trong Mozilla Firefox
Ẩn Tường là một trong những tiện ích bổ trợ của trình duyệt tiêu chuẩn cho phép bạn chọn một quốc gia cho việc thay thế IP và sử dụng máy chủ VPN kết nối với một số trang web nhất định. Nó cung cấp cho người dùng một tập hợp tối thiểu các chức năng cần thiết trong phiên bản miễn phí, cũng như lựa chọn rộng hơn của các máy chủ ổn định và nhanh chóng trong phí bảo hiểm. Tiếp theo, chúng tôi từng bước sẽ phân tích quá trình tương tác với chương trình này, để thậm chí người dùng mới bắt đầu hiểu từng sắc thái.Bước 1: Cài đặt
Tất nhiên, bạn nên bắt đầu với việc cài đặt bổ sung cho trình duyệt web. Điều này được thực hiện theo cách tương tự như với tất cả các công cụ khác. Những người chưa bao giờ gặp phải việc thực hiện một nhiệm vụ như vậy, chúng tôi khuyên bạn nên nghiên cứu các hướng dẫn sau.
- Mở menu chính Firefox bằng cách nhấp vào nút bằng ba dải ngang. Ở đó, chọn phần "bổ sung". Chuyển đổi nhanh sang menu này được thực hiện bằng cách nhấn phím nóng Ctrl + Shift + A.
- Trong cửa sổ Quản lý Phụ lục xuất hiện, bạn có thể sử dụng tìm kiếm bằng cách nhập tên của việc mở rộng ngày nay ở đó.
- Sẽ có một sự chuyển đổi sang kết quả tìm kiếm trong các tiện ích bổ sung Firefox. Ở đây bạn quan tâm đến ứng dụng đầu tiên với tên thích hợp. Nhấp vào nó để đi cài đặt.
- Nó chỉ còn chỉ để nhấp vào nút "Thêm vào Firefox".
- Ngoài ra xác nhận ý định của bạn trong việc cài đặt.
- Bạn sẽ được thông báo rằng tiện ích mở rộng ẩn danh đã được thêm thành công vào trình duyệt và cũng sẽ tự động truy cập trang dành cho nhà phát triển, nơi nó sẽ là thông tin chi tiết về nó.
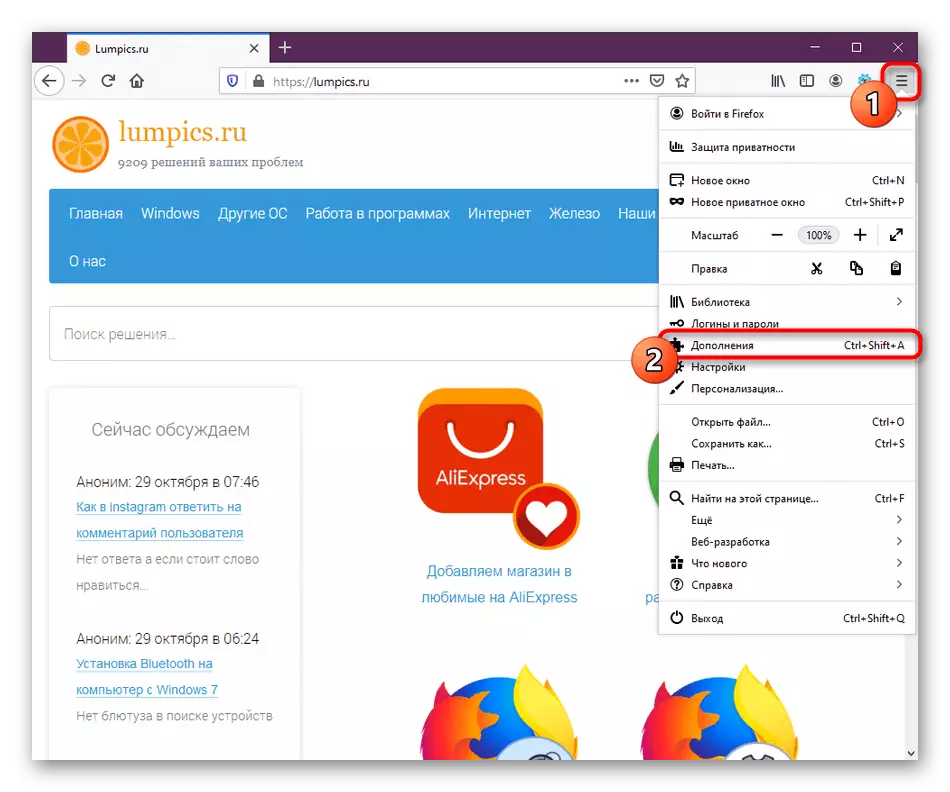
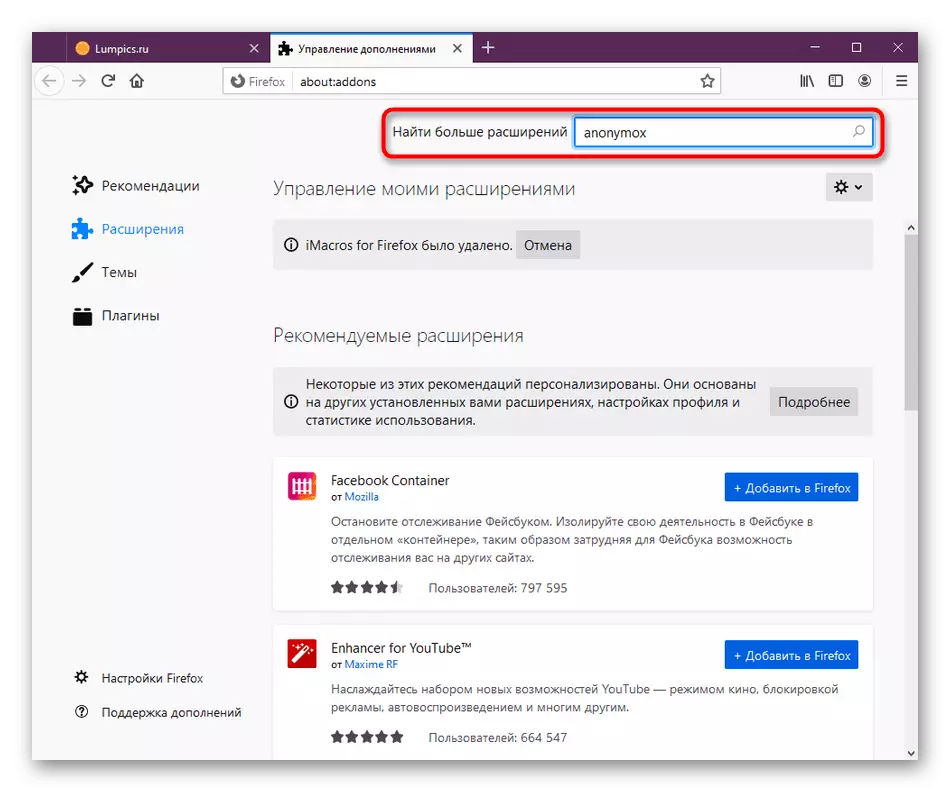
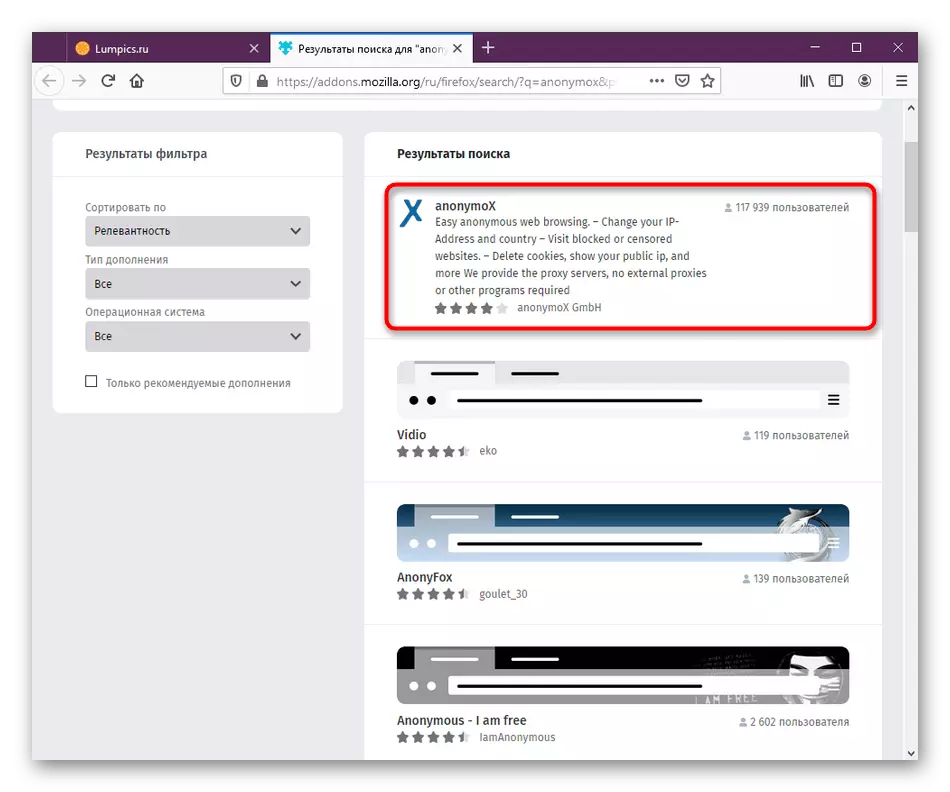
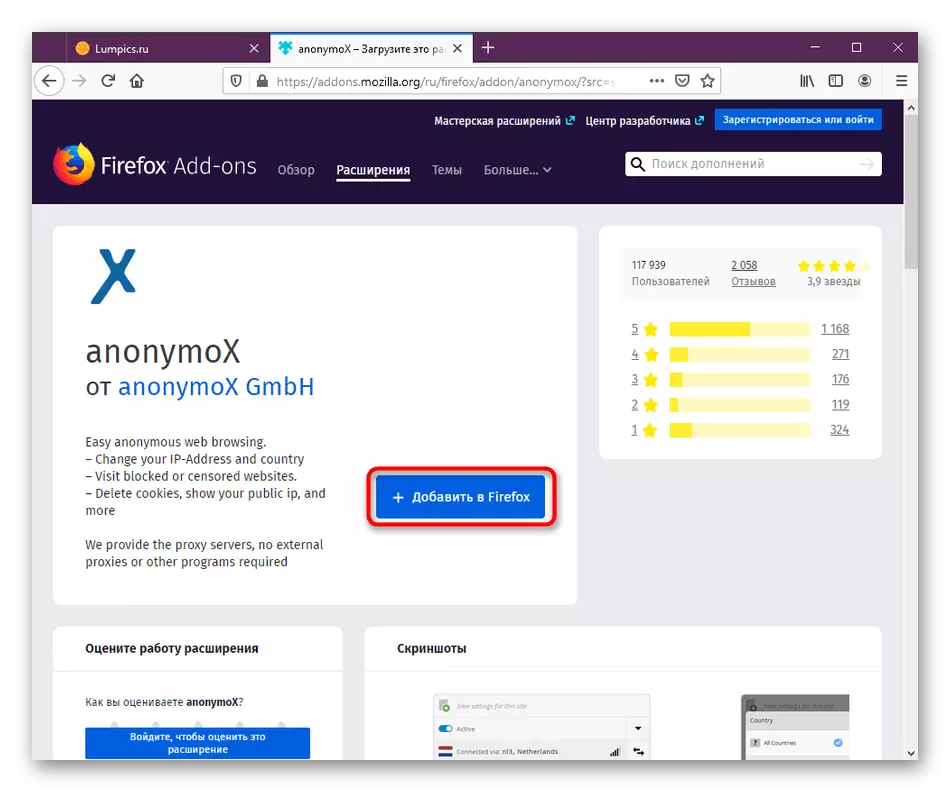
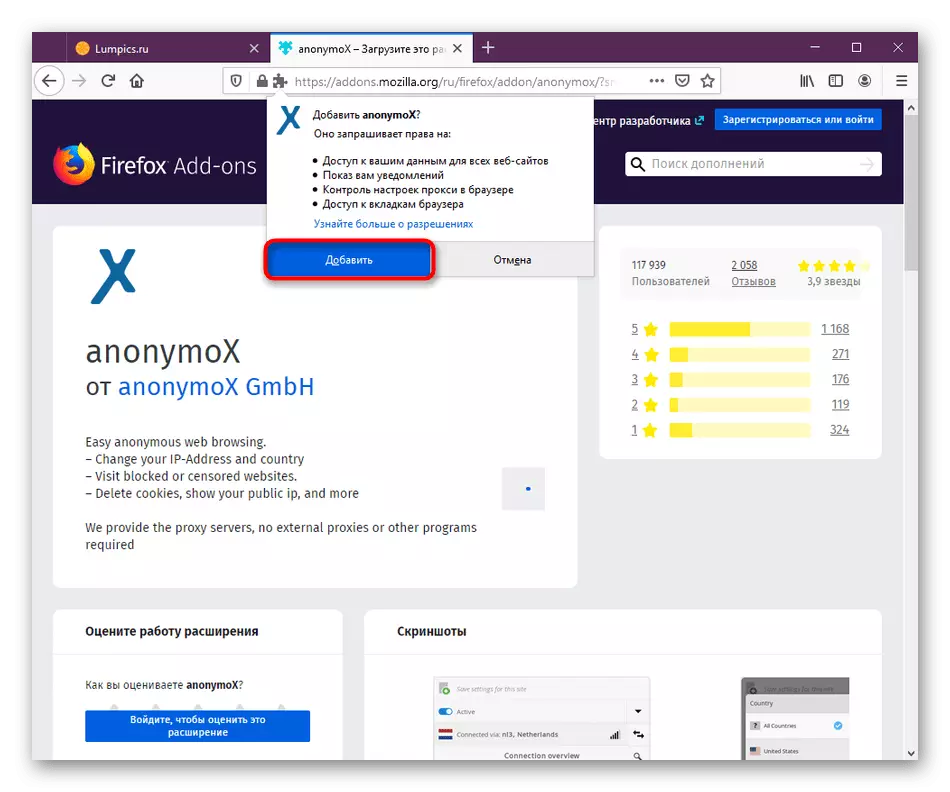
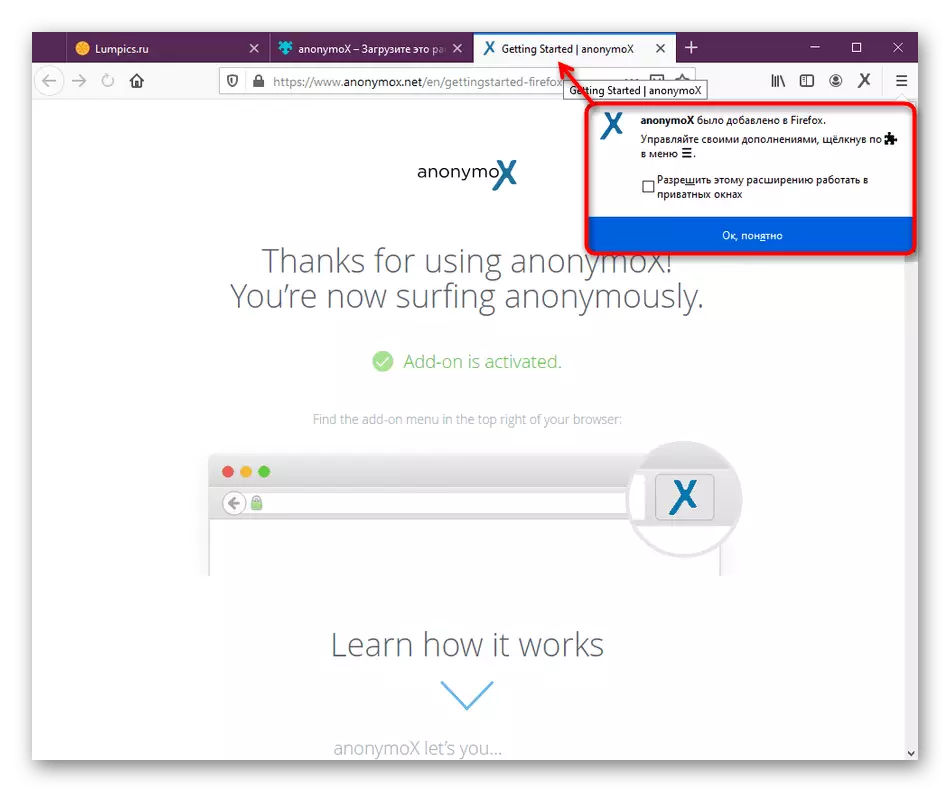
Trong điểm cuối cùng của hướng dẫn trong cửa sổ bật lên, hãy chú ý đến "Cho phép tiện ích này hoạt động trong mục Windows riêng". Cài đặt một đánh dấu gần nó nếu bạn muốn kích hoạt tùy chọn này. Trong trường hợp khi thông báo này đã bị đóng và bạn không có thời gian để kích hoạt tham số, nhưng bạn muốn làm điều này, hãy chuyển sang bước tiếp theo. Nếu không có mong muốn bật cài đặt, chỉ cần bỏ qua nó.
Bước 2: Cấu hình công việc trong Windows riêng
Theo mặc định, hầu hết các tiện ích mở rộng sẽ không hoạt động khi bạn mở một cửa sổ riêng mới trong trình duyệt. Tuy nhiên, các nhà phát triển cho phép bạn định cấu hình tùy chọn này nếu có nhu cầu. Điều này được thực hiện trực tiếp thông qua các tham số của ứng dụng.
- Mở menu Firefox và đi đến phần thích hợp để kiểm soát các phần mở rộng.
- Ở đây, tìm ẩn danh ở đây và nhấp vào ô với ứng dụng.
- Chạy xuống tab để tìm tất cả các tham số hiện tại. Ở đây trong hàng "Khởi động trong Windows riêng", đặt một điểm đánh dấu gần mục "Cho phép".
- Nếu tiện ích mở rộng bắt đầu ở chế độ riêng tư, thì biểu tượng đặc biệt sẽ xuất hiện trong menu mà bạn nhìn thấy trong ảnh chụp màn hình bên dưới.
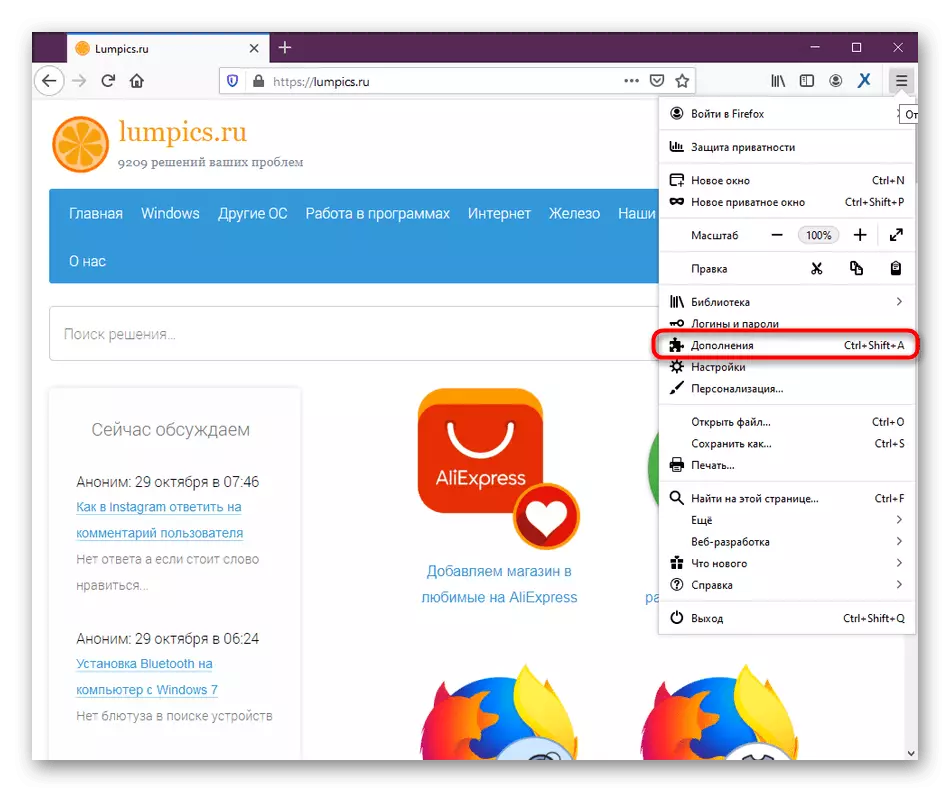
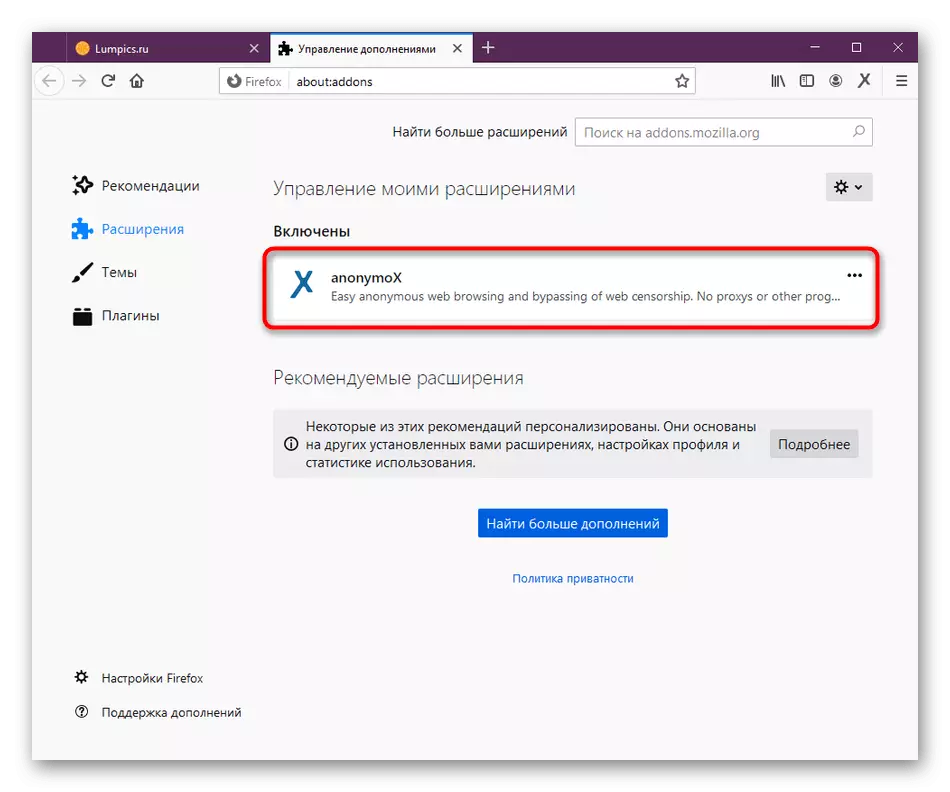
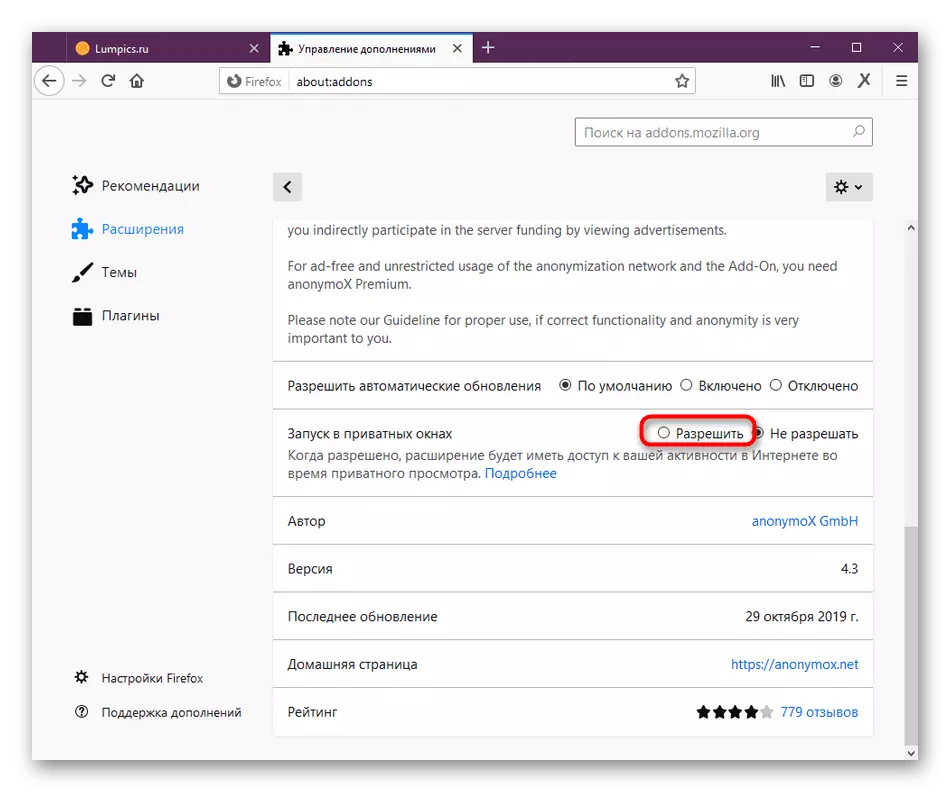
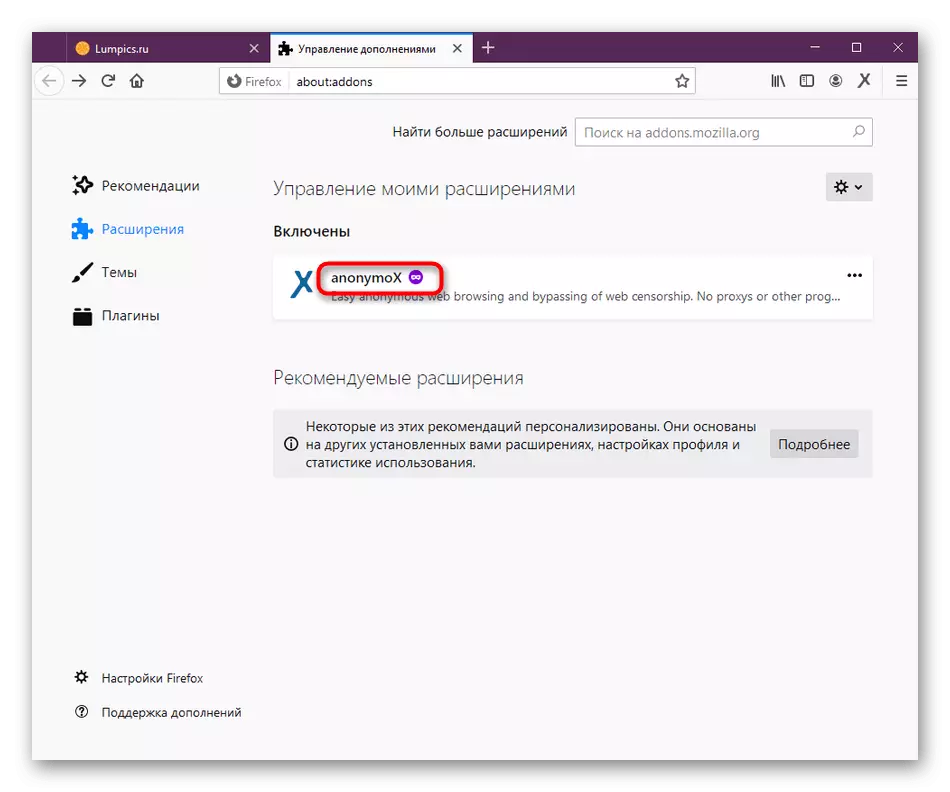
Bất cứ lúc nào, có thể chuyển sang cùng một menu để vô hiệu hóa chế độ được xem xét, sau đó kích hoạt lại nó khi cần thiết.
Bước 3: Kích hoạt mở rộng
Giai đoạn này sẽ hữu ích để xem xét những người dùng chưa gặp phải sự tương tác trước đây với các bản mở rộng như vậy và không biết cách chúng được kích hoạt và ngắt kết nối. Sử dụng hướng dẫn bên dưới để đối phó với nguyên tắc hành động.
- Nếu ẩn danh hiện không được kết nối với máy chủ proxy, có nghĩa là nó ở trạng thái bị ngắt kết nối, biểu tượng của nó trên bảng trên cùng sẽ cháy với màu xám.
- Sau khi thêm tiện ích mở rộng vào trình duyệt, ngay lập tức mở bất kỳ trang web nào. Bạn sẽ thấy rằng biểu tượng đã thay đổi màu của nó thành màu xanh lam - tiện ích mở rộng được kết nối với máy chủ và sử dụng thay thế IP trên trang web mở.
- Nếu bạn cần kích hoạt thủ công hoặc tắt ẩn ẩn danh, hãy mở menu điều khiển bằng cách nhấp vào biểu tượng của nó và sử dụng công tắc "hoạt động".
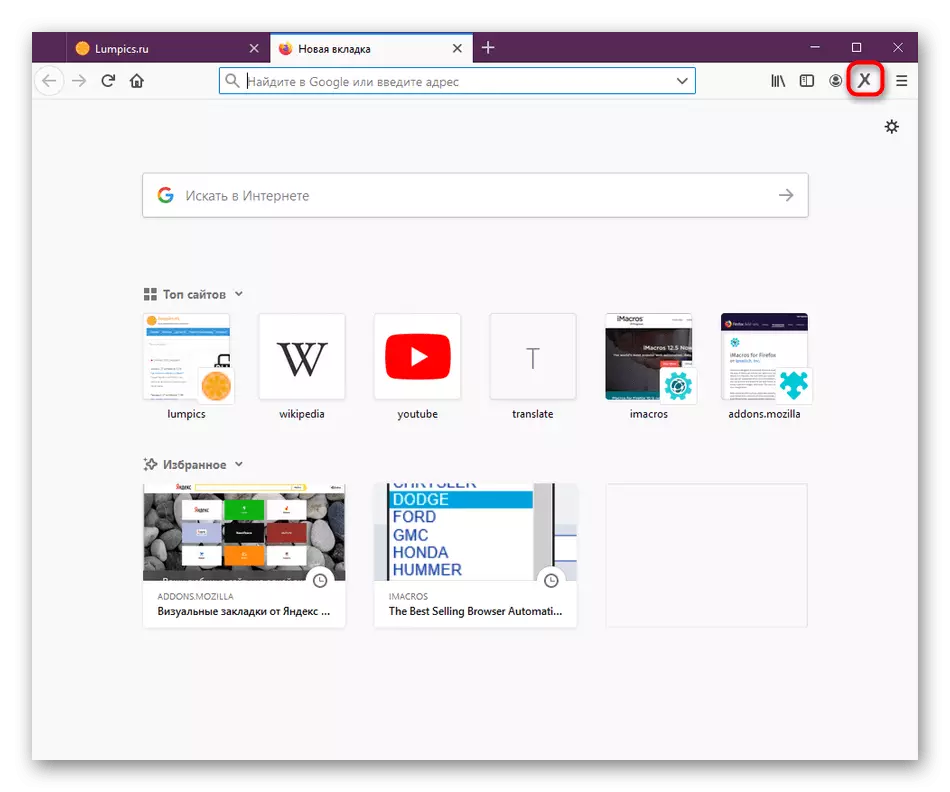
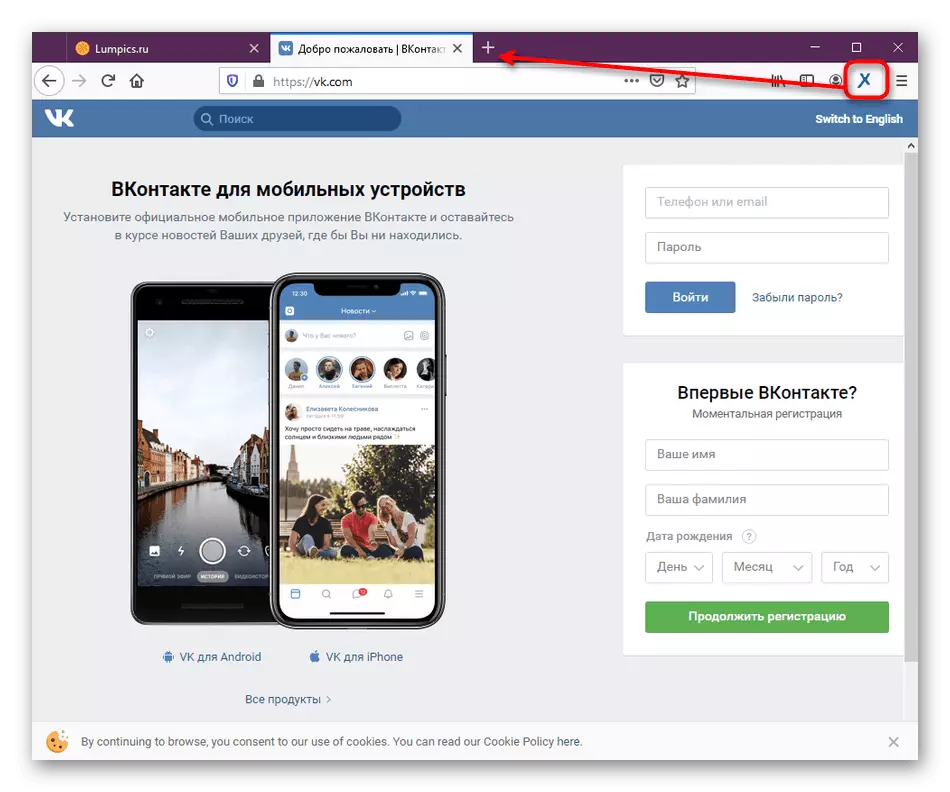
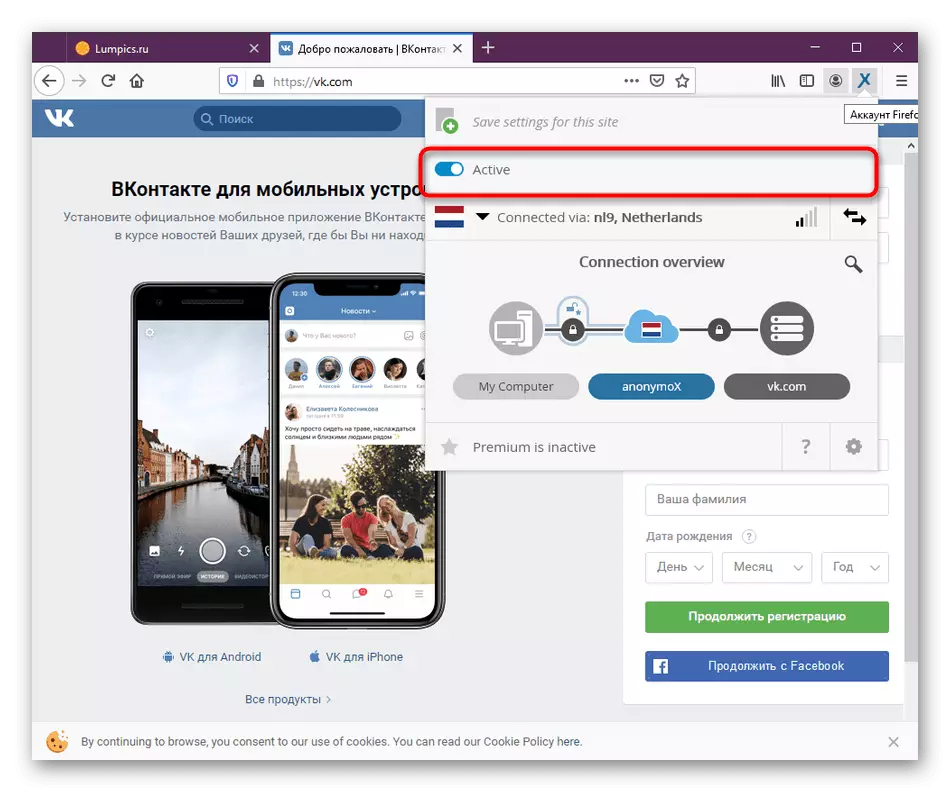
Nếu bạn không muốn ẩn danh sẽ được kích hoạt trên một số trang web tự động, nó có thể được cấu hình bằng một tham số cụ thể. Chúng tôi sẽ nói về nó chi tiết hơn khi phân tích cú pháp giai đoạn tiếp theo.
Bước 4: Thiết lập con
Phiên bản miễn phí của ẩn danh có những hạn chế trong việc lựa chọn các quốc gia và máy chủ, vì vậy thường người dùng phải đối mặt với các hợp chất chất lượng tốt. Điều này gây ra sự cần thiết phải thay đổi nguồn kết nối, như sau:
- Để nhanh chóng thay đổi máy chủ, bạn sẽ cần mở menu ẩn danh và nhấn nút ở dạng hai hướng theo các hướng khác nhau. Bạn có thể làm số lần không giới hạn này, tuy nhiên, các nguồn sẽ được lặp lại.
- Chất lượng tín hiệu tương ứng với thang đo đặc biệt, tương tự như biểu tượng Wi-Fi trong Windows. Giải tỏa bản thân khỏi các chỉ số của nó để xác định chất lượng của kết nối.
- Để thay đổi máy chủ theo cách thủ công, nhấp vào dòng "Đã kết nối" để mở menu mới.
- Ở đây trong phiên bản miễn phí để lựa chọn chỉ từ ba quốc gia. Sau khi mua phiên bản Premium, danh sách này sẽ nhiều hơn nữa.
- Ở bên phải là các địa chỉ IP khả dụng và cũng ngay lập tức hiển thị chất lượng giao tiếp của họ. Kiểm tra mục thích hợp để tự mình chọn máy chủ.
- Sau đó, hàm cấu hình được kích hoạt riêng cho một trang web cụ thể. Đặt một số máy chủ hoặc ngắt kết nối hoàn toàn hành động ẩn danh.
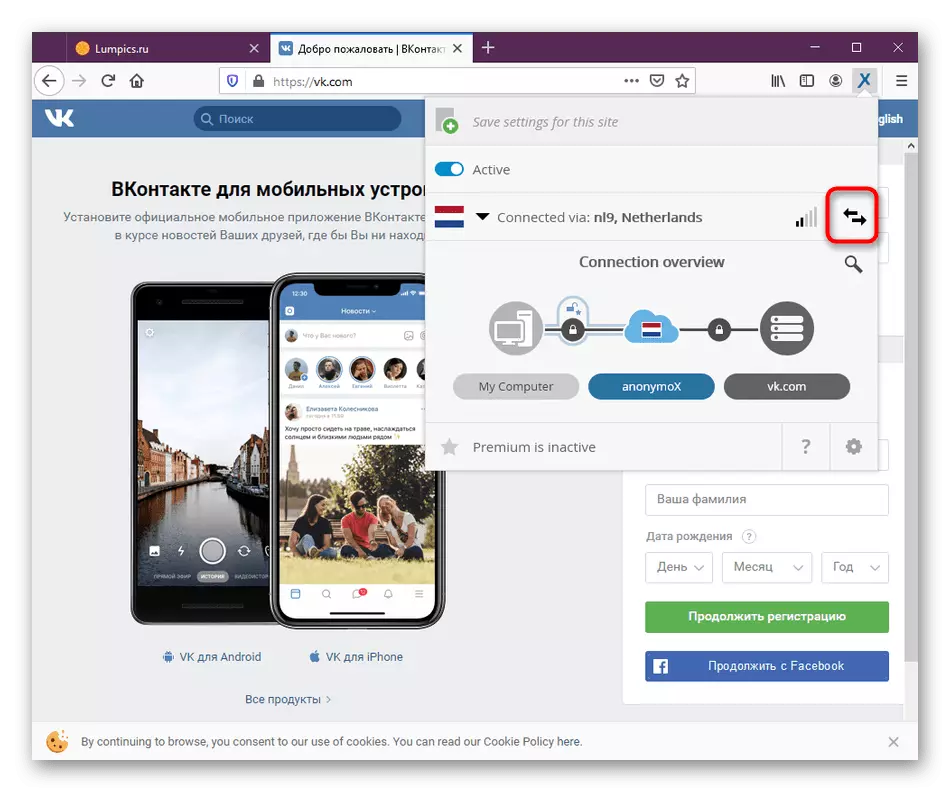
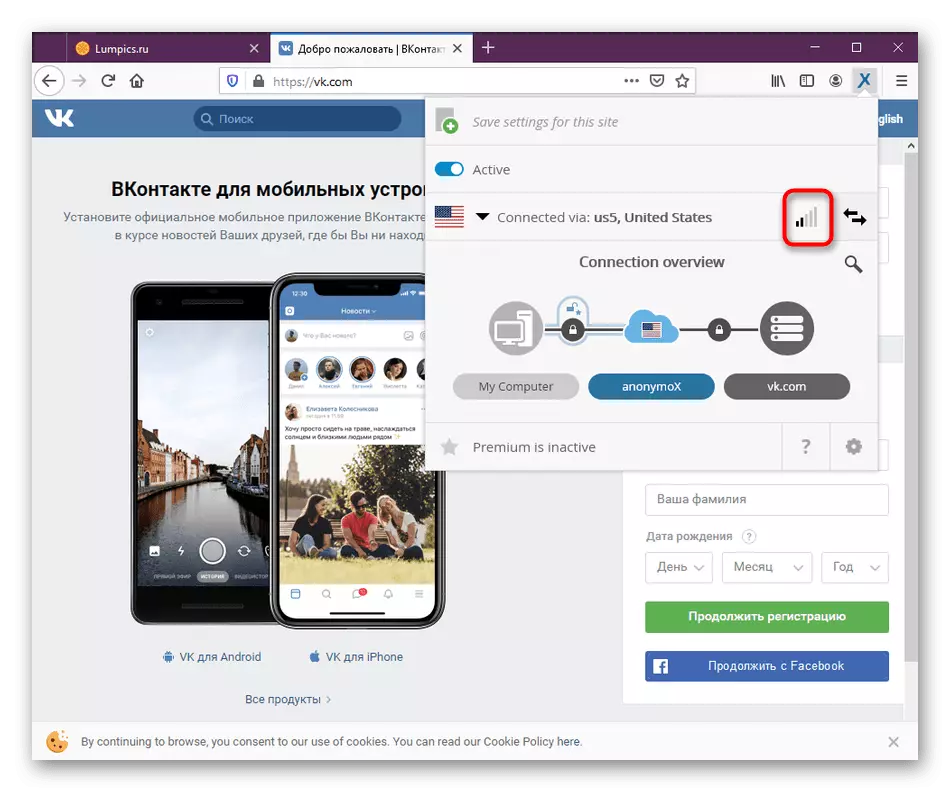
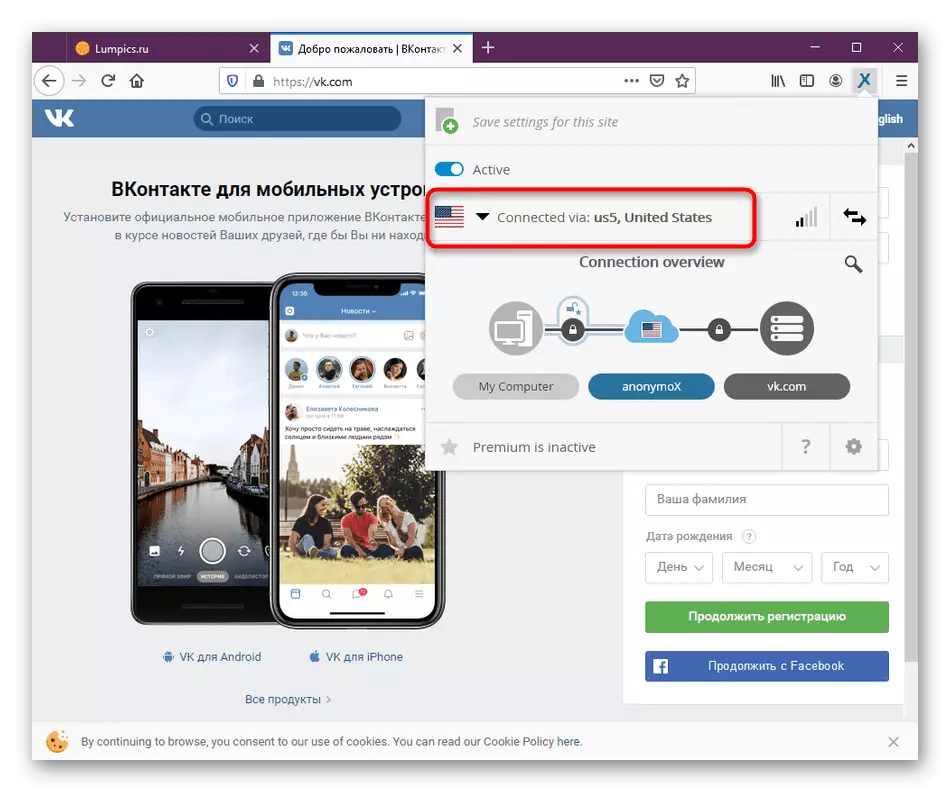
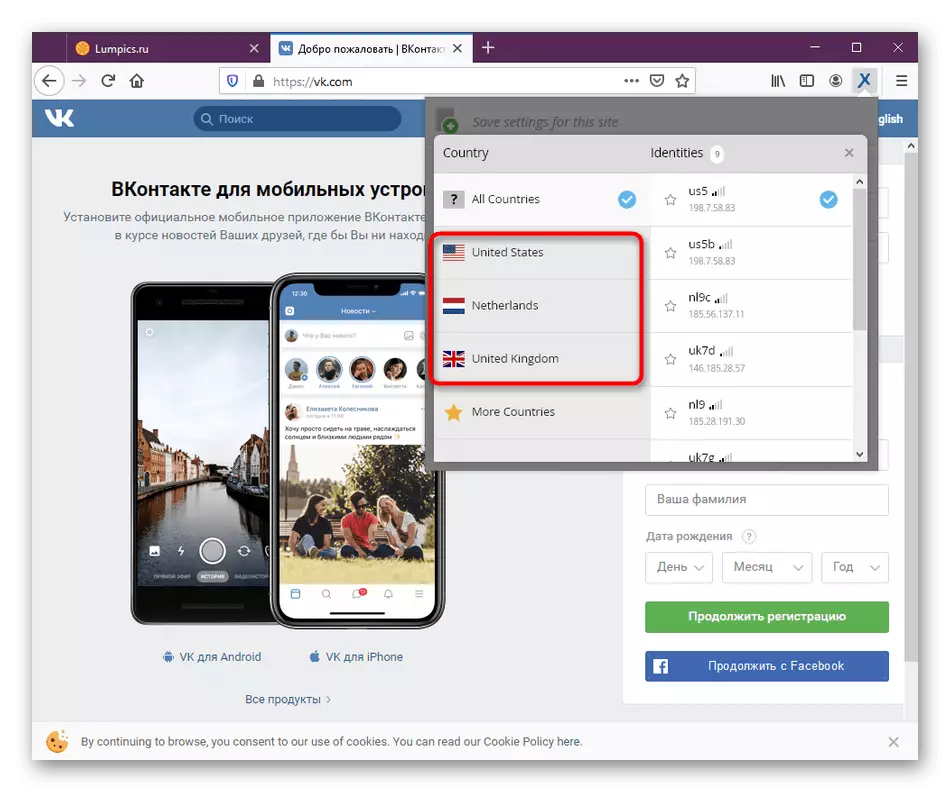
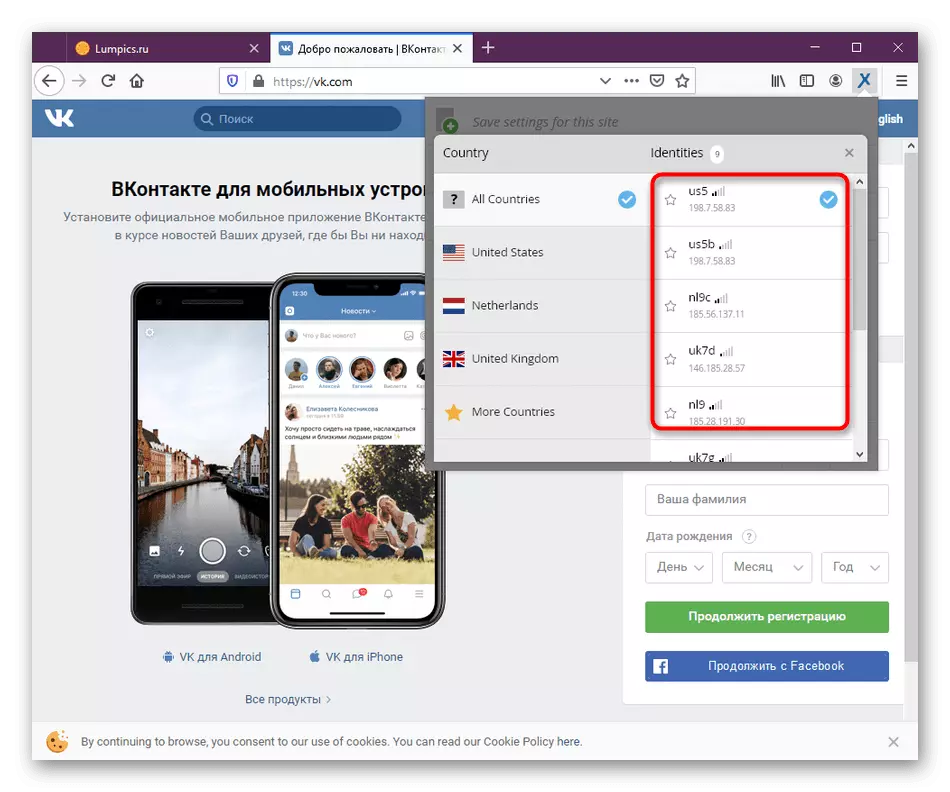
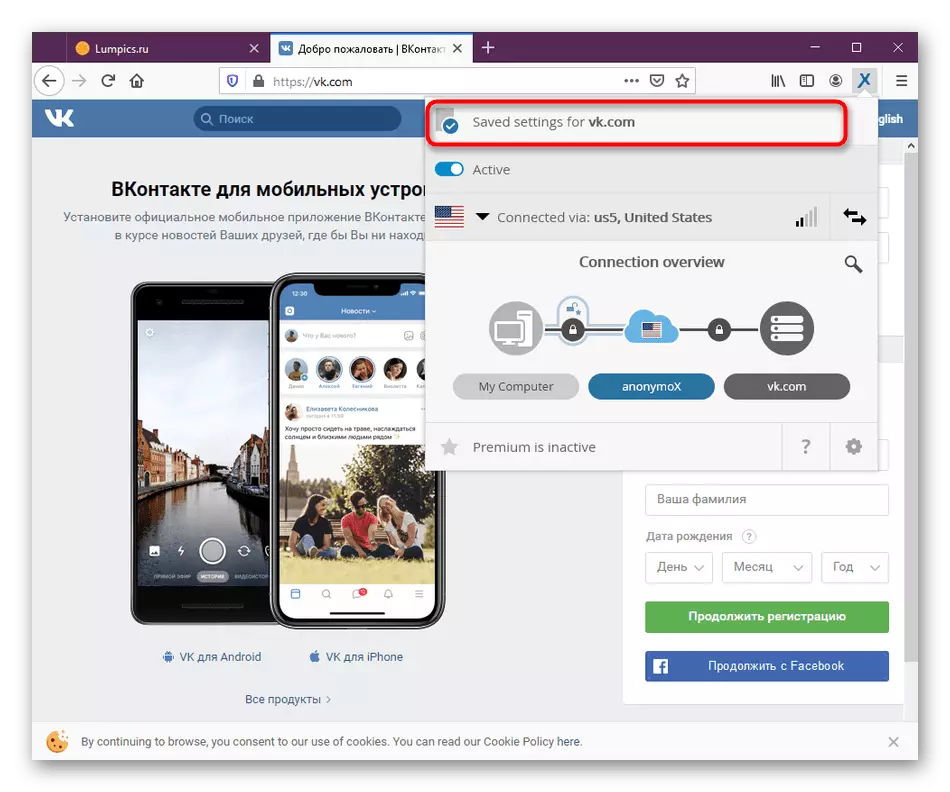
Như bạn có thể thấy, không có gì khó khăn trong việc cấu hình ẩn danh, vì menu chính được triển khai rất đơn giản và số lượng tùy chọn có thể là tối thiểu.
Bước 5: Kích hoạt phiên bản Premium
Ở trên, chúng tôi đã nhiều lần nói rằng các tiện ích bổ sung đang được xem xét có phiên bản cao cấp, mở ra một số lượng lớn các quốc gia và IP để kết nối với chất lượng giao tiếp tốt nhất. Nếu bạn có một mong muốn mua nó, hãy làm điều đó như thế này:
- Mở menu ẩn danh và nhấp vào "Premium không hoạt động".
- Sẽ có một sự chuyển đổi tự động sang trang web chính thức. Tại đây bạn có thể làm quen với các kế hoạch thuế quan và tìm hiểu về lợi ích của một hội đồng phải trả.
- Nếu bạn nhận được chìa khóa sau khi mua hàng, nhưng các bản cập nhật đã không xảy ra, hãy chuyển đến các cài đặt bổ trợ thông qua menu của nó.
- Nó tự nhập mã và kích hoạt nó. Sau đó, sẽ có một khởi động lại của ứng dụng và bạn có thể tiến hành làm việc.
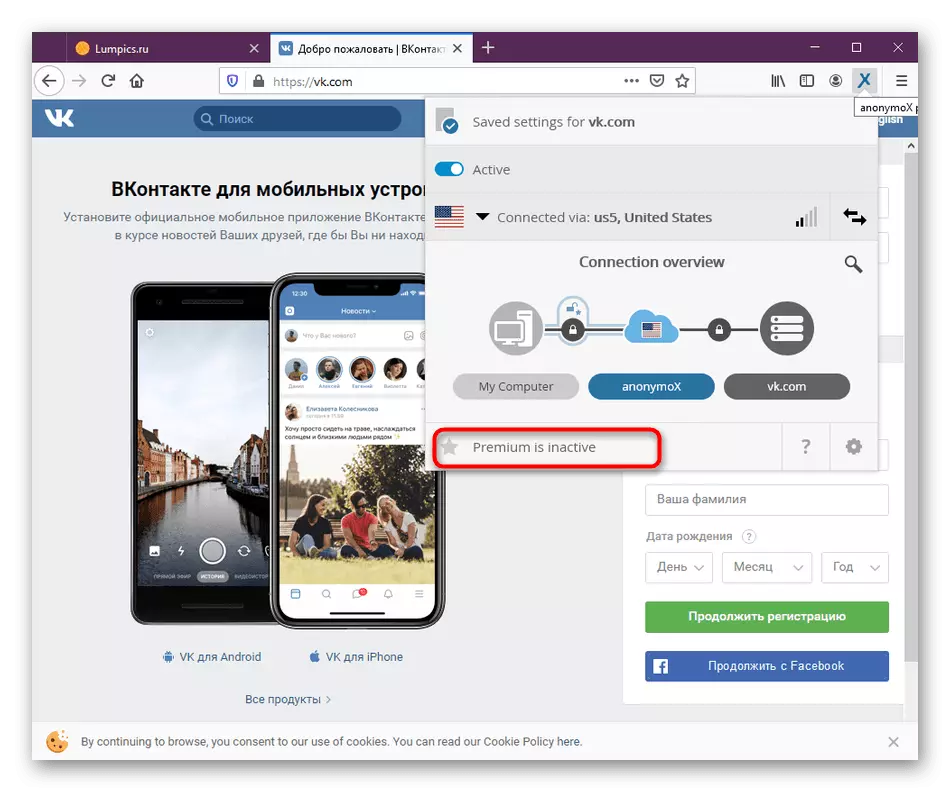
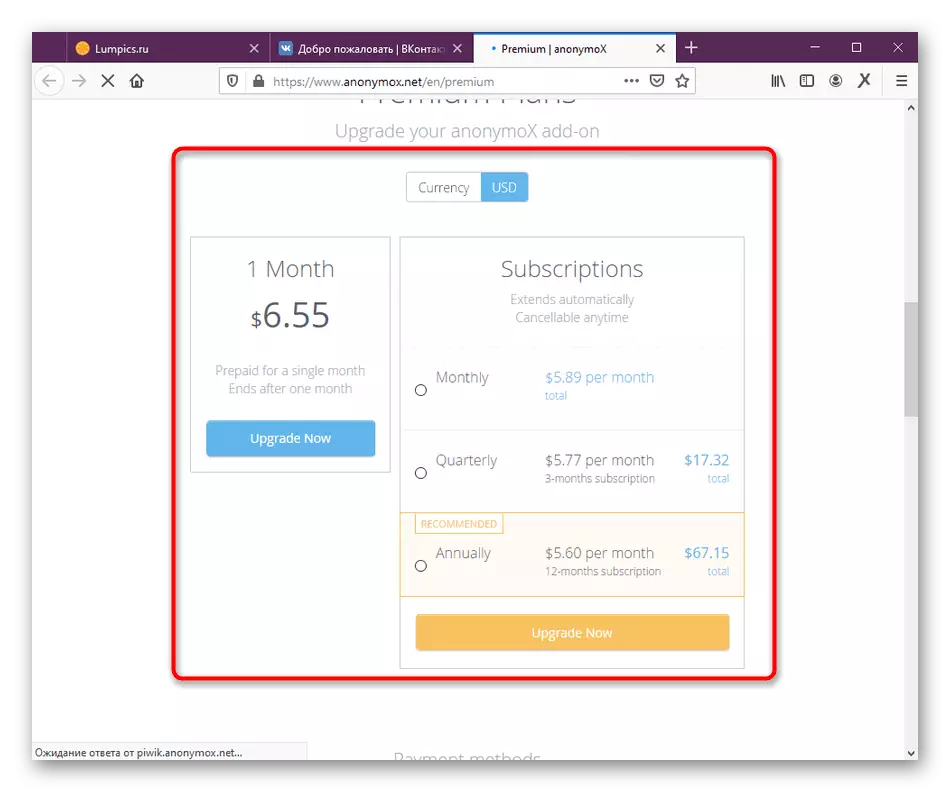
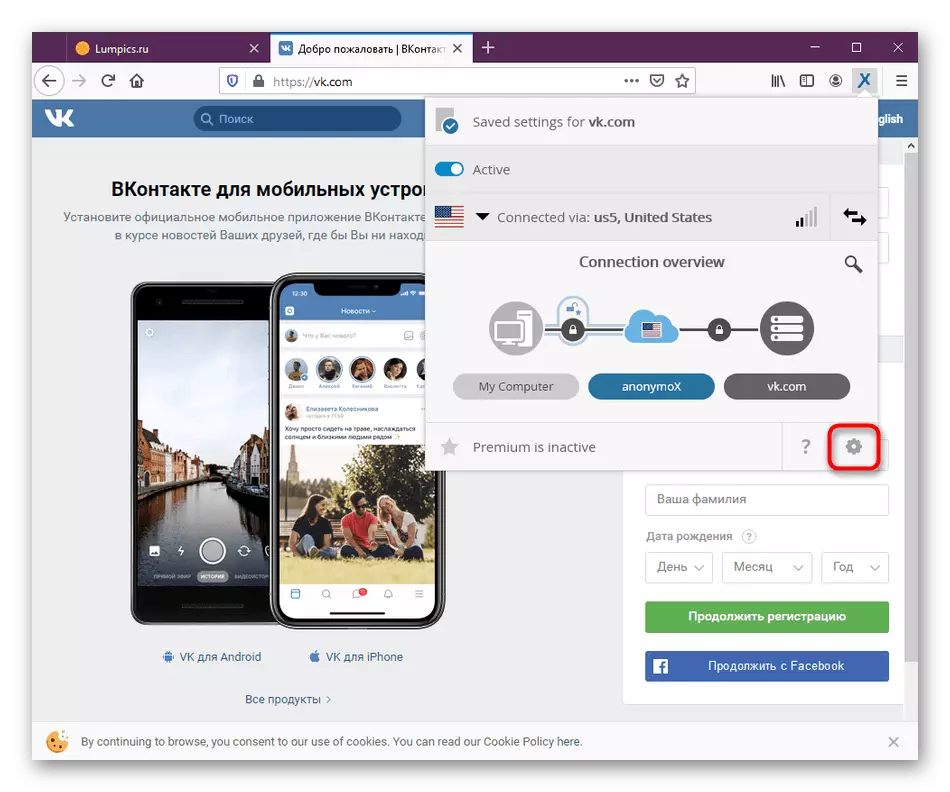
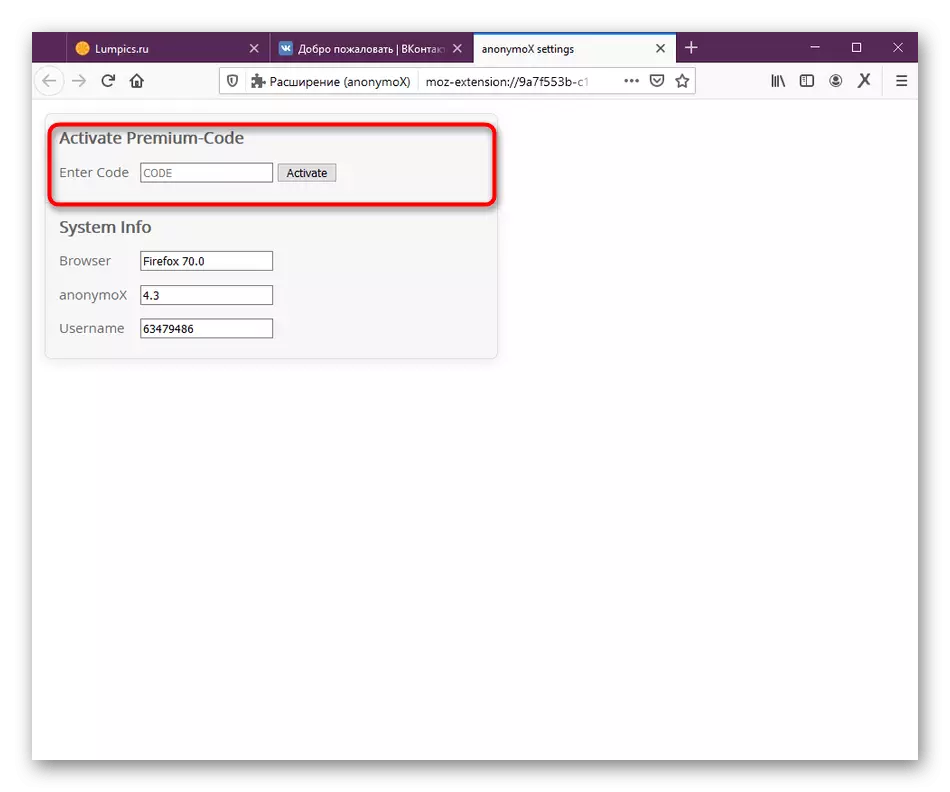
Chúng tôi đã nói về tất cả các khía cạnh tương tác với việc thay đổi phần bổ sung IP, ẩn danh cho Mozilla Firefox. Kết quả là, bạn đã quyết định chọn một tùy chọn khác cho chính mình, hãy đọc tài liệu đã gửi để tìm hiểu về các chất tương tự có sẵn.
Đọc thêm: Phương pháp để bỏ qua các trang web bị khóa trong Mozilla Firefox
