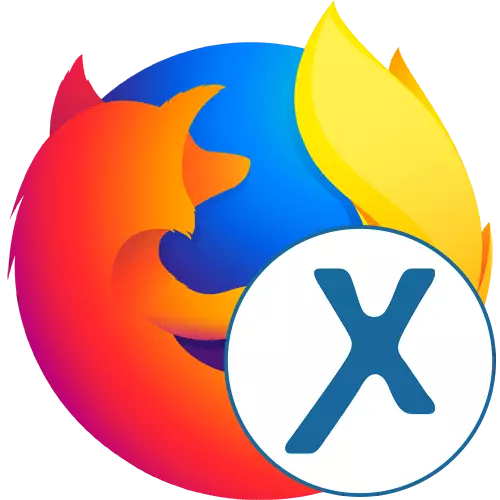
Saiki sawetara pangguna ora bisa nggunakake situs tartamtu amarga watesan saka panyedhiya utawa pencipta sumber web dhewe. Liyane pengin entuk tingkat anonimitas minimal, nyenyet alamat IP sing sejati. Fungsi standar Mozilla Firefox Browser ora ngidini iki, dadi sampeyan kudu nginstal alat tambahan. Anonymok ditrapake kanggo jumlah ekstensi sing padha, kita pengin ngomong babagan panggunaan.
Gunakake extension anonymok ing Mozilla Firefox
Anonymox minangka salah sawijining tambahan browser browser sing ngidini sampeyan milih negara kanggo pengganti IP lan nggunakake server VPN sing nyambung karo situs tartamtu. Iki nyedhiyakake pangguna kanthi fungsi sing paling sethithik ing versi gratis, uga pilihan server sing stabil lan cepet kanthi premium. Sabanjure, kita langkah demi langkah bakal nganalisa proses interaksi karo program iki, saengga pangguna pamula ngerti saben wong.Langkah 1: Instalasi
Mesthi wae, sampeyan kudu miwiti karo instalasi tambahan ing browser Web. Iki ditindakake kanthi cara sing padha karo kabeh alat liyane. Wong-wong sing ora tau nemoni tugas kaya ngono, disaranake sinau pandhuan ing ngisor iki.
- Bukak menu utama Firefox kanthi ngeklik tombol kanthi telung jalur horisontal. Ana, pilih bagean "tambahan". Transisi cepet menyang menu iki ditindakake kanthi mencet tombol ctrl + ctrl + shift + A.
- Ing jendhela Manajemen Appendiks sing katon, sampeyan bisa nggunakake telusuran kanthi ngetik jeneng ekspansi saiki.
- Ana transisi kanggo nggoleki asil ing Add-ons Firefox. Ing kene sampeyan kasengsem ing aplikasi pisanan kanthi jeneng sing cocog. Klik kanggo pindhah menyang instalasi.
- Tetep mung klik ing tombol "Tambah menyang Firefox".
- Kajaba iku konfirmasi maksud sampeyan ing instalasi kasebut.
- Sampeyan bakal dikandhani yen extension anonymok wis sukses ditambahake ing browser, lan uga bakal pindhah menyang kaca pangembang kanthi otomatis, ing endi bakal rinci babagan informasi kasebut.
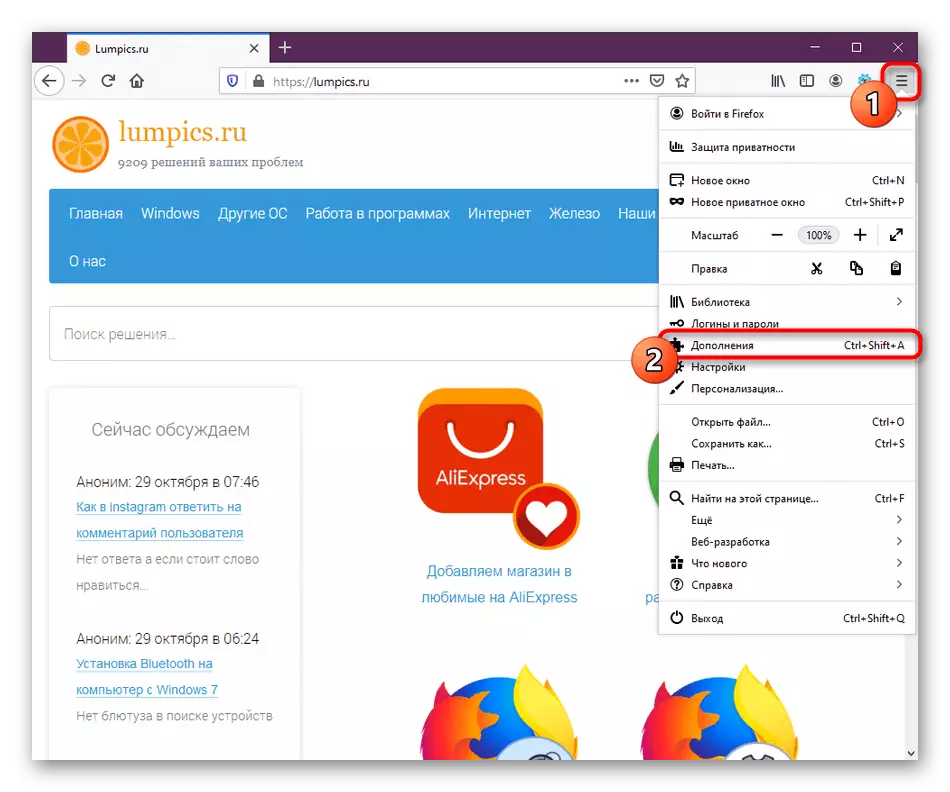
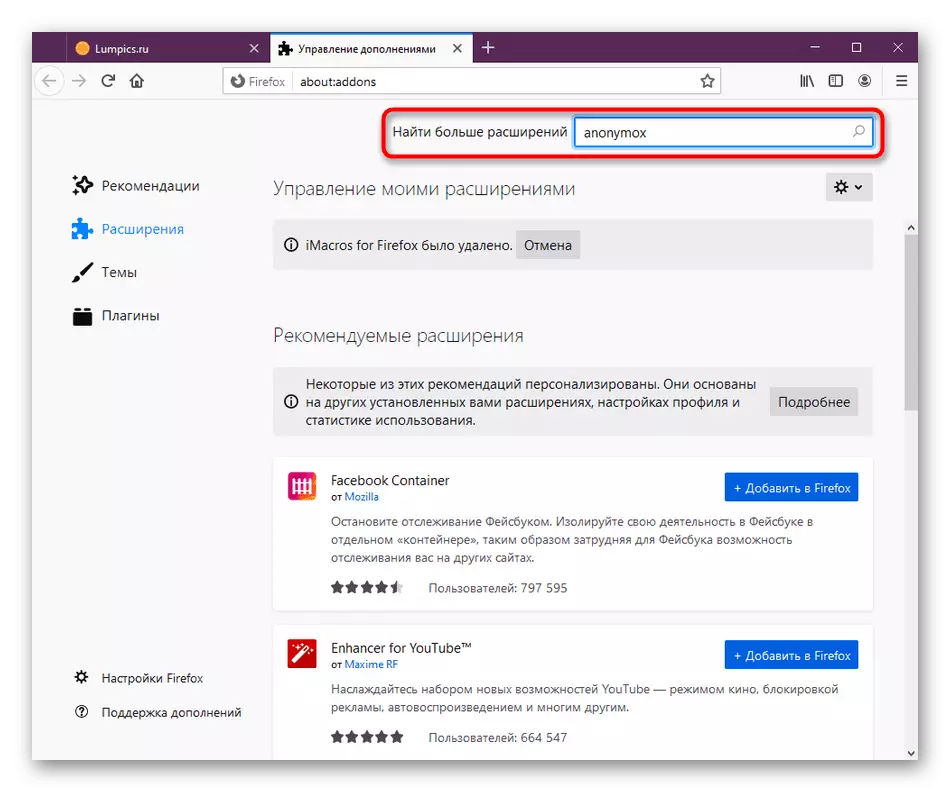
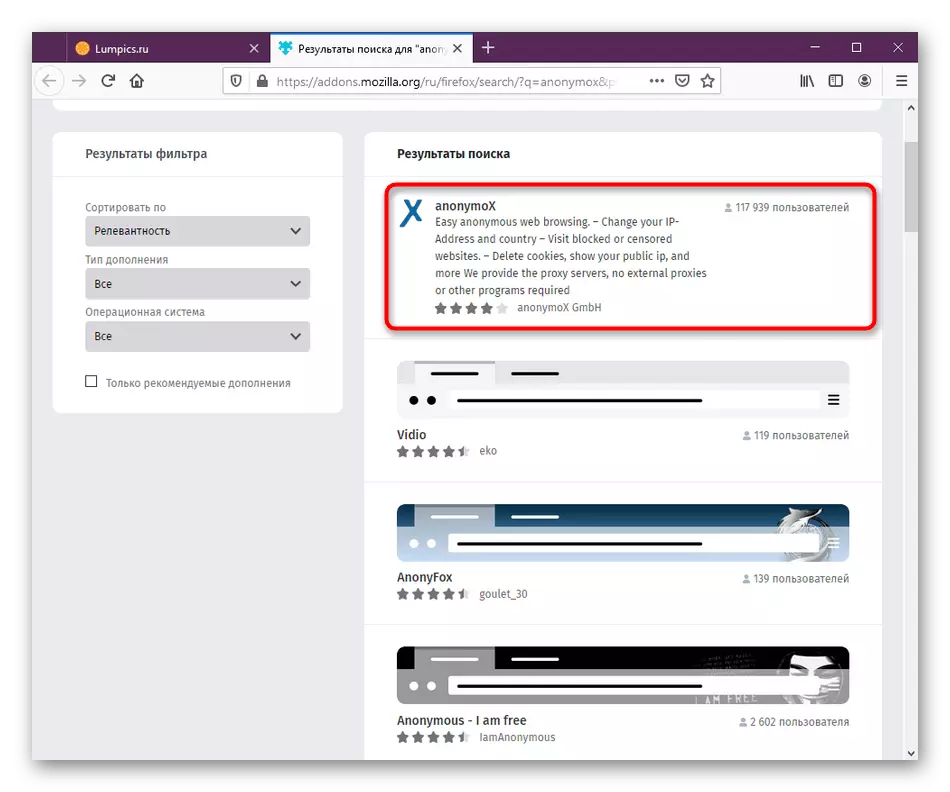
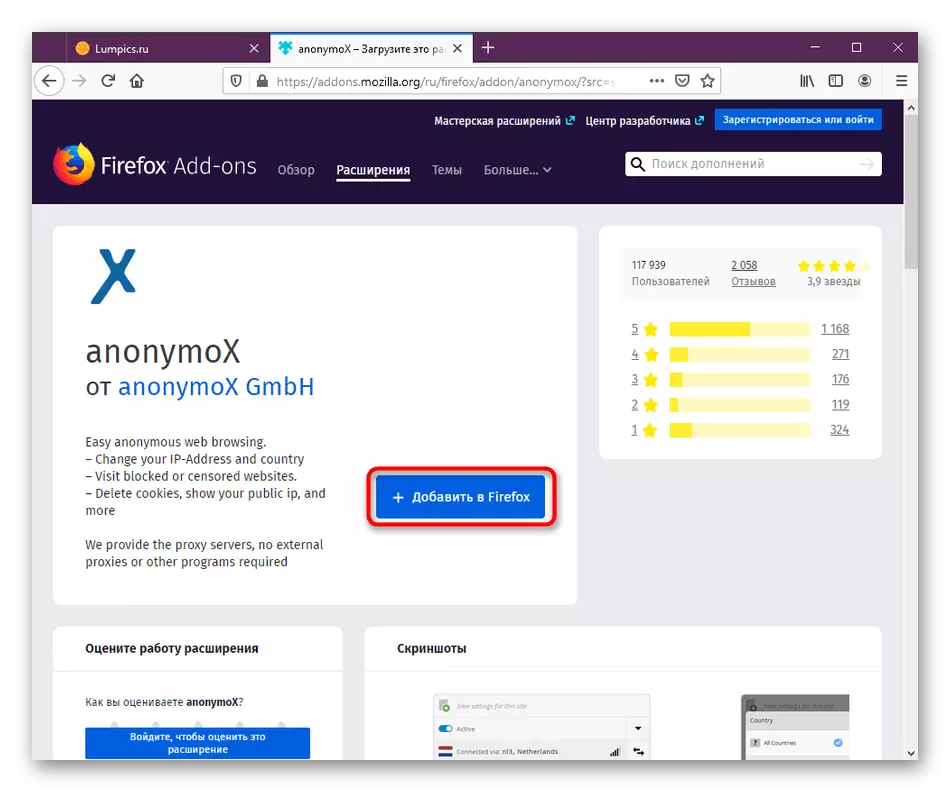
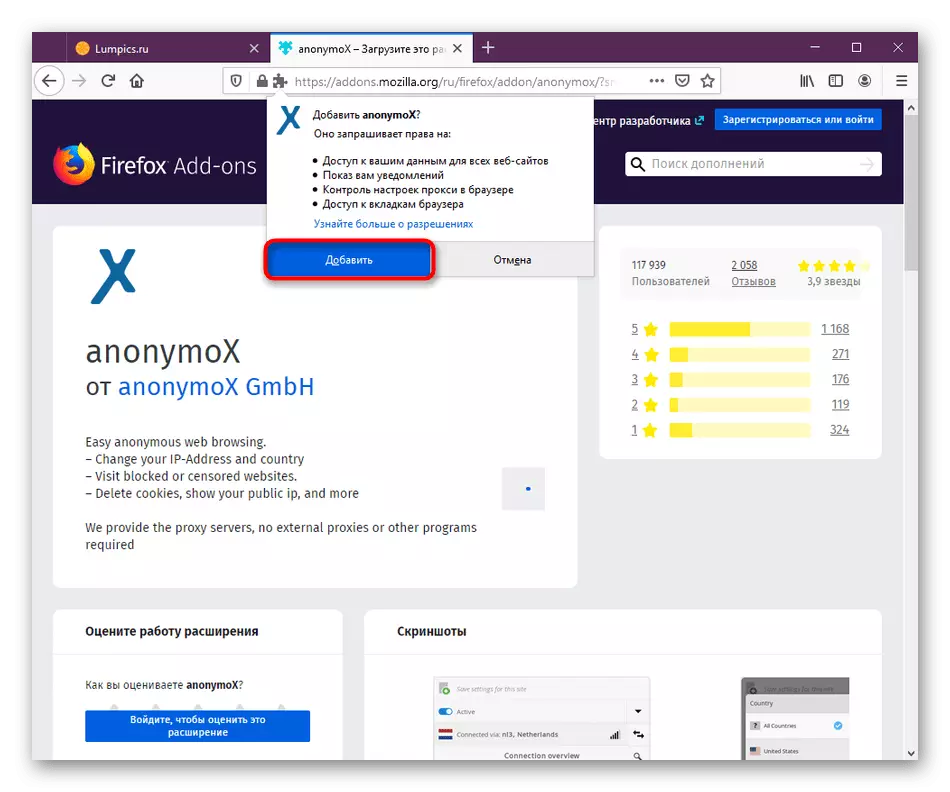
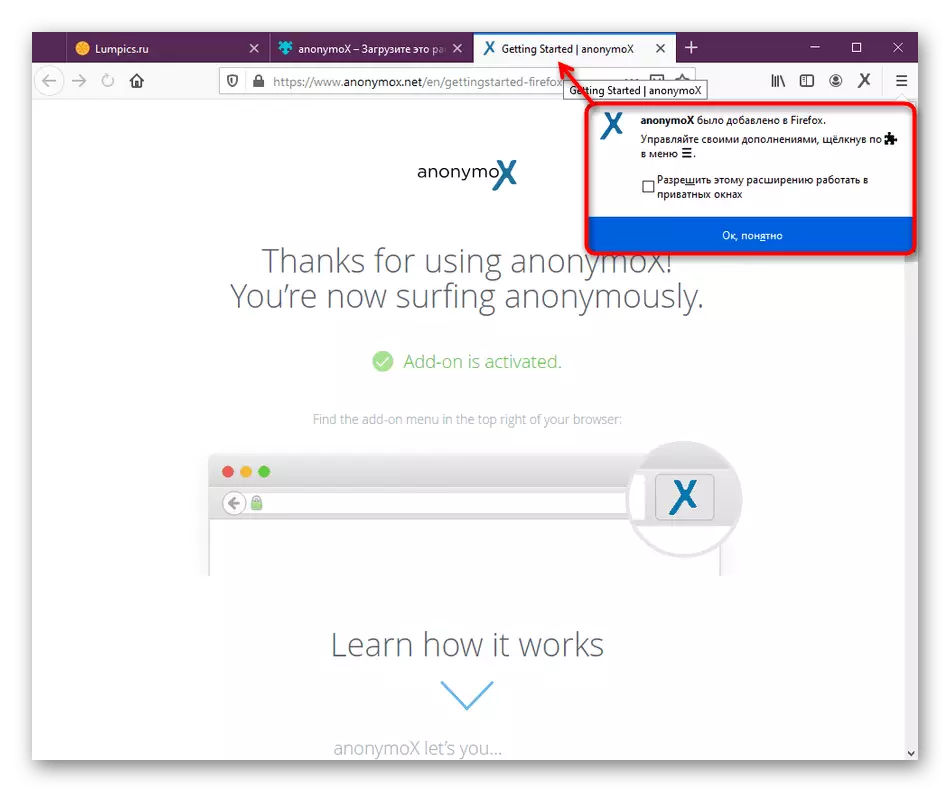
Ing sudut pandhuan pungkasan ing jendela pop-up, elinga babagan "Ngidini extension iki kanggo digunakake ing Windows Windows". Instal obah sing cedhak yen sampeyan pengin ngaktifake pilihan iki. Yen ngono, yen kabar iki wis ditutup lan sampeyan ora duwe wektu kanggo ngaktifake parameter, nanging sampeyan pengin nindakake iki, pindhah menyang langkah sabanjure. Yen ora ana kepinginan kanggo ngaktifake setelan kasebut, mung skip.
Langkah 2: Ngonfigurasi karya ing Windows Pribadi
Kanthi gawan, paling ekstensi ora bakal bisa digunakake nalika mbukak jendhela pribadi ing browser. Nanging, para pangembang ngidini sampeyan ngatur pilihan iki yen ana kabutuhan. Iki rampung langsung liwat paramèter aplikasi kasebut dhewe.
- Bukak menu Firefox banjur pindhah menyang bagean sing cocog kanggo ngontrol ekstensi.
- Ing kene, Temokake Anonymox ing kene lan klik ing kothak kanthi app.
- Gawe mudhun tab kanggo nemokake kabeh paramèter sing ana. Ing ngisor iki ing "Startup ing Windows Windows Windows", sijine tandha cedhak "Allow" item.
- Yen extension diwiwiti ing mode privasi, banjur lambang khusus bakal katon ing menu, sing sampeyan ndeleng ing gambar ing ngisor iki.
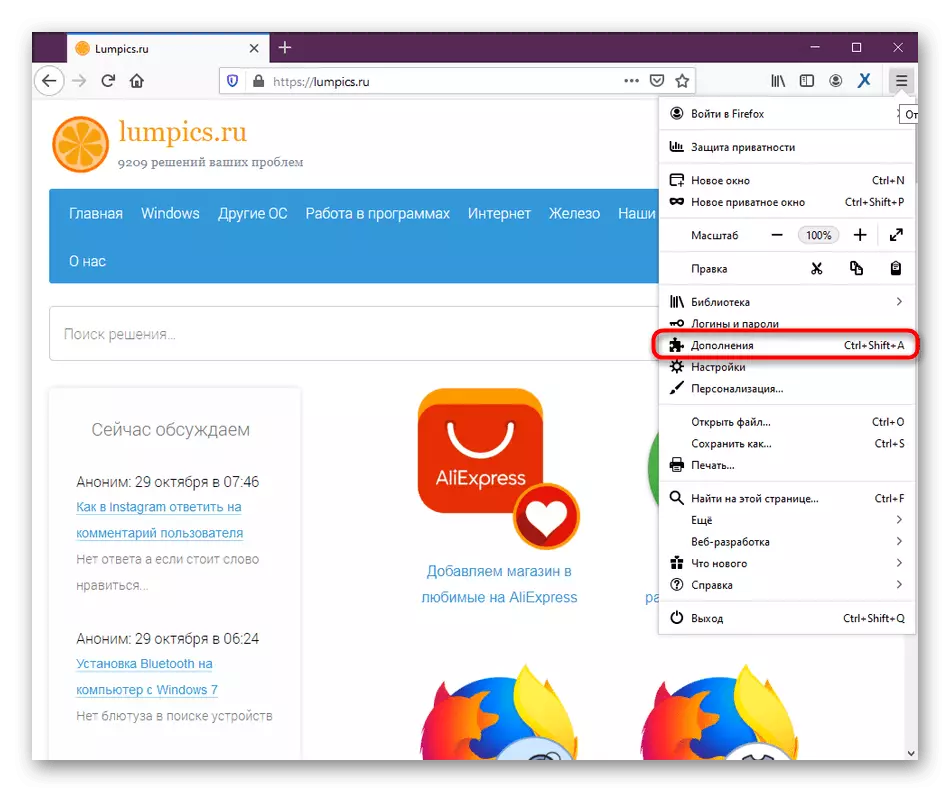
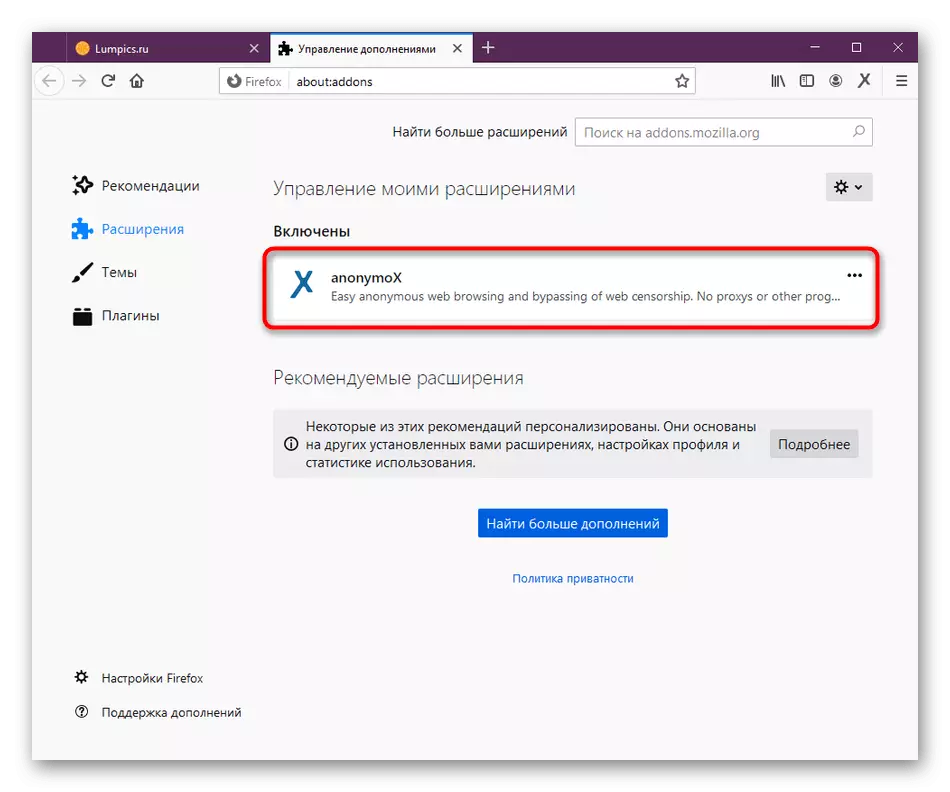
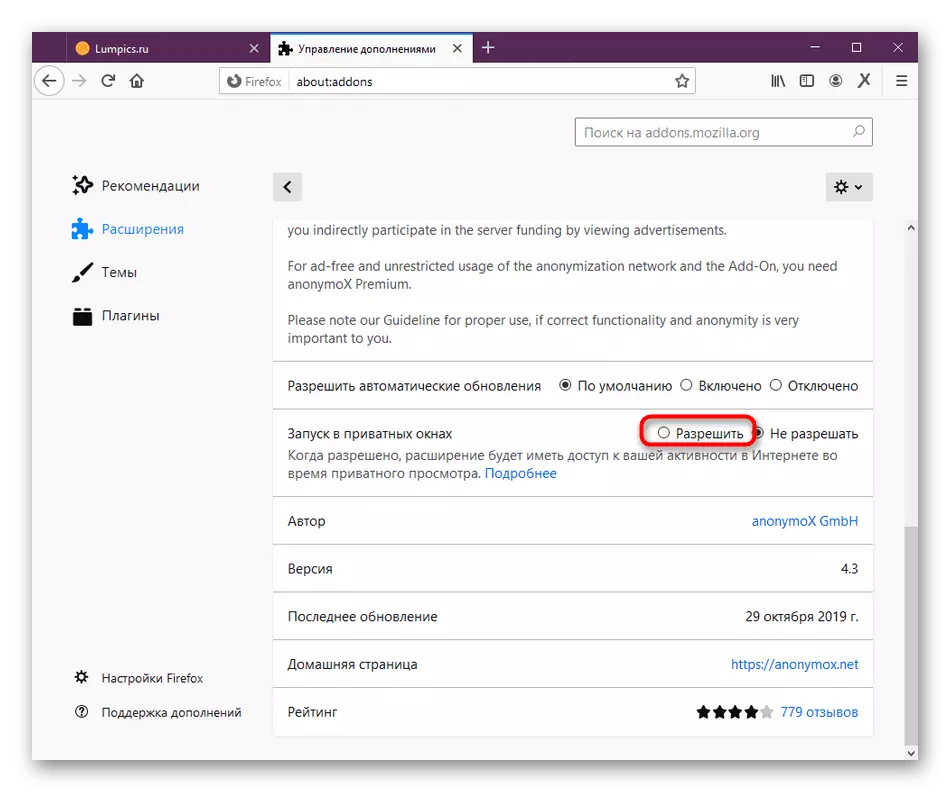
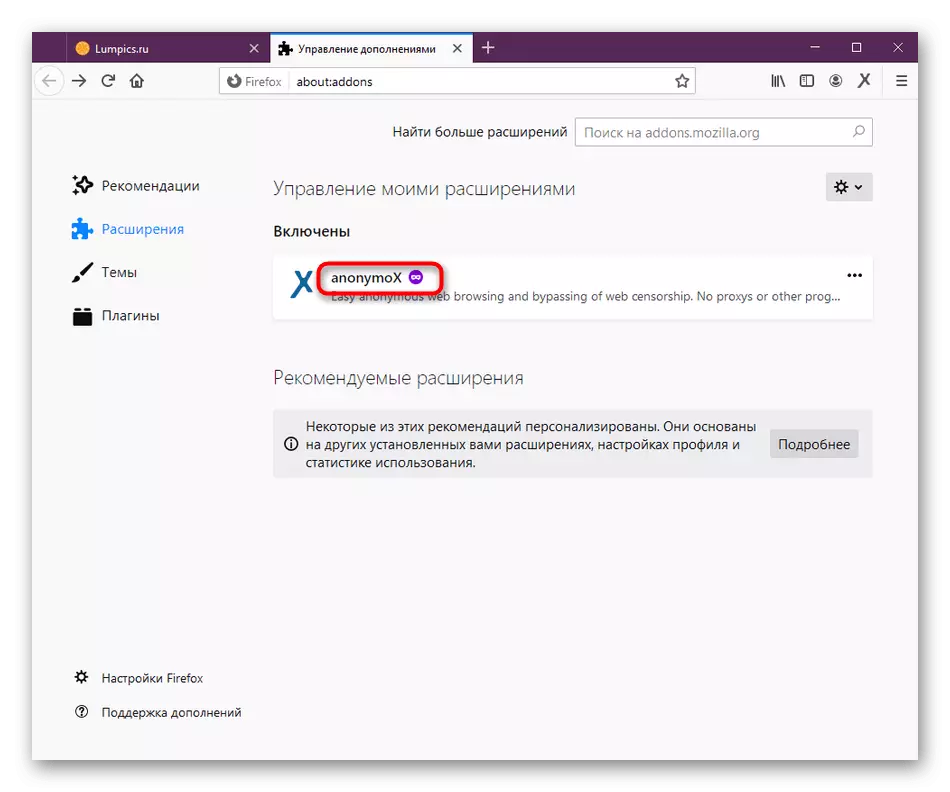
Nalika sembarang wektu, bisa uga ngalih menyang menu sing padha kanggo mateni mode sing dianggep, banjur aktif maneh yen perlu.
Langkah 3: Ngaktifake Ekspansi
Tahap iki bakal migunani kanggo dipikirake para pangguna sing durung nemoni interaksi karo ekspansi kasebut lan ora ngerti kepiye diaktifake lan pedhot. Gunakake manual ing ngisor iki kanggo ngatasi prinsip tumindak.
- Yen Anonymox saiki ora nyambung menyang server proxy, tegese ana ing negara sing ora diputus, lambang ing panel ndhuwur bakal diobong kanthi warna abu-abu.
- Sawise nambahake extension menyang browser, banjur mbukak situs apa wae. Sampeyan bakal bisa ndeleng manawa lambang kasebut ngganti warna dadi biru - extension sing gegandhengan karo server lan nggunakake pengganti IP ing situs sing mbukak.
- Yen sampeyan kudu ngaktifake kanthi manual utawa mateni Anonymox, bukak menu kontrol kanthi ngeklik lambang kasebut, lan gunakake saklar "aktif".
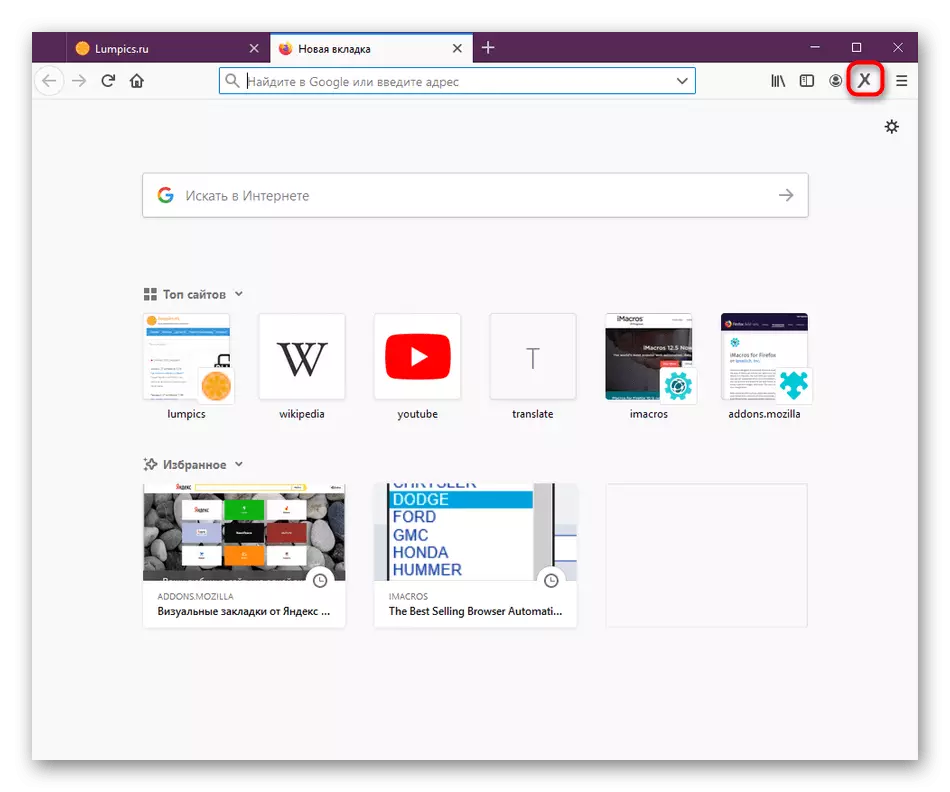
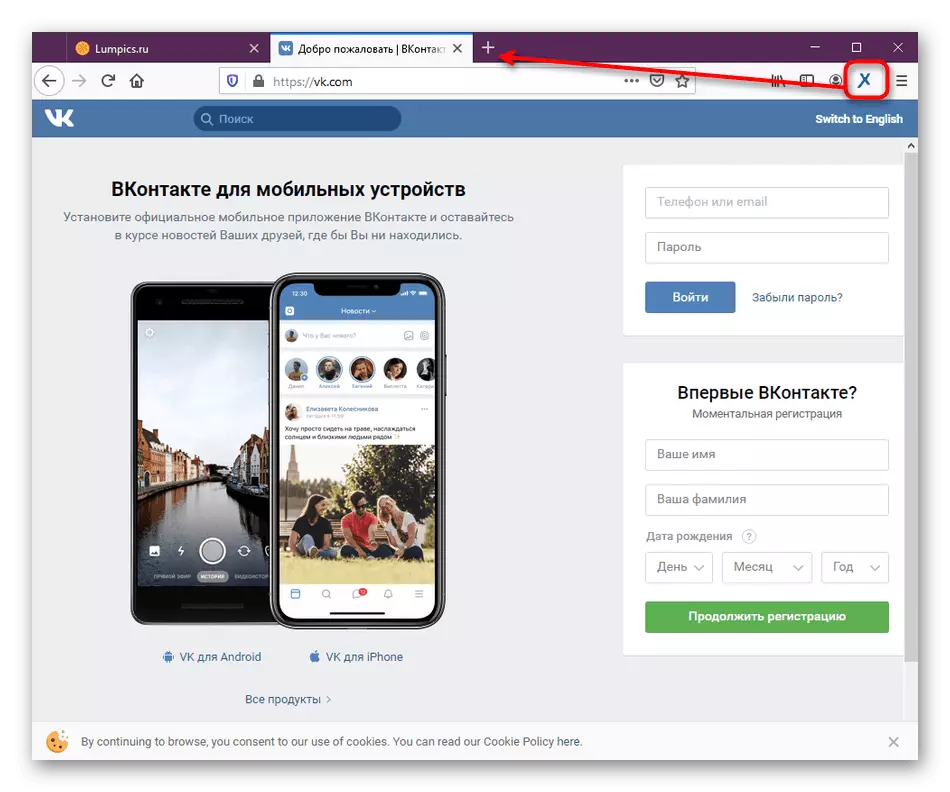
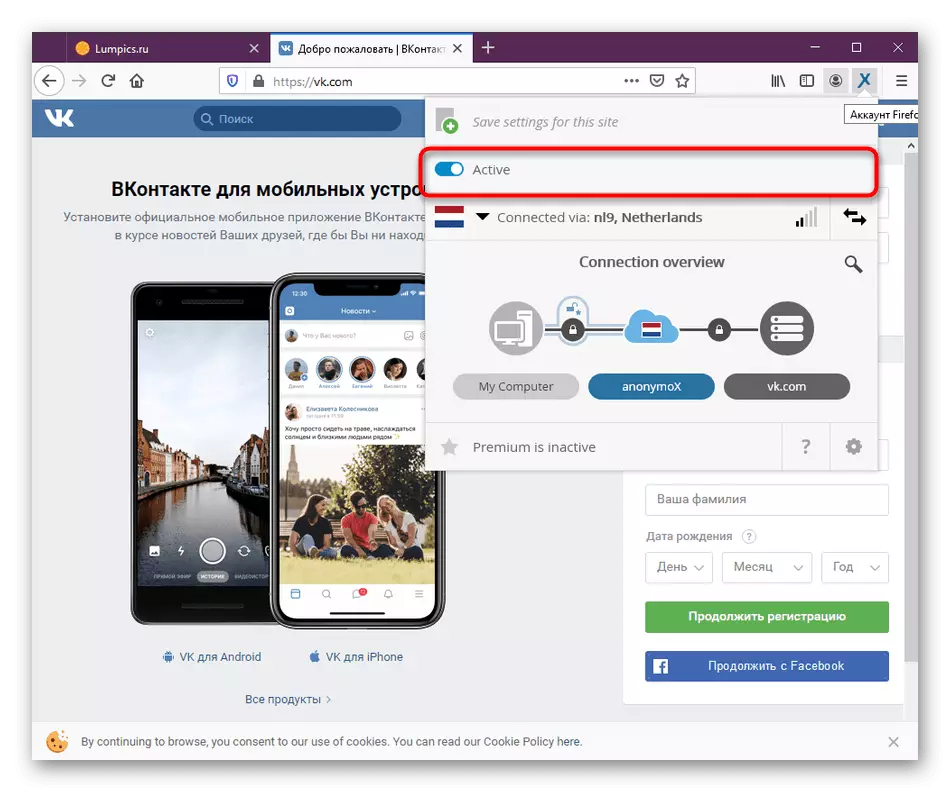
Yen sampeyan ora pengin Anonymox bakal diaktifake ing sawetara situs kanthi otomatis, bisa dikonfigurasi nganggo parameter khusus. Kita bakal ngomong babagan luwih rinci nalika ngatasi tahap sabanjure.
Langkah 4: Persiyapan Conxy
Versi gratis Anonymox duwe watesan kanggo milih negara lan server, dadi asring ngadhepi senyawa kualitas sing apik. Iki nyebabake kudu ngganti sumber sambungan, sing kaya ing ngisor iki:
- Kanggo ngganti server kanthi cepet, sampeyan kudu mbukak menu anonymox banjur pencet tombol ing bentuk rong arah ing arah sing beda. Sampeyan bisa nindakake kaping pirang-pirang, nanging uga sumber, bakal diulang maneh.
- Kualitas sinyal cocog karo skala khusus, sing padha karo lambang Wi-Fi ing Windows. Ngilangake dhewe saka pratondho kanggo nemtokake kualitas sambungan kasebut.
- Kanggo ngganti server kanthi manual, klik ing baris "Sambung" kanggo mbukak menu anyar.
- Ing kene ing versi gratis sing kudu dipilih mung telung negara. Sawise tuku versi premium, dhaptar iki bakal luwih akeh.
- Ing sisih tengen kasedhiya alamat IP, lan uga bisa nampilake kualitas komunikasi. Priksa item sing cocog kanggo milih server dhewe.
- Sawise iku, fungsi konfigurasi diuripake khusus kanggo situs tartamtu. Setel sawetara server utawa rampung nyopot tindakan anonymok.
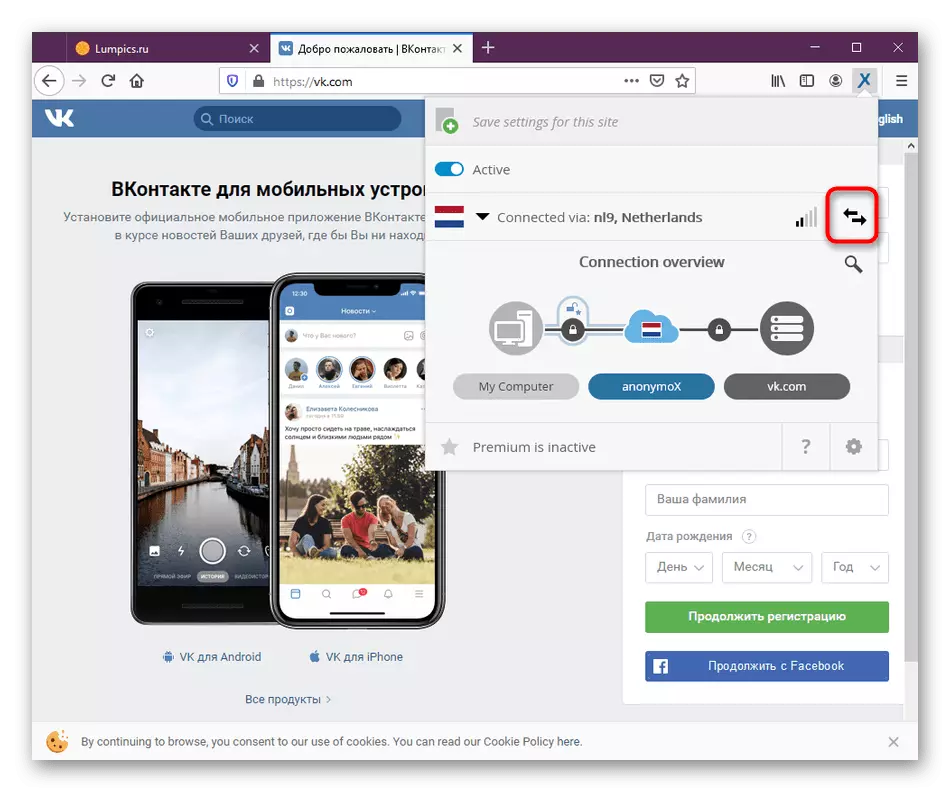
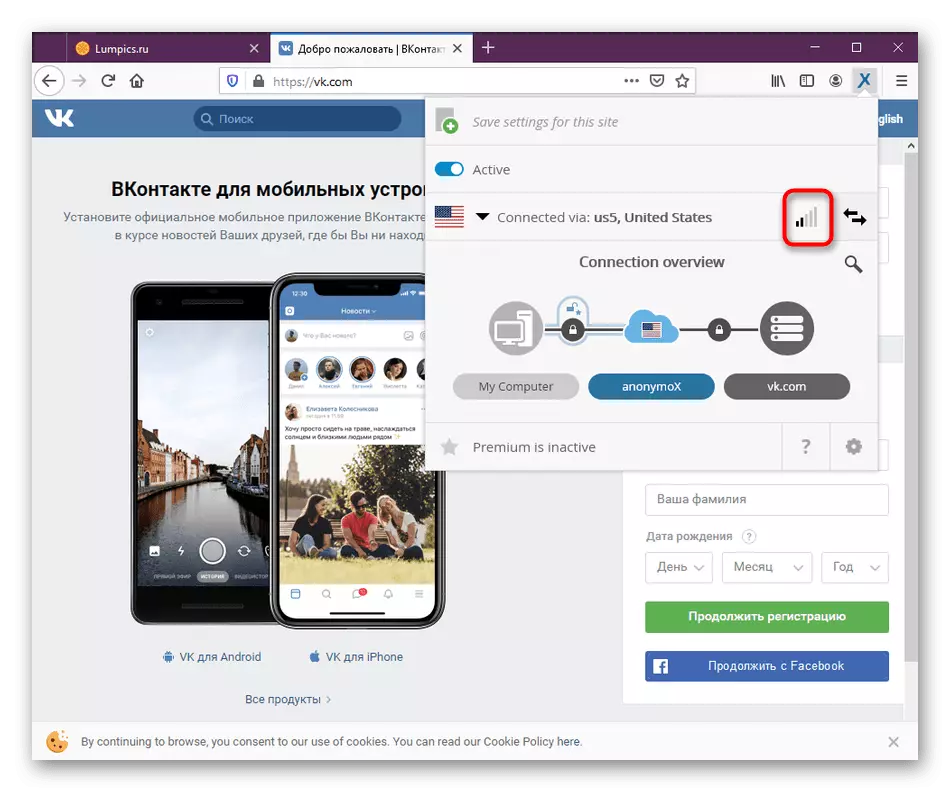
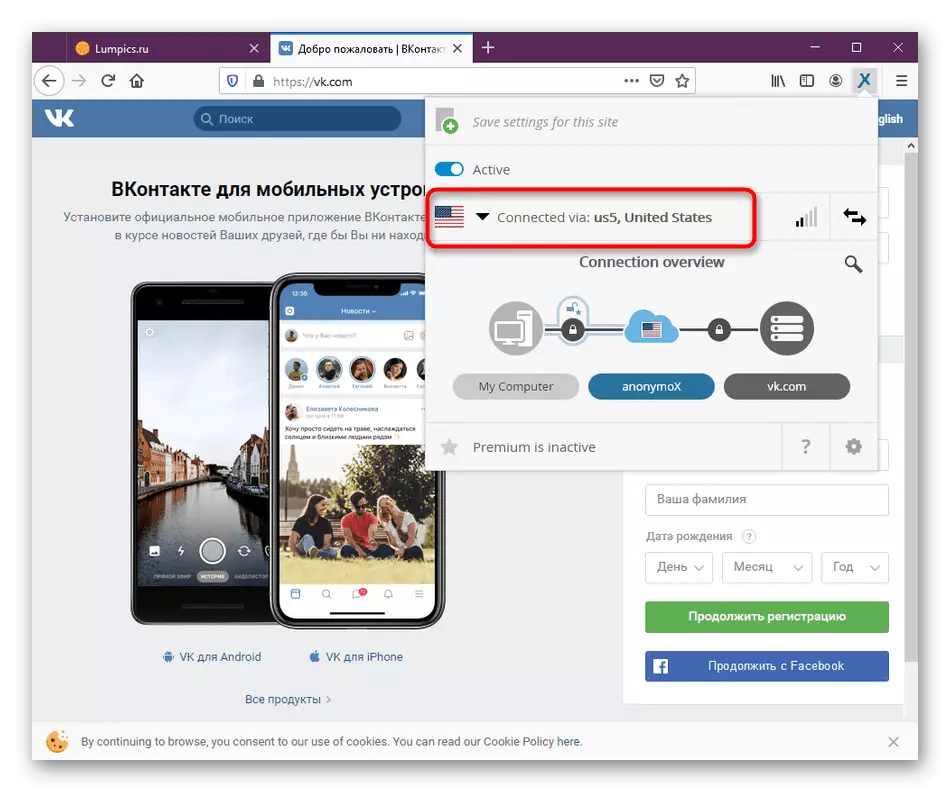
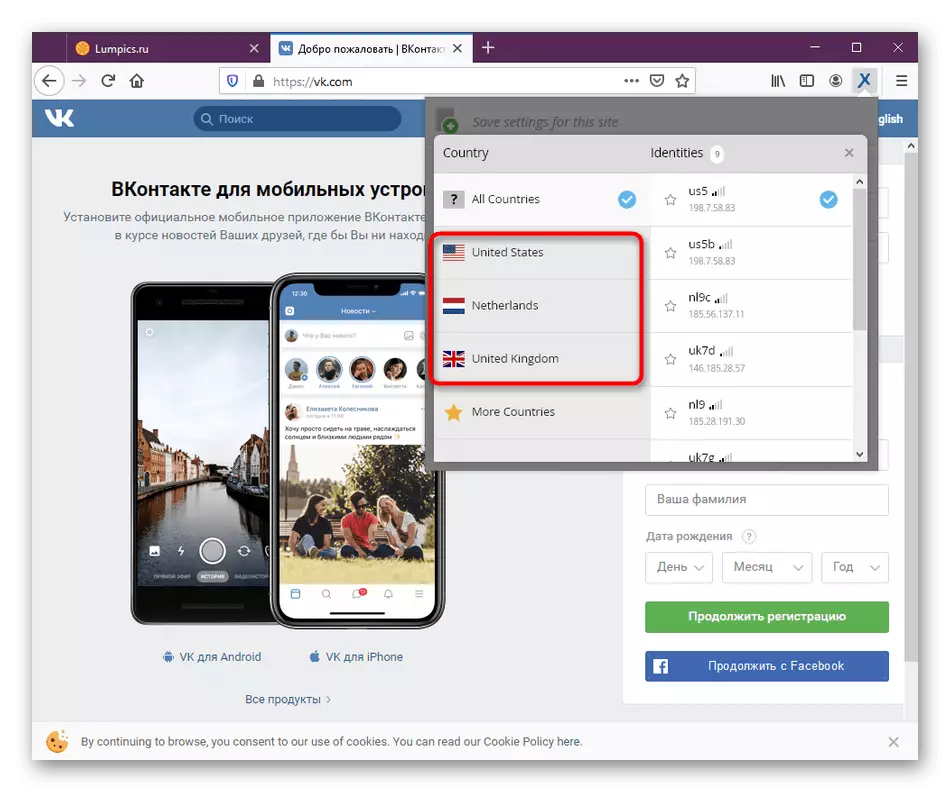
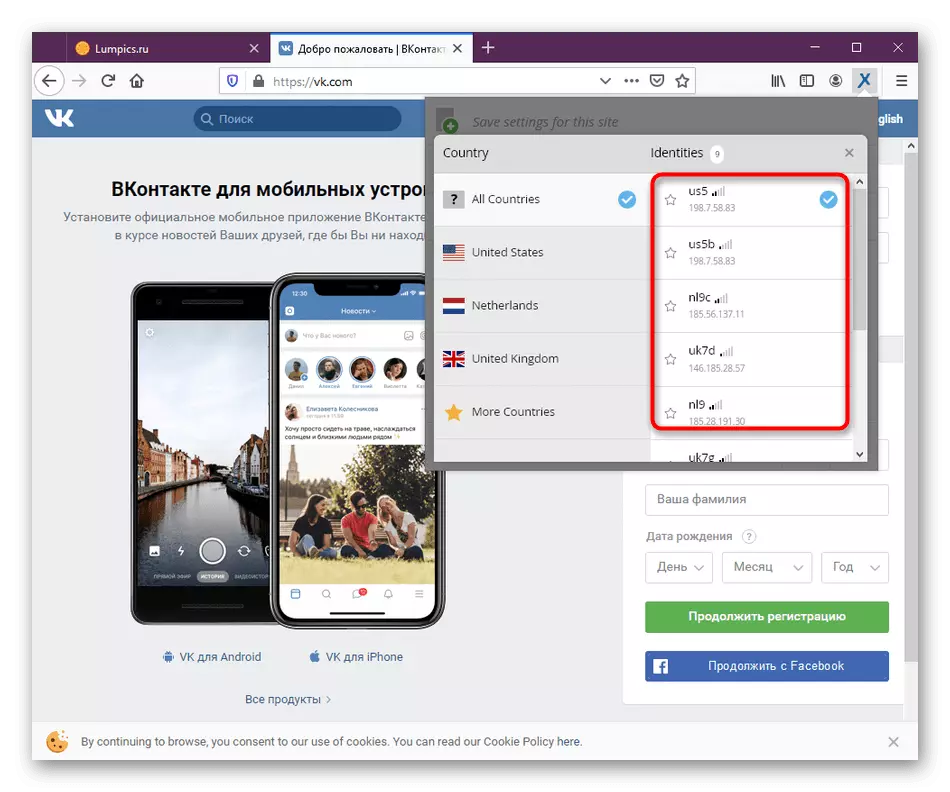
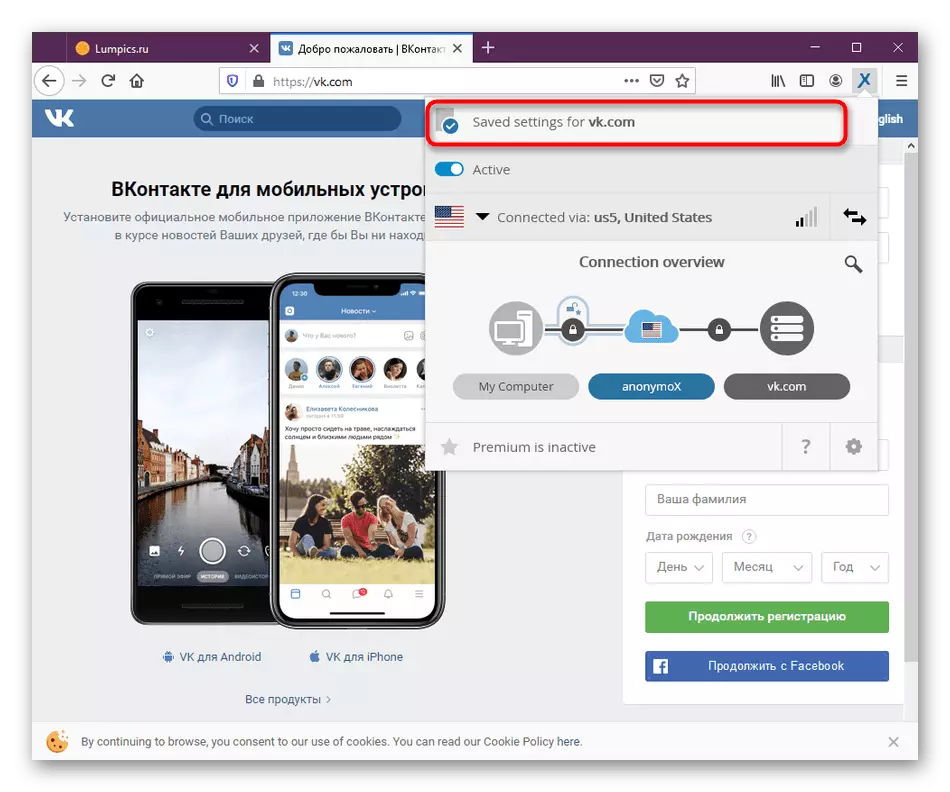
Kaya sing sampeyan ngerteni, ora ana sing angel ngonfigurasi anonymox, amarga menu utama ditindakake kanthi gampang, lan cacahe pilihan sing paling sithik.
Langkah 5: Aktivasi versi premium
Ing ndhuwur, kita wis bola-bali ujar manawa tambahan sing ditimbang-olongan duwe versi premium, sing mbukak pirang-pirang negara lan IP mbukak kanthi kualitas komunikasi sing paling apik. Yen sampeyan duwe kepinginan kanggo tuku, apa iki:
- Bukak menu Anonymox banjur klik "Premium ora ana prasastive".
- Ana transisi otomatis menyang situs web resmi. Ing kene sampeyan bisa kenal karo rencana tarif lan sinau babagan mupangat saka Majelis sing dibayar.
- Yen sampeyan nampa kunci sawise tuku, nanging nganyari durung kelakon, pindhah menyang setelan Add-On liwat menu.
- Iki kanthi manual ngetik kode lan aktifake. Sawise iku, bakal ana maneh aplikasi, lan sampeyan bisa terus kerja.
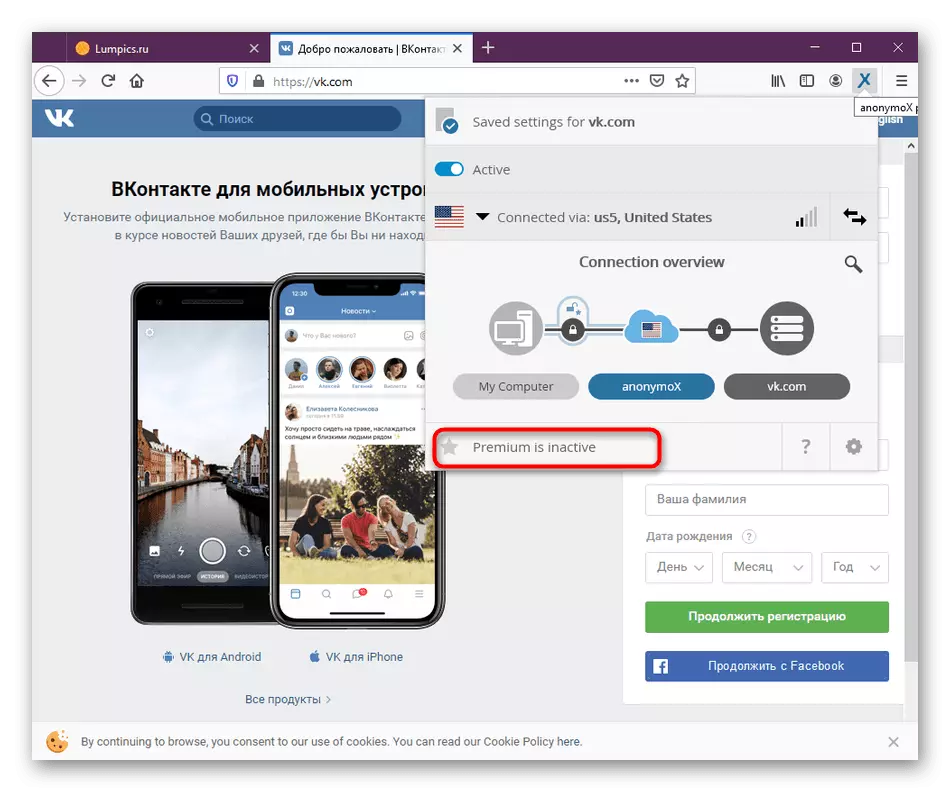
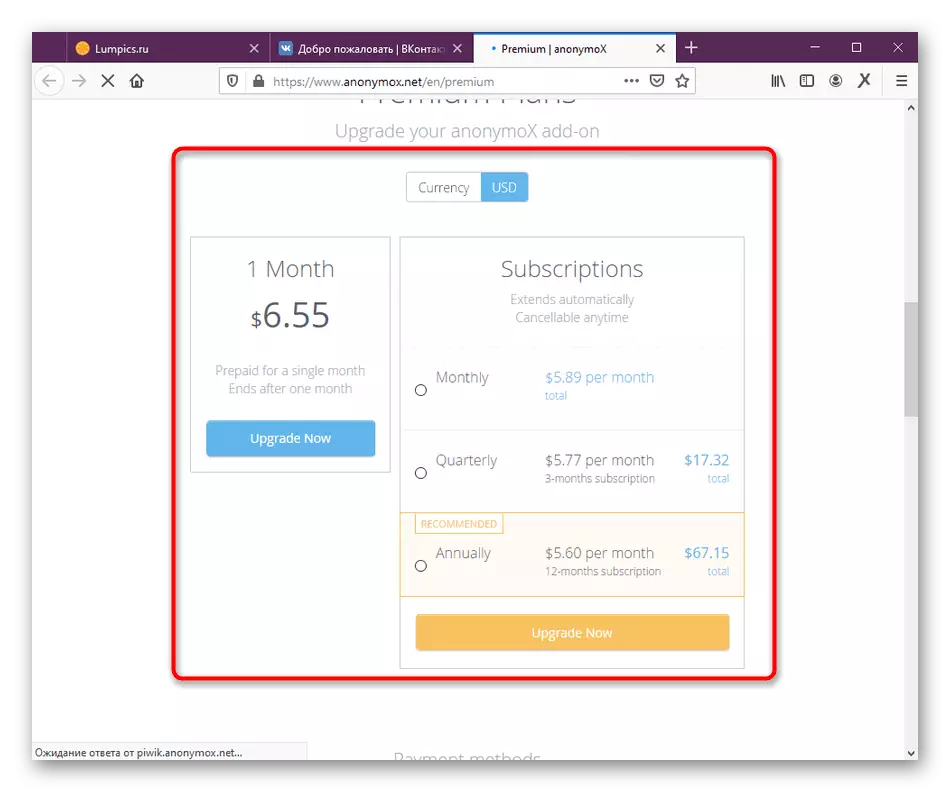
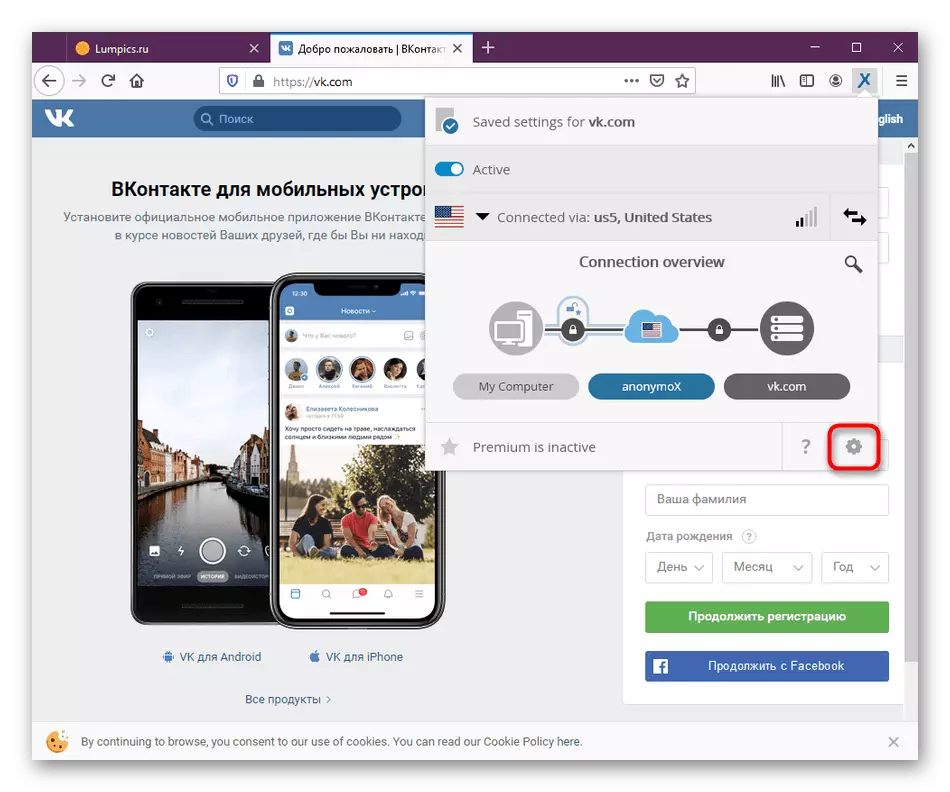
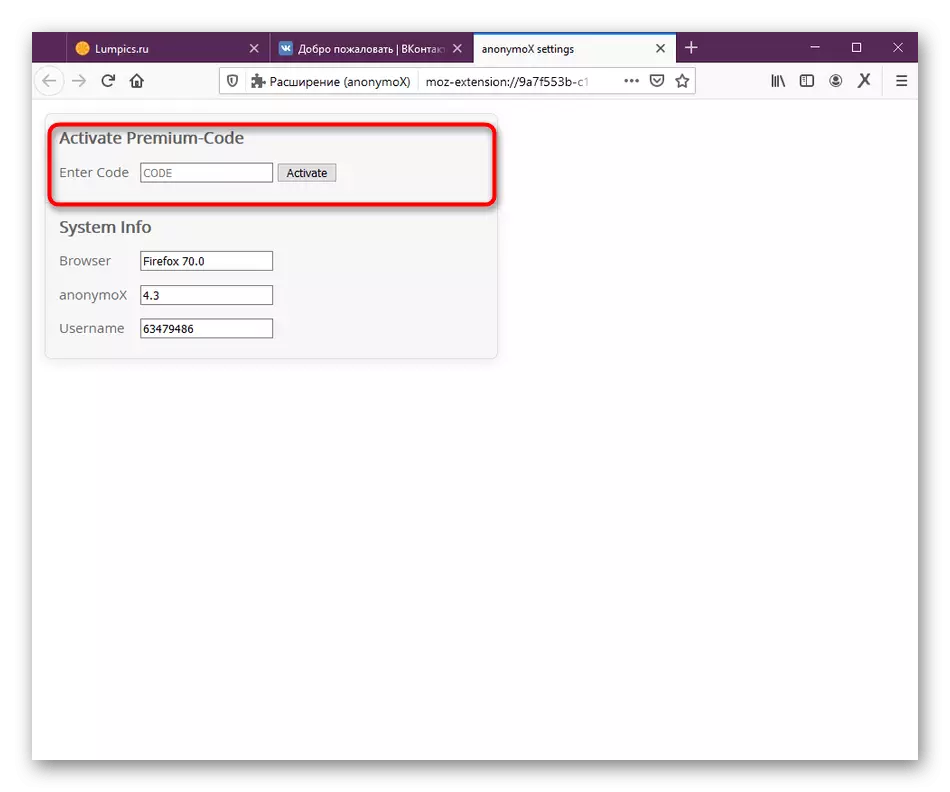
Kita ngandhani kabeh aspek interaksi karo suplemen ngganti ip, anonymok kanggo Mozilla Firefox. Yen, minangka asil, sampeyan mutusake milih pilihan liyane kanggo sampeyan, waca materi sing dikirim kanggo sinau babagan analog sing kasedhiya.
Waca liyane: Cara kanggo situs web sing dikunci ing Mozilla Firefox
