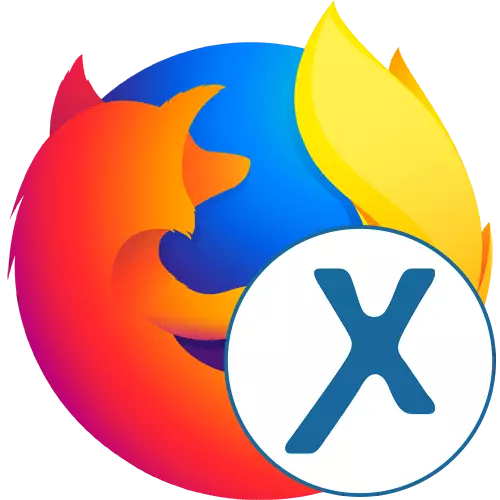
Sekarang sesetengah pengguna tidak boleh menggunakan tapak tertentu secara bebas kerana sekatan dari pembekal atau pencipta sumber web sendiri. Lain-lain mahu mendapatkan tahap minimisi minimum, menghempap alamat IP sebenar mereka. Fungsi standard penyemak imbas Mozilla Firefox tidak membenarkan ini, jadi anda perlu menggunakan alat tambahan. Anonymox terpakai kepada bilangan sambungan yang sama, kami ingin bercakap tentang penggunaannya.
Gunakan sambungan Anonymox di Mozilla Firefox
Anonymox adalah salah satu tambahan penyemak imbas standard yang membolehkan anda memilih negara untuk penggantian IP dan menggunakan pelayan VPN yang menghubungkan dengan tapak tertentu. Ia menyediakan pengguna dengan satu set minimum fungsi yang diperlukan dalam versi percuma, serta pemilihan pelayan yang stabil dan cepat dalam premium. Seterusnya, kami langkah demi langkah akan menganalisis proses interaksi dengan program ini, supaya walaupun pengguna pemula memahami setiap nuansa.Langkah 1: Pemasangan
Sudah tentu, anda harus bermula dengan pemasangan tambahan kepada penyemak imbas web. Ini dilakukan dengan cara yang sama seperti dengan semua alat lain. Mereka yang tidak pernah melihat pelaksanaan tugas sedemikian, kami mengesyorkan untuk mengkaji arahan berikut.
- Buka menu utama Firefox dengan mengklik pada butang dengan tiga jalur mendatar. Di sana, pilih bahagian "tambahan". Peralihan cepat ke menu ini dilakukan dengan menekan kekunci Hot Ctrl + Shift + A.
- Dalam tetingkap Pengurusan Lampiran yang muncul, anda boleh menggunakan carian dengan memasukkan nama pengembangan hari ini di sana.
- Akan ada peralihan kepada hasil carian di Add-Ons Firefox. Di sini anda berminat dengan permohonan pertama dengan nama yang sesuai. Klik padanya untuk pergi ke pemasangan.
- Ia tetap hanya untuk mengklik butang "Tambah ke Firefox".
- Selain itu mengesahkan niat anda dalam pemasangan.
- Anda akan dimaklumkan bahawa sambungan Anonymox telah berjaya ditambah kepada penyemak imbas, dan juga secara automatik akan pergi ke halaman pemaju, di mana ia akan menjadi maklumat terperinci mengenainya.
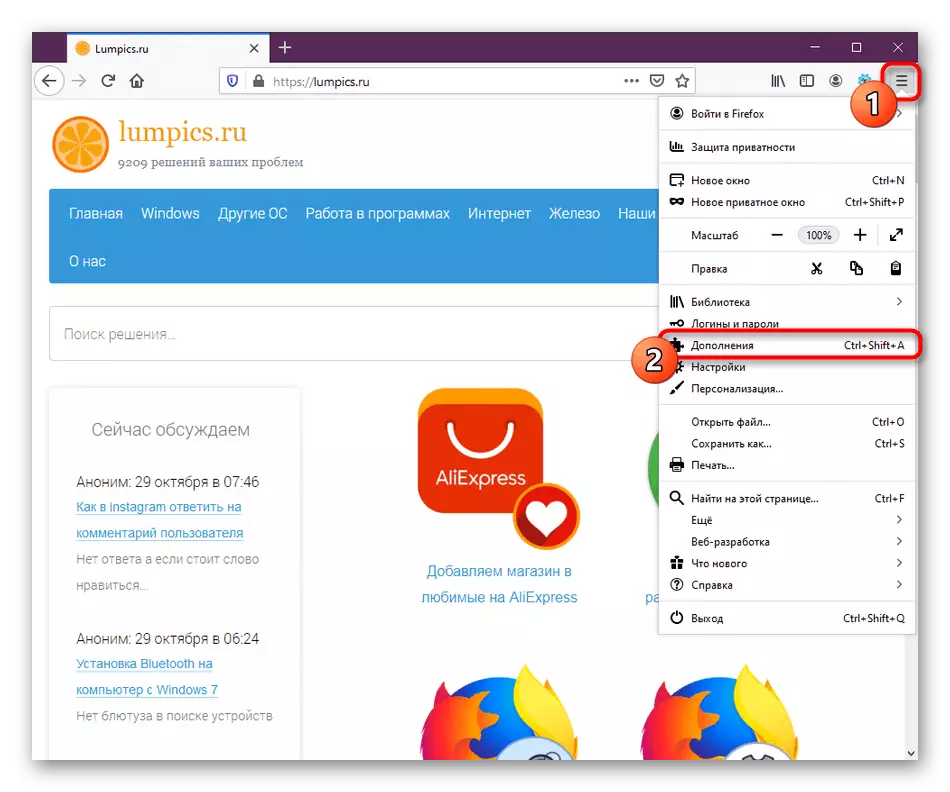
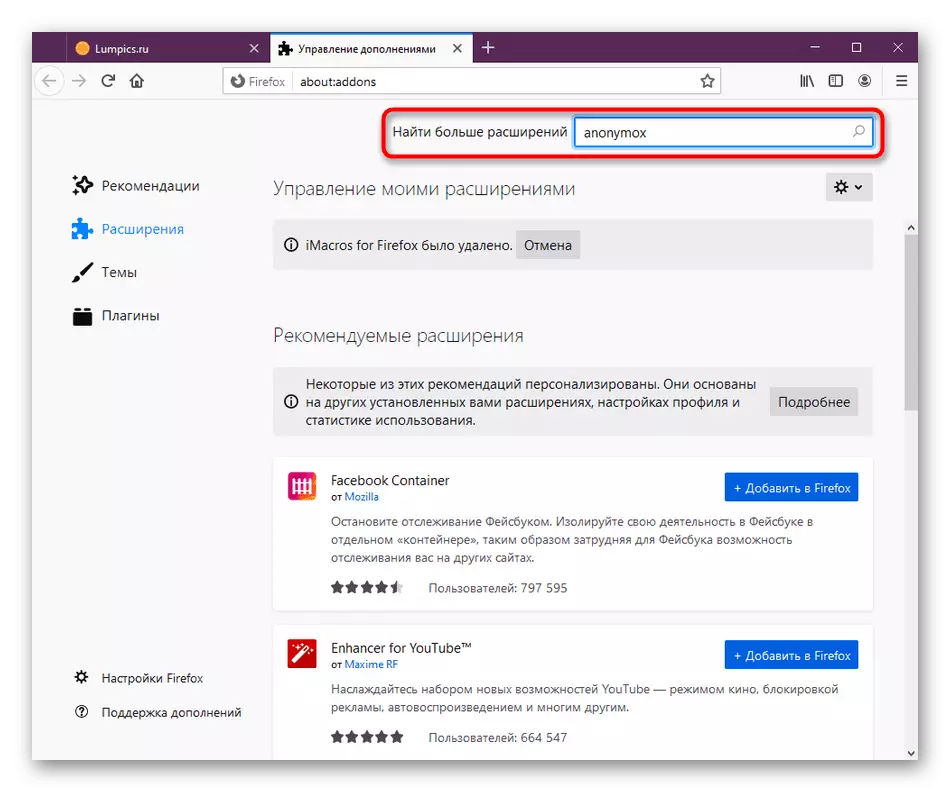
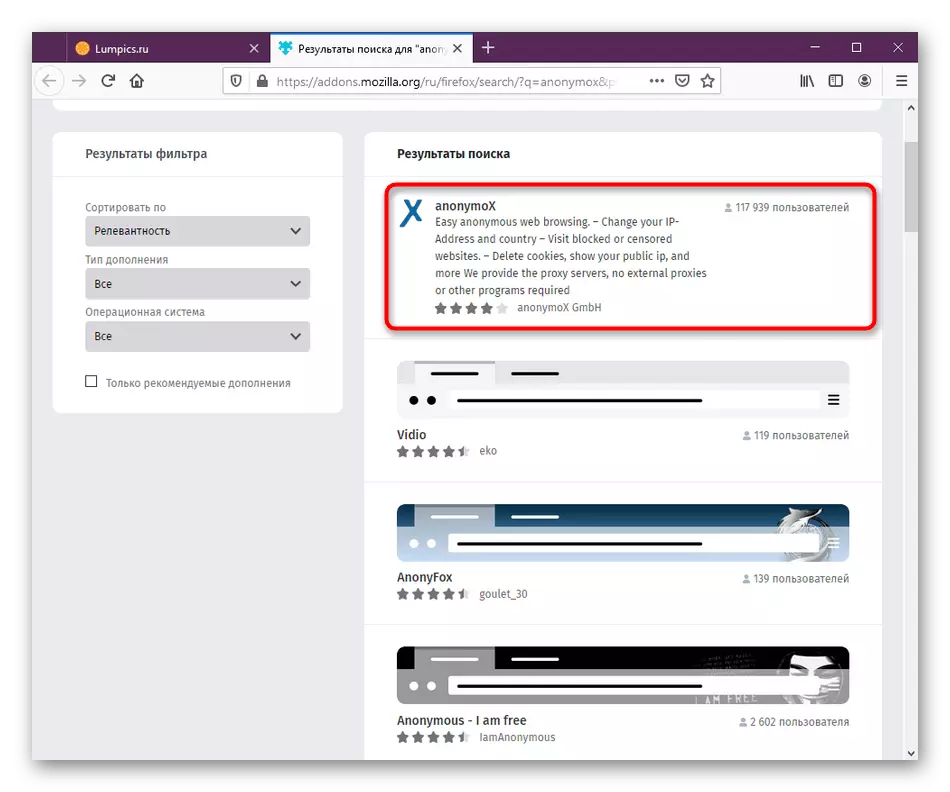
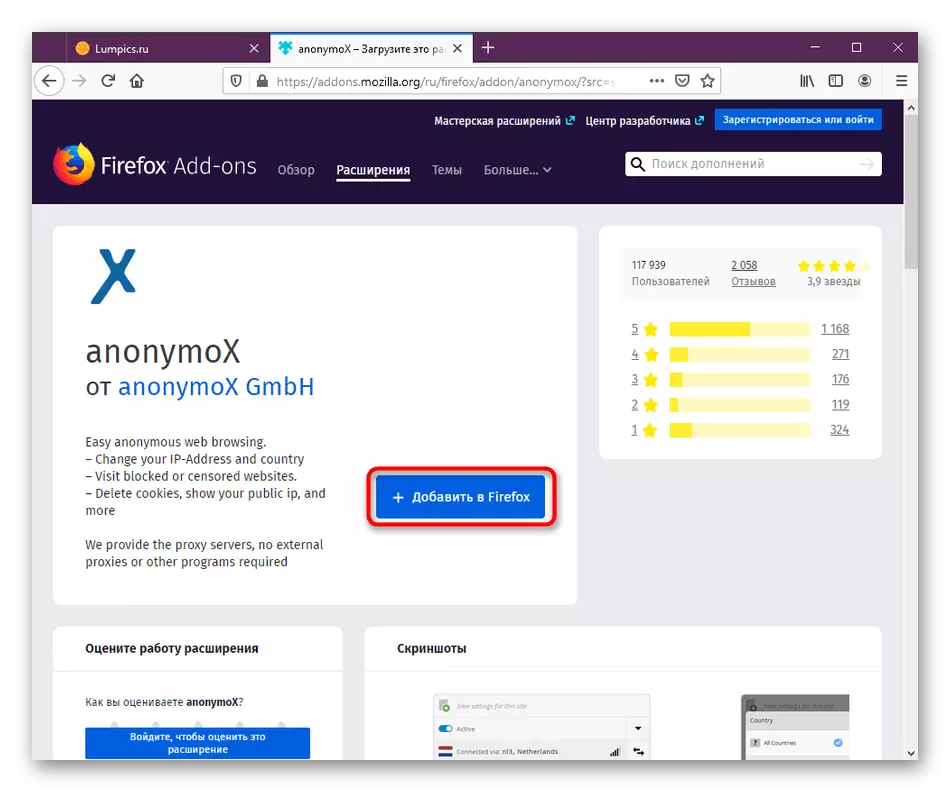
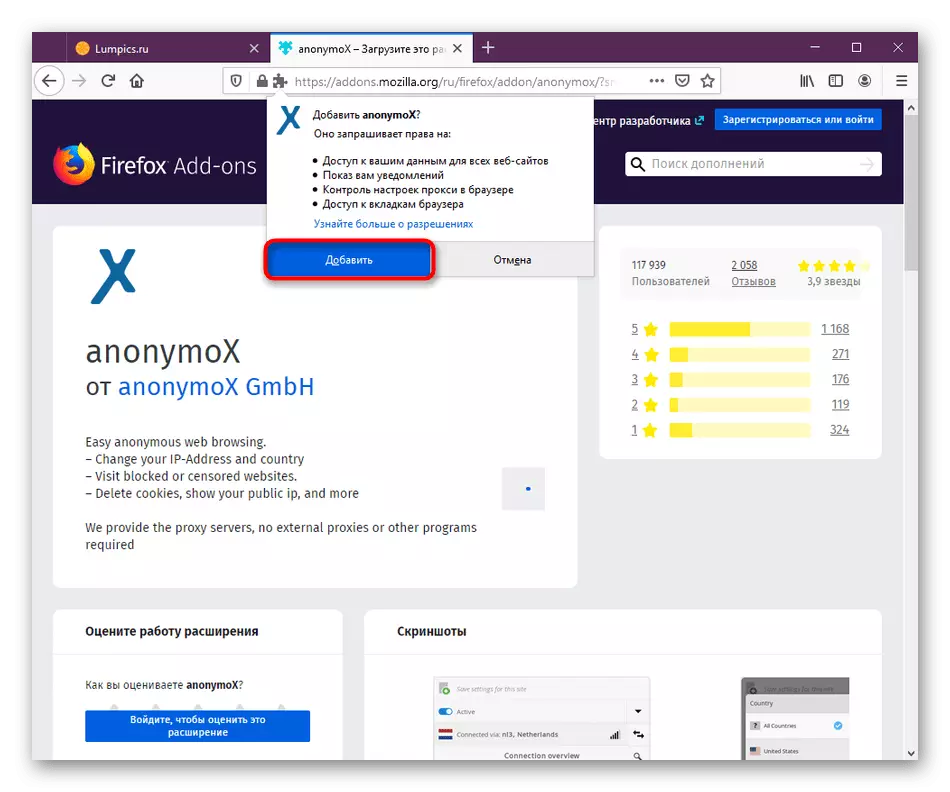
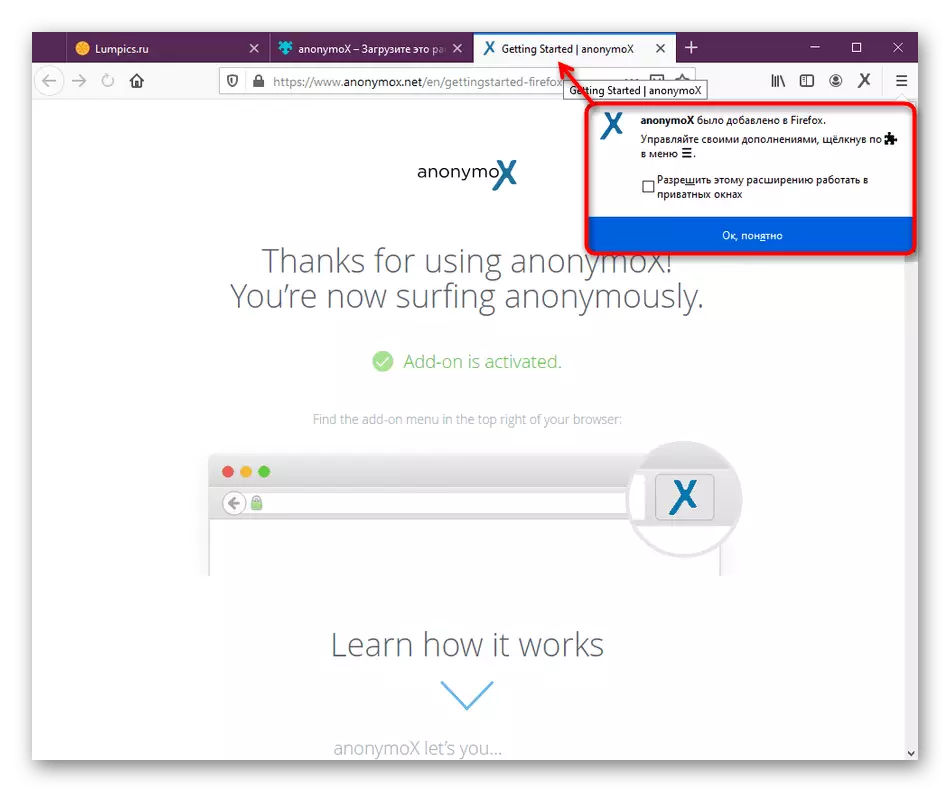
Pada titik terakhir arahan dalam tetingkap pop timbul, perhatikan "Benarkan pelanjutan ini berfungsi dalam item Windows peribadi". Pasang tanda di dekatnya jika anda mahu mendayakan pilihan ini. Dalam kes apabila pemberitahuan ini telah ditutup dan anda tidak mempunyai masa untuk mengaktifkan parameter, tetapi anda mahu melakukan ini, pergi ke langkah seterusnya. Sekiranya tidak ada keinginan untuk menghidupkan tetapan, hanya melangkauinya.
Langkah 2: Mengkonfigurasi kerja di tingkap persendirian
Secara lalai, kebanyakan sambungan tidak akan berfungsi apabila anda membuka tetingkap peribadi baru dalam penyemak imbas. Walau bagaimanapun, pemaju membenarkan anda mengkonfigurasi pilihan ini jika ada keperluan. Ini dilakukan secara langsung melalui parameter aplikasi itu sendiri.
- Buka menu Firefox dan pergi ke bahagian yang sesuai untuk mengawal sambungan.
- Di sini, cari anonymox di sini dan klik pada jubin dengan aplikasi.
- Jalankan tab untuk mencari semua parameter yang ada sekarang. Di sini dalam baris "Permulaan dalam Windows Persendirian", letakkan penanda berhampiran item "Benarkan".
- Sekiranya pelanjutan bermula dalam mod privasi, maka ikon khas akan muncul dalam menu, yang anda lihat dalam tangkapan skrin di bawah.
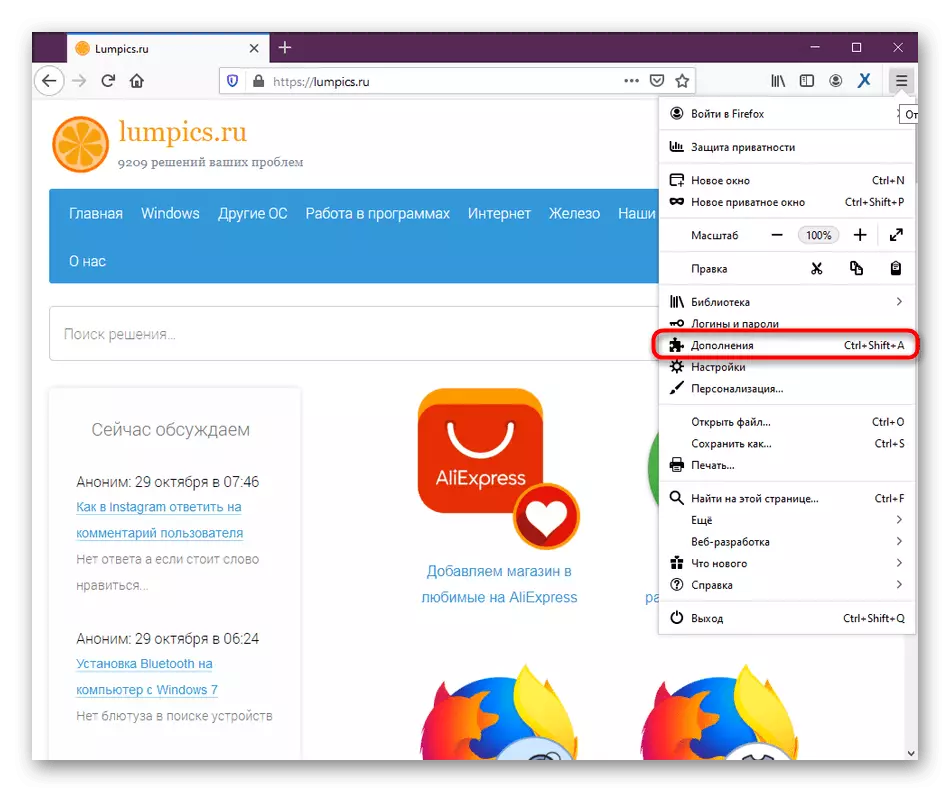
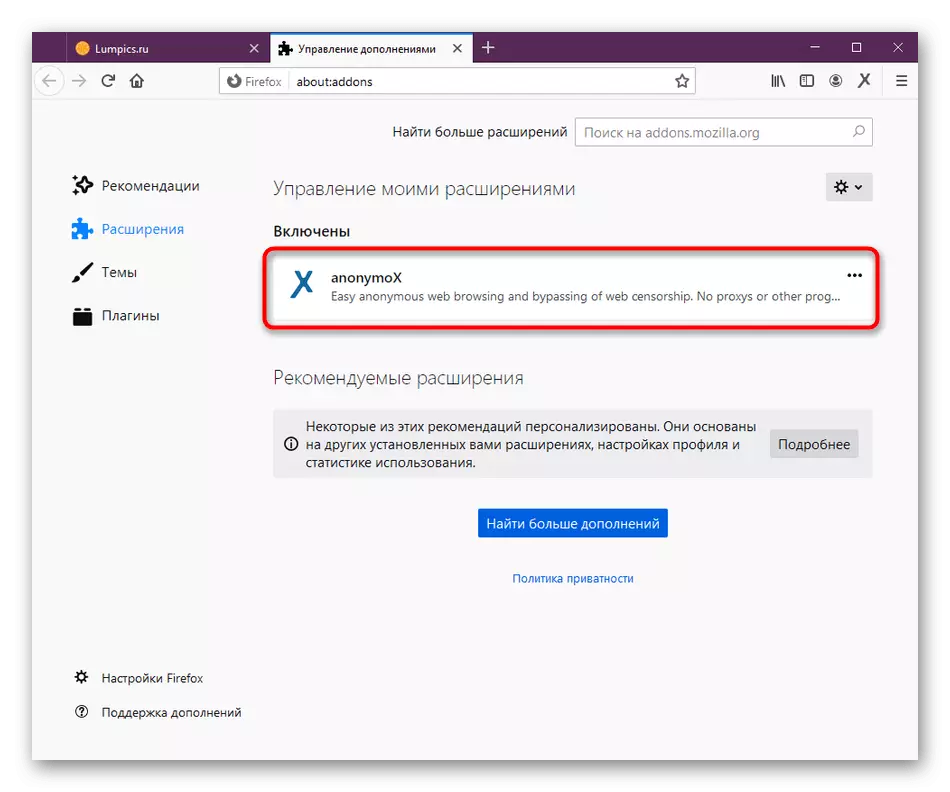
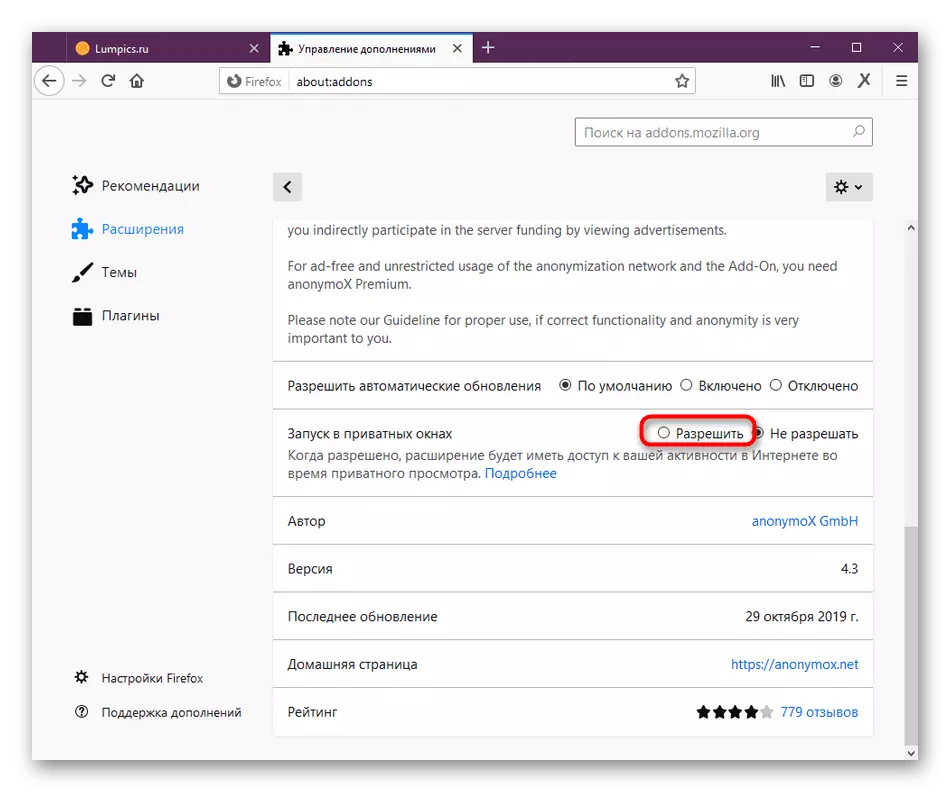
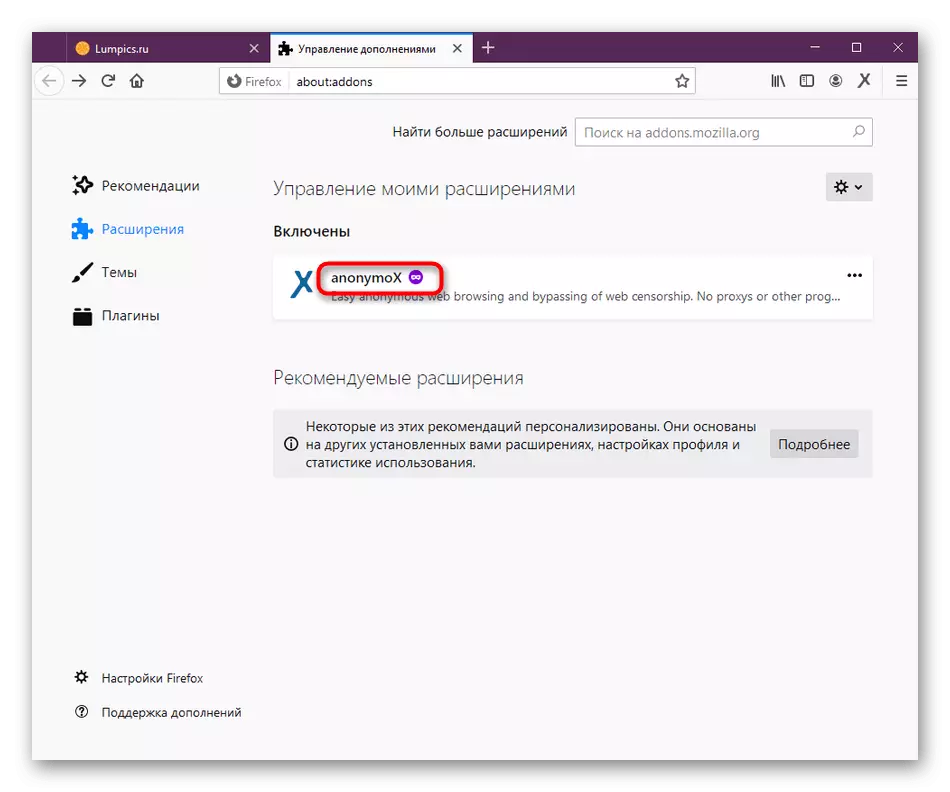
Pada bila-bila masa, adalah mungkin untuk beralih ke menu yang sama untuk melumpuhkan mod yang dipertimbangkan, dan kemudian mengaktifkan semula apabila perlu.
Langkah 3: Dayakan pengembangan
Peringkat ini akan berguna untuk dipertimbangkan kepada pengguna yang belum pernah mengalami interaksi dengan ekspansi sedemikian dan tidak tahu bagaimana ia diaktifkan dan terputus. Gunakan manual di bawah untuk menangani prinsip tindakan.
- Jika anonymox kini tidak disambungkan ke pelayan proksi, yang bermaksud ia berada dalam keadaan yang diputuskan, ikonnya di atas panel akan terbakar dengan kelabu.
- Selepas menambah sambungan ke penyemak imbas, segera buka mana-mana laman web. Anda akan melihat bahawa ikon telah menukar warna ke biru - lanjutan yang disambungkan ke pelayan dan menggunakan penggantian IP di tapak terbuka.
- Jika anda perlu mengaktifkan secara manual atau mematikan anonymox, buka menu kawalan dengan mengklik ikonnya, dan gunakan suis "aktif".
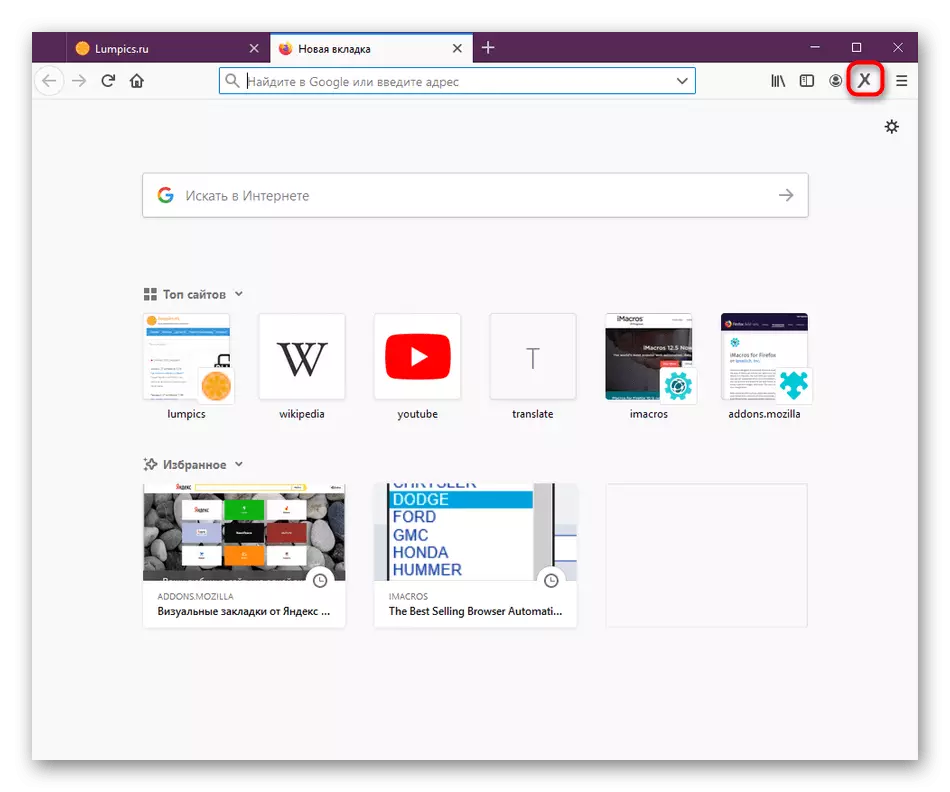
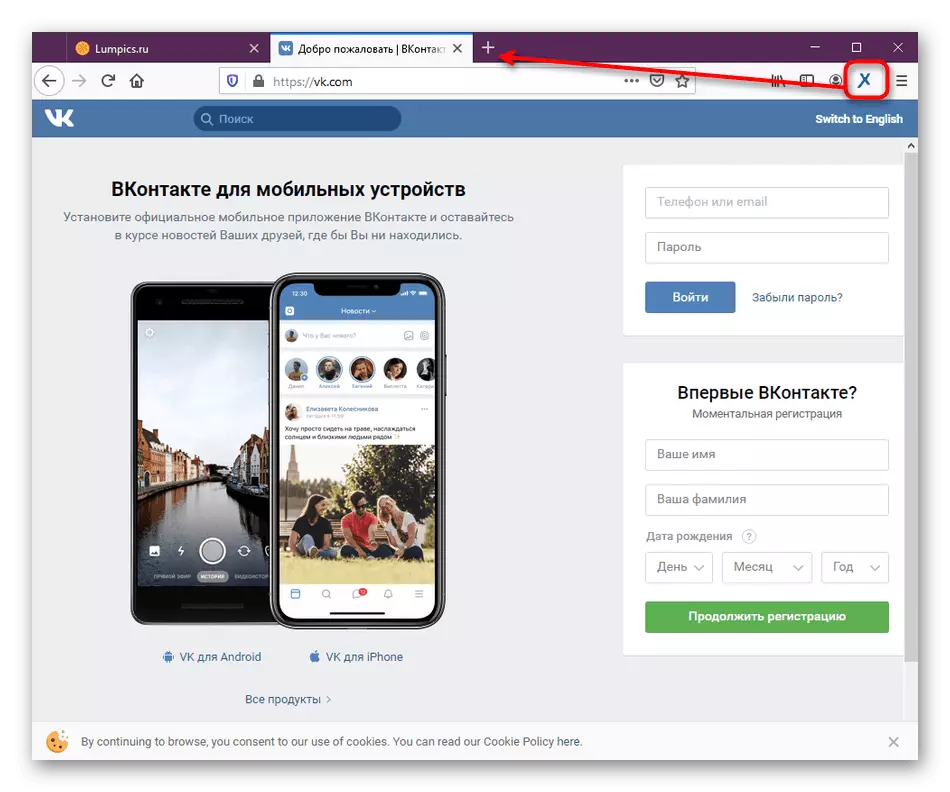
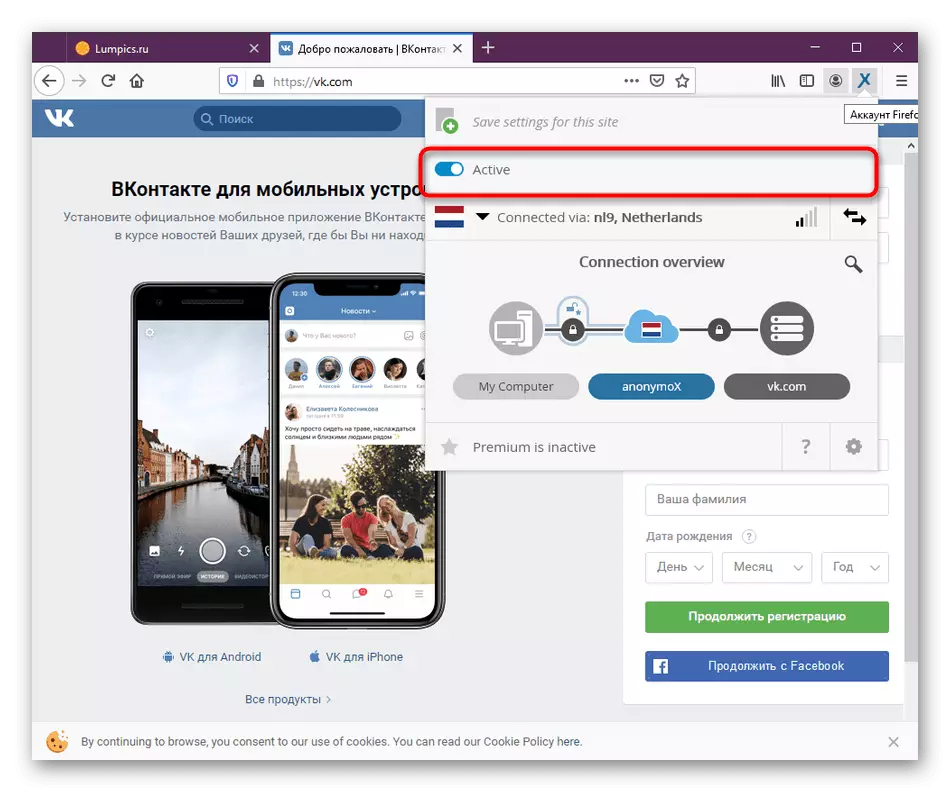
Jika anda tidak mahu anonymox diaktifkan di beberapa laman web secara automatik, ia boleh dikonfigurasikan menggunakan parameter tertentu. Kami akan membincangkannya dengan lebih terperinci apabila parsing peringkat seterusnya.
Langkah 4: Persediaan CONXY
Versi percuma anonymox mempunyai batasan dalam memilih negara dan pelayan, sering kali pengguna menghadapi sebatian kualiti yang tidak mencukupi. Ini menyebabkan keperluan untuk menukar sumber sambungan, yang seperti berikut:
- Untuk menukar pelayan dengan cepat, anda perlu membuka menu Anonymox dan tekan butang dalam bentuk dua arah dalam arah yang berbeza. Anda boleh melakukan perkara-perkara yang tidak terhad ini, bagaimanapun, sumber akan diulang.
- Kualiti isyarat sepadan dengan skala khas, yang serupa dengan ikon Wi-Fi di Windows. Melepaskan diri dari indikatornya untuk menentukan kualiti sambungan.
- Untuk menukar pelayan secara manual, klik pada baris "bersambung" untuk membuka menu baru.
- Di sini dalam versi percuma untuk memilih dari hanya tiga negara. Selepas membeli versi premium, senarai ini akan lebih banyak lagi.
- Di sebelah kanan adalah alamat IP yang ada, dan juga segera memaparkan kualiti komunikasi mereka. Semak item yang sesuai untuk memilih pelayan sendiri.
- Selepas itu, fungsi konfigurasi diaktifkan khusus untuk laman web tertentu. Tetapkan beberapa pelayan atau putuskan sepenuhnya tindakan anonim.
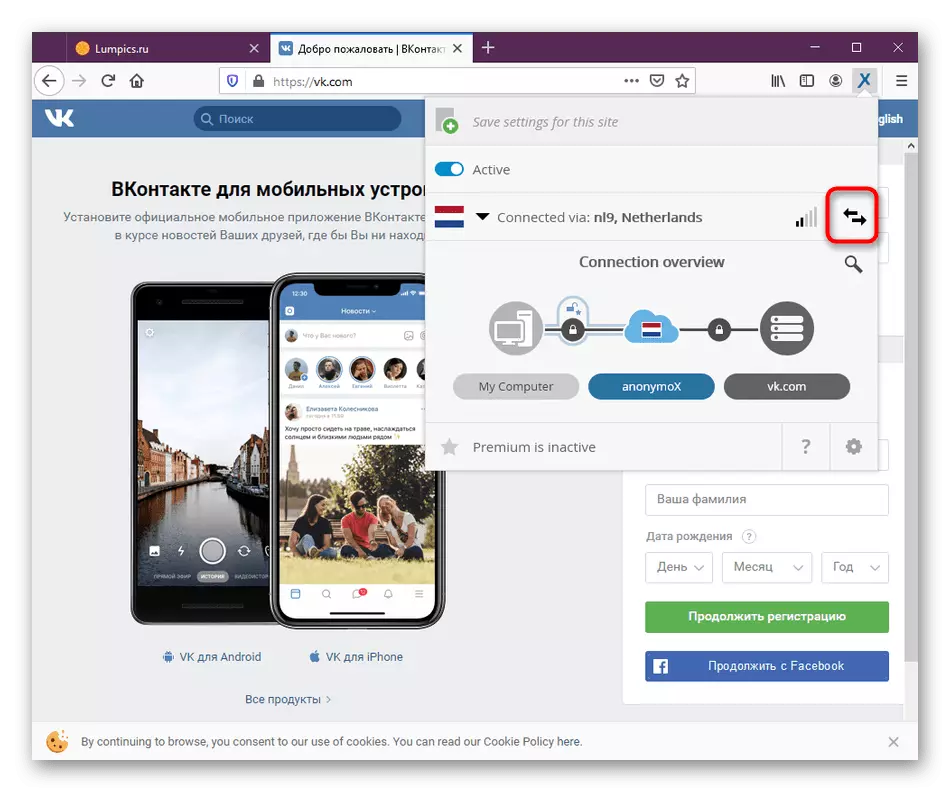
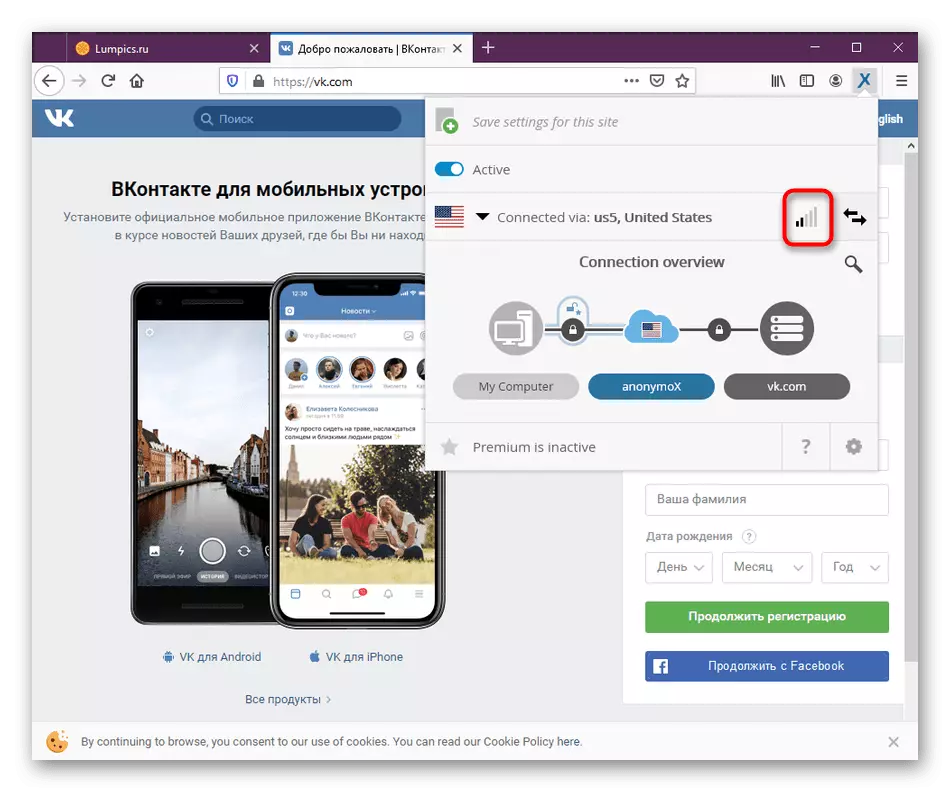
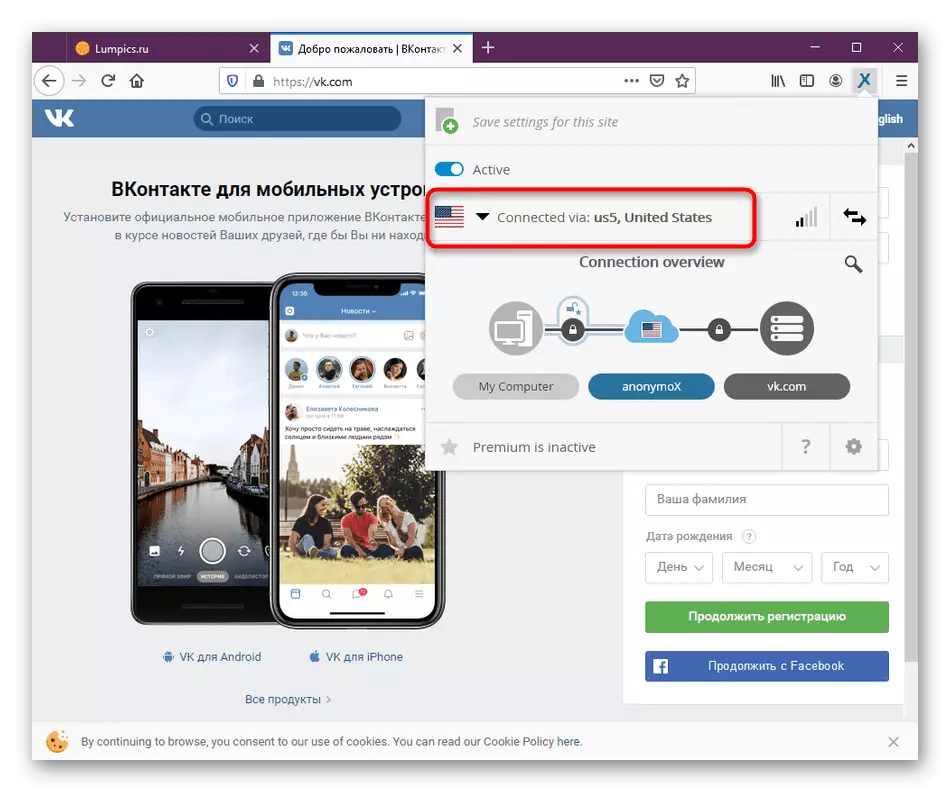
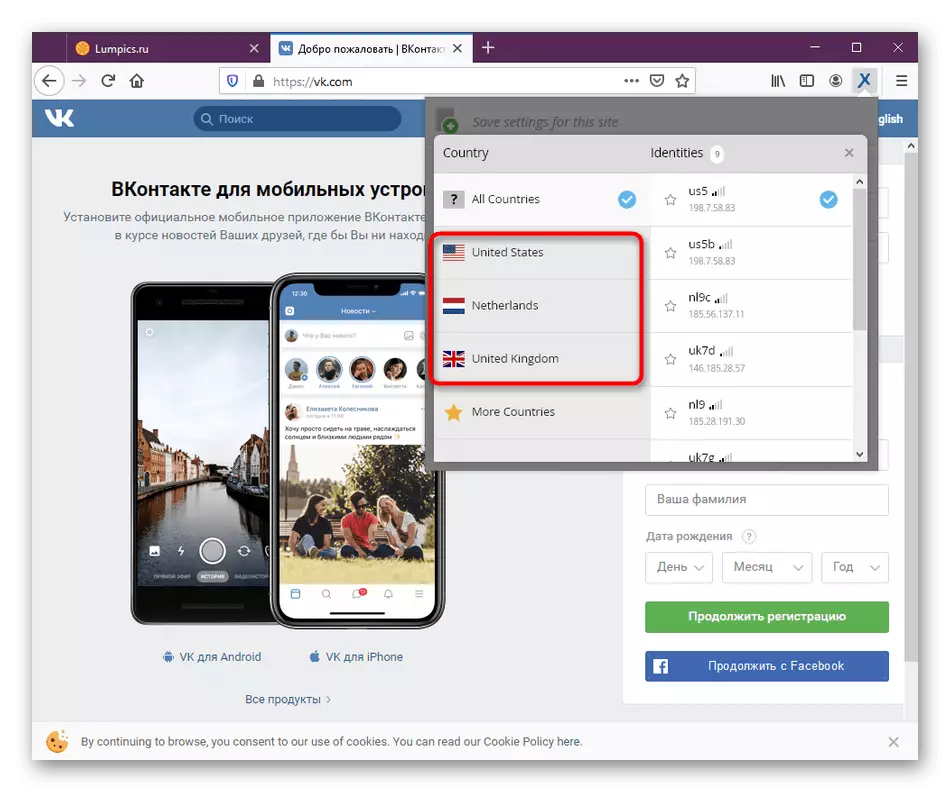
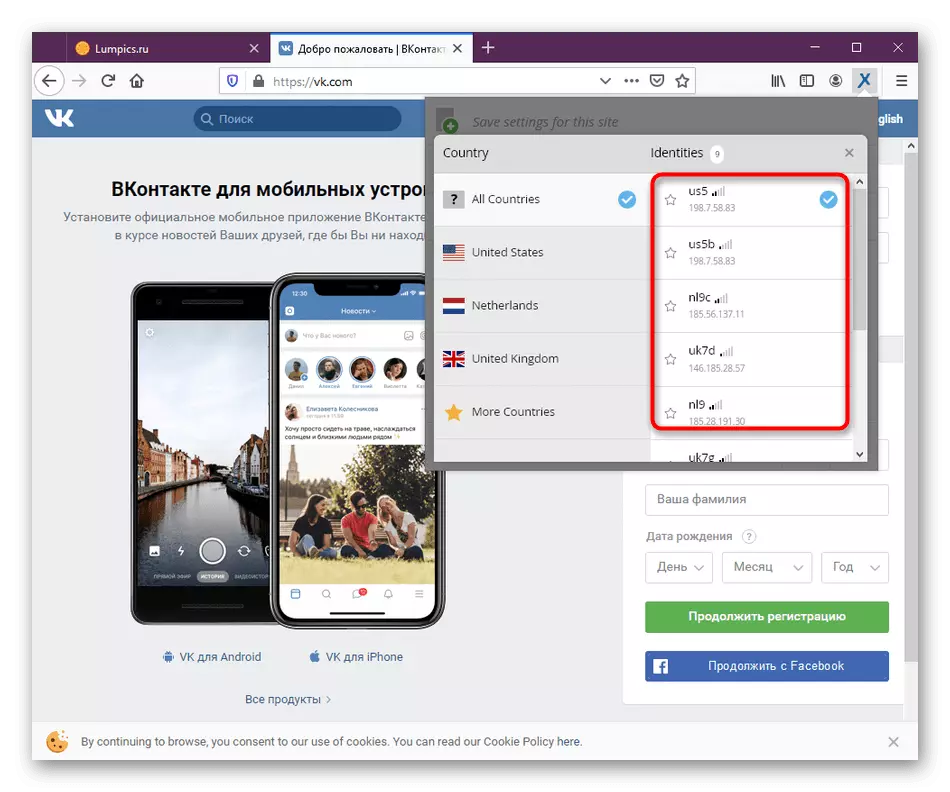
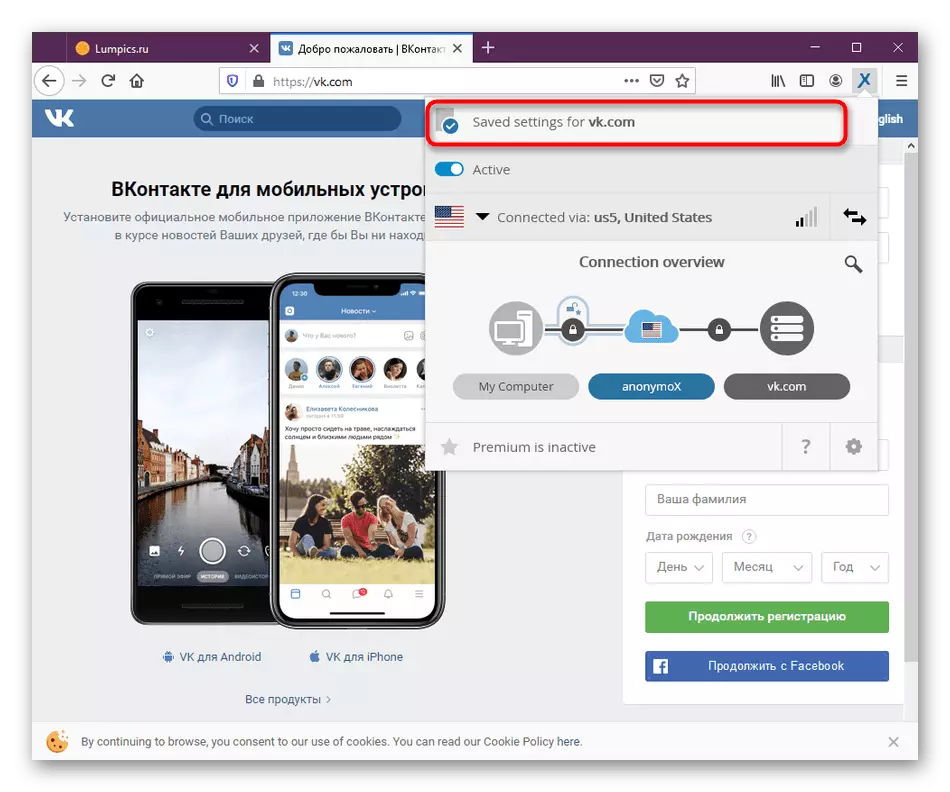
Seperti yang anda lihat, tidak ada yang sukar untuk mengkonfigurasi anonymox, kerana menu utama dilaksanakan sangat mudah, dan bilangan kemungkinan pilihan adalah minimum.
Langkah 5: Pengaktifan Versi Premium
Di atas, kami telah berulang kali mengatakan bahawa add-on yang sedang dipertimbangkan mempunyai versi premium, yang membuka sejumlah besar negara dan IP untuk berhubung dengan kualiti komunikasi yang terbaik. Sekiranya anda mempunyai keinginan untuk membelinya, lakukan seperti ini:
- Buka menu Anonymox dan klik pada "Premium tidak aktif".
- Akan ada peralihan automatik ke laman web rasmi. Di sini anda boleh berkenalan dengan rancangan tarif dan belajar tentang manfaat perhimpunan yang dibayar.
- Jika anda menerima kunci selepas pembelian, tetapi kemas kini tidak berlaku, pergi ke tetapan add-on melalui menunya.
- Ia secara manual masukkan kod dan mengaktifkannya. Selepas itu, akan ada permulaan semula aplikasi, dan anda boleh meneruskan kerja.
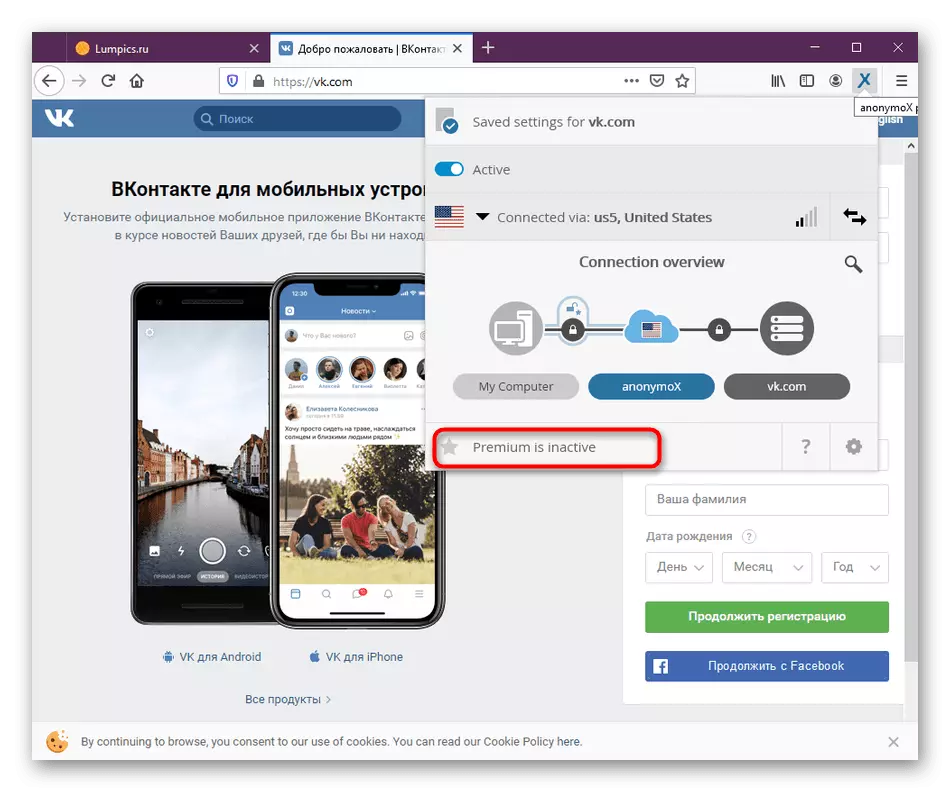
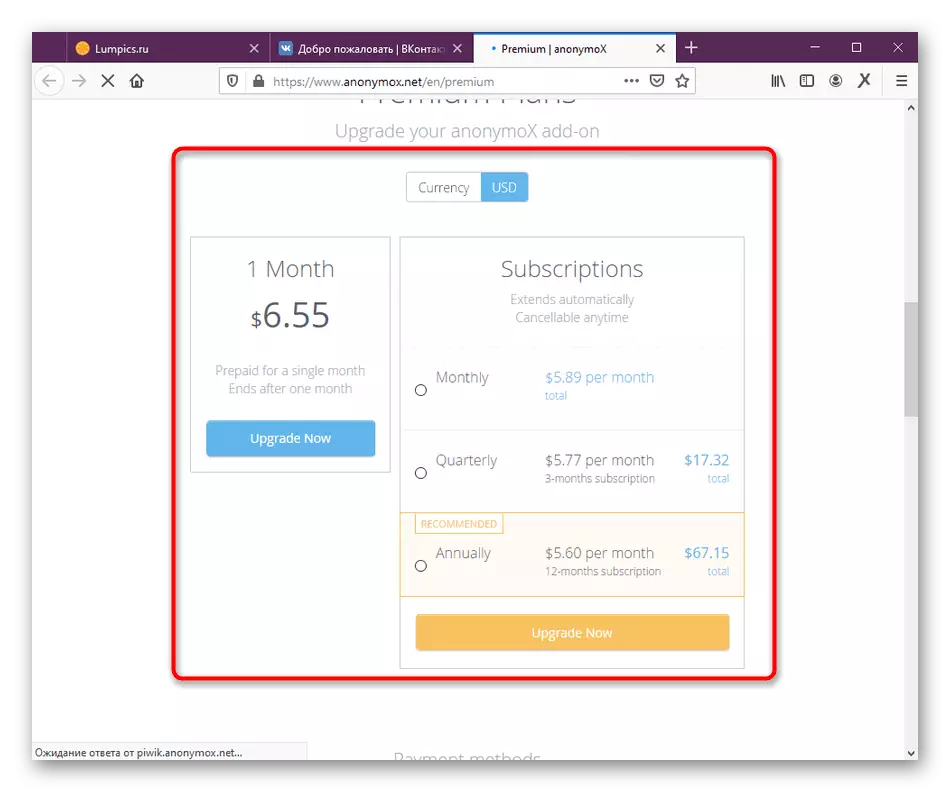
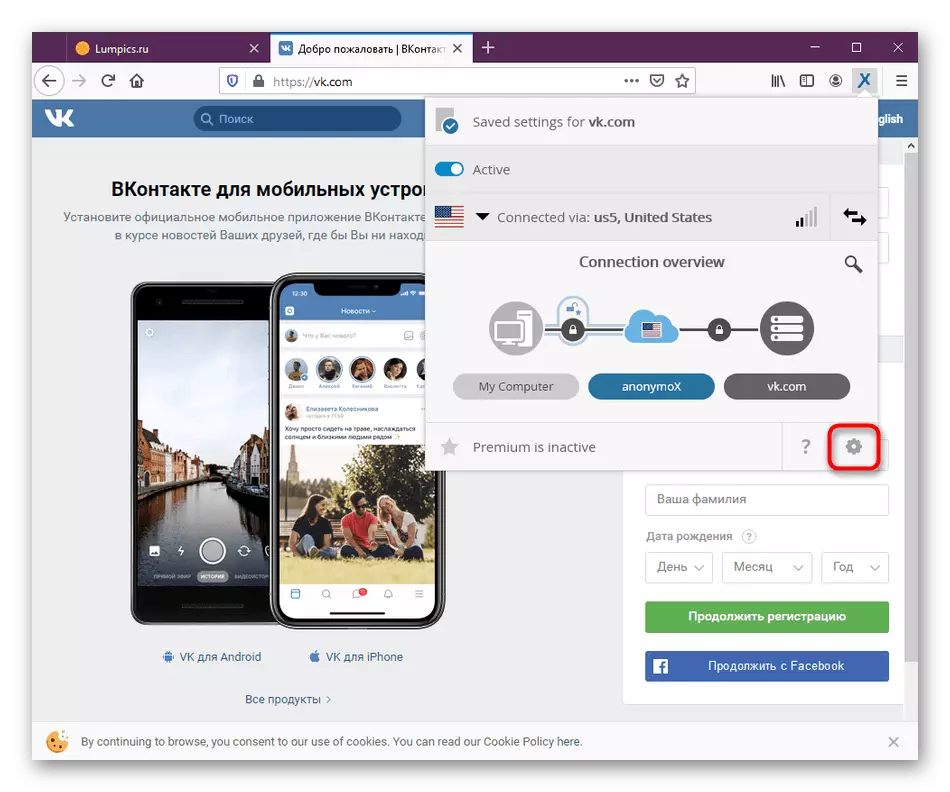
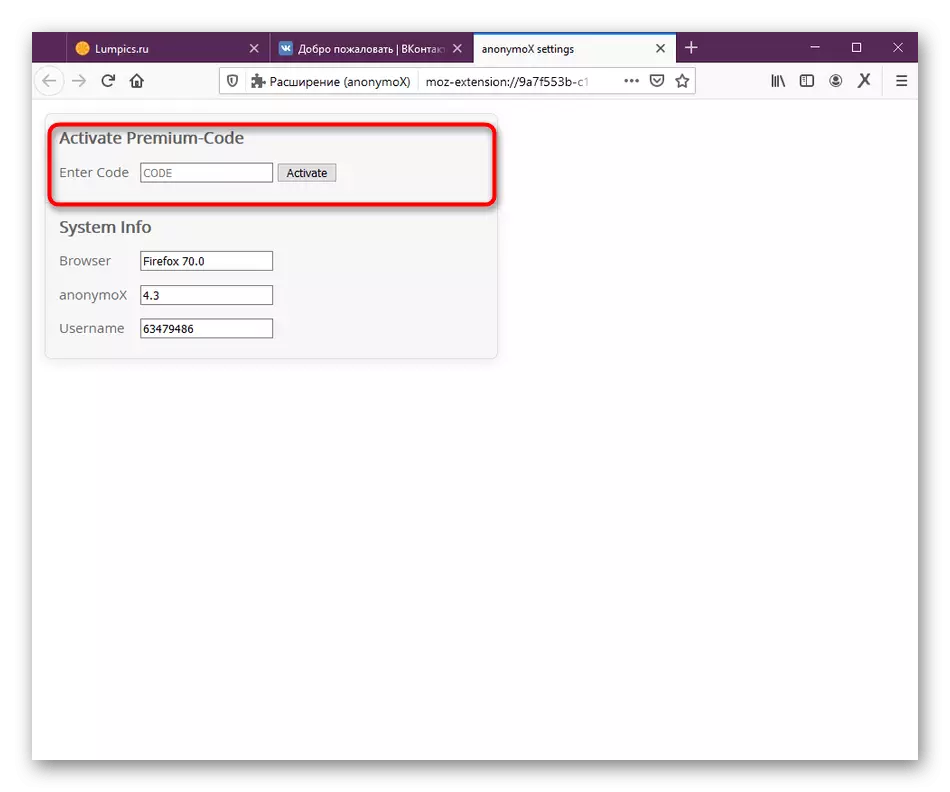
Kami memberitahu tentang semua aspek interaksi dengan suplemen menukar IP, anonymox untuk Mozilla Firefox. Jika, sebagai hasilnya, anda memutuskan untuk memilih pilihan lain untuk diri sendiri, membaca bahan yang dikemukakan untuk mengetahui tentang analog yang ada.
Baca lebih lanjut: Kaedah untuk memintas laman terkunci di Mozilla Firefox
