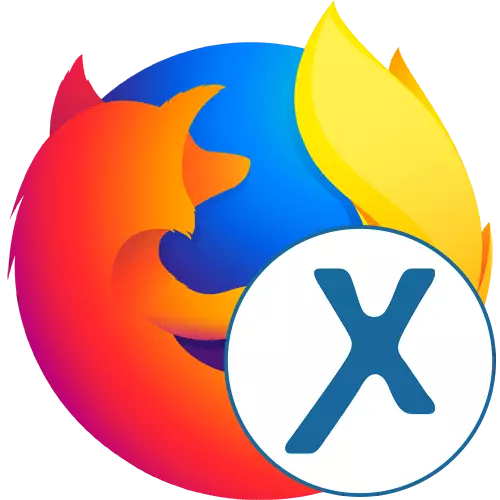
Nu kan vissa användare inte fritt använda vissa webbplatser på grund av restriktioner från leverantören eller skaparna av webbresurserna själva. Andra vill få minsta nivån av anonymitet, scorch deras sanna IP-adress. Standardfunktionen hos Mozilla Firefox-webbläsaren tillåter inte detta, så du måste tillgripa att installera ytterligare verktyg. Anonymox Gäller antalet liknande tillägg, vi vill prata om användningen.
Använd Anonymox-förlängning i Mozilla Firefox
Anonymox är en av de vanliga webbläsarstillägg som låter dig välja ett land för IP-substitutionen och använda VPN-servern som ansluter till vissa webbplatser. Det ger användaren en minsta uppsättning nödvändiga funktioner i den fria versionen, liksom ett bredare urval av stabila och snabba servrar i ett premie. Därefter kommer vi steg för steg att analysera interaktionsprocessen med detta program, så att även en nybörjare användare förstod varje nyans.Steg 1: Installation
Naturligtvis bör du börja med installationen av tillägg till webbläsaren. Detta görs på samma sätt som med alla andra verktyg. De som aldrig har stött på genomförandet av en sådan uppgift, rekommenderar vi att du studerar följande instruktioner.
- Öppna huvudmenyn Firefox genom att klicka på knappen med tre horisontella remsor. Där, välj avsnittet "Tillägg". En snabb övergång till den här menyn utförs genom att trycka på HOT-tangenten Ctrl + Shift + A.
- I det Appendix Management-fönstret som visas kan du använda sökningen genom att ange namnet på dagens expansion där.
- Det kommer att bli en övergång till sökresultat i Firefox-tillägg. Här är du intresserad av den första applikationen med lämpligt namn. Klicka på den för att gå till installationen.
- Det är bara att klicka på knappen "Lägg till i Firefox".
- Bekräfta dessutom dina avsikter i installationen.
- Du kommer att bli underrättad att anonymox-förlängningen har lagts till i webbläsaren, och kommer också automatiskt att gå till utvecklarens sida, där den kommer att bli detaljerad information om det.
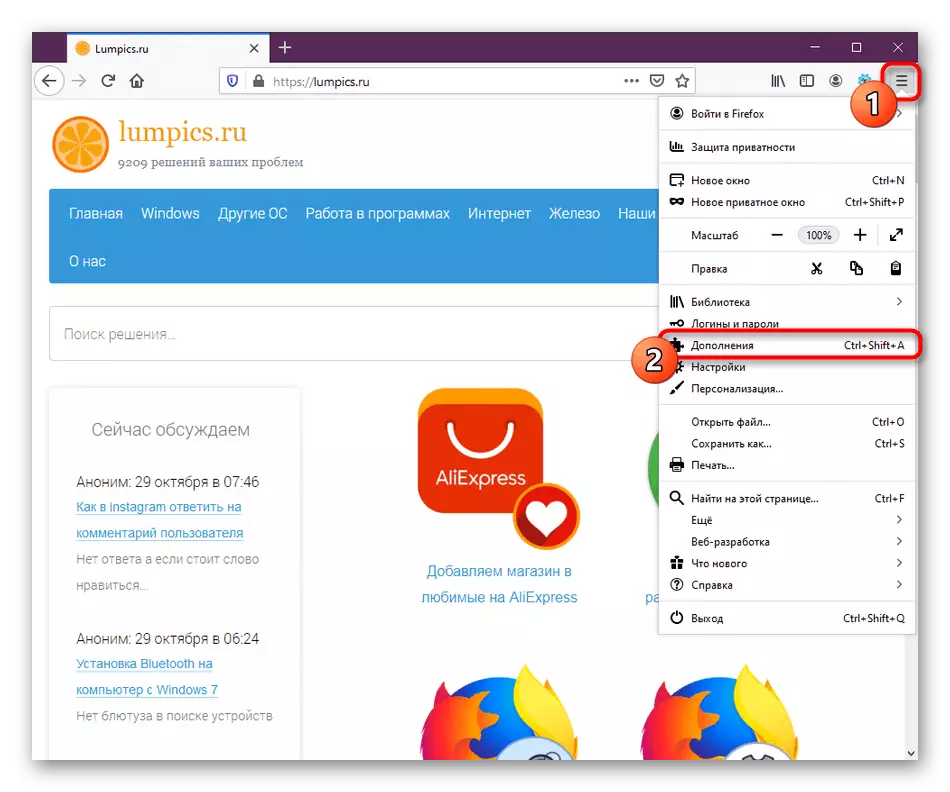
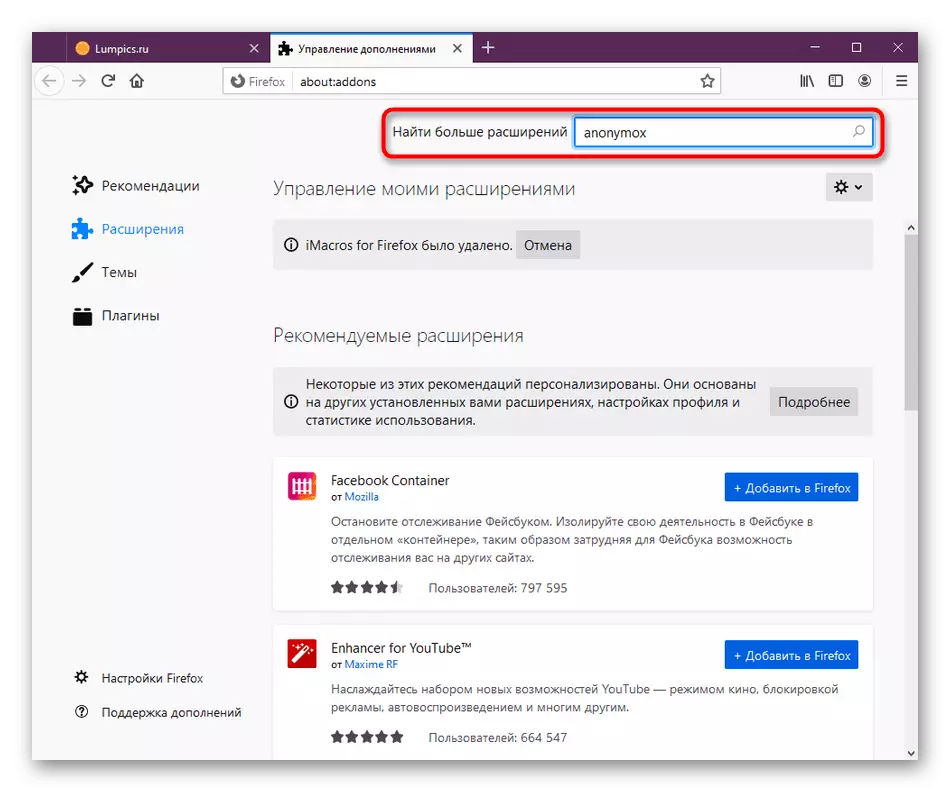
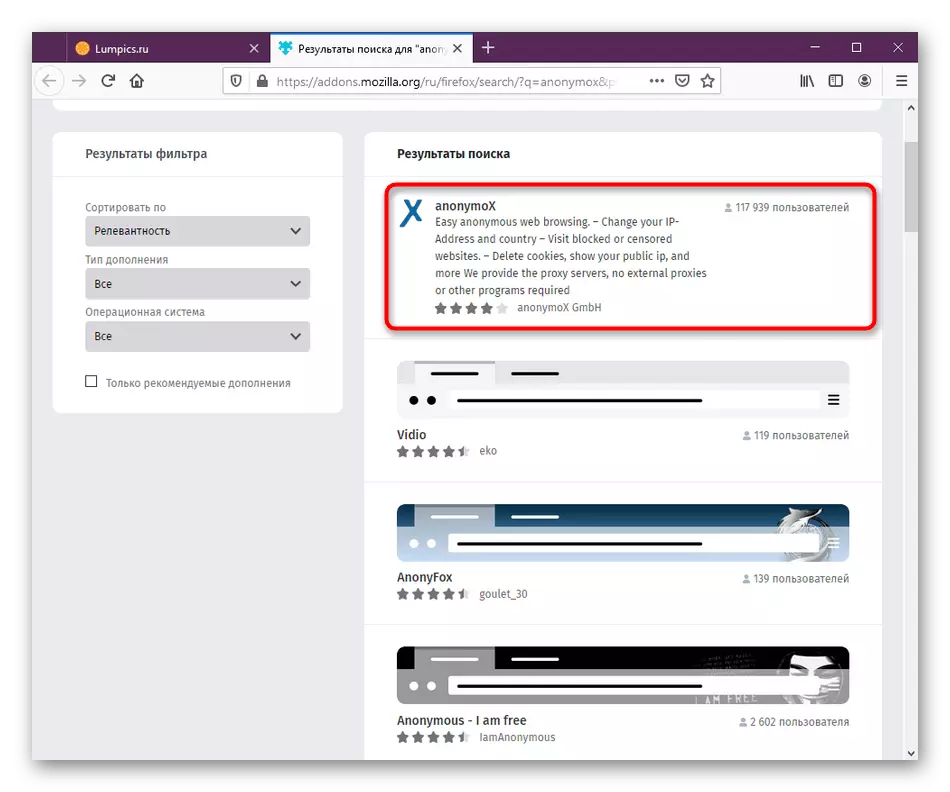
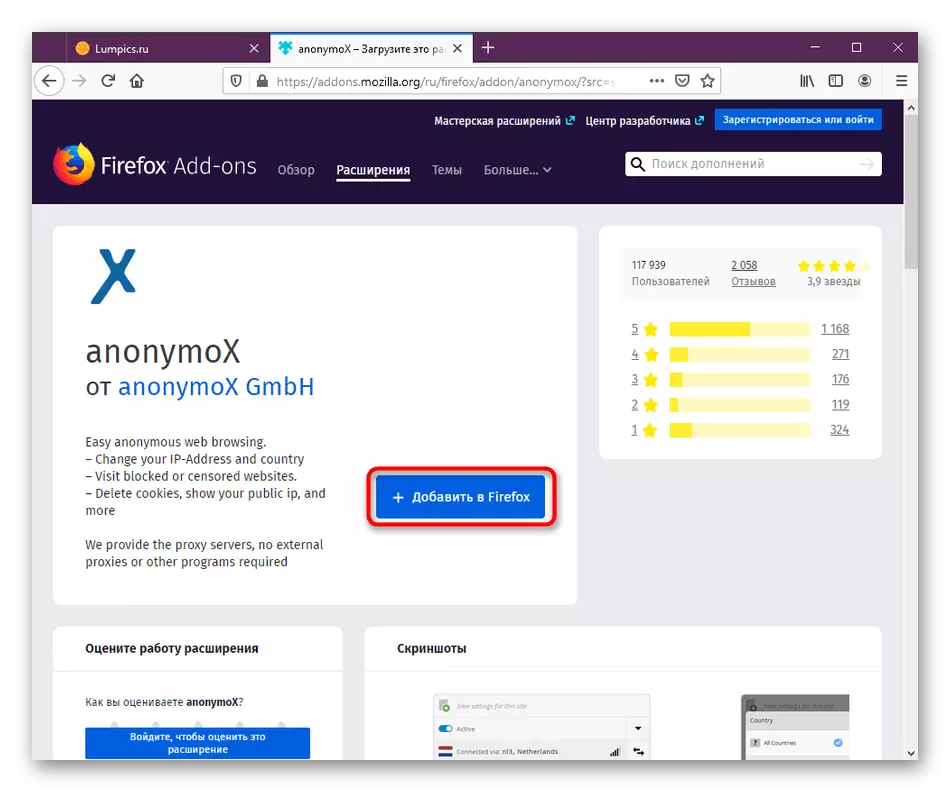
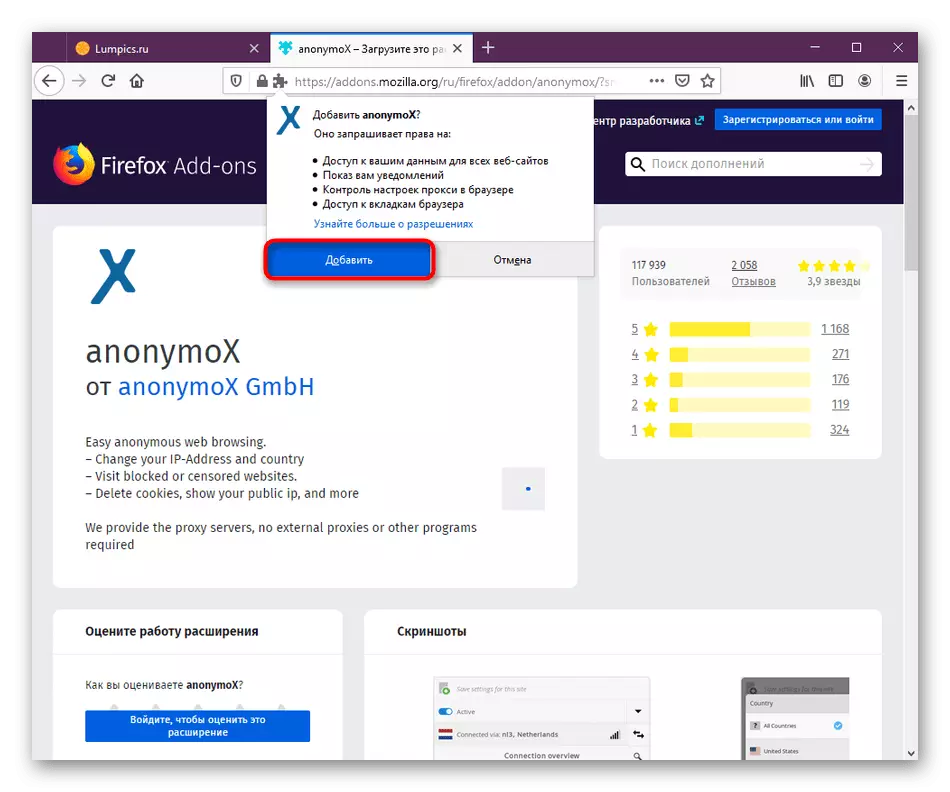
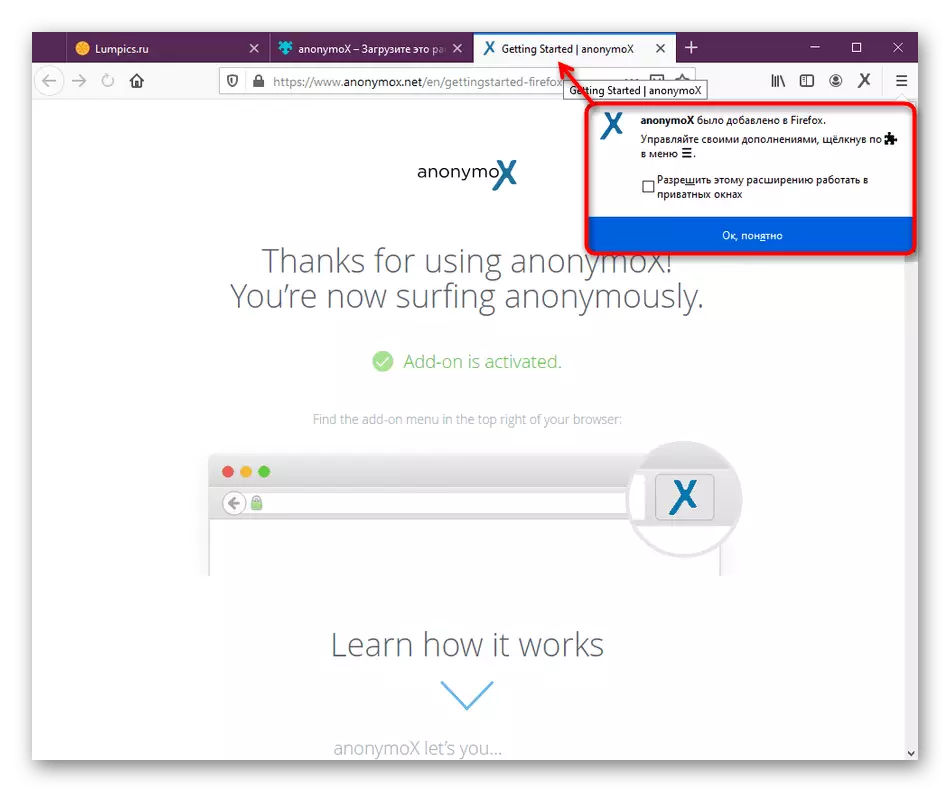
I det sista instruktionerna i popup-fönstret, var uppmärksam på "Tillåt den här förlängningen att arbeta i Private Windows" -post. Installera ett fält nära det om du vill aktivera det här alternativet. I det fall då denna anmälan redan har stängts och du inte hade tid att aktivera parametern, men du vill göra det, gå till nästa steg. Om det inte finns någon önskan att slå på inställningen, hoppa bara över det.
Steg 2: Konfigurera arbete i privata fönster
Som standard fungerar de flesta tillägg när du öppnar ett nytt privat fönster i webbläsaren. Men utvecklare låter dig konfigurera det här alternativet om det finns ett behov. Detta görs direkt genom parametrarna för själva applikationen.
- Öppna Firefox-menyn och gå till lämplig sektion för att styra tillägg.
- Här hittar du Anonymox här och klicka på kakel med appen.
- Kör ner fliken för att hitta alla parametrar närvarande. Här i raden "Start i privat Windows", sätt en markör nära "Tillåt" -posten.
- Om förlängningen startar i sekretessläge visas en speciell ikon i menyn, som du ser i skärmdumpen nedan.
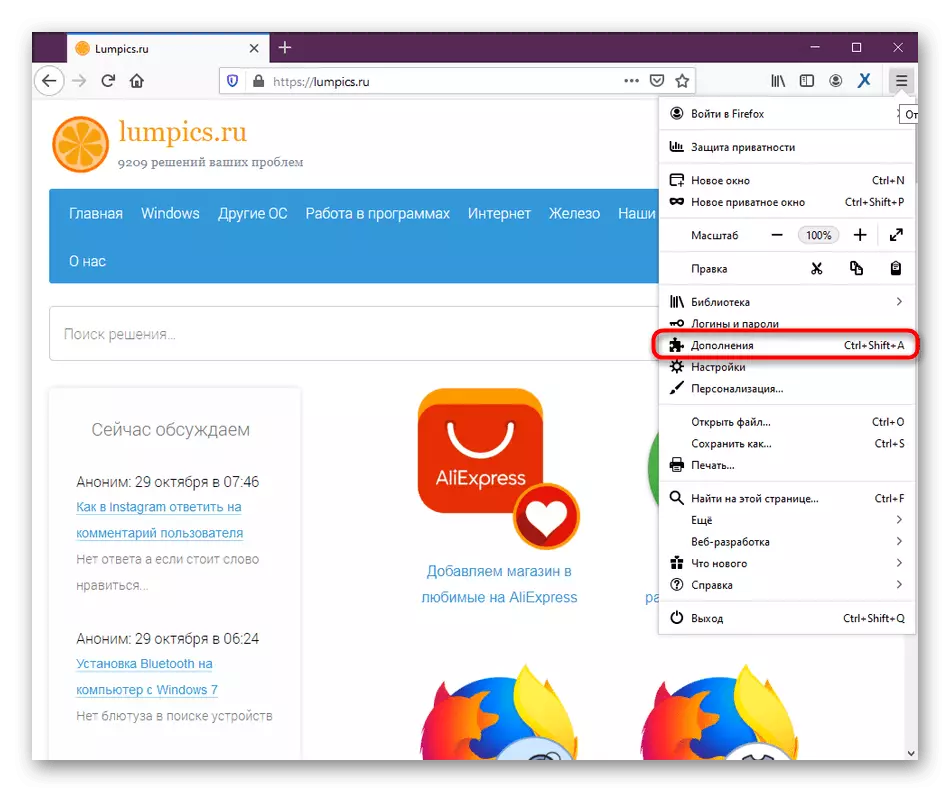
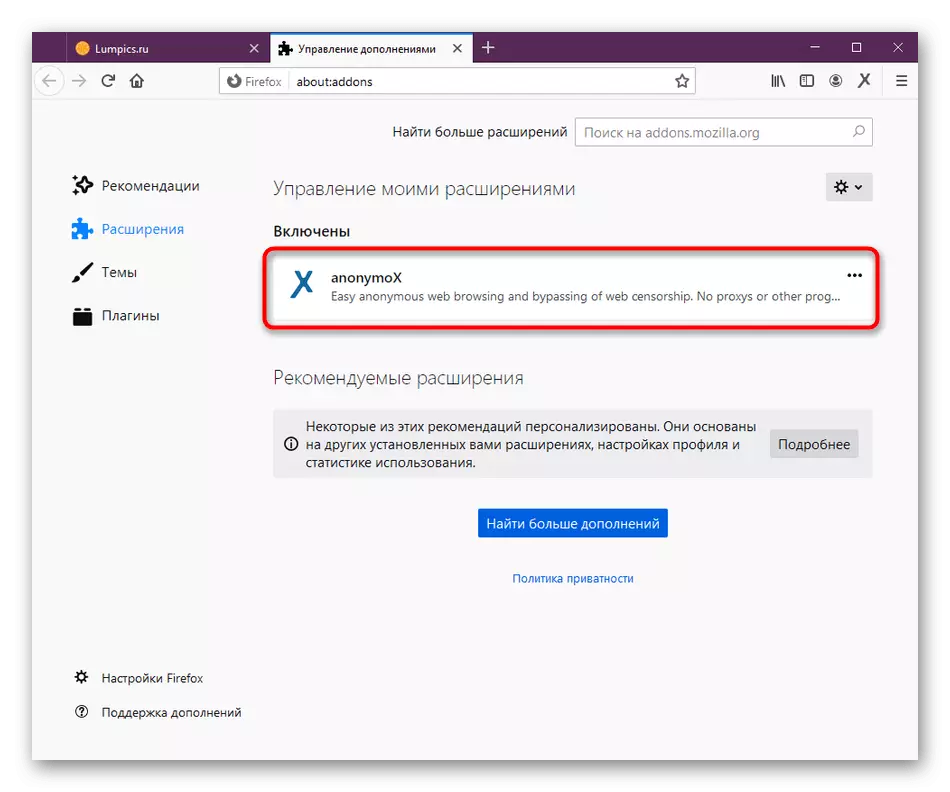
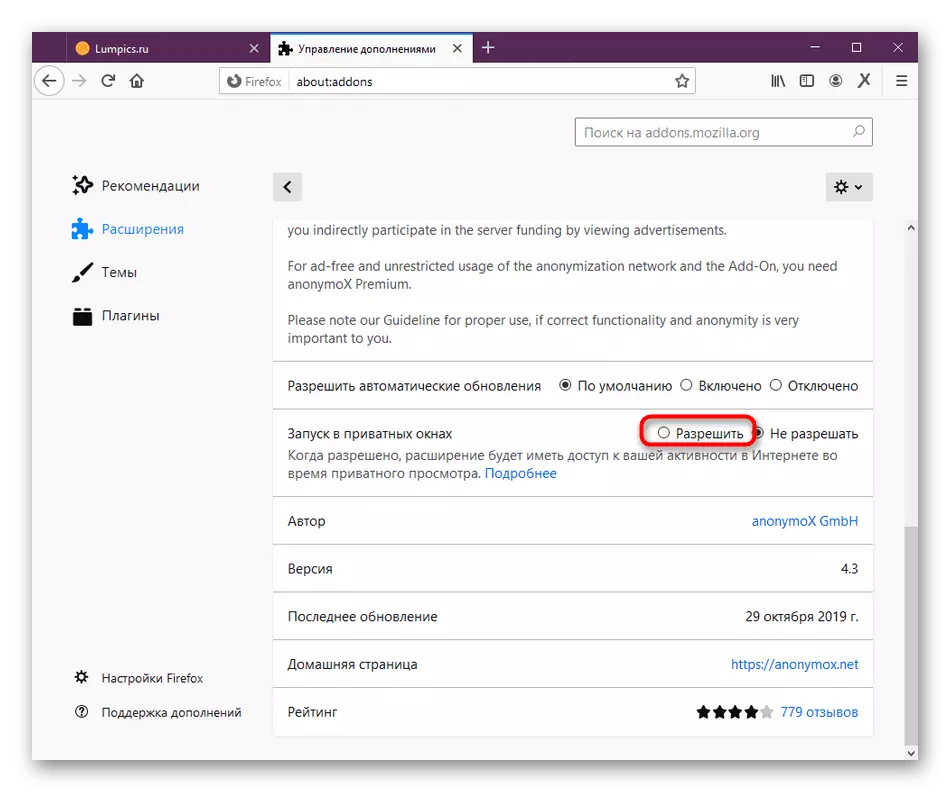
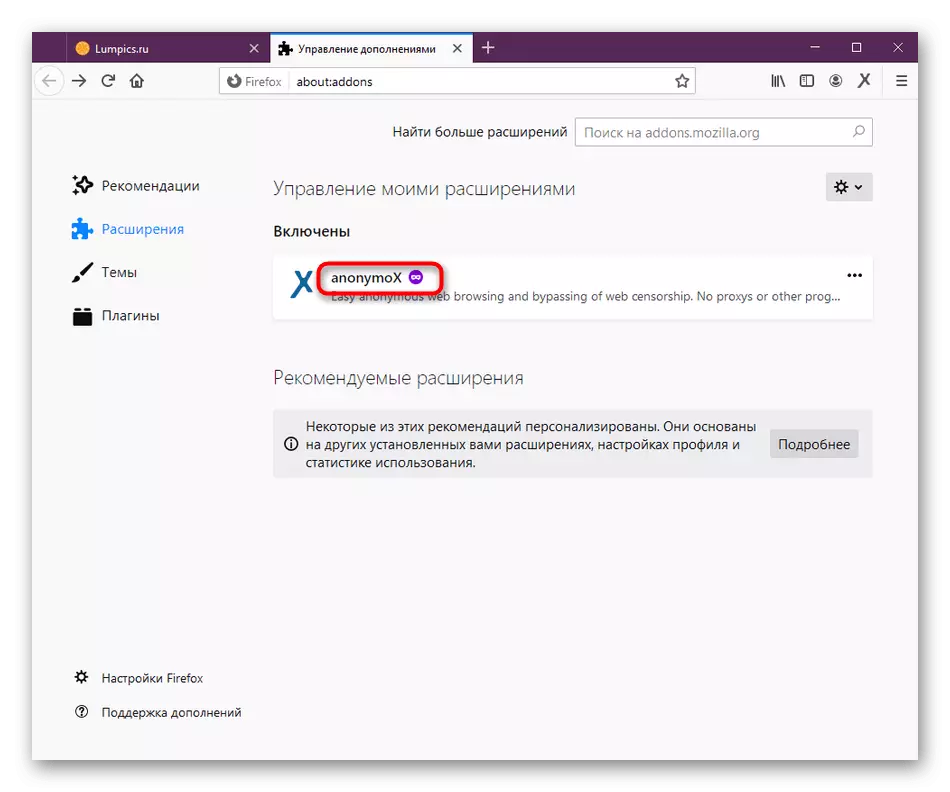
När som helst är det möjligt att byta till samma meny för att inaktivera det ansedda läget och sedan aktivera det när det behövs.
Steg 3: Aktivera expansion
Detta stadium kommer att vara användbart för att överväga de användare som inte tidigare stött på interaktion med sådana expansioner och vet inte hur de är aktiverade och kopplade bort. Använd handboken nedan för att hantera principen om åtgärder.
- Om Anonymox nu inte är ansluten till proxyservern, vilket innebär att den är i ett urkopplat tillstånd, kommer dess ikon på topppanelen att brinna med grå.
- När du har lagt till en anknytning till webbläsaren, öppna omedelbart någon webbplats. Du kommer att se att ikonen har ändrat sin färg till den blå - förlängningen som är ansluten till servern och använder IP-substitutionen på den öppna webbplatsen.
- Om du behöver manuellt aktivera eller stänga av Anonymox, öppna kontrollmenyn genom att klicka på ikonen och använd "Aktiv" -knappen.
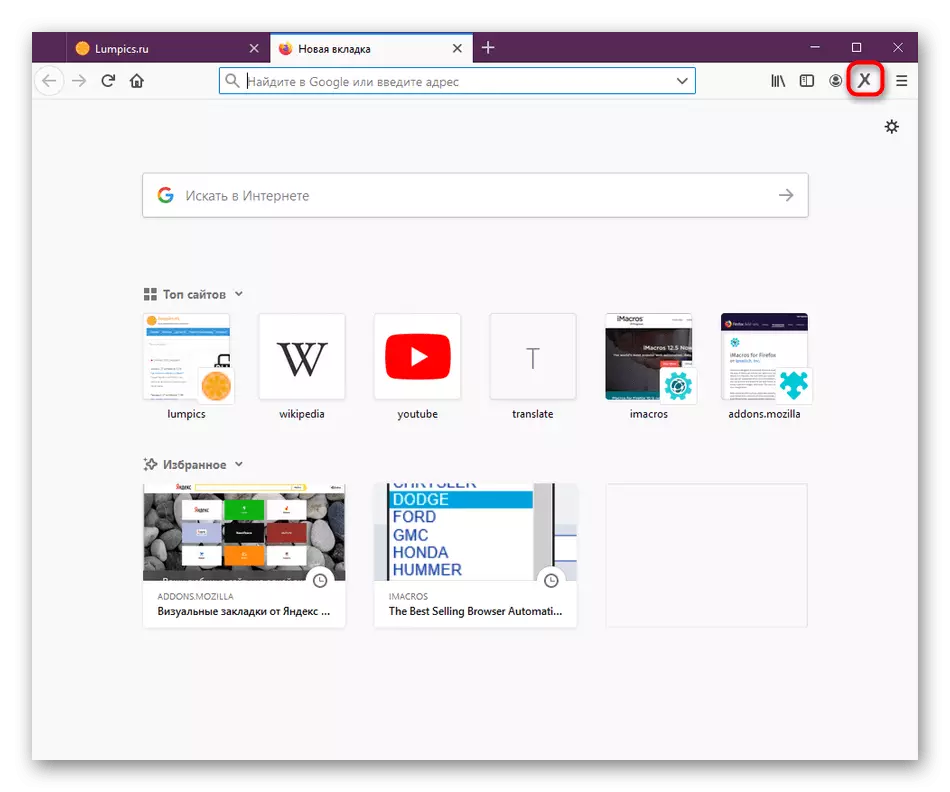
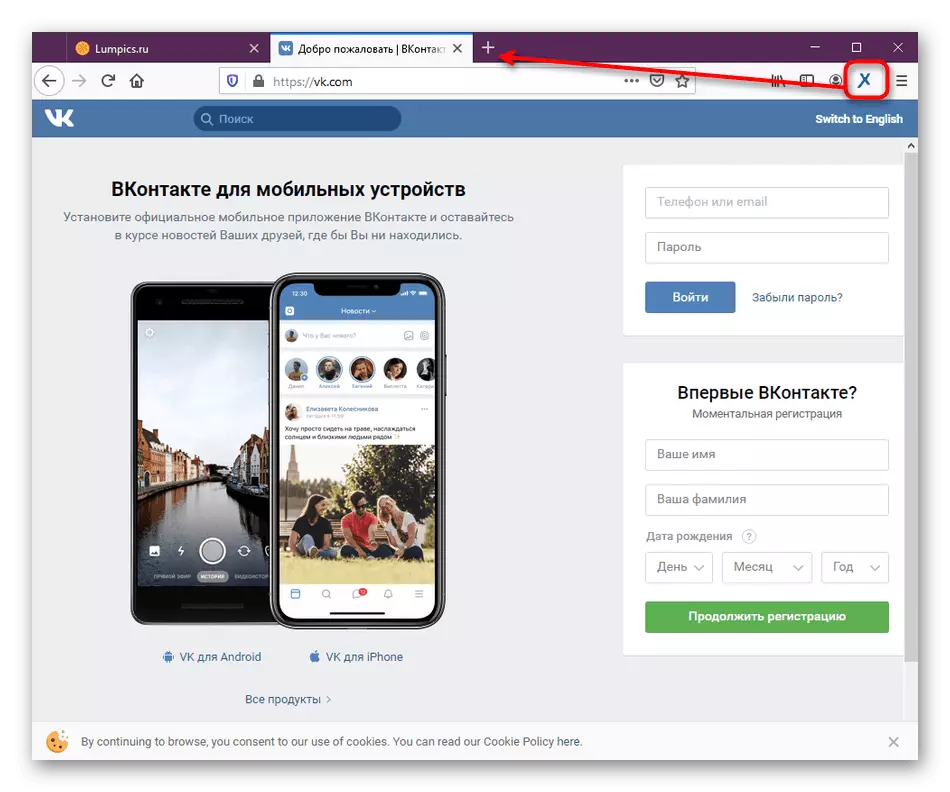
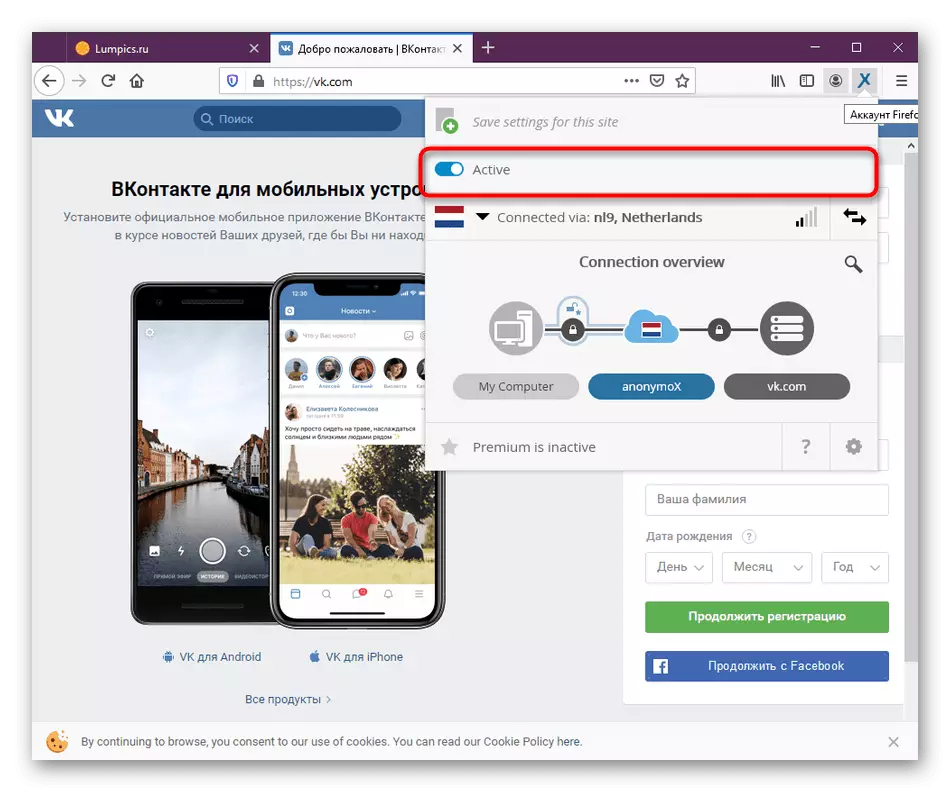
Om du inte vill att Anonymox ska aktiveras på en viss webbplats kan den konfigureras med en specifik parameter. Vi kommer att prata om det mer detaljerat när du analyserar nästa steg.
Steg 4: Comby setup
Den fria versionen av Anonymox har begränsningar vid val av länder och servrar, så ofta möter användarna inte tillräckligt med god kvalitet. Detta medför att behovet av att ändra anslutningskällan, vilket är som följer:
- För att snabbt ändra servern måste du öppna Anonymox-menyn och tryck på knappen i form av två riktningar i olika riktningar. Du kan göra det här obegränsade antalet gånger, men källorna kommer att upprepas.
- Signalkvaliteten motsvarar en speciell skala, som liknar Wi-Fi-ikonen i Windows. Lindra dig från dess indikatorer för att bestämma kvaliteten på anslutningen.
- För att ändra servrarna manuellt, klicka på "ansluten" -linjen för att öppna den nya menyn.
- Här i den fria versionen att välja mellan endast tre länder. Efter att ha köpt premiumversionen blir den här listan mycket mer.
- Till höger finns tillgängliga IP-adresser, och visar även omedelbart deras kommunikationskvalitet. Kontrollera det lämpliga objektet för att välja servern själv.
- Därefter aktiveras konfigurationsfunktionen specifikt för en viss plats. Ställ in någon server eller helt koppla ur anonymox-åtgärden.
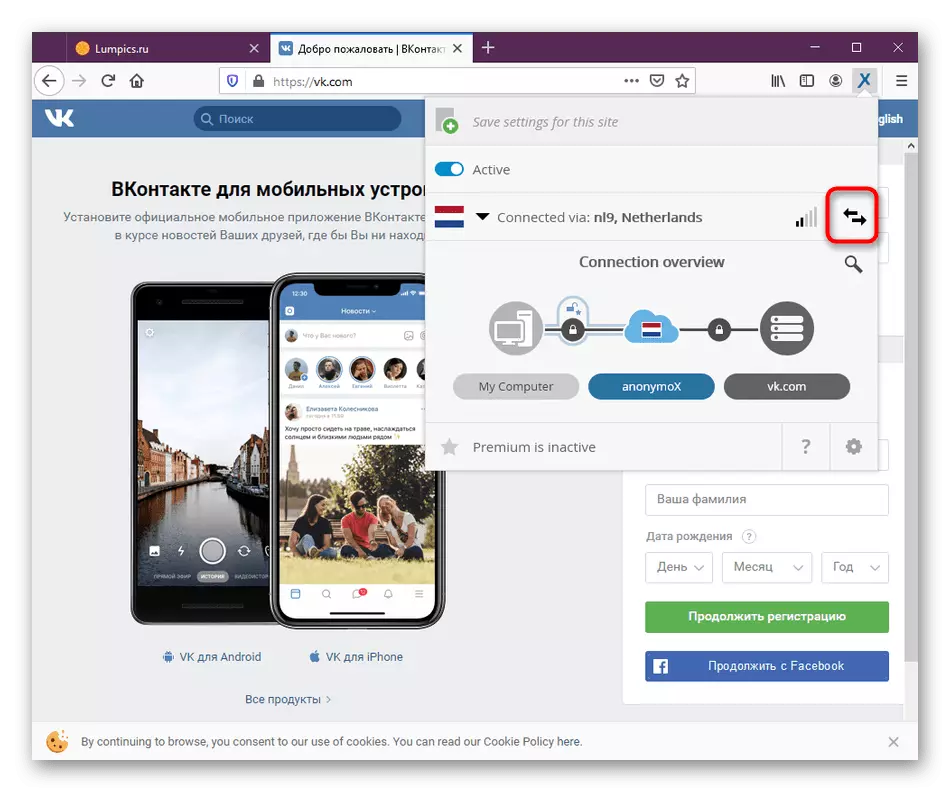
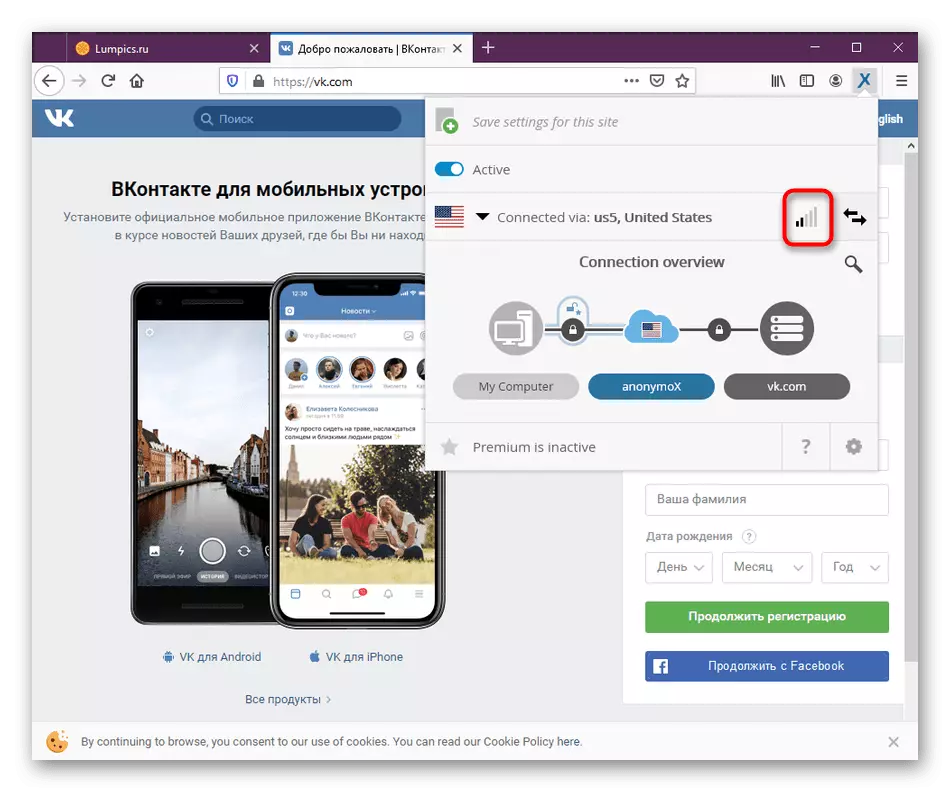
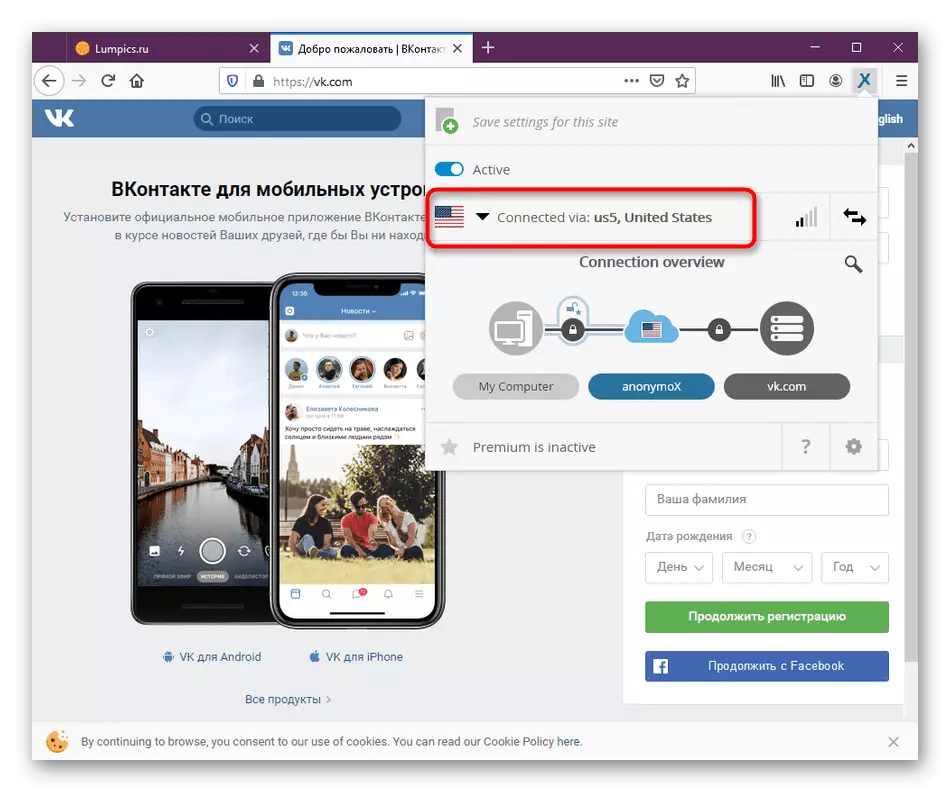
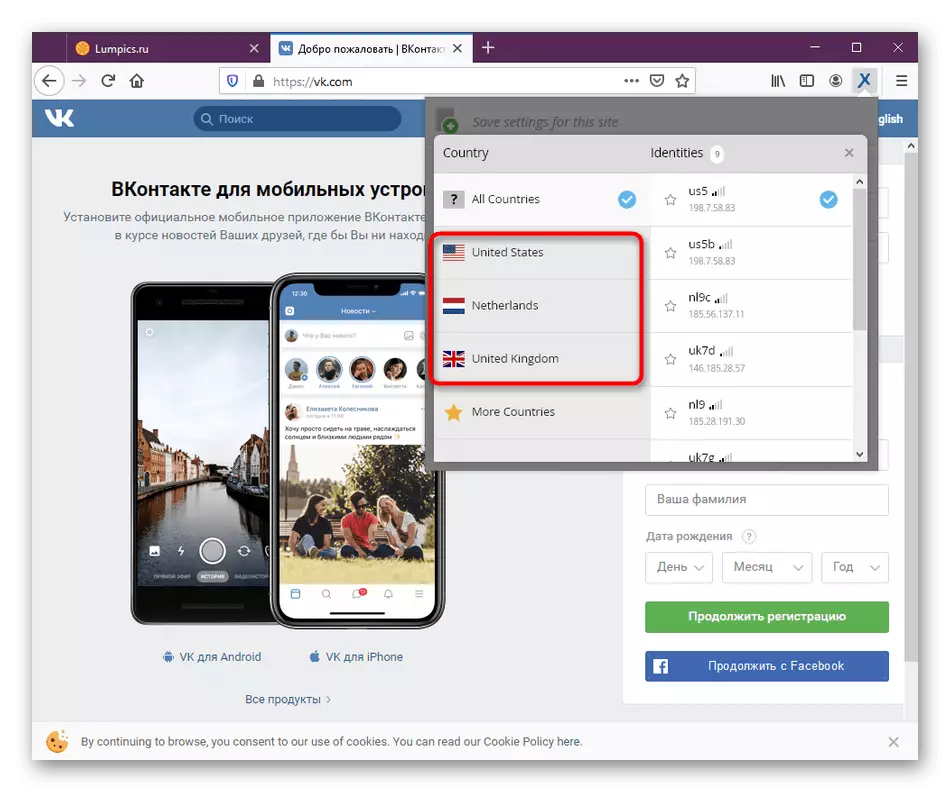
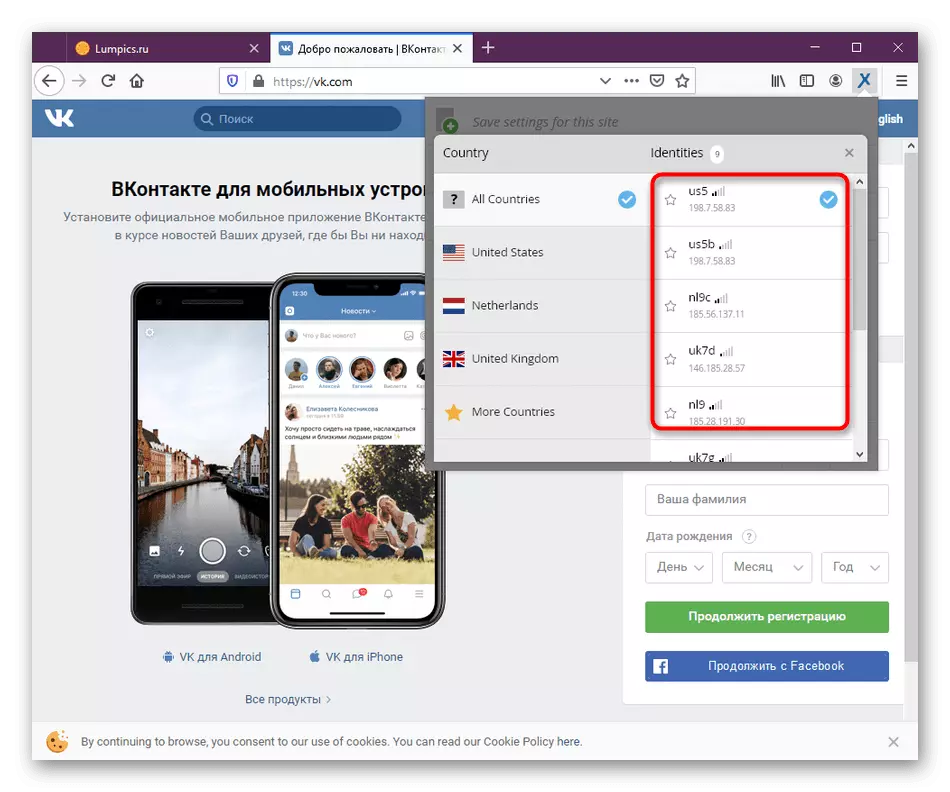
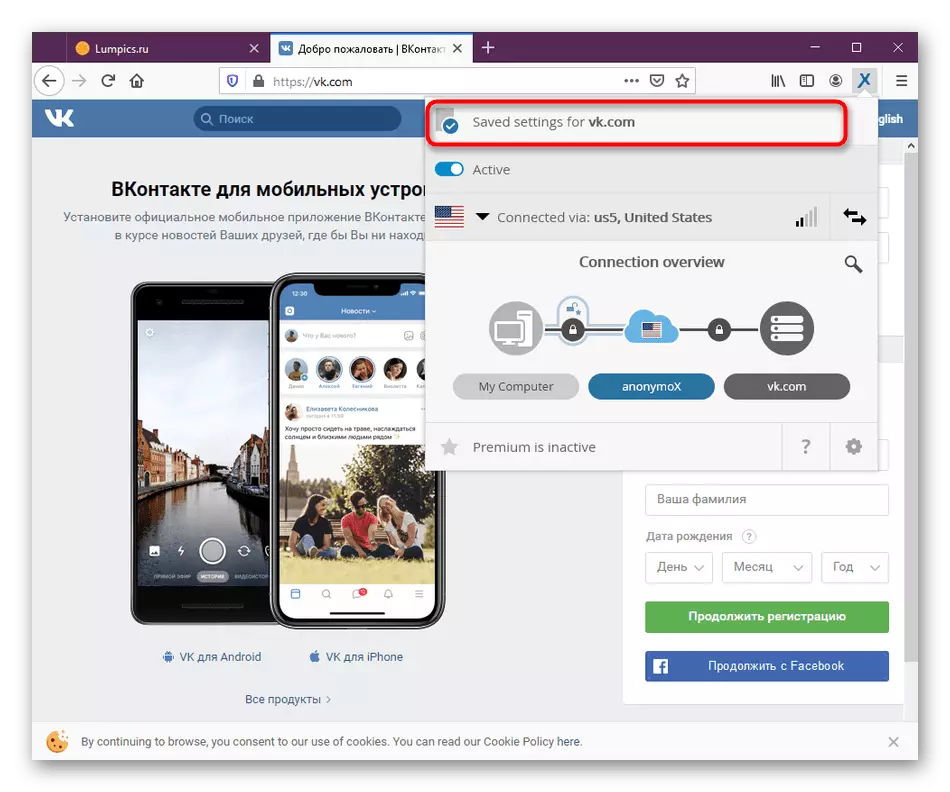
Som du kan se är det inget svårt att konfigurera Anonymox, eftersom huvudmenyn är implementerad mycket enkel, och antalet möjliga alternativ är minimal.
Steg 5: Aktivering av premiumversion
Ovan har vi upprepade gånger sagt att de aktuella tillägget har en premiumversion, vilket öppnar ett stort antal länder och IP för att ansluta till den bästa kommunikationskvaliteten. Om du har en önskan att köpa den, gör det så här:
- Öppna Anonymox-menyn och klicka på "Premium är inaktiv" inskription.
- Det kommer att finnas en automatisk övergång till den officiella hemsidan. Här kan du bekanta dig med tullplaner och lära dig om fördelarna med en betald församling.
- Om du har fått nyckeln efter inköpet, men uppdateringarna inte hände, gå till tilläggsinställningarna via menyn.
- Det går in i koden manuellt och aktiverar den. Därefter kommer det att finnas en omstart av ansökan, och du kan fortsätta till jobbet.
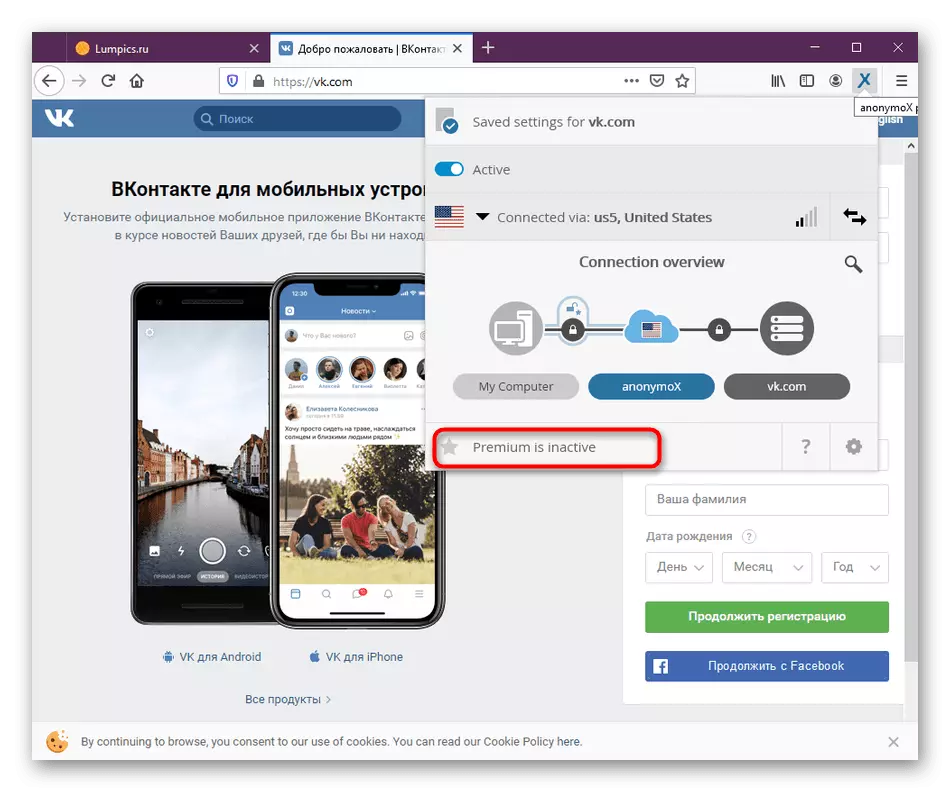
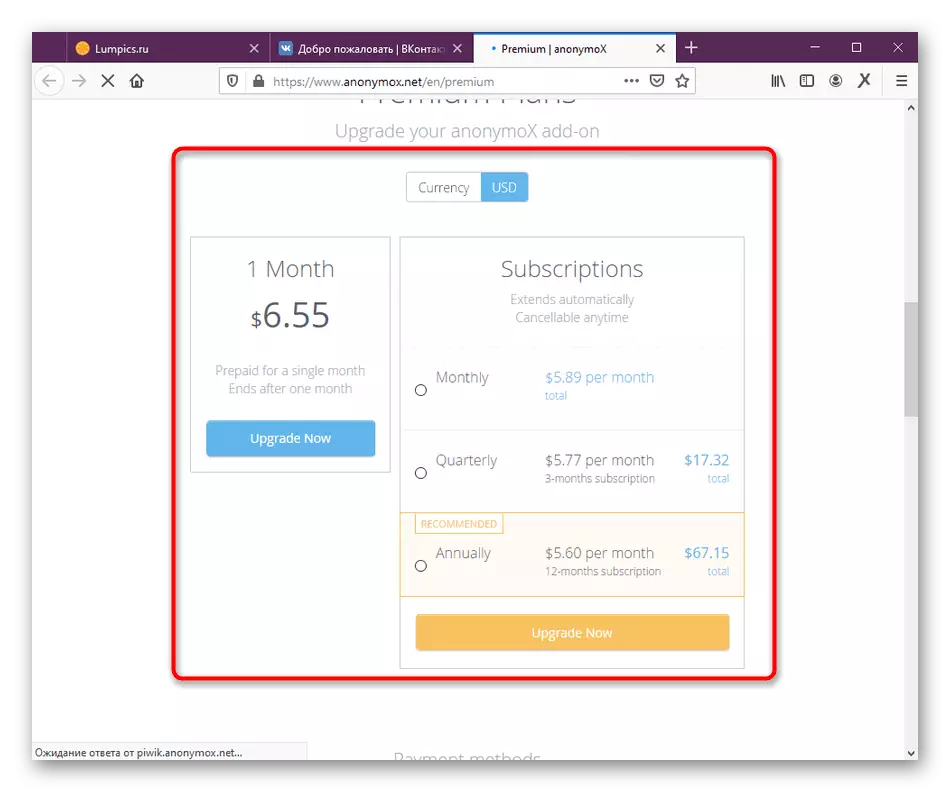
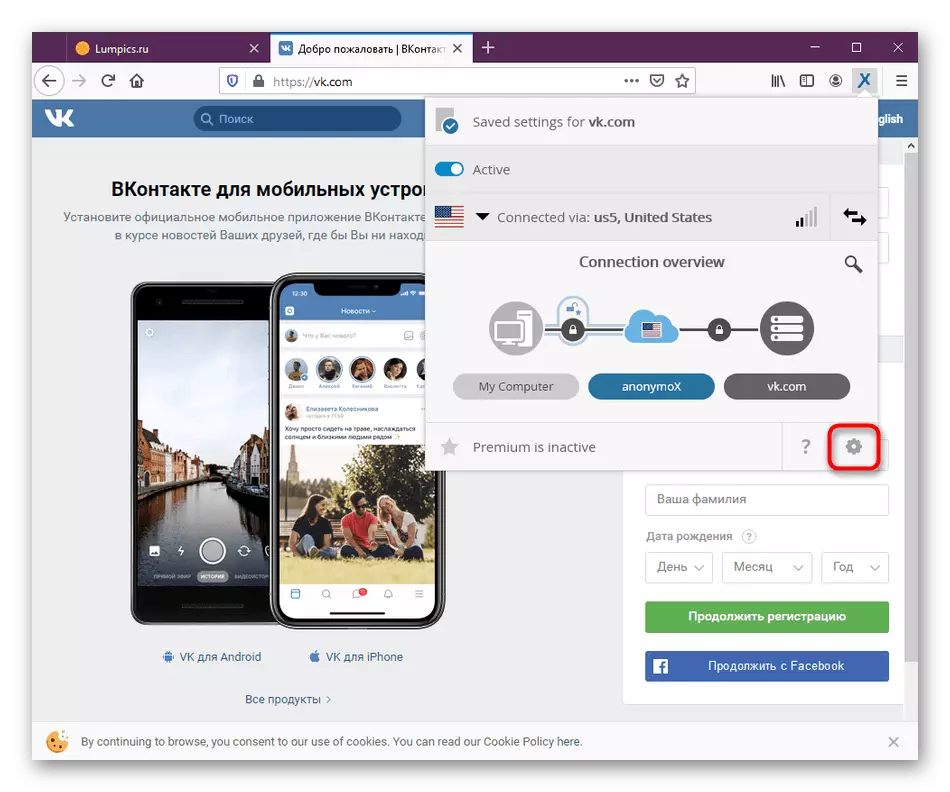
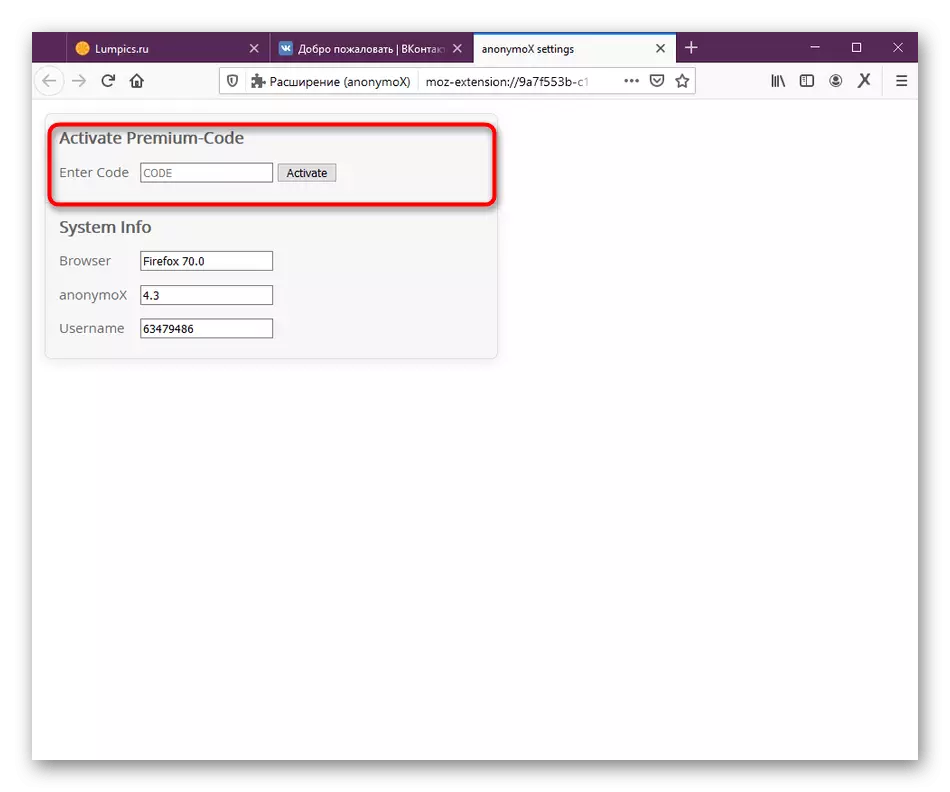
Vi berättade om alla aspekter av interaktion med tilläggsskiftet IP, Anonymox för Mozilla Firefox. Om du, som ett resultat, bestämde dig för att välja ett annat alternativ för dig själv, läsa det inlämnade materialet för att lära dig om de tillgängliga analogerna.
Läs mer: Metoder för att kringgå låsta platser i Mozilla Firefox
