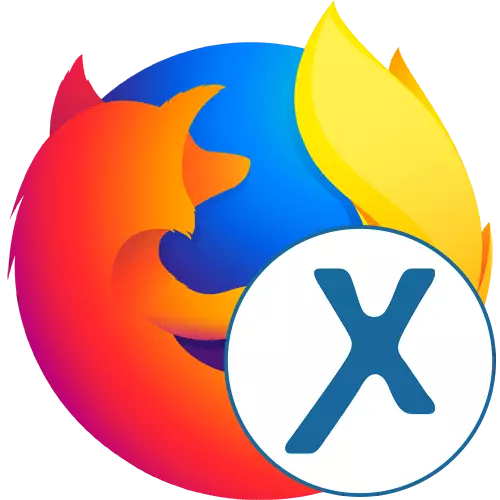
Зараз деякі користувачі не можуть вільно користуватися певними сайтами через обмеження з боку провайдера або самих творців веб-ресурсів. Інші ж хочуть отримати мінімальний рівень анонімності, приховавши свій істинний IP-адреса. Стандартна функціональність браузера Mozilla Firefox не дозволяє зробити це, тому доводиться вдаватися до установки додаткових інструментів. До числа подібних розширень відноситься і anonymoX, про його використанні ми і хочемо поговорити далі.
Використовуємо розширення anonymoX в Mozilla Firefox
AnonymoX - одне зі стандартних браузерних доповнень, що дозволяє вибрати країну для підміни IP і використовувати VPN-сервер, з'єднуючись з певними сайтами. Воно надає користувачеві мінімальний набір необхідних функцій у безкоштовній версії, а також більш широкий вибір стабільних і швидких серверів в преміальної. Далі ми крок за кроком розберемо процес взаємодії з цією програмою, щоб навіть початківець користувач зрозумів кожен нюанс.Крок 1: Інсталяція
Звичайно, почати варто з інсталяції доповнення в веб-оглядач. Проводиться це точно так же, як і з усіма іншими інструментами. Тим, хто жодного разу не стикався з виконанням такого завдання, ми рекомендуємо вивчити таку інструкцію.
- Відкрийте головне меню Фаерфокс, клікнувши на кнопку з трьома горизонтальними смужками. Там виберіть розділ «Додатки». Швидкий перехід до цього меню здійснюється натисканням гарячої клавіші Ctrl + Shift + A.
- У вікні «Управління доповненнями» ви можете використовувати пошук, ввівши туди назву сьогоднішнього розширення.
- Відбудеться перехід до результатів пошуку в Firefox Add-ons. Тут вас цікавить перший додаток з відповідною назвою. Клацніть по ньому для переходу до установки.
- Залишилося тільки натиснути на кнопку «Додати в Firefox».
- Додатково підтвердіть свої наміри в інсталяції.
- Ви будете повідомлені про те, що розширення anonymoX успішно додано в браузер, а також відбудеться автоматичний перехід на сторінку розробників, де буде детальна інформація про нього.
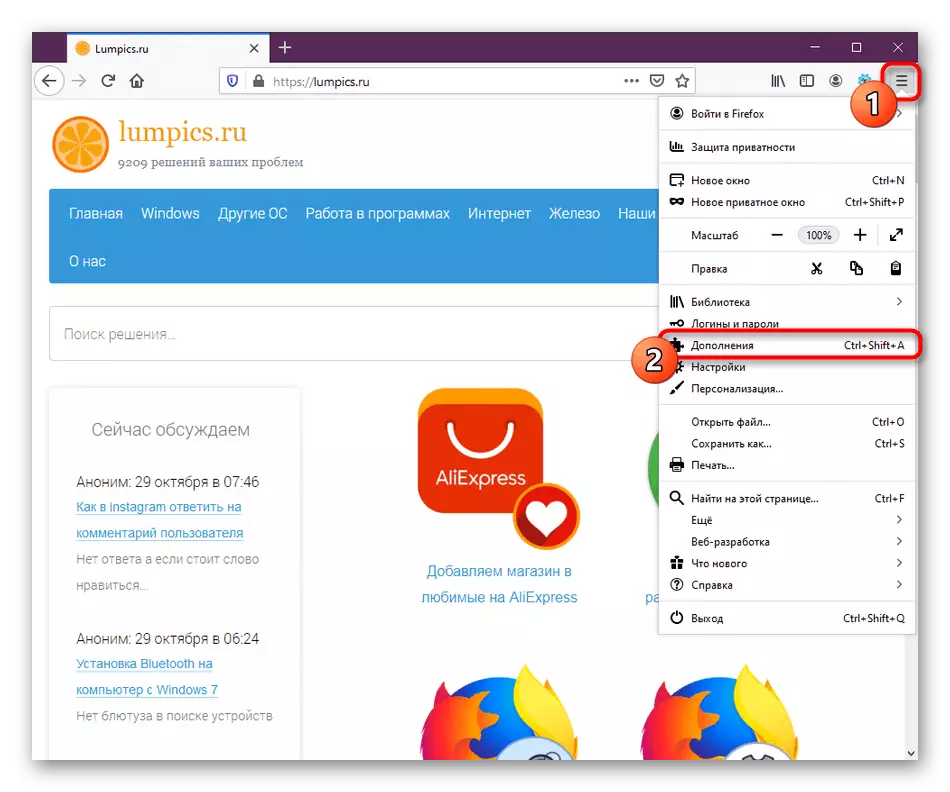
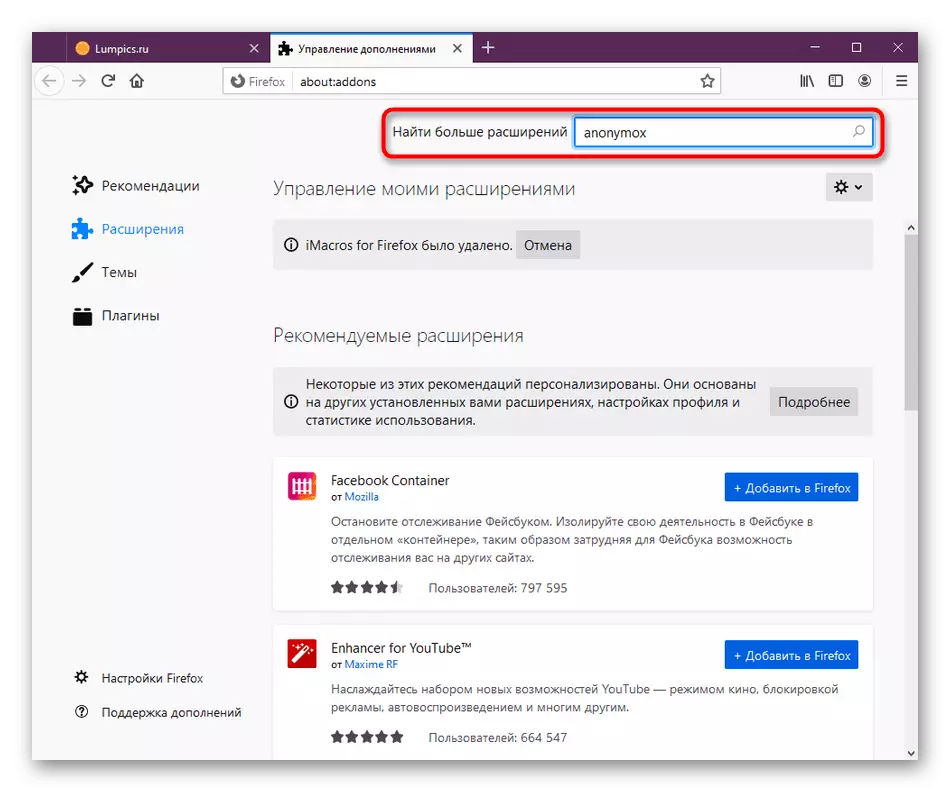
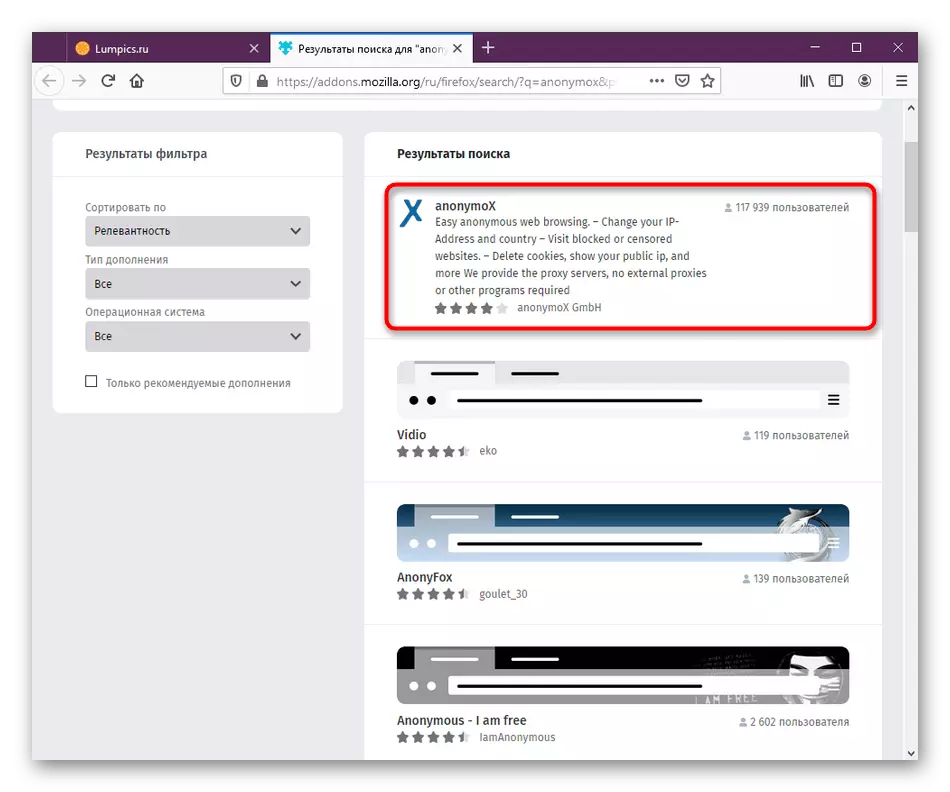
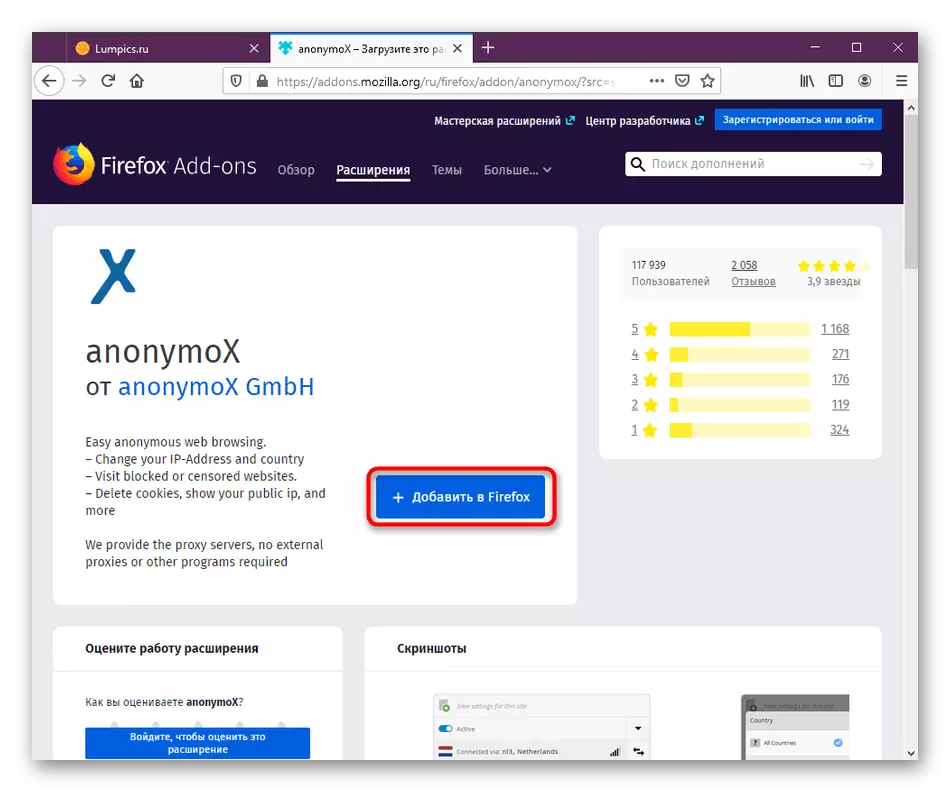
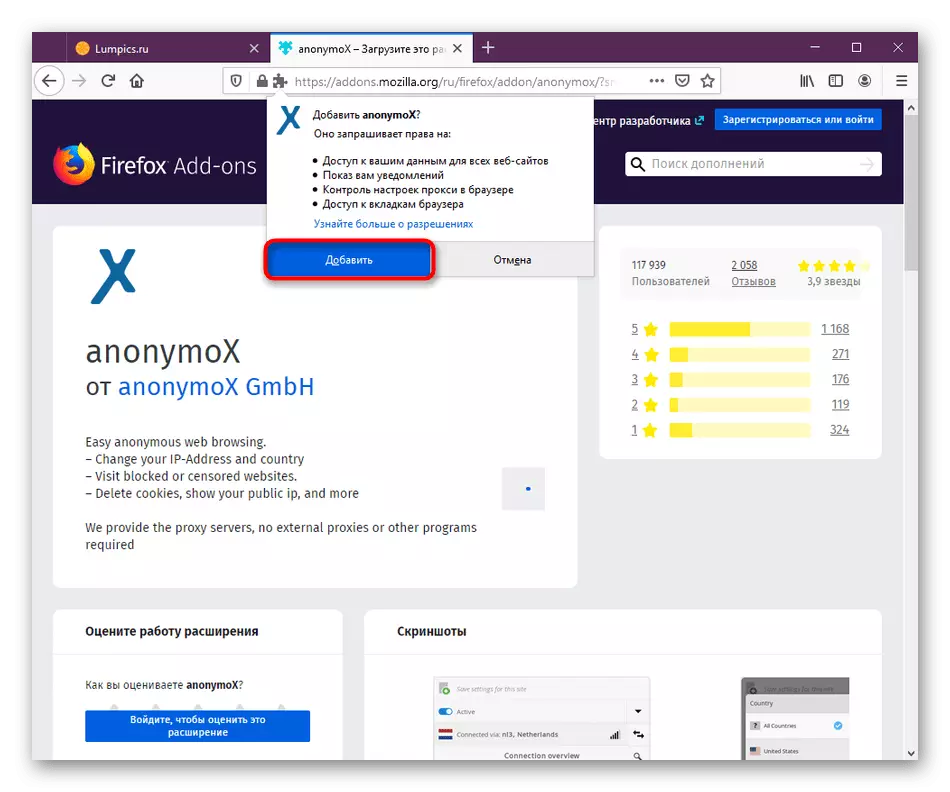
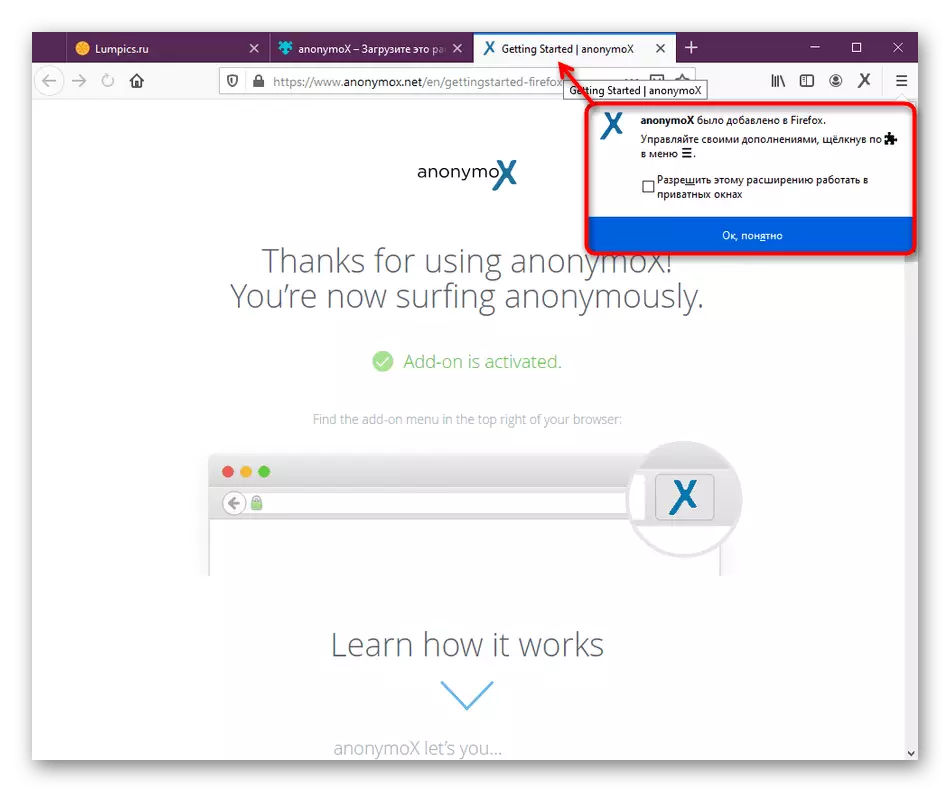
В останньому пункті інструкції у спливаючому вікні зверніть увагу на пункт «Дозволити цьому розширенню працювати в приватних вікнах». Встановіть галочку біля нього, якщо хочете включити цю опцію. У разі, коли повідомлення про втрату чинності вже було закрито і ви не встигли активувати параметр, але хочете це зробити, переходите до наступного етапу. Якщо бажання включення настройки немає, просто пропустіть її.
Крок 2: Налаштування роботи в приватних вікнах
За замовчуванням більшість розширень не працюватимуть, коли ви відкриєте нове конфіденційне вікно в браузері. Однак розробники дозволяють налаштувати цю опцію, якщо в цьому є необхідність. Здійснюється це безпосередньо через параметри самого додатка.
- Відкрийте меню Firefox і перейдіть у відповідний розділ для управління розширеннями.
- Тут знайдете anonymoX і клікніть по плитці з додатком.
- Опустіться вниз по вкладці, щоб відшукати всі присутні параметри. Тут в рядку «Запуск в приватних вікнах» поставте маркер біля пункту «Дозволити».
- Якщо розширення запускається в режимі приватності, то біля його назви в меню з'явиться спеціальний значок, який ви бачите на скріншоті нижче.
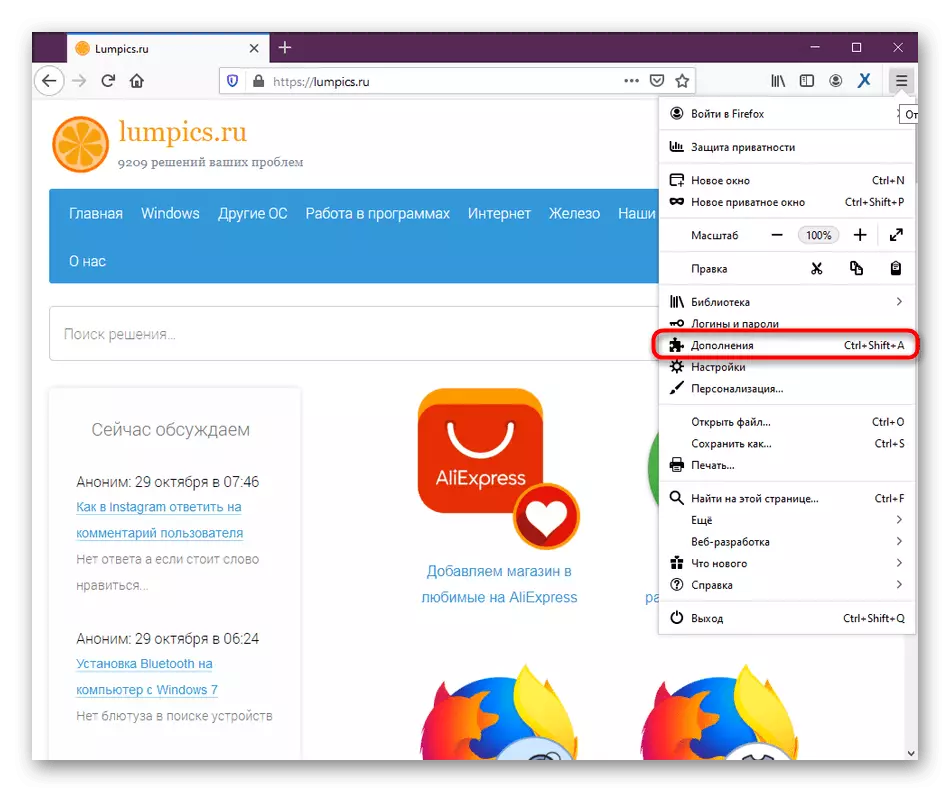
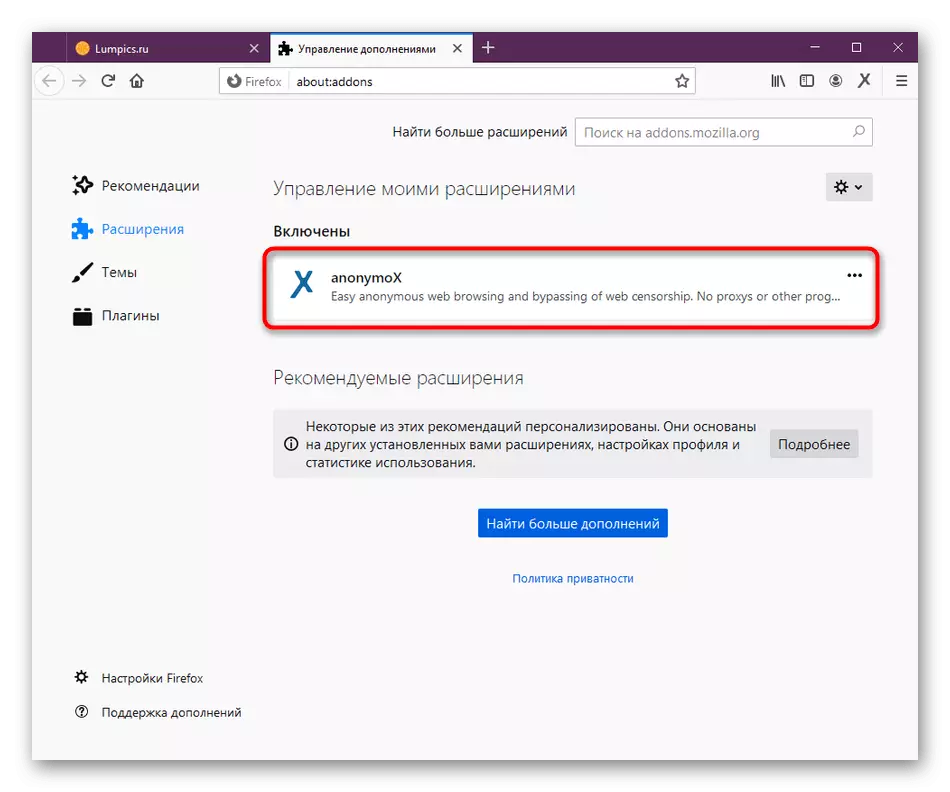
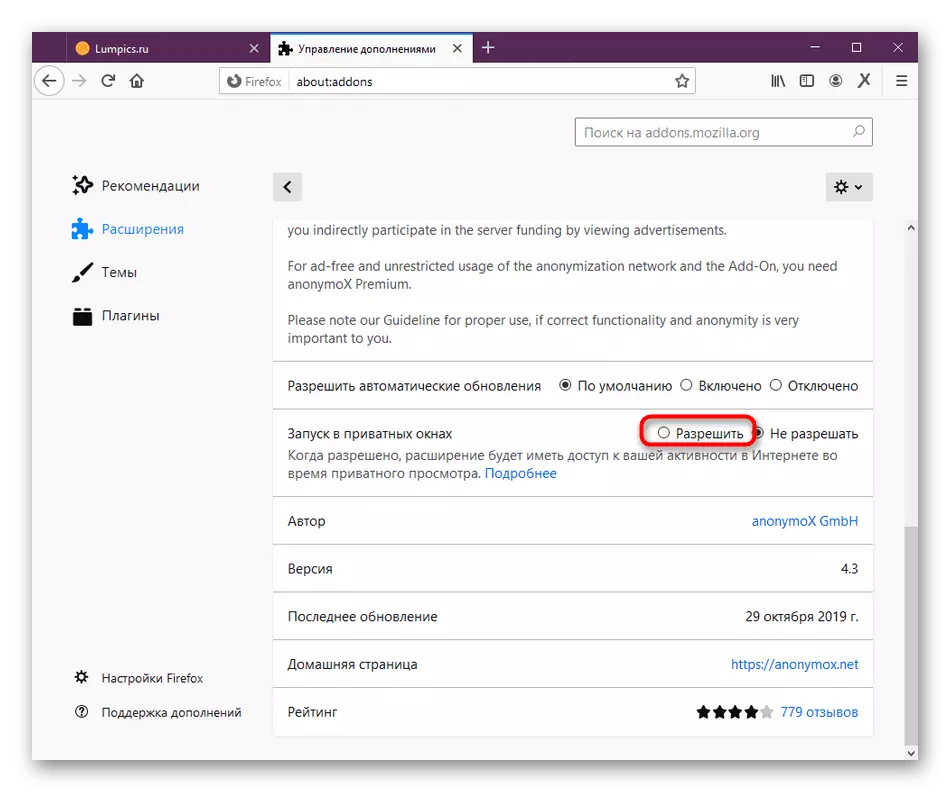
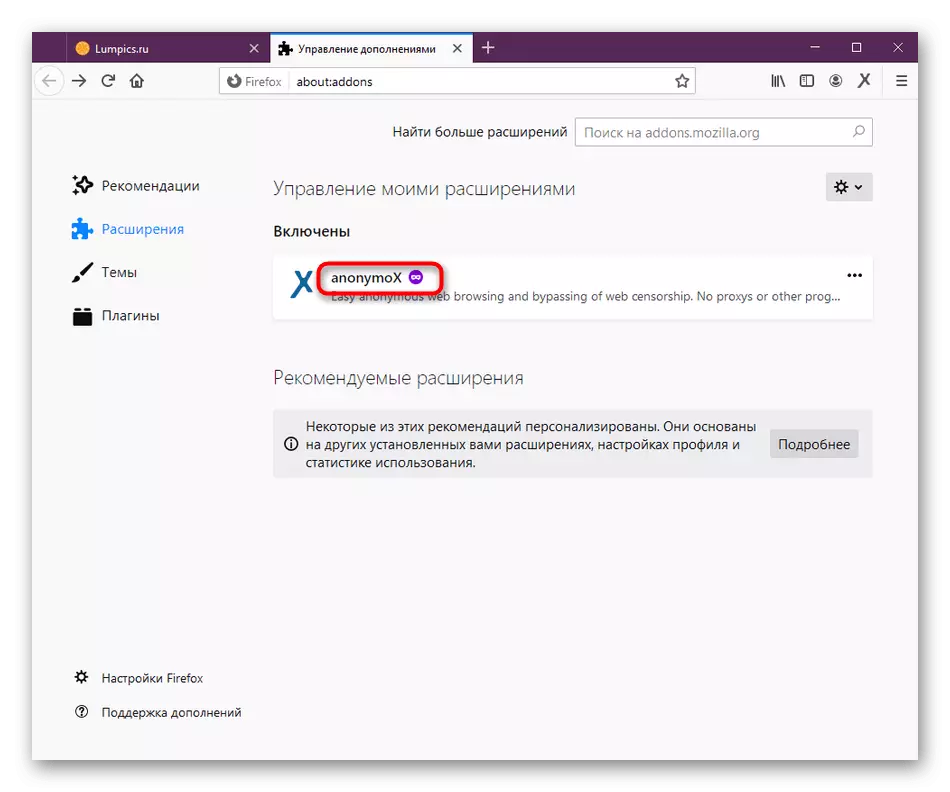
У будь-який момент є можливість перейти в цьому ж меню, щоб відключити розглянутий режим, а потім повторно його активувати при потребі.
Крок 3: Включення розширення
Цей етап буде корисний для розгляду тим користувачам, хто раніше не стикався із взаємодією з подібними розширеннями і не знає, як саме вони активуються і відключаються. Скористайтеся керівництвом нижче, щоб розібратися з принципом дій.
- Якщо anonymoX зараз не підключений до Proxy-сервера, а значить знаходиться в відключеному стані, його значок на верхній панелі буде горіти сірим кольором.
- Після додавання розширення в браузер відразу ж відкрийте будь-який сайт. Ви побачите, що значок поміняв свій колір на синій - розширення підключилося до сервера і використовує підміну IP на відкритому сайті.
- У разі необхідності ручної активації або вимкнення anonymoX відкрийте меню управління, натиснувши на його значку, і використовуйте перемикач «Active».
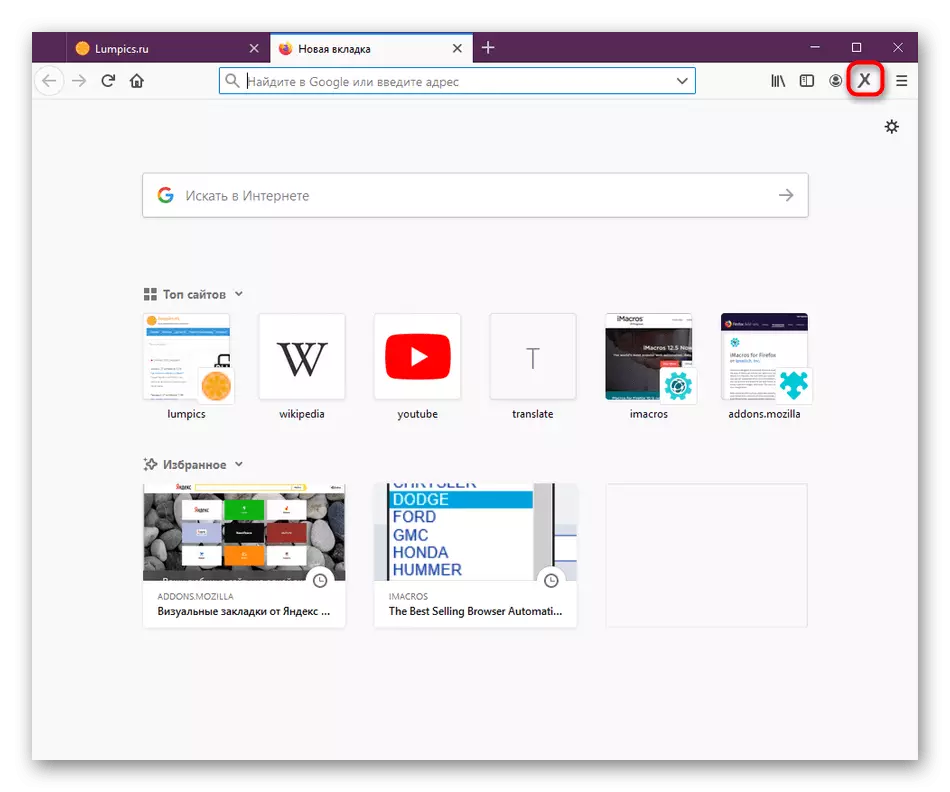
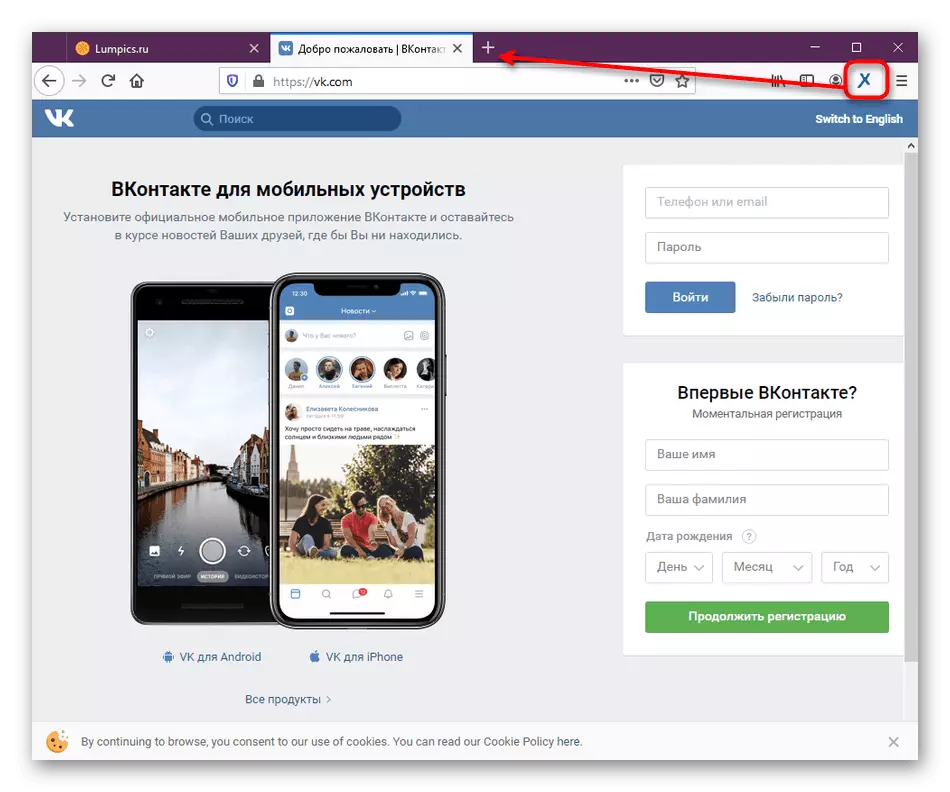
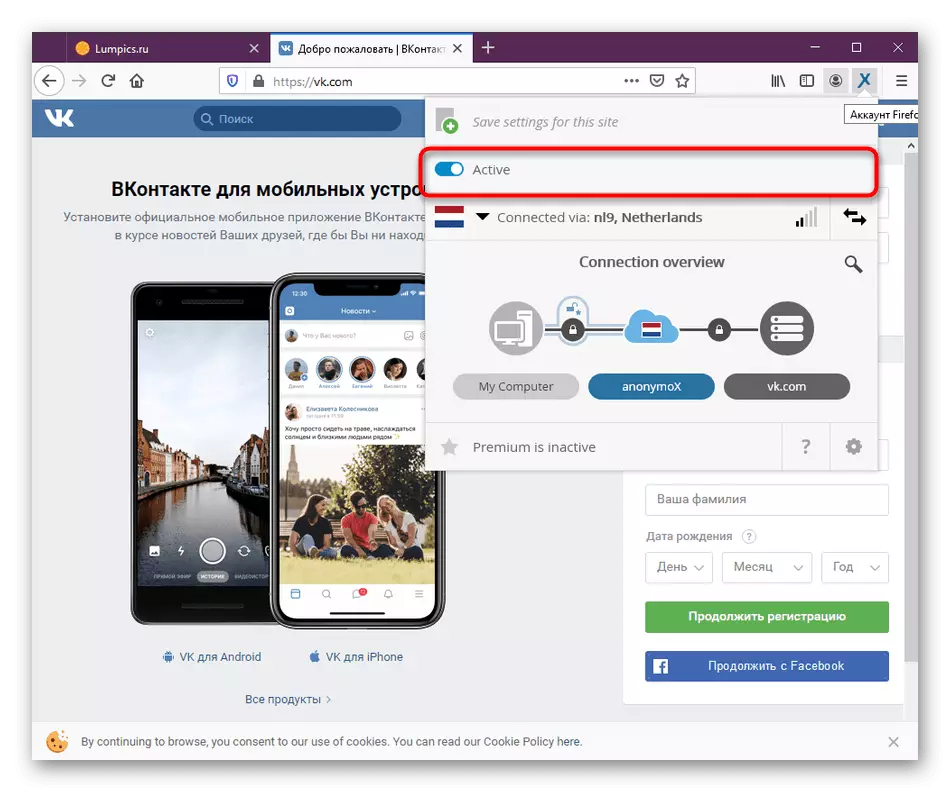
Якщо ви не хочете, щоб anonymoX активізувалося на якомусь сайті автоматично, це можна налаштувати за допомогою певного параметра. Про це більш детально ми поговоримо при розборі наступного етапу.
Крок 4: Налаштування Proxy
Безкоштовна версія anonymoX має обмеження у виборі країн і серверів, тому нерідко користувачі стикаються з недостатньо гарною якістю з'єднання. Це викликає необхідність зміни джерела підключення, що здійснюється наступним чином:
- Для швидкої зміни сервера на випадковий потрібно відкрити меню anonymoX і натиснути на кнопку у вигляді двох спрямованих у різні сторони стрілок. Робити це можна необмежену кількість разів, правда, джерела будуть повторюватися.
- Про якість сигналу відповідає спеціальна шкала, яка схожа на значок Wi-Fi в Windows. Відштовхуйтеся від її показників для визначення якості з'єднання.
- Щоб змінити сервера вручну, клікніть по рядку «Connected» для відкриття нового меню.
- Тут в безкоштовній версії на вибір пропонується всього три країни. Після придбання преміум-версії цей список стане набагато більше.
- Справа знаходяться доступні IP-адреси, а також відразу відображається їх якість зв'язку. Поставте галочки для відповідний пункт, щоб самостійно вибрати сервер.
- Після цього активується функція збереження налаштувань спеціально для певного сайту. Встановіть якийсь сервер або зовсім вимкніть дію anonymoX.
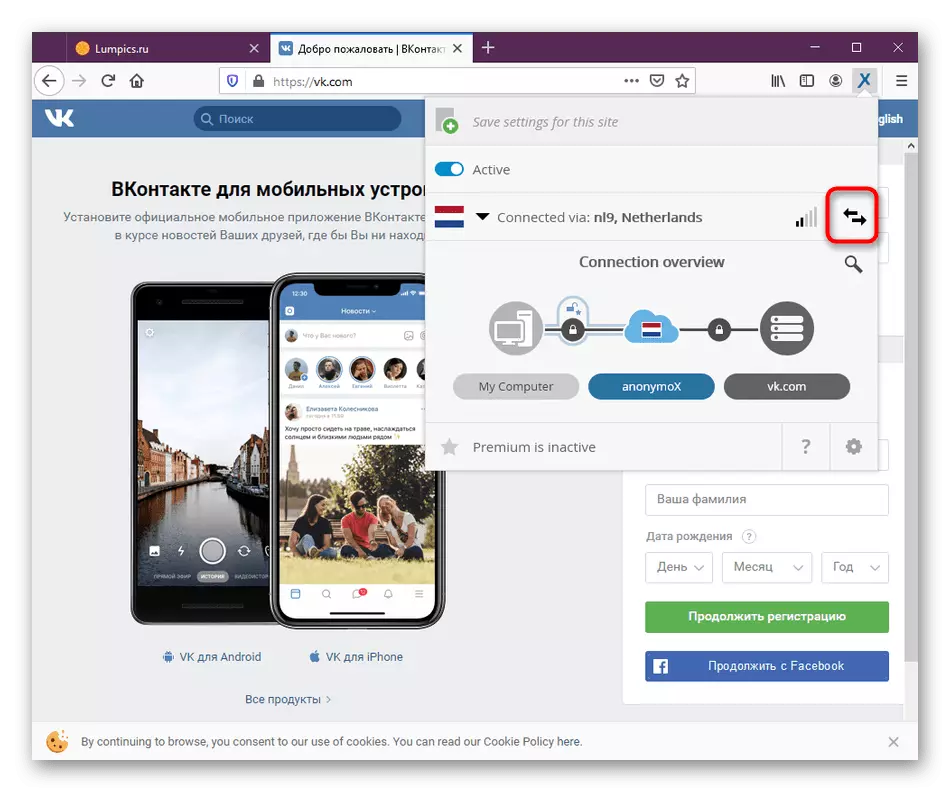
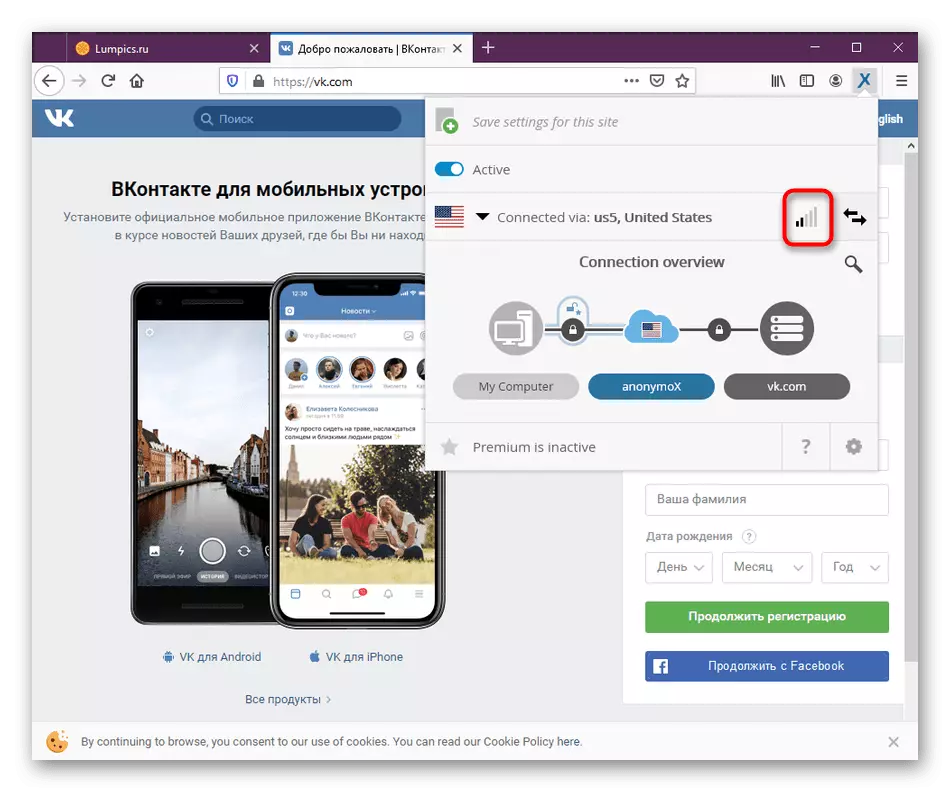
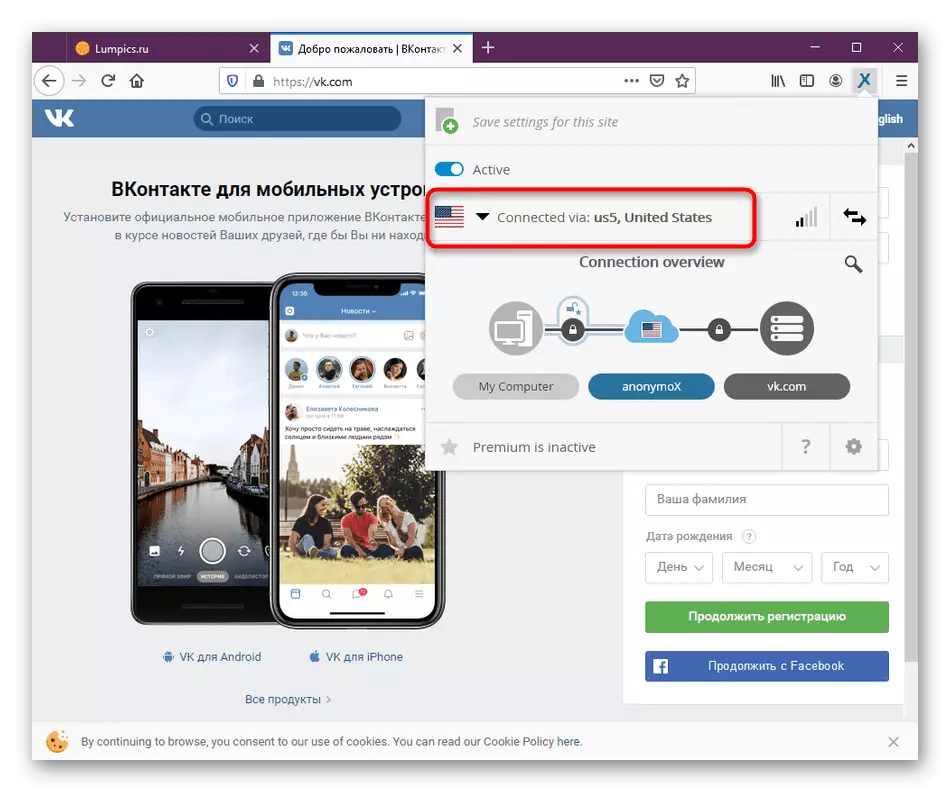
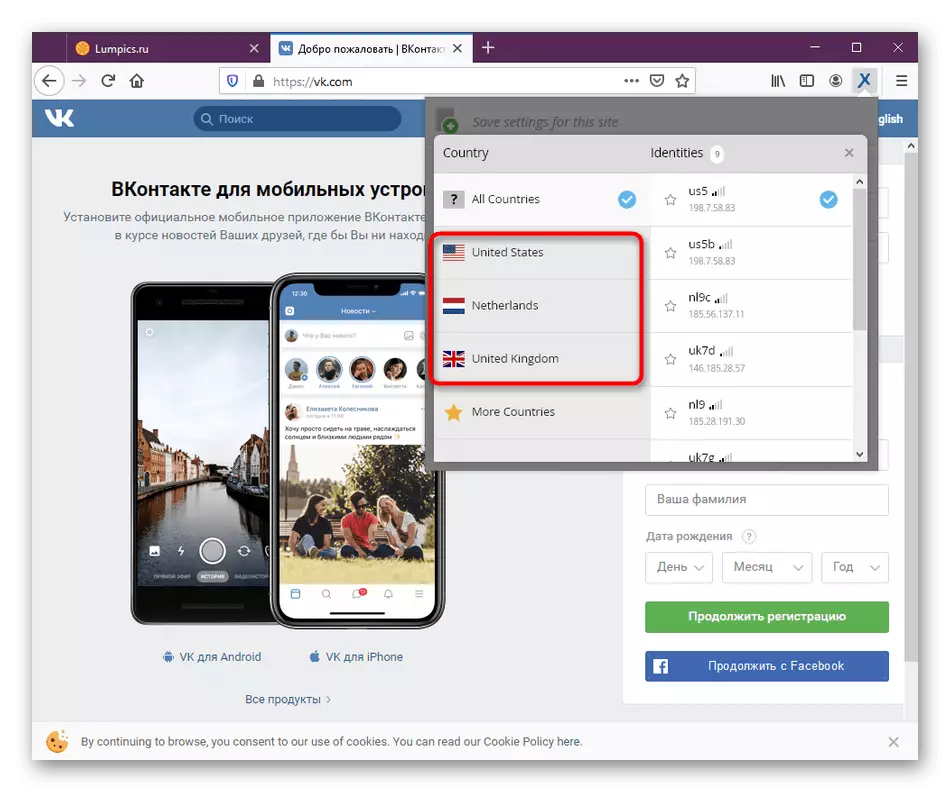
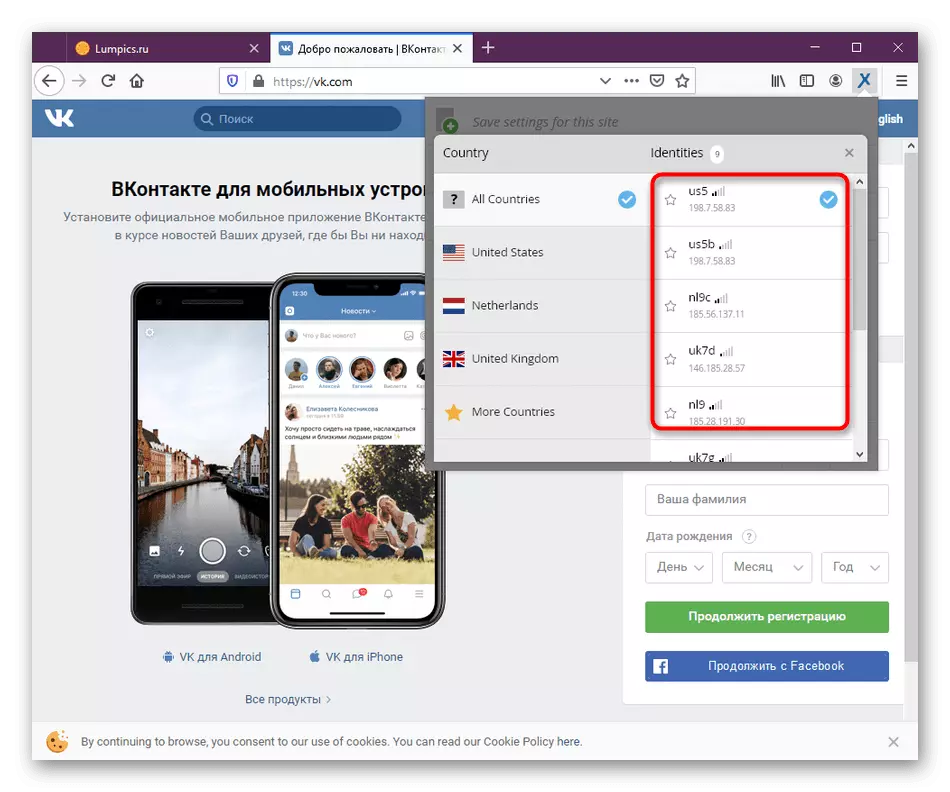
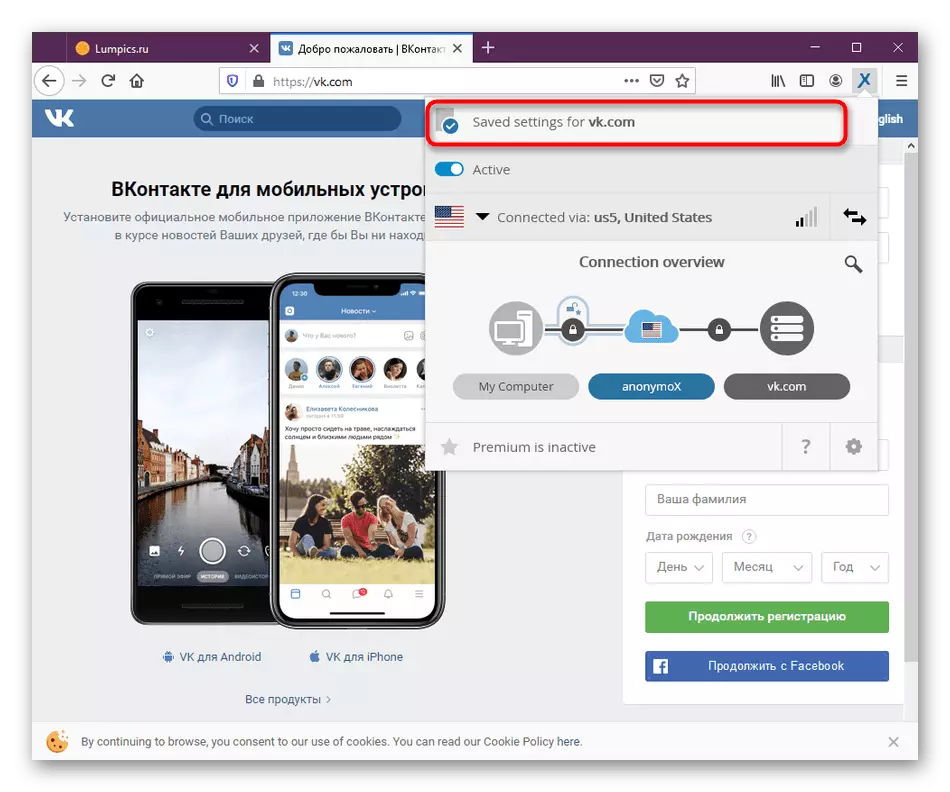
Як бачите, нічого складного в налаштуванні anonymoX немає, адже головне меню реалізовано дуже просто, а кількість можливих опцій мінімально.
Крок 5: Активація преміум-версії
Вище ми вже неодноразово говорили про те, що у розглянутого сьогодні доповнення є преміум-версія, яка відкриває величезну кількість країн і IP для підключення з кращою якістю зв'язку. Якщо у вас виникло бажання придбати її, зробіть це так:
- Відкрийте меню anonymoX і клікніть по напису «Premium is inactive».
- Образу автоматично перехід на офіційний сайт. Тут ви можете ознайомитися з тарифними планами і дізнатися про переваги платної збірки.
- Якщо після покупки ви отримали ключ, але оновлення не сталося, перейдіть в налаштування доповнення через його меню.
- Там вручну введіть код і увімкніть її. Після цього відбудеться перезапуск програми, і можна приступати до роботи.
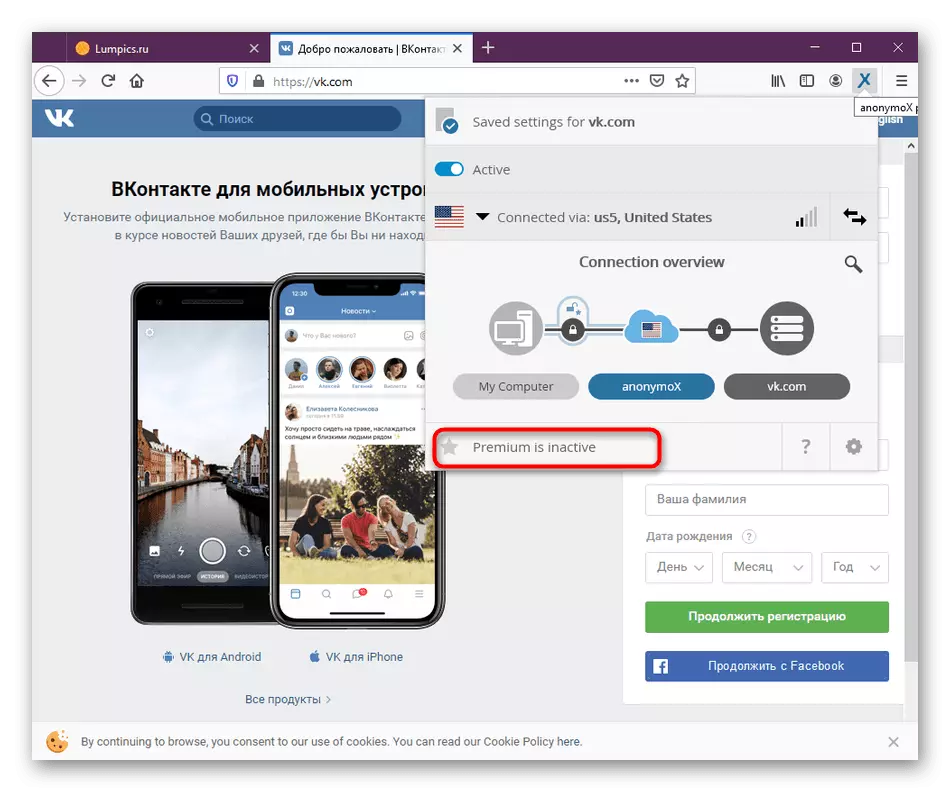
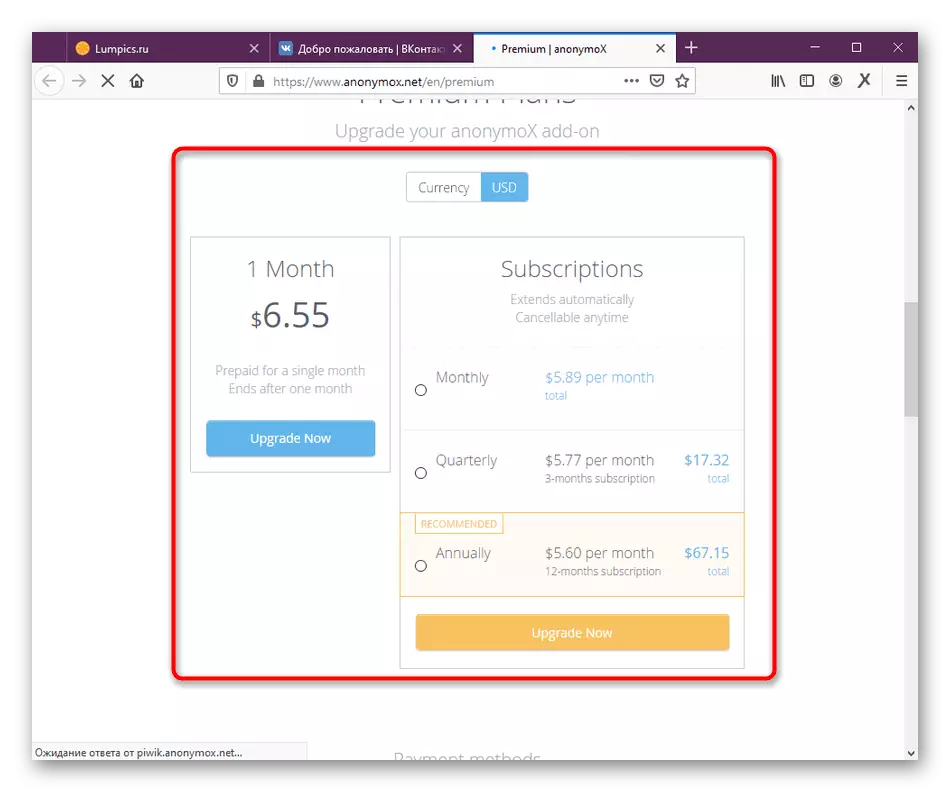
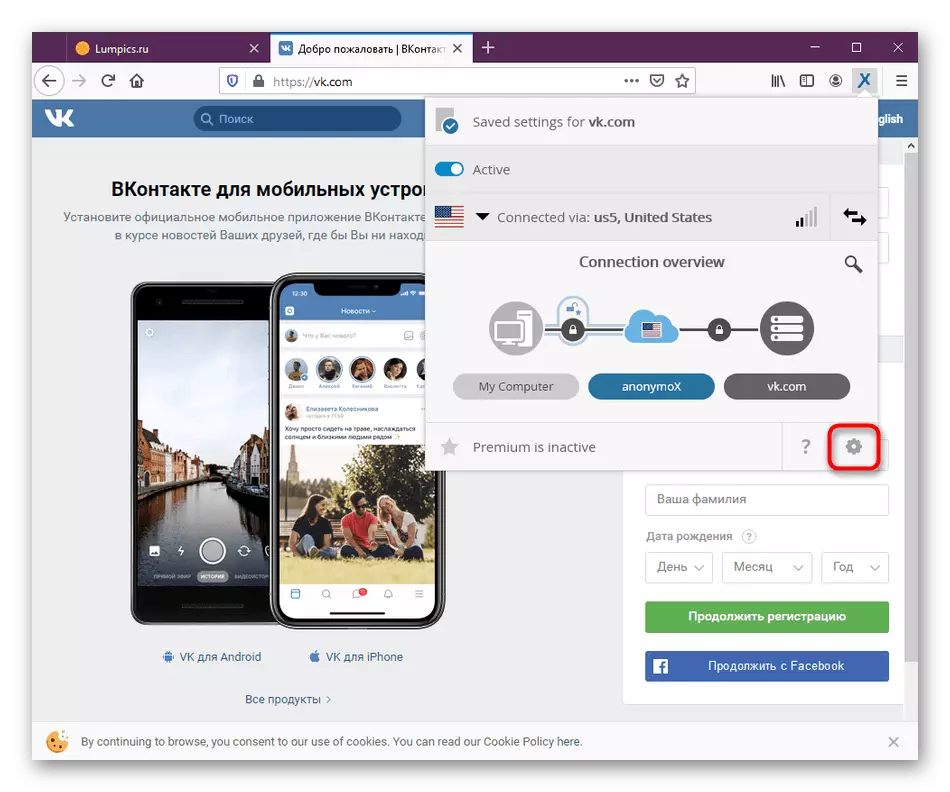
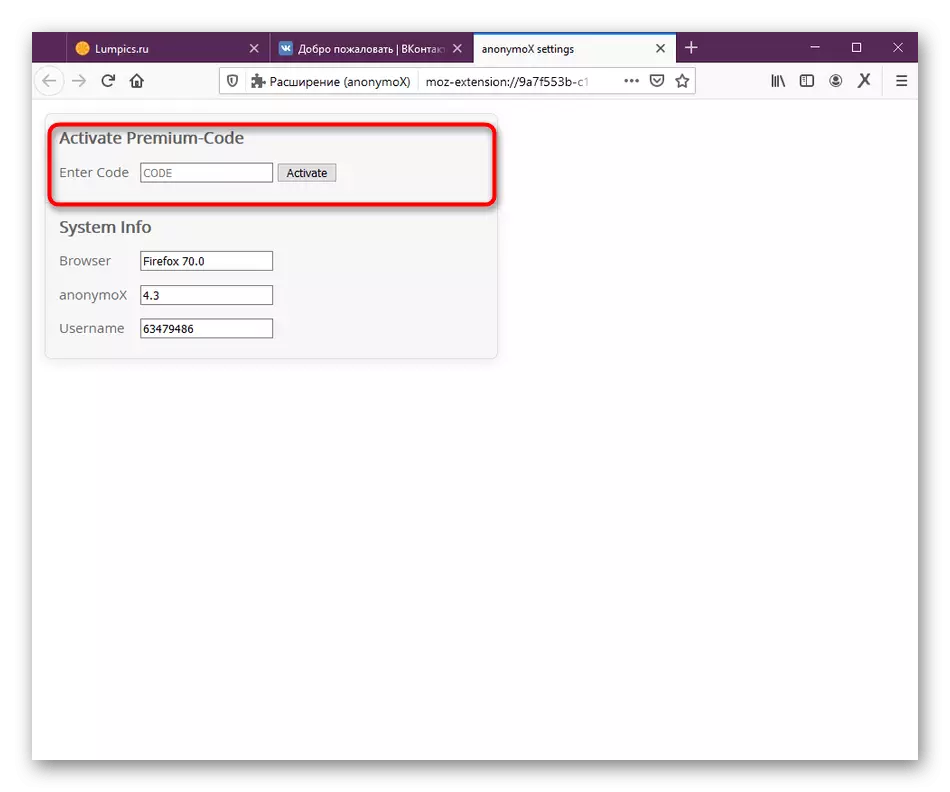
Ми розповіли про всі аспекти взаємодії з доповненням, що змінює IP, anonymoX для Mozilla Firefox. Якщо в результаті ви вирішили підібрати для себе інший варіант, прочитайте поданий далі матеріал, щоб дізнатися про доступні аналогах.
Детальніше: Способи обходу заблокованих сайтів в Mozilla Firefox
