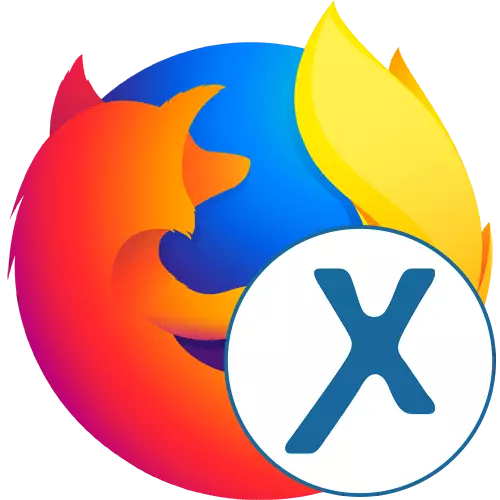
Nu kan nogle brugere ikke frit bruge visse websteder på grund af begrænsninger fra udbyderen eller skaberne af webressourcerne selv. Andre ønsker at få det mindste niveau af anonymitet, scorch deres sande IP-adresse. Standardfunktionaliteten af Mozilla Firefox-browseren tillader ikke dette, så du skal ty til at installere yderligere værktøjer. Anonymox gælder for antallet af lignende udvidelser, vi ønsker at tale om brugen.
Brug anonymoxudvidelse i Mozilla Firefox
Anonymox er en af de standardbrowser-add-ons, der giver dig mulighed for at vælge et land for IP-substitutionen og bruge VPN-serveren, der forbinder med bestemte websteder. Det giver brugeren et minimumssæt med nødvendige funktioner i den gratis version, samt et bredere udvalg af stabile og hurtige servere i en præmie. Derefter vil vi trin for trin analysere processen med interaktion med dette program, så selv en nybegynder bruger forstod hver nuance.Trin 1: Installation
Selvfølgelig skal du starte med installationen af tilføjelser til webbrowseren. Dette gøres på samme måde som med alle andre værktøjer. Dem, der aldrig har stødt på udførelsen af en sådan opgave, anbefaler vi at studere følgende instruktioner.
- Åbn Firefox Hovedmenuen ved at klikke på knappen med tre vandrette strimler. Der skal du vælge afsnittet "Tilføjelser". En hurtig overgang til denne menu udføres ved at trykke på HOT KEY CTRL + SHIFT + A.
- I det bilagstyringsvindue, der vises, kan du bruge søgningen ved at indtaste navnet på dagens ekspansion der.
- Der vil være en overgang til søgeresultater i Firefox Add-ons. Her er du interesseret i den første ansøgning med det relevante navn. Klik på den for at gå til installationen.
- Det forbliver kun at klikke på knappen "Tilføj til Firefox".
- Derudover bekræfte dine hensigter i installationen.
- Du vil blive underrettet om, at anonymox-udvidelsen er blevet tilføjet til browseren, og vil også automatisk gå til Developer-siden, hvor det vil være detaljeret information om det.
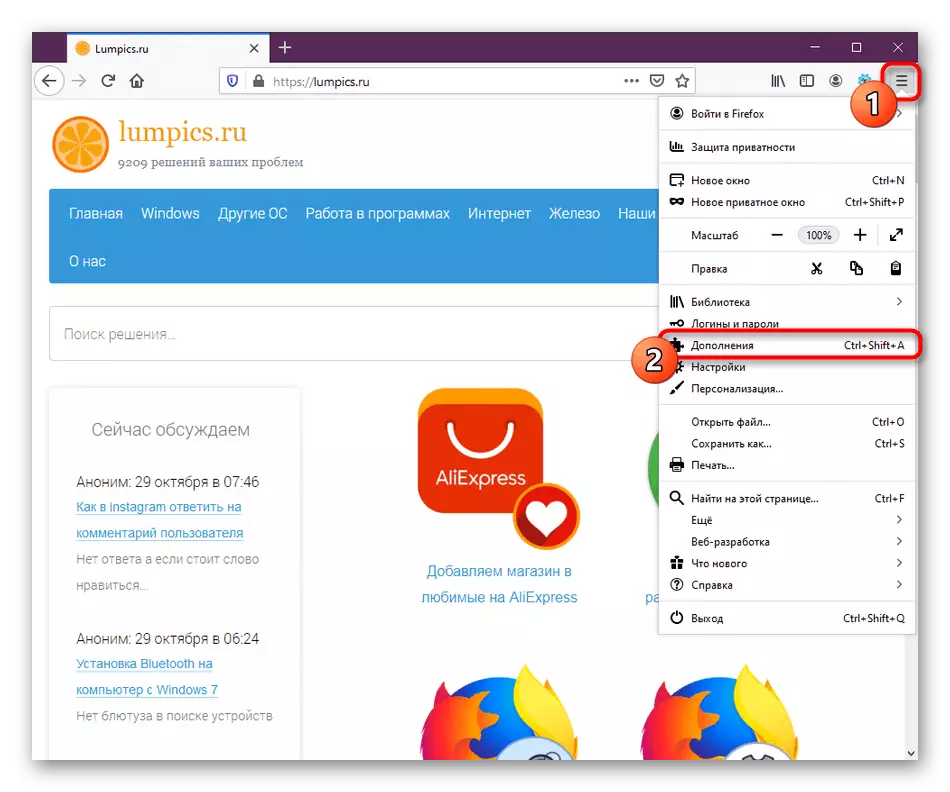
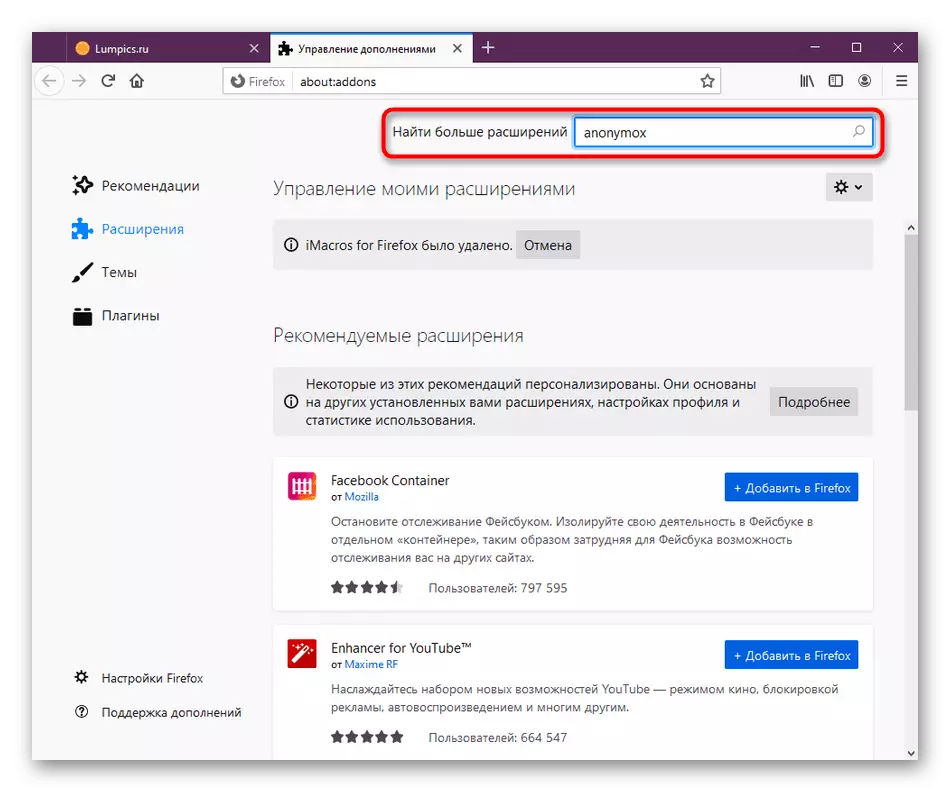
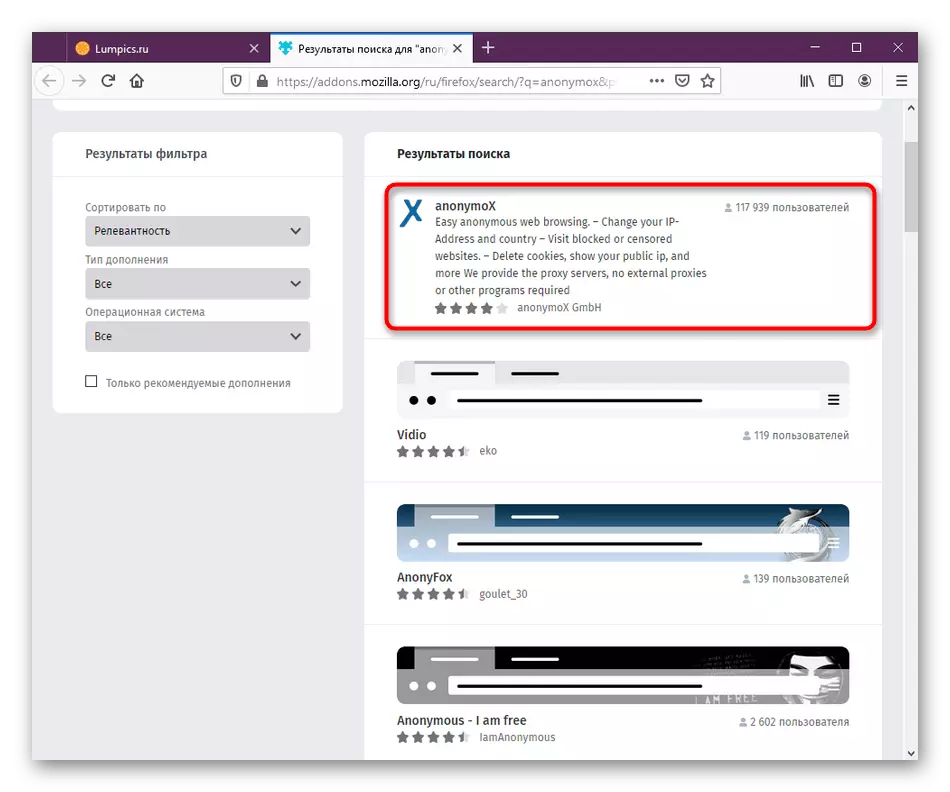
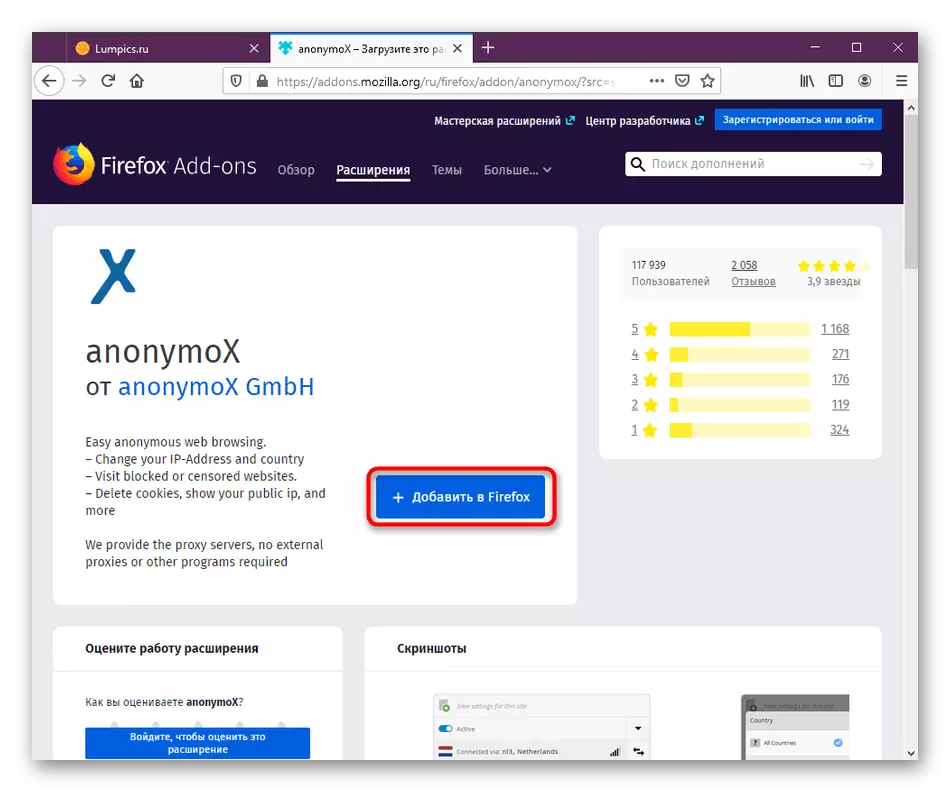
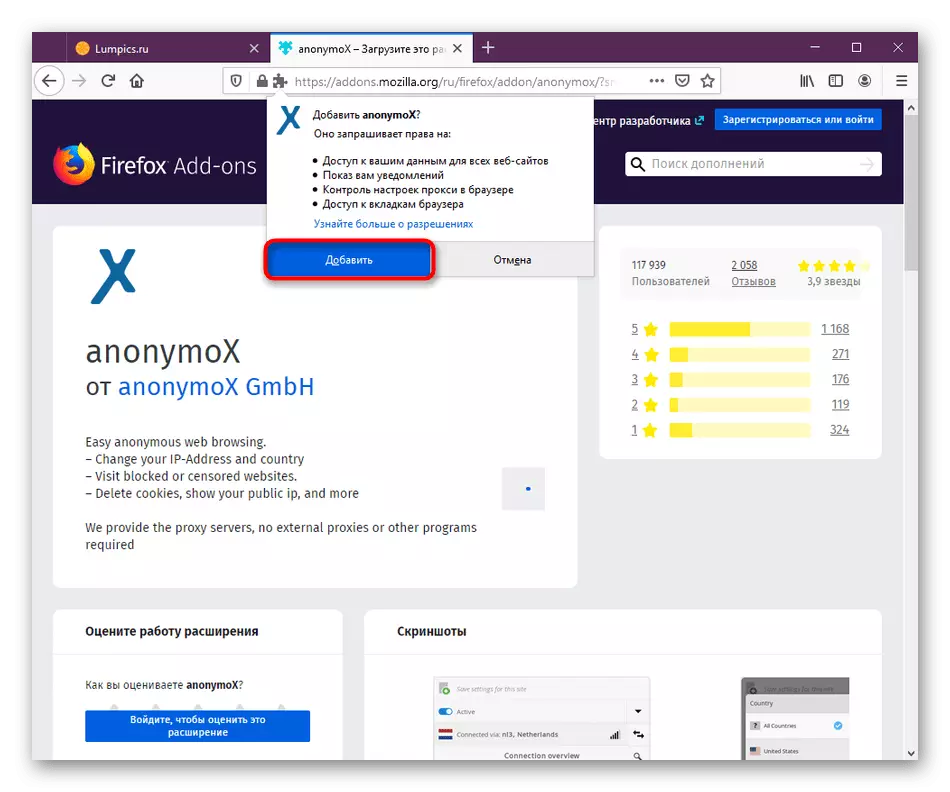
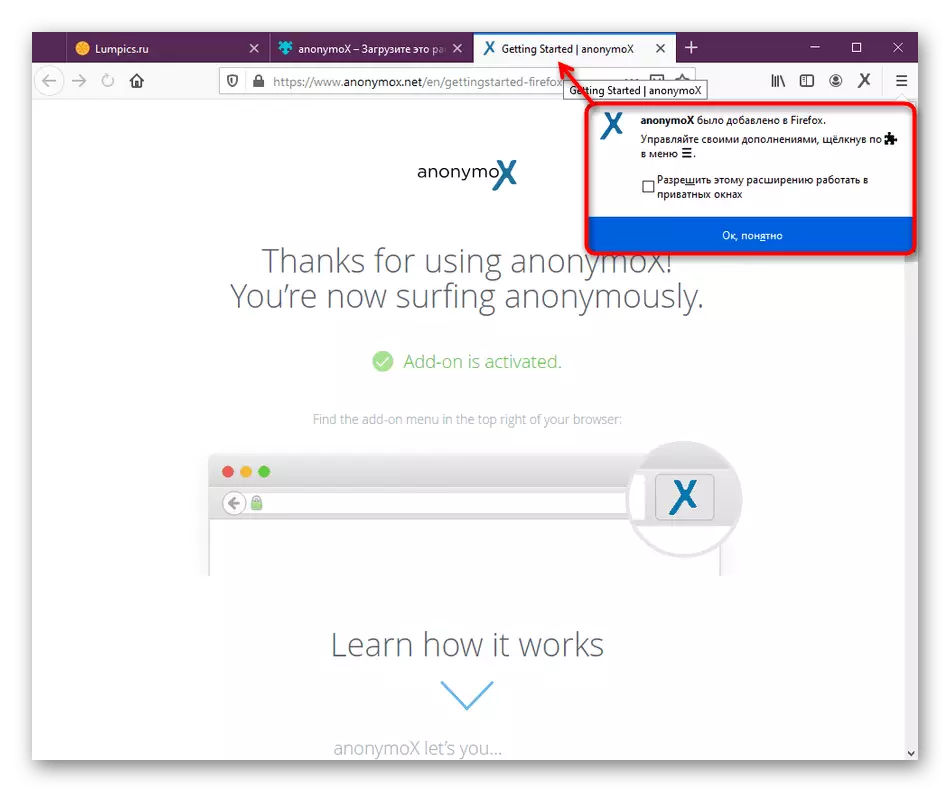
I det sidste punkt i instruktionerne i pop op-vinduet skal du være opmærksom på "Tillad denne udvidelse til at arbejde i Private Windows" -elementet. Installer et kryds i nærheden af det, hvis du vil aktivere denne indstilling. I det tilfælde, hvor denne meddelelse allerede er lukket, og du ikke har tid til at aktivere parameteren, men du vil gøre dette, skal du gå til næste trin. Hvis der ikke er noget ønske om at tænde for indstillingen, skal du bare springe over det.
Trin 2: Konfiguration af arbejde i private vinduer
Som standard fungerer de fleste udvidelser ikke, når du åbner et nyt privat vindue i browseren. Men udviklere giver dig mulighed for at konfigurere denne mulighed, hvis der er behov for. Dette sker direkte gennem parametrene for selve applikationen.
- Åbn Firefox-menuen og gå til det relevante afsnit for at styre udvidelser.
- Her finder du anonymox her og klik på flisen med appen.
- Kør ned fanen for at finde alle de tilstedeværende parametre. Her i "Startup i Private Windows" -perioden, sæt en markør i nærheden af "Tillad" -genstanden.
- Hvis udvidelsen starter i privatlivets tilstand, vises et specielt ikon i menuen, som du ser i screenshot nedenfor.
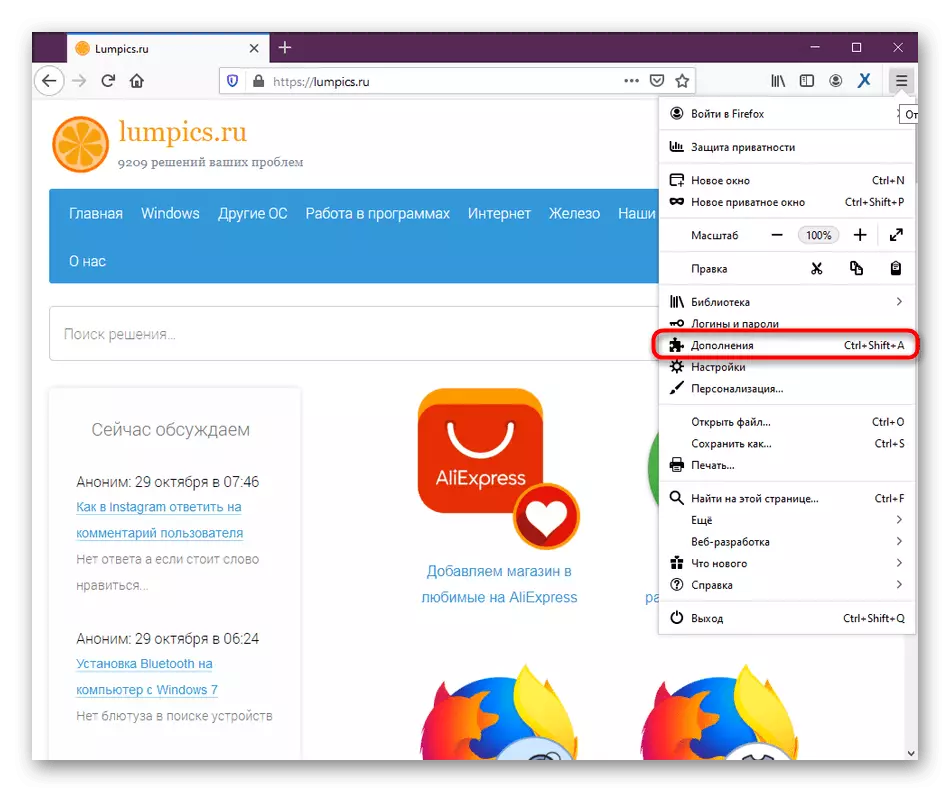
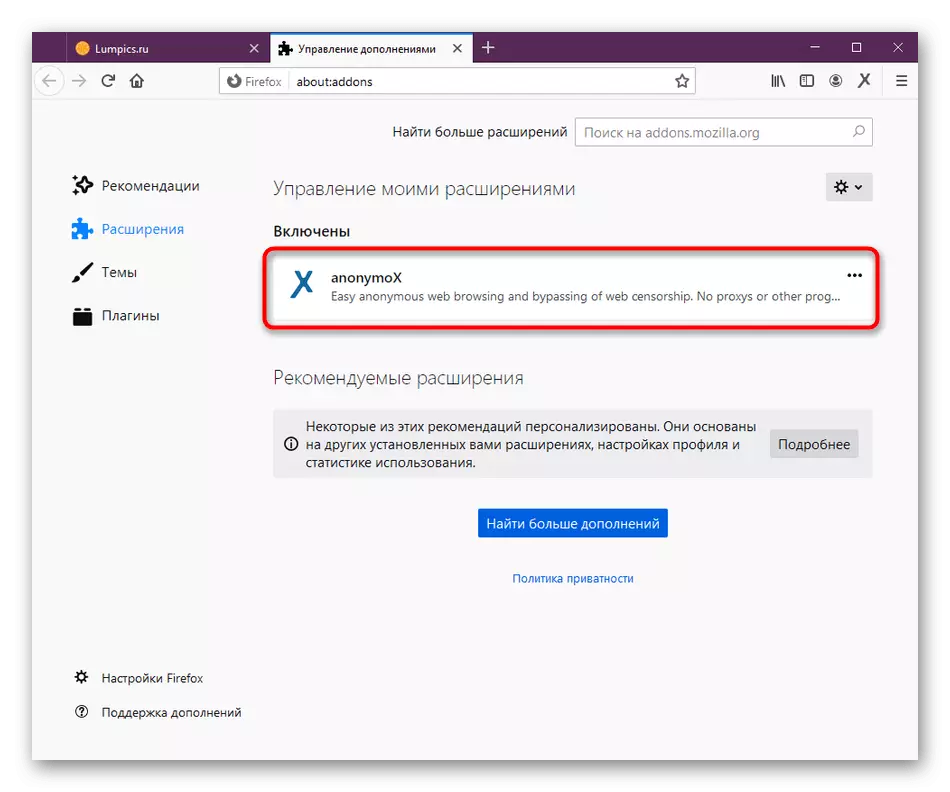
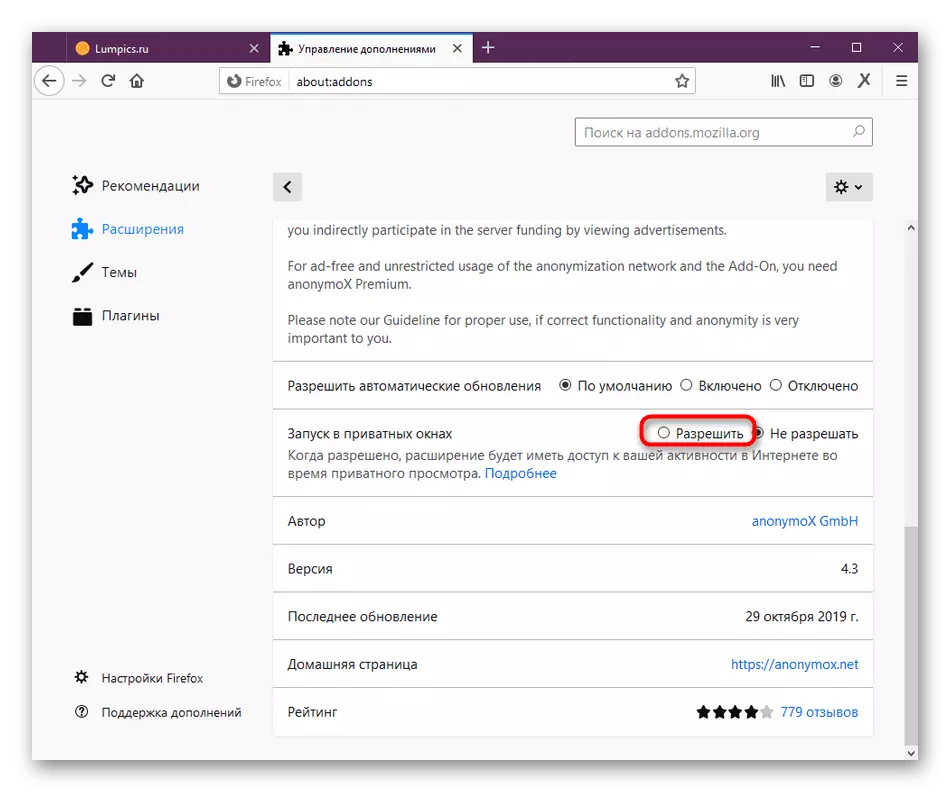
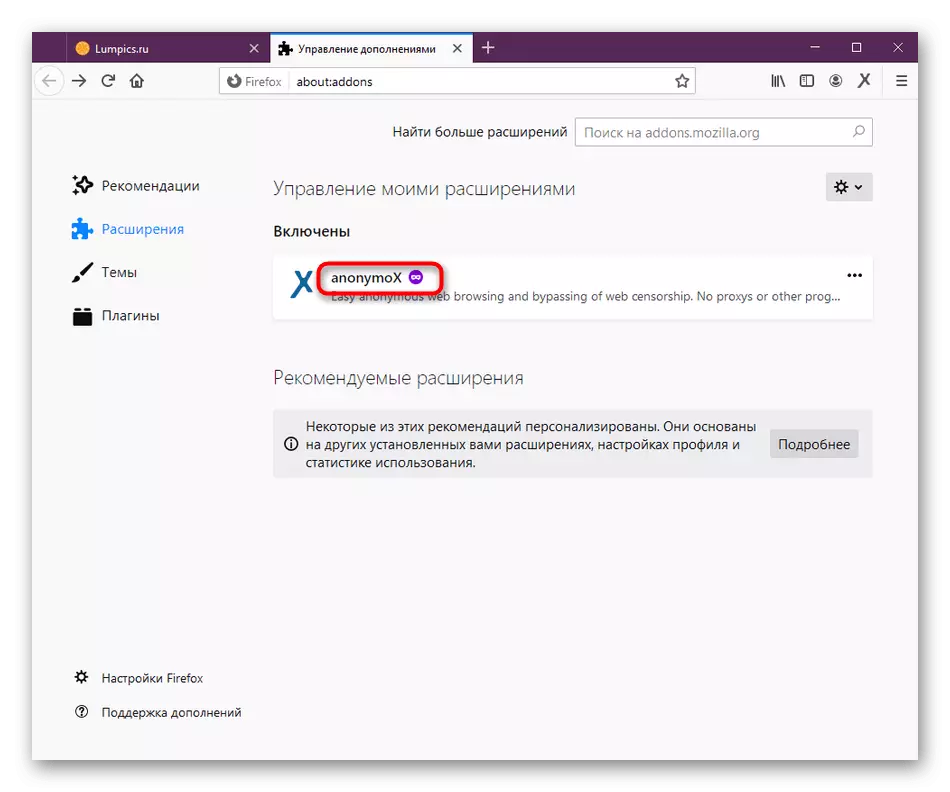
På ethvert tidspunkt er det muligt at skifte til samme menu for at deaktivere den overvejede tilstand, og derefter genaktivere den, når det er nødvendigt.
Trin 3: Aktiver ekspansion
Denne fase vil være nyttigt til behandling af de brugere, der ikke tidligere har fundet interaktion med sådanne udvidelser og ikke ved, hvordan de aktiveres og afbrydes. Brug manualen nedenfor til at håndtere princippet om handlinger.
- Hvis anonymox nu ikke er tilsluttet proxyserveren, hvilket betyder, at det er i en frakoblet tilstand, vil dets ikon på toppanelet brænde med gråt.
- Når du har tilføjet en udvidelse til browseren, skal du straks åbne ethvert websted. Du vil se, at ikonet har ændret sin farve til den blå - udvidelsen tilsluttet serveren og bruger IP-substitutionen på det åbne websted.
- Hvis du skal aktivere eller slukke for Anonymox manuelt, skal du åbne kontrolmenuen ved at klikke på ikonet og bruge knappen "Aktiv".
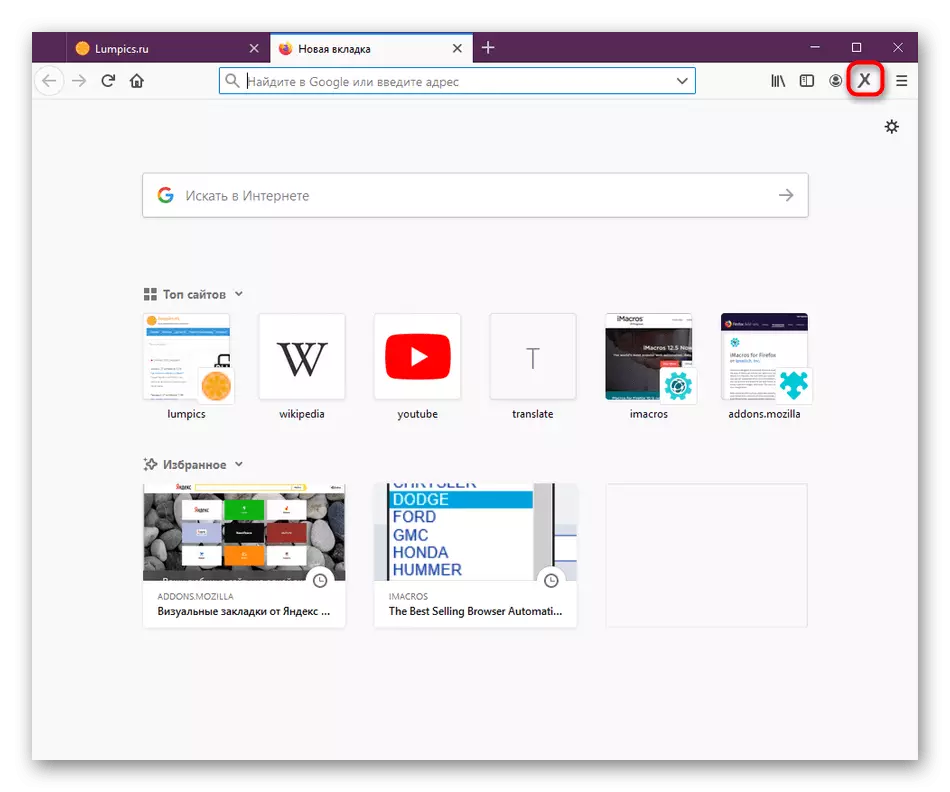
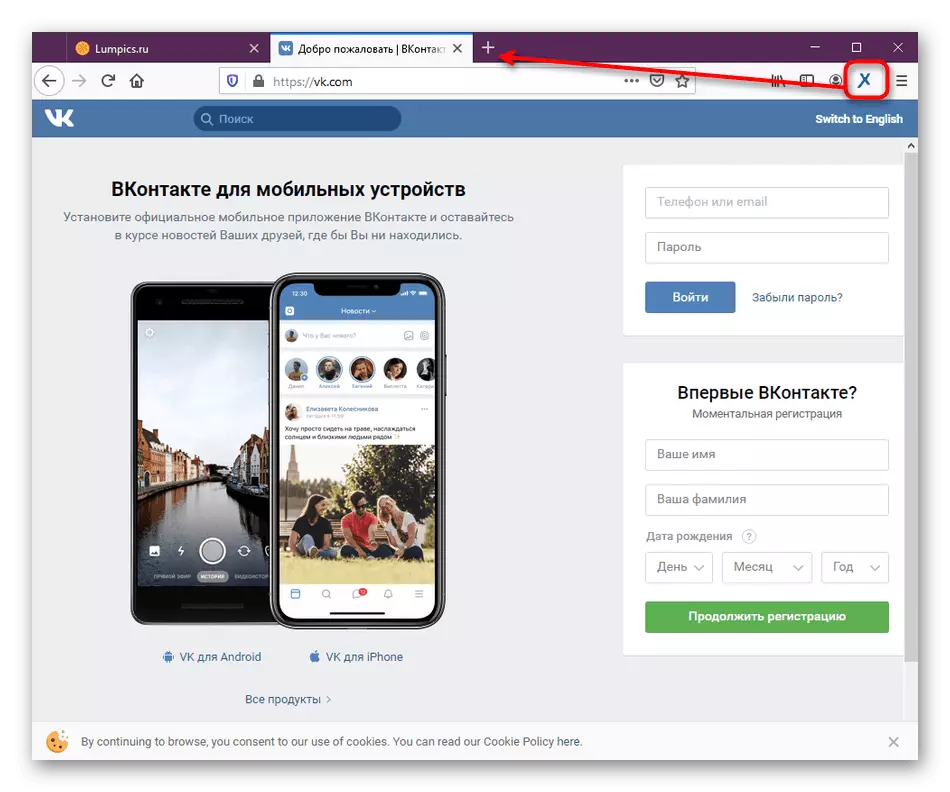
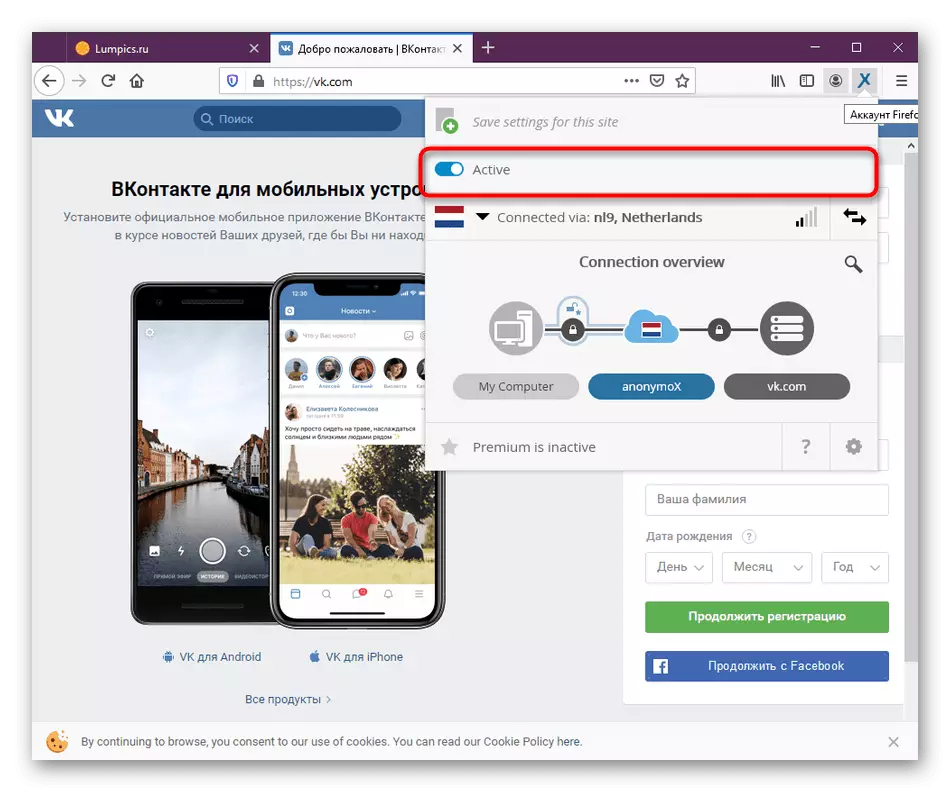
Hvis du ikke vil have anonymox automatisk på noget sted, kan den konfigureres ved hjælp af en bestemt parameter. Vi vil tale om det mere detaljeret, når vi analyserer det næste trin.
Trin 4: Conxy Setup
Den gratis version af anonymox har begrænsninger i valg af lande og servere, så ofte vender brugere ikke nok gode kvalitetsforbindelser. Dette medfører, at behovet for at ændre forbindelseskilden, hvilket er som følger:
- For hurtigt at ændre serveren skal du åbne anonymox-menuen og trykke på knappen i form af to retninger i forskellige retninger. Du kan gøre dette ubegrænsede antal gange, men kilderne gentages.
- Signalkvaliteten svarer til en særlig skala, som ligner Wi-Fi-ikonet i Windows. Lindre dig fra sine indikatorer for at bestemme kvaliteten af forbindelsen.
- Hvis du vil ændre servere manuelt, skal du klikke på linjen "Tilsluttet" for at åbne den nye menu.
- Her i den gratis version at vælge mellem kun tre lande. Efter at have købt premiumversionen, vil denne liste være meget mere.
- Til højre er tilgængelige IP-adresser, og også straks viser deres kommunikationskvalitet. Tjek det relevante emne for at vælge serveren selv.
- Derefter aktiveres konfigurationsfunktionen specifikt for et bestemt sted. Indstil en server eller helt afbryd anonymox-handlingen.
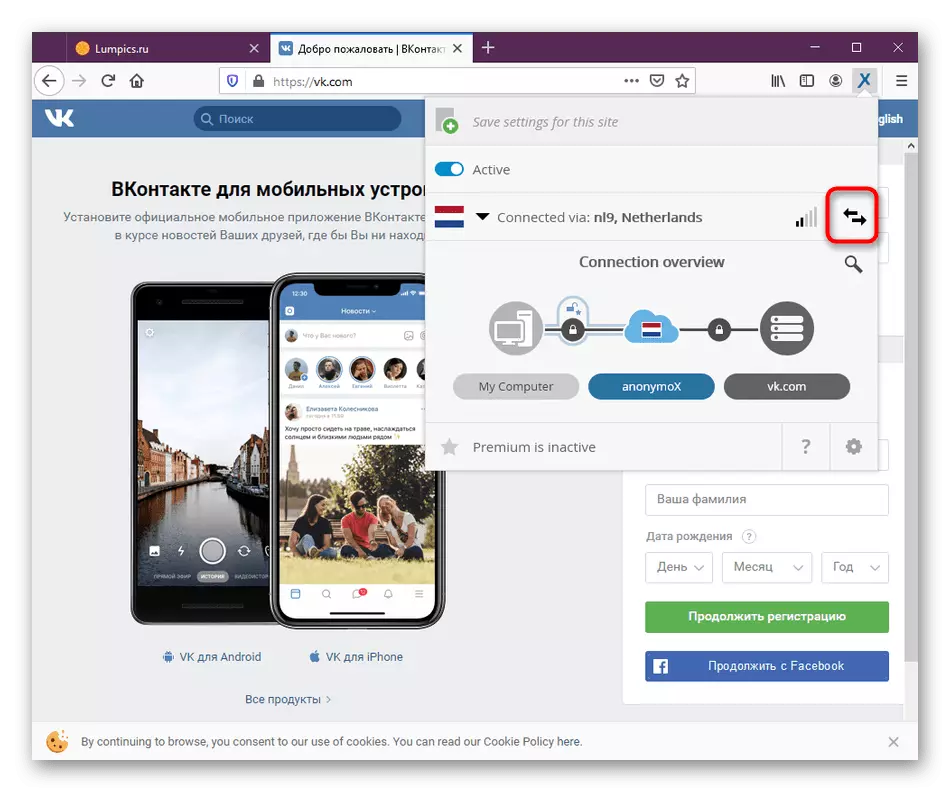
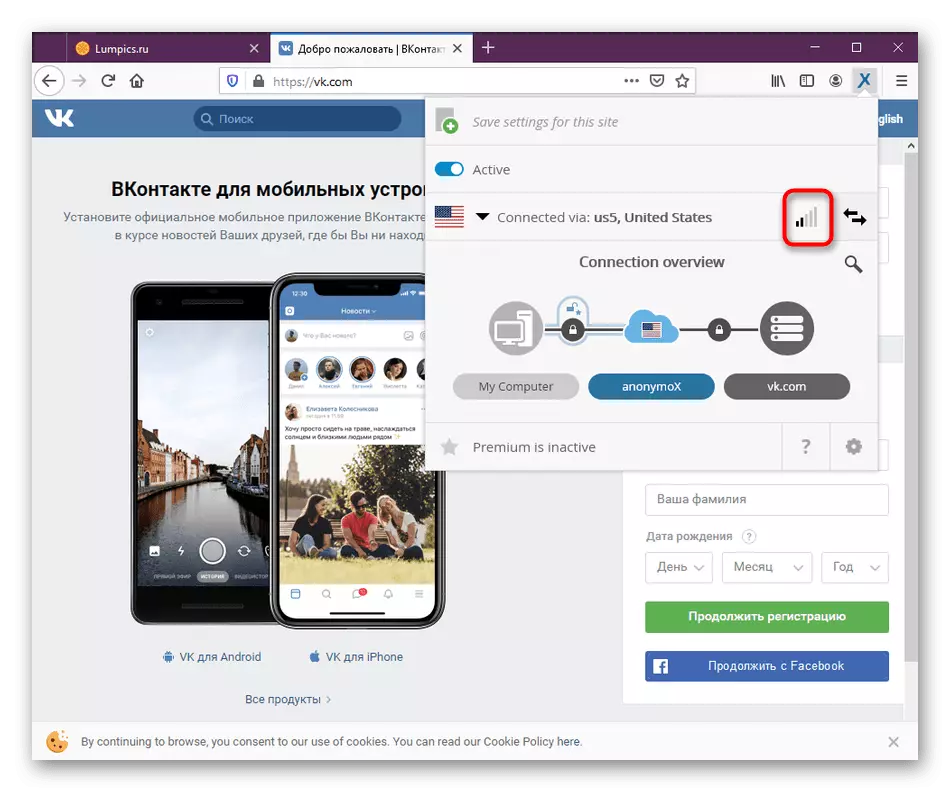
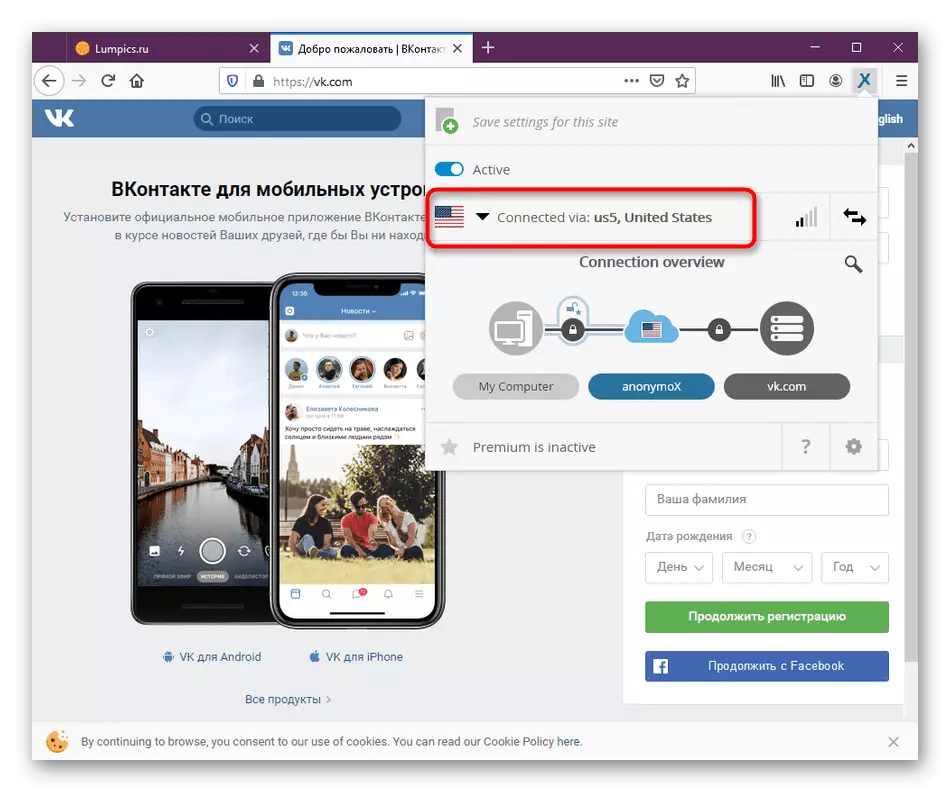
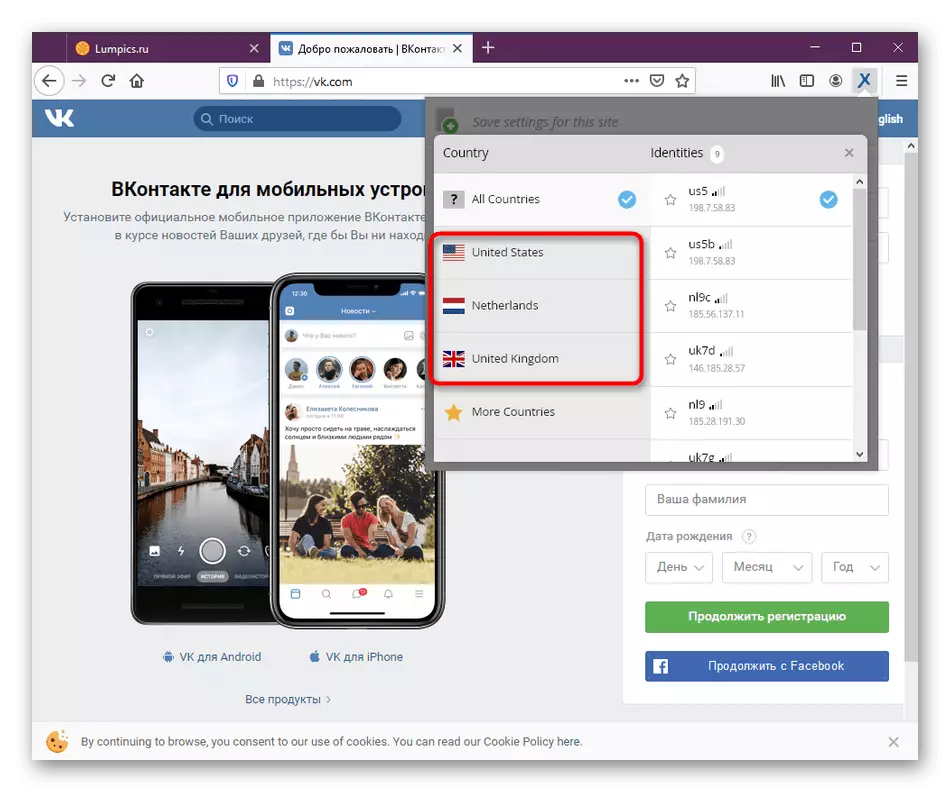
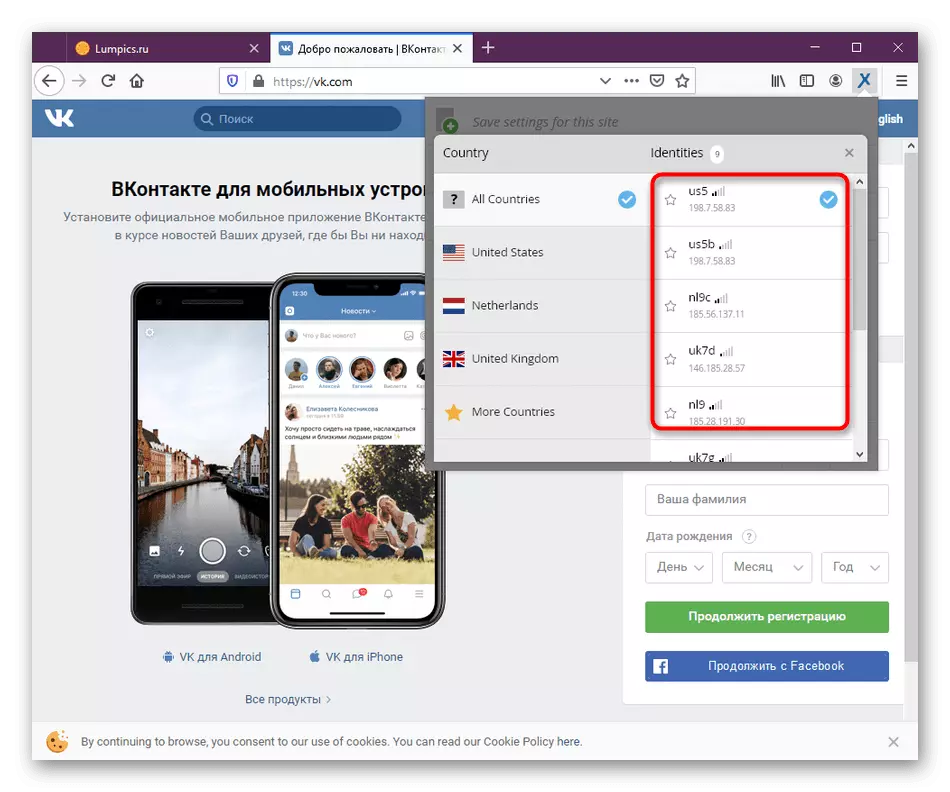
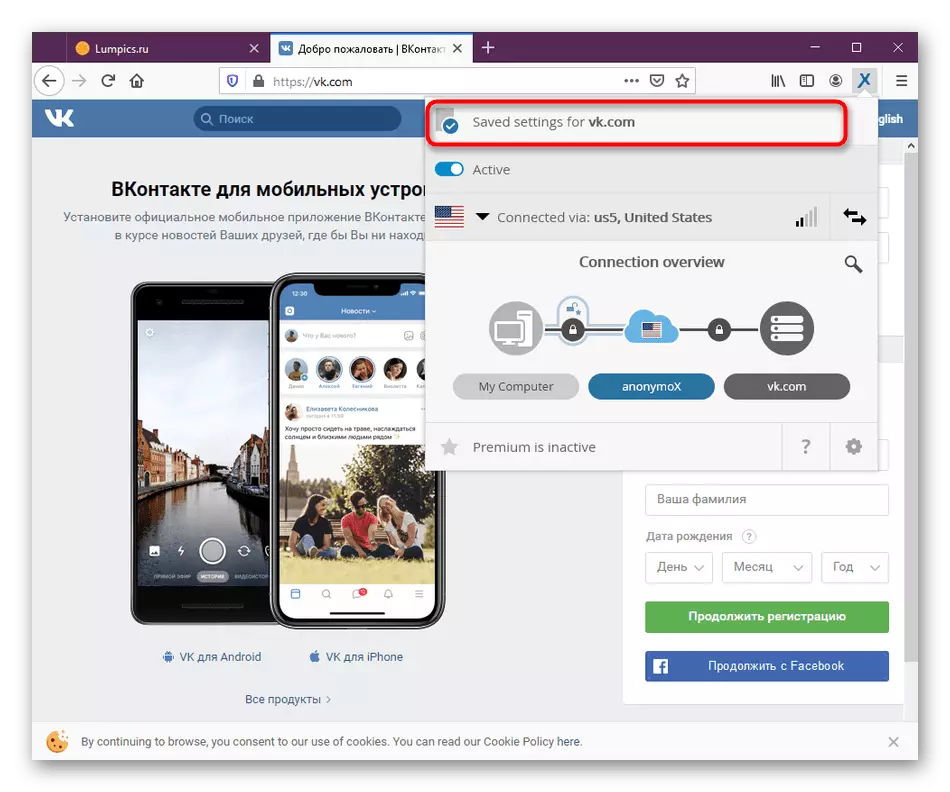
Som du kan se, er der ikke noget svært at konfigurere anonymox, fordi hovedmenuen implementeres meget enkel, og antallet af mulige muligheder er minimal.
Trin 5: Aktivering af Premium Version
Ovenfor har vi gentagne gange sagt, at de pågældende add-ons har en premiumversion, der åbner et stort antal lande og IP til at forbinde med den bedste kommunikationskvalitet. Hvis du har et ønske om at købe det, gør det sådan her:
- Åbn menuen Anonymox og klik på "Premium er inaktiv" indskrift.
- Der vil være en automatisk overgang til den officielle hjemmeside. Her kan du lære af takstplaner og lære om fordelene ved en betalt forsamling.
- Hvis du har modtaget nøglen efter købet, men opdateringerne ikke skete, gå til tilføjelsesindstillingerne via menuen.
- Det går manuelt ind i koden og aktiverer den. Derefter vil der være en genstart af ansøgningen, og du kan fortsætte med at arbejde.
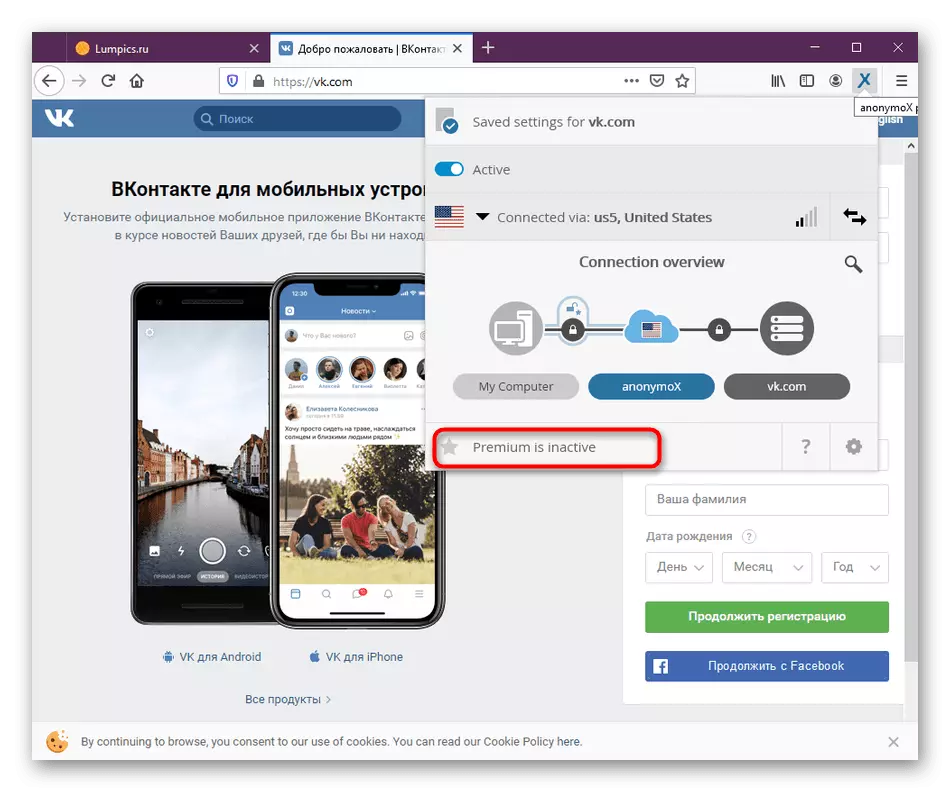
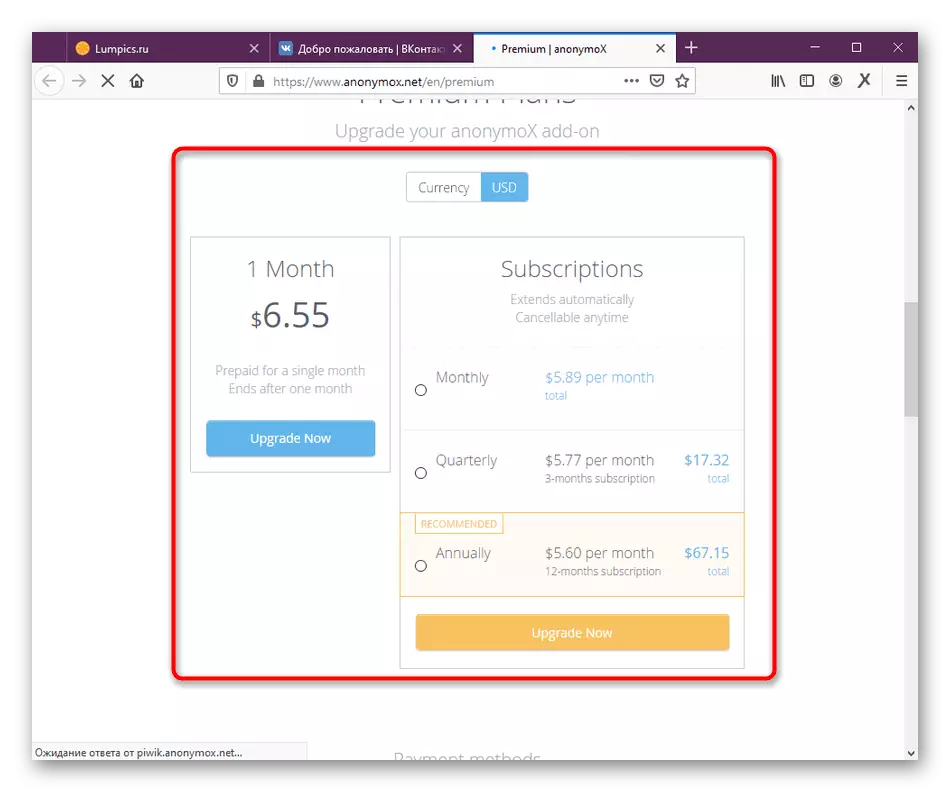
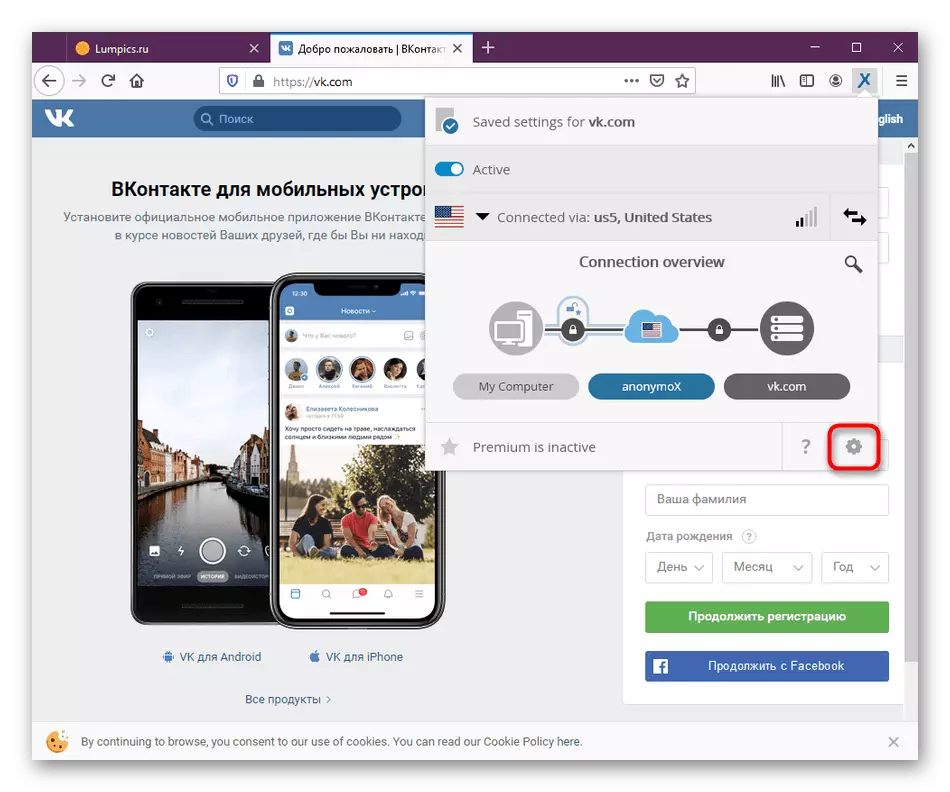
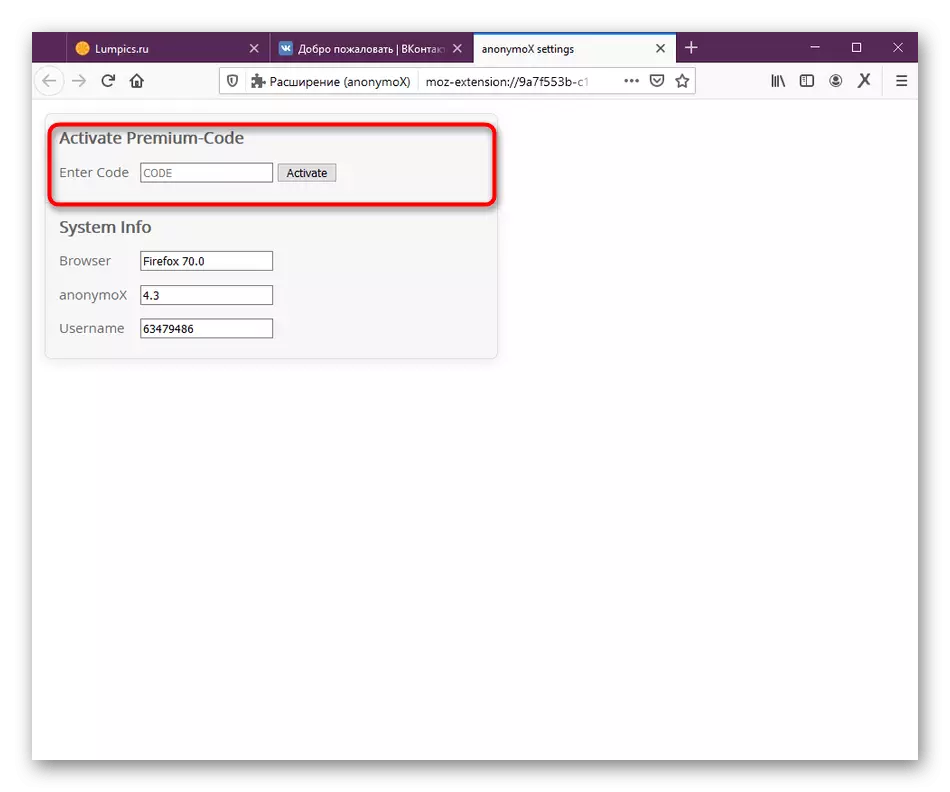
Vi fortalte om alle aspekter af interaktion med Supplement Changing IP, Anonymox til Mozilla Firefox. Hvis du som følge heraf besluttede at vælge en anden mulighed for dig selv, skal du læse det indsendte materiale for at lære om de tilgængelige analoger.
Læs mere: Metoder til omgåelse af låste steder i Mozilla Firefox
