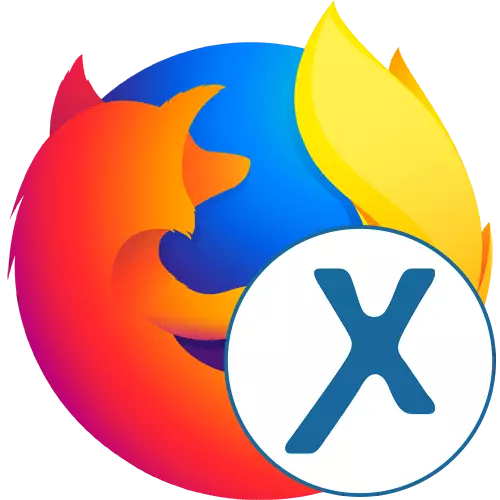
ឥឡូវនេះអ្នកប្រើប្រាស់មួយចំនួនមិនអាចប្រើគេហទំព័រជាក់លាក់ដោយសេរីបានទេដោយសារការរឹតត្បិតពីអ្នកផ្តល់សេវាឬអ្នកបង្កើតធនធានគេហទំព័រដោយខ្លួនឯង។ អ្នកផ្សេងទៀតចង់ទទួលបានកំរិតអប្បបរមានៃភាពអនាមិក, Gicech អាសយដ្ឋាន IP ពិតរបស់ពួកគេ។ មុខងារស្តង់ដាររបស់កម្មវិធីរុករក Mozilla Firefox មិនអនុញ្ញាតនេះទេដូច្នេះអ្នកត្រូវតែងាកទៅរកការតំឡើងឧបករណ៍បន្ថែម។ AnyameMox អនុវត្តចំពោះចំនួនផ្នែកបន្ថែមស្រដៀងគ្នានេះយើងចង់និយាយអំពីការប្រើប្រាស់របស់វា។
ប្រើផ្នែកបន្ថែមឈ្មោះអនាមិកនៅ Mozilla Firefox
ឈ្មោះអនាមិកគឺជាកម្មវិធីបន្ថែមមួយក្នុងចំណោមកម្មវិធីបន្ថែមកម្មវិធីរុករកស្តង់ដារដែលអនុញ្ញាតឱ្យអ្នកជ្រើសរើសប្រទេសសម្រាប់ការប្តូរកីឡាករ IPN ដោយភ្ជាប់ម៉ាស៊ីនមេ VPN ភ្ជាប់ជាមួយគេហទំព័រជាក់លាក់។ វាផ្តល់ឱ្យអ្នកប្រើប្រាស់នូវមុខងារចាំបាច់អប្បបរមានៃមុខងារចាំបាច់នៅក្នុងកំណែឥតគិតថ្លៃក៏ដូចជាជម្រើសកាន់តែទូលំទូលាយនៃម៉ាស៊ីនបម្រើដែលមានស្ថេរភាពនិងលឿនក្នុងបុព្វលាភ។ បន្ទាប់មកទៀតយើងមួយជំហានម្តង ៗ នឹងវិភាគដំណើរការអន្តរកម្មជាមួយកម្មវិធីនេះដូច្នេះសូម្បីតែអ្នកប្រើប្រាស់ដំបូងបានយល់ពីគុណវិបត្តិនីមួយៗ។ជំហានទី 1 ៈតំឡើង
ជាការពិតអ្នកគួរតែចាប់ផ្តើមជាមួយនឹងការដំឡើងការបន្ថែមទៅកម្មវិធីអ៊ីនធឺណិត។ នេះត្រូវបានធ្វើតាមរបៀបដូចគ្នានឹងឧបករណ៍ដទៃទៀតដែរ។ អ្នកដែលមិនដែលឆ្លងកាត់ការប្រហារជីវិតបែបនេះយើងសូមផ្តល់អនុសាសន៍ឱ្យសិក្សាការណែនាំដូចខាងក្រោម។
- បើកម៉ឺនុយ Firefox Menu ដោយចុចលើប៊ូតុងដោយប្រើឆ្នូតផ្តេកបី។ នៅទីនោះជ្រើសផ្នែក "បន្ថែម" ។ ការផ្លាស់ប្តូររហ័សទៅម៉ឺនុយនេះត្រូវបានអនុវត្តដោយចុចគ្រាប់ចុចបញ្ជា (Ctrl) + ប្ដូរ (Shift) + A.
- នៅក្នុងបង្អួចគ្រប់គ្រងឧបសម្ព័ន្ធដែលលេចឡើងអ្នកអាចប្រើការស្វែងរកដោយបញ្ចូលឈ្មោះនៃការពង្រីកថ្ងៃនេះនៅទីនោះ។
- វានឹងមានការផ្លាស់ប្តូរដើម្បីស្វែងរកលទ្ធផលក្នុងកម្មវិធីបន្ថែមរបស់ Firefox ។ នៅទីនេះអ្នកចាប់អារម្មណ៍នឹងពាក្យសុំដំបូងដែលមានឈ្មោះសមរម្យ។ ចុចលើវាដើម្បីចូលទៅកាន់ការតំឡើង។
- វានៅតែគ្រាន់តែចុចលើប៊ូតុង "បន្ថែមទៅ Firefox" ។
- លើសពីនេះទៀតបញ្ជាក់ពីចេតនារបស់អ្នកក្នុងការតំឡើង។
- អ្នកនឹងត្រូវបានជូនដំណឹងថាផ្នែកបន្ថែមឈ្មោះអនាមិកត្រូវបានបន្ថែមទៅក្នុងកម្មវិធីរុករកហើយវាក៏នឹងចូលទៅកាន់ទំព័រអ្នកអភិវឌ្ឍន៍ផងដែរដែលវានឹងមានព័ត៌មានលម្អិតអំពីវា។
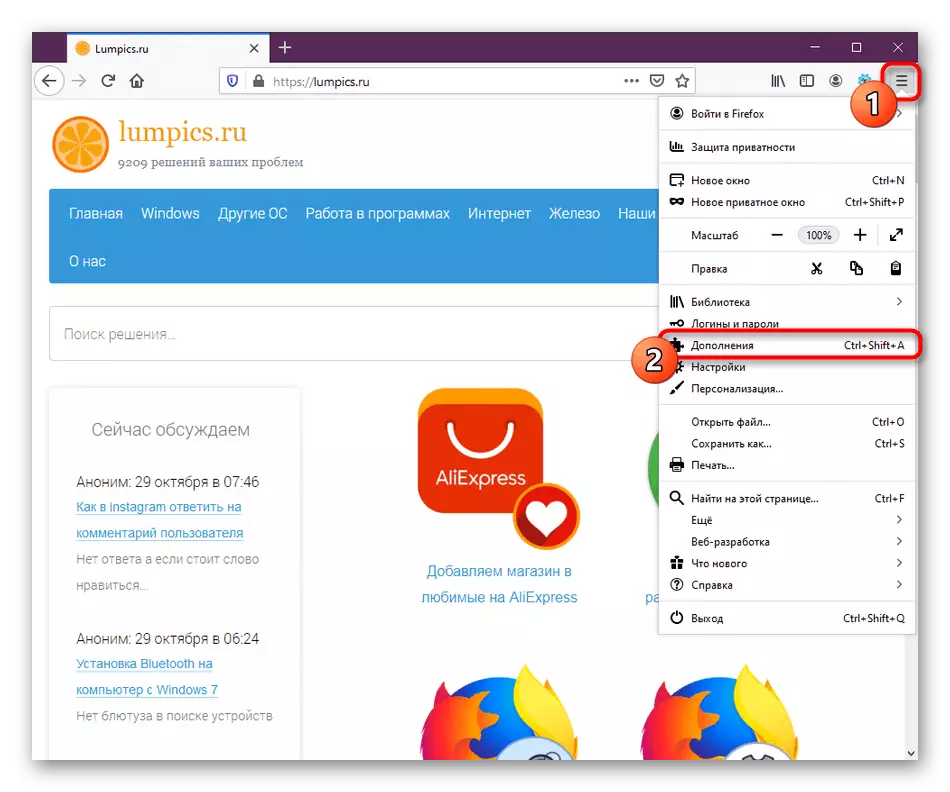
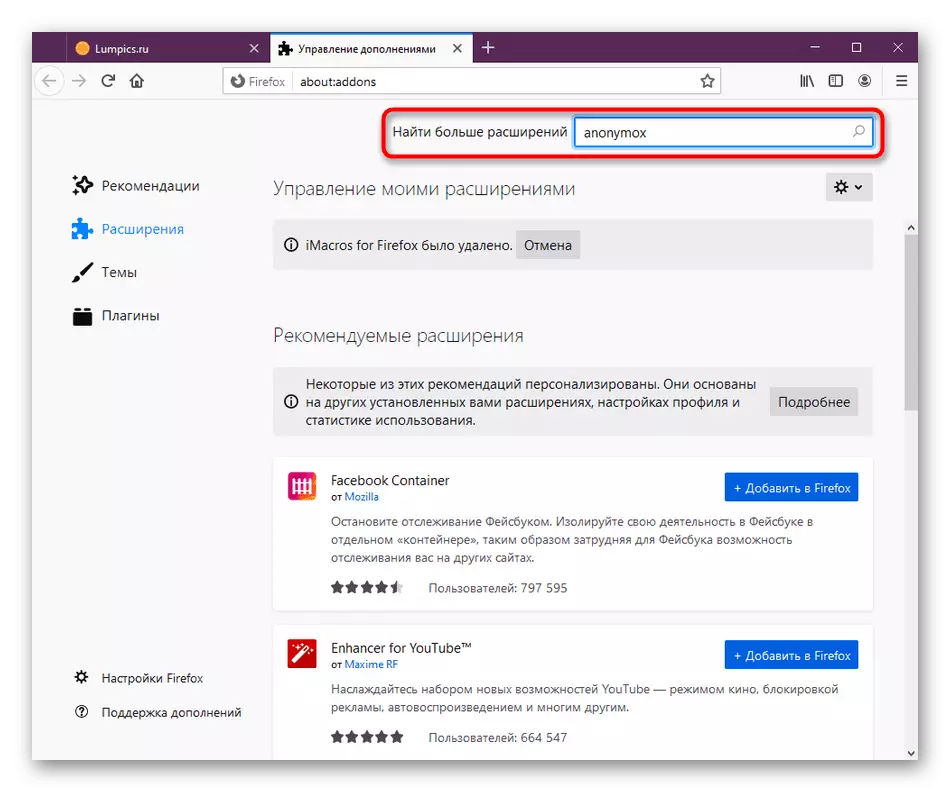
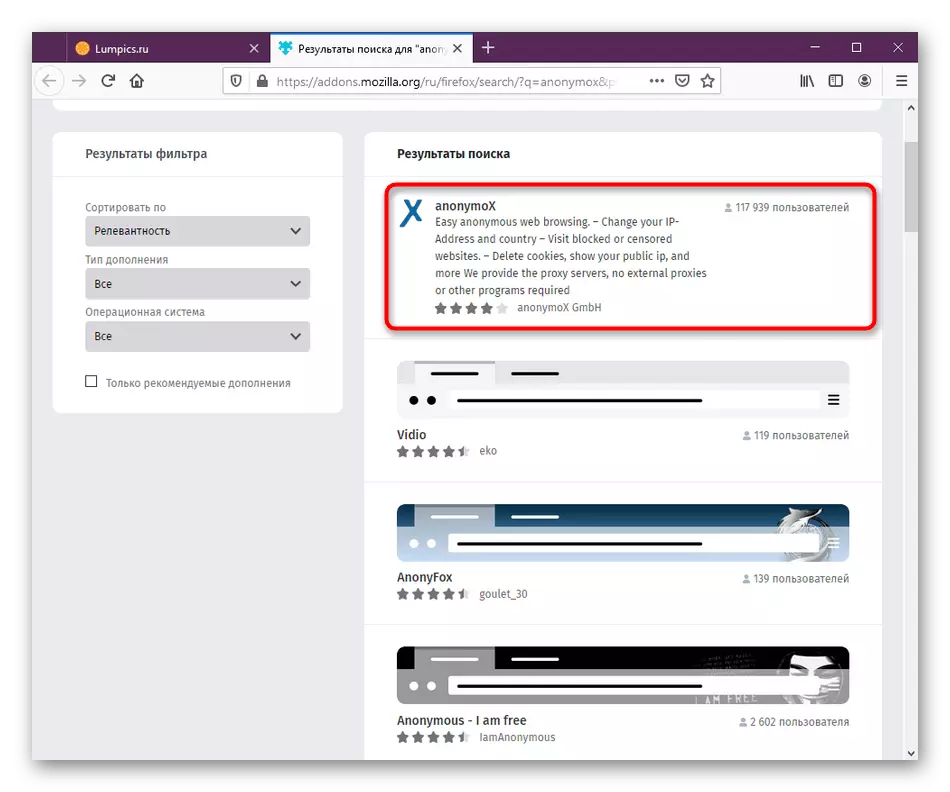
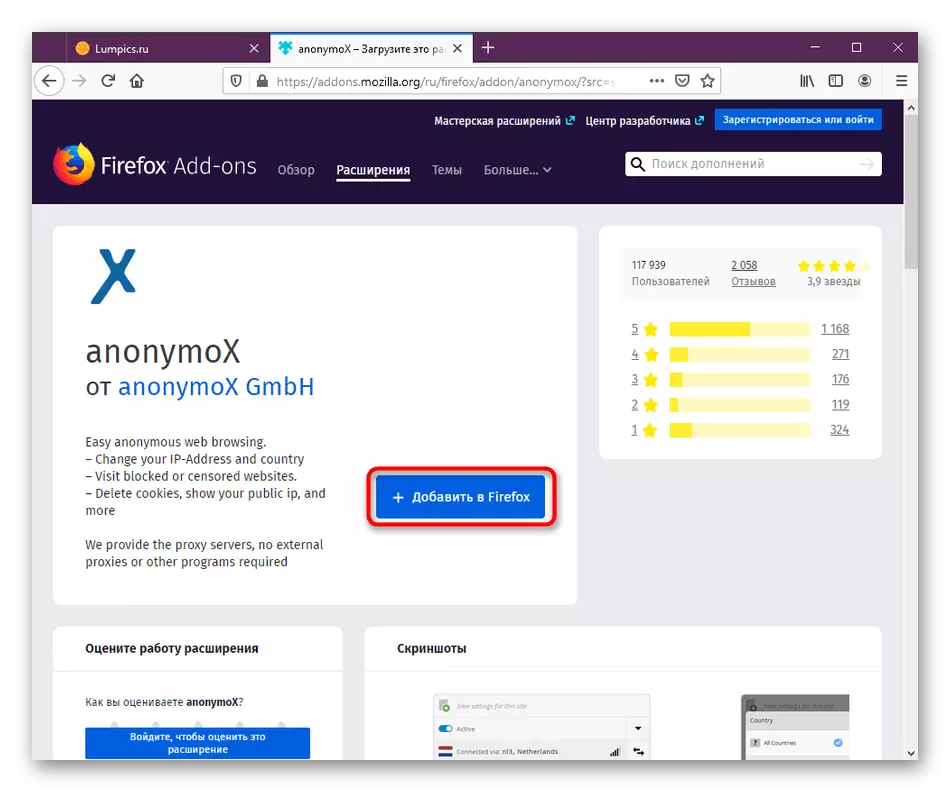
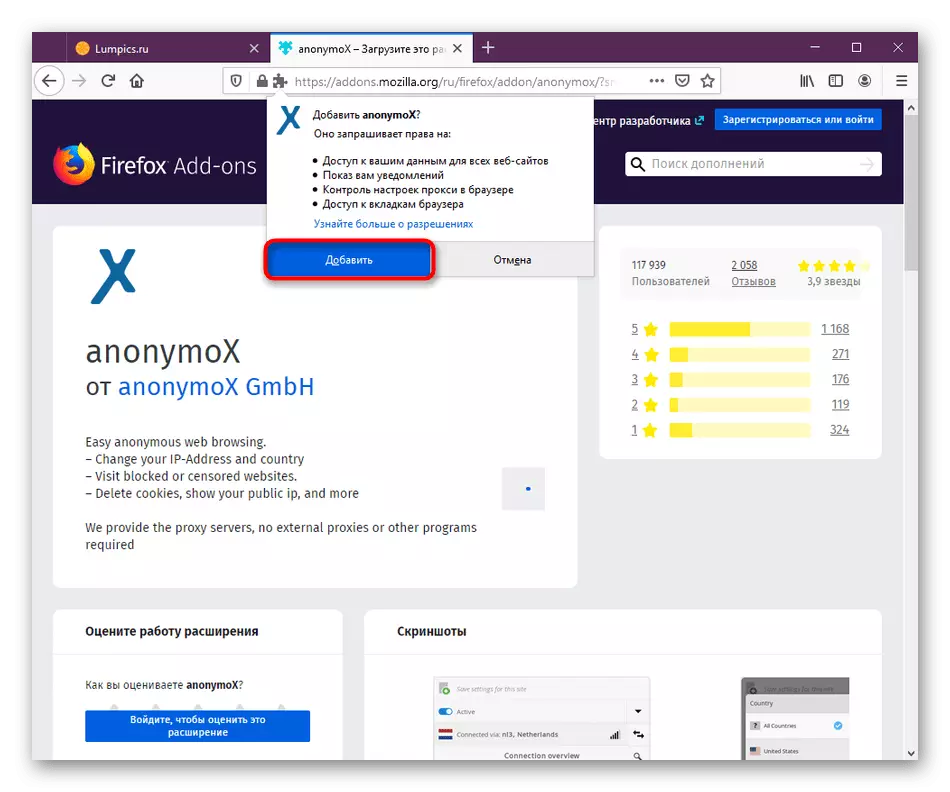
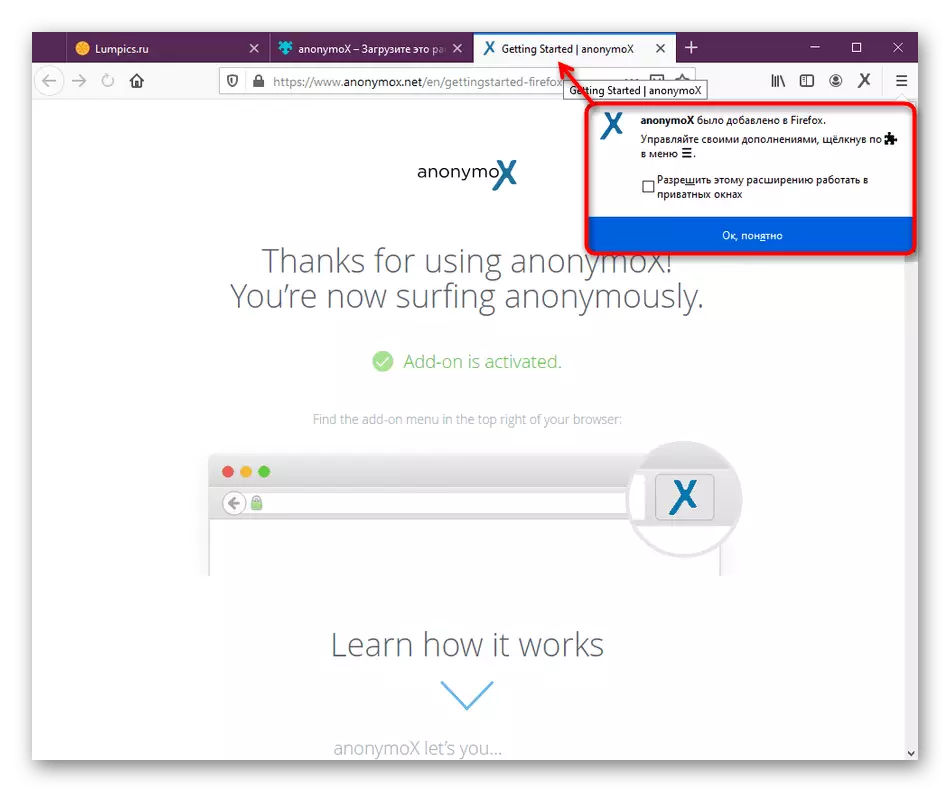
នៅក្នុងចំណុចចុងក្រោយនៃការណែនាំនៅក្នុងបង្អួចលេចឡើងសូមយកចិត្តទុកដាក់លើ "អនុញ្ញាតផ្នែកបន្ថែមនេះដើម្បីធ្វើការនៅក្នុងធាតុឯកជន" ។ ដំឡើងធីកនៅជិតវាប្រសិនបើអ្នកចង់បើកជម្រើសនេះ។ ក្នុងករណីដែលការជូនដំណឹងនេះត្រូវបានបិទហើយអ្នកមិនមានពេលវេលាដើម្បីធ្វើឱ្យប៉ារ៉ាម៉ែត្រសកម្មទេប៉ុន្តែអ្នកចង់ធ្វើដូចនេះទៅជំហានបន្ទាប់។ ប្រសិនបើមិនមានបំណងចង់បើកការកំណត់ទេគ្រាន់តែរំលងវា។
ជំហានទី 2: តំឡើងការងារនៅក្នុងបង្អួចឯកជន
តាមលំនាំដើមការពន្យារពេលភាគច្រើននឹងមិនដំណើរការទេនៅពេលអ្នកបើកបង្អួចឯកជនថ្មីនៅក្នុងកម្មវិធីអ៊ីនធឺណិត។ ទោះយ៉ាងណាអ្នកអភិវឌ្ឍន៍អនុញ្ញាតឱ្យអ្នកកំណត់រចនាសម្ព័ន្ធជម្រើសនេះប្រសិនបើមានតម្រូវការ។ នេះត្រូវបានធ្វើដោយផ្ទាល់តាមរយៈប៉ារ៉ាម៉ែត្រនៃកម្មវិធីដោយខ្លួនឯង។
- បើកម៉ឺនុយ Firefox ហើយចូលទៅកាន់ផ្នែកសមស្របដើម្បីគ្រប់គ្រងផ្នែកបន្ថែម។
- នៅទីនេះរកឈ្មោះអនាមិកនៅទីនេះហើយចុចលើក្បឿងជាមួយកម្មវិធី។
- រត់ផ្ទាំងដើម្បីរកប៉ារ៉ាម៉ែត្រទាំងអស់ដែលមានវត្តមាន។ នៅទីនេះក្នុង "ការចាប់ផ្តើមនៅក្នុងវីនដូឯកជន" ជួរដេកដាក់សញ្ញាសម្គាល់នៅជិតធាតុ "អនុញ្ញាត" ។
- ប្រសិនបើផ្នែកបន្ថែមចាប់ផ្តើមក្នុងរបៀបភាពឯកជនបន្ទាប់មករូបតំណាងពិសេសនឹងលេចឡើងក្នុងម៉ឺនុយដែលអ្នកឃើញនៅក្នុងរូបថតអេក្រង់ខាងក្រោម។
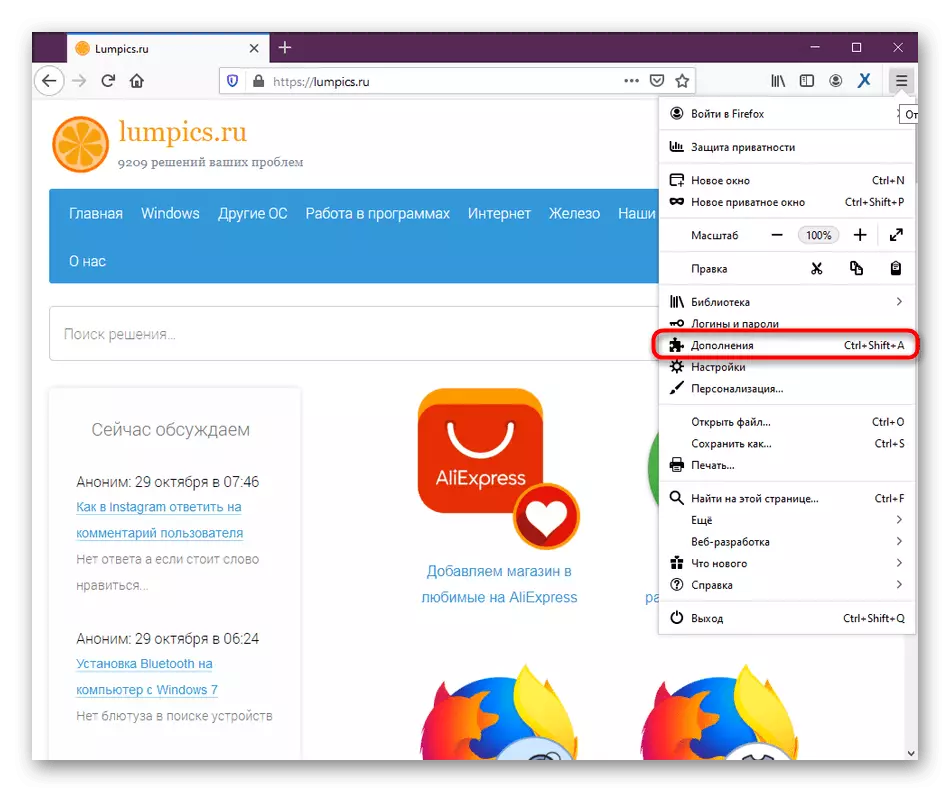
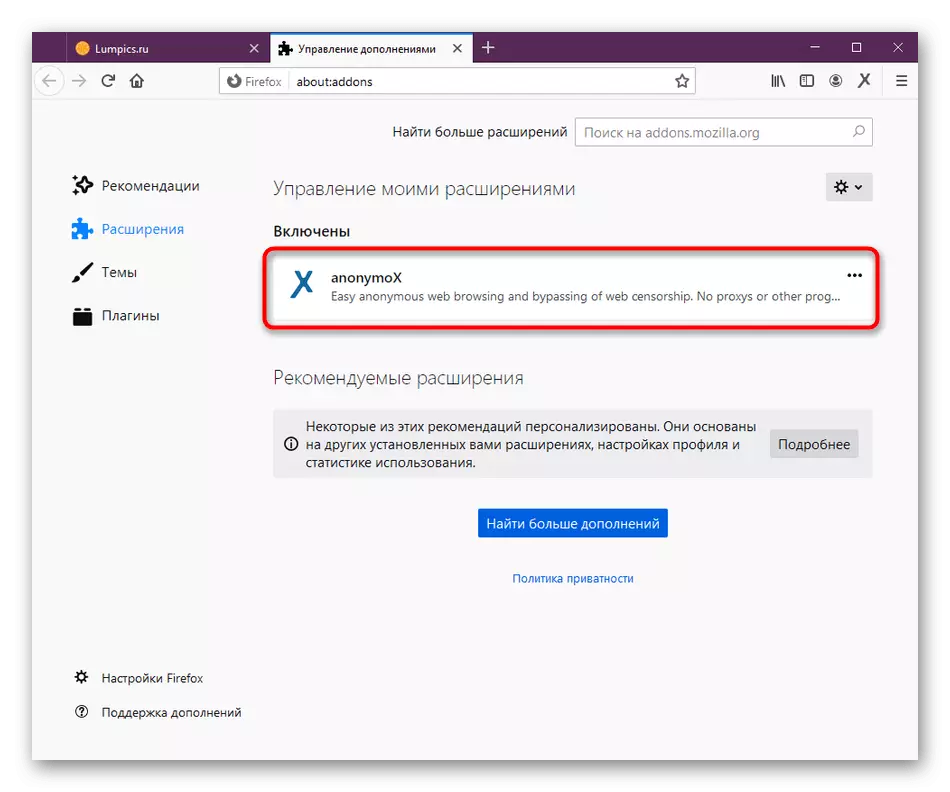
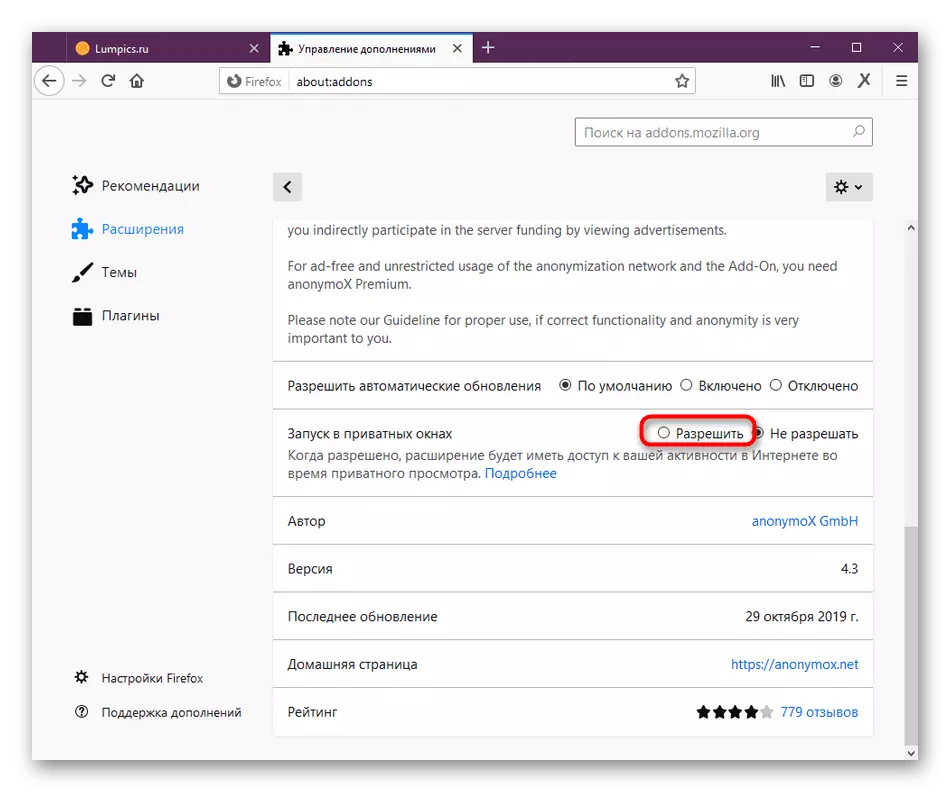
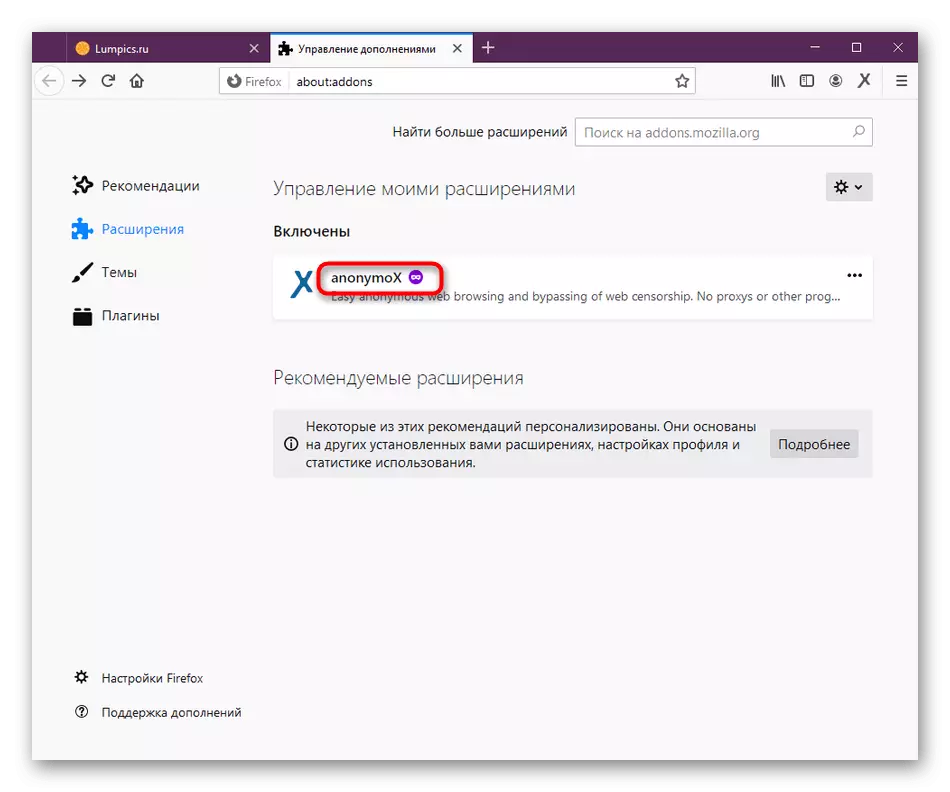
នៅពេលណាមួយវាអាចប្តូរទៅម៉ឺនុយដូចគ្នាដើម្បីបិទរបៀបពិចារណាហើយបន្ទាប់មកធ្វើឱ្យវាសកម្មឡើងវិញនៅពេលចាំបាច់។
ជំហានទី 3: បើកដំណើរការពង្រីក
ដំណាក់កាលនេះមានប្រយោជន៍សម្រាប់ការពិចារណាលើអ្នកប្រើប្រាស់ទាំងនោះដែលមិនបានជួបប្រទះអន្តរកម្មពីមុនជាមួយនឹងការពង្រីកនេះហើយមិនដឹងថាតើវាត្រូវបានធ្វើឱ្យសកម្មនិងផ្តាច់ចេញក៏ដោយ។ ប្រើសៀវភៅណែនាំខាងក្រោមដើម្បីដោះស្រាយជាមួយនឹងគោលការណ៍នៃសកម្មភាព។
- ប្រសិនបើឈ្មោះអនាមិកឥឡូវមិនបានភ្ជាប់ទៅម៉ាស៊ីនមេប្រូកស៊ីដែលមានន័យថាវាស្ថិតនៅក្នុងស្ថានភាពដែលផ្តាច់ការផ្តាច់រូបតំណាងរបស់វានៅលើបន្ទះខាងលើនឹងដុតជាមួយពណ៌ប្រផេះ។
- បន្ទាប់ពីបន្ថែមផ្នែកបន្ថែមទៅកម្មវិធីរុករកសូមបើកបណ្តាញណាមួយភ្លាមៗ។ អ្នកនឹងឃើញថារូបតំណាងបានផ្លាស់ប្តូរពណ៌របស់វាទៅពណ៌ខៀវ - ផ្នែកបន្ថែមដែលភ្ជាប់ទៅម៉ាស៊ីនមេហើយប្រើជំនួស IP នៅលើគេហទំព័របើកចំហ។
- ប្រសិនបើអ្នកត្រូវការធ្វើឱ្យសកម្មឬបិទឈ្មោះអនាមិកដោយដៃបើកម៉ឺនុយបញ្ជាដោយចុចលើរូបតំណាងរបស់វាហើយប្រើកុងតាក់ "សកម្ម" ។
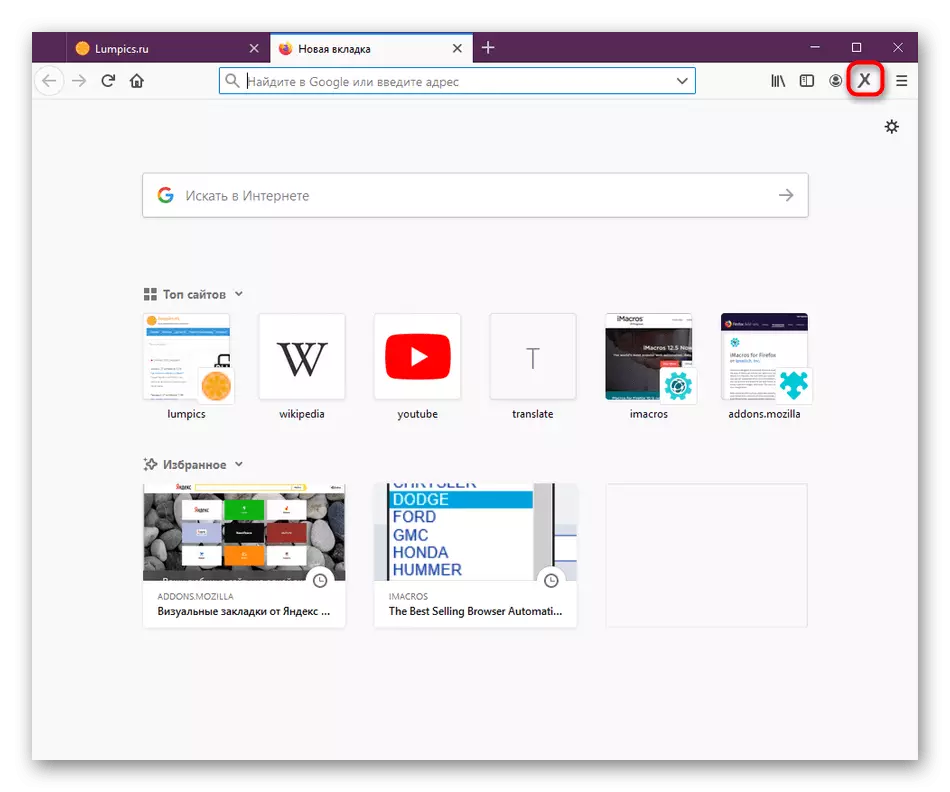
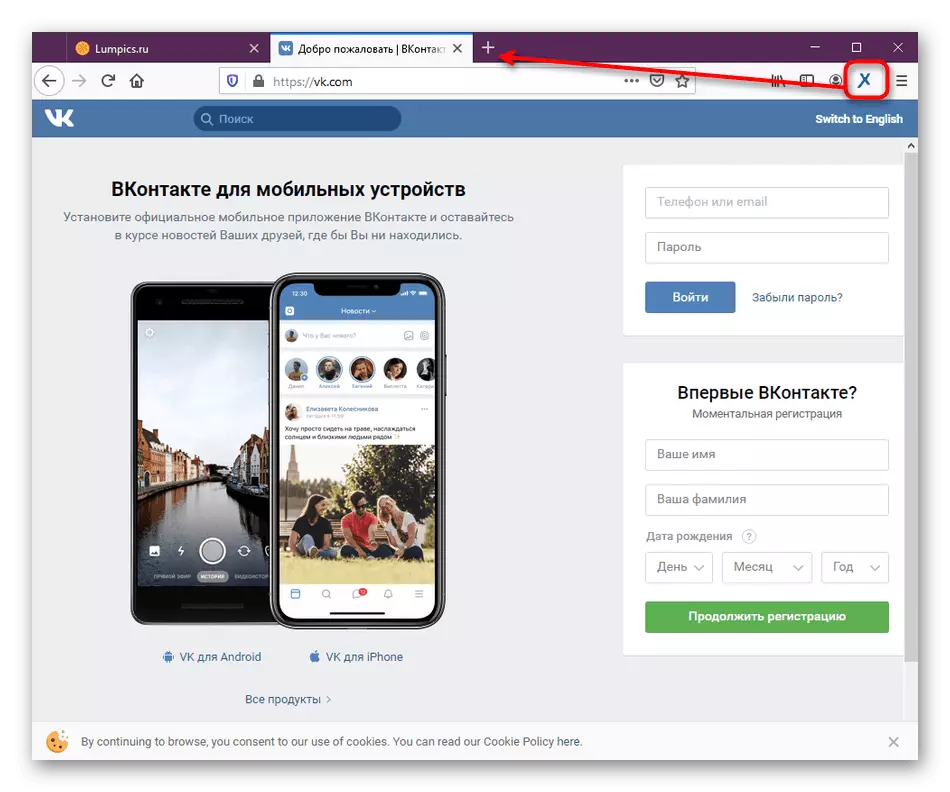
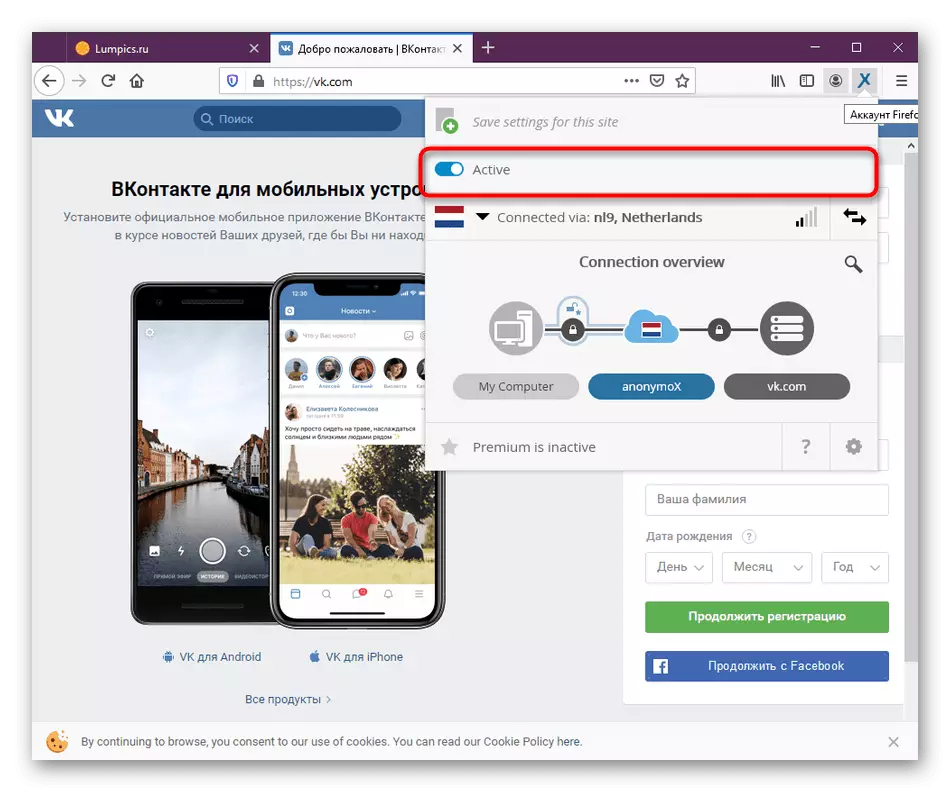
ប្រសិនបើអ្នកមិនចង់ឱ្យអ៊ីមែលដែលត្រូវបានធ្វើឱ្យសកម្មនៅលើគេហទំព័រមួយចំនួនដោយស្វ័យប្រវត្តិវាអាចត្រូវបានតំឡើងដោយប្រើប៉ារ៉ាម៉ែត្រជាក់លាក់មួយ។ យើងនឹងនិយាយអំពីវាលម្អិតបន្ថែមទៀតនៅពេលវិញ្ញាបនប័ត្រដំណាក់កាលបន្ទាប់។
ជំហានទី 4: ការរៀបចំចូក
កំណែឥតគិតថ្លៃរបស់អនាមិករបស់អនាមិកមានដែនកំណត់ក្នុងការជ្រើសរើសប្រទេសនិងម៉ាស៊ីនមេដូច្នេះអ្នកប្រើតែងតែប្រឈមមុខនឹងសមាសធាតុដែលមានគុណភាពល្អគ្រប់គ្រាន់។ នេះបណ្តាលឱ្យត្រូវការផ្លាស់ប្តូរប្រភពតភ្ជាប់ដែលមានដូចខាងក្រោម:
- ដើម្បីផ្លាស់ប្តូរម៉ាស៊ីនមេយ៉ាងឆាប់រហ័សអ្នកត្រូវបើកបញ្ជីឈ្មោះអនាមិកហើយចុចប៊ូតុងក្នុងទម្រង់បែបបទនៃទិសដៅពីរក្នុងទិសដៅផ្សេងៗគ្នា។ អ្នកអាចធ្វើចំនួនដងដែលគ្មានកំណត់នេះទោះយ៉ាងណាប្រភពនឹងត្រូវបានធ្វើម្តងទៀត។
- គុណភាពនៃសញ្ញាត្រូវគ្នាទៅនឹងមាត្រដ្ឋានពិសេសដែលស្រដៀងនឹងរូបតំណាងវ៉ាយហ្វាយនៅក្នុងវីនដូ។ បំបាត់ខ្លួនអ្នកពីសូចនាកររបស់វាដើម្បីកំណត់គុណភាពនៃការតភ្ជាប់។
- ដើម្បីផ្លាស់ប្តូរម៉ាស៊ីនបម្រើដោយដៃចុចលើបន្ទាត់ "ភ្ជាប់" ដើម្បីបើកម៉ឺនុយថ្មី។
- នៅទីនេះក្នុងកំណែឥតគិតថ្លៃដើម្បីជ្រើសរើសតែប្រទេសចំនួនបីប៉ុណ្ណោះ។ បន្ទាប់ពីទិញកំណែបុព្វលាភបញ្ជីនេះនឹងមានច្រើនទៀត។
- នៅខាងស្តាំមានអាសយដ្ឋាន IP ដែលមានហើយវាក៏បង្ហាញនូវគុណភាពនៃការប្រាស្រ័យទាក់ទងរបស់ពួកគេភ្លាមៗដែរ។ ធីកធាតុដែលសមស្របដើម្បីជ្រើសរើសម៉ាស៊ីនមេដោយខ្លួនឯង។
- បន្ទាប់ពីនោះមុខងារកំណត់រចនាសម្ព័ន្ធត្រូវបានធ្វើឱ្យសកម្មជាពិសេសសម្រាប់គេហទំព័រជាក់លាក់មួយ។ កំណត់ម៉ាស៊ីនមេមួយចំនួនឬផ្តាច់សកម្មភាពអនាមិកទាំងស្រុង។
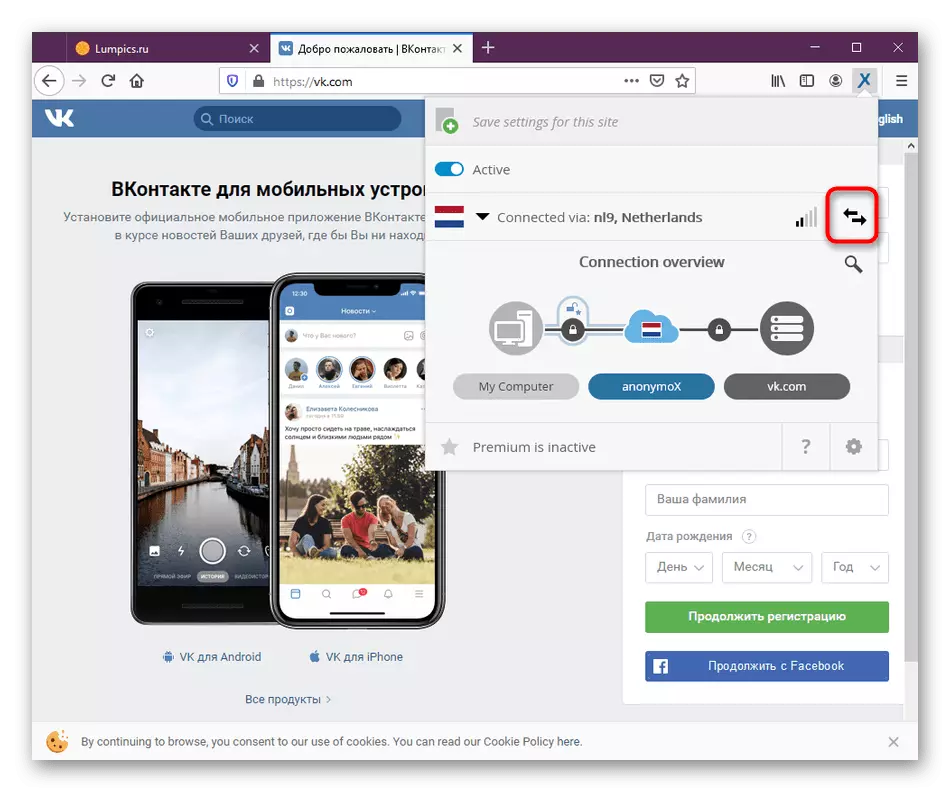
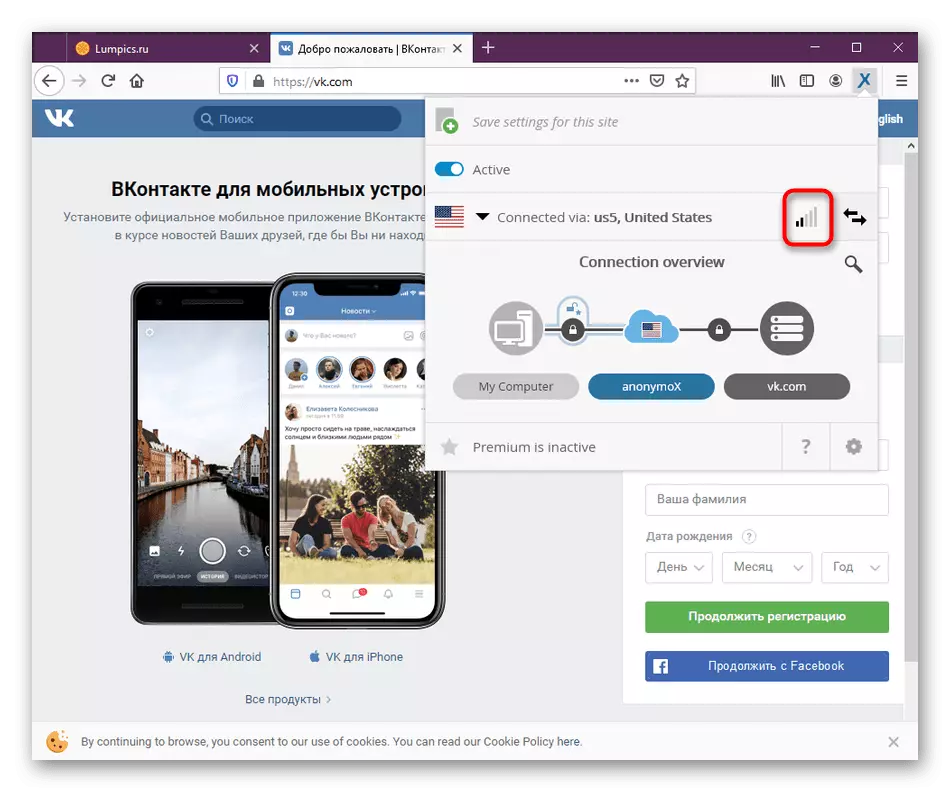
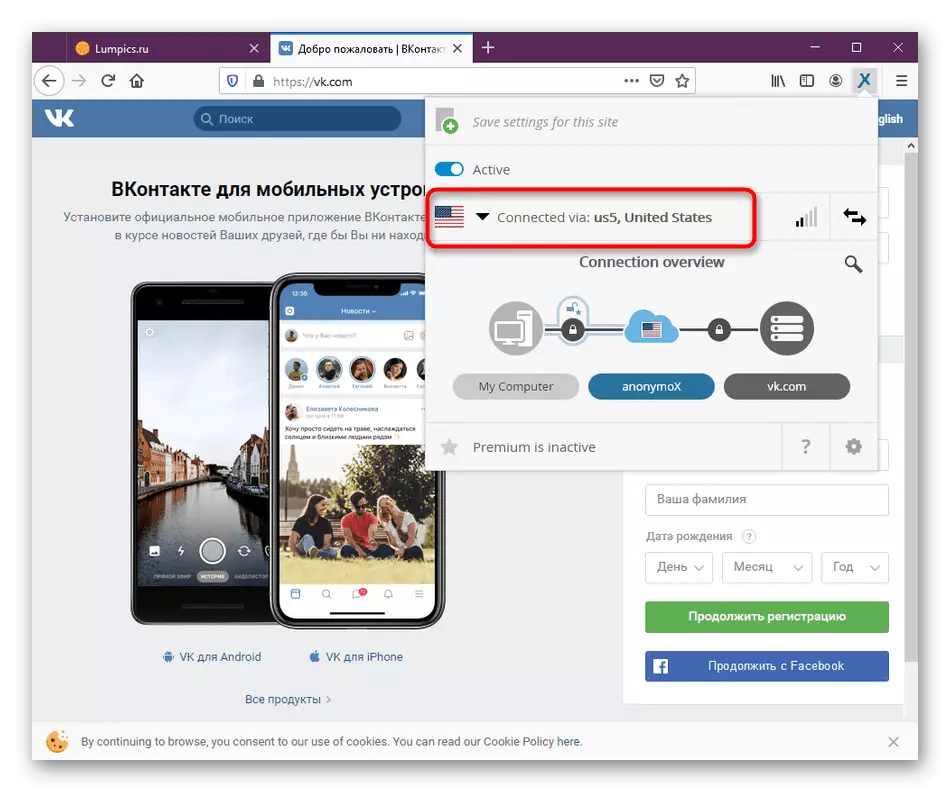
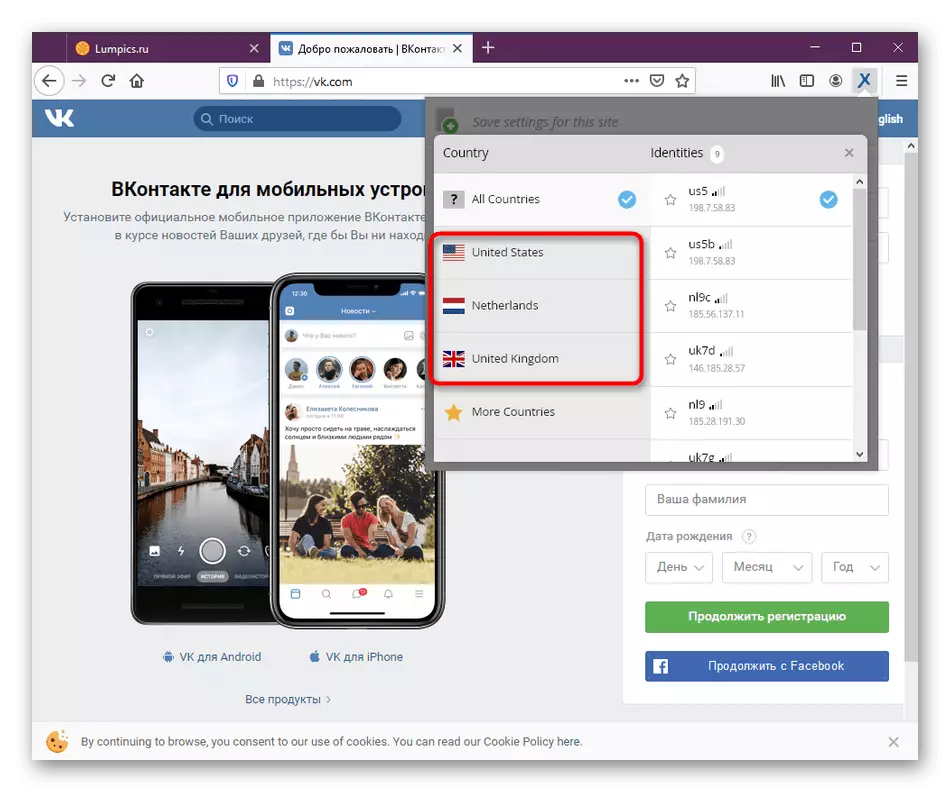
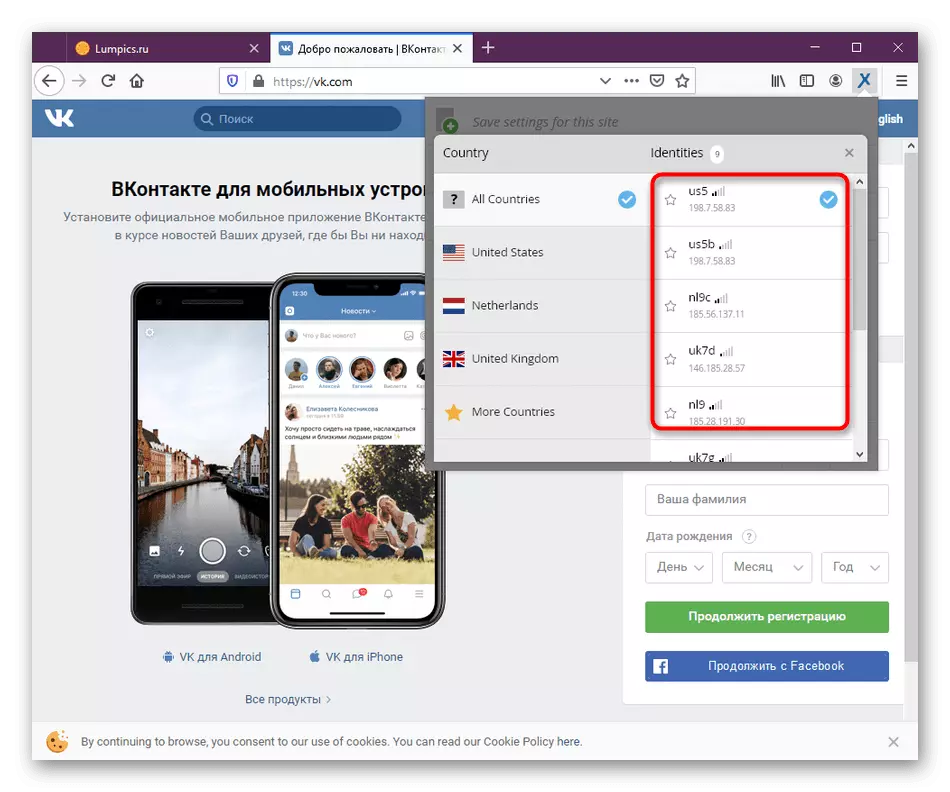
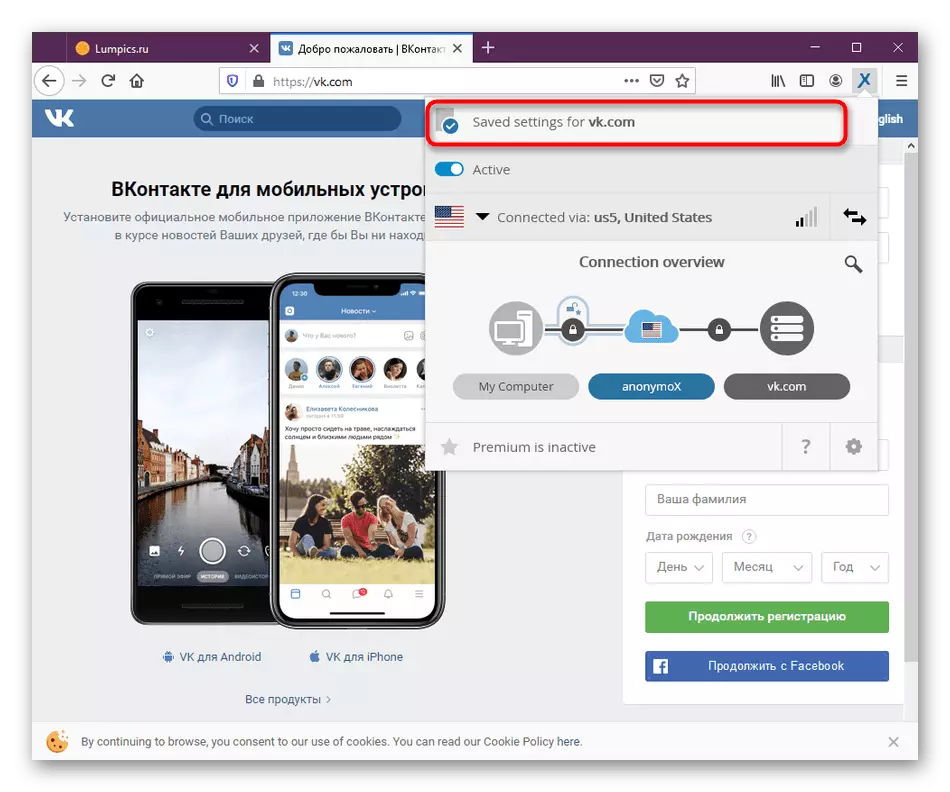
ដូចដែលអ្នកបានឃើញមិនមានអ្វីពិបាកក្នុងការកំណត់ឈ្មោះអនាមិកទេព្រោះម៉ឺនុយមេត្រូវបានអនុវត្តយ៉ាងសាមញ្ញហើយចំនួនជម្រើសដែលអាចធ្វើបានគឺតិចតួចបំផុត។
ជំហានទី 5: ការធ្វើឱ្យសកម្មនៃកំណែបុព្វលាភ
ខាងលើយើងបាននិយាយម្តងហើយម្តងទៀតថាកម្មវិធីបន្ថែមដែលកំពុងពិចារណាមានកំណែពិសេសដែលបើកចំនួនប្រទេសយ៉ាងច្រើននៃប្រទេសនិងអាយភីដើម្បីភ្ជាប់ទំនាក់ទំនងជាមួយគុណភាពនៃការប្រាស្រ័យទាក់ទងល្អបំផុត។ ប្រសិនបើអ្នកមានបំណងចង់ទិញវាធ្វើវាដូចនេះ:
- បើកម៉ឺនុយឈ្មោះអនាមិកហើយចុចលើ "បុព្វលាភគឺអសកម្ម" សិលាចារឹក។
- វានឹងមានការផ្លាស់ប្តូរដោយស្វ័យប្រវត្តិទៅគេហទំព័រផ្លូវការ។ នៅទីនេះអ្នកអាចស្គាល់ផែនការពន្ធនិងស្វែងយល់ពីអត្ថប្រយោជន៍នៃការជួបប្រជុំដែលបានបង់។
- ប្រសិនបើអ្នកបានទទួលកូនសោបន្ទាប់ពីការទិញប៉ុន្តែការធ្វើបច្ចុប្បន្នភាពមិនបានកើតឡើងទេសូមចូលទៅកាន់ការកំណត់កម្មវិធីបន្ថែមតាមរយៈមឺនុយរបស់វា។
- វាបញ្ចូលលេខកូដហើយធ្វើឱ្យវាសកម្មដោយសកម្ម។ បន្ទាប់ពីនោះវានឹងមានការចាប់ផ្តើមឡើងវិញនៃកម្មវិធីហើយអ្នកអាចបន្តធ្វើការបាន។
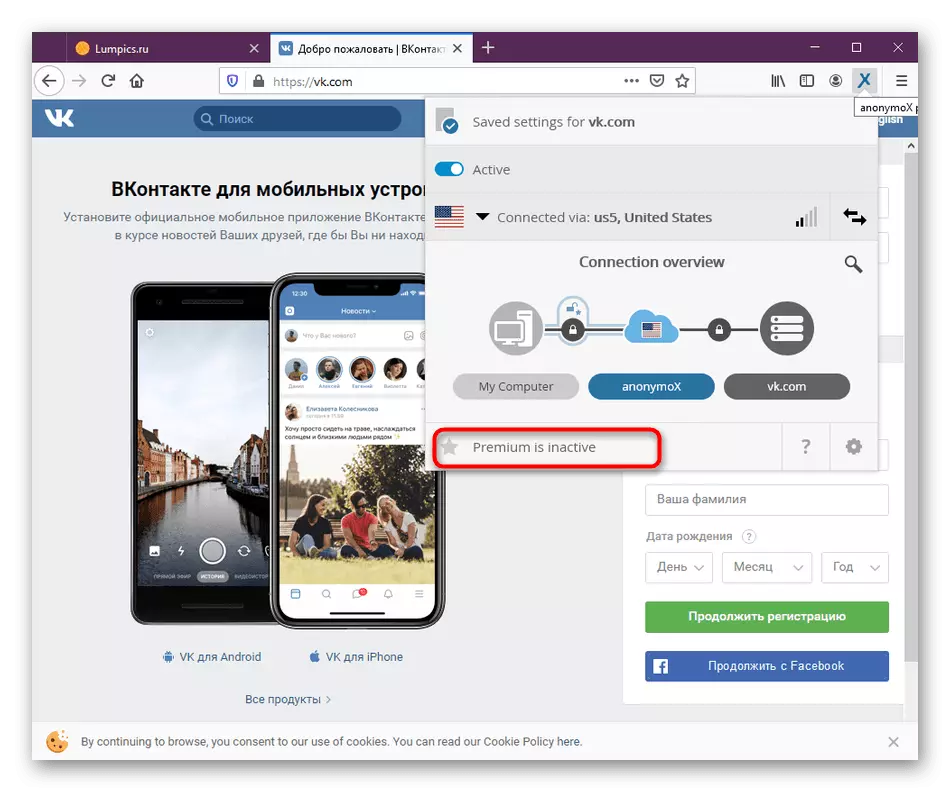
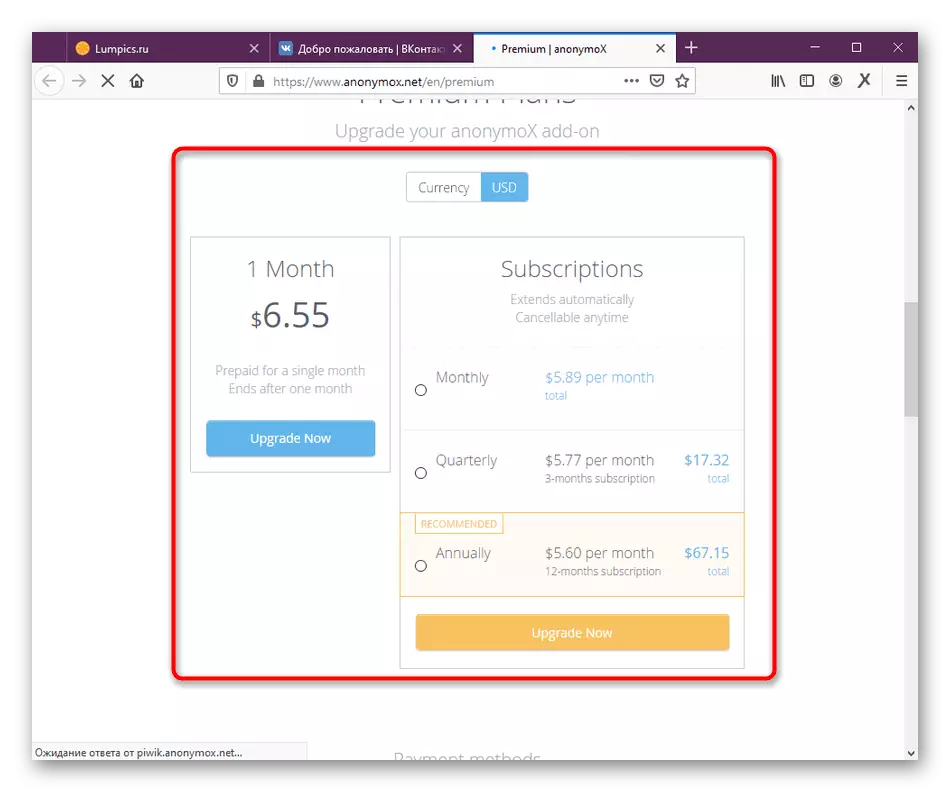
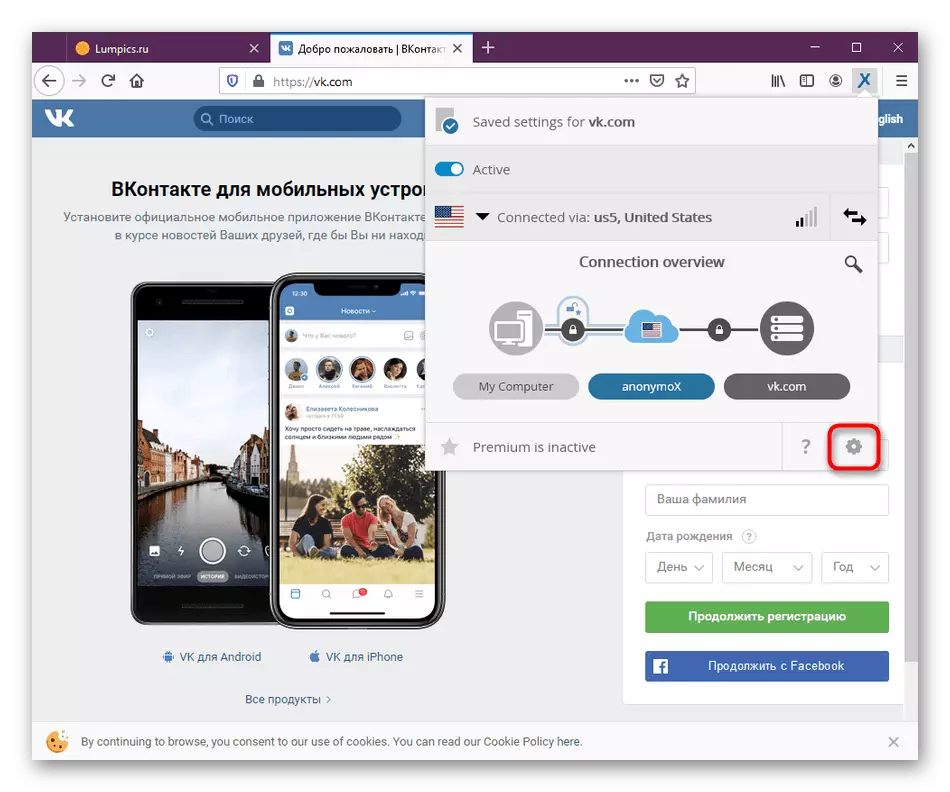
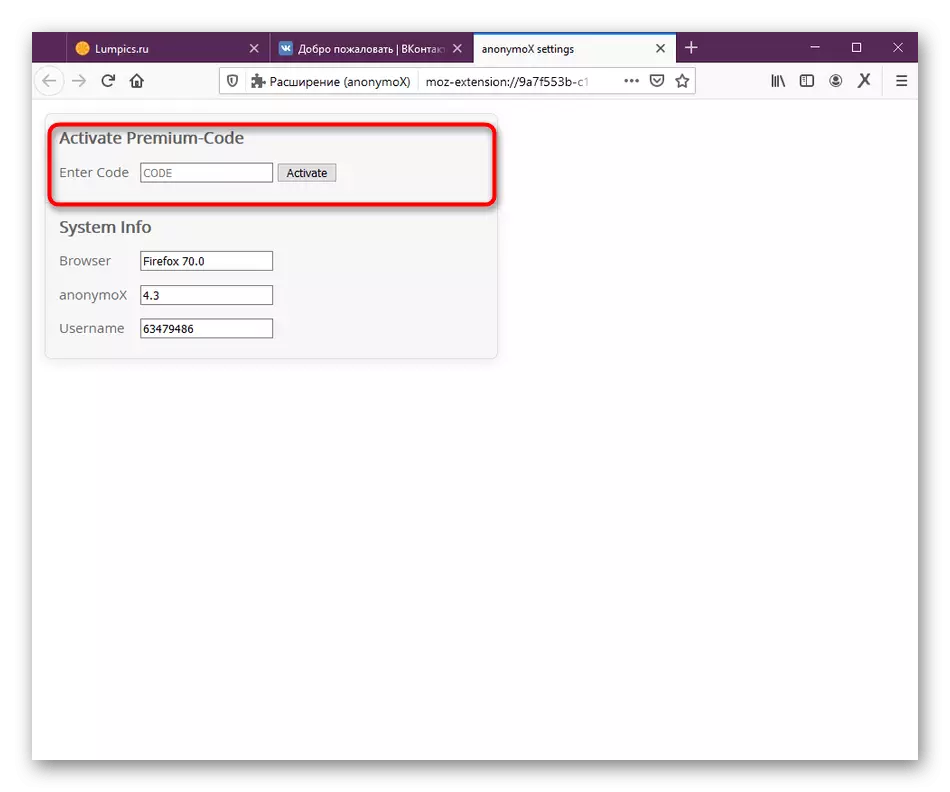
យើងបានប្រាប់អំពីគ្រប់ទិដ្ឋភាពទាំងអស់នៃអន្តរកម្មជាមួយនឹងការបន្ថែមដែលផ្លាស់ប្តូរ IP, ឈ្មោះអូស្រាំទំនើបសម្រាប់ Mozilla Firefox ។ ប្រសិនបើជាលទ្ធផលអ្នកបានសំរេចចិត្តជ្រើសរើសជម្រើសមួយផ្សេងទៀតសម្រាប់ខ្លួនអ្នកសូមអានឯកសារដែលបានដាក់ស្នើដើម្បីរៀនអំពីអាណាឡូកដែលមាន។
អានបន្ថែម: វិធីសាស្រ្តសម្រាប់ការចៀសវាងគេហទំព័រដែលបានចាក់សោក្នុង Mozilla Firefox
