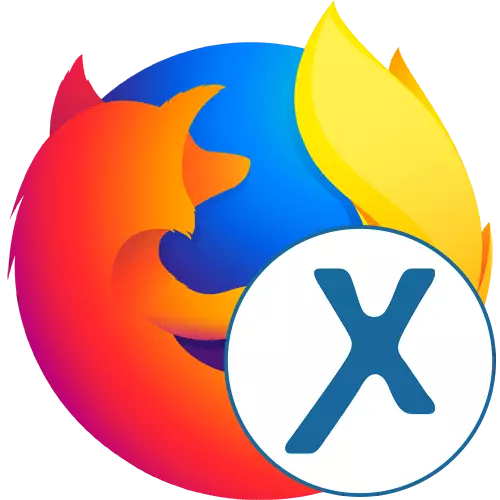
Zdaj nekateri uporabniki ne morejo svobodno uporabljati določenih lokacij zaradi omejitev ponudnika ali ustvarjalcev samega spletnih virov. Drugi želijo dobiti minimalno raven anonimnosti, ogenj svoj pravi naslov IP. Standardna funkcionalnost brskalnika Mozilla Firefox ne omogoča tega, zato se morate zateči k namestitvi dodatnih orodij. Anonymix velja za število podobnih razširitev, želimo govoriti o njeni uporabi.
Uporabite razširitev anonimik v Mozilli Firefox
Anonomy je eden od standardnih dodatkov brskalnika, ki vam omogoča, da izberete državo za zamenjavo IP in uporabite strežnik VPN, ki se poveže z določenimi spletnimi mesti. Uporabniku omogoča minimalni nabor potrebnih funkcij v prosti različici, pa tudi širšo izbiro stabilnih in hitrih strežnikov v premiji. Nato, korak za korakom bomo analizirali proces interakcije s tem programom, tako da je uporabnik za začetnike razumel vsako od nihaj.1. korak: Namestitev
Seveda, morate začeti z namestitvijo dodatkov v spletni brskalnik. To je narejeno na enak način kot z vsemi drugimi orodji. Tisti, ki nikoli niso naleteli na izvršitev take naloge, priporočamo, da preučite naslednja navodila.
- Odprite glavni meni Firefox s klikom na gumb s tremi vodoravnimi trakovi. Tam, izberite poglavje "Dodatki". Hiter prehod v ta meni se izvede s pritiskom na vročo tipko Ctrl + Shift + A.
- V oknu Upravljanje dodatka, ki se prikaže, lahko iskanje uporabljate tako, da vnesete ime današnjega širitve tam.
- Na voljo bo prehod na rezultate iskanja v dodatkih Firefoxa. Tukaj vas zanima prva aplikacija z ustreznim imenom. Kliknite na to, da greste na namestitev.
- Ostaja samo, da klikne na gumb "Dodaj v Firefox".
- Dodatno potrdite svoje namere v namestitvi.
- Opozorili boste, da je razširitev anonynonys uspešno dodana brskalniku in bo tudi samodejno odšla na stran razvijalca, kjer bo podrobne informacije o tem.
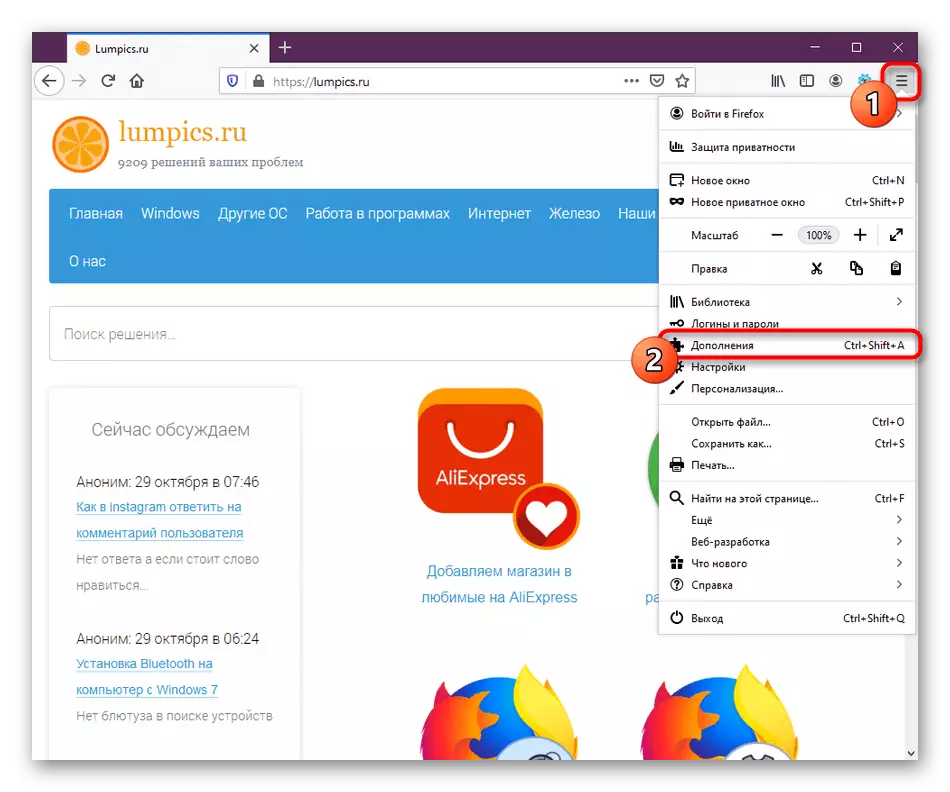
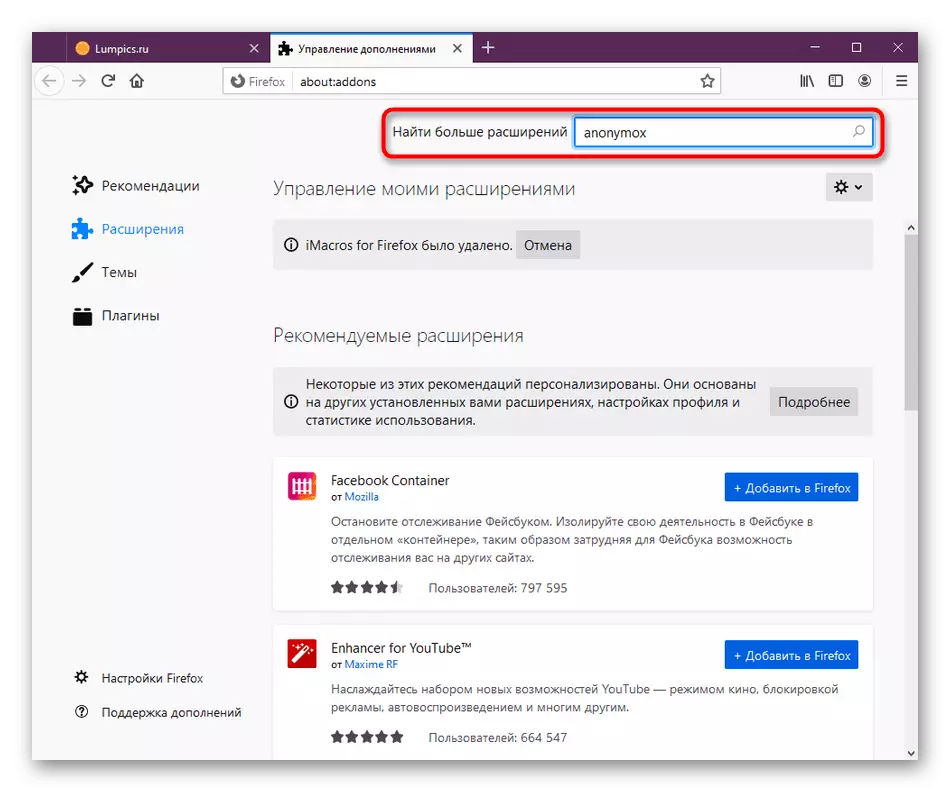
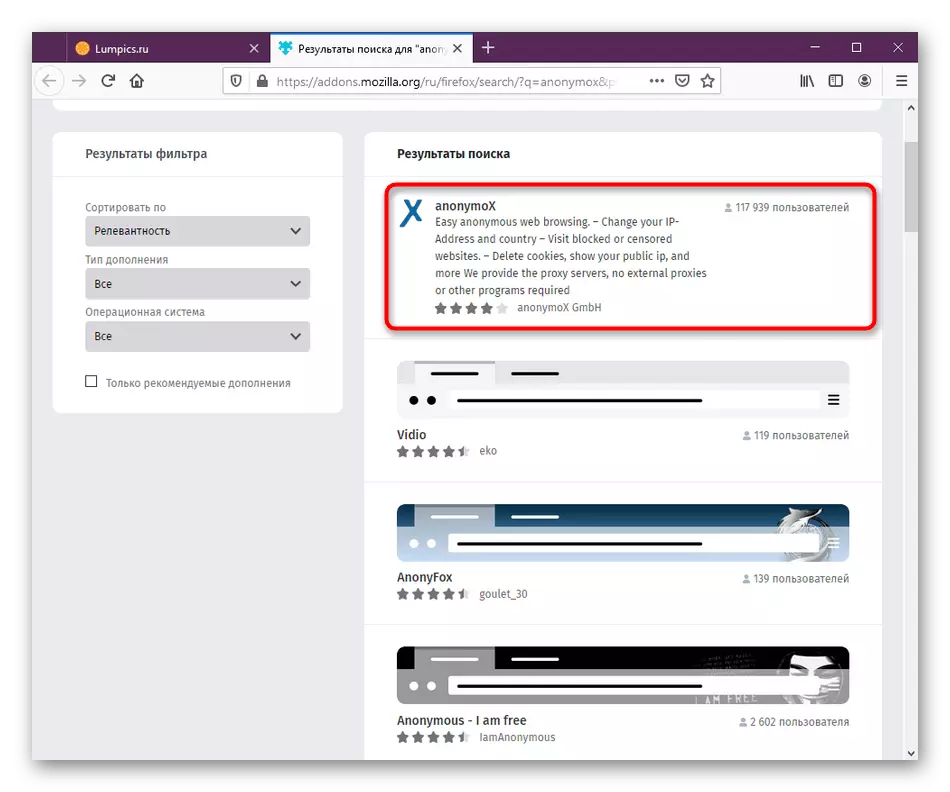
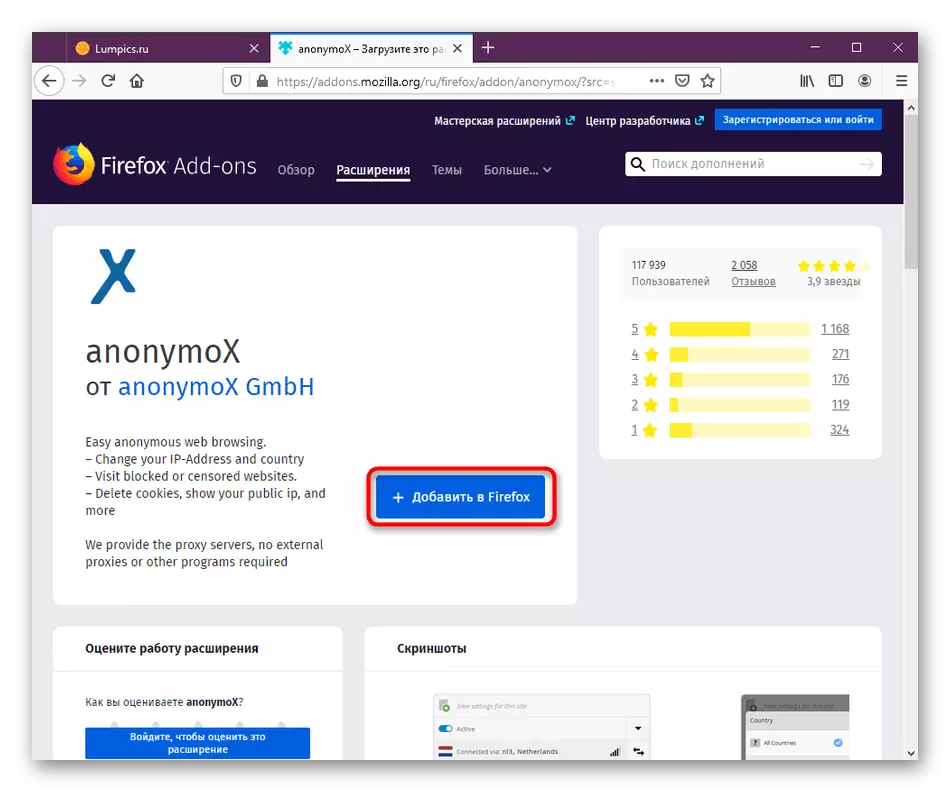
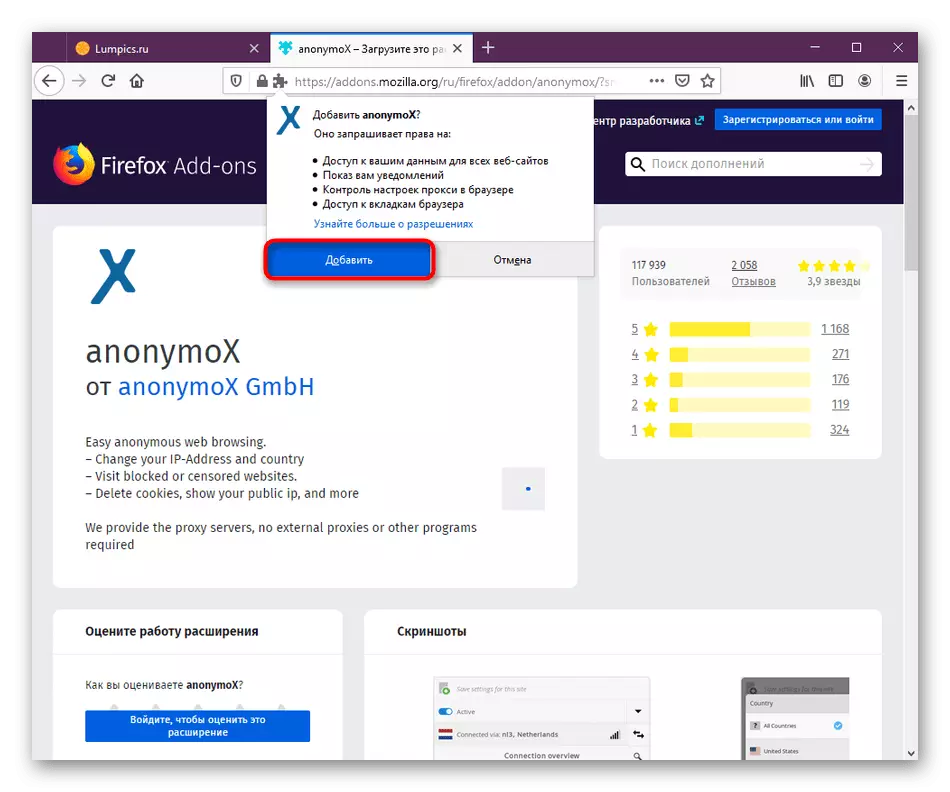
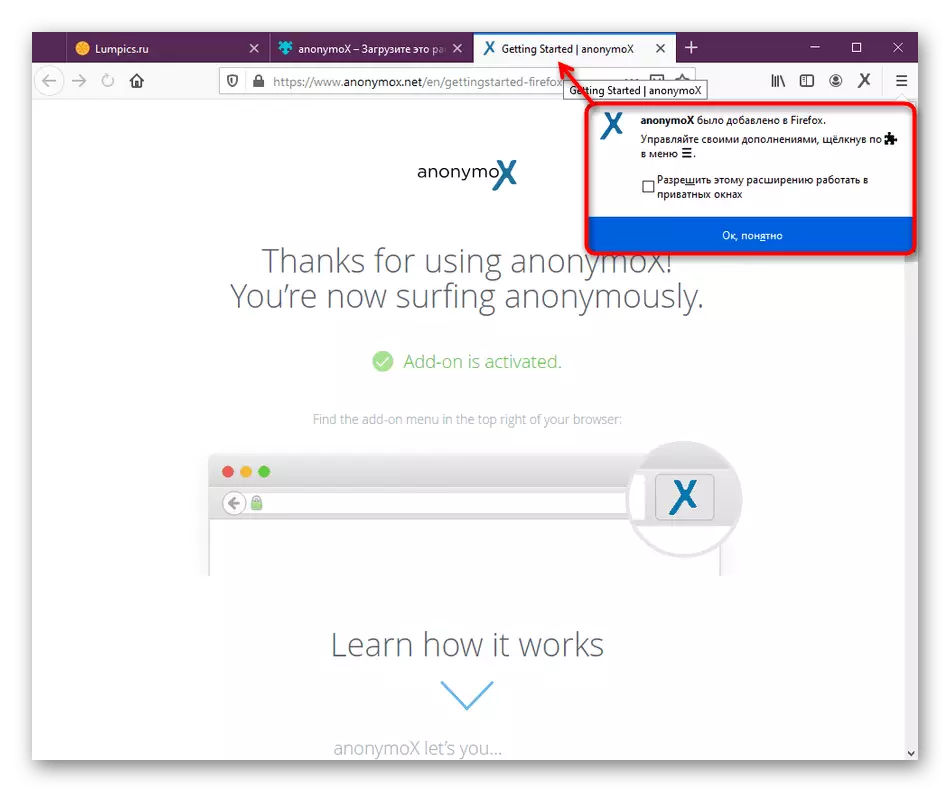
V zadnjem trenutku navodil v pojavnem oknu, bodite pozorni na "Dovoli to razširitev na delo v zasebnem sistemu Windows". Namestite oznako v bližini, če želite omogočiti to možnost. V primeru, ko je bilo to obvestilo že zaprto in niste imeli časa za aktiviranje parametra, vendar želite to storiti, pojdite na naslednji korak. Če ni želje, da se vklopi nastavitev, samo preskočite.
2. korak: Konfiguriranje dela v zasebnih oknih
Privzeto večina razširitev ne bo delovala, ko odprete novo zasebno okno v brskalniku. Razvijalci pa vam omogočajo, da konfigurirate to možnost, če je potreba. To je narejeno neposredno prek parametrov same aplikacije.
- Odprite meni Firefox in pojdite na ustrezen razdelek za nadzor nad podaljšanji.
- Tukaj poiščite anominoks in kliknite na ploščico z aplikacijo.
- Zaženite zavihek, da najdete vse prisotne parametre. Tukaj v vrsti "Startup v zasebnem Windows", postavite marker v bližini elementa "Dovoli".
- Če se razširitev začne v načinu zasebnosti, se v meniju prikaže posebna ikona, ki jo vidite na spodnji sliki zaslona.
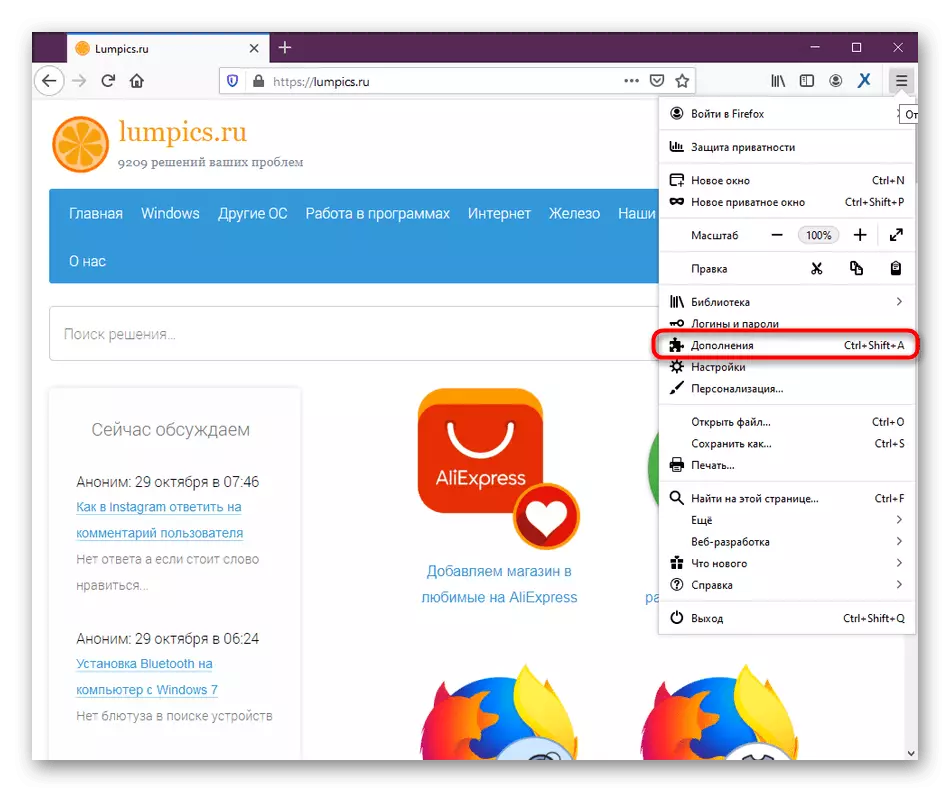
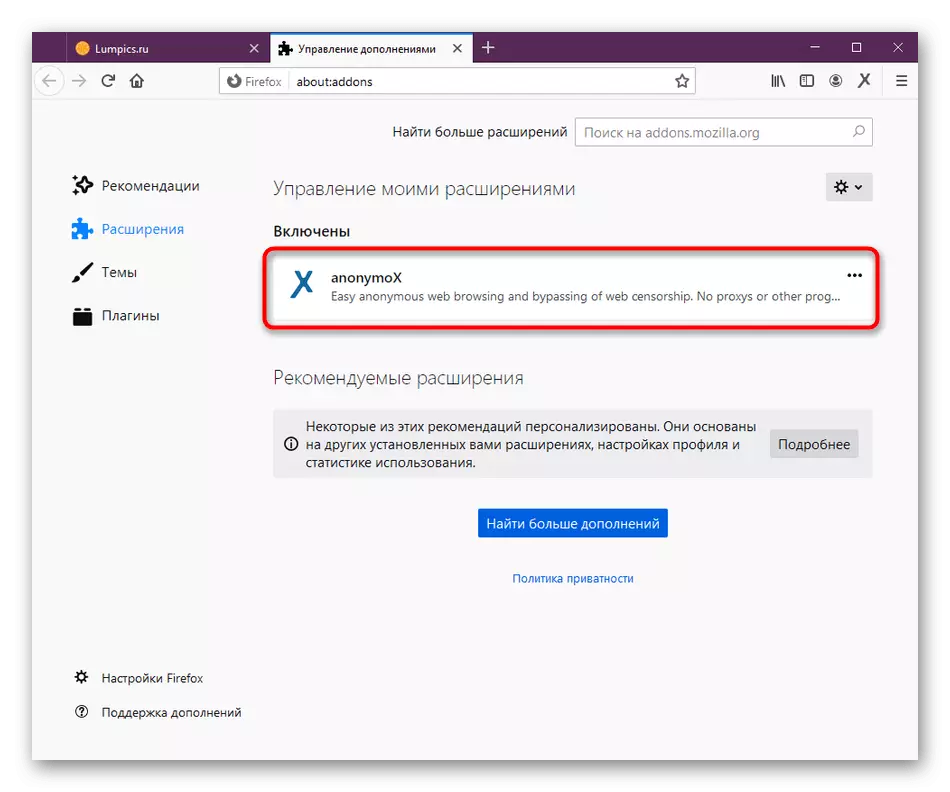
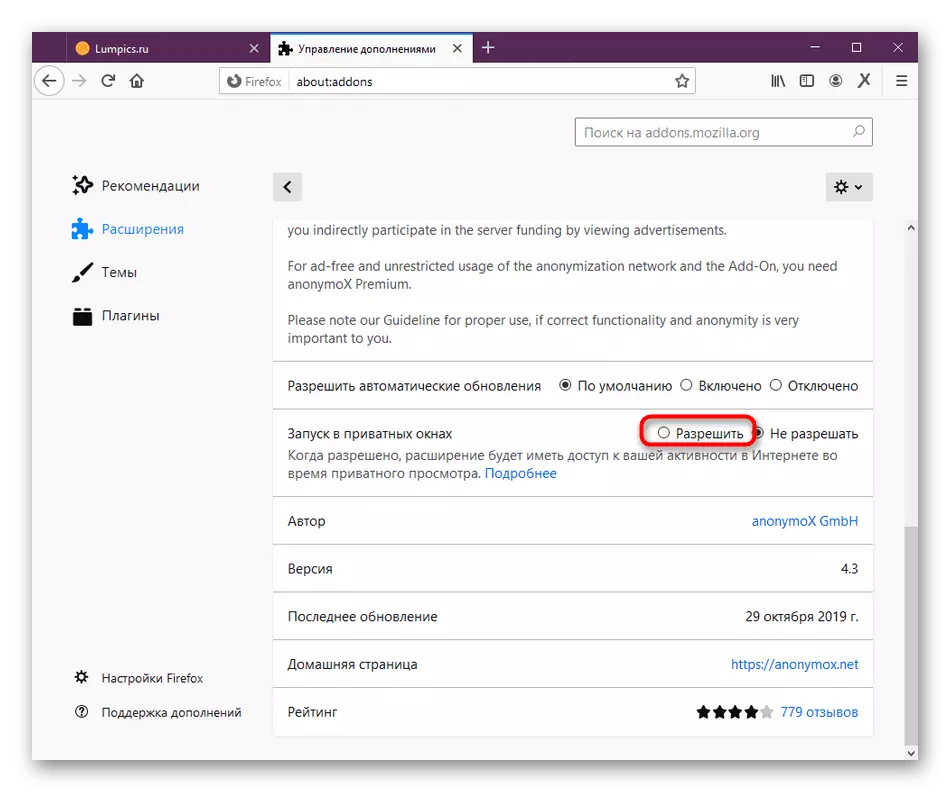
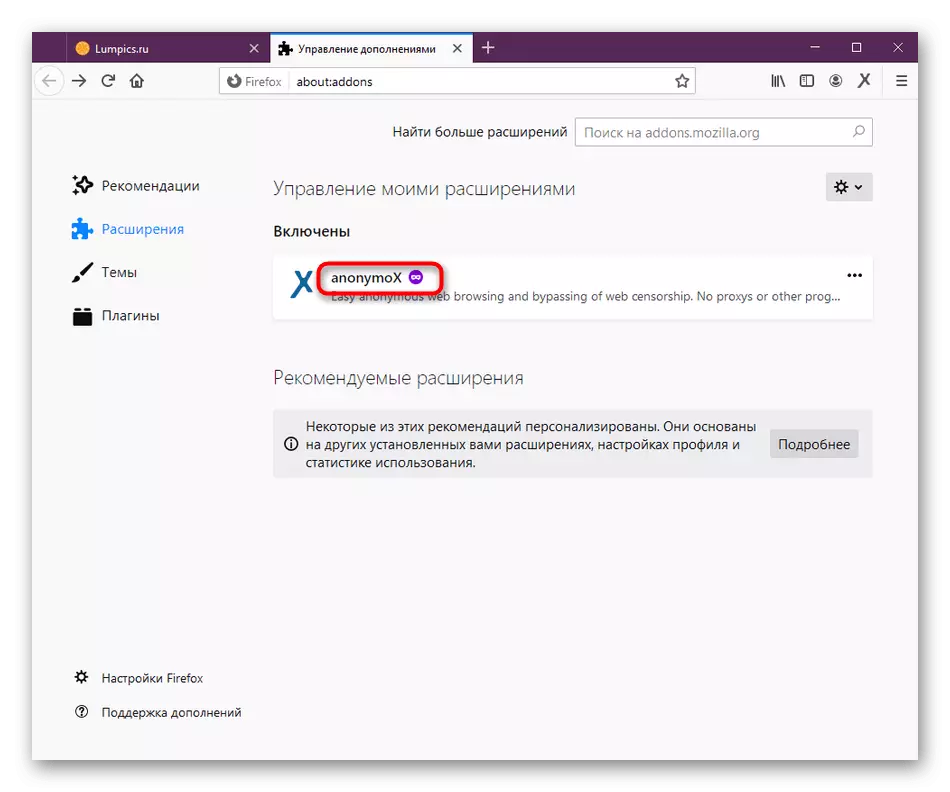
V vsakem trenutku je mogoče preklopiti v isti meni, da onemogočite obravnavani način, nato pa ga ponovno aktivirate, ko je to potrebno.
3. korak: Omogoči širitev
Ta faza bo koristna za obravnavo tistih uporabnikov, ki še niso naleteli na interakcijo s takšnimi širitvami in ne vedo, kako so aktivirani in odklopljeni. Uporabite priročnik spodaj, da se spopade z načelom dejanj.
- Če Anonomy ni priključen na strežnik proxy, kar pomeni, da je v odklopu stanja, bo njegova ikona na zgornji plošči bo gorela s sivo.
- Ko dodate podaljšek v brskalnik, takoj odprite katero koli spletno mesto. Videli boste, da je ikona spremenila barvo na modro - razširitev, ki je priključena na strežnik in uporablja substitucijo IP na odprtem spletnem mestu.
- Če morate ročno aktivirati ali izklopiti Ananysox, odprite meni Nadzor s klikom na njegovo ikono in uporabite stikalo »Active«.
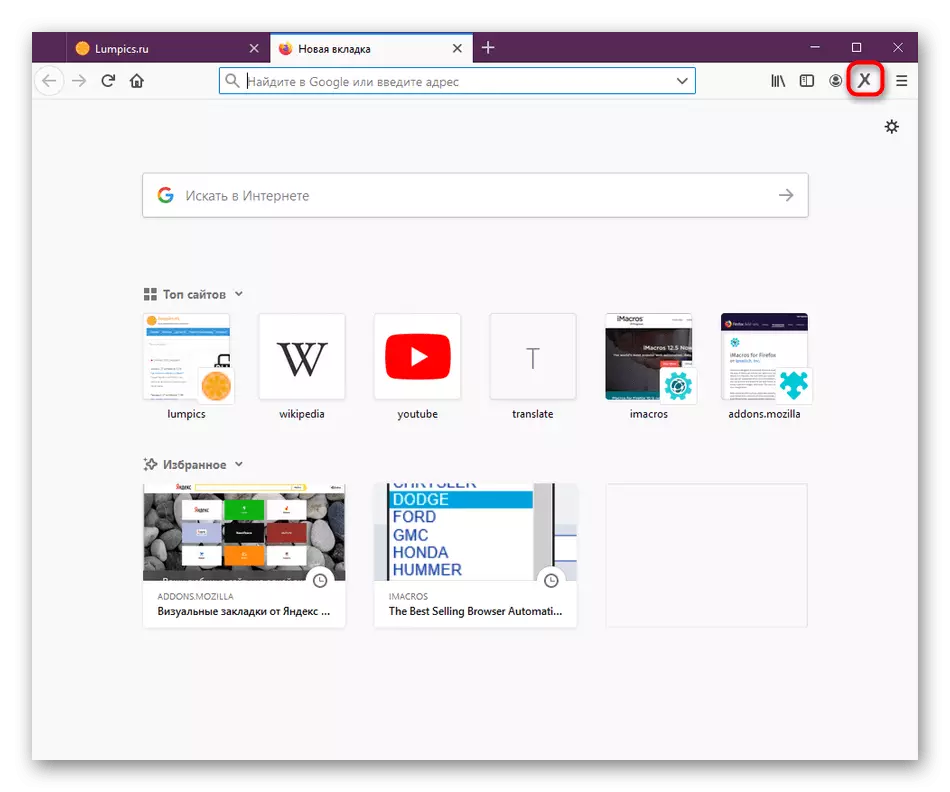
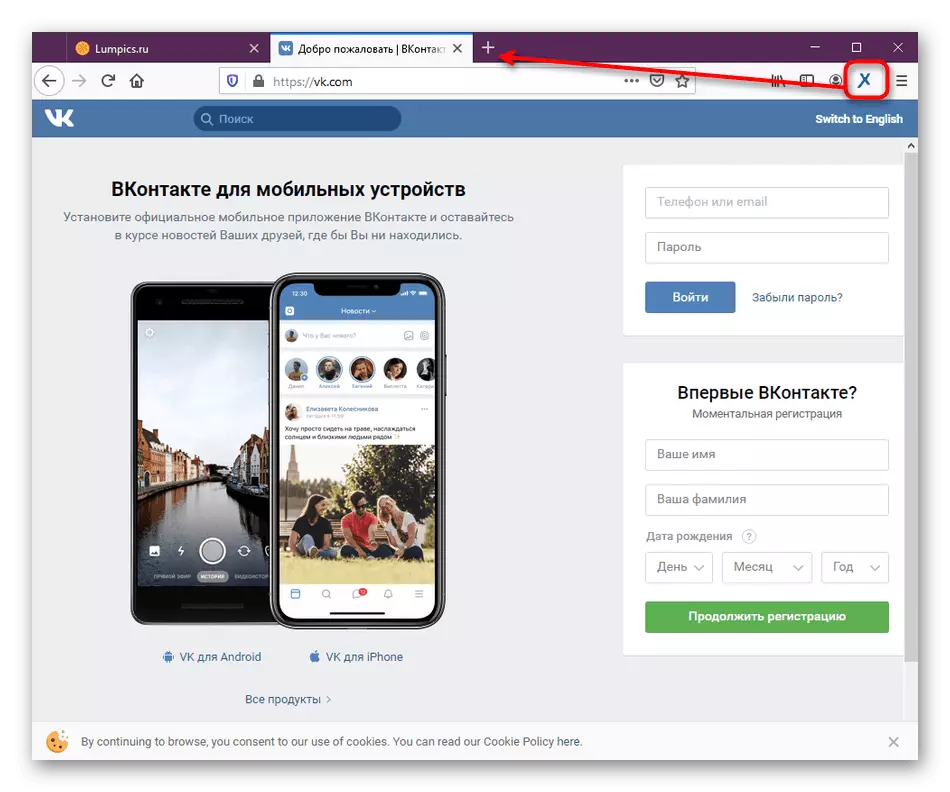
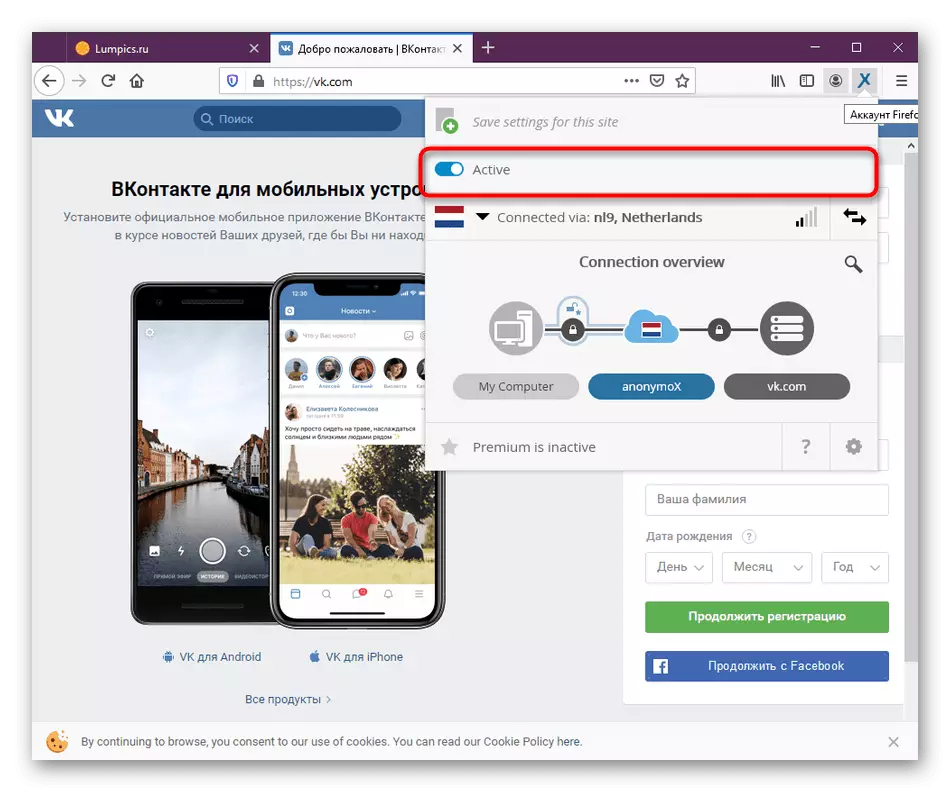
Če ne želite, da se Anonomyx samodejno aktivira na nekem mestu, je mogoče konfigurirati z določenim parametrom. O tem bomo podrobneje govorili pri razčlenjevanju naslednje faze.
4. korak: Conxy Setup
Brezplačna različica Anonynosa ima omejitve pri izbiri držav in strežnikov, tako da se pogosto uporabniki ne soočajo dovolj kakovostnih spojin. To povzroči, da je treba spremeniti vir povezave, ki je naslednji:
- Če želite hitro spremeniti strežnik, boste morali odpreti meni Anonystox in pritisnite gumb v obliki dveh smeri v različnih smereh. Lahko naredite to neomejeno število krat, vendar pa se bodo viri ponovili.
- Kakovost signala ustreza posebnemu lestvici, ki je podobna ikoni Wi-Fi v sistemu Windows. Odložite se svojih kazalnikov, da določite kakovost povezave.
- Če želite ročno spremeniti strežnike, kliknite vrstico "Povezana", da odprete nov meni.
- Tukaj v prosti različici, da izberejo samo tri države. Po nakupu različice Premium bo ta seznam veliko več.
- Na desni so na voljo naslovi IP in takoj prikaže svojo komunikacijsko kakovost. Preverite ustrezno element, da sami izberete strežnik.
- Po tem je konfiguracijska funkcija aktivirana posebej za določeno spletno mesto. Nastavite nekaj strežnika ali popolnoma odklopite akcijo anonimik.
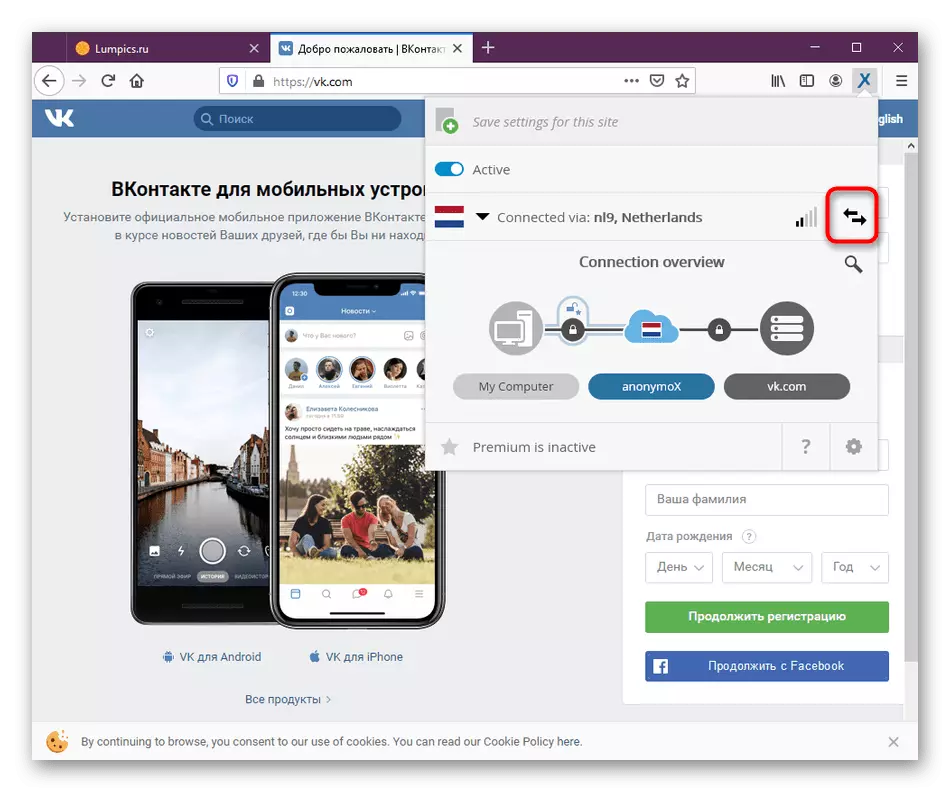
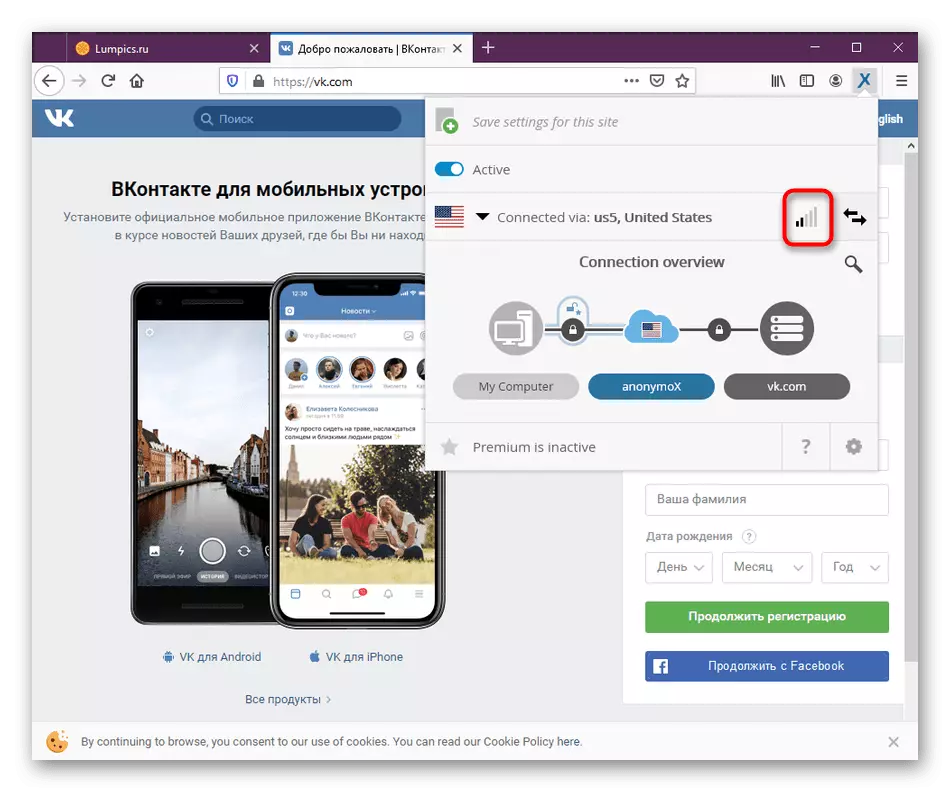
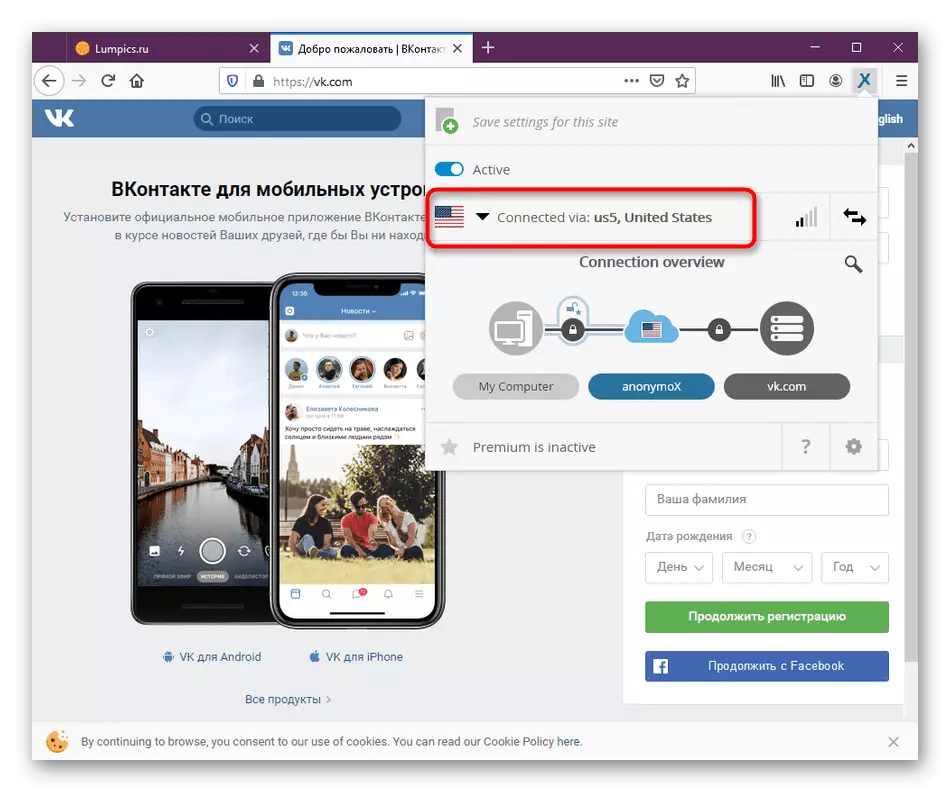
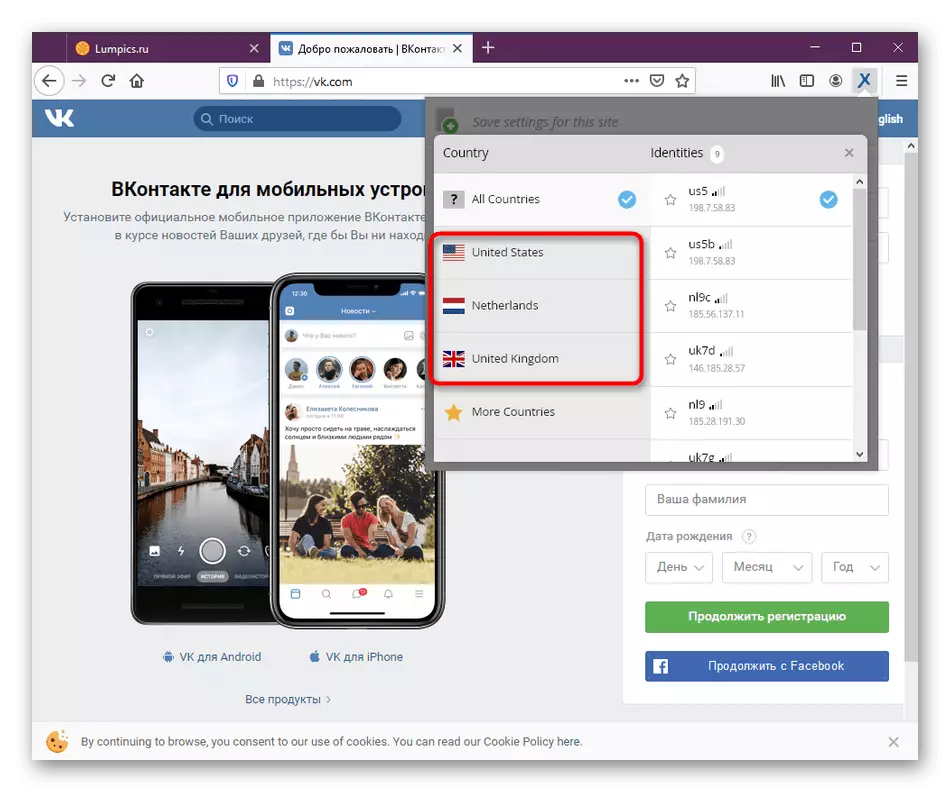
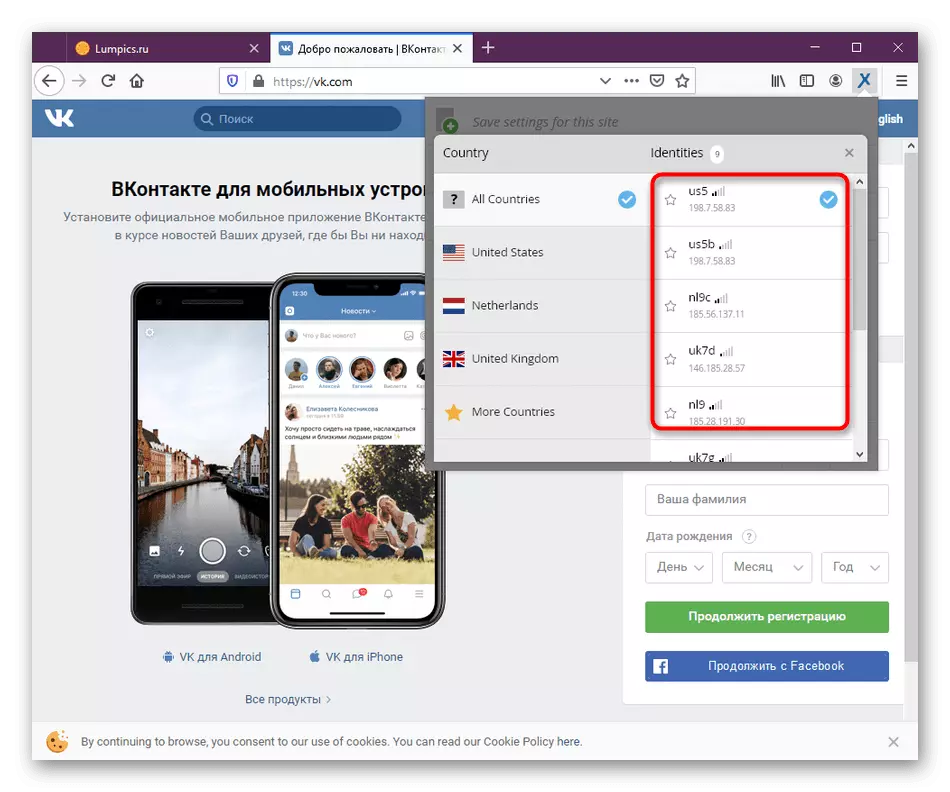
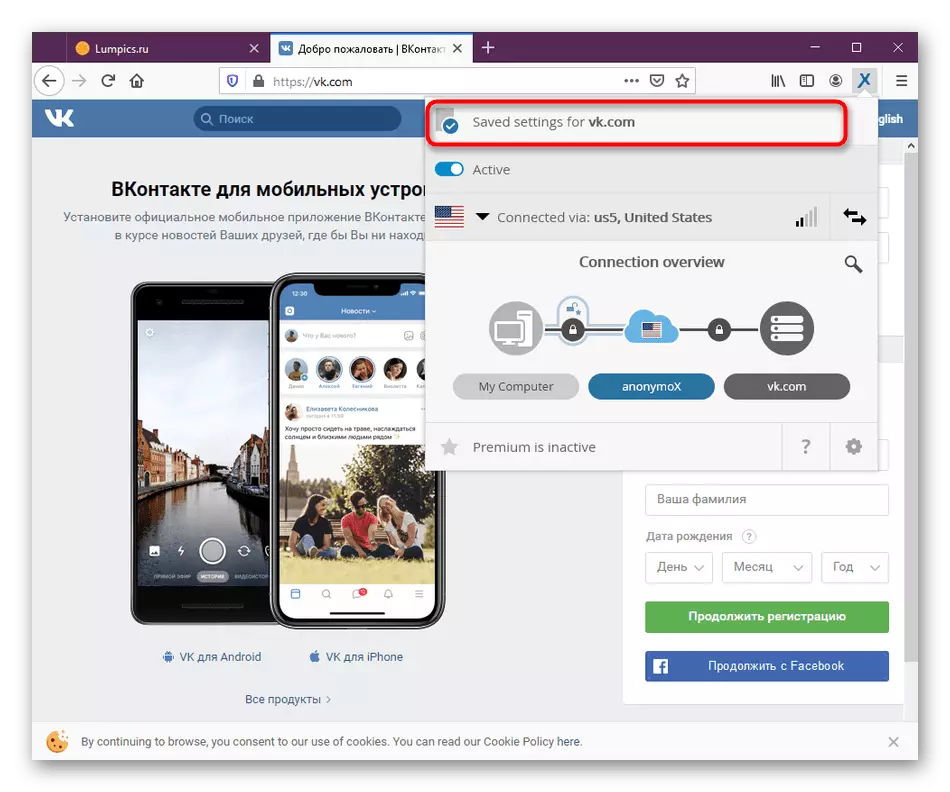
Kot lahko vidite, ni nič otežnega pri konfiguriranju anonimik, ker se glavni meni izvaja zelo preprosto, število možnih možnosti pa je minimalno.
5. korak: Aktiviranje različice Premium
Zgoraj smo večkrat povedali, da imajo obravnavani dodatki vrhunsko različico, ki odpira veliko število držav in IP, da se poveže z najboljšo kakovost komunikacije. Če imate željo, da ga kupite, to storite takole:
- Odprite meni ANONINNICOX in kliknite na »Premium je neaktiven« napis.
- Na uradni spletni strani bo avtomatski prehod. Tukaj se lahko seznanite s tarifnimi načrti in spoznajte prednosti plačanega sestava.
- Če ste po nakupu prejeli ključ, vendar se posodobitve niso zgodile, pojdite na nastavitve dodatkov skozi svoj meni.
- Ročno vnese kodo in jo aktivira. Po tem pa bo ponovni zagon aplikacije in lahko nadaljujete z delom.
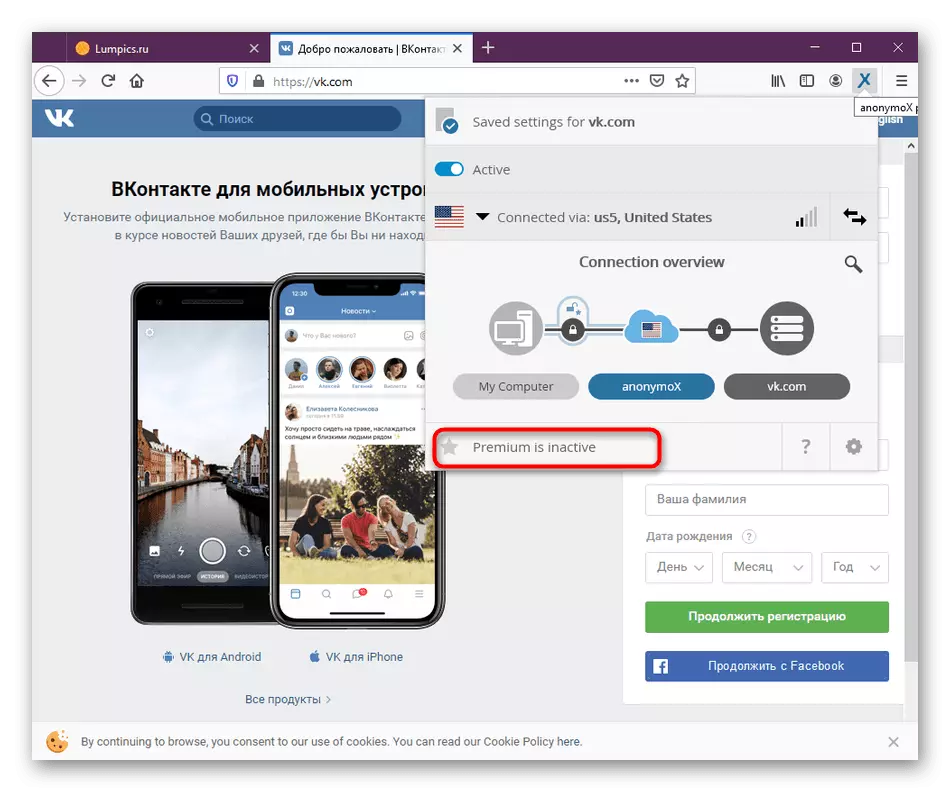
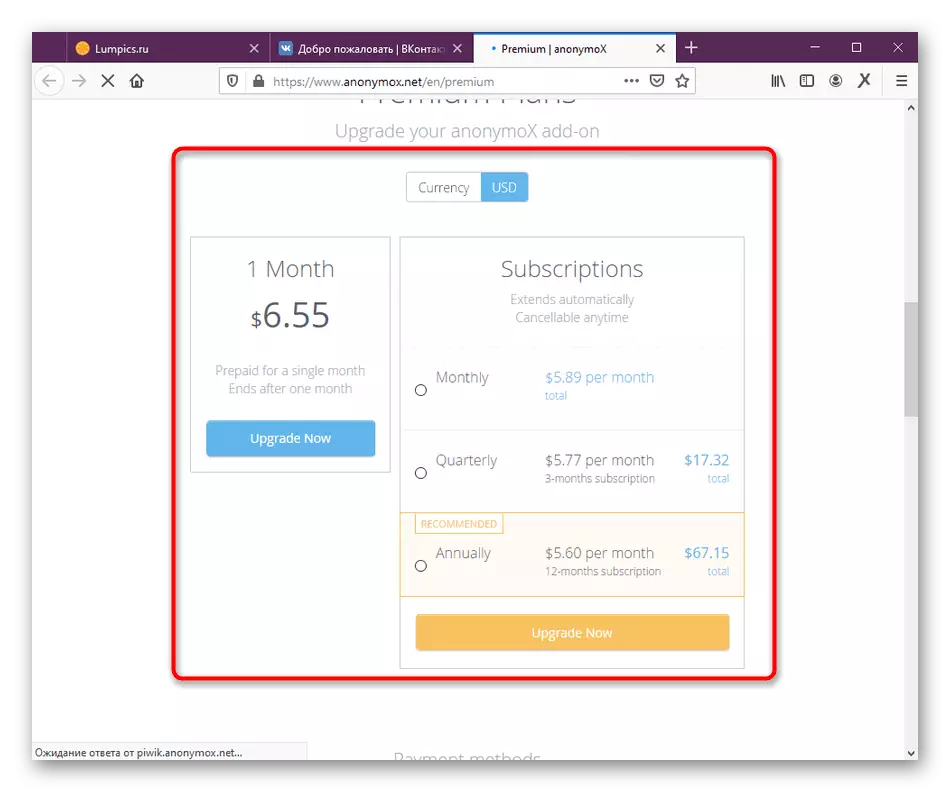
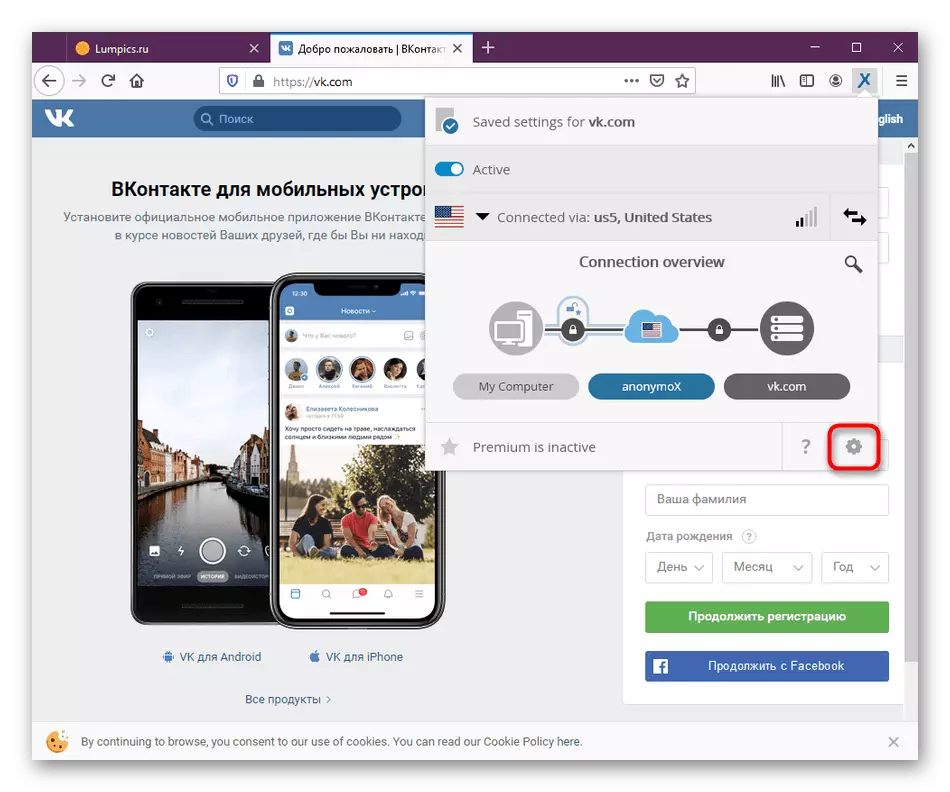
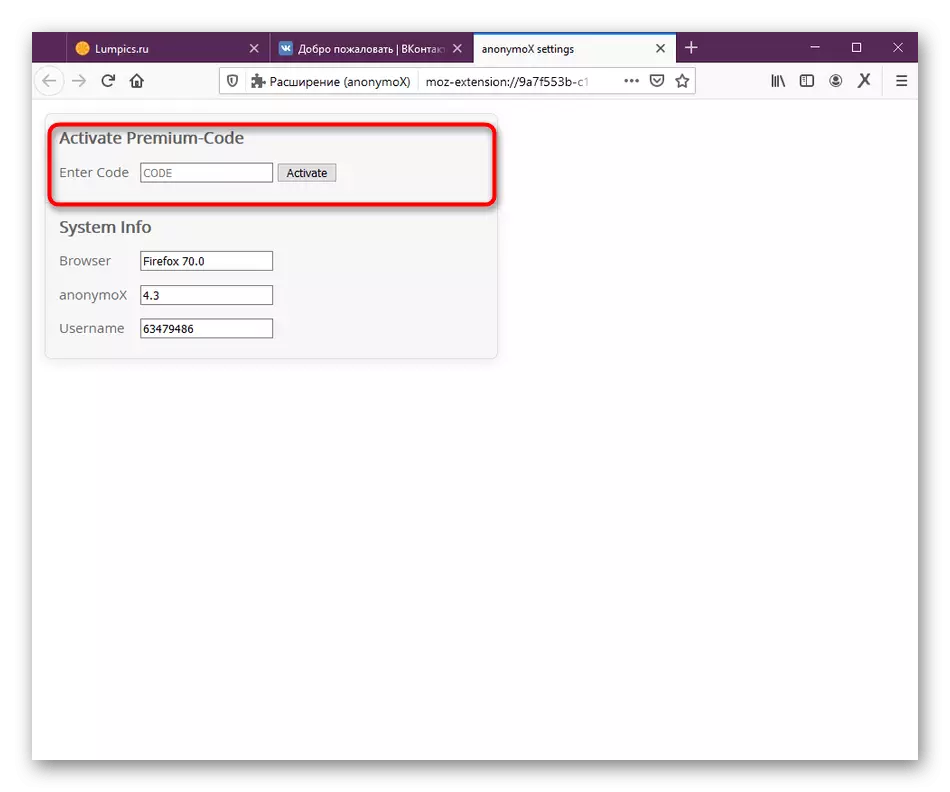
Povedali smo o vseh vidikih interakcije z dodatkom spreminjajočega se IP, anonymex za Mozilla Firefox. Če ste zaradi tega ste se odločili, da boste sami izbrali drugo možnost, preberite predloženi material, da bi spoznali razpoložljive analoge.
Preberite več: Metode za obešanje zaklenjenih mest v Mozilli Firefox
