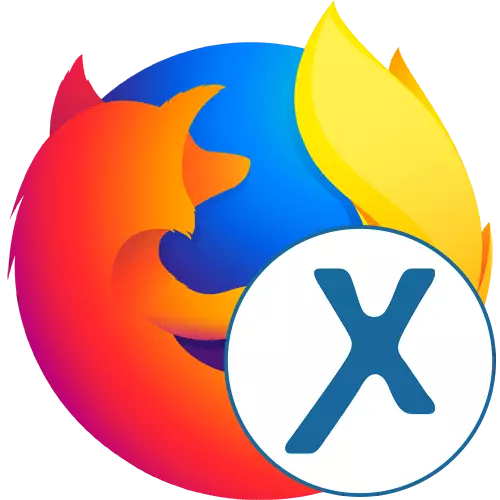
Nyní někteří uživatelé nemohou svobodně používat určité stránky z důvodu omezení od poskytovatele nebo tvůrců samotných webových zdrojů. Jiní chtějí získat minimální úroveň anonymity, spletit svou pravou IP adresu. Standardní funkce prohlížeče Mozilla Firefox to nedovolí, takže se musíte uchýlit k instalaci dalších nástrojů. Anonymox se vztahuje na počet podobných rozšíření, chceme hovořit o jeho použití.
Použijte Anonymox Extension v Mozilla Firefox
Anonymox je jedním ze standardních doplňků prohlížeče, který umožňuje vybrat zemi pro Substituci IP a používat server VPN Server připojující s určitými stránkami. Poskytuje uživateli minimální sadu potřebných funkcí ve volné verzi, stejně jako širší výběr stabilních a rychlých serverů v prémie. Dále budeme krok za krokem analyzovat proces interakce s tímto programem, takže i začátečník pochopil každý nuance.Krok 1: Instalace
Samozřejmě byste měli začít s instalací dodatků do webového prohlížeče. To se provádí stejným způsobem jako se všemi ostatními nástroji. Ti, kteří nikdy narazili na výkon takového úkolu, doporučujeme studovat následující pokyny.
- Otevřete hlavní nabídku Firefox kliknutím na tlačítko se třemi vodorovnými pásy. Zvolte sekci "Doplňky". Rychlý přechod k tomuto menu se provádí stisknutím klávesy Ctrl + Shift + A.
- V okně Dodatek správy, které se zobrazí, můžete použít vyhledávání zadáním jména dnešní expanze.
- V doplňcích Firefoxu bude přechod na výsledky vyhledávání. Zde máte zájem o první aplikaci s příslušným názvem. Kliknutím na něj přejdete na instalaci.
- Zůstane pouze kliknout na tlačítko "Přidat do Firefoxu".
- Navíc potvrďte své úmysly v instalaci.
- Budete upozorněni, že rozšíření Anonymoxu bylo úspěšně přidáno do prohlížeče a také automaticky přechází na stránku vývojáře, kde bude podrobné informace o tom.
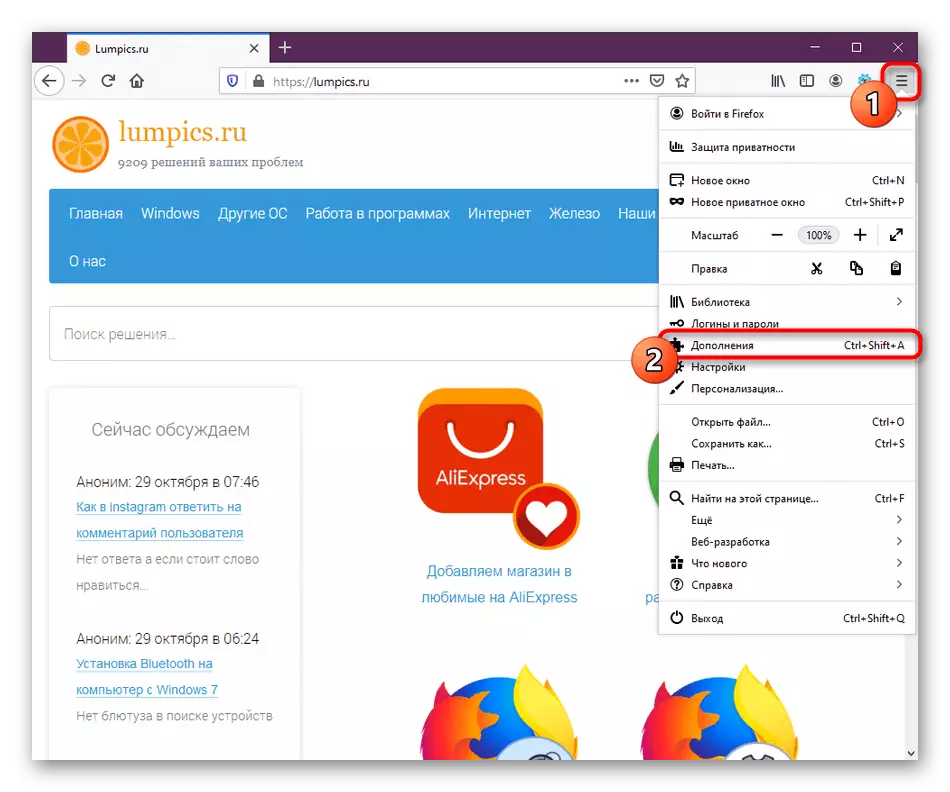
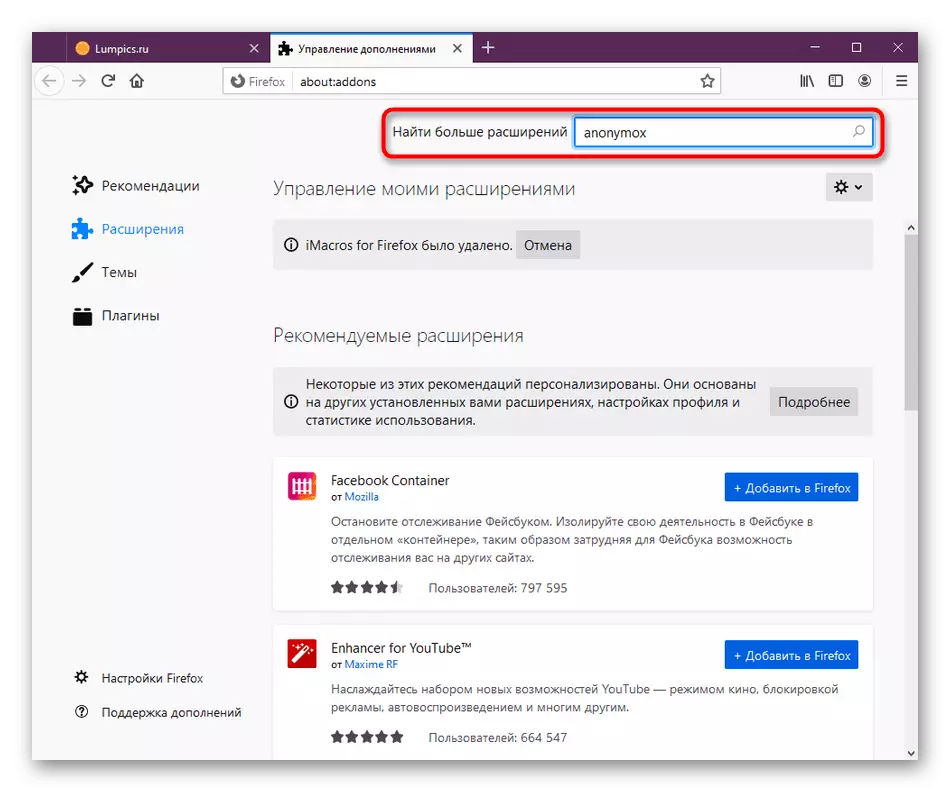
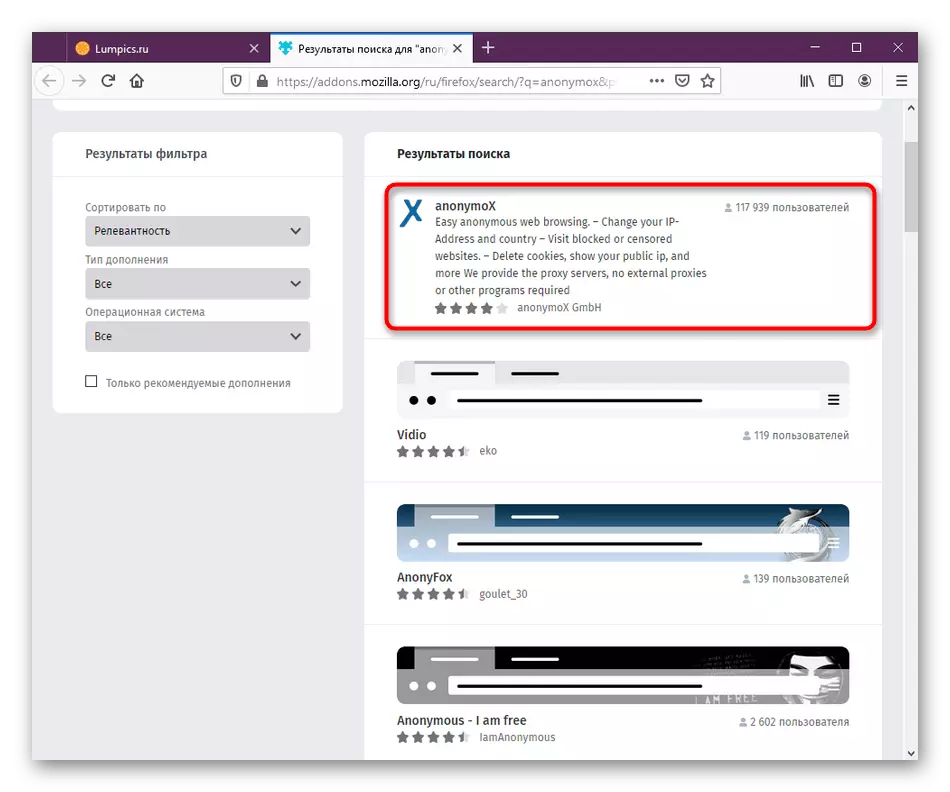
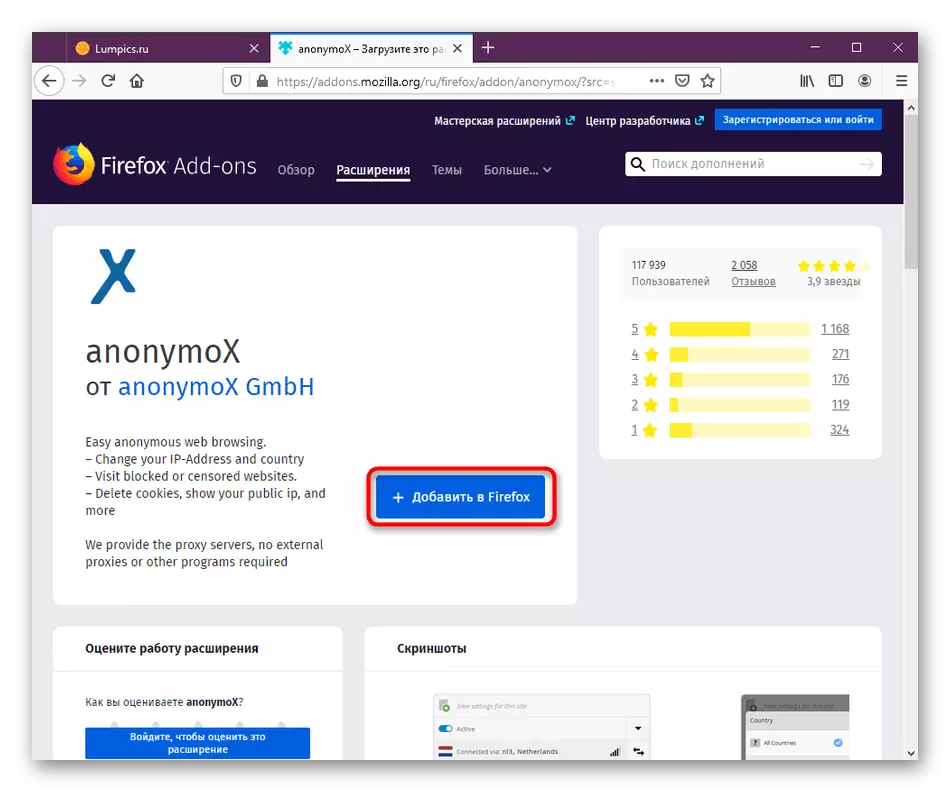
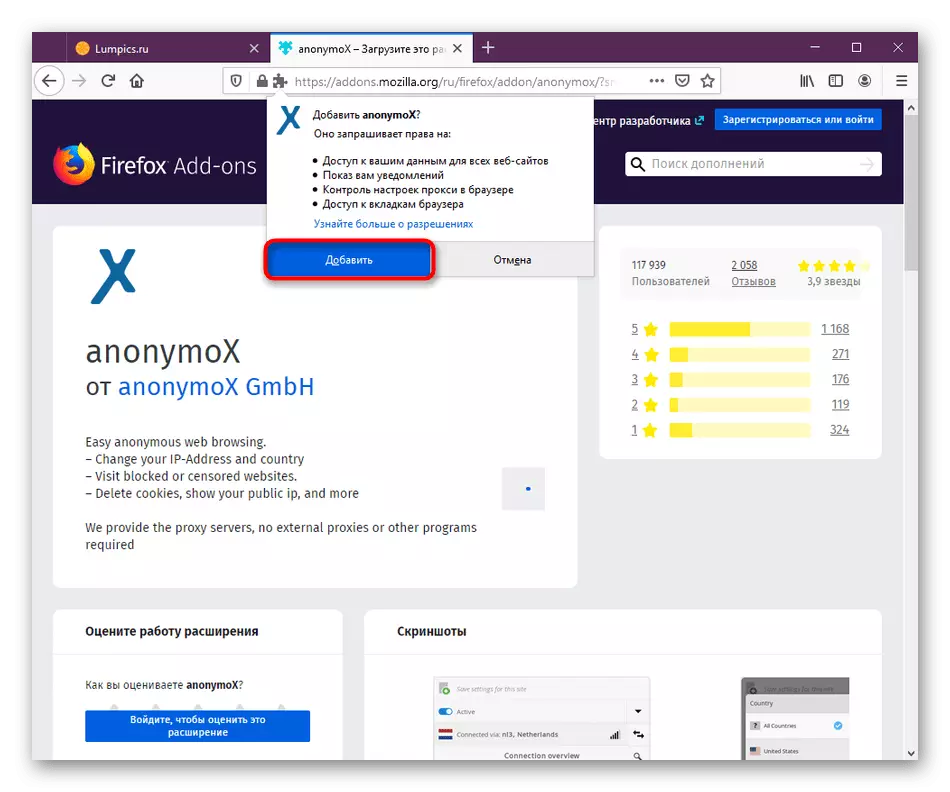
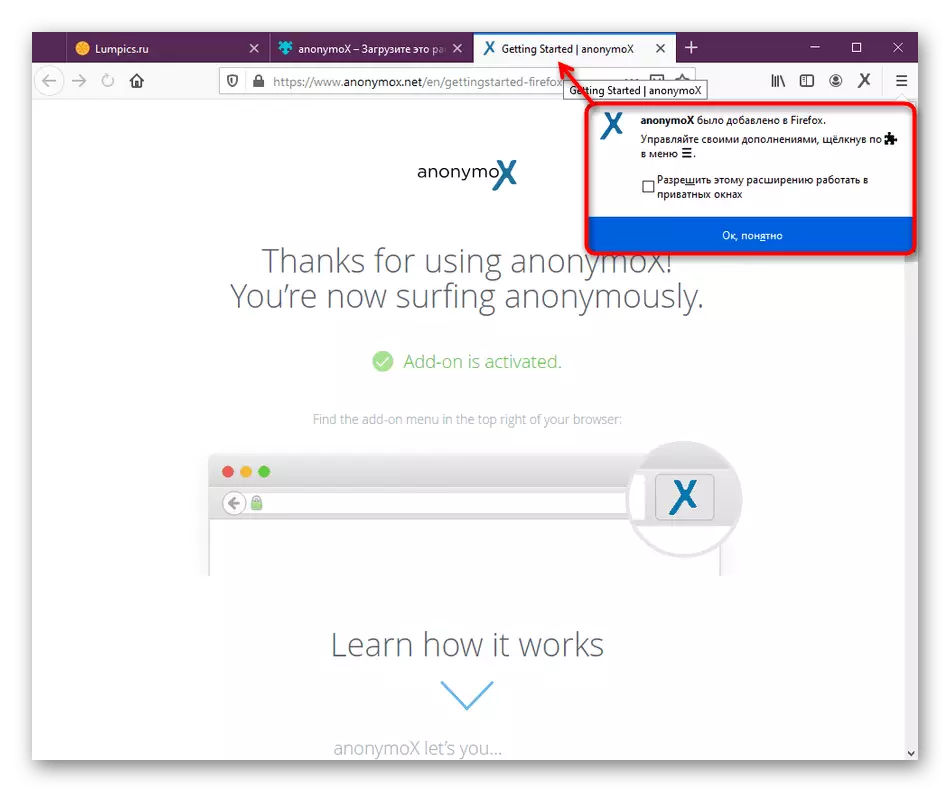
V posledním bodě pokynů v rozbalovacím okně věnujte pozornost "Povolit toto rozšíření pracovat v položce Private Windows". Nainstalujte klíště v blízkosti, pokud chcete tuto možnost povolit. V případě, že toto oznámení již bylo uzavřeno a neměli jste čas aktivovat parametr, ale chcete to udělat, přejděte k dalšímu kroku. Pokud není touha zapnout nastavení, prostě přeskočte.
Krok 2: Konfigurace práce v soukromých oknech
Ve výchozím nastavení nejvíce rozšíření nebude fungovat, když otevřete nové soukromé okno v prohlížeči. Nicméně, vývojáři vám umožní konfigurovat tuto možnost, pokud je potřeba. To se provádí přímo prostřednictvím parametrů samotného aplikace.
- Otevřete menu Firefox a přejděte do příslušné sekce pro řízení rozšíření.
- Zde naleznete Anonymox a klikněte na dlaždici s aplikací.
- Spusťte záložku, abyste našli všechny přítomné parametry. Zde v řádku "Spuštění v soukromí Windows" položte značku v blízkosti položky "Povolit".
- Pokud se rozšíření spustí v režimu ochrany osobních údajů, v nabídce se zobrazí speciální ikona, kterou vidíte v níže uvedeném snímku.
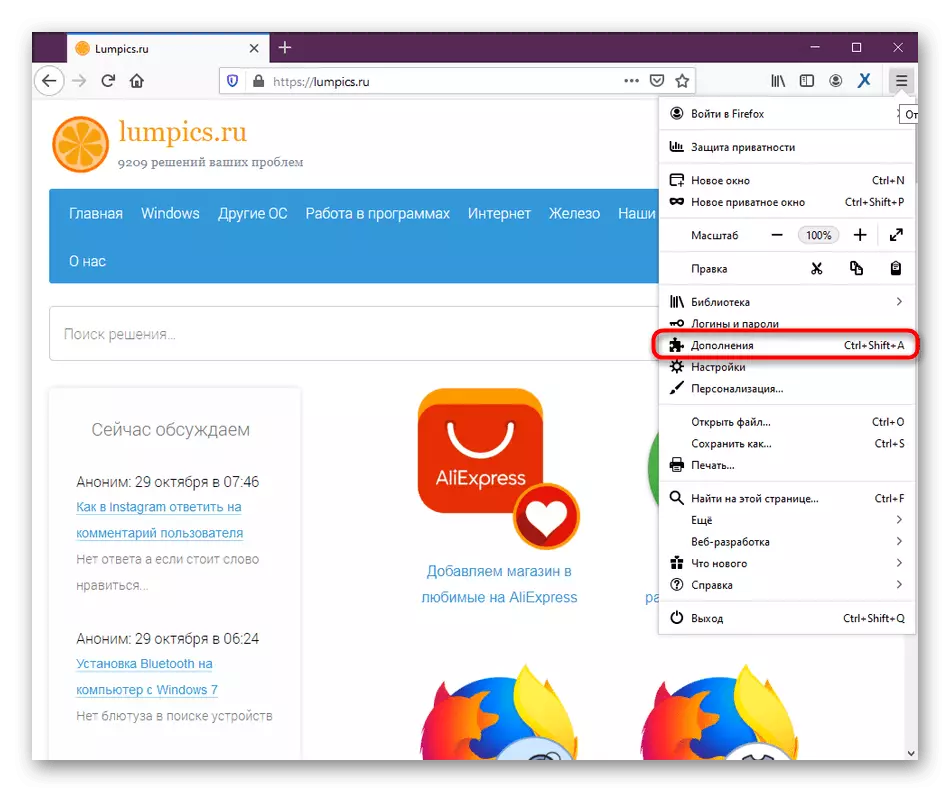
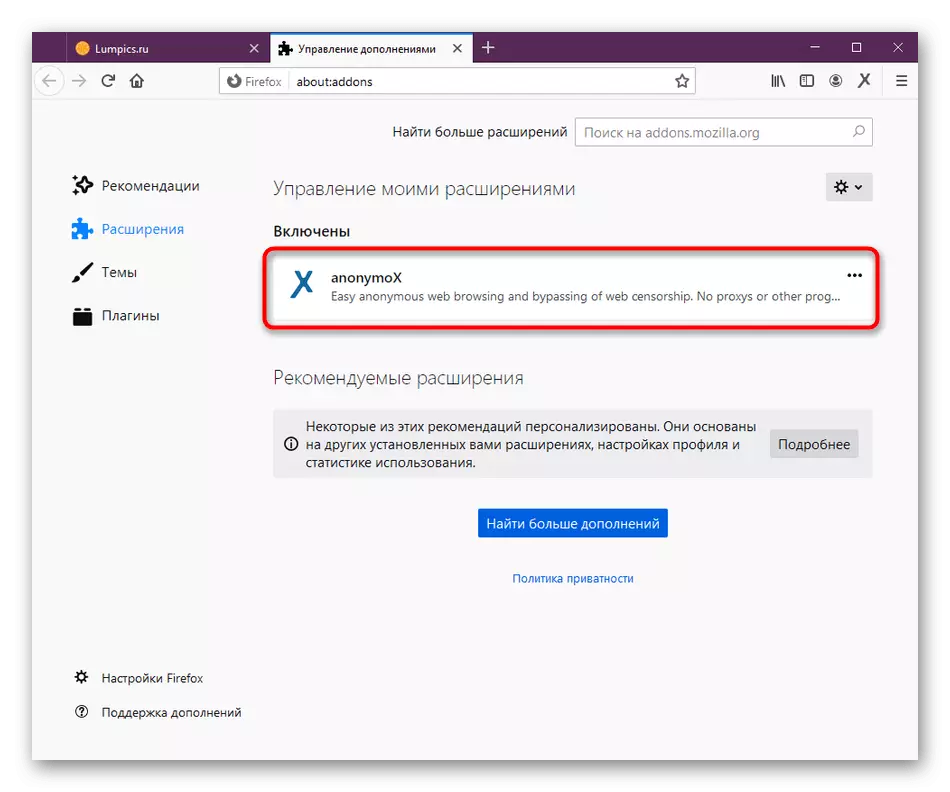
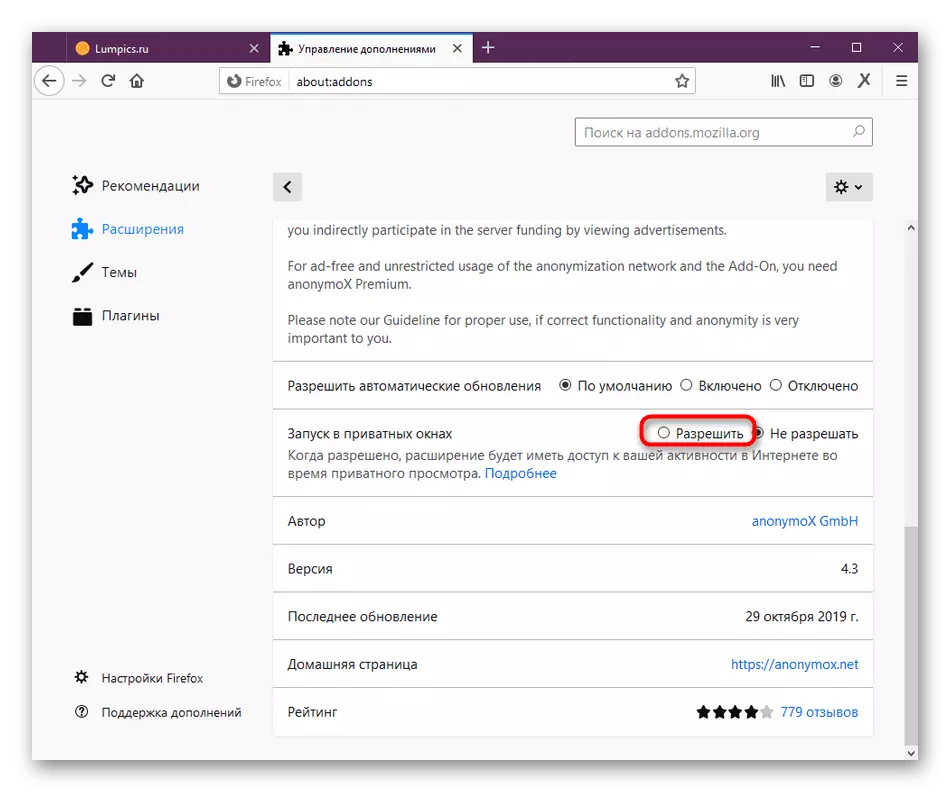
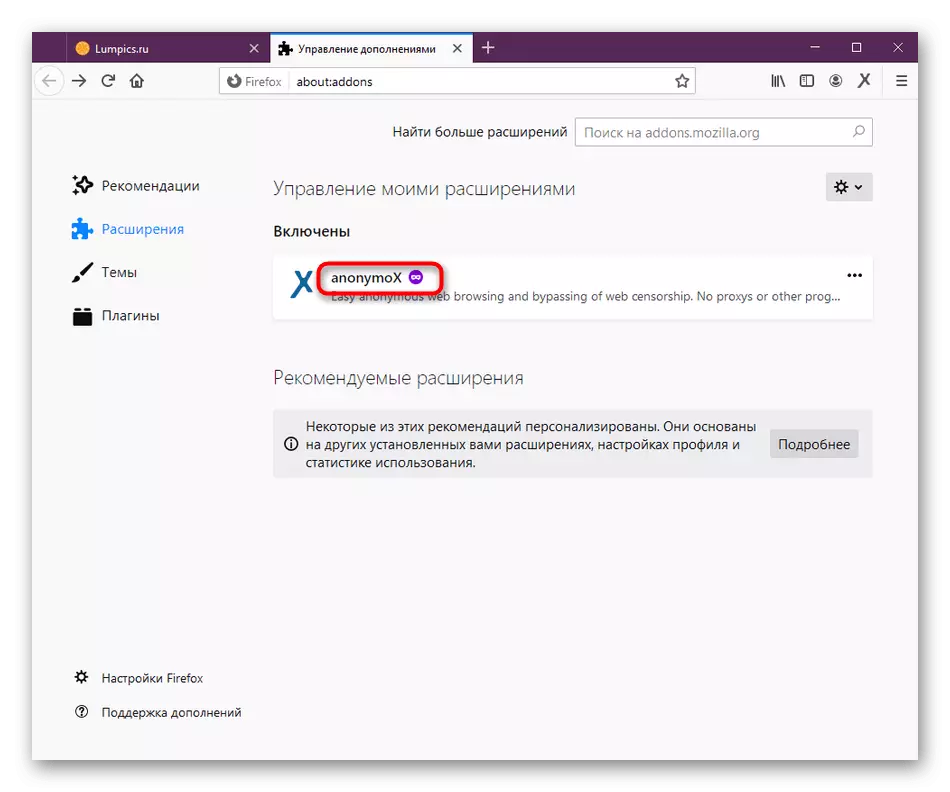
Kdykoliv je možné přepnout do stejného menu, abyste mohli zakázat uvažovaný režim, a potom jej znovu aktivovat v případě potřeby.
Krok 3: Povolit rozšíření
Tato etapa bude užitečná pro tyto uživatelé, kteří dosud vyskytli interakci s těmito expanzí a neví, jak jsou aktivovány a odpojeny. Použijte níže uvedený manuál pro řešení principu akcí.
- Pokud je AnonyMOX nyní připojen k serveru proxy, což znamená, že je v odpojeném stavu, jeho ikona na horním panelu bude hořet šedý.
- Po přidání rozšíření do prohlížeče okamžitě otevřete libovolný web. Uvidíte, že ikona změnila svou barvu na modrou - rozšíření připojené k serveru a používá IP substituci na otevřeném místě.
- Pokud potřebujete ručně aktivovat nebo vypnout Anonymox, otevřete nabídku řízení kliknutím na ikonu a použijte přepínač "Active".
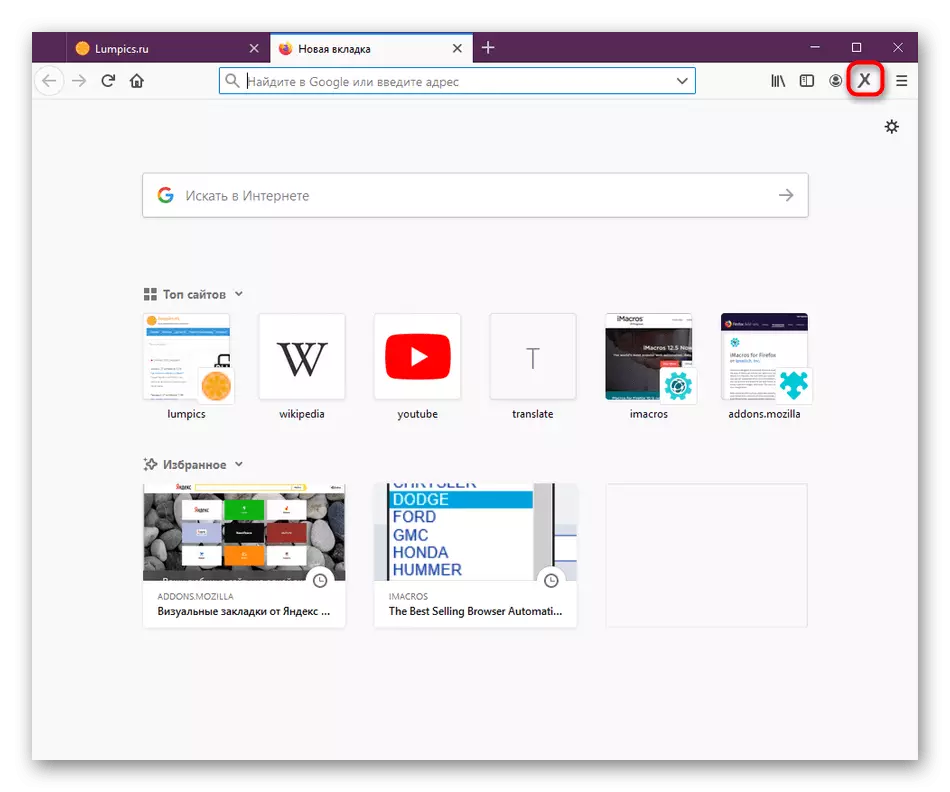
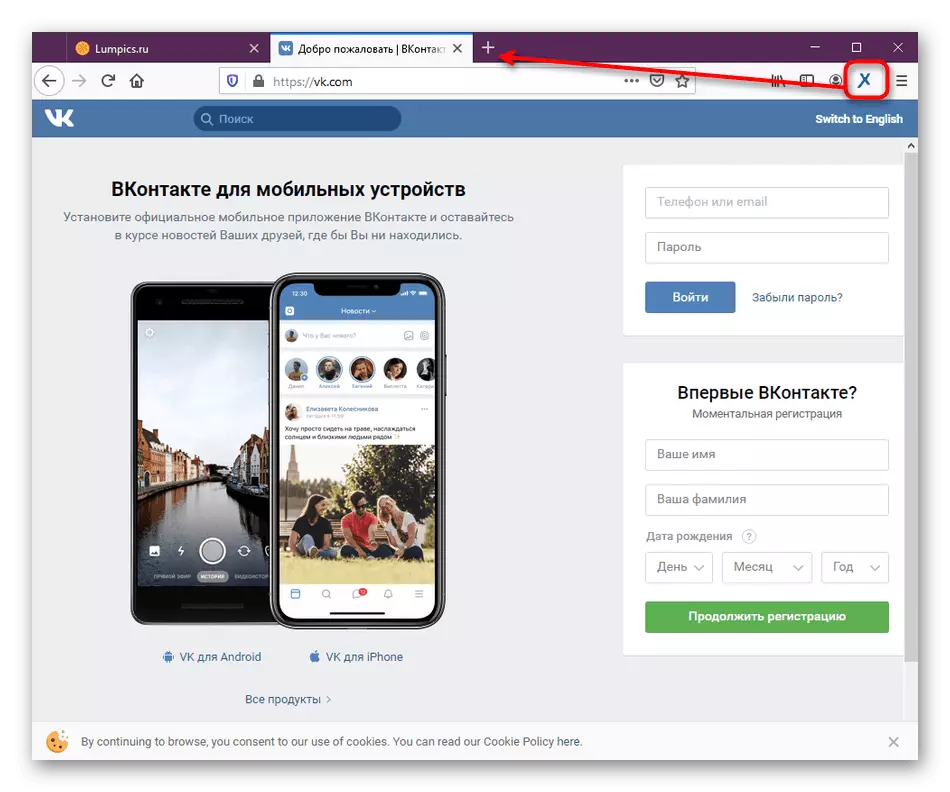
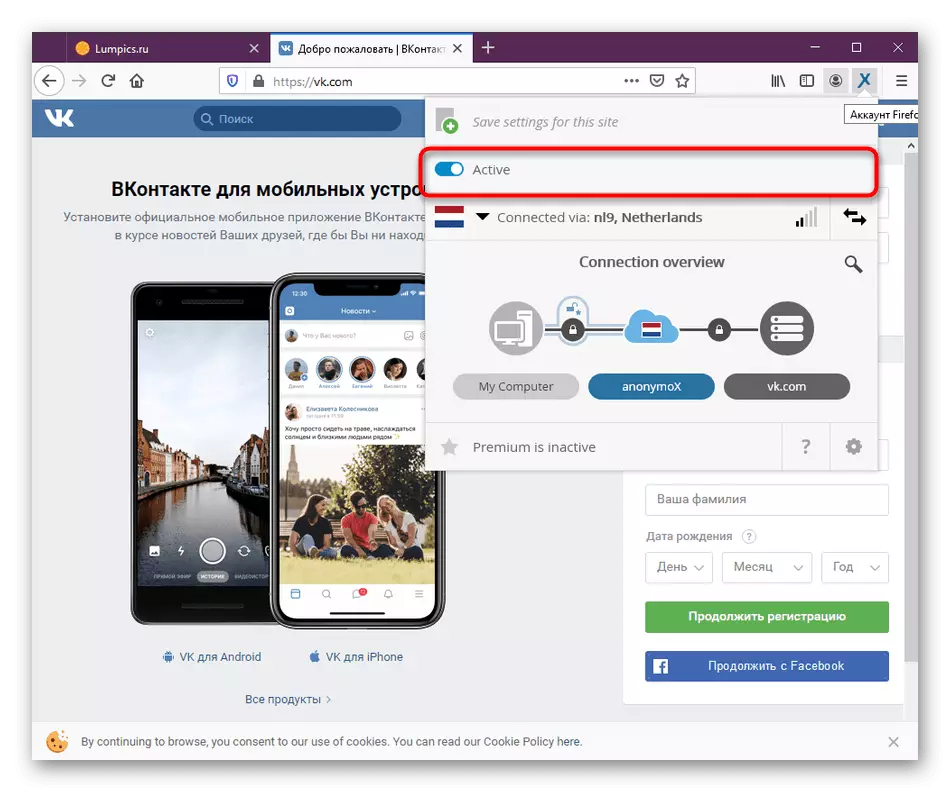
Pokud nechcete, aby byl automaticky aktivován AnonyMOX, lze jej konfigurovat pomocí určitého parametru. Při analýze další fáze budeme o něm hovořit podrobněji.
Krok 4: Konxy Setup
Bezplatná verze Anonymox má omezení při výběru zemí a serverů, takže často uživatelé čelí dostatek kvalitních sloučenin. To způsobí, že je třeba změnit zdroj připojení, který je následující:
- Chcete-li rychle změnit server, budete muset otevřít nabídku Anonymox a stiskněte tlačítko ve tvaru dvou směrů v různých směrech. Můžete to udělat neomezený počet časů, ale zdroje budou opakovány.
- Kvalita signálu odpovídá speciálnímu měřítku, což je podobné ikoně Wi-Fi v systému Windows. Uvolněte se od svých ukazatelů, abyste určili kvalitu spojení.
- Chcete-li změnit servery ručně, klikněte na řádek "Připojeno" pro otevření nové nabídky.
- Zde ve volné verzi si vybrat pouze ze tří zemí. Po zakoupení prémiové verze bude tento seznam mnohem více.
- Vpravo jsou k dispozici IP adresy a okamžitě zobrazuje jejich kvalitu komunikace. Zkontrolujte příslušnou položku pro výběr serveru sami.
- Poté je funkce konfigurace aktivována speciálně pro konkrétní místo. Nastavte nějaký server nebo zcela odpojte ANonyMox akci.
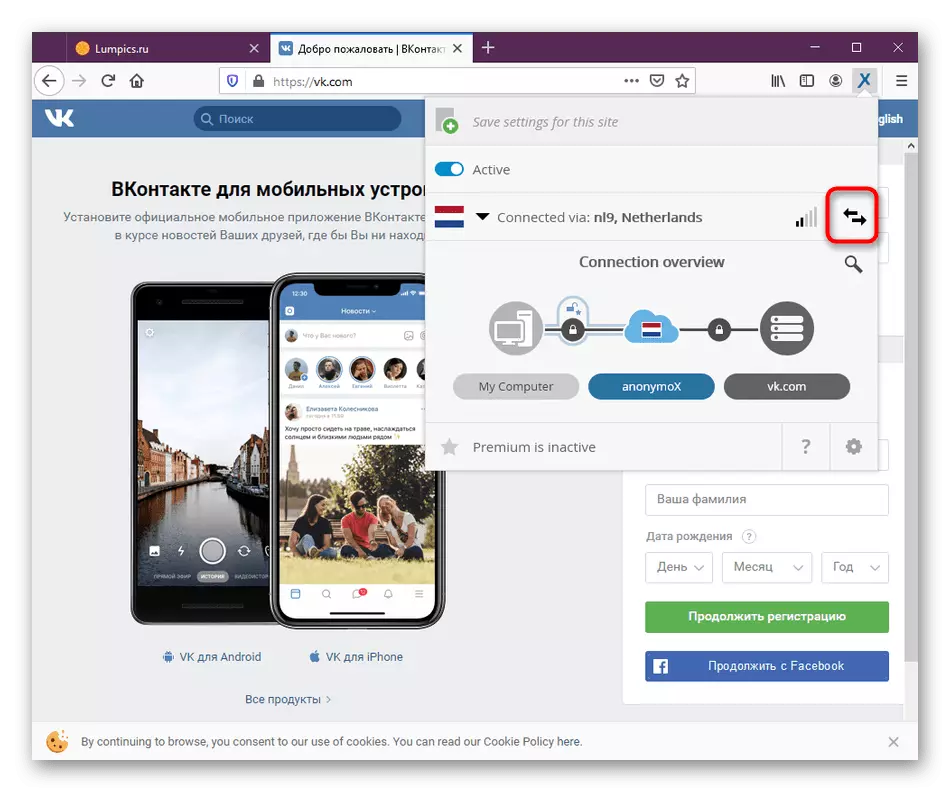
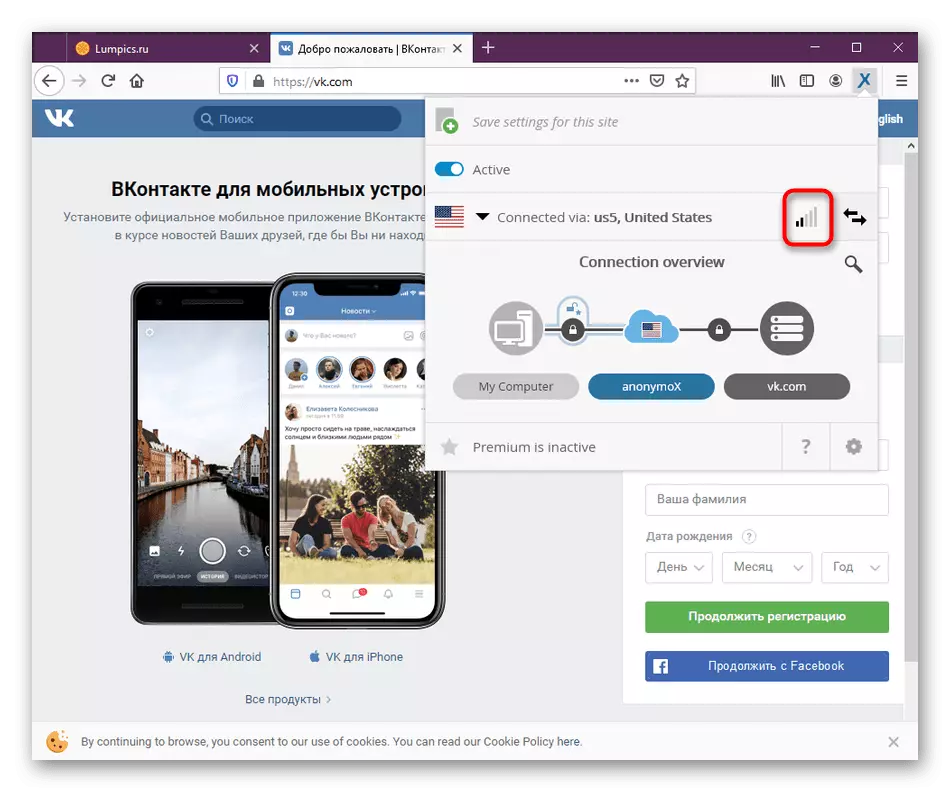
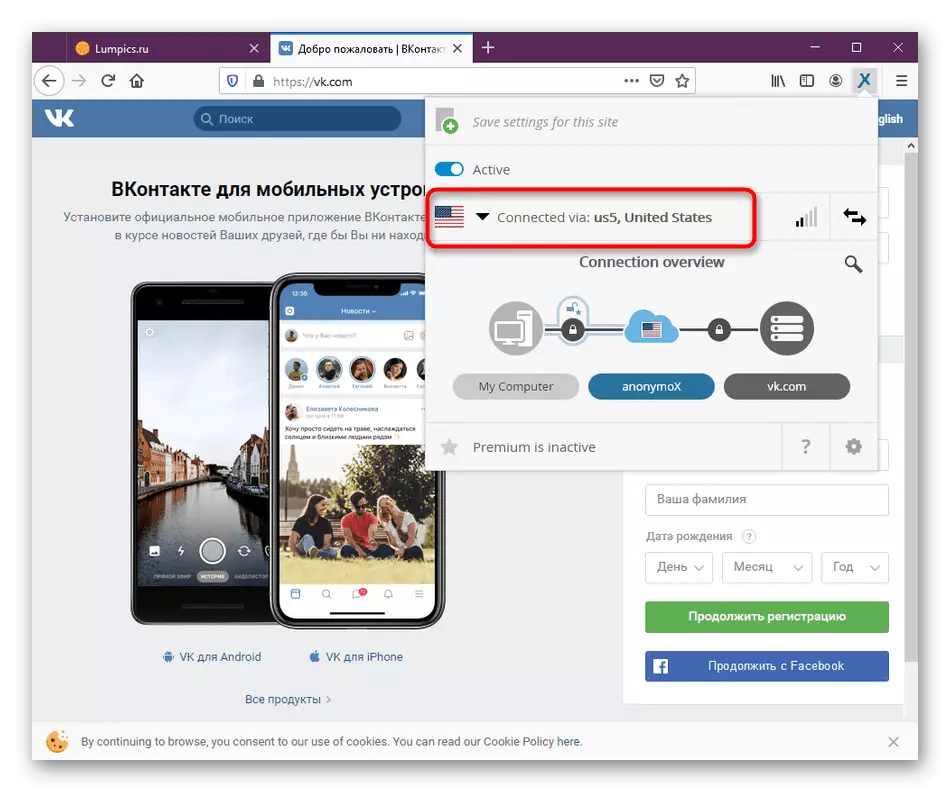
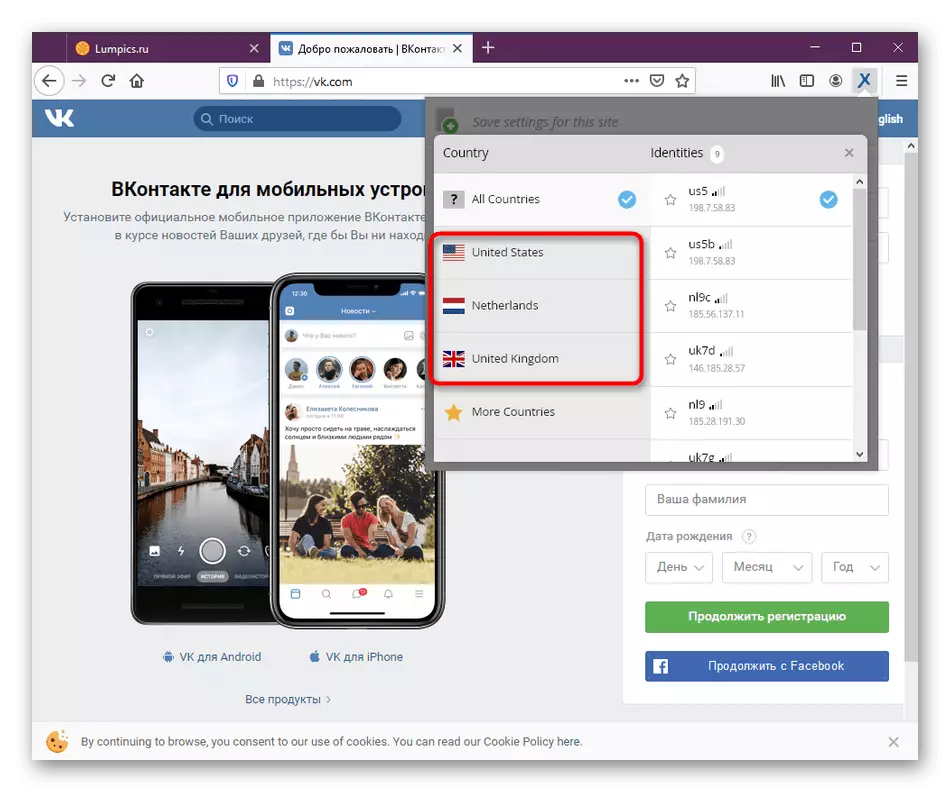
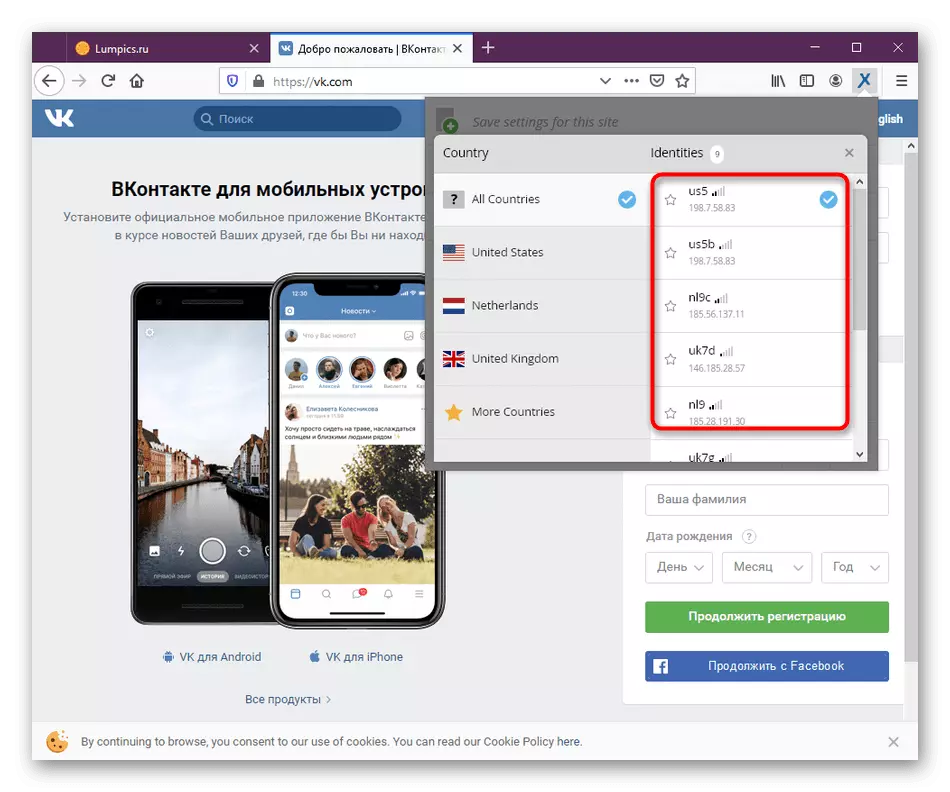
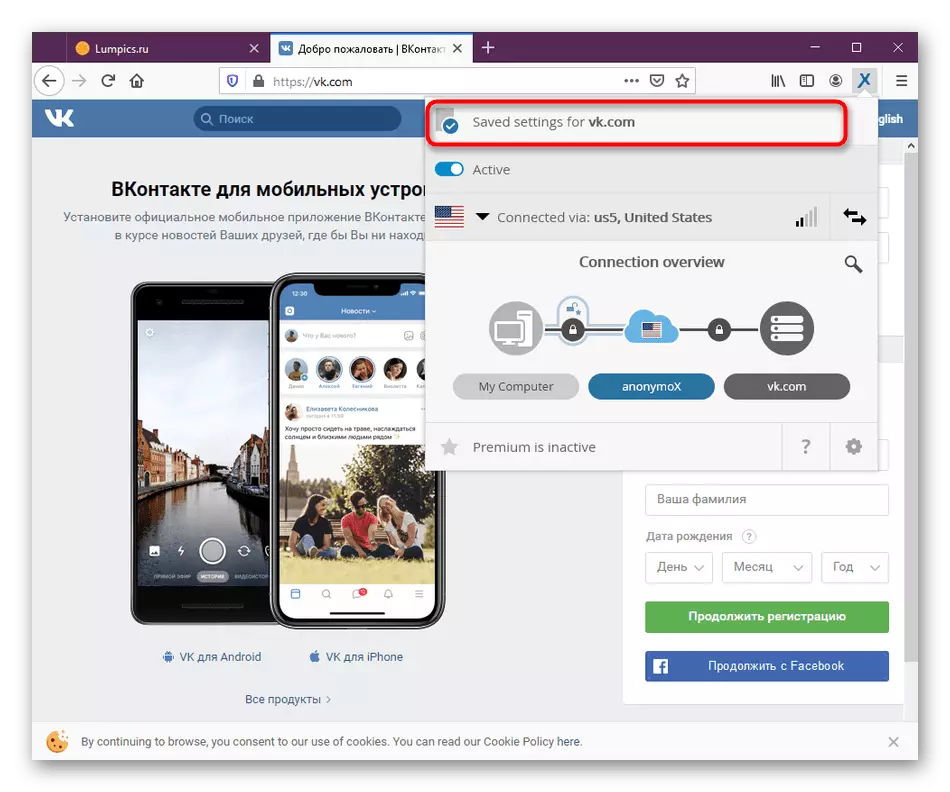
Jak vidíte, v konfiguraci Anonymox není nic obtížného, protože hlavní menu je implementováno velmi jednoduché a počet možností je minimální.
Krok 5: Aktivace prémiové verze
Nahoře jsme opakovaně uvedli, že uvažované doplňky mají prémiovou verzi, která otevírá obrovské množství zemí a IP pro připojení s nejlepší kvalitou komunikace. Pokud máte touhu koupit, udělej to takto:
- Otevřete nabídku Anonymox a klikněte na "Premium je neaktivní" nápis.
- Bude automatický přechod na oficiální webové stránky. Zde se můžete seznámit s tarifními plány a dozvědět se o výhodách placeného shromáždění.
- Pokud jste po zakoupení obdrželi klíč, ale aktualizace se nestalo, přejděte do nastavení doplňky prostřednictvím nabídky.
- Ručně zadejte kód a aktivujte jej. Poté bude restart aplikace a můžete pokračovat do práce.
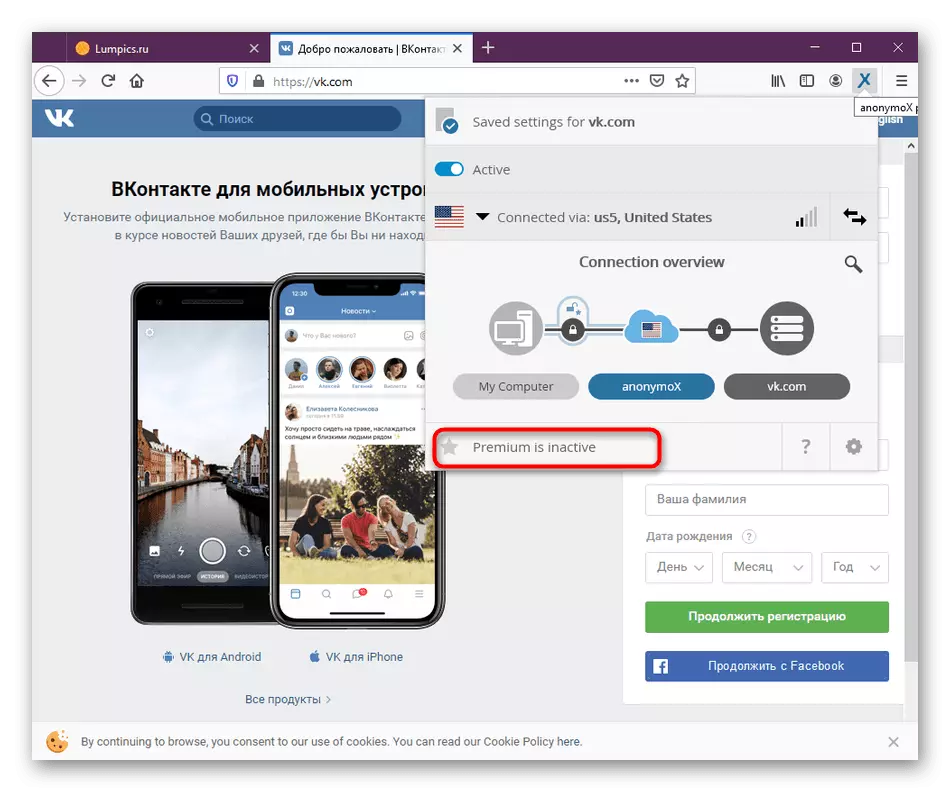
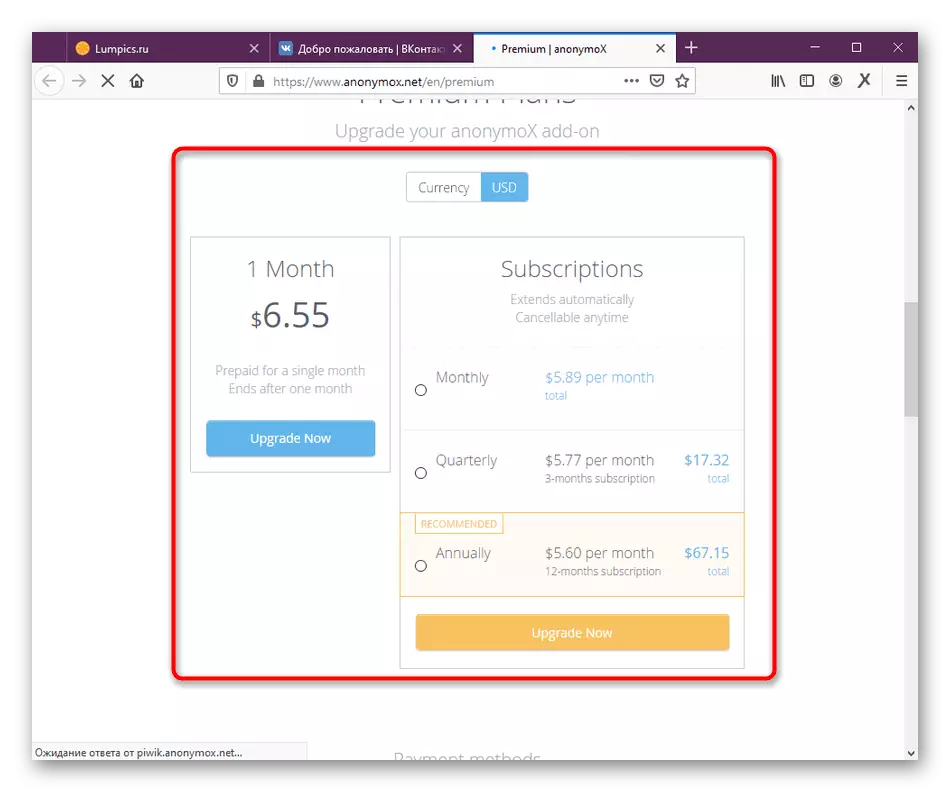
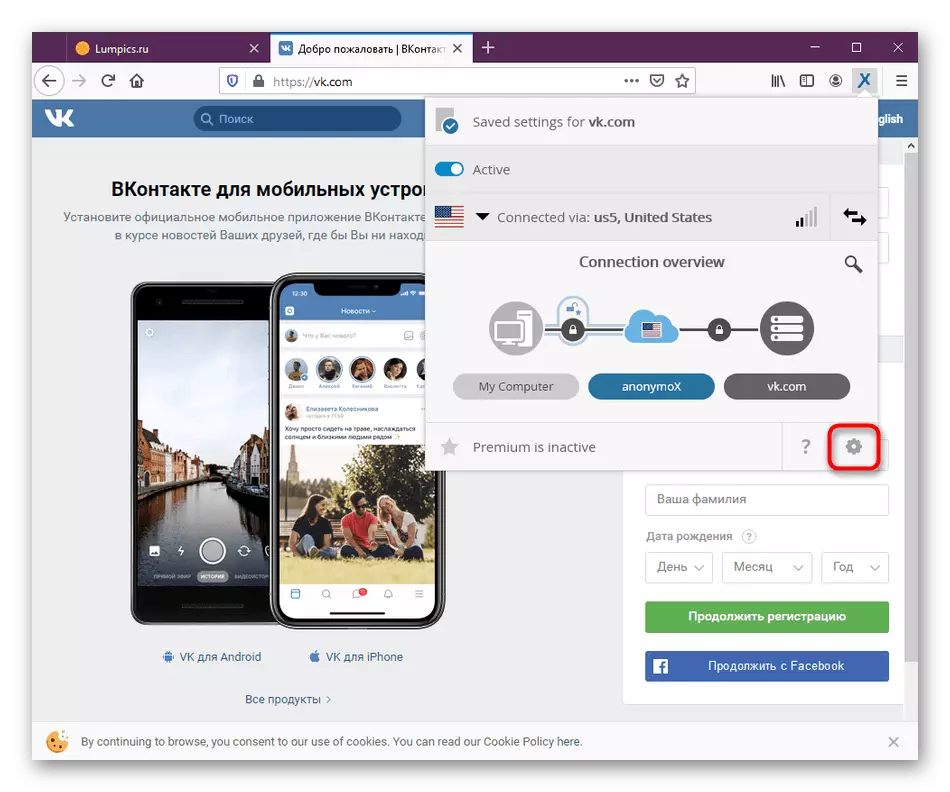
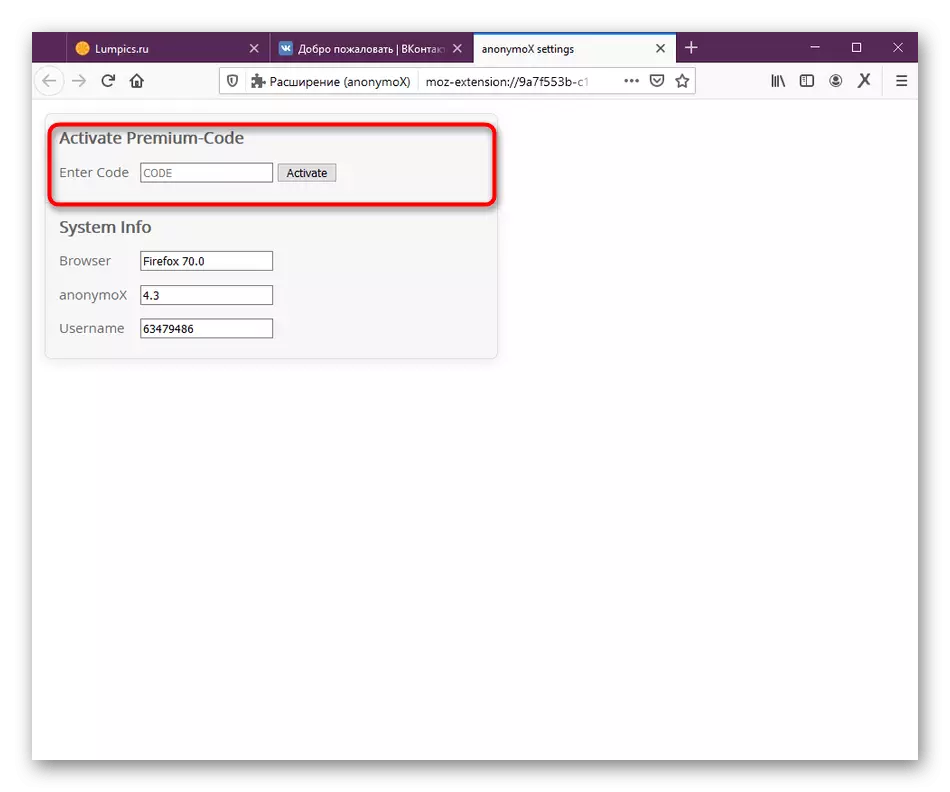
Řekli jsme o všech aspektech interakce s doplněním IP, Anonymox pro Mozilla Firefox. Pokud jste v důsledku toho, že jste se rozhodli vybrat jinou možnost pro sebe, přečtěte si předložený materiál, abyste se dozvěděli o dostupných analogech.
Přečtěte si více: Metody obcházení uzamčených míst v Mozilla Firefox
