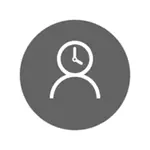
แต่ในขณะเดียวกันข้อ จำกัด ที่ระบุสามารถกำหนดค่าสำหรับบัญชี Microsoft เท่านั้นและไม่ใช่สำหรับบัญชีท้องถิ่น และอีกหนึ่งรายละเอียด: เมื่อตรวจสอบฟังก์ชั่นการควบคุมโดยผู้ปกครองของ Windows 10 พบว่าหากคุณไปภายใต้บัญชีเด็กที่ควบคุมแล้วและในการตั้งค่าบัญชีและเปิดใช้งานบัญชีท้องถิ่นแทนบัญชี Microsoft ฟังก์ชั่นการควบคุมโดยผู้ปกครองหยุด งาน. ดูเพิ่มเติม: วิธีการบล็อก Windows 10 หากมีคนพยายามเดารหัสผ่าน
ในคู่มือนี้วิธีการ จำกัด เวลาในการใช้คอมพิวเตอร์ด้วย Windows 10 สำหรับบัญชีท้องถิ่นโดยใช้บรรทัดคำสั่ง เพื่อห้ามการดำเนินการโปรแกรมเดียวกันหรือเยี่ยมชมเว็บไซต์บางแห่ง (รวมถึงรับรายงานเกี่ยวกับพวกเขา) วิธีนี้จะไม่ทำงานสิ่งนี้สามารถทำได้โดยใช้การควบคุมโดยผู้ปกครองซอฟต์แวร์บุคคลที่สามและวิธีการในตัวบางอย่าง ในเรื่องของการบล็อกไซต์และโปรแกรมที่ใช้งานวัสดุสามารถเป็นประโยชน์วิธีการบล็อกเว็บไซต์เครื่องมือแก้ไขนโยบายกลุ่มท้องถิ่นสำหรับผู้เริ่มต้น (ในบทความนี้การดำเนินการตามโปรแกรมแต่ละรายการเป็นตัวอย่าง)
การติดตั้งข้อ จำกัด ของเวลาทำงานสำหรับบัญชี Local Windows 10
ในการเริ่มต้นด้วยคุณจะต้องมีบัญชีผู้ใช้ในพื้นที่ (ไม่ใช่ผู้ดูแลระบบ) ที่จะมีการกำหนดข้อ จำกัด ใด ๆ เป็นไปได้ที่จะสร้างมันดังต่อไปนี้:
- Start - พารามิเตอร์ - บัญชี - ครอบครัวและผู้ใช้งานอื่น ๆ .
- ในส่วน "ผู้ใช้อื่น ๆ " คลิก "เพิ่มผู้ใช้ลงในคอมพิวเตอร์เครื่องนี้"
- ในหน้าต่างที่อยู่อีเมลให้คลิก "ฉันไม่มีข้อมูลเพื่อป้อนบุคคลนี้"
- ในหน้าต่างถัดไปคลิก "เพิ่มผู้ใช้โดยไม่มีบัญชี Microsoft"
- กรอกข้อมูลผู้ใช้
การตั้งค่าขีด จำกัด จะต้องดำเนินการจากบัญชีที่มีสิทธิ์ผู้ดูแลระบบเรียกใช้บรรทัดคำสั่งในนามของผู้ดูแลระบบ (คุณสามารถทำได้ผ่านเมนูคลิกขวาที่ปุ่ม "เริ่ม")
คำสั่งที่ใช้เพื่อตั้งเวลาเมื่อผู้ใช้สามารถป้อน Windows 10 ได้ดังนี้:
ผู้ใช้ net user_name / เวลา: วัน, เวลา
ในทีมนี้:
- ชื่อผู้ใช้ - ชื่อของบัญชีผู้ใช้ Windows 10 ที่มีการกำหนดข้อ จำกัด
- วันหรือวันของสัปดาห์ (หรือช่วง) ซึ่งคุณสามารถไปได้ การตัดภาษาอังกฤษถูกนำมาใช้ (หรือชื่อเต็มของพวกเขา): M, T, W, TH, F, S, Su (วันจันทร์ - วันอาทิตย์ตามลำดับ)
- เวลา - ช่วงเวลาในรูปแบบของ CC: MM เช่น 14: 00-18: 00

ตัวอย่างเช่นคุณต้อง จำกัด การป้อนข้อมูลทุกวันในช่วงเย็นเท่านั้นจาก 19 ถึง 21 ชั่วโมงสำหรับ Remontka ในกรณีนี้เราใช้คำสั่ง
ผู้ใช้สุทธิ Remontka / เวลา: M-Su, 19: 00-21: 00
หากเราจำเป็นต้องตั้งช่วงหลายช่วงทางเข้าสามารถเข้าสู่วันจันทร์ถึงวันศุกร์ตั้งแต่วันที่ 19 ถึง 21 และในวันอาทิตย์ - ตั้งแต่ 7.00 น. ถึง 21 ชั่วโมงคำสั่งสามารถเขียนได้ดังนี้:
ผู้ใช้เน็ต Remontka / เวลา: M-F, 19: 00-21: 00; SU, 07: 00-21: 00
เมื่อคุณป้อนเวลาแตกต่างจากคำสั่งที่อนุญาตผู้ใช้จะเห็นข้อความ "คุณไม่สามารถเข้าสู่ระบบได้เนื่องจากข้อ จำกัด ในบัญชีของคุณ ลองอีกครั้งในภายหลัง "
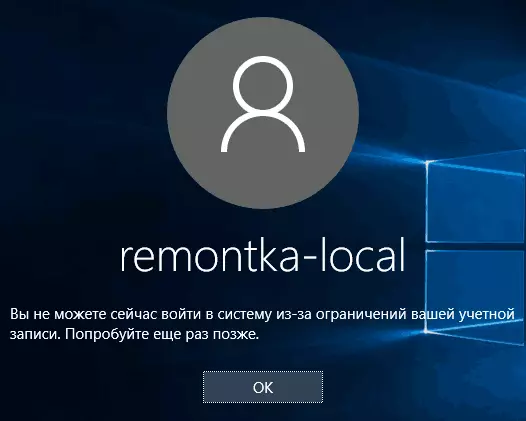
ในการลบข้อ จำกัด ทั้งหมดออกจากบัญชีให้ใช้คำสั่งผู้ใช้สุทธิ user_name / time: ทั้งหมดบนบรรทัดคำสั่งในนามของผู้ดูแลระบบ
ที่นี่บางทีทั้งหมดเกี่ยวกับวิธีห้ามการเข้าสู่ระบบใน Windows ในเวลาที่แน่นอนโดยไม่มีการควบคุมโดยผู้ปกครองเพื่อควบคุม Windows 10 อีกโอกาสที่น่าสนใจคือการติดตั้งแอปพลิเคชันเดียวที่คุณสามารถเรียกใช้ Windows 10 ผู้ใช้ (โหมด Kiosk)
ในการเสร็จสิ้นฉันจะทราบว่าหากผู้ใช้ที่คุณติดตั้งข้อ จำกัด เหล่านี้มีความชาญฉลาดเพียงพอและสามารถถามคำถามที่ถูกต้อง Google เขาจะสามารถหาวิธีใช้คอมพิวเตอร์ได้ สิ่งนี้ใช้ได้กับวิธีการใด ๆ ของข้อห้ามชนิดนี้ที่บ้านคอมพิวเตอร์ - รหัสผ่านโปรแกรมควบคุมโดยผู้ปกครองและสิ่งที่คล้ายกัน
