
Vad betyder det att rensa cachen? - Rensa eller ta bort en webbläsarcache innebär att du tar bort alla temporala filer (sidor, stilar, bilder) och, om det behövs - inställningar för webbplatser och cookies (cookies), som är tillgängliga i webbläsaren för att påskynda sidans nedladdning och snabb behörighet på webbplatser som du besöker oftast. Du bör inte vara rädd för det här förfarandet, ingen skada från det kommer inte att (om inte efter att du har tagit bort cookies kan det vara nödvändigt att skriva in sina konton på webbplatser) och dessutom kan det hjälpa till att lösa vissa problem.
Samtidigt rekommenderar jag att det i principen om cache i webbläsare är exakt för acceleration (spara en del av dessa webbplatser på datorn), dvs. I sig skadar närvaron av en cache inte, och det hjälper öppningen av webbplatser (och sparar trafik) och, om det inte finns några problem med webbläsaren, och webbläsarens disk eller bärbar dator inte är nödvändig.
- Google Chrome.
- Yandex webbläsare
- Microsoft Edge.
- Mozilla Firefox.
- Opera.
- Internet Explorer.
- Så här rengör du webbläsarens cache med gratis program
- Rengöring av cache i webbläsare på Android
- Så här rengör du cache i Safari och Chrome på iPhone och iPad
Så här rengör du cachen i Google Chrome
För att rengöra cacheminnet och andra sparade data i Google Chrome-webbläsaren gör du följande steg.
- Gå till webbläsarens inställningar.
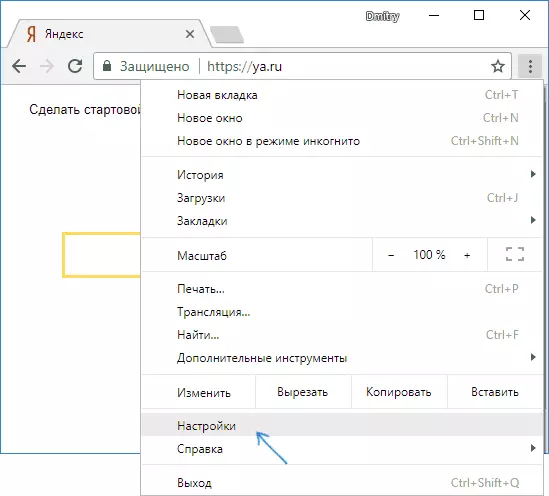
- Öppna de avancerade inställningarna (punkt nedan) och i avsnittet "Privacy and Security", välj "Clear Story". Eller snabbare, skriv bara in installationsfältet längst upp och välj det objekt du vill ha.
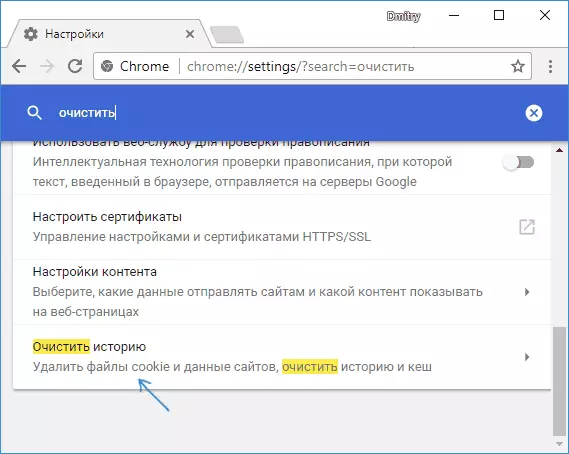
- Välj vilka data och för vilken tid du ska radera och klicka på "Radera data".
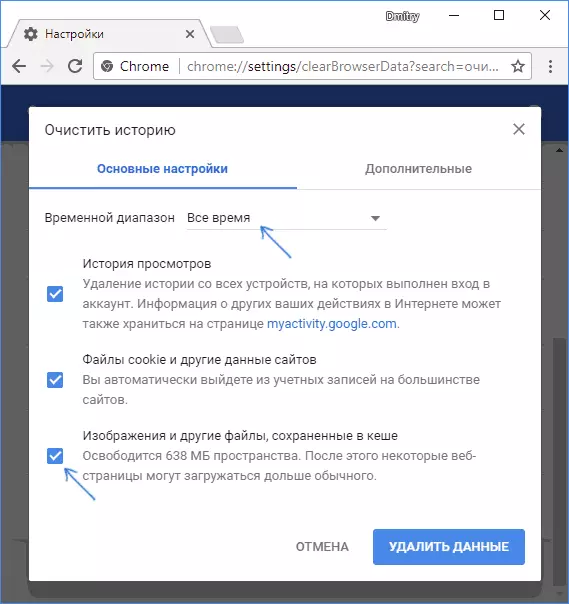
Vid detta är kromcache-rengöringen färdig: som du kan se är allt väldigt enkelt.
Rengöring av cache i Yandex Browser
Ett liknande sätt rengör också cacheminnet i den populära Yandex-webbläsaren.
- Gå till inställningarna.
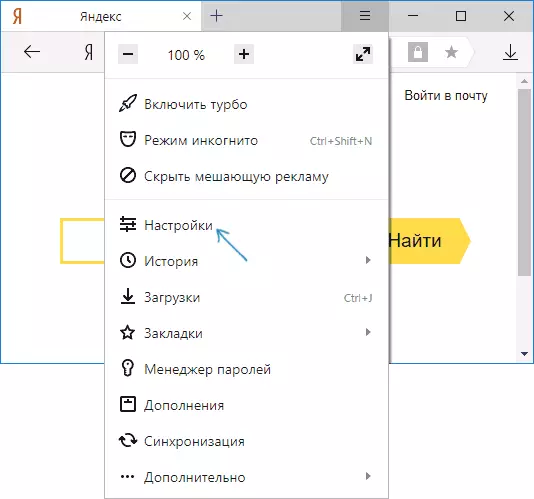
- Klicka på "Avancerade inställningar" längst ner på sidan Inställningar.
- I avsnittet "Personlig data" klickar du på "Rengör lasthistoriken".
- Välj data (i synnerhet "som sparas i cacheminnet) som du vill radera (liksom den tidsperiod som data ska rengöras) och klicka på" Clear Story "-knappen.
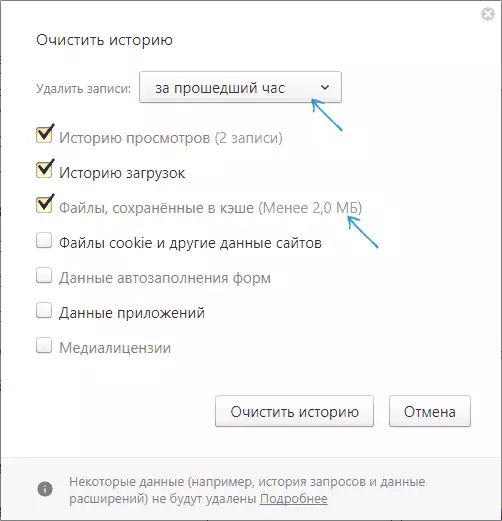
Processen är klar, de onödiga data från Yandex-webbläsaren raderas från datorn.
Microsoft Edge.
Att rensa cacheminnet i Microsoft Edge Browser i Windows 10 är ännu enklare än i tidigare beskrivna:
- Öppna inställningarna för webbläsaren.
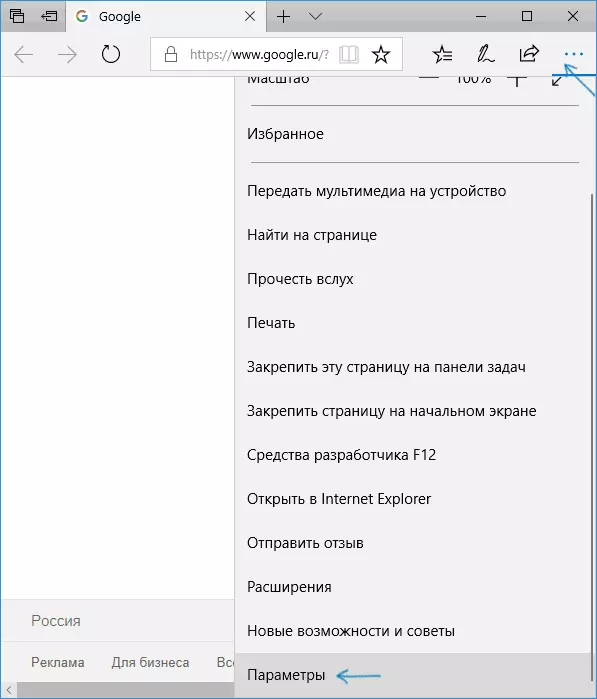
- I avsnittet "Rensa webbläsardata" klickar du på "Välj vad du behöver rengöra."
- Använd objektet cache och filer för att rengöra cacheminnet.
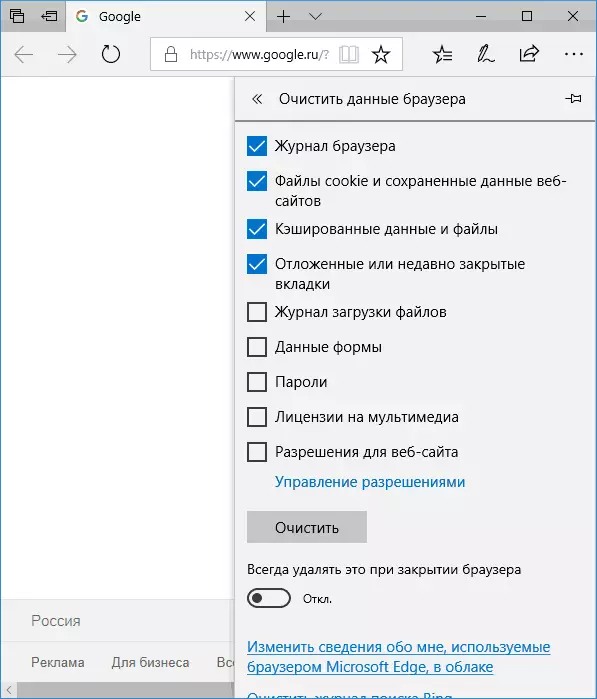
Om det behövs, i samma del av parametrarna, kan du aktivera automatisk rengöring av Microsoft Edge Cache när du lämnar webbläsaren.
Så här tar du bort webbläsare cache mozilla firefox
Nedan beskrivs cache rengöringen i den senaste versionen av Mozilla Firefox (Quantum), men i själva verket var samma handlingar också i tidigare versioner av webbläsaren.
- Gå till webbläsarens inställningar.
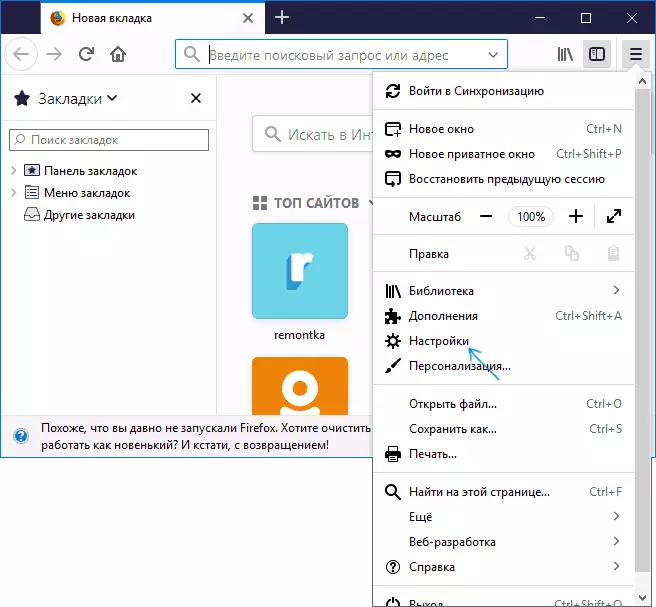
- Öppna säkerhetsinställningar.
- Om du vill ta bort en cache i avsnittet "Caked Web Content" klickar du på knappen "Rensa nu".
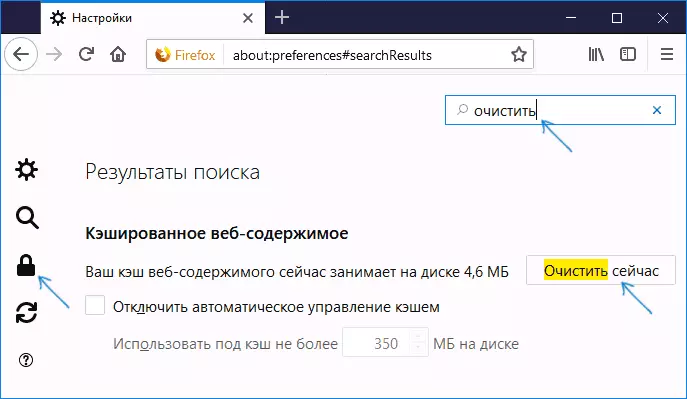
- Om du vill radera cookie och andra webbplatser, rengör du sidan "Site Data" nedan genom att klicka på knappen Ta bort alla data.
Också, som i Google Chrome, i Firefox, kan du helt enkelt ringa i sökfältet (som är närvarande i inställningarna) ordet "clear" för att snabbt hitta önskat objekt.
Opera.
Inte mycket olika cacheminnet och i opera:
- Öppna inställningarna för webbläsaren.
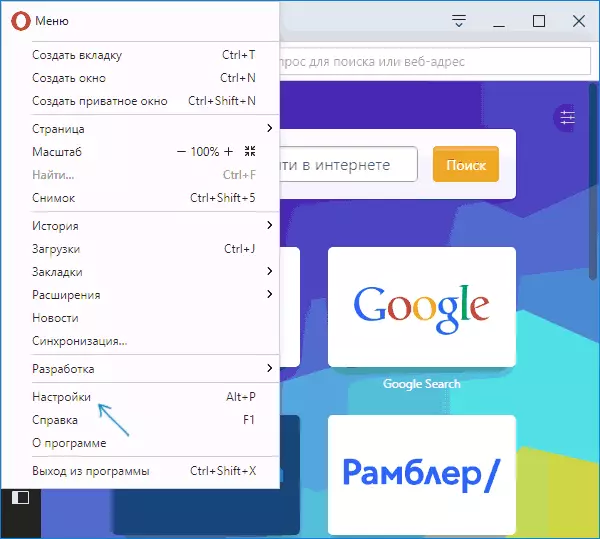
- Öppna säkerhetsavdelningen.
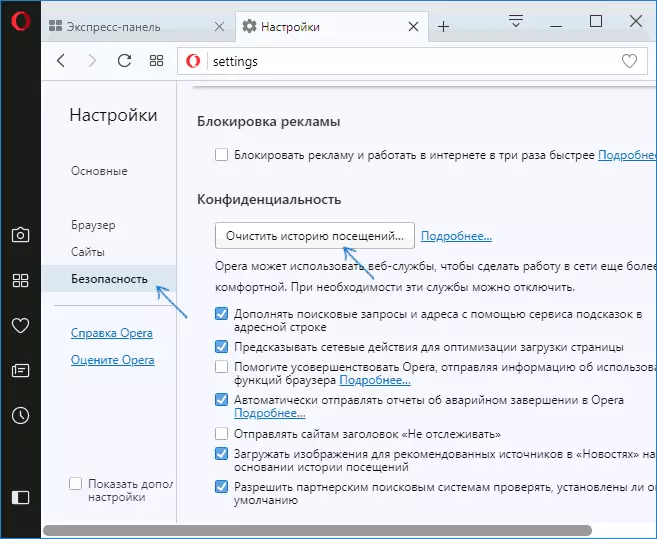
- I avsnittet "Sekretess" klickar du på "Rengör historien om besök".
- Välj den period som du vill rensa cacheminnet och data, liksom de data du vill radera. För att städa hela webbläsarens cache, ange "från början" och kontrollera "cachade bilder och filer".
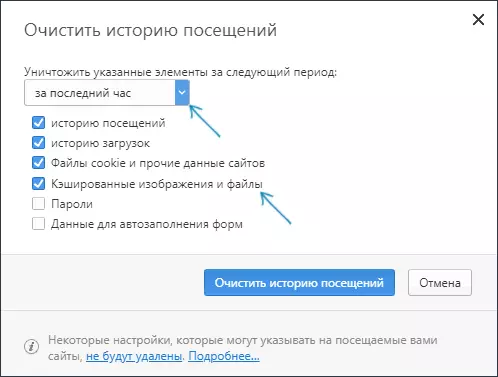
Opera har också en sökning efter inställningar och, dessutom om du klickar på en separat knappinställningar högst upp på Opera Express-panelen till höger, finns det ett separat objekt för att snabbt öppna webbläsarens data rengöring.
Internet Explorer 11.
För att städa cacheminnet i Internet Explorer 11 i Windows 7, 8 och Windows 10:
- Klicka på knappen Inställningar, öppna säkerhetssektionen och i den - "Radera webbläsarsloggen".
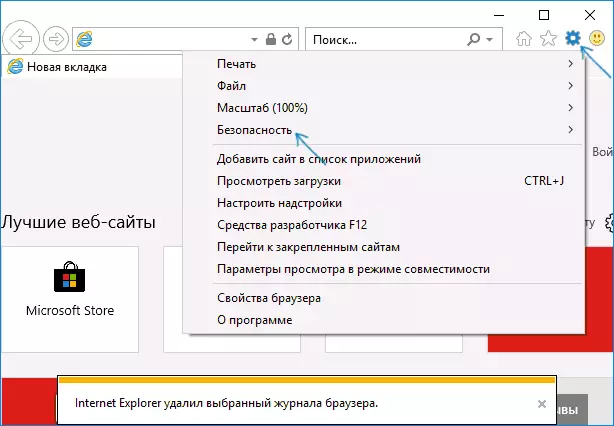
- Ange vilka data som ska raderas. Om du vill radera cacheminnet, kolla "Internet och webbplatsens temporära filer" "och ta bort" Spara favorit webbplats själv ".
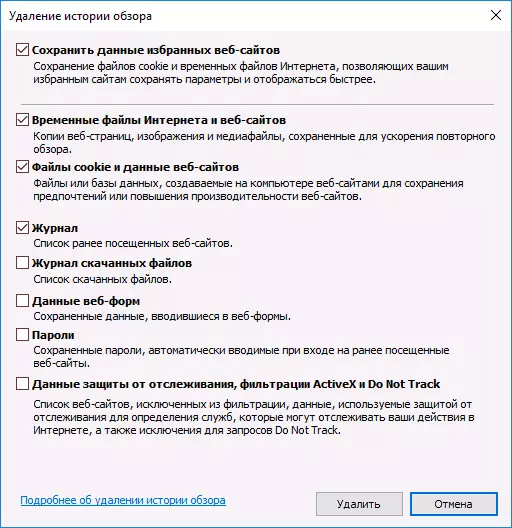
Vid slutförd klickar du på knappen Radera för att rengöra IE 11-cachen.
Rengöring av cachebrowsers med gratis program
Det finns många gratis program som kan ta bort cache i alla webbläsare (eller nästan alla). En av de mest populära av dem är gratis ccleaner.
Rensa webbläsarens cache i den förekommer i avsnittet "Rengöring" - "Windows" (för inbäddad i Windows-webbläsare) och "Rengöring" - "Program" (för webbläsare från tredje part).
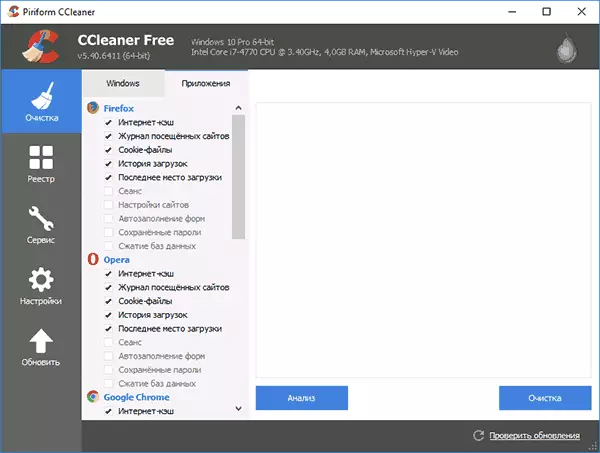
Och det här är inte det enda sådana programmet:
- Var att ladda ner och hur du använder CCleaner för att städa datorn från onödiga filer
- De bästa programmen för att rengöra datorn från sopor
Rengöring av Android Browser Cache
De flesta Android-användare använder Google Chrome-webbläsare, cache rengöring är mycket enkel:
- Öppna Inställningarna för Google Chrome, och sedan i avsnittet "Avancerat" klickar du på "Personuppgifter".
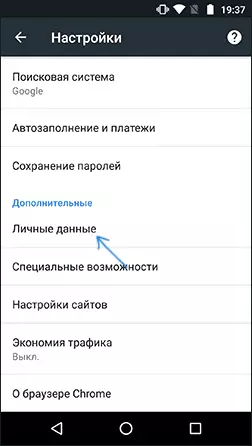
- På botten av persondata-sidan trycker du på "Clear Story".
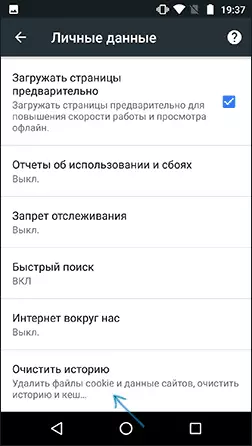
- Välj det du vill radera (för att rengöra cacheminnet - "Bilder och andra filer som sparats i Keshe" och klicka på "Radera data").
För andra webbläsare, där det inte är möjligt att hitta ett objekt för att rengöra cacheminnet, kan du använda den här metoden:
- Gå till Android-inställningar - Applikationer.
- Välj webbläsaren och klicka på minnet "Minne" (om det finns så, i vissa alternativ Android - Nej och omedelbart kan du gå till steg 3).
- Klicka på CLEAR cache-knappen.
Så här rengör du webbläsarens cache på iPhone och iPad
På Apple iPhone och iPad-enheter, brukar du använda Safari-webbläsaren eller samma Google Chrome.
För att rensa Safari-cachen för IOS, följ dessa steg:
- Gå till inställningarna och på sidan Huvudinställningar Hitta "Safari" -posten.
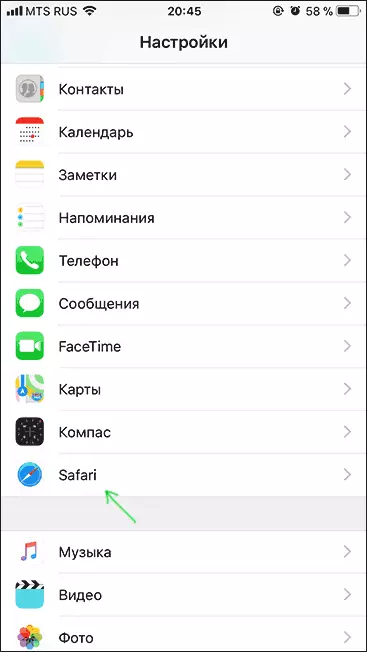
- Klicka på "Raduell historia och data" i botten av Safari-webbläsarens parametrar.
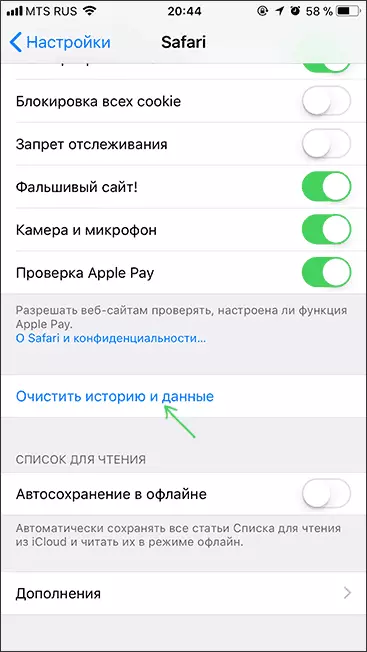
- Bekräfta datastrengöringen.
Och rengöring av cache krom för iOS utförs på samma sätt som i fallet med Android (beskrivet ovan).
På detta kompletterar jag instruktionerna, jag hoppas i det du hittade vad som krävs. Och om inte, i alla webbläsare, rengör den sparade data på samma sätt.
